Otrzymaj bezpłatne skanowanie i sprawdź, czy twój komputer jest zainfekowany.
USUŃ TO TERAZAby korzystać z w pełni funkcjonalnego produktu, musisz kupić licencję na Combo Cleaner. Dostępny jest 7-dniowy bezpłatny okres próbny. Combo Cleaner jest własnością i jest zarządzane przez RCS LT, spółkę macierzystą PCRisk.
Instrukcje usuwania reklam Browser Shop
Czym jest Browser Shop?
Browser Shop to platforma reklamowa używana przez wiele wątpliwych stron promujących potencjalnie niechciane programy (PUP), wątpliwe produkty lecznicze, usługi randkowe itp. Platforma ta jest wdrażana przez różnych autorów rozszerzeń przeglądarki, aby zarobić na ich bezpłatnych wtyczkach. Browser Shop nie jest samodzielnym programem, a zatem użytkownicy, którzy obserwują reklamy Browser Shop podczas przeglądania Internetu powinni sprawdzić wszelkie niedawno zainstalowane dodatki przeglądarki - mogą one być przyczyną tych uciążliwych reklam. Należy pamiętać, że reklamy te nie są skategoryzowane jako wirusy, ani malware, jednak kliknięcie na nie może spowodować poważne problemy prywatności i bezpieczeństwa komputerowego.
Zwykle reklamy te prowadzą do podejrzanych stron internetowych i nie jest zalecane, aby do nich przechodzić. Wielu użytkowników komputerów zgłasza, że nie zainstalowali z własnej woli żadnych wtyczek do przeglądarek, jednak nadal obserwują reklamy Browser Shop podczas przeglądania stron takich jak Wikipedia, Google, czy innych popularnych stron internetowych. Taka sytuacja może wystąpić, gdy użytkownicy komputerów niedawno pobrali i zainstalowali bezpłatne oprogramowanie. Wiele stron z pobieraniem zatrudnia „klientów pobierania", którzy zarządzają procesem pobierania freeware i oferują (niektóre w zwodniczy sposób) instalację dodatkowych (promowanych) bezpłatnych rozszerzeń przeglądarki. Internauci, którzy nie zwracają wystarczająco dużej uwagi do kroków pobierania lub instalacji bezpłatnego oprogramowania ryzykują zainstalowanie adware, które może następnie powodować reklamy Browser Shop.
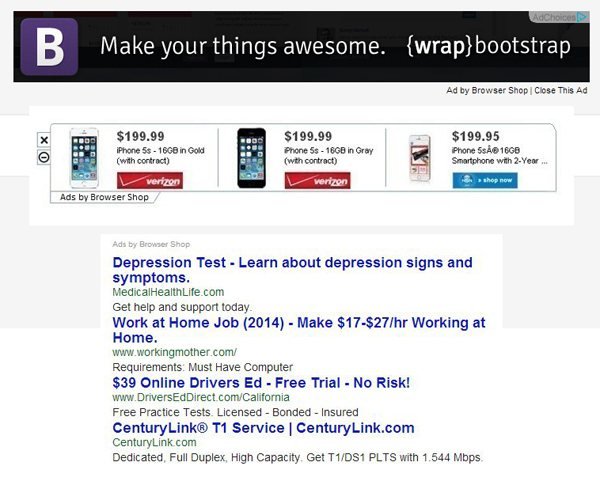
Platforma reklamowa Browser Shop jest podobna do Adworld, Today's Best Online Deals, Online Advertising Support, DailyOfferService, OnlineBrowserAdvertising, InterYield, Nav-links i "Ads not by this site" adware. Platformy te zatrudniają natrętne reklamy, które pojawiają się w obrębie innych odwiedzanych stron i są powiązane z dodatkami przeglądarki innych firm. Te nieuczciwe dodatki przeglądarek przedstawiają wirtualną warstwę graficzną na każdej istniejącej stronie internetowej, a w przypadku Browser Shop, losowe wyświetlanie reklam na odwiedzanych stronach internetowych, które linkują do podejrzanych stron internetowych (po najechaniu kursorem na dowolne obrazy przedstawione w odwiedzanym miejscu ). Dalsze badania wykazały, że reklamy Browser Shop przechwytują również wyniki wyszukiwania Google. Aby uniknąć zainstalowania potencjalnie niepożądanych aplikacji powodujących reklamy Browser Shop, zwróć uwagę podczas pobierania bezpłatnego oprogramowania. Jeśli pobieranie jest zarządzane przez klienta pobierania, poszukaj przycisku "odrzuć" i zrezygnuj z instalacji jakichkolwiek promowanych programów czy dodatków przeglądarki. Jeśli obserwujesz "Ads by Browser Shop ', użyj przedstawionej instrukcji usuwania, aby usunąć adware, które je powoduje.
Natychmiastowe automatyczne usunięcie malware:
Ręczne usuwanie zagrożenia może być długim i skomplikowanym procesem, który wymaga zaawansowanych umiejętności obsługi komputera. Combo Cleaner to profesjonalne narzędzie do automatycznego usuwania malware, które jest zalecane do pozbycia się złośliwego oprogramowania. Pobierz je, klikając poniższy przycisk:
POBIERZ Combo CleanerPobierając jakiekolwiek oprogramowanie wyszczególnione na tej stronie zgadzasz się z naszą Polityką prywatności oraz Regulaminem. Aby korzystać z w pełni funkcjonalnego produktu, musisz kupić licencję na Combo Cleaner. Dostępny jest 7-dniowy bezpłatny okres próbny. Combo Cleaner jest własnością i jest zarządzane przez RCS LT, spółkę macierzystą PCRisk.
Szybkie menu:
- Czym jest Browser Shop?
- KROK 1. Deinstalacja potencjalnie niechcianych aplikacji przy użyciu Panelu sterowania.
- KROK 2. Usuwanie reklam Browser Shop z Internet Explorer.
- KROK 3. Usuwanie ogłoszeń Browser Shop z Google Chrome.
- KROK 4. Usuwanie 'Ads by Browser Shop' z Mozilla Firefox.
- KROK 5. Usuwanie rozszerzenia Browser Shop z Safari.
- KROK 6. Usuwanie złośliwych rozszerzeń z Microsoft Edge.
Usuwanie reklam Browser Shop:
Użytkownicy Windows 10:

Kliknij prawym przyciskiem myszy w lewym dolnym rogu ekranu i w menu szybkiego dostępu wybierz Panel sterowania. W otwartym oknie wybierz Programy i funkcje.
Użytkownicy Windows 7:

Kliknij Start ("logo Windows" w lewym dolnym rogu pulpitu) i wybierz Panel sterowania. Zlokalizuj Programy i funkcje.
Użytkownicy macOS (OSX):

Kliknij Finder i w otwartym oknie wybierz Aplikacje. Przeciągnij aplikację z folderu Aplikacje do kosza (zlokalizowanego w Twoim Docku), a następnie kliknij prawym przyciskiem ikonę Kosza i wybierz Opróżnij kosz.
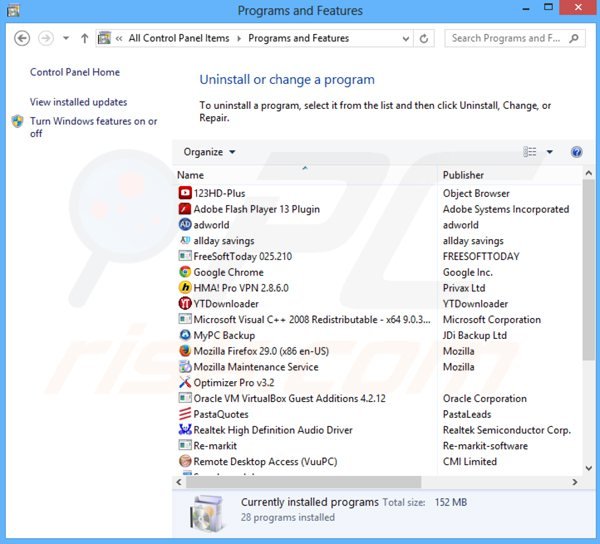
W oknie odinstalowywania programów spójrz na wszelkie ostatnio zainstalowane aplikacje, które wydają się podejrzane lub nie na miejscu. Wybierz te wpisy i kliknij przycisk "Odinstaluj" lub "Usuń".
W czasie testów reklamy Browser Shopper były w pakiecie z "Chrome Reload", "MultiLogin", "Social Face" i wieloma innymi dodatkami przeglądarki korzystającymi z platformy Browser Shopper, aby zarabiać na swoich bezpłatnych rozszerzeniach przeglądarki. Każdy przypadek jednak może być różny. W oknie odinstalowywania programów poszukaj jakichkolwiek ostatnio zainstalowanych programów, które wydają się nie na miejscu lub podejrzane. Wybierz te wpisy i kliknij przycisk "Odinstaluj" i "Usuń".
Po odinstalowaniu potencjalnie niechcianego programu (który powoduje reklamy Browser Shopper), przeskanuj swój komputer pod kątem wszelkich pozostawionych niepożądanych składników. Zalecane oprogramowanie do usuwania malware.
POBIERZ narzędzie do usuwania złośliwego oprogramowania
Combo Cleaner sprawdza, czy twój komputer został zainfekowany. Aby korzystać z w pełni funkcjonalnego produktu, musisz kupić licencję na Combo Cleaner. Dostępny jest 7-dniowy bezpłatny okres próbny. Combo Cleaner jest własnością i jest zarządzane przez RCS LT, spółkę macierzystą PCRisk.
Usuwanie reklam Browser Shopper z przeglądarek internetowych:
Film pokazujący jak usunąć potencjalnie niechciane dodatki przeglądarki:
 Usuwanie złośliwych dodatków z Internet Explorer:
Usuwanie złośliwych dodatków z Internet Explorer:
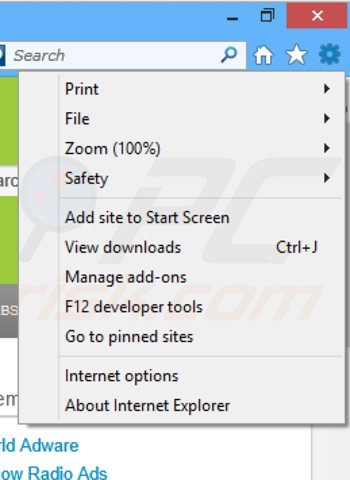
Kliknij na ikonę "koła zębatego" ![]() (w prawym górnym rogu przeglądarki Internet Explorer), wybierz "Zarządzaj dodatkami". Spójrz na wszelkie ostatnio zainstalowane dodatki przeglądarki i usuń je. Zauważ, że domyślnie nie powinno być żadnych rozszerzeń przeglądarki.
(w prawym górnym rogu przeglądarki Internet Explorer), wybierz "Zarządzaj dodatkami". Spójrz na wszelkie ostatnio zainstalowane dodatki przeglądarki i usuń je. Zauważ, że domyślnie nie powinno być żadnych rozszerzeń przeglądarki.
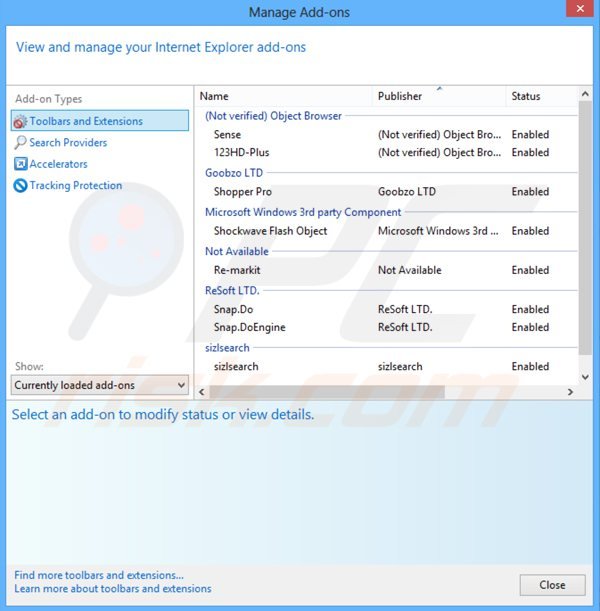
Metoda opcjonalna:
Jeśli nadal występują problemy z usunięciem reklamy browser shop, możesz zresetować ustawienia programu Internet Explorer do domyślnych.
Użytkownicy Windows XP: Kliknij Start i kliknij Uruchom. W otwartym oknie wpisz inetcpl.cpl. W otwartym oknie kliknij na zakładkę Zaawansowane, a następnie kliknij Reset.

Użytkownicy Windows Vista i Windows 7: Kliknij logo systemu Windows, w polu wyszukiwania wpisz inetcpl.cpl i kliknij enter. W otwartym oknie kliknij na zakładkę Zaawansowane, a następnie kliknij Reset.

Użytkownicy Windows 8: Otwórz Internet Explorer i kliknij ikonę koła zębatego. Wybierz Opcje internetowe.

W otwartym oknie wybierz zakładkę Zaawansowane.

Kliknij przycisk Reset.

Potwierdź, że chcesz przywrócić ustawienia domyślne przeglądarki Internet Explorer, klikając przycisk Reset.

 Usuwanie złośliwych rozszerzeń z Google Chrome:
Usuwanie złośliwych rozszerzeń z Google Chrome:
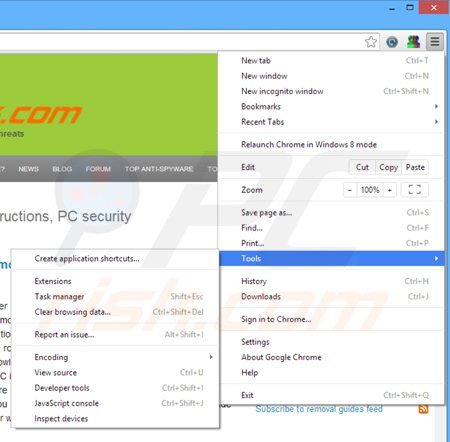
Kliknij na ikonę menu Chrome ![]() (w prawym górnym rogu przeglądarki Google Chrome), wybierz "Narzędzia" i kliknij na "Rozszerzenia". Zlokalizuj wszelkie ostatnio zainstalowane (potencjalnie niechciane) dodatki przeglądarki i kliknij na ikonę kosza.
(w prawym górnym rogu przeglądarki Google Chrome), wybierz "Narzędzia" i kliknij na "Rozszerzenia". Zlokalizuj wszelkie ostatnio zainstalowane (potencjalnie niechciane) dodatki przeglądarki i kliknij na ikonę kosza.
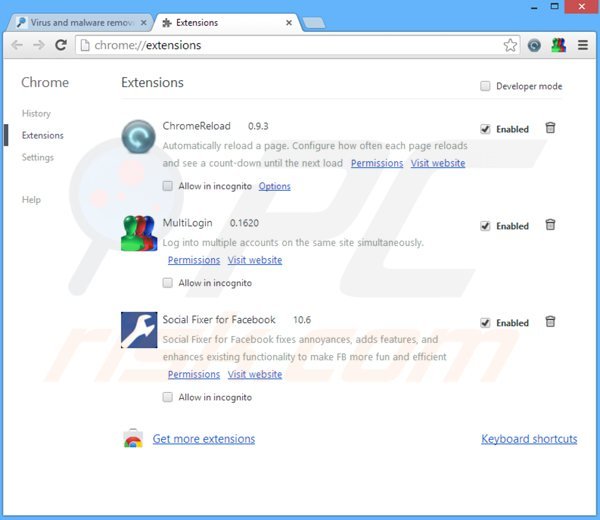
Metoda opcjonalna:
Jeśli nadal masz problem z usunięciem reklamy browser shop, przywróć ustawienia swojej przeglądarki Google Chrome. Kliknij ikonę menu Chrome ![]() (w prawym górnym rogu Google Chrome) i wybierz Ustawienia. Przewiń w dół do dołu ekranu. Kliknij link Zaawansowane….
(w prawym górnym rogu Google Chrome) i wybierz Ustawienia. Przewiń w dół do dołu ekranu. Kliknij link Zaawansowane….

Po przewinięciu do dołu ekranu, kliknij przycisk Resetuj (Przywróć ustawienia do wartości domyślnych).

W otwartym oknie potwierdź, że chcesz przywrócić ustawienia Google Chrome do wartości domyślnych klikając przycisk Resetuj.

 Usuwanie złośliwych wtyczek z Mozilla Firefox:
Usuwanie złośliwych wtyczek z Mozilla Firefox:
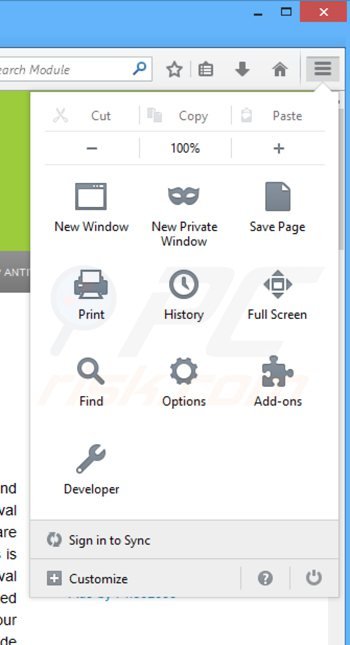
Kliknij menu Firefox ![]() (w prawym górnym rogu okna głównego) i wybierz "Dodatki". Kliknij na "Rozszerzenia" i w otwartym oknie usuń wszelkie ostatnio zainstalowane dodatki przeglądarki. Zauważ, ze domyślnie lista rozszerzeń w Firefox jest pusta.
(w prawym górnym rogu okna głównego) i wybierz "Dodatki". Kliknij na "Rozszerzenia" i w otwartym oknie usuń wszelkie ostatnio zainstalowane dodatki przeglądarki. Zauważ, ze domyślnie lista rozszerzeń w Firefox jest pusta.
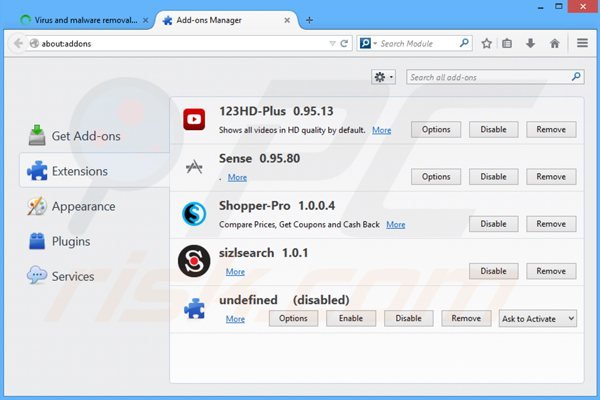
Metoda opcjonalna:
Użytkownicy komputerów, którzy mają problemy z usunięciem reklamy browser shop, mogą zresetować ustawienia Mozilla Firefox do domyślnych.
Otwórz Mozilla Firefox i w prawym górnym rogu okna głównego kliknij menu Firefox ![]() . W otworzonym menu kliknij na ikonę Otwórz Menu Pomoc
. W otworzonym menu kliknij na ikonę Otwórz Menu Pomoc![]() .
.

Wybierz Informacje dotyczące rozwiązywania problemów.

W otwartym oknie kliknij na przycisk Reset Firefox.

W otwartym oknie potwierdź, że chcesz zresetować ustawienia Mozilla Firefox do domyślnych klikając przycisk Reset.

 Usuwanie złośliwych rozszerzeń z Safari:
Usuwanie złośliwych rozszerzeń z Safari:

Upewnij się, że Twoja przeglądarka Safari jest aktywna, kliknij menu Safari i wybierz Preferencje....

W otwartym oknie kliknij rozszerzenia, zlokalizuj wszelkie ostatnio zainstalowane podejrzane rozszerzenia, wybierz je i kliknij Odinstaluj.
Metoda opcjonalna:
Upewnij się, że Twoja przeglądarka Safari jest aktywna i kliknij menu Safari. Z rozwijanego menu wybierz Wyczyść historię i dane witryn...

W otwartym oknie wybierz całą historię i kliknij przycisk wyczyść historię.

 Usuwanie złośliwych rozszerzeń z Microsoft Edge:
Usuwanie złośliwych rozszerzeń z Microsoft Edge:

Kliknij ikonę menu Edge ![]() (w prawym górnym rogu Microsoft Edge) i wybierz "Rozszerzenia". Znajdź wszystkie ostatnio zainstalowane podejrzane dodatki przeglądarki i kliknij "Usuń" pod ich nazwami.
(w prawym górnym rogu Microsoft Edge) i wybierz "Rozszerzenia". Znajdź wszystkie ostatnio zainstalowane podejrzane dodatki przeglądarki i kliknij "Usuń" pod ich nazwami.

Metoda opcjonalna:
Jeśli nadal masz problemy z usunięciem aktualizacji modułu Microsoft Edge przywróć ustawienia przeglądarki Microsoft Edge. Kliknij ikonę menu Edge ![]() (w prawym górnym rogu Microsoft Edge) i wybierz Ustawienia.
(w prawym górnym rogu Microsoft Edge) i wybierz Ustawienia.

W otwartym menu ustawień wybierz Przywróć ustawienia.

Wybierz Przywróć ustawienia do ich wartości domyślnych. W otwartym oknie potwierdź, że chcesz przywrócić ustawienia Microsoft Edge do domyślnych, klikając przycisk Przywróć.

- Jeśli to nie pomogło, postępuj zgodnie z tymi alternatywnymi instrukcjami wyjaśniającymi, jak przywrócić przeglądarkę Microsoft Edge.
Podsumowanie:
 Najpopularniejsze adware i potencjalnie niechciane aplikacje infiltrują przeglądarki internetowe użytkownika poprzez pobrania bezpłatnego oprogramowania. Zauważ, że najbezpieczniejszym źródłem pobierania freeware są strony internetowe jego twórców. Aby uniknąć instalacji adware bądź bardzo uważny podczas pobierania i instalowania bezpłatnego oprogramowania. Podczas instalacji już pobranego freeware, wybierz Własne lub Zaawansowane opcje instalacji - ten krok pokaże wszystkie potencjalnie niepożądane aplikacje, które są instalowane wraz z wybranym bezpłatnym programem.
Najpopularniejsze adware i potencjalnie niechciane aplikacje infiltrują przeglądarki internetowe użytkownika poprzez pobrania bezpłatnego oprogramowania. Zauważ, że najbezpieczniejszym źródłem pobierania freeware są strony internetowe jego twórców. Aby uniknąć instalacji adware bądź bardzo uważny podczas pobierania i instalowania bezpłatnego oprogramowania. Podczas instalacji już pobranego freeware, wybierz Własne lub Zaawansowane opcje instalacji - ten krok pokaże wszystkie potencjalnie niepożądane aplikacje, które są instalowane wraz z wybranym bezpłatnym programem.
Pomoc usuwania:
Jeśli masz problemy podczas próby usunięcia adware reklamy browser shop ze swojego komputera, powinieneś zwrócić się o pomoc na naszym forum usuwania malware.
Opublikuj komentarz:
Jeśli masz dodatkowe informacje na temat reklamy browser shop lub jego usunięcia, prosimy podziel się swoją wiedzą w sekcji komentarzy poniżej.
Źródło: https://www.pcrisk.com/removal-guides/8219-ads-by-browser-shop
Udostępnij:

Tomas Meskauskas
Ekspert ds. bezpieczeństwa, profesjonalny analityk złośliwego oprogramowania
Jestem pasjonatem bezpieczeństwa komputerowego i technologii. Posiadam ponad 10-letnie doświadczenie w różnych firmach zajmujących się rozwiązywaniem problemów technicznych i bezpieczeństwem Internetu. Od 2010 roku pracuję jako autor i redaktor Pcrisk. Śledź mnie na Twitter i LinkedIn, aby być na bieżąco z najnowszymi zagrożeniami bezpieczeństwa online.
Portal bezpieczeństwa PCrisk jest prowadzony przez firmę RCS LT.
Połączone siły badaczy bezpieczeństwa pomagają edukować użytkowników komputerów na temat najnowszych zagrożeń bezpieczeństwa w Internecie. Więcej informacji o firmie RCS LT.
Nasze poradniki usuwania malware są bezpłatne. Jednak, jeśli chciałbyś nas wspomóc, prosimy o przesłanie nam dotacji.
Przekaż darowiznęPortal bezpieczeństwa PCrisk jest prowadzony przez firmę RCS LT.
Połączone siły badaczy bezpieczeństwa pomagają edukować użytkowników komputerów na temat najnowszych zagrożeń bezpieczeństwa w Internecie. Więcej informacji o firmie RCS LT.
Nasze poradniki usuwania malware są bezpłatne. Jednak, jeśli chciałbyś nas wspomóc, prosimy o przesłanie nam dotacji.
Przekaż darowiznę
▼ Pokaż dyskusję