Wirus isearch.safefinder.net
Porywacz przeglądarkiZnany również jako: SafeFinder Smartbar by Linkury
Otrzymaj bezpłatne skanowanie i sprawdź, czy twój komputer jest zainfekowany.
USUŃ TO TERAZAby korzystać z w pełni funkcjonalnego produktu, musisz kupić licencję na Combo Cleaner. Dostępny jest 7-dniowy bezpłatny okres próbny. Combo Cleaner jest własnością i jest zarządzane przez RCS LT, spółkę macierzystą PCRisk.
Instrukcje usuwania wirusa isearch.safefinder.net
Czym jest isearch.safefinder.net?
isearch.safefinder.net to porywacz przeglądarki, który infiltruje przeglądarki internetowe użytkownika (Internet Explorer, Google Chrome, Mozilla Firefox ) poprzez pobieranie bezpłatnych programów. Przekierowania przeglądarki na tę stronę są spowodowane potencjalnie niechcianą aplikacją o nazwie "SafeSearch SmartBar", która jest stworzona przez Linkury Inc. Najczęściej internauci instalują adware SafeSearch bez swojej zgody podczas pobierania i instalowania freeware. W czasie testów ta wtyczka do przeglądarki była dystrybuowana za pomocą oszukańczych klientów pobierania freeware i fałszywe pobrania, na przykład fałszywe aktualizacje Java lub fałszywe aktualizacje przeglądarki internetowej. Po udanej infiltracji SafeSearch SmartBar zmienia ustawienia przeglądarek internetowych użytkownika poprzez zmianę strony domowej i domyślnej wyszukiwarki na isearch.safefinder.net.
Twórcy tego dodatku twierdzą, że poprawia on przeglądanie Internetu przez użytkownika umożliwiając szybkie tłumaczenia stron internetowych, udostępnianie treści i powiadomienia o szkodliwych stronach internetowych. Podczas gdy taka funkcjonalność może się wydawać uzasadniona, użytkownicy komputerów powinni wiedzieć, że SafeSearch SmartBar znajduje się w kategorii adware i potencjalnie niechcianych aplikacji. To zmieniające ustawienia przeglądarki adware jest również znane ze śledzenia przeglądania Internetu przez użytkownika poprzez rejestrowanie adresu IP, odwiedzanych stron internetowych i innych informacji. Monitorowanie takie może doprowadzić do problemów prywatności i kradzieży tożsamości. SafeSearch SmartBar nie jest malware, jednak zmienia ustawienia przeglądarki i zaleca się, aby wyeliminować je ze swoich przeglądarek internetowych.
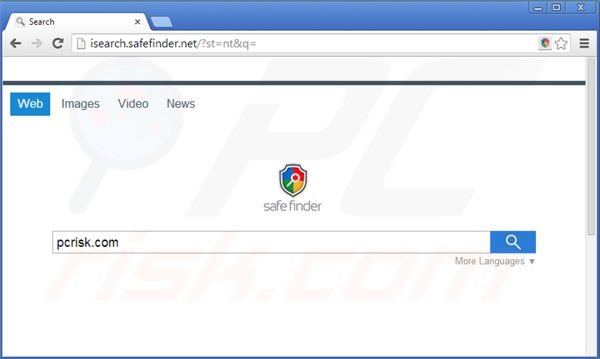
Porywacz przeglądarki isearch.safefinder.net jest podobny do innych zmieniających ustawienia przeglądarki adware, które przenikają przeglądarki internetowe użytkownika poprzez pobrania bezpłatnego oprogramowania, na przykład Trovigo.com, sweetpacks.com i Yahoo toolbar. Wyszukiwarki internetowe , które są wykorzystywane przez tego porywacza przeglądarki przynoszą podejrzane wyniki i kliknięcie na nie może łatwo zakończyć się instalacją dodatkowego oprogramowania reklamowego lub nawet infekcji malware. Aby uniknąć instalacji takich infiltrujących ustawienia przeglądarki wtyczek, użytkownicy komputerów powinni być bardzo ostrożni podczas pobierania i instalowania freeware. Obecnie większość stron internetowych z bezpłatnym oprogramowaniem do pobrania korzysta z klientów pobierania, które oferują klientom instalację reklamowanych wtyczek do przeglądarek wraz z wybranym freeware. Dlatego bardzo ważne jest, aby kontrolować każdy krok pobierania i zrezygnować z instalacji adware, klikając na przycisk odrzuć. Podczas instalacji freeware zawsze wybierz "zaawansowane" i "niestandardowe" opcje instalacji. Krok ten pokaże Ci instalację dowolnego dołączonego oprogramowania reklamowego. Użytkownicy komputerów, którzy już doświadczają przekierowania przeglądarki na isearch.safefinder.net, powinni skorzystać z tej instrukcji usuwania i wyeliminować tego porywacza przeglądarki ze swoich przeglądarek internetowych.
Instalator porywacza przeglądarki isearch.safefinder.net:
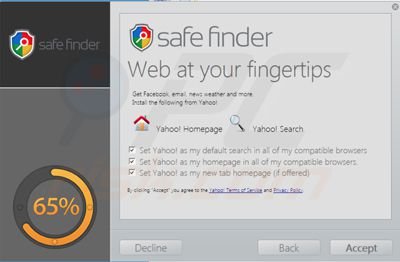
Natychmiastowe automatyczne usunięcie malware:
Ręczne usuwanie zagrożenia może być długim i skomplikowanym procesem, który wymaga zaawansowanych umiejętności obsługi komputera. Combo Cleaner to profesjonalne narzędzie do automatycznego usuwania malware, które jest zalecane do pozbycia się złośliwego oprogramowania. Pobierz je, klikając poniższy przycisk:
POBIERZ Combo CleanerPobierając jakiekolwiek oprogramowanie wyszczególnione na tej stronie zgadzasz się z naszą Polityką prywatności oraz Regulaminem. Aby korzystać z w pełni funkcjonalnego produktu, musisz kupić licencję na Combo Cleaner. Dostępny jest 7-dniowy bezpłatny okres próbny. Combo Cleaner jest własnością i jest zarządzane przez RCS LT, spółkę macierzystą PCRisk.
Szybkie menu:
- Czym jest isearch.safefinder.net?
- KROK 1. Deinstalacja aplikacji SafeFinder SmartBar przy użyciu Panelu sterowania.
- KROK 2. Usuwanie przekierowania isearch.safefinder.net z Internet Explorer.
- KROK 3. Usuwanie porywacza przeglądarki isearch.safefinder.net z Google Chrome.
- KROK 4. Usuwanie strony domowej i domyślnej wyszukiwarki isearch.safefinder.net z Mozilla Firefox.
- KROK 5. Usuwanie isearch.safefinder.net z Safari.
- KROK 6. Usuwanie złośliwych rozszerzeń z Microsoft Edge.
Usuwanie wirusa isearch.safefinder.net:
Użytkownicy Windows 10:

Kliknij prawym przyciskiem myszy w lewym dolnym rogu ekranu i w menu szybkiego dostępu wybierz Panel sterowania. W otwartym oknie wybierz Programy i funkcje.
Użytkownicy Windows 7:

Kliknij Start ("logo Windows" w lewym dolnym rogu pulpitu) i wybierz Panel sterowania. Zlokalizuj Programy i funkcje.
Użytkownicy macOS (OSX):

Kliknij Finder i w otwartym oknie wybierz Aplikacje. Przeciągnij aplikację z folderu Aplikacje do kosza (zlokalizowanego w Twoim Docku), a następnie kliknij prawym przyciskiem ikonę Kosza i wybierz Opróżnij kosz.
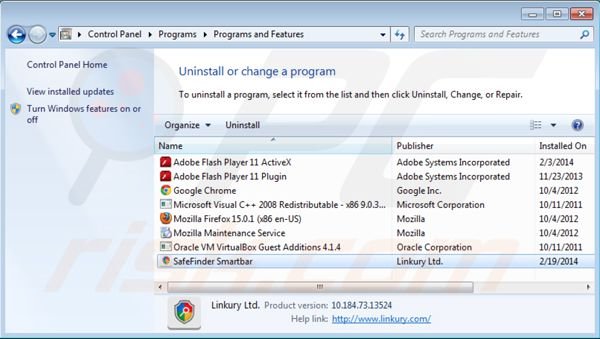
W oknie odinstalowywania programów: spójrz na "SafeFinder SmartBar", wybierz tę pozycję i kliknij przycisk "Odinstaluj" lub "Usuń"
Po odinstalowaniu potencjalnie niepożądanego programu, który powoduje przekierowuje przeglądarki na stronę isearch.safefinder.net, przeskanuj swój komputer pod kątem wszelkich pozostawionych niepożądanych składników. Aby przeskanować swój komputer użyj zalecanego oprogramowania usuwania malware.
POBIERZ narzędzie do usuwania złośliwego oprogramowania
Combo Cleaner sprawdza, czy twój komputer został zainfekowany. Aby korzystać z w pełni funkcjonalnego produktu, musisz kupić licencję na Combo Cleaner. Dostępny jest 7-dniowy bezpłatny okres próbny. Combo Cleaner jest własnością i jest zarządzane przez RCS LT, spółkę macierzystą PCRisk.
Usuwanie strony domowej i domyślnej wyszukiwarki isearch.safefinder.net z przeglądarek internetowych:
Film pokazujący jak usunąć przekierowanie przeglądarki:
 Usuwanie złośliwych dodatków z Internet Explorer:
Usuwanie złośliwych dodatków z Internet Explorer:
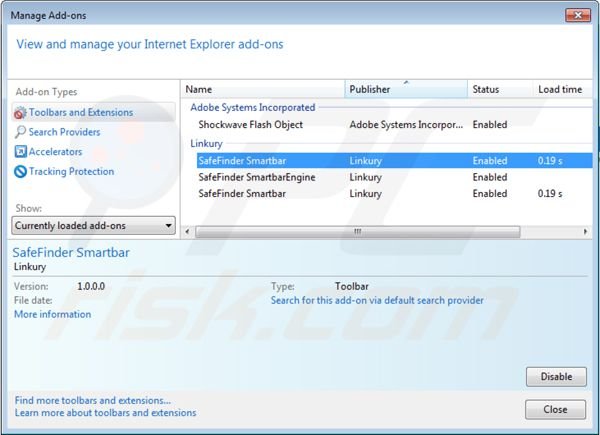
Kliknij na ikonę "koła zębatego" ![]() (w prawym górnym rogu przeglądarki Internet Explorer) i wybierz "Zarządzaj dodatkami". Poszukaj "SafeFinder SmartBar" i "SafeFinder SmartbarEngine", wybierz te wpisy i kliknij "Usuń".
(w prawym górnym rogu przeglądarki Internet Explorer) i wybierz "Zarządzaj dodatkami". Poszukaj "SafeFinder SmartBar" i "SafeFinder SmartbarEngine", wybierz te wpisy i kliknij "Usuń".
Zmiana Twojej strony domowej:
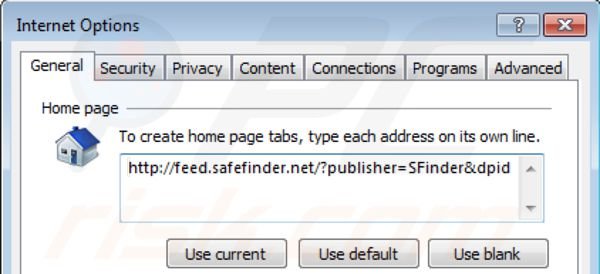
Kliknij na ikonę "koła zębatego" ![]() (w prawym górnym rogu przeglądarki Internet Explorer) i wybierz "Opcje internetowe". W otwartym oknie usuń feed.safefinder.net i wprowadź swoją preferowaną domenę, która otworzy się przy każdym uruchomieniu przeglądarki Internet Explorer. Możesz również wpisać about: blank, aby otworzyć pustą stronę po uruchomieniu programu Internet Explorer.
(w prawym górnym rogu przeglądarki Internet Explorer) i wybierz "Opcje internetowe". W otwartym oknie usuń feed.safefinder.net i wprowadź swoją preferowaną domenę, która otworzy się przy każdym uruchomieniu przeglądarki Internet Explorer. Możesz również wpisać about: blank, aby otworzyć pustą stronę po uruchomieniu programu Internet Explorer.
Zmiana domyślnej wyszukiwarki:
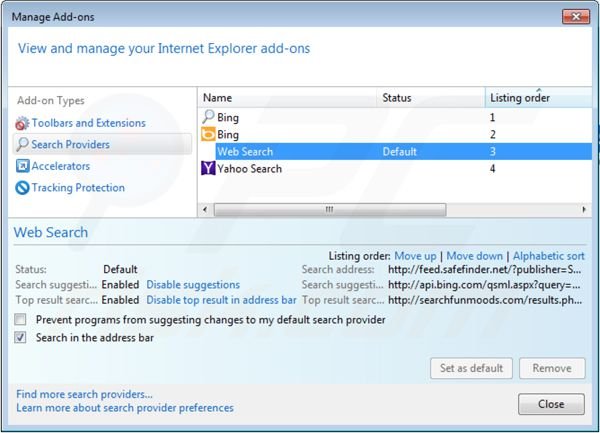
Kliknij na ikonę "koła zębatego" ![]() (w prawym górnym rogu przeglądarki Internet Explorer) i wybierz "Zarządzaj dodatkami". W otwartym oknie wybierz "Dostawców wyszukiwania," ustaw "Google", "Bing" lub inną preferowaną wyszukiwarkę jako domyślną, a następnie usuń "Web Search" (feed.safefinder.net).
(w prawym górnym rogu przeglądarki Internet Explorer) i wybierz "Zarządzaj dodatkami". W otwartym oknie wybierz "Dostawców wyszukiwania," ustaw "Google", "Bing" lub inną preferowaną wyszukiwarkę jako domyślną, a następnie usuń "Web Search" (feed.safefinder.net).
Metoda opcjonalna:
Jeśli nadal występują problemy z usunięciem safefinder smartbar by linkury, możesz zresetować ustawienia programu Internet Explorer do domyślnych.
Użytkownicy Windows XP: Kliknij Start i kliknij Uruchom. W otwartym oknie wpisz inetcpl.cpl. W otwartym oknie kliknij na zakładkę Zaawansowane, a następnie kliknij Reset.

Użytkownicy Windows Vista i Windows 7: Kliknij logo systemu Windows, w polu wyszukiwania wpisz inetcpl.cpl i kliknij enter. W otwartym oknie kliknij na zakładkę Zaawansowane, a następnie kliknij Reset.

Użytkownicy Windows 8: Otwórz Internet Explorer i kliknij ikonę koła zębatego. Wybierz Opcje internetowe.

W otwartym oknie wybierz zakładkę Zaawansowane.

Kliknij przycisk Reset.

Potwierdź, że chcesz przywrócić ustawienia domyślne przeglądarki Internet Explorer, klikając przycisk Reset.

 Usuwanie złośliwych rozszerzeń z Google Chrome:
Usuwanie złośliwych rozszerzeń z Google Chrome:
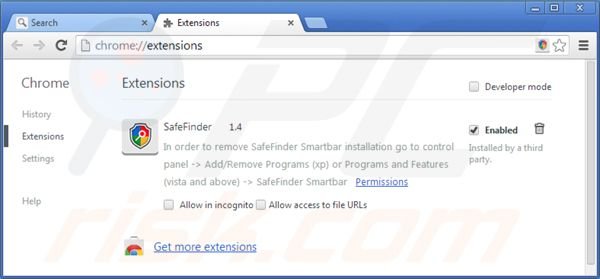
Kliknij na ikonę menu Chrome ![]() (w prawym górnym rogu przeglądarki Google Chrome) wybierz "Narzędzia" i kliknij na "Rozszerzenia". Zlokalizuj "SafeFinder", wybierz ten wpis i kliknij na ikonę kosza.
(w prawym górnym rogu przeglądarki Google Chrome) wybierz "Narzędzia" i kliknij na "Rozszerzenia". Zlokalizuj "SafeFinder", wybierz ten wpis i kliknij na ikonę kosza.
Zmiana Twojej strony domowej:
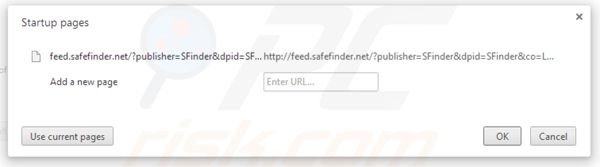
Kliknij na ikonę menu Chrome ![]() (w prawym górnym rogu przeglądarki Google Chrome) i wybierz "Ustawienia". W sekcji "Na starcie" kliknij "ustaw strony," umieść kursor myszy nad feed.safefinder.net i kliknij symbol X. Teraz możesz dodać swoją preferowaną stronę internetową jako swoją stronę domową.
(w prawym górnym rogu przeglądarki Google Chrome) i wybierz "Ustawienia". W sekcji "Na starcie" kliknij "ustaw strony," umieść kursor myszy nad feed.safefinder.net i kliknij symbol X. Teraz możesz dodać swoją preferowaną stronę internetową jako swoją stronę domową.
Zmiana domyślnej wyszukiwarki:
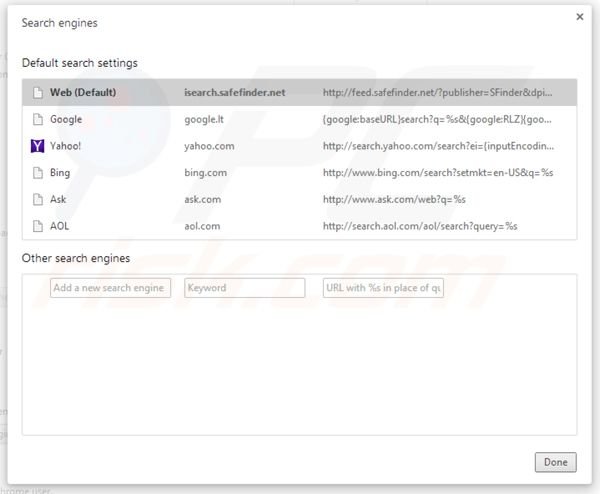
Aby zmienić swoją domyślną wyszukiwarkę w Google Chrome: kliknij na ikonę menu Chrome ![]() (w prawym górnym rogu przeglądarki Google Chrome) i wybierz "Ustawienia". W sekcji "Szukaj" kliknij "Zarządzaj wyszukiwarkami..." usuń "Web "(isearch.safefinder.net) i dodaj lub wybierz swoją preferowaną.
(w prawym górnym rogu przeglądarki Google Chrome) i wybierz "Ustawienia". W sekcji "Szukaj" kliknij "Zarządzaj wyszukiwarkami..." usuń "Web "(isearch.safefinder.net) i dodaj lub wybierz swoją preferowaną.
Metoda opcjonalna:
Jeśli nadal masz problem z usunięciem safefinder smartbar by linkury, przywróć ustawienia swojej przeglądarki Google Chrome. Kliknij ikonę menu Chrome ![]() (w prawym górnym rogu Google Chrome) i wybierz Ustawienia. Przewiń w dół do dołu ekranu. Kliknij link Zaawansowane….
(w prawym górnym rogu Google Chrome) i wybierz Ustawienia. Przewiń w dół do dołu ekranu. Kliknij link Zaawansowane….

Po przewinięciu do dołu ekranu, kliknij przycisk Resetuj (Przywróć ustawienia do wartości domyślnych).

W otwartym oknie potwierdź, że chcesz przywrócić ustawienia Google Chrome do wartości domyślnych klikając przycisk Resetuj.

 Usuwanie złośliwych wtyczek z Mozilla Firefox:
Usuwanie złośliwych wtyczek z Mozilla Firefox:
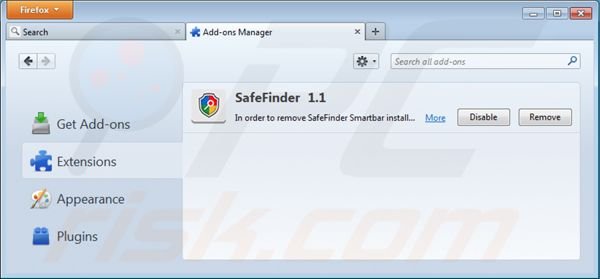
Kliknij menu Firefox ![]() (w prawym górnym rogu okna głównego) i wybierz "Dodatki". Kliknij na "Rozszerzenia" i usuń "SafeFinder".
(w prawym górnym rogu okna głównego) i wybierz "Dodatki". Kliknij na "Rozszerzenia" i usuń "SafeFinder".
Zmiana Twojej strony domowej:
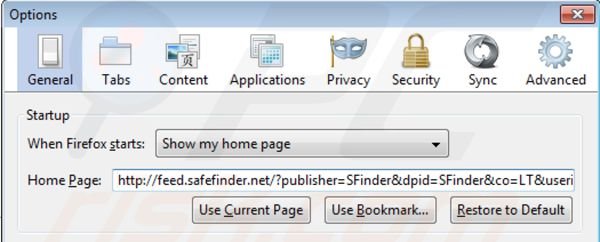
Aby zresetować swoją stronę domową kliknij menu Firefox ![]() (w prawym górnym rogu okna głównego) a następnie wybierz "Opcje". W otwartym oknie usuń feed.safefinder.net i wprowadź preferowaną domenę, która otworzy się przy każdym uruchomieniu przeglądarki Mozilla Firefox.
(w prawym górnym rogu okna głównego) a następnie wybierz "Opcje". W otwartym oknie usuń feed.safefinder.net i wprowadź preferowaną domenę, która otworzy się przy każdym uruchomieniu przeglądarki Mozilla Firefox.
Zmiana domyślnej wyszukiwarki:
W pasku adresu URL, wpisz about: config i naciśnij Enter.
Kliknij "Będę ostrożny, obiecuję!".
W filtrze wyszukiwania na górze wpisz "isearch.safefinder.net"
Kliknij prawym przyciskiem myszy na znalezione preferencje i wybierz opcję "Reset", aby przywrócić ustawienia domyślne.
Metoda opcjonalna:
Użytkownicy komputerów, którzy mają problemy z usunięciem safefinder smartbar by linkury, mogą zresetować ustawienia Mozilla Firefox do domyślnych.
Otwórz Mozilla Firefox i w prawym górnym rogu okna głównego kliknij menu Firefox ![]() . W otworzonym menu kliknij na ikonę Otwórz Menu Pomoc
. W otworzonym menu kliknij na ikonę Otwórz Menu Pomoc![]() .
.

Wybierz Informacje dotyczące rozwiązywania problemów.

W otwartym oknie kliknij na przycisk Reset Firefox.

W otwartym oknie potwierdź, że chcesz zresetować ustawienia Mozilla Firefox do domyślnych klikając przycisk Reset.

 Usuwanie złośliwych rozszerzeń z Safari:
Usuwanie złośliwych rozszerzeń z Safari:

Upewnij się, że Twoja przeglądarka Safari jest aktywna, kliknij menu Safari i wybierz Preferencje....

W otwartym oknie preferencji wybierz zakładkę Rozszerzenia. Zlokalizuj wszelkie ostatnio zainstalowane podejrzane rozszerzenia i odinstaluj je.

W oknie preferencji wybierz zakładkę Ogólne i upewnij się, że Twoja strona domowa jest ustawiona na preferowany URL. Jeżeli jest zmieniona na porywacz przeglądarki, zmień to.

W oknie preferencji wybierz zakładkę Szukaj i upewnij się, że wybrana jest Twoja preferowana wyszukiwarka.
Metoda opcjonalna:
Upewnij się, że Twoja przeglądarka Safari jest aktywna i kliknij menu Safari. Z rozwijanego menu wybierz Wyczyść historię i dane witryn...

W otwartym oknie wybierz całą historię i kliknij przycisk wyczyść historię.

 Usuwanie złośliwych rozszerzeń z Microsoft Edge:
Usuwanie złośliwych rozszerzeń z Microsoft Edge:

Kliknij ikonę menu Edge ![]() (w prawym górnym rogu Microsoft Edge) i wybierz "Rozszerzenia". Znajdź wszelkie ostatnio zainstalowane podejrzane dodatki przeglądarki i usuń je.
(w prawym górnym rogu Microsoft Edge) i wybierz "Rozszerzenia". Znajdź wszelkie ostatnio zainstalowane podejrzane dodatki przeglądarki i usuń je.
Zmień ustawienia strony domowej i nowej zakładki:

Kliknij ikonę menu Edge ![]() (w prawym górnym rogu Microsoft Edge) i wybierz „Ustawienia". W sekcji "Po uruchomieniu" poszukaj nazwy porywacza przeglądarki i kliknij "Wyłącz".
(w prawym górnym rogu Microsoft Edge) i wybierz „Ustawienia". W sekcji "Po uruchomieniu" poszukaj nazwy porywacza przeglądarki i kliknij "Wyłącz".
Zmień swoją domyślną wyszukiwarkę internetową:

Aby zmienić swoją domyślną wyszukiwarkę w Microsoft Edge: Kliknij ikonę menu Edge ![]() (w prawym górnym rogu Microsoft Edge), wybierz "Prywatność i usługi", przewiń w dół strony i wybierz "Pasek adresu". W sekcji "Wyszukiwarki używane w pasku adresu" poszukaj nazwy niechcianej wyszukiwarki internetowej, a po jej zlokalizowaniu kliknij przycisk "Wyłącz" obok niej. Możesz też kliknąć "Zarządzanie wyszukiwarkami". W otwartym menu poszukaj niechcianej wyszukiwarki internetowej. Kliknij ikonę puzzli
(w prawym górnym rogu Microsoft Edge), wybierz "Prywatność i usługi", przewiń w dół strony i wybierz "Pasek adresu". W sekcji "Wyszukiwarki używane w pasku adresu" poszukaj nazwy niechcianej wyszukiwarki internetowej, a po jej zlokalizowaniu kliknij przycisk "Wyłącz" obok niej. Możesz też kliknąć "Zarządzanie wyszukiwarkami". W otwartym menu poszukaj niechcianej wyszukiwarki internetowej. Kliknij ikonę puzzli ![]() obok niej i wybierz "Wyłącz".
obok niej i wybierz "Wyłącz".
Metoda opcjonalna:
Jeśli nadal masz problemy z usunięciem safefinder smartbar by linkury, przywróć ustawienia przeglądarki Microsoft Edge. Kliknij ikonę menu Edge ![]() (w prawym górnym rogu Microsoft Edge) i wybierz Ustawienia.
(w prawym górnym rogu Microsoft Edge) i wybierz Ustawienia.

W otwartym menu ustawień wybierz Przywróć ustawienia.

Wybierz Przywróć ustawienia do ich wartości domyślnych. W otwartym oknie potwierdź, że chcesz przywrócić ustawienia Microsoft Edge do domyślnych, klikając przycisk Przywróć.

- Jeśli to nie pomogło, postępuj zgodnie z tymi alternatywnymi instrukcjami wyjaśniającymi, jak przywrócić przeglądarkę Microsoft Edge..
Podsumowanie:

Porywacz przeglądarki to takiego typu adware, które zmienia ustawienia przeglądarki internetowej użytkownika poprzez zmianę strony domowej i domyślnej wyszukiwarki na pewną domyślną niechcianą stronę internetową. Najczęściej tego typu adware infiltruje system operacyjny użytkownika poprzez pobrania bezpłatnego oprogramowania. Jeśli twoje pobieranie jest zarządzane przez klienta pobierania, należy zrezygnować z instalacji reklamowanych pasków narzędzi lub aplikacji, które chcą zmienić twoją stronę domową i domyślną wyszukiwarkę internetową.
Pomoc usuwania:
Jeśli masz problemy podczas próby usunięcia safefinder smartbar by linkury ze swoich przeglądarek internetowych, powinieneś zwrócić się o pomoc na naszym forum usuwania malware.
Opublikuj komentarz:
Jeśli masz dodatkowe informacje na temat safefinder smartbar by linkury lub jego usunięcia, prosimy podziel się swoją wiedzą w sekcji komentarzy poniżej.
Źródło: https://www.pcrisk.com/removal-guides/7601-isearch-safefinder-virus
Udostępnij:

Tomas Meskauskas
Ekspert ds. bezpieczeństwa, profesjonalny analityk złośliwego oprogramowania
Jestem pasjonatem bezpieczeństwa komputerowego i technologii. Posiadam ponad 10-letnie doświadczenie w różnych firmach zajmujących się rozwiązywaniem problemów technicznych i bezpieczeństwem Internetu. Od 2010 roku pracuję jako autor i redaktor Pcrisk. Śledź mnie na Twitter i LinkedIn, aby być na bieżąco z najnowszymi zagrożeniami bezpieczeństwa online.
Portal bezpieczeństwa PCrisk jest prowadzony przez firmę RCS LT.
Połączone siły badaczy bezpieczeństwa pomagają edukować użytkowników komputerów na temat najnowszych zagrożeń bezpieczeństwa w Internecie. Więcej informacji o firmie RCS LT.
Nasze poradniki usuwania malware są bezpłatne. Jednak, jeśli chciałbyś nas wspomóc, prosimy o przesłanie nam dotacji.
Przekaż darowiznęPortal bezpieczeństwa PCrisk jest prowadzony przez firmę RCS LT.
Połączone siły badaczy bezpieczeństwa pomagają edukować użytkowników komputerów na temat najnowszych zagrożeń bezpieczeństwa w Internecie. Więcej informacji o firmie RCS LT.
Nasze poradniki usuwania malware są bezpłatne. Jednak, jeśli chciałbyś nas wspomóc, prosimy o przesłanie nam dotacji.
Przekaż darowiznę
▼ Pokaż dyskusję