Jak zatrzymać przekierowania do mychromesearch.com?
Porywacz przeglądarkiZnany również jako: Porywacz przeglądarki mychromesearch.com
Otrzymaj bezpłatne skanowanie i sprawdź, czy twój komputer jest zainfekowany.
USUŃ TO TERAZAby korzystać z w pełni funkcjonalnego produktu, musisz kupić licencję na Combo Cleaner. Dostępny jest 7-dniowy bezpłatny okres próbny. Combo Cleaner jest własnością i jest zarządzane przez RCS LT, spółkę macierzystą PCRisk.
Instrukcje usuwania przekierowania mychromesearch.com
Czym jest mychromesearch.com?
Mychromesearch.com to fałszywa wyszukiwarka. Ma uzasadniony wygląd i na pierwszy rzut oka niewiele różni się od prawdziwych wyszukiwarek. Mychromesearch.com zawiera nawet logo Google. Nie ma ona jednak nic wspólnego z tą firmą. Zwykle zwodnicze wyszukiwarki są promowane przez rodzaj PUA (potencjalnie niechciane aplikacje) sklasyfikowane jako porywacze przeglądarki. Użytkownicy powinni pamiętać, że aplikacje te nie potrzebują wyraźnej zgody na infiltrację urządzeń.
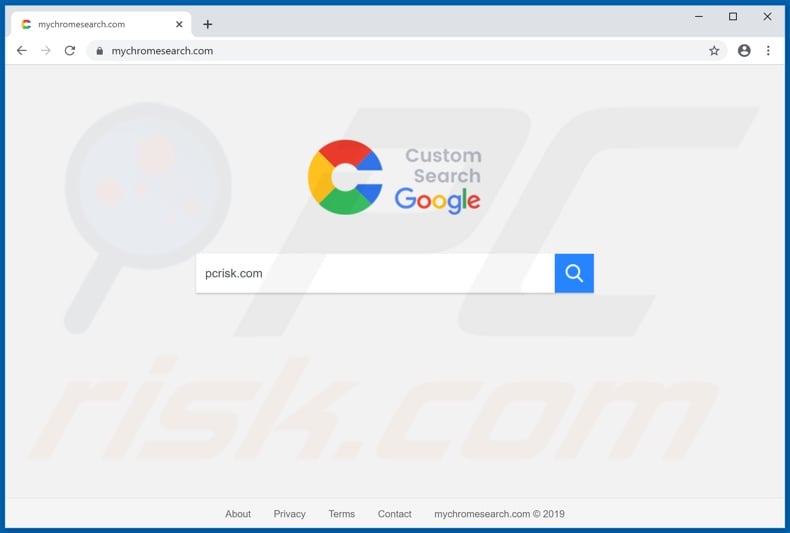
Zwykle porywacze przeglądarki są przeznaczone do atakowania Google Chrome, Mozilla Firefox, Internet Explorer i innych popularnych przeglądarek z dużą bazą użytkowników. Po udanej instalacji te nieuczciwe aplikacje ponownie przypisują stronę główną przeglądarki, domyślną wyszukiwarkę i adresy URL nowej karty/okna do adresów fałszywych wyszukiwarek internetowych. Aby wyjaśnić, w jaki sposób wpływa to na przeglądarki, każde zapytanie wpisane w pasek adresu URL i każda nowa karta/okno zostaną przekierowane do fałszywej wyszukiwarki. Porywacz przeglądarki promujący mychromesearch.com promowałby ją w ten sposób. Większość nielegalnych narzędzi wyszukiwania w sieci nie może faktycznie zapewniać wyników wyszukiwania, więc przekierowują do (lub powodują, że łańcuchy przekierowań kończące się na) prawidłowej wyszukiwarki, takiej jak Google, Yahoo, Bing itp. W takim przypadku jednak mychromesearch.com generuje wyszukiwanie wyniki same w sobie. Jednak nigdy nie należy ufać wynikom generowanym przez podejrzane wyszukiwarki. Te zmiany mogą wydawać się niewielkie, ale poważnie obniżają jakość przeglądania. Ponadto wszelkie zmiany, które użytkownicy podejmują w swoich przeglądarkach, mogą być automatycznie resetowane, pod warunkiem, że dostęp do ustawień nie zostanie całkowicie zabroniony. Dlatego konieczne jest wyeliminowanie aplikacji porywacza w celu odzyskania porwanej przeglądarki. Praktycznie wszystkie PUA (w tym porywacze przeglądarki) posiadają możliwości śledzenia danych. Zapisują aktywność przeglądania (odwiedzane adresy URL, przeglądane strony, zapytania wyszukiwania itp.) i zbierają dane osobowe użytkowników (adresy IP, geolokalizacje i dane osobowe z prawdziwego życia). Te prywatne dane mogą być następnie udostępniane stronom trzecim (prawdopodobnie cyberprzestępcom), starającym się nadużywać ich w celu uzyskania korzyści finansowych. Podsumowując, obecność programów śledzących dane na urządzeniach może powodować poważne problemy z prywatnością, straty finansowe, a nawet kradzież tożsamości. Aby zapewnić integralność przeglądarki i systemu, a także bezpieczeństwo użytkownika - zaleca się usunięcie wszystkich podejrzanych aplikacji i rozszerzeń/wtyczek przeglądarki natychmiast po ich wykryciu.
| Nazwa | Porywacz przeglądarki mychromesearch.com |
| Typ zagrożenia | Porywacz przeglądarki, przekierowanie, porywacz wyszukiwania, pasek narzędzi, niechciana nowa zakładka |
| Rzekoma funkcjonalność | Aplikacje, które promują fałszywe wyszukiwarki zwykle rzekomo zwiększają jakoś przeglądania sieci. |
| Zmienione ustawienia przeglądarki | Strona domowa, URL nowej zakładki, domyślna wyszukiwarka |
| Nazwy wykrycia | Pełna lista wykrycia (VirusTotal) |
| Obsługiwany adres IP | 35.166.195.252 |
| Objawy | Zmienione ustawienia przeglądarki internetowej (strona domowa, domyślna wyszukiwarka, nowa zakładka). Użytkownicy są zmuszani do odwiedzania witryny porywacza, gdy przeszukują Internet przy użyciu jego wyszukiwarek. |
| Metody dystrybucji | Zwodnicze reklamy pop-up, instalatory bezpłatnego oprogramowania (sprzedaż wiązana), fałszywe instalatory Flash Player. |
| Zniszczenie | Śledzenie przeglądania Internetu (potencjalne problemy prywatności), wyświetlanie niechcianych reklam, przekierowania na podejrzane witryny. |
| Usuwanie |
Aby usunąć możliwe infekcje malware, przeskanuj komputer profesjonalnym oprogramowaniem antywirusowym. Nasi analitycy bezpieczeństwa zalecają korzystanie z Combo Cleaner. Pobierz Combo CleanerBezpłatny skaner sprawdza, czy twój komputer jest zainfekowany. Aby korzystać z w pełni funkcjonalnego produktu, musisz kupić licencję na Combo Cleaner. Dostępny jest 7-dniowy bezpłatny okres próbny. Combo Cleaner jest własnością i jest zarządzane przez RCS LT, spółkę macierzystą PCRisk. |
Obituary Directories, MapsMyWayFree, Watch Television Online to kilka przykładów porywaczy przeglądarki. Wydają się uzasadnione oraz oferują szeroki zakres „przydatnych" i „korzystnych" funkcji. Rzadko te funkcje działają zgodnie z reklamą, w większości przypadków w ogóle nie działają. W rzeczywistości dotyczy to wszystkich PUA. Funkcjonalność nie ma znaczenia, gdy jedynym celem wszystkich niechcianych aplikacji jest generowanie zysków dla ich programistów. Zamiast spełniać jakiekolwiek obietnice, PUA zmieniają przeglądarki i promują nielegalne wyszukiwarki, powodują przekierowania na niewiarygodne/złośliwe witryny internetowe, prowadzą natrętne kampanie reklamowe i zbierają wrażliwe dane.
Jak mychromesearch.com zainstalował się na moim komputerze?
Najpopularniejszym trybem dystrybucji PUA są konfiguratory pobierania/instalowania innych programów. Ta zwodnicza metoda marketingowa polegająca na dołączaniu niechcianych lub złośliwych materiałów do zwykłego oprogramowania nazywa się „sprzedażą wiązaną". Pośpieszanie procesów pobierania i instalacji (np. ignorowanie warunków, używanie wstępnie ustawionych opcji, pomijanie kroków i sekcji itp.) - stanowi zagrożenie dla urządzeń w postaci potencjalnych infiltracji i infekcji. Niektóre niechciane aplikacje mają również swoje „oficjalne" strony pobierania, na których często są oznaczone jako „przydatne" i „bezpłatne". Po kliknięciu mogą uruchamiać natrętne reklamy w celu uruchamiania skryptów zaprojektowanych do pobierania/instalowania PUA bez zgody użytkownika.
Jak uniknąć instalacji potencjalnie niechcianych aplikacji?
Zawsze zaleca się sprawdzanie materiałów przed ich pobraniem/zainstalowaniem. Należy używać wyłącznie oficjalnych i zweryfikowanych kanałów pobierania. Sieci udostępniania P2P (BitTorrent, eMule, Gnutella itp.), bezpłatne witryny do hostingu plików i inne narzędzia pobierania stron trzecich są uważane za niewiarygodne; dlatego odradza się korzystanie z nich. Podczas pobierania/instalowania ważne jest, aby przeczytać warunki, zapoznać się ze wszystkimi dostępnymi opcjami, użyć „Niestandardowych"/"Zaawansowanych" ustawień i zrezygnować z dodatkowych aplikacji, narzędzi, funkcji itd. Natrętne reklamy zwykle wyglądają zwyczajnie i nieszkodliwie, jednak przekierowują do wysoce podejrzanych i niewiarygodnych witryn internetowych (np. z hazardem, pornografią, randkami dla dorosłych itp.). W przypadku napotkania takich reklam/przekierowań użytkownicy powinni niezwłocznie sprawdzić system i usunąć wszystkie podejrzane aplikacje i/lub rozszerzenia/wtyczki przeglądarki. Jeśli twój komputer jest już zainfekowany porywaczami przeglądarki, zalecamy przeprowadzenie skanowania za pomocą Combo Cleaner Antivirus dla Windows, aby automatycznie go wyeliminować.
Mychromesearch.com generuje podejrzane wyniki wyszukiwania wypełnione natrętnymi reklamami (GIF):
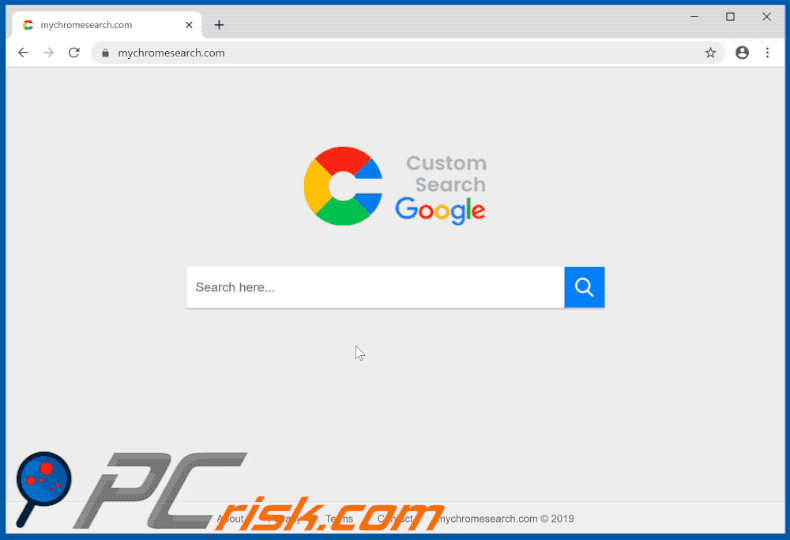
Natychmiastowe automatyczne usunięcie malware:
Ręczne usuwanie zagrożenia może być długim i skomplikowanym procesem, który wymaga zaawansowanych umiejętności obsługi komputera. Combo Cleaner to profesjonalne narzędzie do automatycznego usuwania malware, które jest zalecane do pozbycia się złośliwego oprogramowania. Pobierz je, klikając poniższy przycisk:
POBIERZ Combo CleanerPobierając jakiekolwiek oprogramowanie wyszczególnione na tej stronie zgadzasz się z naszą Polityką prywatności oraz Regulaminem. Aby korzystać z w pełni funkcjonalnego produktu, musisz kupić licencję na Combo Cleaner. Dostępny jest 7-dniowy bezpłatny okres próbny. Combo Cleaner jest własnością i jest zarządzane przez RCS LT, spółkę macierzystą PCRisk.
Szybkie menu:
- Czym jest mychromesearch.com?
- KROK 1. Deinstalacja niechcianych aplikacji przy pomocy Panelu sterowania.
- KROK 2. Usuwanie przekierowania mychromesearch.com z Internet Explorer.
- KROK 3. Usuwanie porywacza przeglądarki mychromesearch.com z Google Chrome.
- KROK 4. Usuwanie strony domowej i domyślnej wyszukiwarki mychromesearch.com z Mozilla Firefox.
- KROK 5. Usuwanie przekierowania mychromesearch.com z Safari.
- KROK 6. Usuwanie zwodniczych wtyczek z Microsoft Edge.
Usuwanie przekierowania mychromesearch.com:
Użytkownicy Windows 10:

Kliknij prawym przyciskiem myszy w lewym dolnym rogu ekranu i w menu szybkiego dostępu wybierz Panel sterowania. W otwartym oknie wybierz Programy i funkcje.
Użytkownicy Windows 7:

Kliknij Start ("logo Windows" w lewym dolnym rogu pulpitu) i wybierz Panel sterowania. Zlokalizuj Programy i funkcje.
Użytkownicy macOS (OSX):

Kliknij Finder i w otwartym oknie wybierz Aplikacje. Przeciągnij aplikację z folderu Aplikacje do kosza (zlokalizowanego w Twoim Docku), a następnie kliknij prawym przyciskiem ikonę Kosza i wybierz Opróżnij kosz.
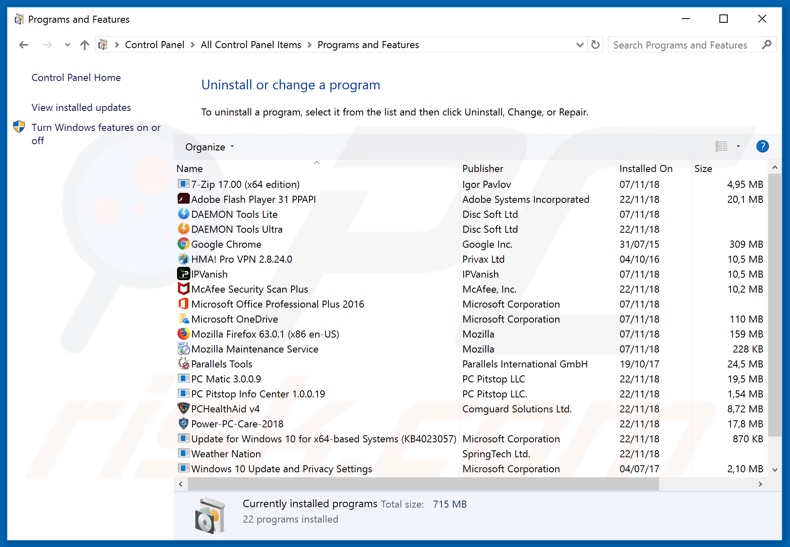
W oknie odinstalowywania programów: spójrz na wszelkie ostatnio zainstalowane i podejrzane aplikacje, wybierz te wpisy i kliknij przycisk "Odinstaluj" lub "Usuń".
Po odinstalowaniu potencjalnie niechcianego programu (który powoduje przekierowania do witryny mychromesearch.com), przeskanuj swój komputer pod kątem wszelkich pozostawionych niepożądanych składników lub możliwych infekcji malware. Zalecane oprogramowanie usuwania malware.
POBIERZ narzędzie do usuwania złośliwego oprogramowania
Combo Cleaner sprawdza, czy twój komputer został zainfekowany. Aby korzystać z w pełni funkcjonalnego produktu, musisz kupić licencję na Combo Cleaner. Dostępny jest 7-dniowy bezpłatny okres próbny. Combo Cleaner jest własnością i jest zarządzane przez RCS LT, spółkę macierzystą PCRisk.
Usuwanie przekierowania mychromesearch.com z przeglądarek internetowych:
Film pokazujący, jak usunąć przekierowania przeglądarki:
 Usuwanie złośliwych dodatków z Internet Explorer:
Usuwanie złośliwych dodatków z Internet Explorer:
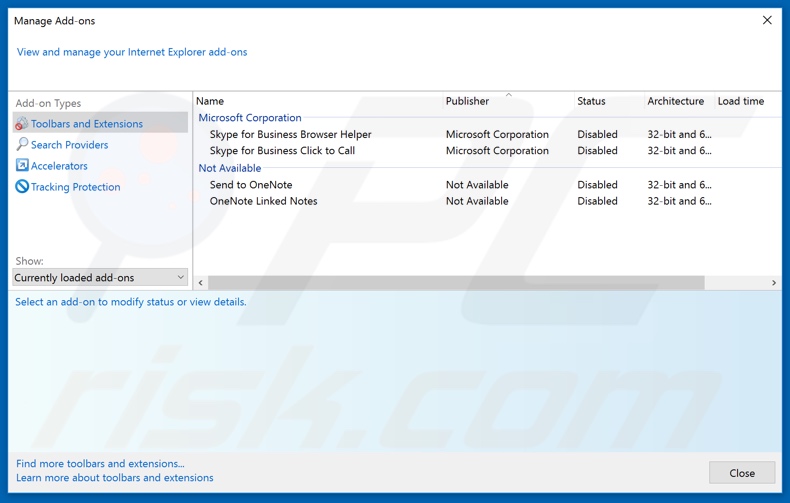
Kliknij ikonę "koła zębatego" ![]() (w prawym górnym rogu Internet Explorer) i wybierz "Zarządzaj dodatkami". Spójrz na wszelkie ostatnio zainstalowane podejrzane rozszerzenia przeglądarki, wybierz te wpisy i kliknij "Usuń".
(w prawym górnym rogu Internet Explorer) i wybierz "Zarządzaj dodatkami". Spójrz na wszelkie ostatnio zainstalowane podejrzane rozszerzenia przeglądarki, wybierz te wpisy i kliknij "Usuń".
Zmiana twojej strony domowej:
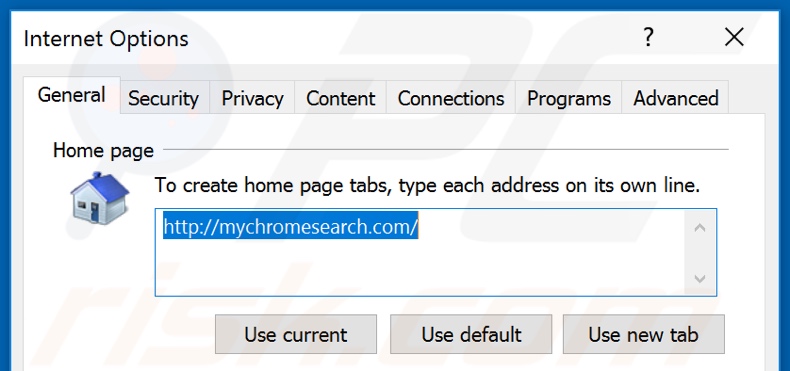
Kliknij ikonę „koła zębatego" ![]() (w prawym górnym rogu Internet Explorer), wybierz „Opcje internetowe". W otwartym oknie usuń hxxp://mychromesearch.com i wprowadź preferowaną domenę, która będzie otwierana przy każdym uruchomieniu Internet Explorer. Możesz także wpisać about: blank, aby otworzyć pustą stronę podczas uruchamiania Internet Explorer.
(w prawym górnym rogu Internet Explorer), wybierz „Opcje internetowe". W otwartym oknie usuń hxxp://mychromesearch.com i wprowadź preferowaną domenę, która będzie otwierana przy każdym uruchomieniu Internet Explorer. Możesz także wpisać about: blank, aby otworzyć pustą stronę podczas uruchamiania Internet Explorer.
Zmiana twojej domyślnej wyszukiwarki:
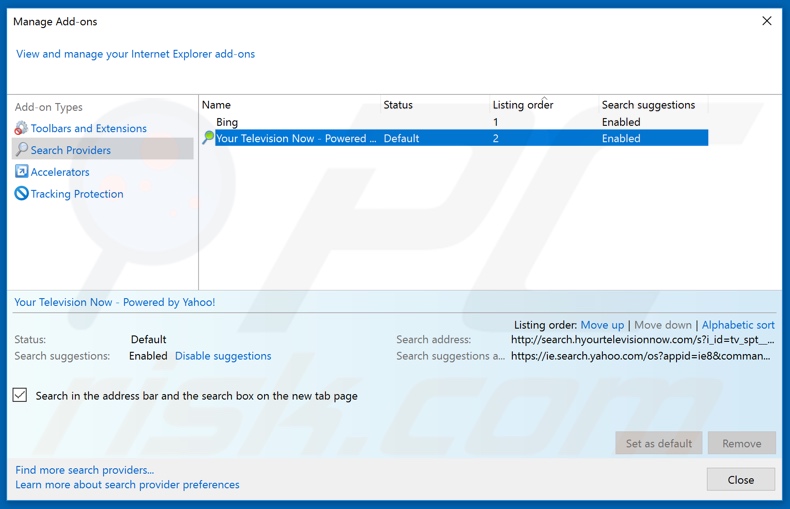
Kliknij ikonę "koła zębatego" ![]() (w prawym górnym rogu Internet Explorer), wybierz "Zarządzaj dodatkami". W otwartym oknie wybierz "Dostawców wyszukiwania", ustaw "Google", "Bing" lub dowolną inną wyszukiwarkę jako swoją domyślną wyszukiwarkę, a następnie usuń "mychromesearch.com".
(w prawym górnym rogu Internet Explorer), wybierz "Zarządzaj dodatkami". W otwartym oknie wybierz "Dostawców wyszukiwania", ustaw "Google", "Bing" lub dowolną inną wyszukiwarkę jako swoją domyślną wyszukiwarkę, a następnie usuń "mychromesearch.com".
Metoda opcjonalna:
Jeśli nadal występują problemy z usunięciem porywacz przeglądarki mychromesearch.com, możesz zresetować ustawienia programu Internet Explorer do domyślnych.
Użytkownicy Windows XP: Kliknij Start i kliknij Uruchom. W otwartym oknie wpisz inetcpl.cpl. W otwartym oknie kliknij na zakładkę Zaawansowane, a następnie kliknij Reset.

Użytkownicy Windows Vista i Windows 7: Kliknij logo systemu Windows, w polu wyszukiwania wpisz inetcpl.cpl i kliknij enter. W otwartym oknie kliknij na zakładkę Zaawansowane, a następnie kliknij Reset.

Użytkownicy Windows 8: Otwórz Internet Explorer i kliknij ikonę koła zębatego. Wybierz Opcje internetowe.

W otwartym oknie wybierz zakładkę Zaawansowane.

Kliknij przycisk Reset.

Potwierdź, że chcesz przywrócić ustawienia domyślne przeglądarki Internet Explorer, klikając przycisk Reset.

 Usuwanie złośliwych rozszerzeń z Google Chrome:
Usuwanie złośliwych rozszerzeń z Google Chrome:
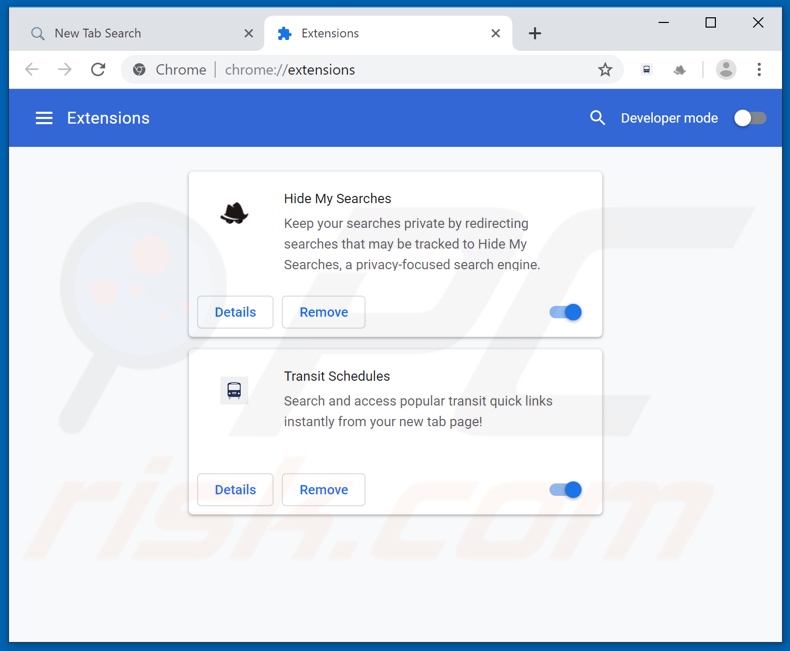
Kliknij ikonę menu Chrome ![]() (w prawym górnym rogu Google Chrome), wybierz "Więcej narzędzi" i kliknij "Rozszerzenia". Zlokalizuj wszelkie ostatnio zainstalowane i podejrzane dodatki przeglądarki i usuń je.
(w prawym górnym rogu Google Chrome), wybierz "Więcej narzędzi" i kliknij "Rozszerzenia". Zlokalizuj wszelkie ostatnio zainstalowane i podejrzane dodatki przeglądarki i usuń je.
Zmiana twojej strony domowej:
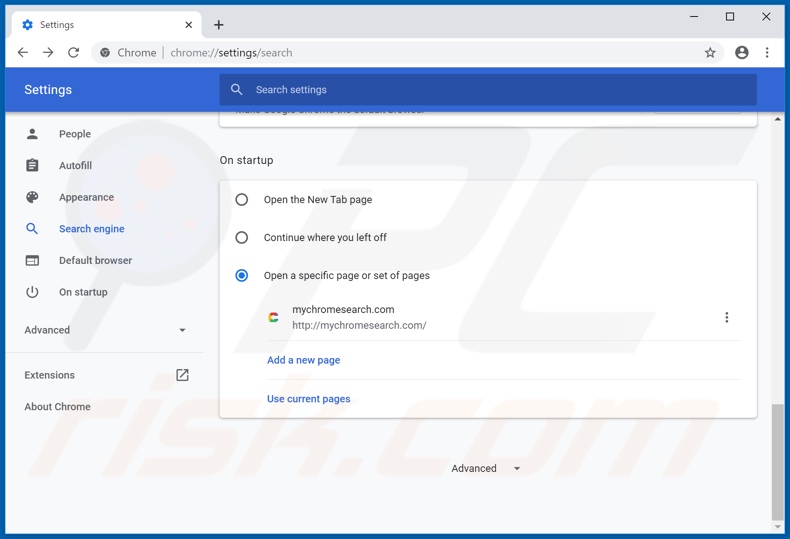
Kliknij ikonę Chrome ![]() (w prawym górnym rogu Google Chrome), wybierz "Ustawienia". W sekcji "Na starcie" wyłącz poszukaj URL porywacza przeglądarki (hxxp://www.mychromesearch.com). Jeśli jest obecny, kliknij ikonę trzech pionowych kropek i wybierz „Usuń".
(w prawym górnym rogu Google Chrome), wybierz "Ustawienia". W sekcji "Na starcie" wyłącz poszukaj URL porywacza przeglądarki (hxxp://www.mychromesearch.com). Jeśli jest obecny, kliknij ikonę trzech pionowych kropek i wybierz „Usuń".
Zmiana twojej domyślnej wyszukiwarki:
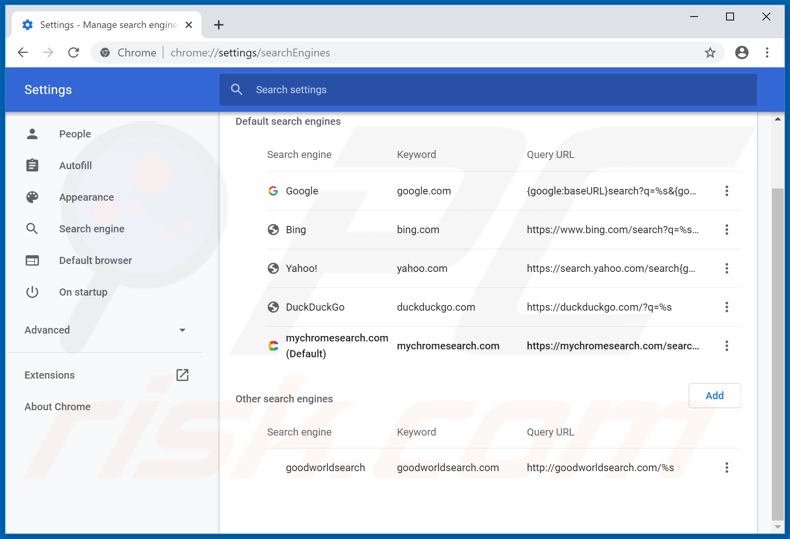
Aby zmienić swoją domyślną wyszukiwarkę w Google Chrome: Kliknij ikonę menu Chrome ![]() (w prawym górnym rogu Google Chrome), wybierz "Ustawienia", w sekcji "Wyszukiwarka" kliknij "Zarządzaj wyszukiwarkami...". Na otwartej liście poszukaj "mychromesearch.com". Po ich znalezieniu kliknij trzy poziome kropki obok tego URL i wybierz "Usuń z listy".
(w prawym górnym rogu Google Chrome), wybierz "Ustawienia", w sekcji "Wyszukiwarka" kliknij "Zarządzaj wyszukiwarkami...". Na otwartej liście poszukaj "mychromesearch.com". Po ich znalezieniu kliknij trzy poziome kropki obok tego URL i wybierz "Usuń z listy".
Metoda opcjonalna:
Jeśli nadal masz problem z usunięciem porywacz przeglądarki mychromesearch.com, przywróć ustawienia swojej przeglądarki Google Chrome. Kliknij ikonę menu Chrome ![]() (w prawym górnym rogu Google Chrome) i wybierz Ustawienia. Przewiń w dół do dołu ekranu. Kliknij link Zaawansowane….
(w prawym górnym rogu Google Chrome) i wybierz Ustawienia. Przewiń w dół do dołu ekranu. Kliknij link Zaawansowane….

Po przewinięciu do dołu ekranu, kliknij przycisk Resetuj (Przywróć ustawienia do wartości domyślnych).

W otwartym oknie potwierdź, że chcesz przywrócić ustawienia Google Chrome do wartości domyślnych klikając przycisk Resetuj.

 Usuwanie złośliwych wtyczek z Mozilla Firefox:
Usuwanie złośliwych wtyczek z Mozilla Firefox:
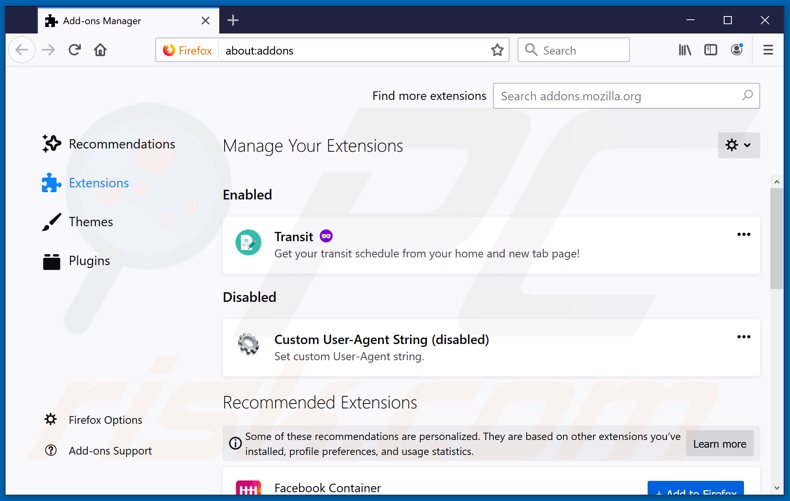
Kliknij menu Firefox ![]() (w prawym górnym rogu okna głównego), i wybierz "Dodatki". Kliknij "Rozszerzenia" i w otwartym oknie usuń wszelkie ostatnio zainstalowane wtyczki przeglądarki.
(w prawym górnym rogu okna głównego), i wybierz "Dodatki". Kliknij "Rozszerzenia" i w otwartym oknie usuń wszelkie ostatnio zainstalowane wtyczki przeglądarki.
Zmiana twojej strony domowej:
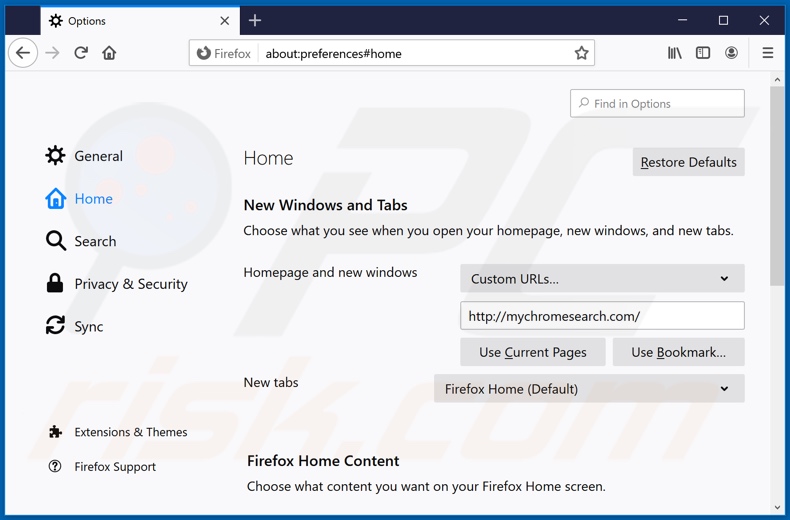
Aby zresetować swoją stronę domową, kliknij menu Firefox ![]() (w prawym górnym rogu głównego okna), a następnie wybierz „Opcje". W otwartym oknie usuń hxxp://mychromesearch.com i wprowadź preferowaną domenę, która będzie otwierana przy każdym uruchomieniu Mozilla Firefox.
(w prawym górnym rogu głównego okna), a następnie wybierz „Opcje". W otwartym oknie usuń hxxp://mychromesearch.com i wprowadź preferowaną domenę, która będzie otwierana przy każdym uruchomieniu Mozilla Firefox.
Zmiana twojej domyślnej wyszukiwarki:
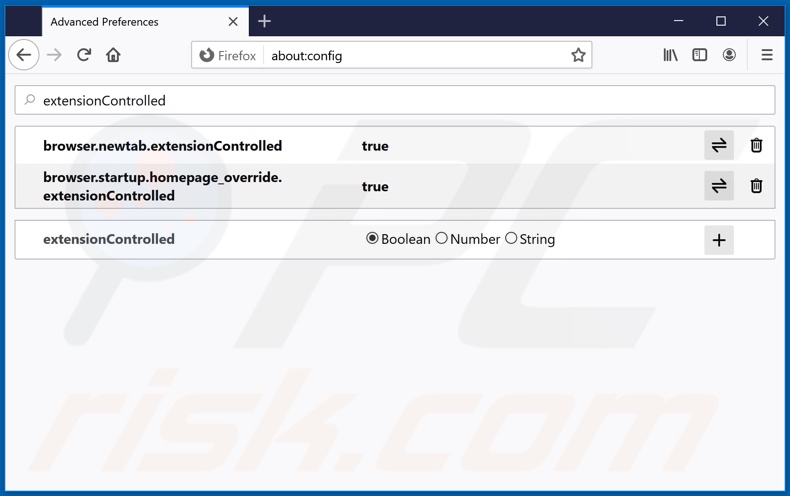
W pasku adresu URL wpisz about: config i naciśnij klawisz Enter.
Kliknij „Będę ostrożny, obiecuję!".
W filtrze wyszukiwania na górze wpisz: "extensionControlled"
Kliknij prawym przyciskiem myszy znalezione preferencje i wybierz „Resetuj", aby przywrócić wartości domyślne.
Ustaw oba wyniki jako "fałszywe" byklikając dwukrotnie każdy wpis lub klikając przycisk ![]() .
.
Metoda opcjonalna:
Użytkownicy komputerów, którzy mają problemy z usunięciem porywacz przeglądarki mychromesearch.com, mogą zresetować ustawienia Mozilla Firefox do domyślnych.
Otwórz Mozilla Firefox i w prawym górnym rogu okna głównego kliknij menu Firefox ![]() . W otworzonym menu kliknij na ikonę Otwórz Menu Pomoc
. W otworzonym menu kliknij na ikonę Otwórz Menu Pomoc![]() .
.

Wybierz Informacje dotyczące rozwiązywania problemów.

W otwartym oknie kliknij na przycisk Reset Firefox.

W otwartym oknie potwierdź, że chcesz zresetować ustawienia Mozilla Firefox do domyślnych klikając przycisk Reset.

 Usuwanie złośliwych rozszerzeń z Safari:
Usuwanie złośliwych rozszerzeń z Safari:

Upewnij się, że Twoja przeglądarka Safari jest aktywna, kliknij menu Safari i wybierz Preferencje....

W otwartym oknie preferencji wybierz zakładkę Rozszerzenia. Zlokalizuj wszelkie ostatnio zainstalowane podejrzane rozszerzenia i odinstaluj je.

W oknie preferencji wybierz zakładkę Ogólne i upewnij się, że Twoja strona domowa jest ustawiona na preferowany URL. Jeżeli jest zmieniona na porywacz przeglądarki, zmień to.

W oknie preferencji wybierz zakładkę Szukaj i upewnij się, że wybrana jest Twoja preferowana wyszukiwarka.
Metoda opcjonalna:
Upewnij się, że Twoja przeglądarka Safari jest aktywna i kliknij menu Safari. Z rozwijanego menu wybierz Wyczyść historię i dane witryn...

W otwartym oknie wybierz całą historię i kliknij przycisk wyczyść historię.

 Usuwanie złośliwych rozszerzeń z Microsoft Edge:
Usuwanie złośliwych rozszerzeń z Microsoft Edge:

Kliknij ikonę menu Edge ![]() (w prawym górnym rogu Microsoft Edge) i wybierz "Rozszerzenia". Znajdź wszelkie ostatnio zainstalowane podejrzane dodatki przeglądarki i usuń je.
(w prawym górnym rogu Microsoft Edge) i wybierz "Rozszerzenia". Znajdź wszelkie ostatnio zainstalowane podejrzane dodatki przeglądarki i usuń je.
Zmień ustawienia strony domowej i nowej zakładki:

Kliknij ikonę menu Edge ![]() (w prawym górnym rogu Microsoft Edge) i wybierz „Ustawienia". W sekcji "Po uruchomieniu" poszukaj nazwy porywacza przeglądarki i kliknij "Wyłącz".
(w prawym górnym rogu Microsoft Edge) i wybierz „Ustawienia". W sekcji "Po uruchomieniu" poszukaj nazwy porywacza przeglądarki i kliknij "Wyłącz".
Zmień swoją domyślną wyszukiwarkę internetową:

Aby zmienić swoją domyślną wyszukiwarkę w Microsoft Edge: Kliknij ikonę menu Edge ![]() (w prawym górnym rogu Microsoft Edge), wybierz "Prywatność i usługi", przewiń w dół strony i wybierz "Pasek adresu". W sekcji "Wyszukiwarki używane w pasku adresu" poszukaj nazwy niechcianej wyszukiwarki internetowej, a po jej zlokalizowaniu kliknij przycisk "Wyłącz" obok niej. Możesz też kliknąć "Zarządzanie wyszukiwarkami". W otwartym menu poszukaj niechcianej wyszukiwarki internetowej. Kliknij ikonę puzzli
(w prawym górnym rogu Microsoft Edge), wybierz "Prywatność i usługi", przewiń w dół strony i wybierz "Pasek adresu". W sekcji "Wyszukiwarki używane w pasku adresu" poszukaj nazwy niechcianej wyszukiwarki internetowej, a po jej zlokalizowaniu kliknij przycisk "Wyłącz" obok niej. Możesz też kliknąć "Zarządzanie wyszukiwarkami". W otwartym menu poszukaj niechcianej wyszukiwarki internetowej. Kliknij ikonę puzzli ![]() obok niej i wybierz "Wyłącz".
obok niej i wybierz "Wyłącz".
Metoda opcjonalna:
Jeśli nadal masz problemy z usunięciem porywacz przeglądarki mychromesearch.com, przywróć ustawienia przeglądarki Microsoft Edge. Kliknij ikonę menu Edge ![]() (w prawym górnym rogu Microsoft Edge) i wybierz Ustawienia.
(w prawym górnym rogu Microsoft Edge) i wybierz Ustawienia.

W otwartym menu ustawień wybierz Przywróć ustawienia.

Wybierz Przywróć ustawienia do ich wartości domyślnych. W otwartym oknie potwierdź, że chcesz przywrócić ustawienia Microsoft Edge do domyślnych, klikając przycisk Przywróć.

- Jeśli to nie pomogło, postępuj zgodnie z tymi alternatywnymi instrukcjami wyjaśniającymi, jak przywrócić przeglądarkę Microsoft Edge..
Podsumowanie:

Porywacz przeglądarki to takiego typu adware, które zmienia ustawienia przeglądarki internetowej użytkownika poprzez zmianę strony domowej i domyślnej wyszukiwarki na pewną domyślną niechcianą stronę internetową. Najczęściej tego typu adware infiltruje system operacyjny użytkownika poprzez pobrania bezpłatnego oprogramowania. Jeśli twoje pobieranie jest zarządzane przez klienta pobierania, należy zrezygnować z instalacji reklamowanych pasków narzędzi lub aplikacji, które chcą zmienić twoją stronę domową i domyślną wyszukiwarkę internetową.
Pomoc usuwania:
Jeśli masz problemy podczas próby usunięcia porywacz przeglądarki mychromesearch.com ze swoich przeglądarek internetowych, powinieneś zwrócić się o pomoc na naszym forum usuwania malware.
Opublikuj komentarz:
Jeśli masz dodatkowe informacje na temat porywacz przeglądarki mychromesearch.com lub jego usunięcia, prosimy podziel się swoją wiedzą w sekcji komentarzy poniżej.
Źródło: https://www.pcrisk.com/removal-guides/16563-mychromesearch-com-redirect
Udostępnij:

Tomas Meskauskas
Ekspert ds. bezpieczeństwa, profesjonalny analityk złośliwego oprogramowania
Jestem pasjonatem bezpieczeństwa komputerowego i technologii. Posiadam ponad 10-letnie doświadczenie w różnych firmach zajmujących się rozwiązywaniem problemów technicznych i bezpieczeństwem Internetu. Od 2010 roku pracuję jako autor i redaktor Pcrisk. Śledź mnie na Twitter i LinkedIn, aby być na bieżąco z najnowszymi zagrożeniami bezpieczeństwa online.
Portal bezpieczeństwa PCrisk jest prowadzony przez firmę RCS LT.
Połączone siły badaczy bezpieczeństwa pomagają edukować użytkowników komputerów na temat najnowszych zagrożeń bezpieczeństwa w Internecie. Więcej informacji o firmie RCS LT.
Nasze poradniki usuwania malware są bezpłatne. Jednak, jeśli chciałbyś nas wspomóc, prosimy o przesłanie nam dotacji.
Przekaż darowiznęPortal bezpieczeństwa PCrisk jest prowadzony przez firmę RCS LT.
Połączone siły badaczy bezpieczeństwa pomagają edukować użytkowników komputerów na temat najnowszych zagrożeń bezpieczeństwa w Internecie. Więcej informacji o firmie RCS LT.
Nasze poradniki usuwania malware są bezpłatne. Jednak, jeśli chciałbyś nas wspomóc, prosimy o przesłanie nam dotacji.
Przekaż darowiznę
▼ Pokaż dyskusję