Otrzymaj bezpłatne skanowanie i sprawdź, czy twój komputer jest zainfekowany.
USUŃ TO TERAZAby korzystać z w pełni funkcjonalnego produktu, musisz kupić licencję na Combo Cleaner. Dostępny jest 7-dniowy bezpłatny okres próbny. Combo Cleaner jest własnością i jest zarządzane przez RCS LT, spółkę macierzystą PCRisk.
Jakim malware jest AhRat?
AhRat to trojan zdalnego dostępu (RAT), który koncentruje się na infiltracji urządzeń z Androidem. Jego dystrybucja odbywała się za pośrednictwem strojanizowanej aplikacji do nagrywania ekranu, która była zamaskowana i oferowana do pobrania w sklepie Google Play.
Oryginalna wersja aplikacji, która została przesłana do sklepu, nie miała żadnych złośliwych funkcji, ale później cyberprzestępcy manipulowali jej funkcjonalnością i wprowadzali do aplikacji złośliwe komponenty.
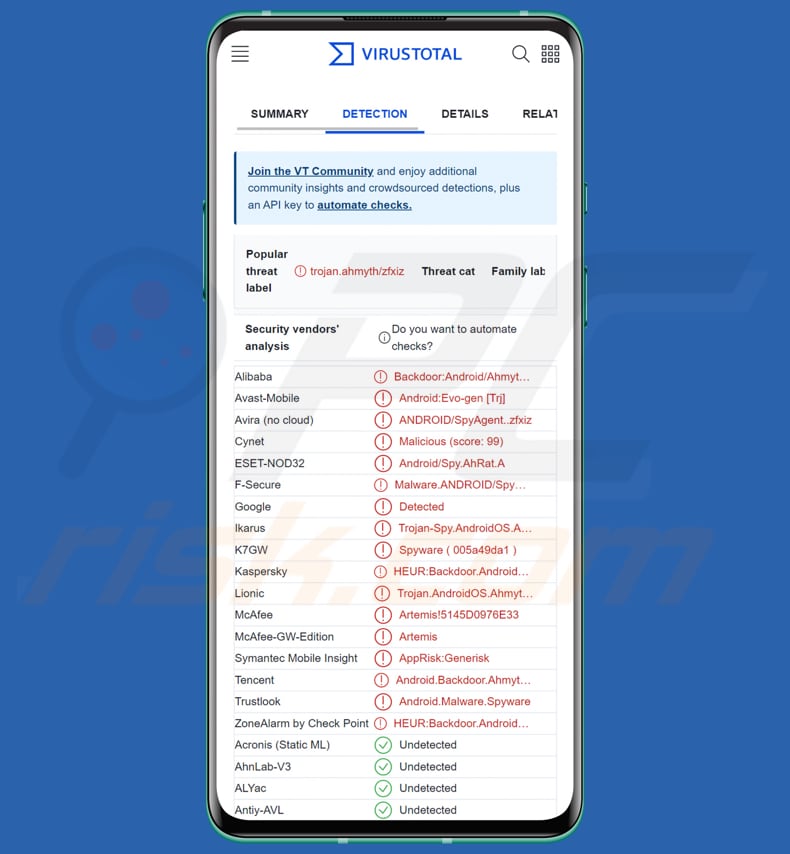
Przegląd AhRat
AhRat opiera się na innym RAT o nazwie AhMyth, i jest oczywiste, że istnieją co najmniej dwie wersje złośliwego kodu AhRat. Strojanizowana aplikacja, która była używana do dystrybucji AhRat, nazywa się iRecorder – Screen Recorder.
Oprócz oferowania możliwości rzeczywistego nagrywania ekranu, złośliwa aplikacja iRecorder ma możliwość przechwytywania dźwięku z mikrofonu urządzenia i przesyłania go do serwera dowodzenia i kontroli (C&C) atakującego.
Ponadto aplikacja może wyodrębniać i przesyłać pliki w różnych formatach, w tym zapisane strony internetowe, obrazy, pliki audio, wideo i dokumenty, a także skompresowane archiwa zawierające wiele plików z zaatakowanego urządzenia.
Szczególne złośliwe działania aplikacji, takie jak przechwytywanie nagrań z mikrofonu i kradzież plików z określonymi rozszerzeniami, zdecydowanie wskazują na jej udział w kampanii szpiegowskiej. Wiadomo, że zainfekowana trojanami aplikacja zawierająca kod AhRat została usunięta ze sklepu Google Play. Może jednak zostać przesłana na nieoficjalne strony i sklepy.
Więcej informacji o AhRat
Po zainstalowaniu AhRat inicjuje komunikację z serwerem dowodzenia i kontroli (C&C), przesyłając istotne szczegóły urządzenia i pobierając klucze szyfrujące wraz z zaszyfrowanym plikiem konfiguracyjnym.
Po pierwszym kontakcie AhRat co 15 minut regularnie wysyła żądania do serwera C&C w poszukiwaniu zaktualizowanego pliku konfiguracyjnego. Ten plik zawiera różne polecenia i szczegóły konfiguracji, które mają zostać zaimplementowane na urządzeniu docelowym, takie jak katalog do wyodrębniania danych użytkownika, określone typy plików do wyodrębnienia, próg rozmiaru pliku, czas nagrywania mikrofonu i interwał między nagraniami.
Ten 15-minutowy odstęp jest zgodny z otrzymaniem nowego pliku konfiguracyjnego z serwera C&C. Odszyfrowany plik konfiguracyjny zawiera większy zestaw poleceń niż ten, do którego wykonania AhRat jest obecnie zaprogramowany, co sugeruje, że niektóre szkodliwe funkcje nie zostały zintegrowane.
Oznacza to, że AhRat może być usprawnioną wersją, podobną do swojej początkowej wersji, która zawierała wyłącznie niezmieniony złośliwy kod z AhMyth RAT. Niemniej jednak AhRat nadal może wyodrębniać pliki z urządzenia i nagrywać dźwięk przez mikrofon urządzenia.
| Nazwa | Trojan zdalnego dostępu AhRat |
| Typ zagrożenia | Złośliwe oprogramowanie na Androida, złośliwa aplikacja, niechciana aplikacja. |
| Nazwy wykrycia | Avast-Mobile (Android:Evo-gen [Trj]), Avira (ANDROID/SpyAgent..zfxiz), ESET-NOD32 (Android/Spy.AhRat.A), Kaspersky (HEUR:Backdoor.AndroidOS.Ahmyth.u), Pełna lista (VirusTotal) |
| Możliwe objawy | Urządzenie działa wolno, ustawienia systemowe są zmieniane bez zgody użytkownika, pojawiają się podejrzane aplikacje, znacznie wzrasta zużycie danych i baterii, przeglądarki przekierowują na podejrzane strony internetowe, wyświetlane są natrętne reklamy. |
| Metody dystrybucji | Strojanizowana wersja aplikacji iRecorder – Screen Recorder |
| Zniszczenie | Skradzione dane osobowe, zmniejszona wydajność urządzenia, ogromne straty danych, straty finansowe, skradziona tożsamość i nie tylko. |
| Usuwanie malware (Android) | Aby usunąć infekcje złośliwym oprogramowaniem, nasi badacze bezpieczeństwa zalecają przeskanowanie twojego urządzenia z Androidem legalnym oprogramowaniem chroniącym przed złośliwym oprogramowaniem. Polecamy Avast, Bitdefender, ESET lub Malwarebytes. |
Wniosek
AhRat może wyrządzić znaczne szkody swoim ofiarom. Eksfiltracja plików z zaatakowanego urządzenia może spowodować utratę lub nieautoryzowane ujawnienie poufnych danych, co może prowadzić do naruszenia prywatności i kradzieży tożsamości. Ponadto możliwość nagrywania dźwięku przez mikrofon urządzenia może zagrozić osobistym rozmowom, dodatkowo naruszając prywatność ofiary.
Ponieważ AhRat jest oparty na AhMyth, cyberprzestępcy mogą wykorzystywać go do wykonywania dodatkowych złośliwych działań.
Jak AhRat dostał się na moje urządzenie?
AhRat był dystrybuowany za pośrednictwem strojanizowanej aplikacji o nazwie iRecorder - Screen Recorder, która była dostępna w sklepie Google Play. Aplikacja została początkowo przesłana do sklepu bez żadnych złośliwych funkcji we wrześniu 2021 roku. Wydaje się jednak, że szkodliwa funkcjonalność została dodana na późniejszym etapie w kolejnej wersji iRecorder - Screen Recorder.
Czysta wersja iRecorder została zmodyfikowana poprzez włączenie złośliwego kodu pochodzącego z otwartego źródła AhMyth RAT. W ten sposób użytkownicy, którzy pobrali i zainstalowali aplikację z trojanami, nieumyślnie zainfekowali swoje urządzenia AhRat, który jest oparty na wspomnianym malware.
Jak uniknąć instalacji malware?
Upewnij się, że pobierasz aplikacje wyłącznie z renomowanych źródeł, takich jak oficjalny Sklep Google Play i zaufane strony internetowe. Ustal priorytet sprawdzania uprawnień aplikacji i udzielaj tylko niezbędnych uprawnień. Aktualizuj swoje urządzenie i aplikacje z Androidem, aby korzystać z najnowszych poprawek bezpieczeństwa. Włącz Play Protect jako dodatkową warstwę bezpieczeństwa.
Zachowaj ostrożność w przypadku aplikacji bez recenzji i unikaj interakcji z reklamami na podejrzanych stronach internetowych.
iRecorder – aplikacja do nagrywania ekranu, która zawierała szkodliwy kod:
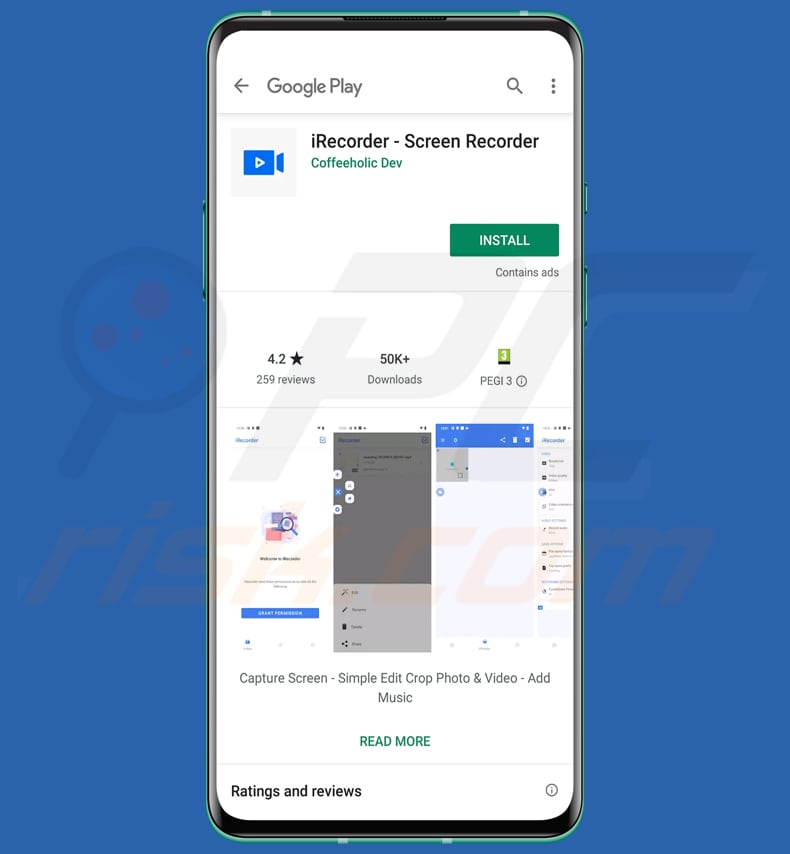
Uprawnienia wymagane przez aplikację iRecorder – Screen Recorder:
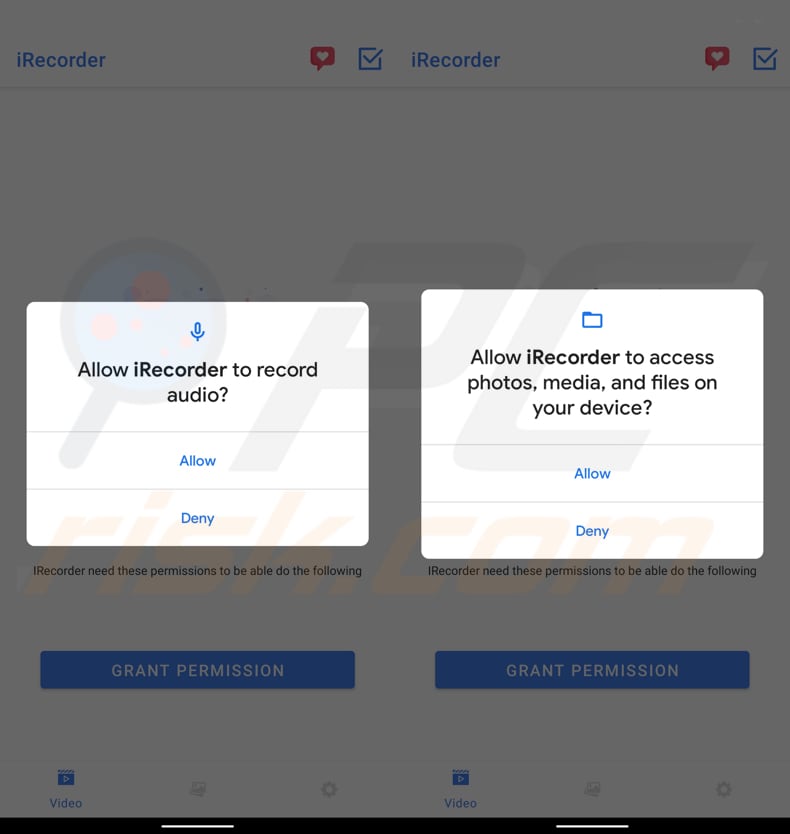
Szybkie menu:
- Wprowadzenie
- Jak usunąć historię przeglądania z przeglądarki Chrome?
- Jak wyłączyć powiadomienia przeglądarki w przeglądarce Chrome?
- Jak przywrócić przeglądarkę Chrome?
- Jak usunąć historię przeglądania z przeglądarki Firefox?
- Jak wyłączyć powiadomienia przeglądarki w przeglądarce Firefox?
- Jak przywrócić przeglądarkę Firefox?
- Jak odinstalować potencjalnie niechciane i/lub złosliwe aplikacje?
- Jak uruchomić urządzenie z Androidem w "Trybie awaryjnym"?
- Jak sprawdzić wykorzystanie baterii przez różne aplikacje?
- Jak sprawdzić zużycie danych przez różne aplikacje?
- Jak zainstalować najnowsze aktualizacje oprogramowania?
- Jak przywrócić system do jego stanu domyślnego?
- Jak usuąć aplikacje, które mają uprawnienia administratora?
Usuń historię przeglądania z przeglądarki Chrome:
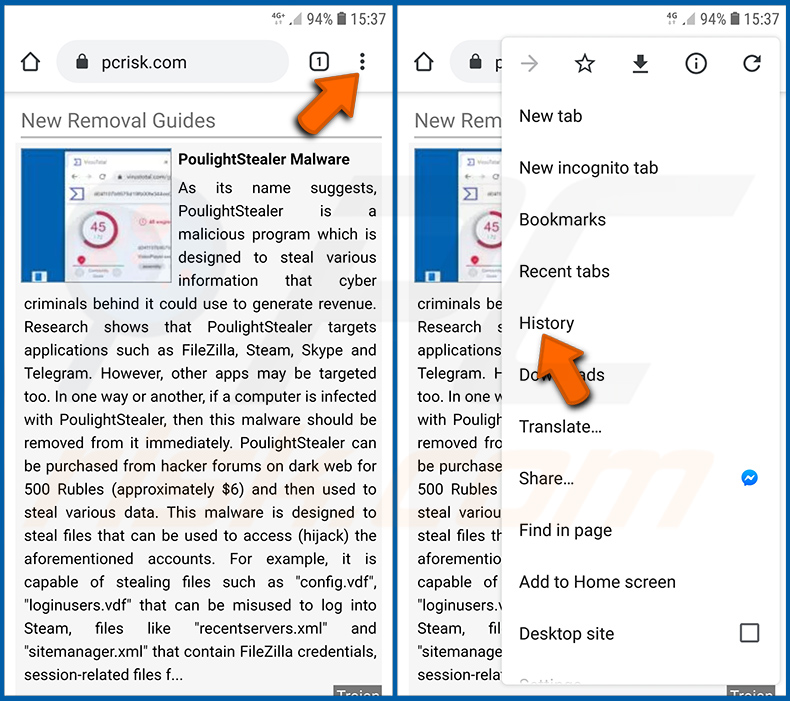
Stuknij przycisk „Menu" (trzy kropki w prawym górnym rogu ekranu) i w otwartym menu rozwijanym wybierz „Historię".
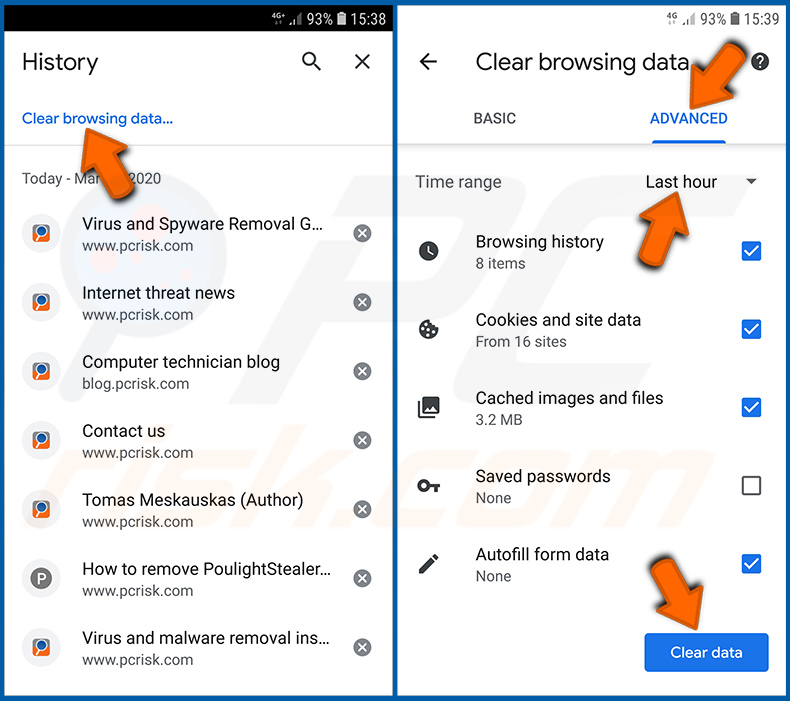
Stuknij „Wyczyść dane przeglądania". Wybierz zakładkę „ZAAWANSOWANE". Wybierz zakres czasu i typy danych, które chcesz usunąć i stuknij „Wyczyść dane".
Wyłącz powiadomienia przeglądarki w przeglądarce Chrome:
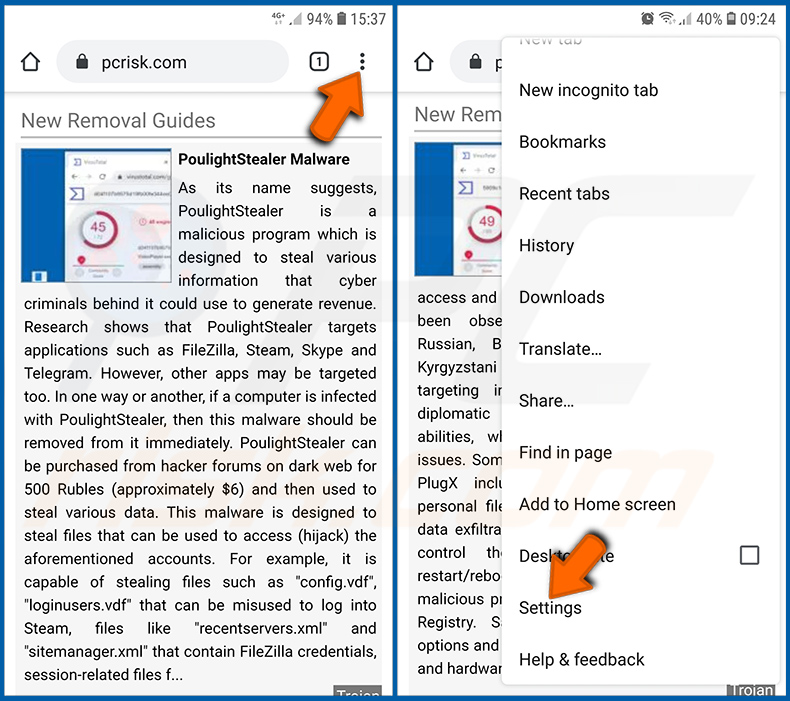
Stuknij przycisk „Menu" (trzy kropki w prawym górnym rogu ekranu) i w otwartym menu rozwijanym wybierz „Ustawienia".
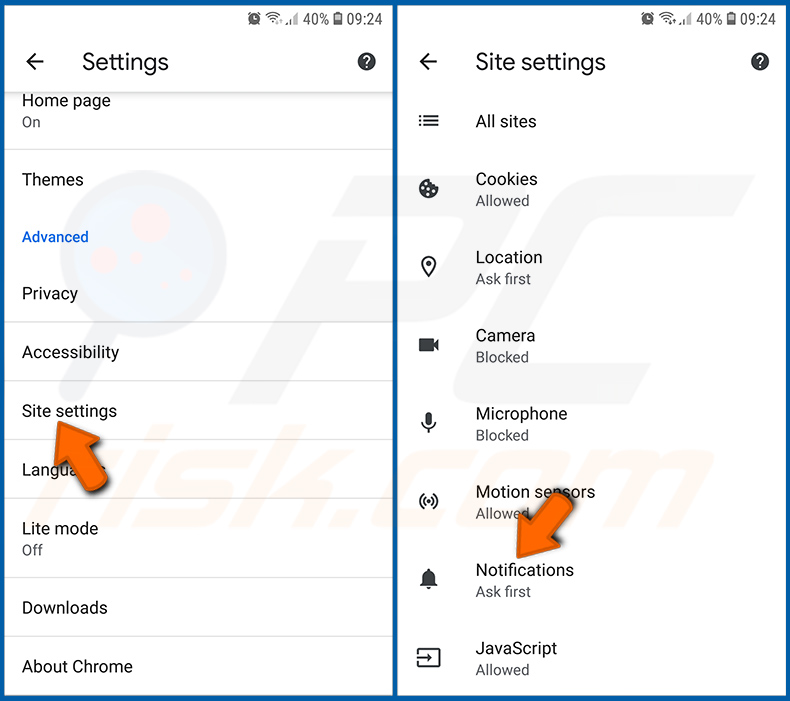
Przewiń w dół, aż zobaczysz opcję „Ustawienia witryny" i kliknij ją. Przewiń w dół, aż zobaczysz opcję „Powiadomienia" i stuknij ją.
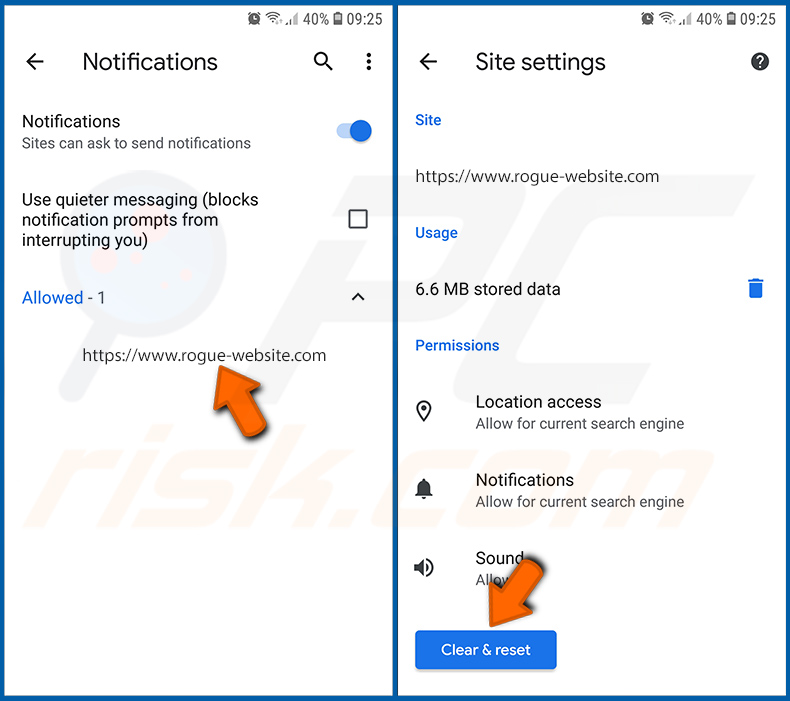
Znajdź witryny, które wyświetlają powiadomienia przeglądarki. Stuknij je i kliknij „Wyczyść i zresetuj". Spowoduje to usunięcie uprawnień przyznanych tym witrynom w celu wyświetlania powiadomień. Jednak, jeśli ponownie odwiedzisz tę samą witrynę może ona ponownie poprosić o zgodę. Możesz wybrać czy udzielić tych uprawnień, czy nie (jeśli zdecydujesz się odmówić, witryna przejdzie do sekcji „Zablokowane" i nie będzie już prosić o zgodę).
Przywróć przeglądarkę Chrome:
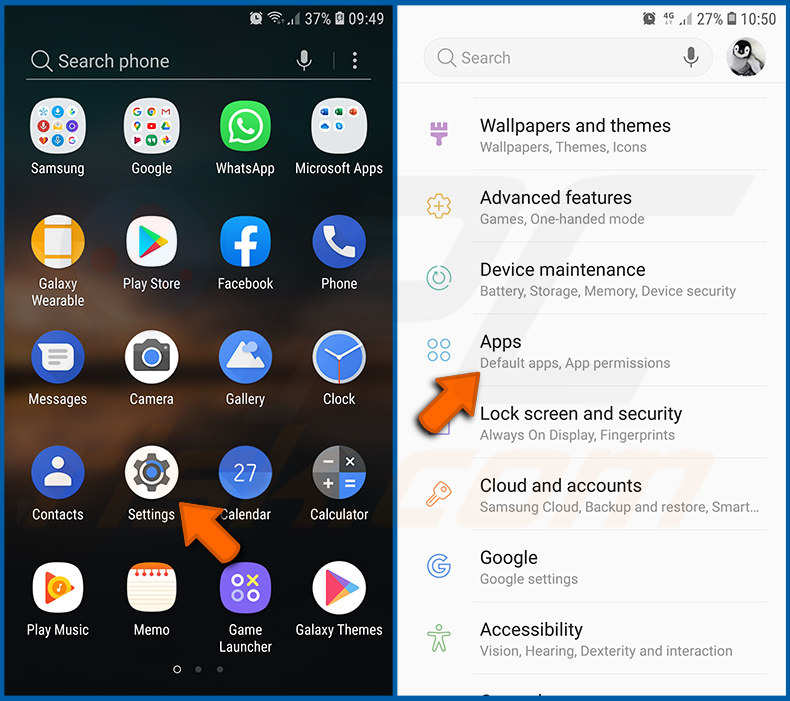
Przejdź do sekcji „Ustawienia". Przewiń w dół, aż zobaczysz „Aplikacje" i stuknij tę opcję.
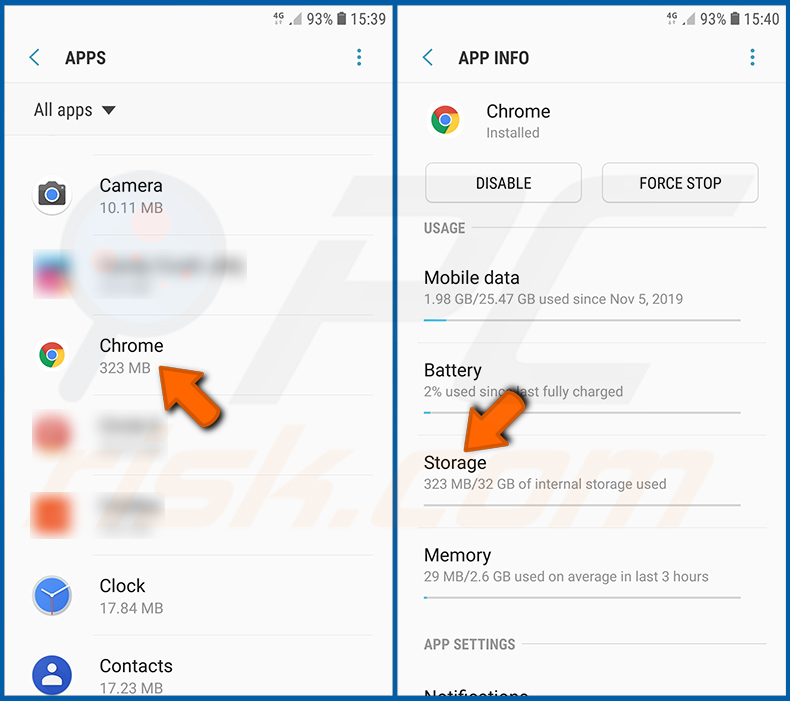
Przewiń w dół, aż znajdziesz aplikację „Chrome". Wybierz ją i stuknij opcję „Pamięć".
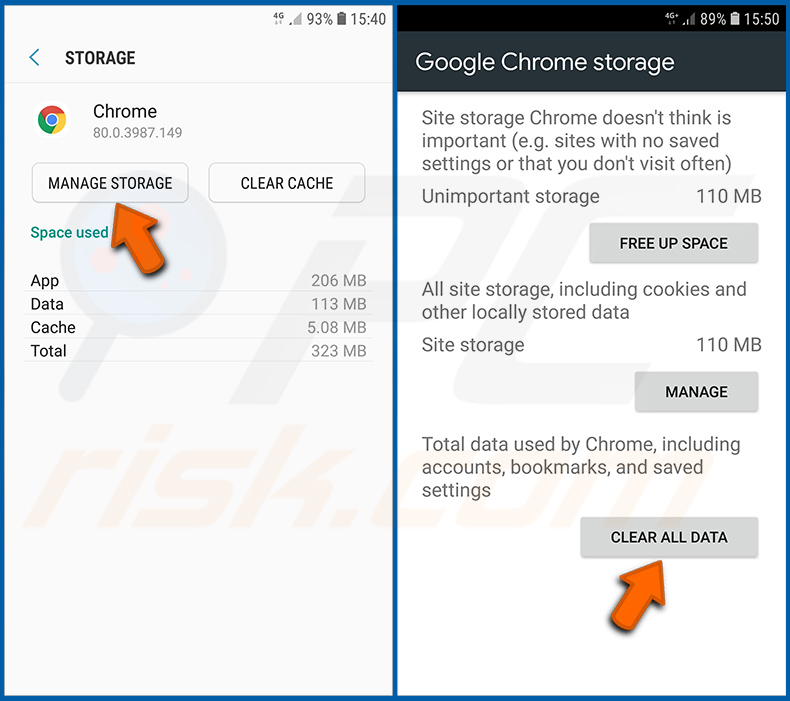
Stuknij „ZARZĄDZAJ PAMIĘCIĄ", a następnie „WYCZYŚĆ WSZYSTKIE DANE" i potwierdź czynność, stukając „OK". Pamiętaj, że przywrócenie przeglądarki usunie wszystkie przechowywane w niej dane. W związku z tym wszystkie zapisane loginy/hasła, historia przeglądania, ustawienia niestandardowe i inne dane zostaną usunięte. Będziesz także musiał ponownie zalogować się do wszystkich stron internetowych.
Usuń historię przeglądania z przeglądarki Firefox:
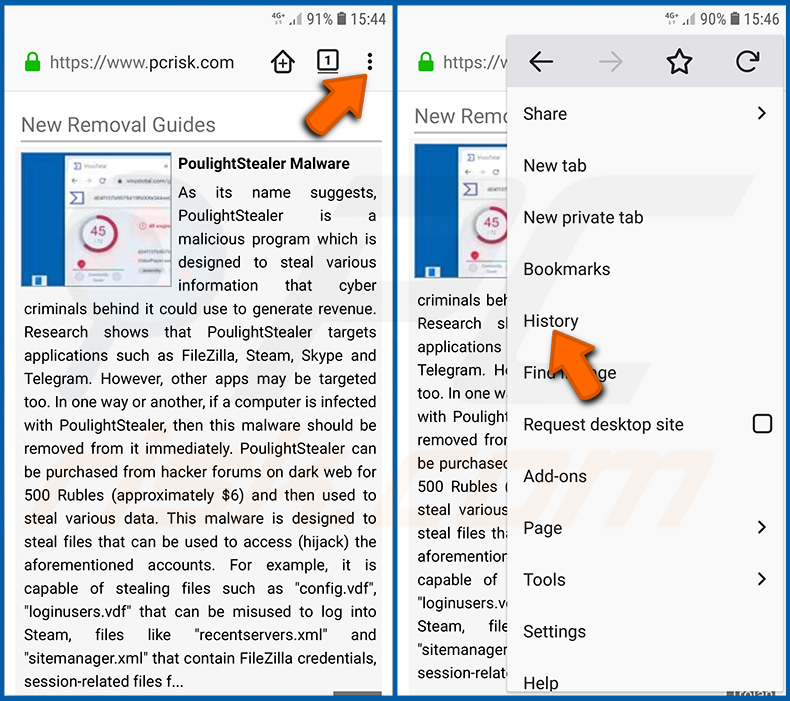
Stuknij przycisk „Menu" (trzy kropki w prawym górnym rogu ekranu) i w otwartym menu rozwijanym wybierz „Historię".
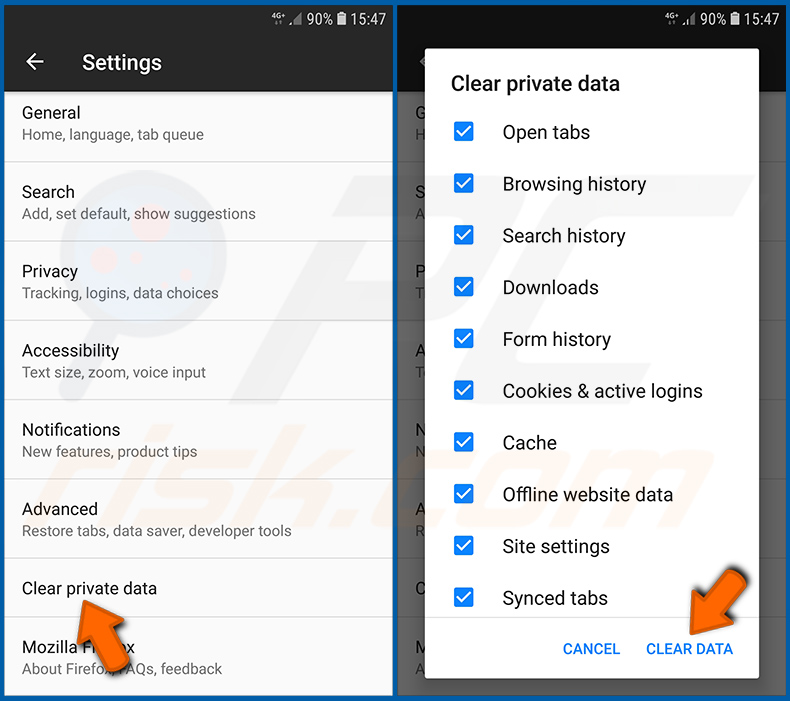
Przewiń w dół, aż zobaczysz „Wyczyść prywatne dane" i stuknij tę opcję. Wybierz typy danych, które chcesz usunąć i stuknij „WYCZYŚĆ DANE".
Wyłącz powiadomienia przeglądarki w przeglądarce Firefox:
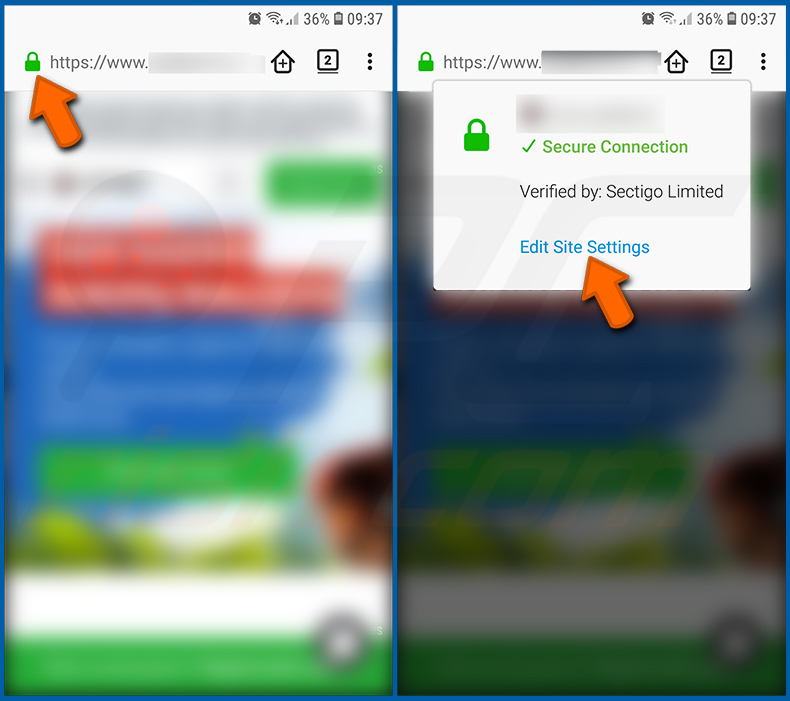
Odwiedź witrynę, która wyświetla powiadomienia przeglądarki. Stuknij ikonę wyświetlaną po lewej stronie paska adresu URL (ikona niekoniecznie będzie oznaczać „Kłódkę") i wybierz „Edytuj ustawienia witryny".
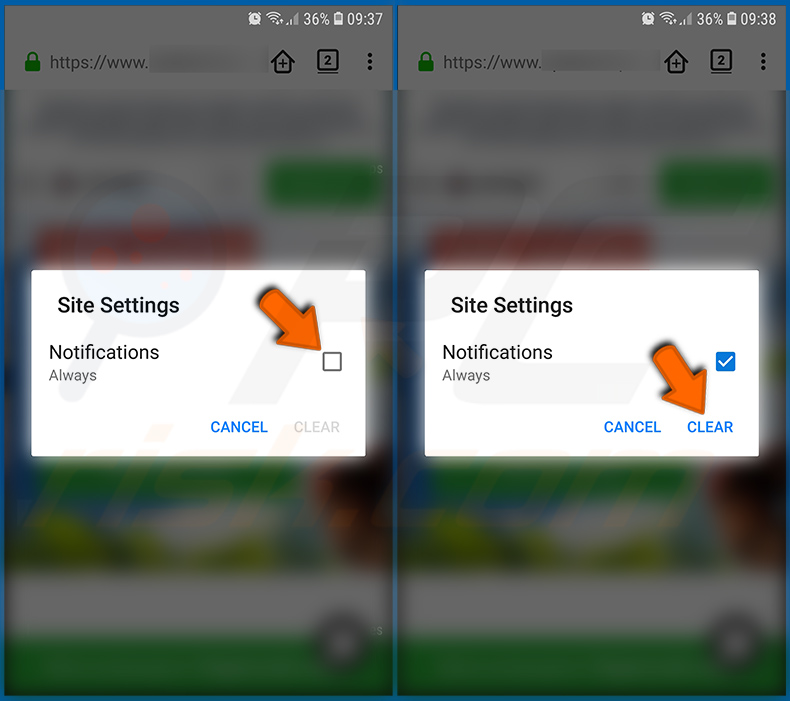
W otwartym okienku pop-up zaznacz opcję „Powiadomienia" i stuknij „WYCZYŚĆ".
Przywróć przeglądarkę Firefox:
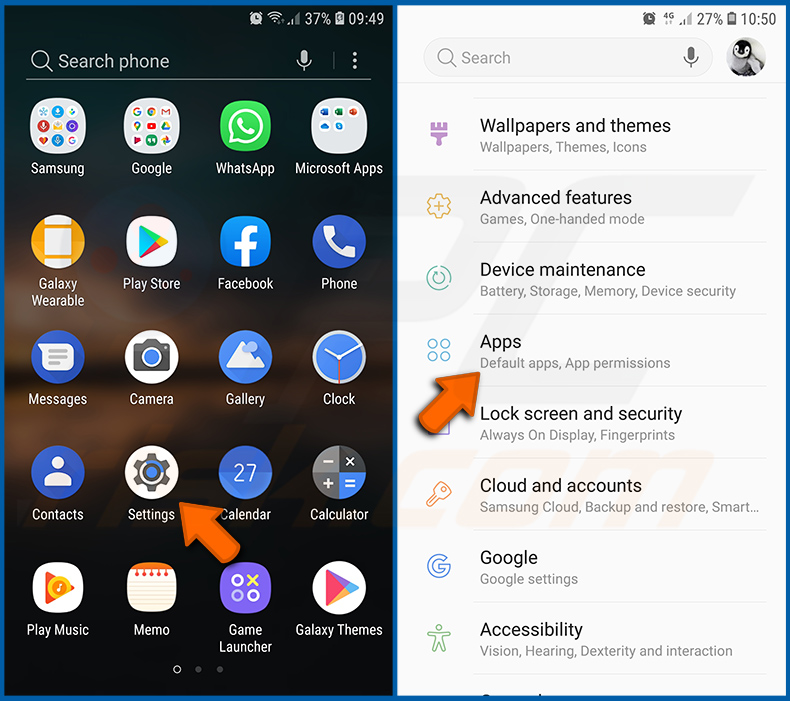
Przejdź do „Ustawień". Przewiń w dół, aż zobaczysz „Aplikacje" i stuknij tę opcję.
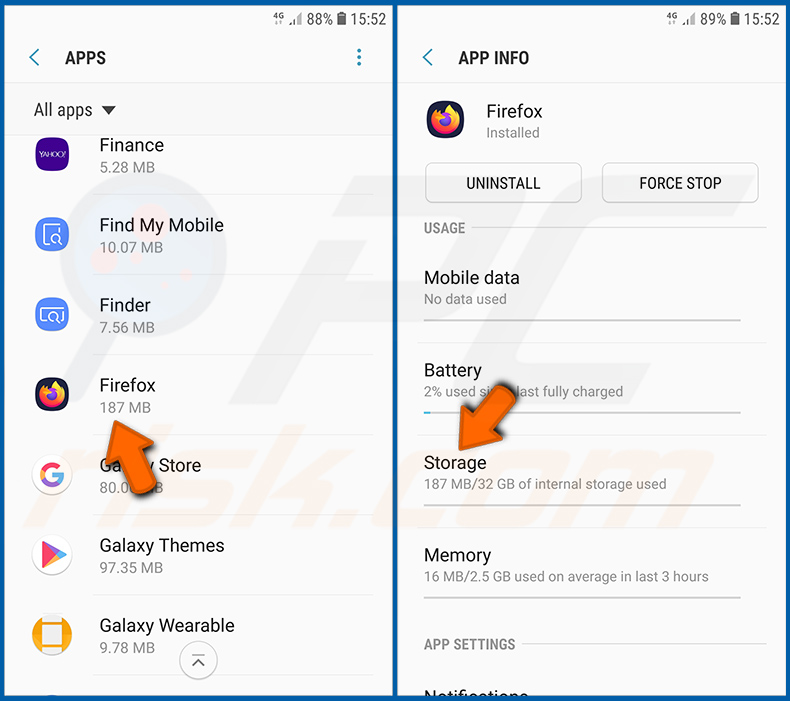
Przewiń w dół, aż znajdziesz aplikację „Firefox". Wybierz ją i wybierz opcję „Pamięć".
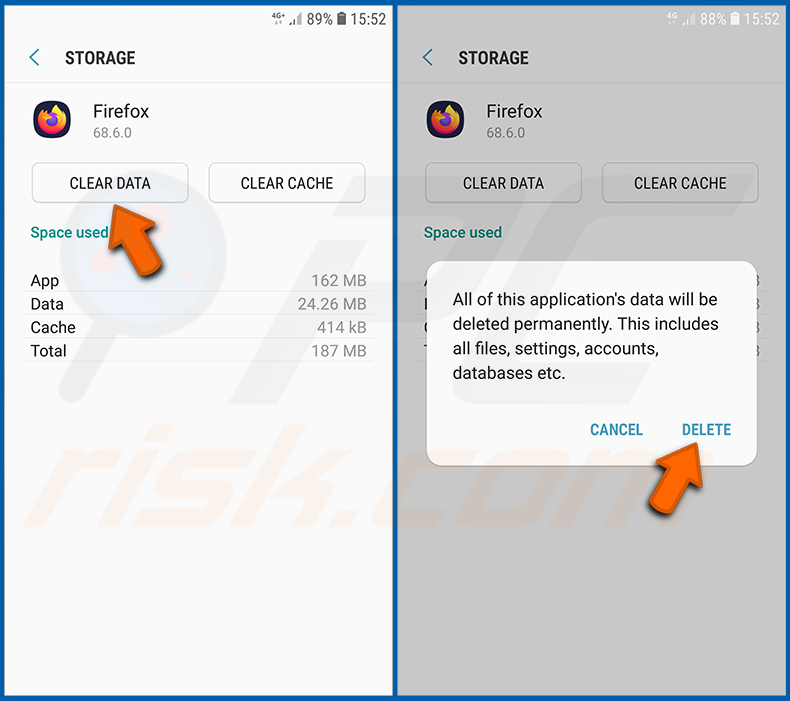
Stuknij „WYCZYŚĆ DANE" i potwierdź akcję stukając „USUŃ". Pamiętaj, że przywrócenie przeglądarki usunie wszystkie przechowywane w niej dane. W związku z tym wszystkie zapisane loginy/hasła, historia przeglądania, ustawienia niestandardowe i inne dane zostaną usunięte. Będziesz także musiał ponownie zalogować się do wszystkich stron internetowych.
Odinstaluj potencjalnie niechciane i/lub złośliwe aplikacje:
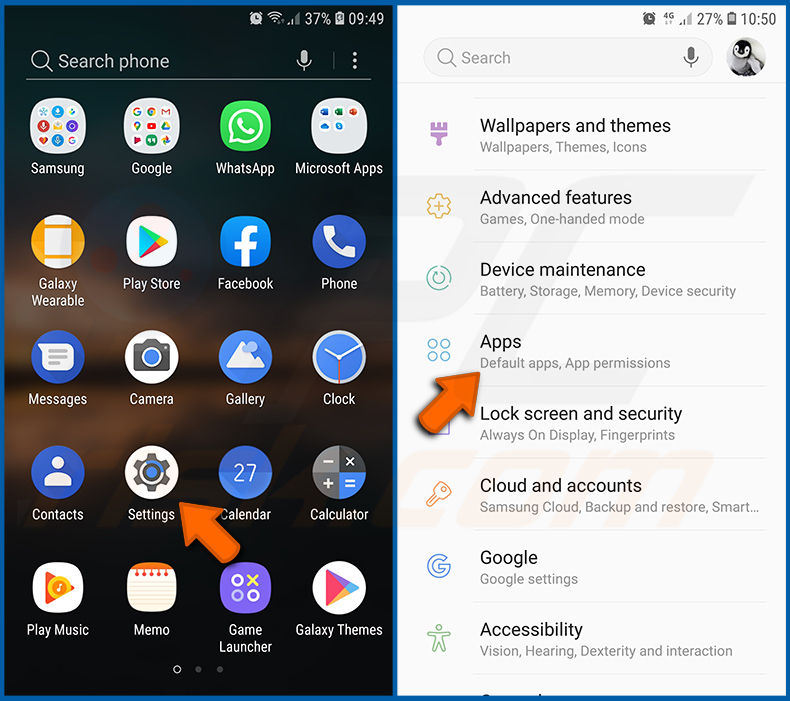
Przejdź do „Ustawienia". Przewiń w dół, aż zobaczysz „Aplikacje" i stuknij tę opcję.
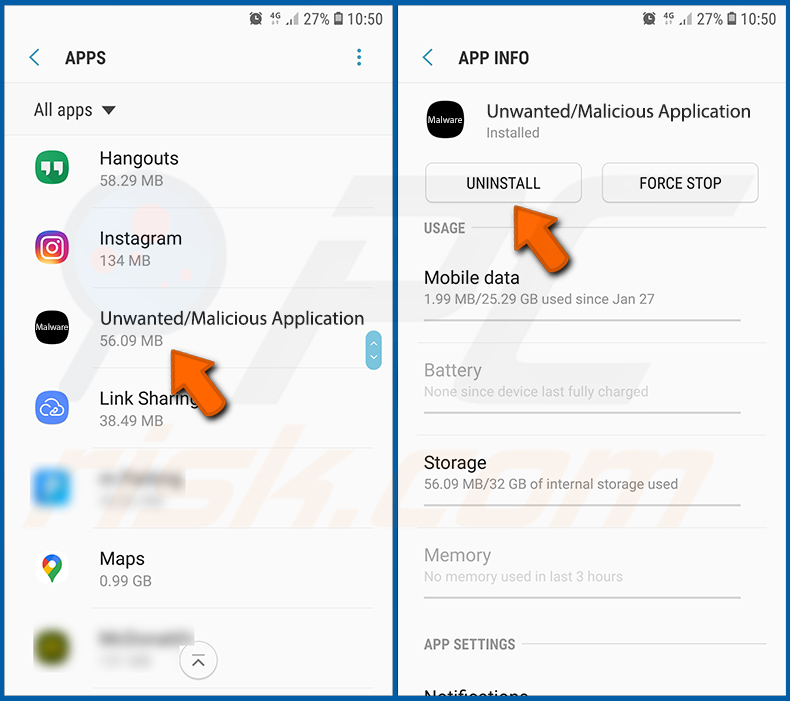
Przewiń w dół, aż zobaczysz potencjalnie niechcianą i/lub złośliwą aplikację. Wybierz ją i stuknij „Odinstaluj". Jeśli z jakiegoś powodu nie możesz usunąć wybranej aplikacji (np. wyświetla się komunikat o błędzie), spróbuj użyć „Trybu awaryjnego".
Uruchom urządzenie z Androidem w „Trybie awaryjnym":
„Tryb awaryjny" w systemie operacyjnym Android tymczasowo wyłącza uruchamianie wszystkich aplikacji innych firm. Korzystanie z tego trybu to dobry sposób na diagnozowanie i rozwiązywanie różnych problemów (np. usuwanie złośliwych aplikacji, które uniemożliwiają to, gdy urządzenie działa „normalnie").
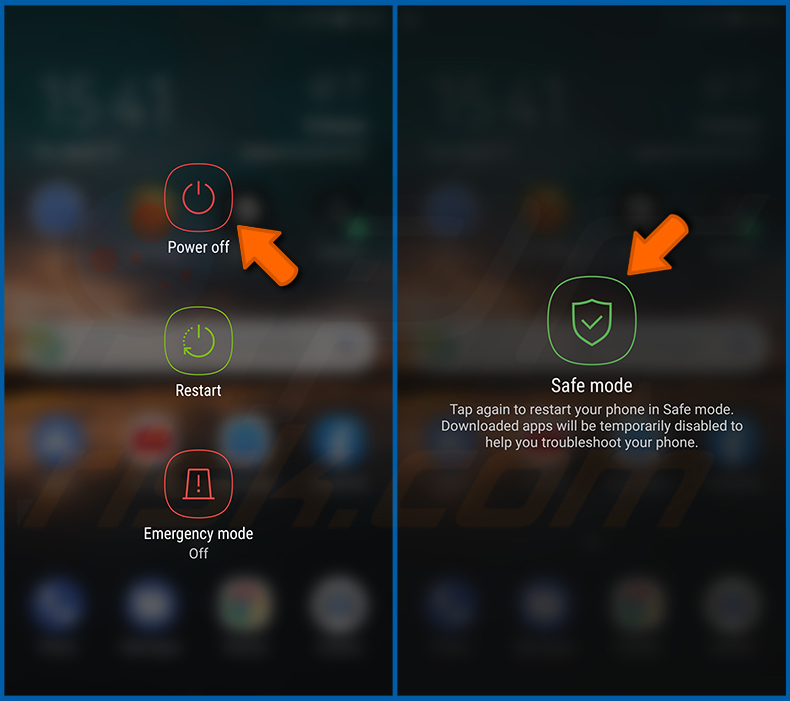
Naciśnij przycisk „Zasilanie" i przytrzymaj go, aż zobaczysz ekran „Wyłącz". Stuknij ikonę „Wyłącz" i przytrzymaj ją. Po kilku sekundach pojawi się opcja „Tryb awaryjny" i będzie ją kliknąć, aby ponownie uruchomić urządzenie.
Sprawdź zużycie baterii przez różne aplikacje:
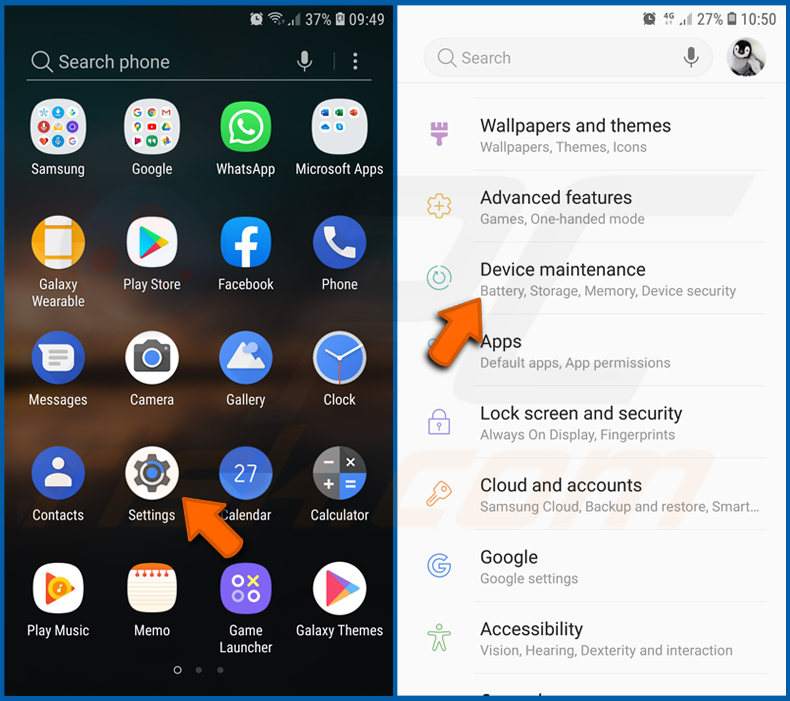
Przejdź do „Ustawień". Przewiń w dół, aż zobaczysz opcję „Konserwacja urządzenia" i stuknij ją.
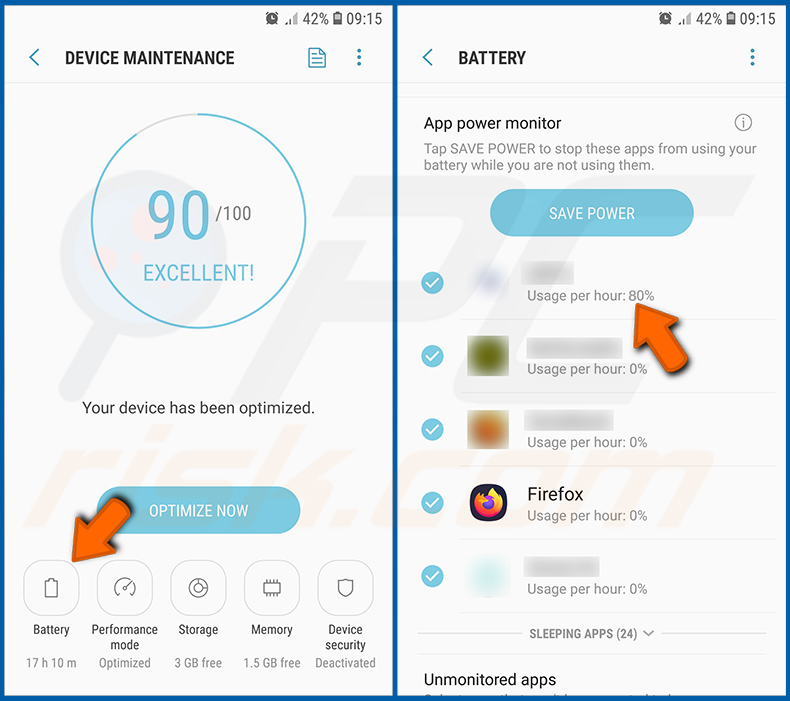
Stuknij „Baterię" i sprawdź użycie każdej aplikacji. Legalne/oryginalne aplikacje są zaprojektowane tak, aby zużywać jak najmniej energii, aby zapewnić najlepsze wrażenia użytkownika i oszczędzać energię. Dlatego wysokie zużycie baterii może wskazywać, że aplikacja jest złośliwa.
Sprawdź wykorzystanie danych przez różne aplikacje:
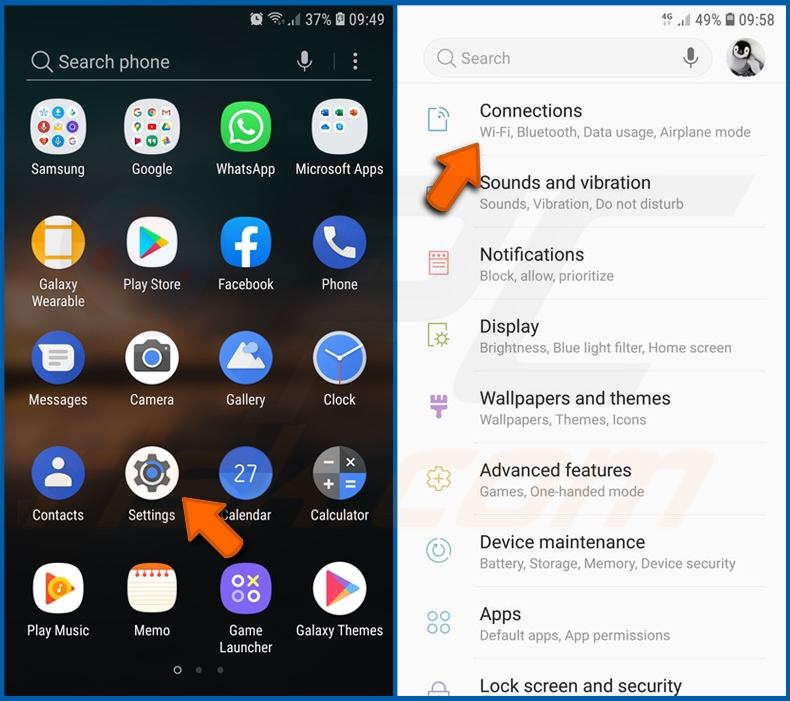
Przejdź do „Ustawień". Przewiń w dół, aż zobaczysz opcję „Połączenia" i stuknij ją.
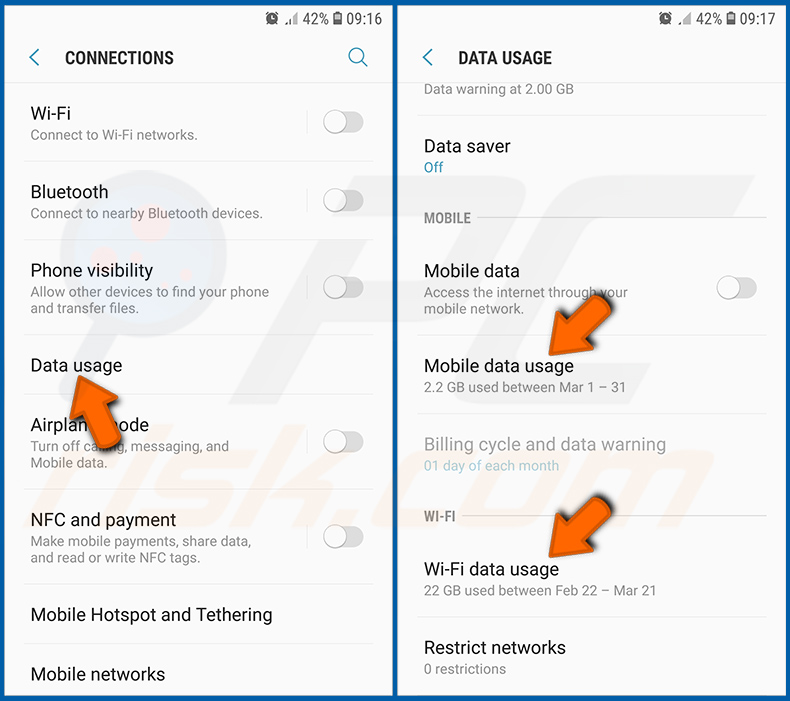
Przewiń w dół, aż zobaczysz „Użycie danych" i wybierz tę opcję. Podobnie jak w przypadku baterii, legalne/oryginalne aplikacje są zaprojektowane tak, aby maksymalnie zminimalizować zużycie danych. Dlatego znaczne wykorzystanie danych może wskazywać na obecność złośliwej aplikacji. Pamiętaj, że niektóre złośliwe aplikacje mogą być zaprojektowane do działania tylko wtedy, gdy urządzenie jest połączone z siecią bezprzewodową. Z tego powodu należy sprawdzić użycie danych mobilnych i Wi-Fi.
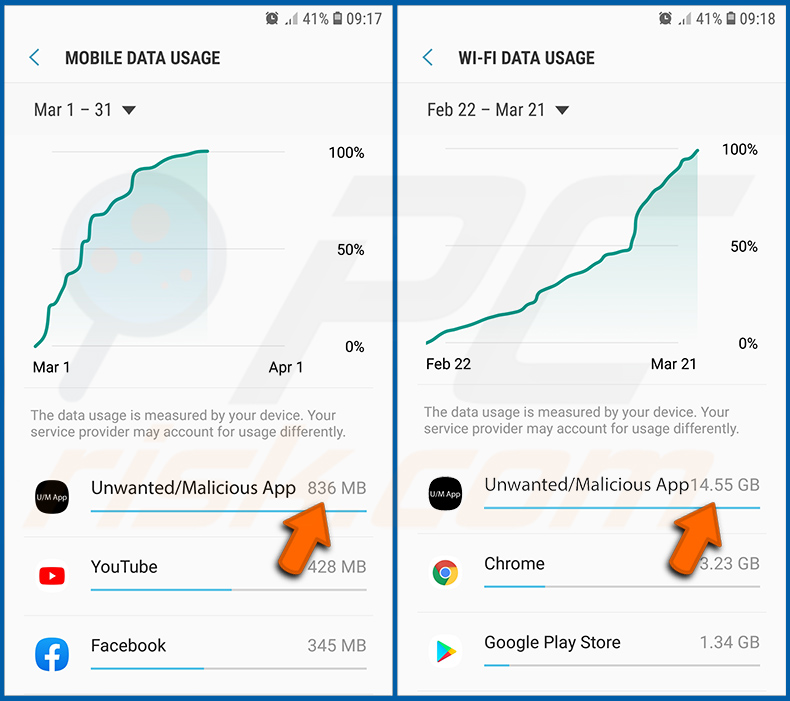
Jeśli znajdziesz aplikację, która wykorzystuje znaczące dane, mimo że nigdy jej nie używasz, zdecydowanie zalecamy jej natychmiastowe odinstalowanie.
Zainstaluj najnowsze aktualizacje oprogramowania:
Utrzymywanie aktualności oprogramowania to dobra praktyka zapewniająca bezpieczeństwo urządzeń. Producenci urządzeń nieustannie publikują różne łatki bezpieczeństwa i aktualizacje Androida, aby naprawić błędy i luki, które mogą być wykorzystywane przez cyberprzestępców. Nieaktualny system jest znacznie bardziej podatny na ataki. Dlatego zawsze należy upewnić się, że oprogramowanie urządzenia jest aktualne.
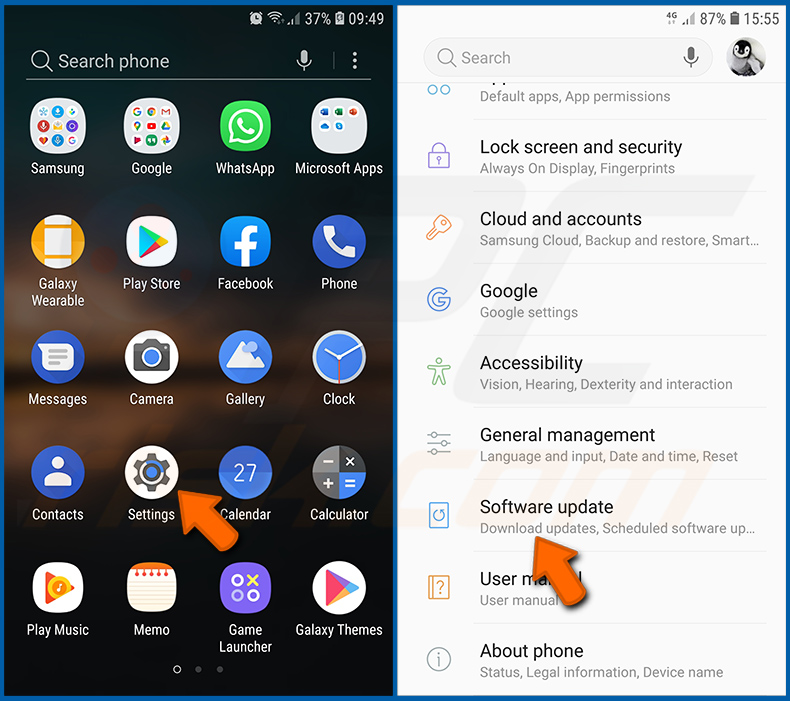
Przejdź do „Ustawień". Przewiń w dół, aż zobaczysz opcję „Aktualizacje oprogramowania" i stuknij ją.
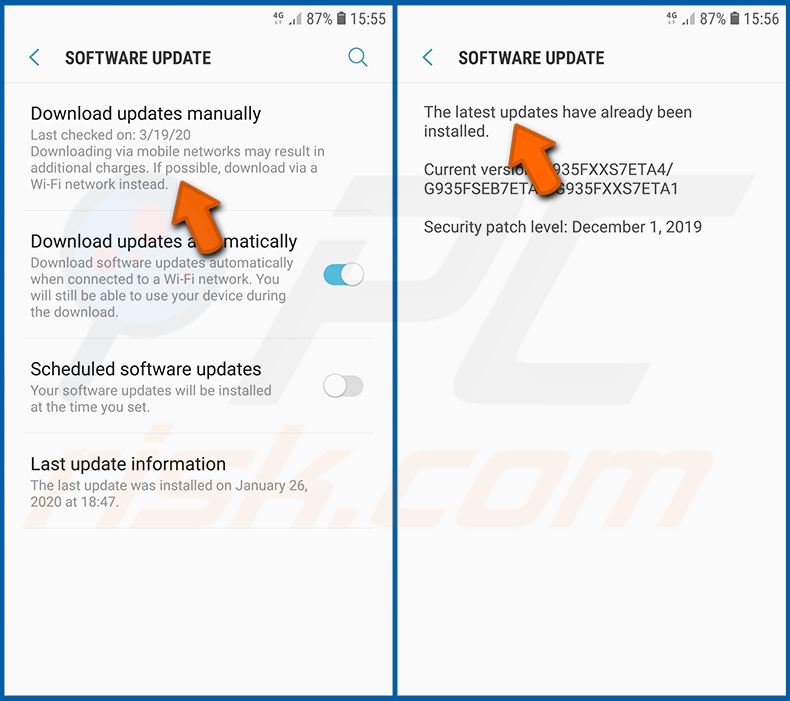
Stuknij opcję „Pobierz aktualizacje ręcznie" i sprawdź, czy są dostępne aktualizacje. Jeśli tak, zainstaluj je natychmiast. Zalecamy również włączenie opcji „Pobieraj aktualizacje automatycznie". Pozwoli to systemowi powiadomić cię o wydaniu aktualizacji i/lub zainstalować ją automatycznie.
Przywróć system do stanu domyślnego:
Wykonanie „Resetu do ustawień fabrycznych" to dobry sposób na usunięcie wszystkich niechcianych aplikacji, przywrócenie ustawień systemowych do wartości domyślnych i ogólne wyczyszczenie urządzenia. Pamiętaj również, że wszystkie dane w urządzeniu zostaną usunięte, w tym zdjęcia, pliki wideo/audio, numery telefonów (przechowywane w urządzeniu, a nie na karcie SIM), wiadomości SMS itd. Oznacza to, że urządzenie zostanie przywrócone do stanu początkowego/fabrycznego.
Możesz także przywrócić podstawowe ustawienia systemowe lub po prostu ustawienia sieciowe.
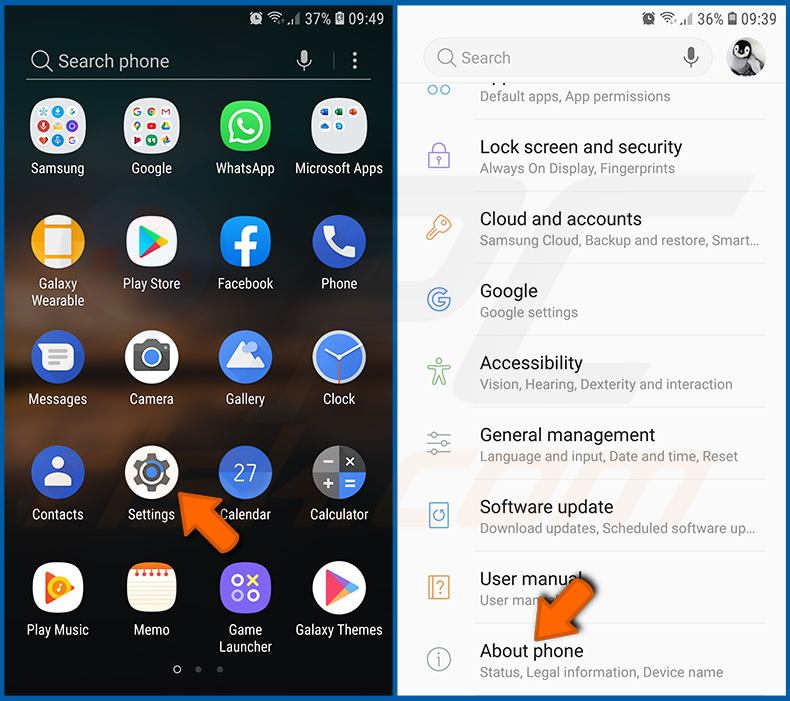
Przejdź do „Ustawienia". Przewiń w dół, aż zobaczysz opcję „Informacje o telefonie" i stuknij ją.
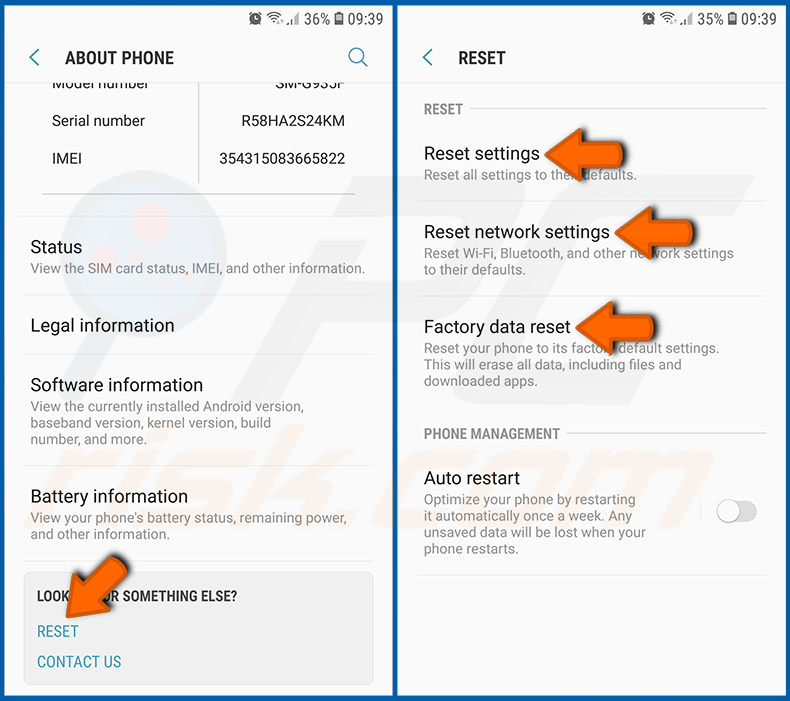
Przewiń w dół, aż zobaczysz opcję „Przywróć" i stuknij ją. Teraz wybierz akcję, którą chcesz wykonać:
„Przywróć ustawienia" – przywróć wszystkie ustawienia systemowe do domyślnych;
„Przywróć ustawienia sieciowe" – przywróć wszystkie ustawienia związane z siecią do domyślnych;
„Przywróć dane fabryczne" – przywróć cały system i całkowicie usuń wszystkie zapisane dane.
Wyłącz aplikacje, które mają uprawnienia administratora:
Jeśli złośliwa aplikacja uzyska uprawnienia administratora, może poważnie uszkodzić system. Aby urządzenie było jak najbardziej bezpieczne, należy zawsze sprawdzać, które aplikacje mają takie uprawnienia i wyłączać te, które nie powinny.
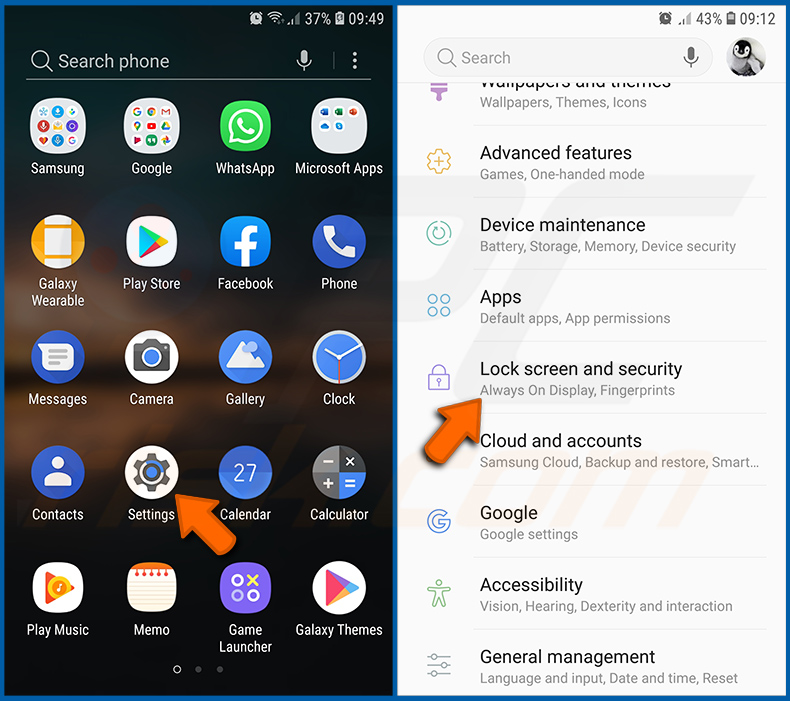
Przejdź do „Ustawień". Przewiń w dół, aż zobaczysz opcję „Blokadę ekranu i bezpieczeństwo" i stuknij ją.
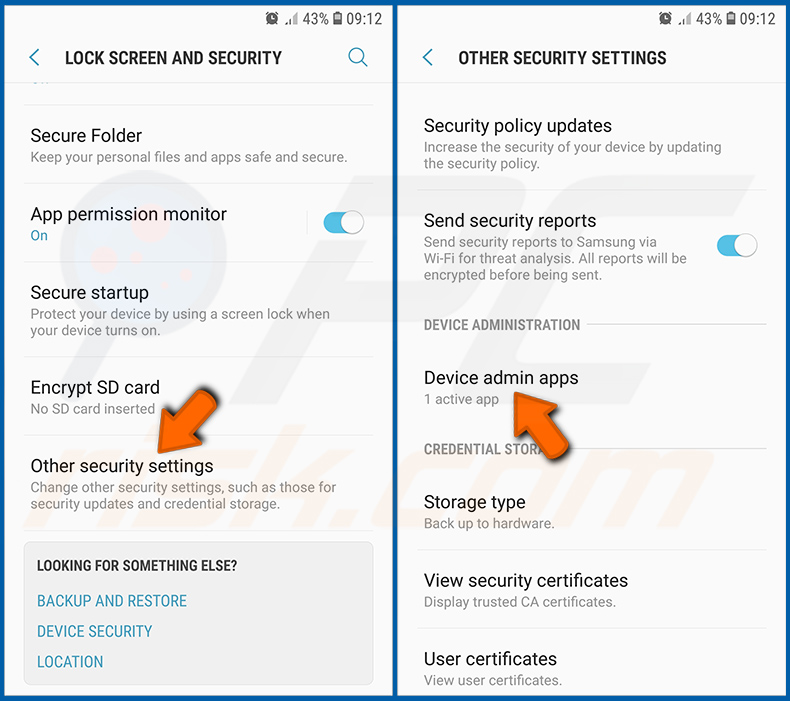
Przewiń w dół, aż zobaczysz „Inne ustawienia zabezpieczeń". Stuknij tę opcję, a następnie stuknij „Aplikacje administratora urządzenia".
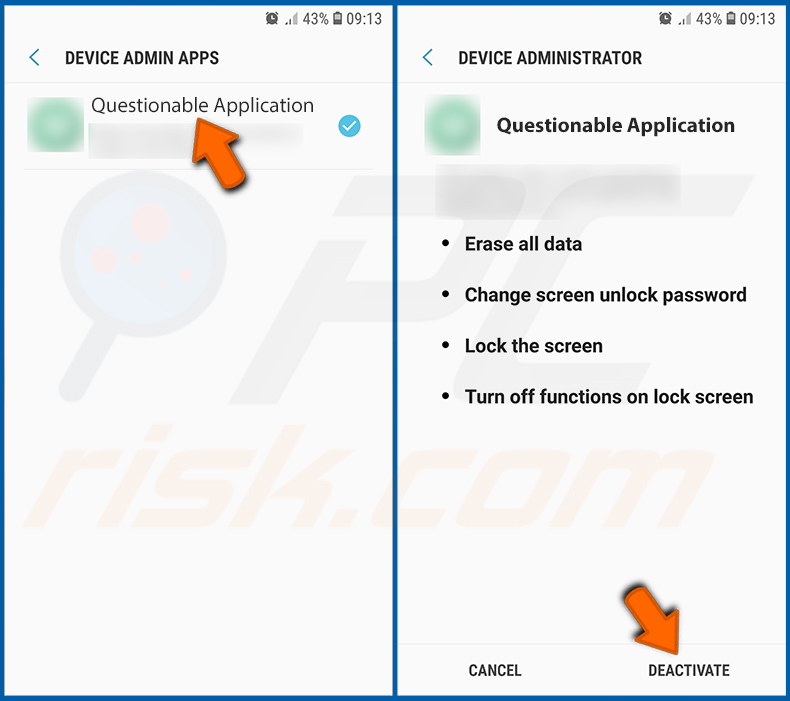
Zidentyfikuj aplikacje, które nie powinny mieć uprawnień administratora. Stuknij je, a następnie stuknij „WYŁĄCZ".
Często zadawane pytania (FAQ)
Jakie są największe problemy, jakie może powodować malware?
Złośliwe oprogramowanie może powodować poważne problemy zarówno dla osób prywatnych, jak i organizacji. Może zagrozić bezpieczeństwu i prywatności danych osobowych, prowadząc do kradzieży tożsamości i strat finansowych. Ponadto malware może zakłócać normalne działanie, powodując awarie systemu, spowalniając urządzenia lub czyniąc je całkowicie bezużytecznymi. Ponadto niektóre rodzaje złośliwego oprogramowania, takie jak ransomware, mogą szyfrować pliki i żądać zapłaty za ich przywrócenie, powodując utratę danych i potencjalne szkody finansowe.
Jaki jest cel malware AhRat?
Celem złośliwego oprogramowania AhRat jest uzyskanie nieautoryzowanego zdalnego dostępu do urządzeń z Androidem i wykonywanie złośliwych działań. Działania te mogą obejmować kradzież poufnych informacji, takich jak dane osobowe i pliki, nagrywanie dźwięku przez mikrofon urządzenia oraz potencjalne wykonywanie działań związanych ze szpiegostwem.
Jak malware AhRat przeniknęło do mojego urządzenia?
AhRat został dostarczony za pośrednictwem strojanizowanej aplikacji do nagrywania ekranu o nazwie iRecorder – Screen Recorder, która została udostępniona w sklepie Google Play. Strojanizowana aplikacja została początkowo przesłana bez żadnych złośliwych funkcji, ale została później zmodyfikowana przez cyberprzestępców w celu uwzględnienia złośliwego oprogramowania AhRat.
Czy Combo Cleaner ochroni mnie przed malware?
Combo Cleaner ma możliwość wykrywania i usuwania szerokiej gamy znanych złośliwych programów. Jednak ważne jest, aby wiedzieć, że wyrafinowane złośliwe oprogramowanie często może ukrywać się głęboko w systemie. Dlatego wysoce zalecane jest wykonanie kompleksowego skanowania systemu, aby zapewnić dokładne wykrycie i usunięcie potencjalnego malware.
Udostępnij:

Tomas Meskauskas
Ekspert ds. bezpieczeństwa, profesjonalny analityk złośliwego oprogramowania
Jestem pasjonatem bezpieczeństwa komputerowego i technologii. Posiadam ponad 10-letnie doświadczenie w różnych firmach zajmujących się rozwiązywaniem problemów technicznych i bezpieczeństwem Internetu. Od 2010 roku pracuję jako autor i redaktor Pcrisk. Śledź mnie na Twitter i LinkedIn, aby być na bieżąco z najnowszymi zagrożeniami bezpieczeństwa online.
Portal bezpieczeństwa PCrisk jest prowadzony przez firmę RCS LT.
Połączone siły badaczy bezpieczeństwa pomagają edukować użytkowników komputerów na temat najnowszych zagrożeń bezpieczeństwa w Internecie. Więcej informacji o firmie RCS LT.
Nasze poradniki usuwania malware są bezpłatne. Jednak, jeśli chciałbyś nas wspomóc, prosimy o przesłanie nam dotacji.
Przekaż darowiznęPortal bezpieczeństwa PCrisk jest prowadzony przez firmę RCS LT.
Połączone siły badaczy bezpieczeństwa pomagają edukować użytkowników komputerów na temat najnowszych zagrożeń bezpieczeństwa w Internecie. Więcej informacji o firmie RCS LT.
Nasze poradniki usuwania malware są bezpłatne. Jednak, jeśli chciałbyś nas wspomóc, prosimy o przesłanie nam dotacji.
Przekaż darowiznę
▼ Pokaż dyskusję