Otrzymaj bezpłatne skanowanie i sprawdź, czy twój komputer jest zainfekowany.
USUŃ TO TERAZAby korzystać z w pełni funkcjonalnego produktu, musisz kupić licencję na Combo Cleaner. Dostępny jest 7-dniowy bezpłatny okres próbny. Combo Cleaner jest własnością i jest zarządzane przez RCS LT, spółkę macierzystą PCRisk.
Jakim oprogramowaniem jest G-Cleaner?
G-Cleaner (znana również jako GCleaner) jest promowany jako aplikacja, która rzekomo przyspiesza i optymalizuje komputery z systemem Windows. Jest promowana jako legalna aplikacja (a jej wygląd może to sugerować) i posiada stronę internetową, z której można ją pobrać. W rzeczywistości jej konfigurator instalacji zawiera również złośliwy program. G-Cleaner jest instalowany razem z AZORult, szkodliwym programem typu trojańskiego.
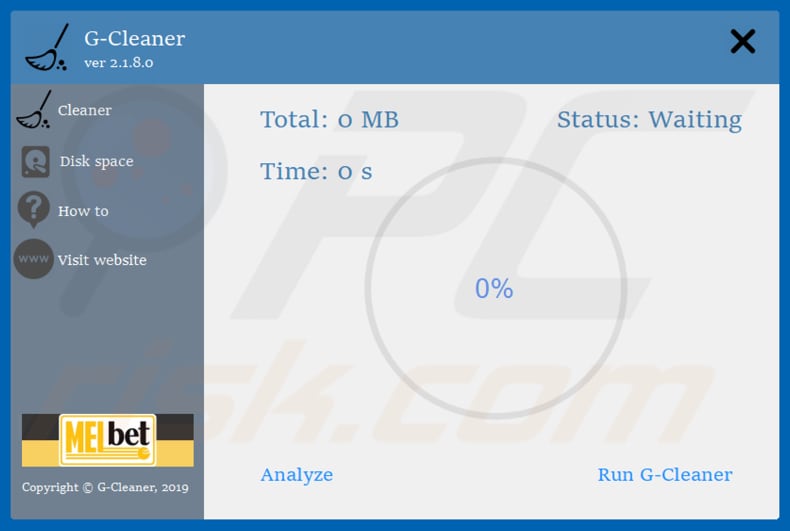
Więcej informacji o G-Cleaner
Programiści prezentują G-Cleaner jako oprogramowanie, które czyści pliki tymczasowe, zepsute skróty, historię przeglądania, tymczasowe pliki internetowe i inne „śmieci" (niepotrzebne pliki). Czyszczenie tych plików rzekomo sprawia, że systemy Windows działają szybciej. Jednak jest to fałszywy program czyszczący, który jest promowany w celu nakłonienia osób do zainstalowania AZORult.
Trojan ten jest programem przeznaczonym do kradzieży poufnych informacji osobistych. Robi to, przejmując kontrolę nad przeglądarką internetową, a następnie zapisując zapisane hasła i wprowadzone dane. Przykładami danych są loginy, hasła, pliki cookie, historia przeglądania itp.
Zwykle cyberprzestępcy wykorzystują te dane do kradzieży loginów i haseł do portfeli kryptowalutowych lub kont e-mail, klientów XMPP, kont FTP itd. Nowszych wersji można używać do robienia zrzutów ekranu, zapisywania danych ze Skype'a, Jabbera i innych podobnych aplikacji.
Jeśli komputer zostanie zainfekowany AZORult, cyberprzestępcy mogą spowodować poważne problemy dla ofiar, takie jak straty finansowe, prywatność, problemy z bezpieczeństwem przeglądania itp. Wykorzystują skradzione dane do generowania jak największych przychodów. Dlatego odradzamy pobieranie lub instalowanie G-Cleaner.
Jeśli ta aplikacja jest zainstalowana, usuń ją natychmiast. Ponadto system operacyjny powinien zostać przeskanowany w poszukiwaniu wirusów za pomocą renomowanego oprogramowania antywirusowego/antyspyware.
| Nazwa | Trojan AZORult |
| Typ zagrożenia | Trojan, wirus kradnący hasła, złośliwe oprogramowanie bankowe, oprogramowanie szpiegujące. |
| Nazwy wykrycia (SETEU.EXE) | Avast (Win32:Trojan-gen), BitDefender (Gen:Variant.Ursu.421428), ESET-NOD32 (wariant Win32/Kryptik.GRLH), Kaspersky (Trojan-PSW.Win32.Azorult.lpm), Pełna lista (VirusTotal) |
| Ładunek | Trojan AZORult |
| Objawy | Trojany mają na celu potajemną infiltrację komputera ofiary i pozostawanie cichym. W związku z tym na zainfekowanym urządzeniu nie są wyraźnie widoczne żadne szczególne symptomy. |
| Metody dystrybucji | Zainfekowane załączniki wiadomości e-mail, złośliwe reklamy internetowe, socjotechnika, pirackie oprogramowanie. |
| Zniszczenie | Skradzione informacje bankowe, hasła, kradzież tożsamości, komputer ofiary dodany do botnetu. |
| Usuwanie malware (Windows) |
Aby usunąć możliwe infekcje malware, przeskanuj komputer profesjonalnym oprogramowaniem antywirusowym. Nasi analitycy bezpieczeństwa zalecają korzystanie z Combo Cleaner. Pobierz Combo CleanerBezpłatny skaner sprawdza, czy twój komputer jest zainfekowany. Aby korzystać z w pełni funkcjonalnego produktu, musisz kupić licencję na Combo Cleaner. Dostępny jest 7-dniowy bezpłatny okres próbny. Combo Cleaner jest własnością i jest zarządzane przez RCS LT, spółkę macierzystą PCRisk. |
Ogólne informacje o takich aplikacjach, jak G-Cleaner
Aplikacje takie jak G-Cleaner są zwykle promowane jako przydatne i legalne, jednak nie można im ufać, ani nie należy ich pobierać ani instalować. Aplikacje te są wykorzystywane wyłącznie do generowania przychodów dla programistów poprzez zachęcanie osób do zakupu „pełnej wersji" lub (w tym przypadku) poprzez infekowanie komputerów trojanem zaprogramowanym do kradzieży danych/informacji osobistych.
Jak aplikacja G-Cleaner dostała się na mój komputer?
Aplikacje takie jak G-Cleaner są często promowane za pomocą stron internetowych, z których można je pobrać. Jednak potencjalnie niechciane aplikacje (PUA) są instalowane również za pomocą konfiguratorów innego oprogramowania. Niechciane aplikacje są zwykle ukryte w „Niestandardowych", „Zaawansowanych" i innych ustawieniach/opcjach różnych (zwykle bezpłatnych) konfiguratorów pobierania lub instalacji oprogramowania.
Ta metoda nazywa się „sprzedażą wiązaną" i jest używana przez programistów do nakłaniania osób do zainstalowania jednego pakietu oprogramowania z innym. Jednak udaje im się to tylko wtedy, gdy użytkownicy pozostawią wszystkie ustawienia bez zmian. PUA są również instalowane nieumyślnie, klikając natrętne reklamy, które je pobierają i instalują.
Jak uniknąć instalacji malware?
Pobieraj oprogramowanie z oficjalnych i wiarygodnych witryn oraz korzystając z bezpośrednich linków. Unikaj korzystania z zewnętrznych programów do pobierania, instalatorów, torrentów, eMule (lub innych sieci peer-to-peer), nieoficjalnych witryn itd. Nie przyspieszaj procesów pobierania/instalacji oprogramowania i nie pozostawiaj „Zaawansowanych", „Niestandardowych" ani innych opcji/ustawień niezaznaczonych.
Odznacz propozycje pobrania lub zainstalowania niechcianych aplikacji i dopiero wtedy przejdź do następnego kroku lub dokończ pobieranie lub instalację oprogramowania. Pamiętaj, że natrętne reklamy (po kliknięciu) otwierają podejrzane/niewiarygodne witryny (z hazardem, pornografią, randkami dla dorosłych itp.).
Dlatego tych reklam nie należy klikać. Jednak jeśli się one losowo pojawiają (lub przekierowują), sprawdź przeglądarkę pod kątem niechcianych rozszerzeń, dodatków, wtyczek i natychmiast je usuń. Upewnij się, że w systemie operacyjnym nie ma zainstalowanych niechcianych, nieznanych programów.
Jeśli uważasz, że twój komputer jest już zainfekowany, zalecamy wykonanie skanowania za pomocą Combo Cleaner Antivirus dla Windows, aby automatycznie usunąć obecne malware.
Witryna promująca niechcianą aplikację G-Cleaner:
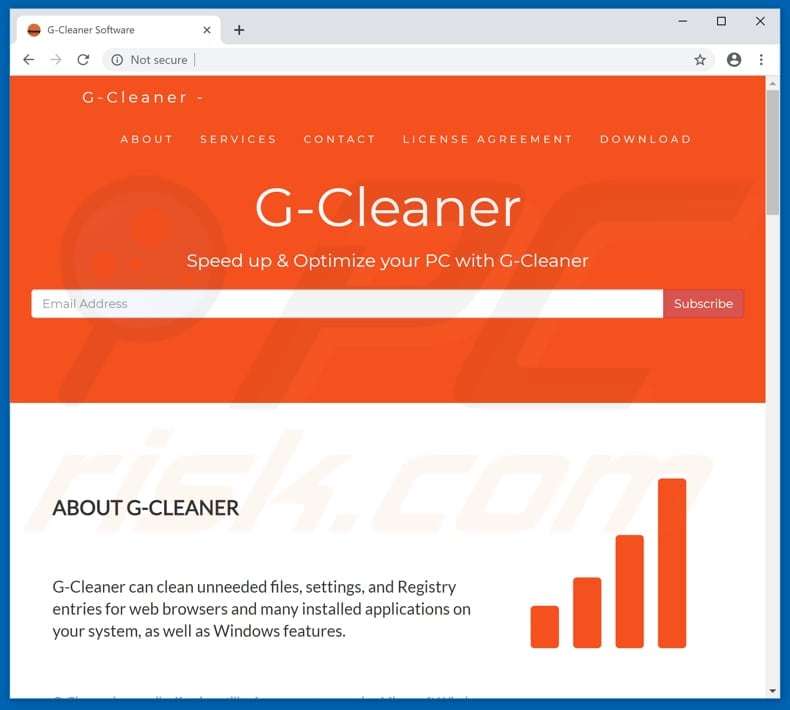
Wygląd aplikacji G-Cleaner (GIF):
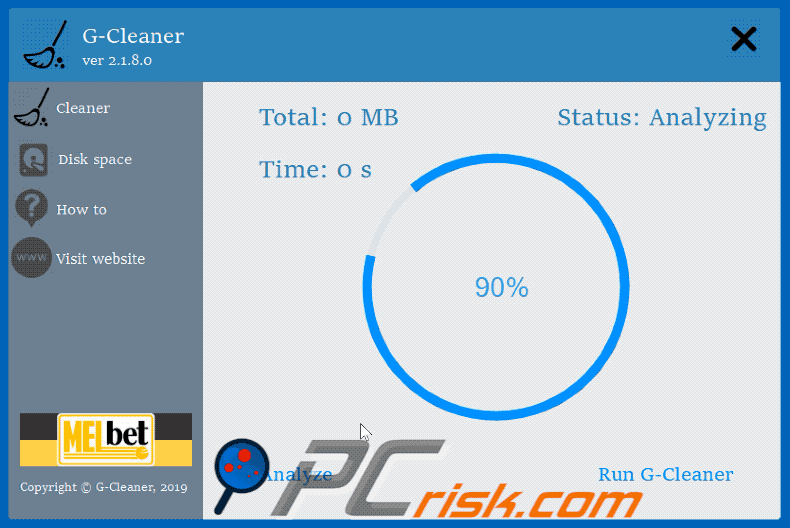
Zrzut ekranu zwodniczego instalatora, który ma dołączoną niechcianą aplikację G-Cleaner:
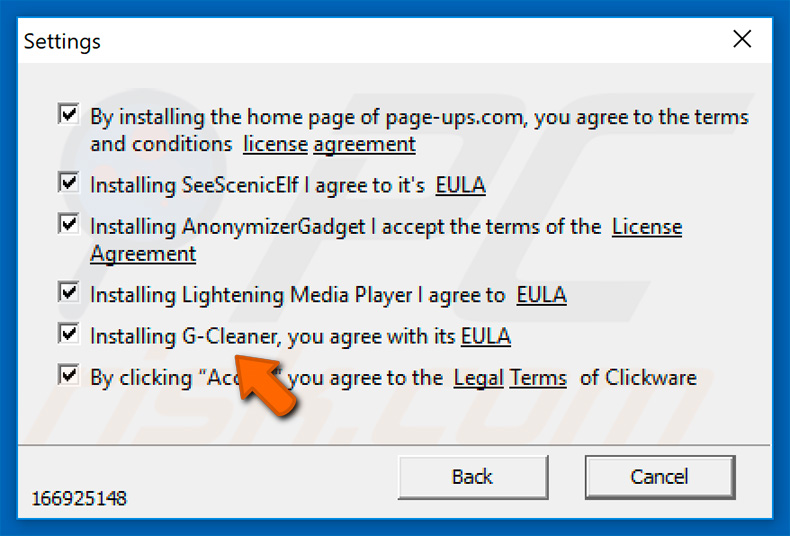
Wygląd niechcianej aplikacji GCleaner:
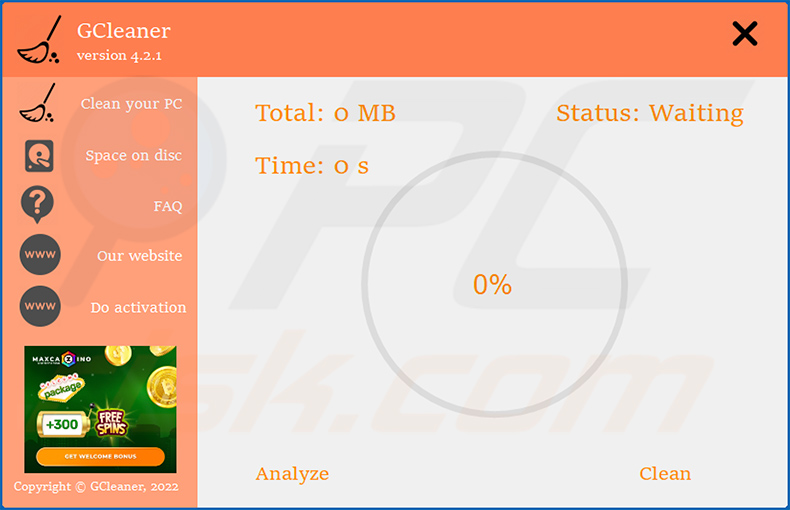
Natychmiastowe automatyczne usunięcie malware:
Ręczne usuwanie zagrożenia może być długim i skomplikowanym procesem, który wymaga zaawansowanych umiejętności obsługi komputera. Combo Cleaner to profesjonalne narzędzie do automatycznego usuwania malware, które jest zalecane do pozbycia się złośliwego oprogramowania. Pobierz je, klikając poniższy przycisk:
POBIERZ Combo CleanerPobierając jakiekolwiek oprogramowanie wyszczególnione na tej stronie zgadzasz się z naszą Polityką prywatności oraz Regulaminem. Aby korzystać z w pełni funkcjonalnego produktu, musisz kupić licencję na Combo Cleaner. Dostępny jest 7-dniowy bezpłatny okres próbny. Combo Cleaner jest własnością i jest zarządzane przez RCS LT, spółkę macierzystą PCRisk.
Szybkie menu:
- Czym jest G-Cleaner?
- KROK 1. Manualne usuwanie malware G-Cleaner i AZORult.
- KROK 2. Sprawdź, czy twój komputer jest czysty.
Jak manualnie usunąć malware?
Ręczne usuwanie malware jest skomplikowanym zadaniem. Zwykle lepiej jest pozwolić programom antywirusowym lub anty-malware zrobić to automatycznie. Aby usunąć to malware zalecamy użycie Combo Cleaner Antivirus dla Windows.
Jeśli chcesz manualnie usunąć malware, pierwszym krokiem jest zidentyfikowanie jego nazwy. Oto przykład podejrzanego programu uruchomionego na komputerze użytkownika:
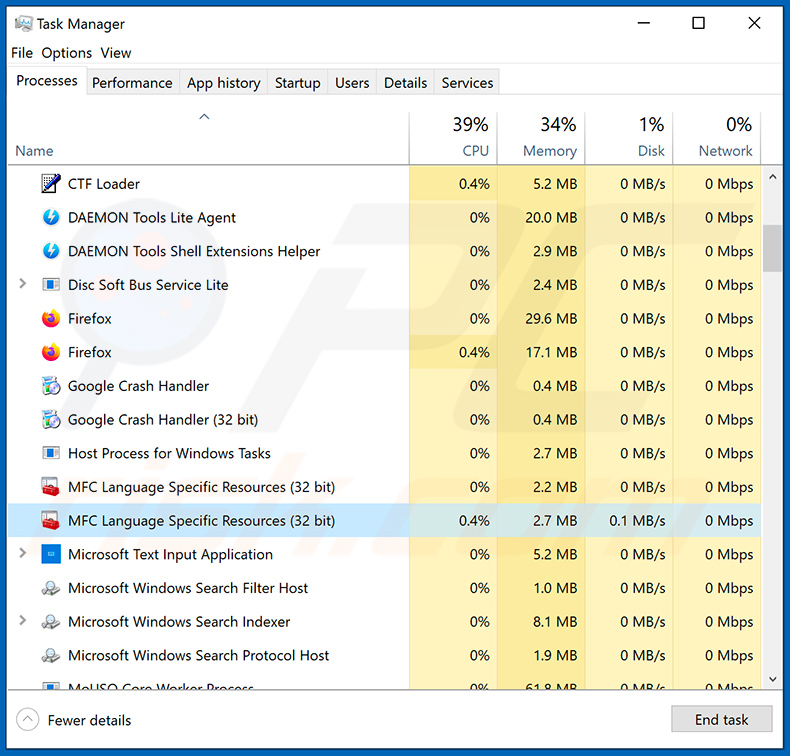
Jeśli sprawdziłeś listę programów uruchomionych na komputerze, na przykład używając menedżera zadań i zidentyfikowałeś program, który wygląda podejrzanie, powinieneś wykonać te kroki:
 Pobierz program o nazwie Autoruns. Pokazuje on automatycznie uruchamiane aplikacje, rejestr i lokalizacje plików systemowych:
Pobierz program o nazwie Autoruns. Pokazuje on automatycznie uruchamiane aplikacje, rejestr i lokalizacje plików systemowych:
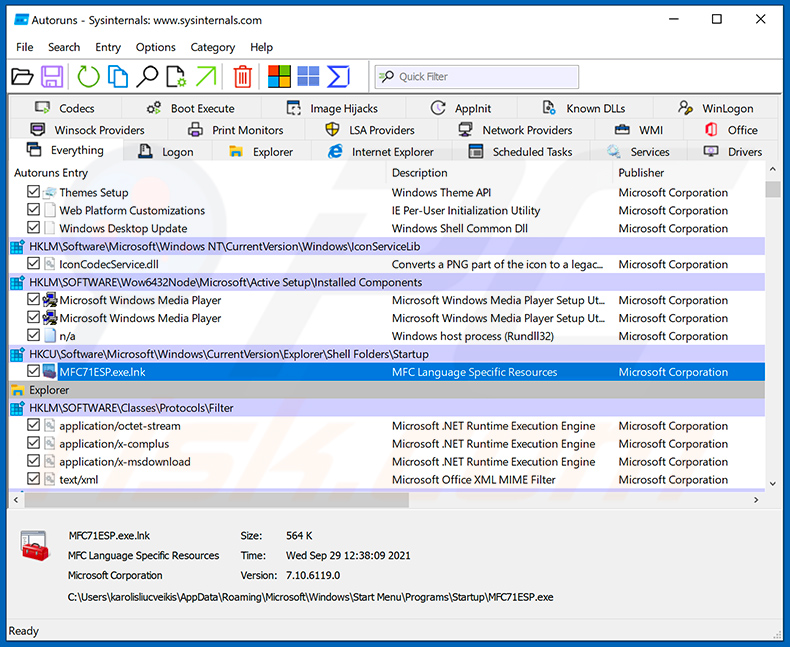
 Uruchom ponownie swój komputer w trybie awaryjnym:
Uruchom ponownie swój komputer w trybie awaryjnym:
Użytkownicy Windows XP i Windows 7: Uruchom komputer w trybie awaryjnym. Kliknij Start, kliknij Zamknij, kliknij Uruchom ponownie, kliknij OK. Podczas procesu uruchamiania komputera naciśnij kilkakrotnie klawisz F8 na klawiaturze, aż zobaczysz menu Opcje zaawansowane systemu Windows, a następnie wybierz z listy opcję Tryb awaryjny z obsługą sieci.
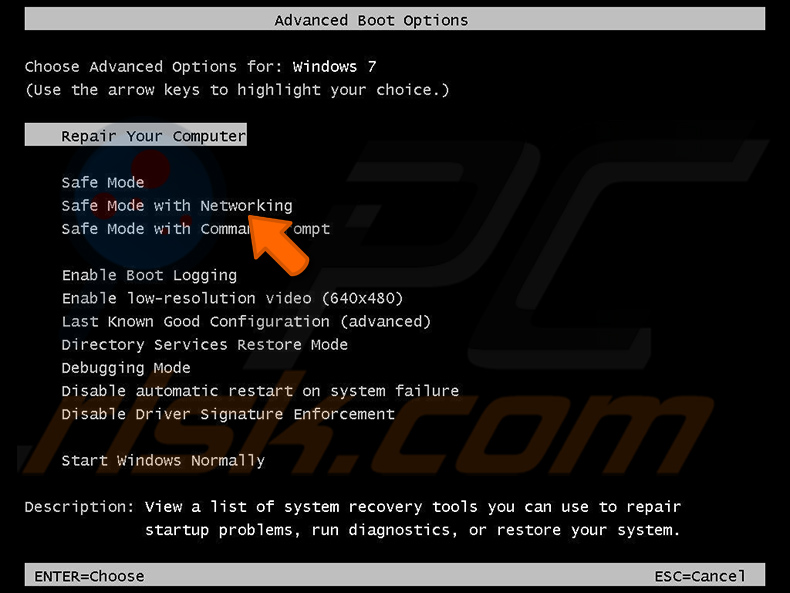
Film pokazujący jak uruchomić system Windows 7 w „Trybie awaryjnym z obsługą sieci":
Użytkownicy Windows 8: Uruchom system Windows 8 w trybie awaryjnym z obsługą sieci — przejdź do ekranu startowego systemu Windows 8, wpisz Zaawansowane, w wynikach wyszukiwania wybierz Ustawienia. Kliknij Zaawansowane opcje uruchamiania, a w otwartym oknie „Ogólne ustawienia komputera" wybierz Zaawansowane uruchamianie. Kliknij przycisk „Uruchom ponownie teraz".
Twój komputer zostanie teraz ponownie uruchomiony w „Zaawansowanym menu opcji uruchamiania". Kliknij przycisk „Rozwiąż problemy", a następnie kliknij przycisk „Opcje zaawansowane". Na ekranie opcji zaawansowanych kliknij „Ustawienia uruchamiania".
Kliknij przycisk „Uruchom ponownie". Twój komputer uruchomi się ponownie na ekranie Ustawienia uruchamiania. Naciśnij klawisz F5, aby uruchomić komputer w trybie awaryjnym z obsługą sieci.
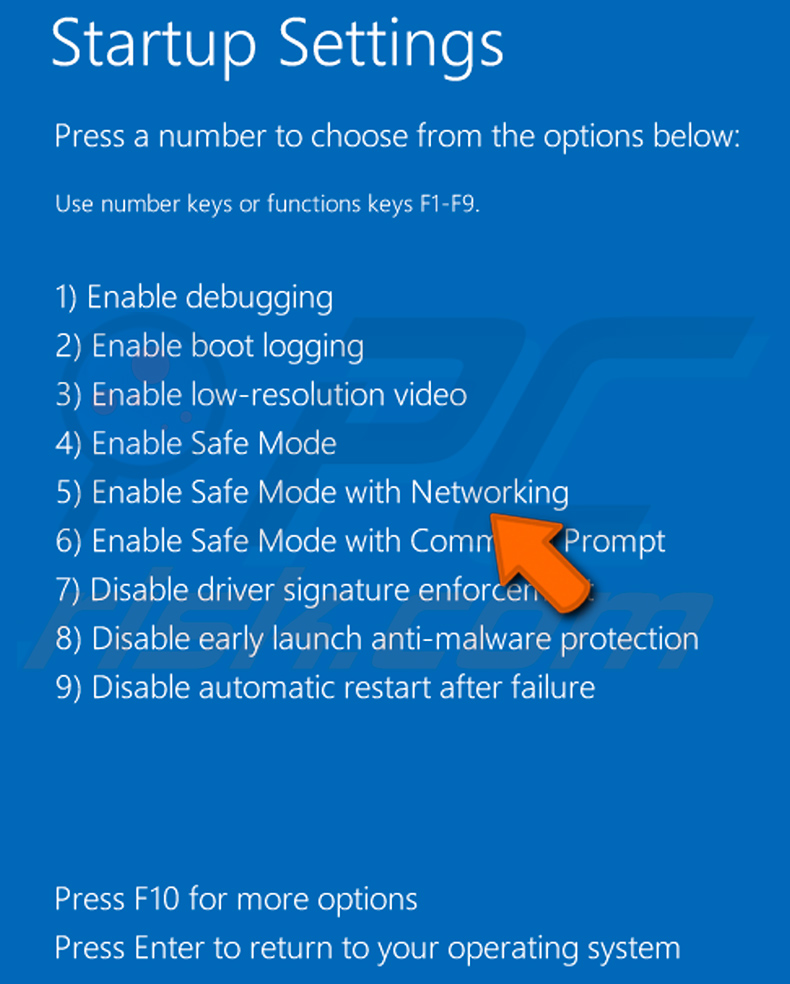
Film pokazujący, jak uruchomić Windows 8 w „Trybie awaryjnym z obsługą sieci":
Użytkownicy Windows 10: Kliknij logo Windows i wybierz ikonę Zasilania. W otwartym menu kliknij „Uruchom ponownie" przytrzymując przycisk „Shift" na klawiaturze. W oknie „Wybierz opcję" kliknij przycisk „Rozwiązywanie problemów", a następnie wybierz opcję „Opcje zaawansowane".
W menu opcji zaawansowanych wybierz „Ustawienia uruchamiania" i kliknij przycisk „Uruchom ponownie". W następnym oknie powinieneś kliknąć przycisk „F5" na klawiaturze. Spowoduje to ponowne uruchomienie systemu operacyjnego w trybie awaryjnym z obsługą sieci.
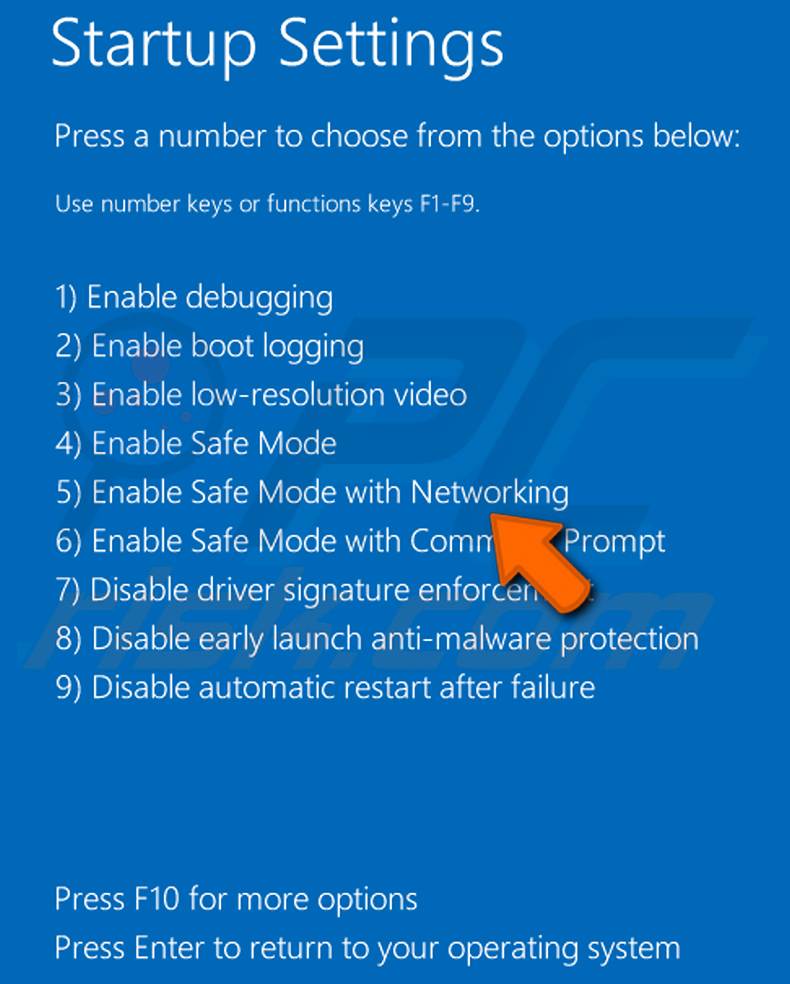
Film pokazujący jak uruchomić Windows 10 w „Trybie awaryjnym z obsługą sieci":
 Wyodrębnij pobrane archiwum i uruchom plik Autoruns.exe.
Wyodrębnij pobrane archiwum i uruchom plik Autoruns.exe.
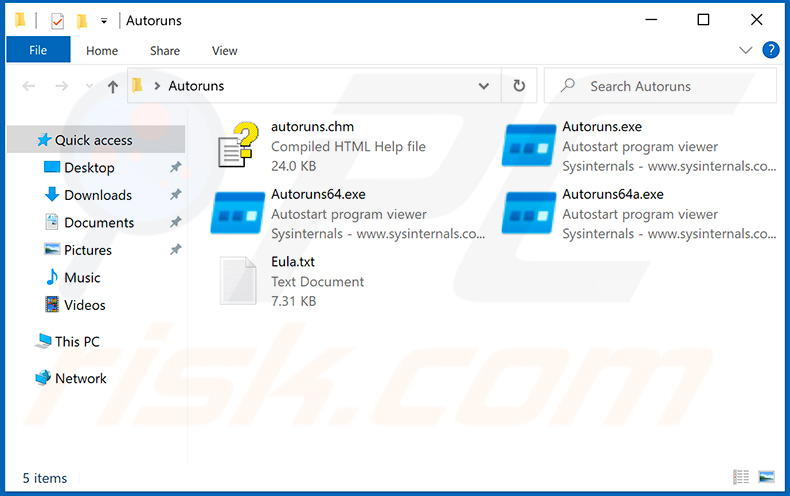
 W aplikacji Autoruns kliknij „Opcje" u góry i odznacz opcje „Ukryj puste lokalizacje" oraz „Ukryj wpisy Windows". Po tej procedurze kliknij ikonę „Odśwież".
W aplikacji Autoruns kliknij „Opcje" u góry i odznacz opcje „Ukryj puste lokalizacje" oraz „Ukryj wpisy Windows". Po tej procedurze kliknij ikonę „Odśwież".
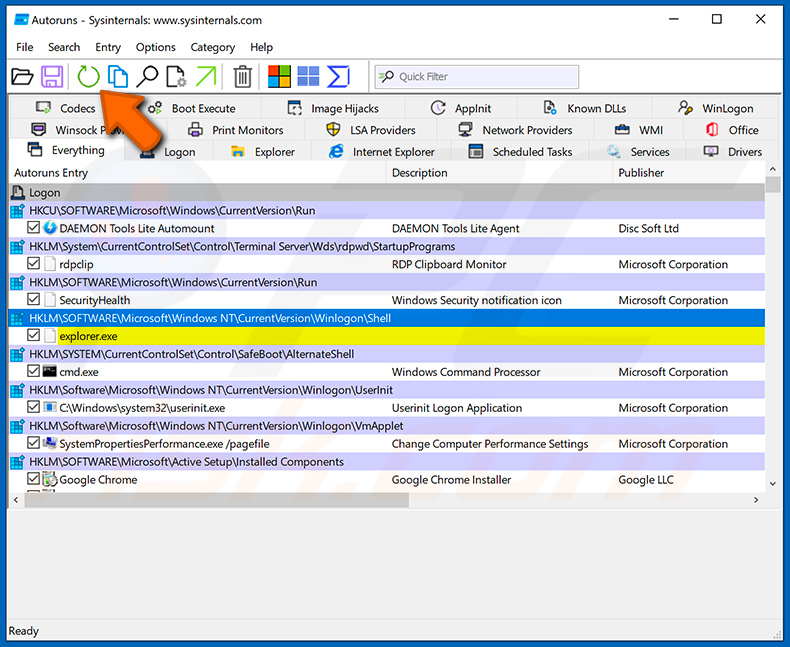
 Sprawdź listę dostarczoną przez aplikację Autoruns i znajdź plik malware, który chcesz usunąć.
Sprawdź listę dostarczoną przez aplikację Autoruns i znajdź plik malware, który chcesz usunąć.
Powinieneś zapisać pełną ścieżkę i nazwę. Zauważ, że niektóre malware ukrywa swoje nazwy procesów pod prawidłowymi nazwami procesów systemu Windows. Na tym etapie bardzo ważne jest, aby unikać usuwania plików systemowych. Po znalezieniu podejrzanego programu, który chcesz usunąć, kliknij prawym przyciskiem myszy jego nazwę i wybierz „Usuń".
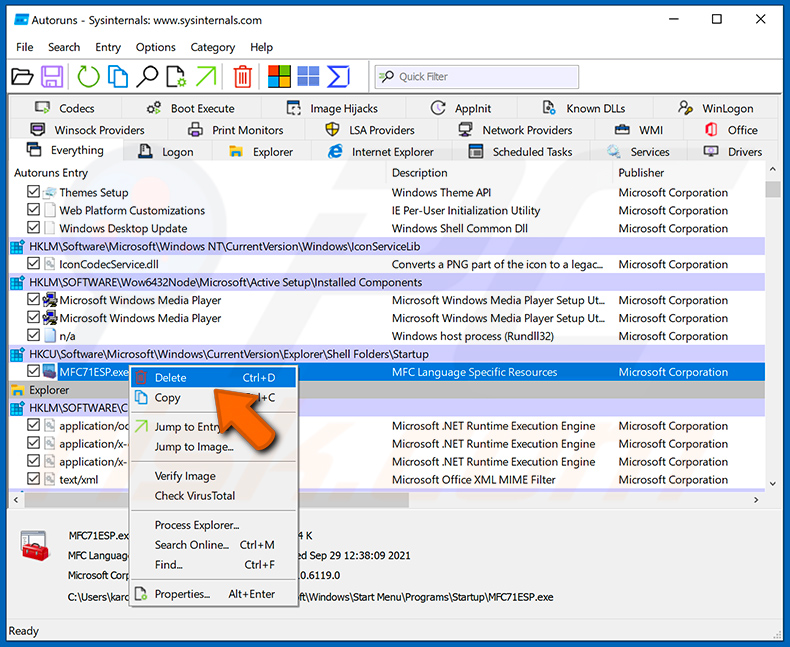
Po usunięciu malware za pomocą aplikacji Autoruns (zapewnia to, że malware nie uruchomi się automatycznie przy następnym uruchomieniu systemu), należy wyszukać jego nazwę na komputerze. Przed kontynuowaniem należy włączyć ukryte pliki i foldery. Jeśli znajdziesz plik malware, upewnij się, że go usunąłeś.
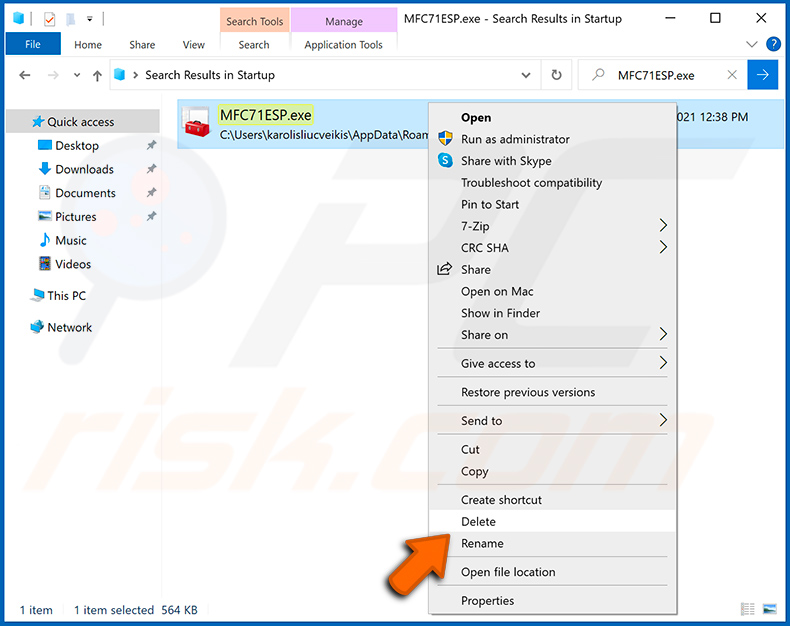
Uruchom ponownie komputer w normalnym trybie. Wykonanie poniższych czynności powinno pomóc w usunięciu malware z twojego komputera. Należy pamiętać, że ręczne usuwanie zagrożeń wymaga zaawansowanych umiejętności obsługi komputera. Zaleca się pozostawienie usuwania malware programom antywirusowym i zabezpieczającym przed malware.
Te kroki mogą nie działać w przypadku zaawansowanych infekcji malware. Jak zawsze lepiej jest uniknąć infekcji niż później próbować usunąć malware. Aby zapewnić bezpieczeństwo swojego komputera, należy zainstalować najnowsze aktualizacje systemu operacyjnego i korzystać z oprogramowania antywirusowego. Aby mieć pewność, że twój komputer jest wolny od infekcji malware, zalecamy jego skanowanie za pomocą Combo Cleaner Antivirus dla Windows.
Często zadawane pytania (FAQ)
Jaki jest cel niechcianej aplikacji?
Zwykle aplikacje tego rodzaju są zaprojektowane do zarabiania poprzez zakupy w aplikacji i (lub) natrętne reklamy. Mogą również oferować użytkownikom zapłacenie za ich pełne wersje w celu usunięcia fałszywych wirusów, naprawy fałszywych błędów itp.
Czy niechciana aplikacja G-Cleaner jest legalna?
W większości przypadków niechciane aplikacje są uważane za legalne, ponieważ ich umowy licencyjne użytkownika końcowego (EULA) zwykle informują użytkowników o potencjalnym zachowaniu. G-Cleaner jest promowana jako narzędzie optymalizujące system operacyjny. Jest jednak dystrybuowana razem z AZORult - trojanem zbierającym poufne informacje.
Czy instalacja G-Cleaner na moim komputerze jest niebezpieczna?
Jej instalator zawiera AZORult. Ten trojan zbiera dane logowania (np. nazwy użytkownika i hasła), pliki cookie, historię przeglądania itp. z przeglądarek internetowych. Dlatego instalacja G-Cleaner może prowadzić do problemów, takich jak kradzież tożsamości, utrata pieniędzy, utrata dostępu do kont internetowych itp.
Czy Combo Cleaner pomoże mi usunąć aplikację G-Cleaner?
Tak, Combo Cleaner przeskanuje system operacyjny i usunie G-Cleaner oraz inne niechciane i złośliwe programy. Zaleca się automatyczne usuwanie niechcianego oprogramowania, aby uniknąć pozostawienia w systemie danych należących do niechcianego lub złośliwego oprogramowania.
Udostępnij:

Tomas Meskauskas
Ekspert ds. bezpieczeństwa, profesjonalny analityk złośliwego oprogramowania
Jestem pasjonatem bezpieczeństwa komputerowego i technologii. Posiadam ponad 10-letnie doświadczenie w różnych firmach zajmujących się rozwiązywaniem problemów technicznych i bezpieczeństwem Internetu. Od 2010 roku pracuję jako autor i redaktor Pcrisk. Śledź mnie na Twitter i LinkedIn, aby być na bieżąco z najnowszymi zagrożeniami bezpieczeństwa online.
Portal bezpieczeństwa PCrisk jest prowadzony przez firmę RCS LT.
Połączone siły badaczy bezpieczeństwa pomagają edukować użytkowników komputerów na temat najnowszych zagrożeń bezpieczeństwa w Internecie. Więcej informacji o firmie RCS LT.
Nasze poradniki usuwania malware są bezpłatne. Jednak, jeśli chciałbyś nas wspomóc, prosimy o przesłanie nam dotacji.
Przekaż darowiznęPortal bezpieczeństwa PCrisk jest prowadzony przez firmę RCS LT.
Połączone siły badaczy bezpieczeństwa pomagają edukować użytkowników komputerów na temat najnowszych zagrożeń bezpieczeństwa w Internecie. Więcej informacji o firmie RCS LT.
Nasze poradniki usuwania malware są bezpłatne. Jednak, jeśli chciałbyś nas wspomóc, prosimy o przesłanie nam dotacji.
Przekaż darowiznę
▼ Pokaż dyskusję