Jak odinstalować malware Jupyter z systemu operacyjnego?
TrojanZnany również jako: Złodziej informacji Jupyter
Otrzymaj bezpłatne skanowanie i sprawdź, czy twój komputer jest zainfekowany.
USUŃ TO TERAZAby korzystać z w pełni funkcjonalnego produktu, musisz kupić licencję na Combo Cleaner. Dostępny jest 7-dniowy bezpłatny okres próbny. Combo Cleaner jest własnością i jest zarządzane przez RCS LT, spółkę macierzystą PCRisk.
Czym jest Jupyter?
Jupyter to nazwa złośliwego oprogramowania, które działa jako złodziej informacji oraz ma możliwości trojana otwierającego tylne drzwi. Może ono być używane do kradzieży poufnych informacji z niektórych przeglądarek, infekowania komputerów dodatkowym malware, wykonywania skryptów PowerShell, poleceń i pustych procesów.
Jeśli istnieje jakikolwiek powód, by sądzić, że Jupyter jest już zainstalowany w systemie operacyjnym, należy go natychmiast odinstalować.
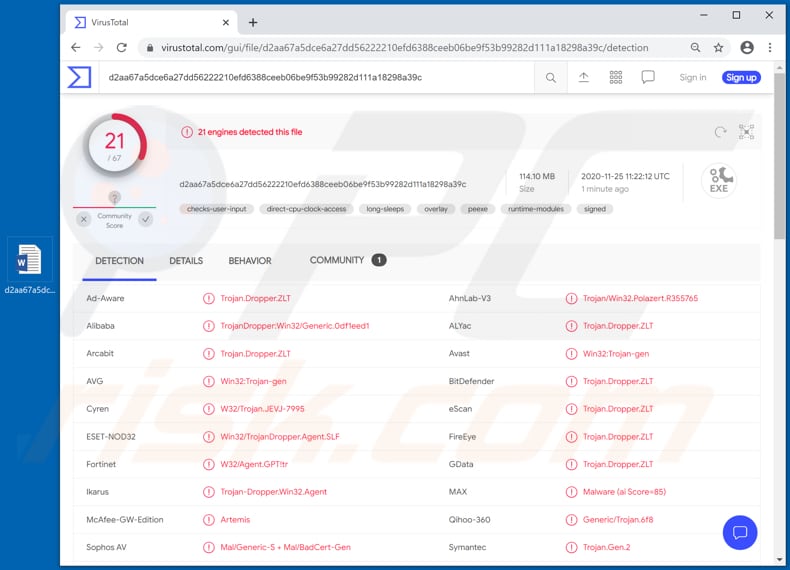
Jupyter może służyć do kradzieży poufnych informacji z przeglądarek Chromium, Firefox i Chrome. Zwykle cyberprzestępcy obierają za cel takie dane, jak dane logowania (nazwy użytkownika, adresy e-mail, hasła), dane autouzupełniania, pliki cookie, certyfikaty, dane karty kredytowej i/lub inne informacje, które mogą zostać wykorzystane do złych celów.
Jupyter może na przykład ukraść tożsamość, konta osobiste, dokonywać nieuczciwych zakupów, transakcji. Ponadto, cyberprzestępcy mogą używać Jupytera do instalowania dodatkowego niechcianego, złośliwego oprogramowania. Na przykład ransomware, górników kryptowaluty i innego rodzaju trojanów.
Jak wspomniano we wstępie, to malware może być również używane do wykonywania skryptów PowerShell, poleceń, pustych procesów (wykorzystania możliwości otwierania tylnych drzwi).
| Nazwa | Złodziej informacji Jupyter |
| Typ zagrożenia | Złodziej informacji, trojan otwierający tylne drzwi, wirus kradnący hasła |
| Nazwy wykrycia | Avast (Win32:Trojan-gen), BitDefender (Trojan.Dropper.ZLT), ESET-NOD32 (Win32/TrojanDropper.Agent.SLF), Symantec (Trojan.Gen.2), Pełna lista (VirusTotal) |
| Objawy | Trojany są zaprojektowane, aby podstępnie infiltrować komputer ofiary i pozostawać cichymi, w wyniku czego na zainfekowanej maszynie nie ma jasno widocznych objawów. |
| Metody dystrybucji | Zainfekowane załączniki e-mail, złośliwe ogłoszenia internetowe, inżynieria społeczna, narzędzia "łamania" oprogramowania. |
| Zniszczenie | Skradzione hasła i informacje bankowe, kradzież tożsamości, utrata danych, instalacja dodatkowego malware. |
| Usuwanie malware (Windows) |
Aby usunąć możliwe infekcje malware, przeskanuj komputer profesjonalnym oprogramowaniem antywirusowym. Nasi analitycy bezpieczeństwa zalecają korzystanie z Combo Cleaner. Pobierz Combo CleanerBezpłatny skaner sprawdza, czy twój komputer jest zainfekowany. Aby korzystać z w pełni funkcjonalnego produktu, musisz kupić licencję na Combo Cleaner. Dostępny jest 7-dniowy bezpłatny okres próbny. Combo Cleaner jest własnością i jest zarządzane przez RCS LT, spółkę macierzystą PCRisk. |
Podsumowując, ofiary ataku Jupyter mogą stracić pieniądze, utracić dane, stracić dostęp do kont osobistych, stać się ofiarami kradzieży tożsamości, mieć zainstalowane na swoich komputerach inne malware o innych możliwościach, napotkać problemy związane z prywatnością w sieci, bezpieczeństwem przeglądania i/lub inne problemy.
Niektóre przykłady innych złośliwych programów, które są mniej więcej podobne do Jupyter, to FickerStealer, MoistStealer i Jeefo.
Jak Jupyter dostał się do mojego komputera?
Badania pokazują, że instalatory Jupyter są rozpowszechniane przez maskowanie ich jako instalatorów niektórych legalnych programów (Docx2Rtf, Magix Photo Manager). Nie wiadomo jednak, jakiej dokładnej metody lub metod używają cyberprzestępcy, aby nakłonić użytkowników do pobrania i uruchomienia tych instalatorów.
Zwykle malware jest dystrybuowane za pomocą wiadomości e-mail zawierających złośliwy spam, podejrzanych źródeł pobierania plików i oprogramowania, fałszywych narzędzi do aktualizacji oprogramowania i nieoficjalnych narzędzi do aktywacji („łamania" oprogramowania).
Często zdarza się, że cyberprzestępcy wysyłają e-maile ze złośliwymi plikami (załącznikami) lub linkami do pobrania szkodliwych plików. Próbują nakłonić odbiorców do otwarcia złośliwego pliku, który jest przeznaczony do instalowania malware, maskując takie wiadomości e-mail jako ważne, oficjalne, legalne.
Przykładami plików, które cyberprzestępcy dołączają do swoich wiadomości e-mail, są złośliwe dokumenty Microsoft Office, dokumenty PDF, pliki archiwów, takie jak RAR, pliki wykonywalne (takie jak .exe) i pliki JavaScript.
Ponadto, złośliwe programy mogą być dystrybuowane za pośrednictwem sieci peer-to-peer, takich jak klienci torrent, eMule, witryn z bezpłatnymi plikami do pobrania, witryn z bezpłatnym hostingiem plików, programów do pobierania stron trzecich i innych podobnych źródeł pobierania.
Cyberprzestępcy odnoszą sukces, gdy użytkownicy pobierają i uruchamiają złośliwe pliki. Aby to osiągnąć, maskują te pliki jako legalne i zwykle. Fałszywe/nieoficjalne narzędzia aktualizacyjne infekują systemy, wykorzystując błędy, wady nieaktualnego oprogramowania lub instalując malware zamiast aktualizacji i poprawek zainstalowanego.
Nieoficjalne narzędzia aktywacji oprogramowania, jeśli są używane do aktywacji licencjonowanego oprogramowania, mogą zamiast tego infekować komputery malware. Często cyberprzestępcy używają takich narzędzi, aby oszukać użytkowników, którzy chcą ominąć aktywację oprogramowania do zainstalowania złośliwego oprogramowania.
Jak uniknąć instalacji złośliwego oprogramowania?
Zainstalowane oprogramowanie musi zostać zaktualizowane i aktywowane za pomocą narzędzi lub wbudowanych funkcji dostarczonych przez jego oficjalnych programistów. Nie należy do tego używać nieoficjalnych narzędzi firm trzecich – mogą one być przeznaczone do instalowania złośliwego oprogramowania.
Innym problemem związanym z nieoficjalnymi narzędziami aktywacyjnymi jest to, że nielegalne jest używanie ich do aktywacji jakichkolwiek licencjonowanych programów (podobnie jak używanie instalatorów pirackiego oprogramowania).
Ponadto, załączniki i linki do stron internetowych w nieistotnych e-mailach, otrzymywanych z nieznanych i podejrzanych adresów również nie powinny być otwierane – często tego rodzaju wiadomości są wykorzystywane do rozsyłania malware.
Oprogramowanie i pliki należy pobierać z oficjalnych witryn oraz poprzez bezpośrednie linki. Inne źródła i narzędzia (przykłady zostały wymienione w poprzednim akapicie) mogą być również wykorzystywane do rozsyłania szkodliwych plików/programów.
Dlatego pliki i programy należy pobierać wyłącznie z oficjalnych witryn i bezpośrednich linków. Dodatkowo, system operacyjny powinien być regularnie sprawdzany pod kątem zagrożeń za pomocą renomowanego oprogramowania antywirusowego lub antyspyware.
Jeśli uważasz, że twój komputer jest już zainfekowany, zalecamy wykonanie skanowania za pomocą Combo Cleaner Antivirus dla Windows, aby automatycznie usunąć obecne malware.
Oprogramowanie (Docx2Rtf) uruchamiane po wykonaniu złośliwego pliku wykorzystywanego do dystrybucji malware Jupyter:
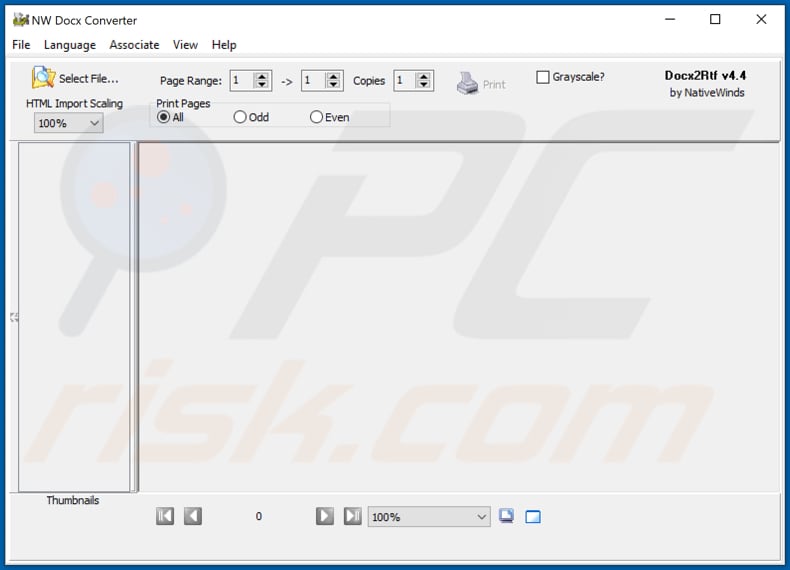
Natychmiastowe automatyczne usunięcie malware:
Ręczne usuwanie zagrożenia może być długim i skomplikowanym procesem, który wymaga zaawansowanych umiejętności obsługi komputera. Combo Cleaner to profesjonalne narzędzie do automatycznego usuwania malware, które jest zalecane do pozbycia się złośliwego oprogramowania. Pobierz je, klikając poniższy przycisk:
POBIERZ Combo CleanerPobierając jakiekolwiek oprogramowanie wyszczególnione na tej stronie zgadzasz się z naszą Polityką prywatności oraz Regulaminem. Aby korzystać z w pełni funkcjonalnego produktu, musisz kupić licencję na Combo Cleaner. Dostępny jest 7-dniowy bezpłatny okres próbny. Combo Cleaner jest własnością i jest zarządzane przez RCS LT, spółkę macierzystą PCRisk.
Szybkie menu:
- Czym jest Jupyter?
- KROK 1. Manualne usuwanie malware Jupyter.
- KROK 2. Sprawdź, czy twój komputer jest czysty.
Jak manualnie usunąć malware?
Ręczne usuwanie malware jest skomplikowanym zadaniem. Zwykle lepiej jest pozwolić programom antywirusowym lub anty-malware zrobić to automatycznie. Aby usunąć to malware zalecamy użycie Combo Cleaner Antivirus dla Windows. Jeśli chcesz manualnie usunąć malware, pierwszym krokiem jest zidentyfikowanie jego nazwy. Oto przykład podejrzanego programu uruchomionego na komputerze użytkownika:
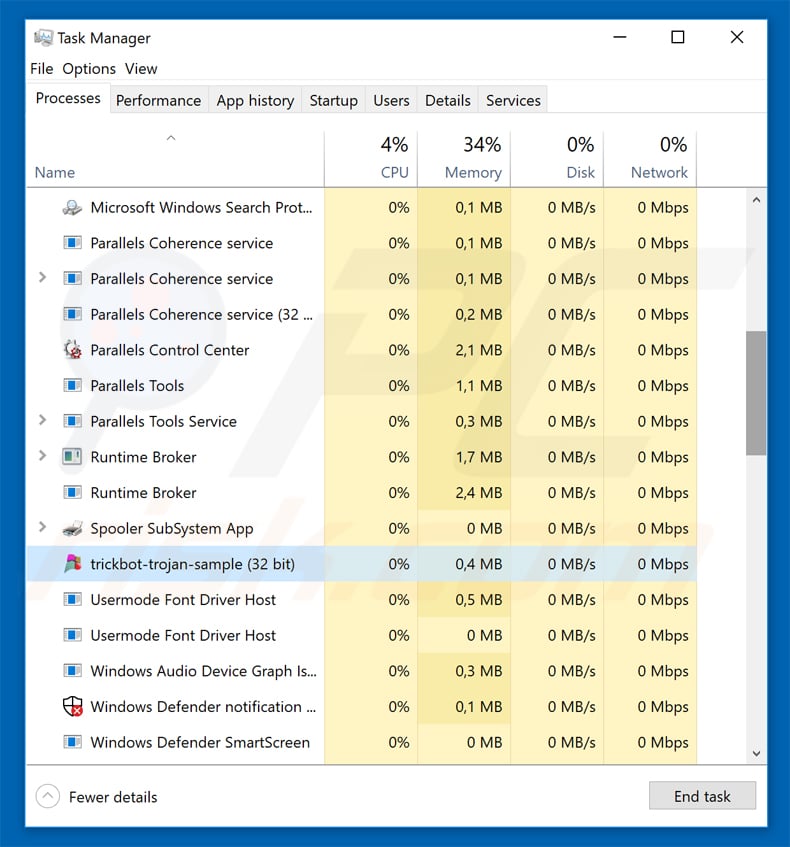
Jeśli zaznaczyłeś listę programów uruchomionych na komputerze, na przykład używając menedżera zadań i zidentyfikowałeś program, który wygląda podejrzanie, powinieneś wykonać te kroki:
 Pobierz program o nazwie Autoruns. Pokazuje on automatyczne uruchamianie aplikacji, rejestr i lokalizacje systemów plików:
Pobierz program o nazwie Autoruns. Pokazuje on automatyczne uruchamianie aplikacji, rejestr i lokalizacje systemów plików:
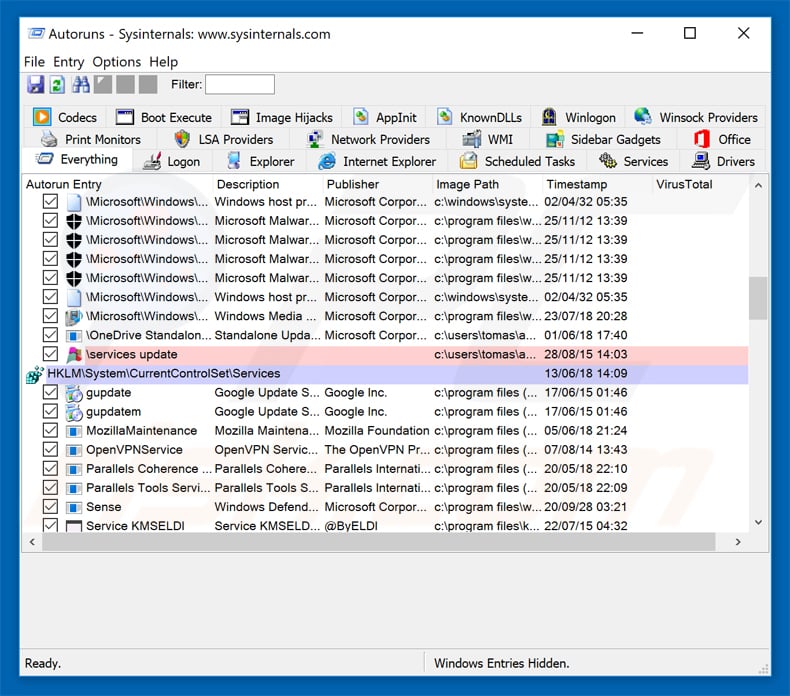
 Uruchom ponownie swój komputer w trybie awaryjnym:
Uruchom ponownie swój komputer w trybie awaryjnym:
Użytkownicy Windows XP i Windows 7: Uruchom swój komputer w Trybie awaryjnym z obsługą sieci: Kliknij przycisk Start, kliknij polecenie Zamknij, kliknij opcję Uruchom ponownie, kliknij przycisk OK. Podczas uruchamiania komputera naciśnij klawisz F8 na klawiaturze tak wiele razy, aż zobaczysz Menu opcji zaawansowanych systemu Windows, a następnie wybierz opcję Tryb awaryjny z obsługą sieci z listy.
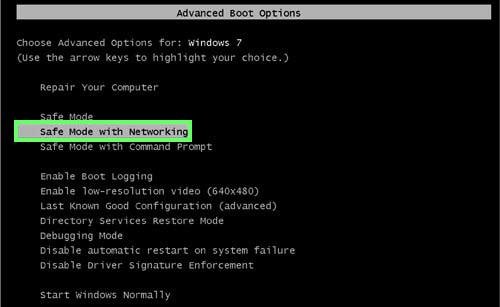
Film pokazujący jak uruchomić system Windows 7 w „Trybie awaryjnym z obsługą sieci":
Użytkownicy Windows 8: Przejdź do ekranu startowego Windows 8, wpisz Advanced. W wynikach wyszukiwania wybierz opcję Ustawienia. Kliknij na zaawansowane opcje startowe. W otwartym oknie „Ogólne ustawienia komputera" wybierz Zaawansowane uruchamianie. Kliknij przycisk „Uruchom ponownie teraz". Komputer zostanie ponownie uruchomiony w „Menu zaawansowanych opcji uruchamiania." Kliknij przycisk „Rozwiązywanie problemów", a następnie kliknij przycisk „Opcje zaawansowane". Na ekranie zaawansowanych opcji kliknij „Ustawienia uruchamiania." Kliknij przycisk „Uruchom ponownie". Komputer uruchomi się ponownie do ekranu Ustawienia startowe. Naciśnij „5", aby uruchomić w Trybie awaryjnym z obsługą sieci.
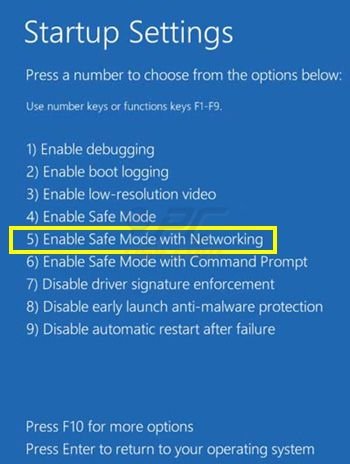
Film pokazujący, jak uruchomić Windows 8 w „Trybie awaryjnym z obsługą sieci":
Użytkownicy Windows 10: Kliknij logo Windows i wybierz ikonę Zasilania. W otwartym menu kliknij „Uruchom ponownie" przytrzymując przycisk „Shift" na klawiaturze. W oknie „Wybierz opcję" kliknij przycisk „Rozwiązywanie problemów", a następnie wybierz opcję „Opcje zaawansowane". W menu zaawansowanych opcji wybierz „Ustawienia uruchamiania" i kliknij przycisk „Uruchom ponownie". W poniższym oknie powinieneś kliknąć przycisk „F5" na klawiaturze. Spowoduje to ponowne uruchomienie systemu operacyjnego w trybie awaryjnym z obsługą sieci.
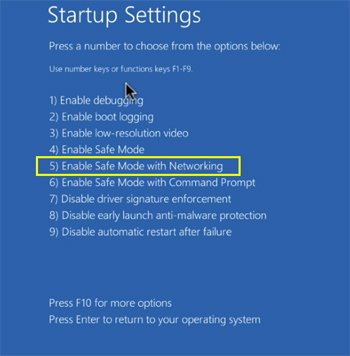
Film pokazujący jak uruchomić Windows 10 w „Trybie awaryjnym z obsługą sieci":
 Wyodrębnij pobrane archiwum i uruchom plik Autoruns.exe.
Wyodrębnij pobrane archiwum i uruchom plik Autoruns.exe.
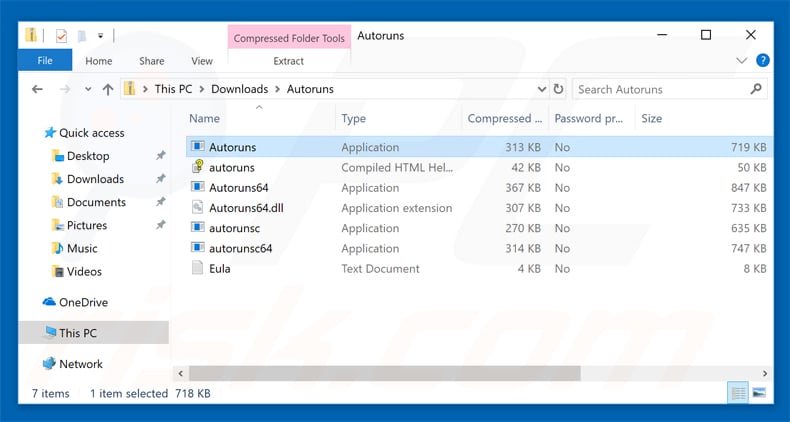
 W aplikacji Autoruns kliknij „Opcje" u góry i odznacz opcje „Ukryj puste lokalizacje" i „Ukryj wpisy Windows". Po tej procedurze kliknij ikonę „Odśwież".
W aplikacji Autoruns kliknij „Opcje" u góry i odznacz opcje „Ukryj puste lokalizacje" i „Ukryj wpisy Windows". Po tej procedurze kliknij ikonę „Odśwież".
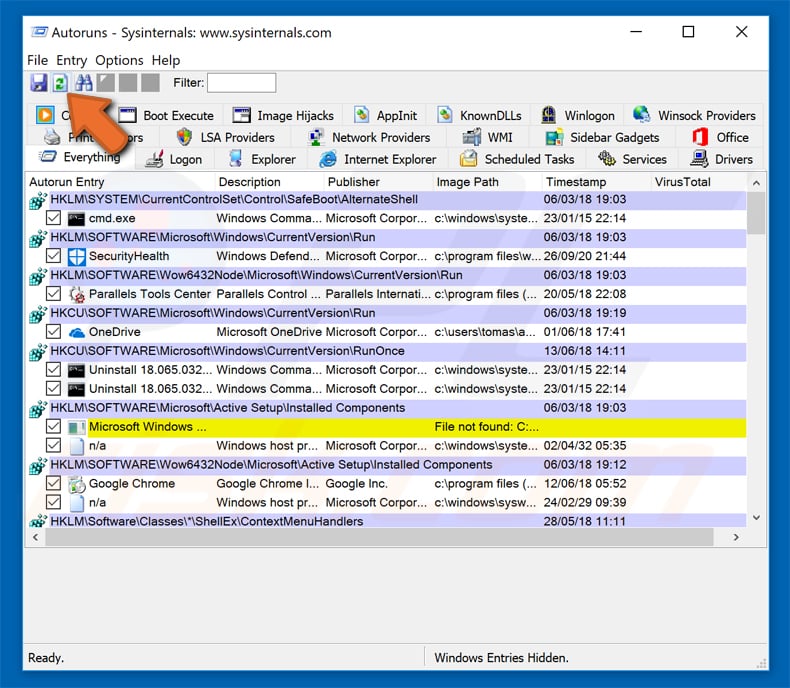
 Sprawdź listę dostarczoną przez aplikację Autoruns i znajdź plik malware, który chcesz wyeliminować.
Sprawdź listę dostarczoną przez aplikację Autoruns i znajdź plik malware, który chcesz wyeliminować.
Powinieneś zapisać pełną ścieżkę i nazwę. Zauważ, że niektóre malware ukrywa swoje nazwy procesów pod prawidłowymi nazwami procesów systemu Windows. Na tym etapie bardzo ważne jest, aby unikać usuwania plików systemowych. Po zlokalizowaniu podejrzanego programu, który chcesz usunąć, kliknij prawym przyciskiem myszy jego nazwę i wybierz „Usuń".
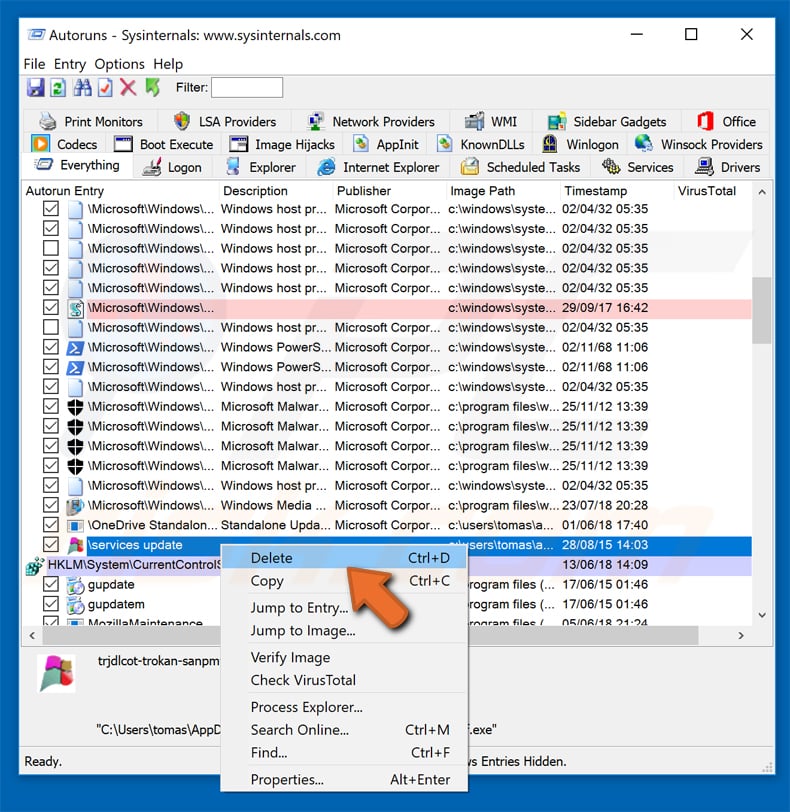
Po usunięciu malware za pomocą aplikacji Autoruns (zapewnia to, że malware nie uruchomi się automatycznie przy następnym uruchomieniu systemu), należy wyszukać jego nazwę na komputerze. Przed kontynuowaniem należy włączyć ukryte pliki i foldery. Jeśli znajdziesz plik malware, upewnij się, że go usunąłeś.
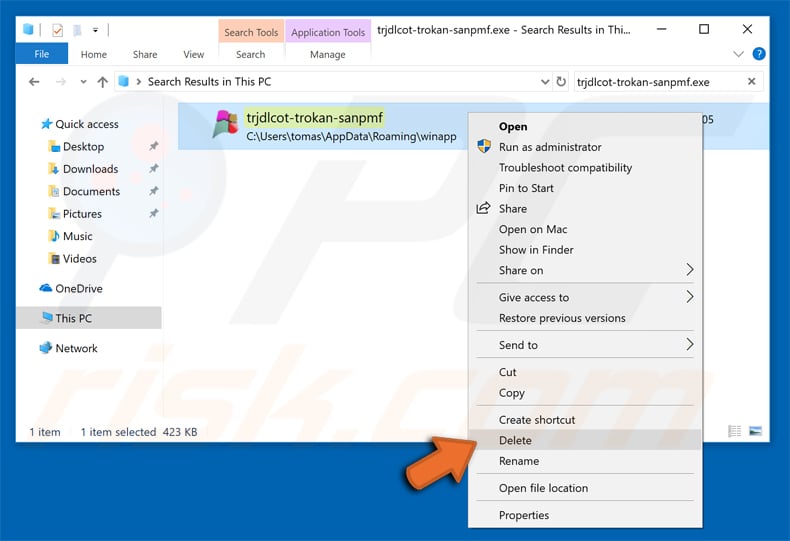
Uruchom ponownie komputer w normalnym trybie. Wykonanie poniższych czynności powinno pomóc w usunięciu malware z twojego komputera. Należy pamiętać, że ręczne usuwanie zagrożeń wymaga zaawansowanych umiejętności obsługi komputera. Zaleca się pozostawienie usuwania malware programom antywirusowym i zabezpieczającym przed malware. Te kroki mogą nie działać w przypadku zaawansowanych infekcji malware. Jak zawsze lepiej jest uniknąć infekcji, niż później próbować usunąć malware. Aby zapewnić bezpieczeństwo swojego komputera, należy zainstalować najnowsze aktualizacje systemu operacyjnego i korzystać z oprogramowania antywirusowego.
Aby mieć pewność, że twój komputer jest wolny od infekcji malware, zalecamy jego skanowanie za pomocą Combo Cleaner Antivirus dla Windows.
Udostępnij:

Tomas Meskauskas
Ekspert ds. bezpieczeństwa, profesjonalny analityk złośliwego oprogramowania
Jestem pasjonatem bezpieczeństwa komputerowego i technologii. Posiadam ponad 10-letnie doświadczenie w różnych firmach zajmujących się rozwiązywaniem problemów technicznych i bezpieczeństwem Internetu. Od 2010 roku pracuję jako autor i redaktor Pcrisk. Śledź mnie na Twitter i LinkedIn, aby być na bieżąco z najnowszymi zagrożeniami bezpieczeństwa online.
Portal bezpieczeństwa PCrisk jest prowadzony przez firmę RCS LT.
Połączone siły badaczy bezpieczeństwa pomagają edukować użytkowników komputerów na temat najnowszych zagrożeń bezpieczeństwa w Internecie. Więcej informacji o firmie RCS LT.
Nasze poradniki usuwania malware są bezpłatne. Jednak, jeśli chciałbyś nas wspomóc, prosimy o przesłanie nam dotacji.
Przekaż darowiznęPortal bezpieczeństwa PCrisk jest prowadzony przez firmę RCS LT.
Połączone siły badaczy bezpieczeństwa pomagają edukować użytkowników komputerów na temat najnowszych zagrożeń bezpieczeństwa w Internecie. Więcej informacji o firmie RCS LT.
Nasze poradniki usuwania malware są bezpłatne. Jednak, jeśli chciałbyś nas wspomóc, prosimy o przesłanie nam dotacji.
Przekaż darowiznę
▼ Pokaż dyskusję