Jak usunąć adware Movie Finder i generowane przez nie ogłoszenia?
AdwareZnany również jako: Reklamy Movie Finder
Otrzymaj bezpłatne skanowanie i sprawdź, czy twój komputer jest zainfekowany.
USUŃ TO TERAZAby korzystać z w pełni funkcjonalnego produktu, musisz kupić licencję na Combo Cleaner. Dostępny jest 7-dniowy bezpłatny okres próbny. Combo Cleaner jest własnością i jest zarządzane przez RCS LT, spółkę macierzystą PCRisk.
Instrukcje usuwania adware Movie Finder
Czym jest Movie Finder?
Movie Finder to fałszywe oprogramowanie, polecane jako narzędzie ułatwiające dostęp do treści związanych z filmami (np. najlepszych i popularnych filmów, ich tytułów itp.). Funkcje Movie Finder przypuszczalnie obejmują opcje szybkiego wyszukiwania w IMDb (internetowej bazie danych filmów) - filmów, programów telewizyjnych, domowych wideo, gier wideo, baz danych streamingowanych programów oraz witryny z agregacją recenzji filmów i programów telewizyjnych Rotten Tomatoes. Po udanej infiltracji, Movie Finder rozpoczyna prowadzenie natrętnych kampanii reklamowych, przez co jest sklasyfikowane jako adware. Dodatkowo, Movie Finder śledzi aktywność przeglądania sieci przez użytkowników. Ponieważ większość użytkowników nieumyślnie pobiera/instaluje adware, są one również klasyfikowane jako PUA (potencjalnie niechciane aplikacje).
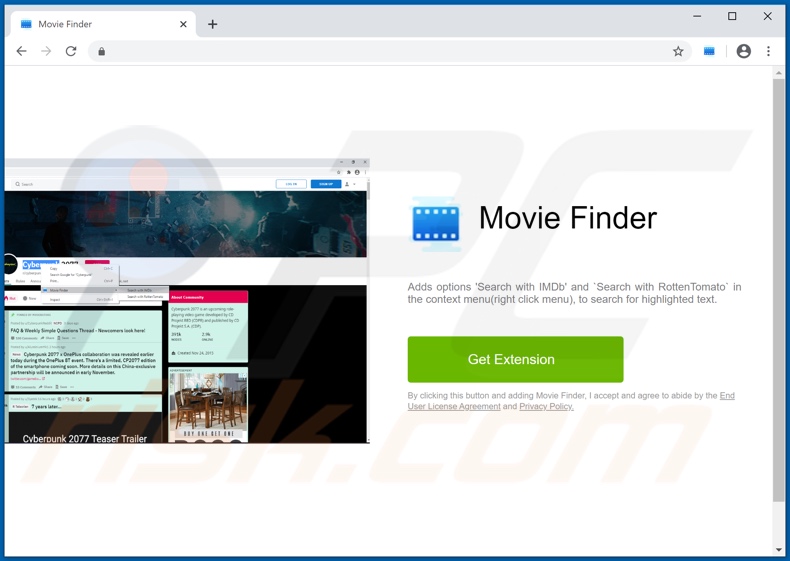
Adware umożliwia umieszczanie reklam pop-up, banerowych, kuponowych, ankietowych, całostronicowych i innych natrętnych – zwykle na każdej odwiedzanej stronie internetowej. Prezentowane reklamy poważnie utrudniają przeglądanie, ponieważ ograniczają szybkość przeglądania i widoczność witryny (poprzez nakładanie się na zawartość strony). Poza tym, że są uciążliwe, reklamy te są podejrzane, wprowadzają w błąd i mogą stanowić zagrożenie dla bezpieczeństwa urządzenia/użytkownika. Po kliknięciu, natrętne reklamy przekierowują do różnych witryn zorientowanych na sprzedaż/promocyjnych (zarówno legalnych, jak i nielegalnych produktów), nieuczciwych, porwanych i złośliwych witryn. Niektóre reklamy mogą być nawet uruchamiane (poprzez kliknięcie) w celu wykonania skryptów zaprojektowanych do pobierania/instalowania oprogramowania (np. PUA) bez zgody użytkownika. Niechciane aplikacje mogą mieć różne, zakaźne funkcje, a te funkcje mogą występować w różnych kombinacjach. PUA mogą wymusić otwieranie podejrzanych i niebezpiecznych witryn. Inny typ zwany porywaczami przeglądarki zmienia ustawienia przeglądarki i ogranicza/odmawia do nich dostępu - w celu promowania fałszywych wyszukiwarek. Promowane wyszukiwarki internetowe rzadko są w stanie samodzielnie wygenerować wyniki wyszukiwania, więc zwykle przekierowują do Google, Bing, Yahoo i innych oryginalnych wyszukiwarek. Co więcej, większość PUA (niezależnie od typu) ma możliwości śledzenia danych, a Movie Finder nie jest wyjątkiem. Może monitorować aktywność przeglądania (odwiedzane adresy URL, przeglądane strony internetowe, wyszukiwane zapytania itp.) i zbierać zdobyte z nich dane osobowe (adresy IP, geolokalizacje i inne szczegóły). Następnie zarabia się na zebranych danych poprzez ich udostępnianie i/lub sprzedawanie stronom trzecim (potencjalnie cyberprzestępcom). Podsumowując, obecność niechcianego oprogramowania na urządzeniach może skutkować infekcjami systemu, poważnymi problemami prywatności, stratami finansowymi, a nawet kradzieżą tożsamości. Dlatego zdecydowanie zaleca się usunięcie wszystkich podejrzanych aplikacji i rozszerzeń/wtyczek przeglądarki natychmiast po ich wykryciu.
| Nazwa | Reklamy Movie Finder |
| Typ zagrożenia | Adware, niechciane reklamy, wirus pop-up |
| Rozszerzenie(a) przeglądarki | Movie Finder |
| Rzekoma funkcjonalność | Łatwy dostęp do baz danych filmów/TV i powiązanych materiałów |
| Objawy | Dostrzeganie ogłoszeń niepochodzących z przeglądanych przez ciebie stron. Natrętne reklamy pop-up. Obniżona prędkość przeglądania internetu. |
| Metody dystrybucji | Zwodnicze reklamy pop-up, instalatory bezpłatnego oprogramowania (sprzedaż wiązana), fałszywe instalatory Flash Player. |
| Zniszczenie | Obniżona wydajność komputera, śledzenie przeglądania - problemy prywatności, możliwe doadatkowe infekcje malware. |
| Usuwanie malware (Windows) |
Aby usunąć możliwe infekcje malware, przeskanuj komputer profesjonalnym oprogramowaniem antywirusowym. Nasi analitycy bezpieczeństwa zalecają korzystanie z Combo Cleaner. Pobierz Combo CleanerBezpłatny skaner sprawdza, czy twój komputer jest zainfekowany. Aby korzystać z w pełni funkcjonalnego produktu, musisz kupić licencję na Combo Cleaner. Dostępny jest 7-dniowy bezpłatny okres próbny. Combo Cleaner jest własnością i jest zarządzane przez RCS LT, spółkę macierzystą PCRisk. |
AdBlock Stream, MusiCalm, WikiNow i Giphy Search to kilka przykładów adware. To oprogramowanie wydaje się legalne i nieszkodliwe. Użytkownicy są zachęcani do jego pobrania/instalacji ofertami różnych „przydatnych" funkcji. Jednak pomimo tego, jak dobrze te funkcje mogą brzmieć - rzadko działają zgodnie z reklamą, a w większości przypadków - nie działają wcale. Dotyczy to prawie wszystkich PUA. Jedynym celem niechcianych aplikacji jest generowanie zysków dla programistów. Dla użytkowników nie przynoszą prawdziwej wartości i mogą powodować poważne problemy. Dlatego zamiast spełniać obietnice, PUA mogą prowadzić natrętne kampanie reklamowe, powodować przekierowania, porywać przeglądarki i zbierać prywatne dane.
Jak zainstalowano Movie Finder na moim komputerze?
Niektóre PUA (np. Movie Finder) mają „oficjalne" promocyjne strony internetowe, z których można je pobrać. Aplikacje te można również pobrać/zainstalować razem z innymi produktami. Ta fałszywa metoda marketingowa polegająca na dołączaniu niechcianych lub złośliwych produktów do zwykłych programów nazywana jest „sprzedażą wiązaną". Pospieszanie procesów pobierania/instalacji (np. ignorowanie warunków, pomijanie kroków i sekcji itp.) zwiększa ryzyko niezamierzonego dopuszczenia dołączonych programów do systemu. Po kliknięciu, natrętne reklamy mogą uruchamiać skrypty, aby potajemnie pobierać/instalować PUA.
Jak uniknąć instalacji potencjalnie niechcianych aplikacji?
Zaleca się sprawdzenie oprogramowania przed jego pobraniem/instalacją i/lub zakupem. Wszystkie pliki do pobrania muszą pochodzić z oficjalnych i zweryfikowanych źródeł. Nieoficjalne i bezpłatne witryny z hostingiem plików, sieci wymiany peer-to-peer i inne programy do pobierania stron trzecich są uważane za niewiarygodne, ponieważ zwykle oferują szkodliwe i/lub dołączone programy. Należy zachować ostrożność podczas pobierania i instalacji. W tym celu zaleca się przeczytanie warunków, zapoznanie się ze wszystkimi możliwymi opcjami, skorzystanie z „Własnych"/„Zaawansowanych" ustawień i odrzucenie ofert pobrania/zainstalowania dodatkowych aplikacji, narzędzi, funkcji itp. Równie ważne jest zachowanie ostrożności podczas przeglądania. Natrętne reklamy wyglądają na uzasadnione, jednak przekierowują do podejrzanych witryn (np. z hazardem, randkami dla dorosłych, pornografią itp.). W przypadku napotkania tego rodzaju reklam i/lub przekierowań należy sprawdzić system, wykryć oraz niezwłocznie usunąć wszystkie podejrzane aplikacje i rozszerzenia/wtyczki przeglądarki. Jeśli twój komputer jest już zainfekowany Movie Finder, zalecamy wykonanie skanowania za pomocą Combo Cleaner Antivirus dla Windows, aby automatycznie usunąć to adware.
Adware Movie Finder proszące o pozwolenie na śledzenie aktywności przeglądania:
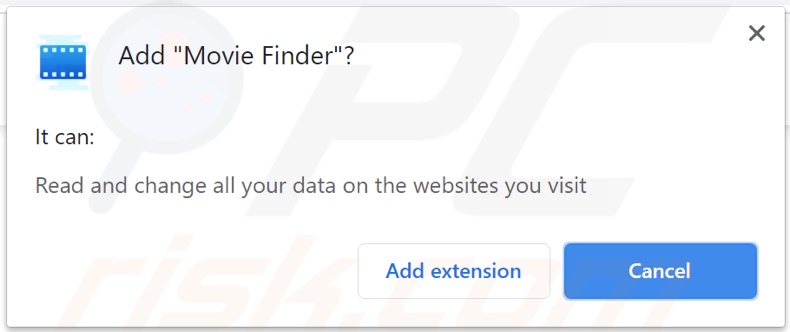
Oszukańcza witryna promująca adware Movie Finder:
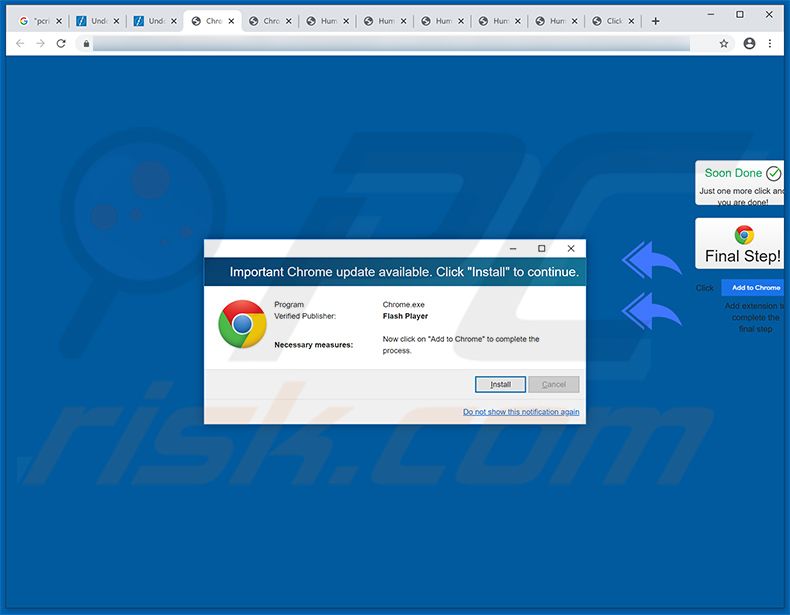
Natychmiastowe automatyczne usunięcie malware:
Ręczne usuwanie zagrożenia może być długim i skomplikowanym procesem, który wymaga zaawansowanych umiejętności obsługi komputera. Combo Cleaner to profesjonalne narzędzie do automatycznego usuwania malware, które jest zalecane do pozbycia się złośliwego oprogramowania. Pobierz je, klikając poniższy przycisk:
POBIERZ Combo CleanerPobierając jakiekolwiek oprogramowanie wyszczególnione na tej stronie zgadzasz się z naszą Polityką prywatności oraz Regulaminem. Aby korzystać z w pełni funkcjonalnego produktu, musisz kupić licencję na Combo Cleaner. Dostępny jest 7-dniowy bezpłatny okres próbny. Combo Cleaner jest własnością i jest zarządzane przez RCS LT, spółkę macierzystą PCRisk.
Szybkie menu:
- Czym jest Movie Finder?
- KROK 1. Odinstalowanie aplikacji Movie Finder przy użyciu Panelu sterowania.
- KROK 2. Usuwanie reklam Movie Finder z Google Chrome.
- KROK 3. Usuwanie 'Ads by Movie Finder' z Mozilla Firefox.
- KROK 4. Usuwanie rozszerzenia Movie Finder z Safari.
- KROK 5. Usuwanie zwodniczych wtyczek z Microsoft Edge.
- KROK 6. Usuwanie adware Movie Finder z Internet Explorer.
Usuwanie adware Movie Finder:
Użytkownicy Windows 10:

Kliknij prawym przyciskiem myszy w lewym dolnym rogu ekranu i w menu szybkiego dostępu wybierz Panel sterowania. W otwartym oknie wybierz Programy i funkcje.
Użytkownicy Windows 7:

Kliknij Start ("logo Windows" w lewym dolnym rogu pulpitu) i wybierz Panel sterowania. Zlokalizuj Programy i funkcje.
Użytkownicy macOS (OSX):

Kliknij Finder i w otwartym oknie wybierz Aplikacje. Przeciągnij aplikację z folderu Aplikacje do kosza (zlokalizowanego w Twoim Docku), a następnie kliknij prawym przyciskiem ikonę Kosza i wybierz Opróżnij kosz.
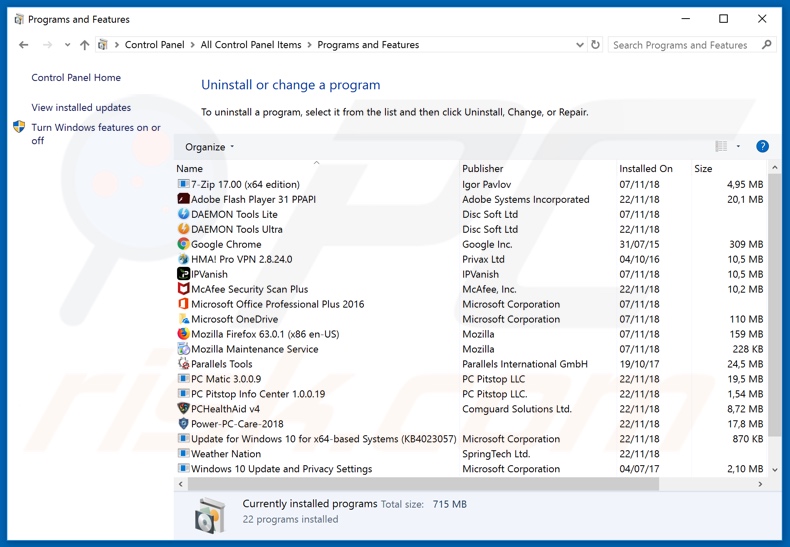
W oknie odinstalowywania programów poszukaj "Movie Finder", wybierz ten wpis i kliknij przycisk "Odinstaluj" lub "Usuń".
Po odinstalowaniu potencjalnie niechcianej aplikacji (która powoduje reklamy Movie Finder), przeskanuj swój komputer pod kątem wszelkich pozostawionych niepożądanych składników lub możliwych infekcji malware. Zalecane oprogramowanie usuwania malware.
POBIERZ narzędzie do usuwania złośliwego oprogramowania
Combo Cleaner sprawdza, czy twój komputer został zainfekowany. Aby korzystać z w pełni funkcjonalnego produktu, musisz kupić licencję na Combo Cleaner. Dostępny jest 7-dniowy bezpłatny okres próbny. Combo Cleaner jest własnością i jest zarządzane przez RCS LT, spółkę macierzystą PCRisk.
Usuwanie adware Movie Finder z przeglądarek internetowych:
Film pokazujący, jak usunąć potencjalnie niechciane dodatki przeglądarki:
 Usuwanie złośliwych rozszerzeń z Google Chrome:
Usuwanie złośliwych rozszerzeń z Google Chrome:
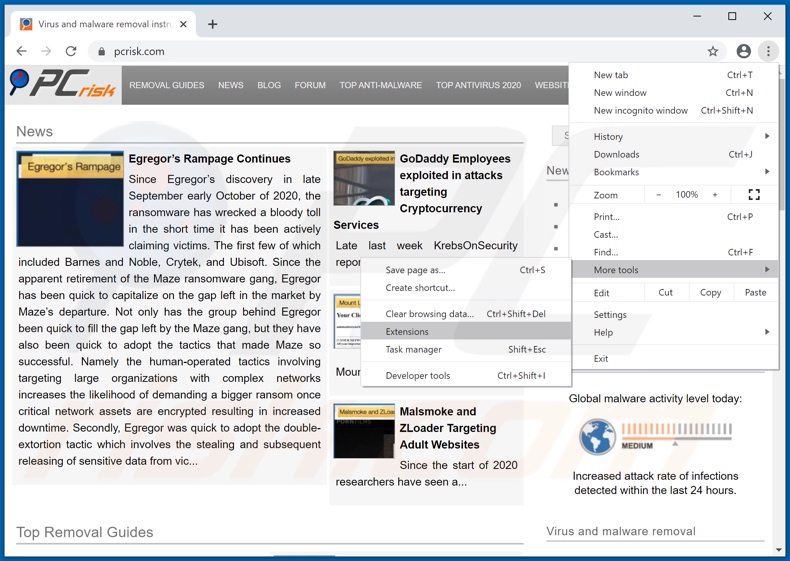
Kliknij ikonę menu Chrome ![]() (w prawym górnym rogu Google Chrome), wybierz „Więcej narzędzi" i kliknij „Rozszerzenia". Zlokalizuj "Movie Finder", wybierz ten wpis i usuń go.
(w prawym górnym rogu Google Chrome), wybierz „Więcej narzędzi" i kliknij „Rozszerzenia". Zlokalizuj "Movie Finder", wybierz ten wpis i usuń go.
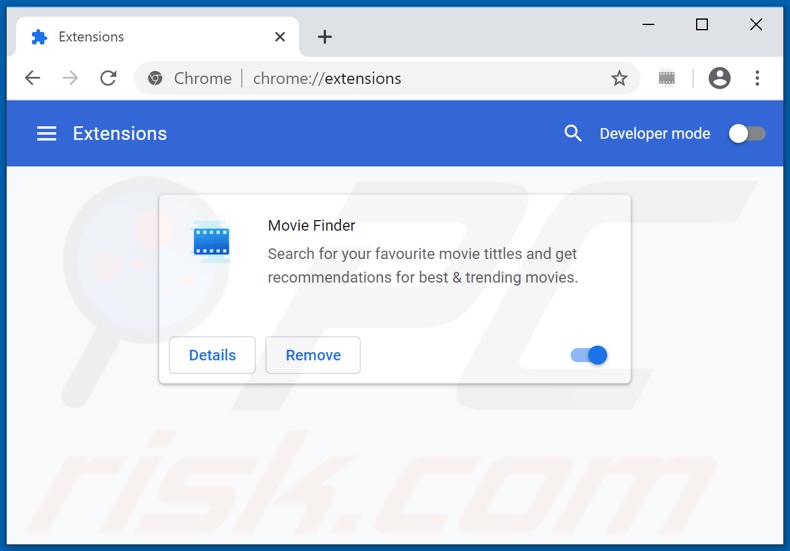
Metoda opcjonalna:
Jeśli nadal masz problem z usunięciem reklamy movie finder, przywróć ustawienia swojej przeglądarki Google Chrome. Kliknij ikonę menu Chrome ![]() (w prawym górnym rogu Google Chrome) i wybierz Ustawienia. Przewiń w dół do dołu ekranu. Kliknij link Zaawansowane….
(w prawym górnym rogu Google Chrome) i wybierz Ustawienia. Przewiń w dół do dołu ekranu. Kliknij link Zaawansowane….

Po przewinięciu do dołu ekranu, kliknij przycisk Resetuj (Przywróć ustawienia do wartości domyślnych).

W otwartym oknie potwierdź, że chcesz przywrócić ustawienia Google Chrome do wartości domyślnych klikając przycisk Resetuj.

 Usuwanie złośliwych wtyczek z Mozilla Firefox:
Usuwanie złośliwych wtyczek z Mozilla Firefox:
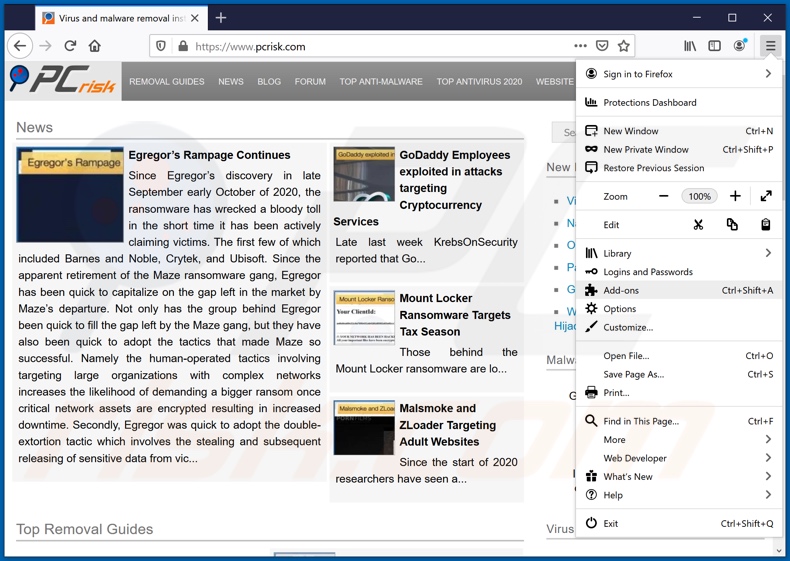
Kliknij menu Firefox ![]() (w prawym górnym rogu okna głównego), i wybierz „Dodatki". Kliknij „Rozszerzenia" i w otwartym oknie usuń "Movie Finder".
(w prawym górnym rogu okna głównego), i wybierz „Dodatki". Kliknij „Rozszerzenia" i w otwartym oknie usuń "Movie Finder".
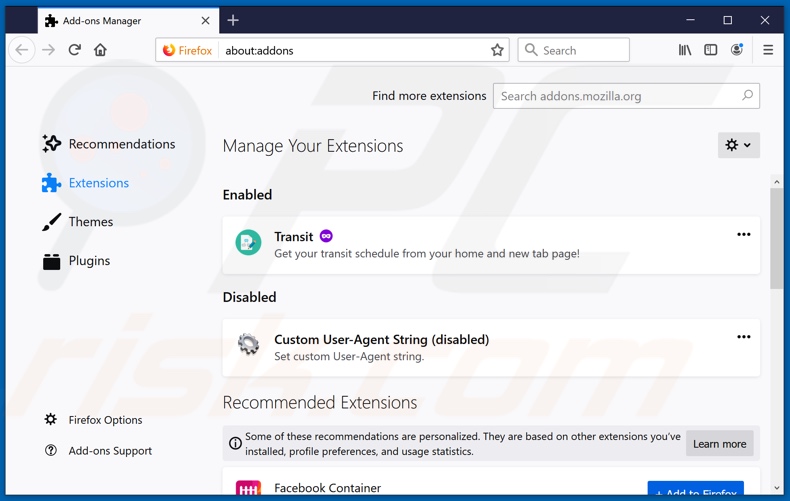
Metoda opcjonalna:
Użytkownicy komputerów, którzy mają problemy z usunięciem reklamy movie finder, mogą zresetować ustawienia Mozilla Firefox do domyślnych.
Otwórz Mozilla Firefox i w prawym górnym rogu okna głównego kliknij menu Firefox ![]() . W otworzonym menu kliknij na ikonę Otwórz Menu Pomoc
. W otworzonym menu kliknij na ikonę Otwórz Menu Pomoc![]() .
.

Wybierz Informacje dotyczące rozwiązywania problemów.

W otwartym oknie kliknij na przycisk Reset Firefox.

W otwartym oknie potwierdź, że chcesz zresetować ustawienia Mozilla Firefox do domyślnych klikając przycisk Reset.

 Usuwanie złośliwych rozszerzeń z Safari:
Usuwanie złośliwych rozszerzeń z Safari:

Upewnij się, że Twoja przeglądarka Safari jest aktywna, kliknij menu Safari i wybierz Preferencje....

W otwartym oknie kliknij rozszerzenia, zlokalizuj wszelkie ostatnio zainstalowane podejrzane rozszerzenia, wybierz je i kliknij Odinstaluj.
Metoda opcjonalna:
Upewnij się, że Twoja przeglądarka Safari jest aktywna i kliknij menu Safari. Z rozwijanego menu wybierz Wyczyść historię i dane witryn...

W otwartym oknie wybierz całą historię i kliknij przycisk wyczyść historię.

 Usuwanie złośliwych rozszerzeń z Microsoft Edge:
Usuwanie złośliwych rozszerzeń z Microsoft Edge:

Kliknij ikonę menu Edge ![]() (w prawym górnym rogu Microsoft Edge) i wybierz "Rozszerzenia". Znajdź wszystkie ostatnio zainstalowane podejrzane dodatki przeglądarki i kliknij "Usuń" pod ich nazwami.
(w prawym górnym rogu Microsoft Edge) i wybierz "Rozszerzenia". Znajdź wszystkie ostatnio zainstalowane podejrzane dodatki przeglądarki i kliknij "Usuń" pod ich nazwami.

Metoda opcjonalna:
Jeśli nadal masz problemy z usunięciem aktualizacji modułu Microsoft Edge przywróć ustawienia przeglądarki Microsoft Edge. Kliknij ikonę menu Edge ![]() (w prawym górnym rogu Microsoft Edge) i wybierz Ustawienia.
(w prawym górnym rogu Microsoft Edge) i wybierz Ustawienia.

W otwartym menu ustawień wybierz Przywróć ustawienia.

Wybierz Przywróć ustawienia do ich wartości domyślnych. W otwartym oknie potwierdź, że chcesz przywrócić ustawienia Microsoft Edge do domyślnych, klikając przycisk Przywróć.

- Jeśli to nie pomogło, postępuj zgodnie z tymi alternatywnymi instrukcjami wyjaśniającymi, jak przywrócić przeglądarkę Microsoft Edge.
 Usuwanie złośliwych dodatków z Internet Explorer:
Usuwanie złośliwych dodatków z Internet Explorer:
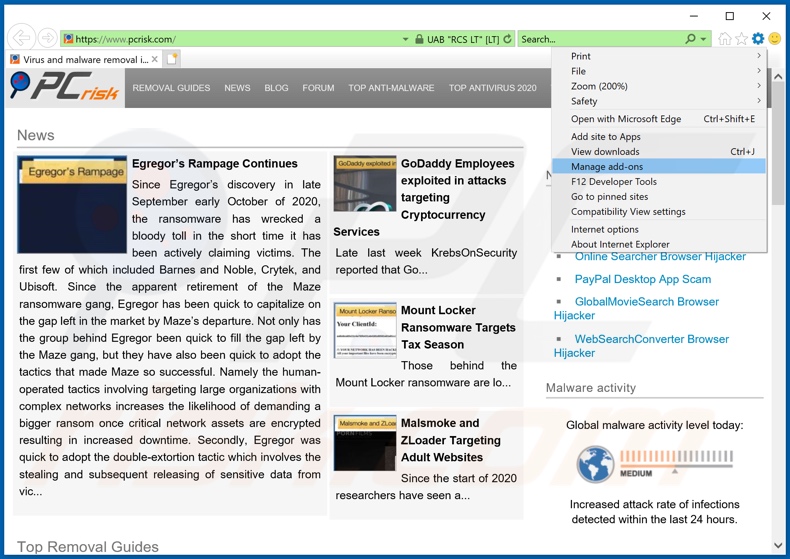
Kliknij ikonę „koła zębatego" ![]() (w prawym górnym rogu Internet Explorer) i wybierz „Zarządzaj dodatkami". Poszukaj "Movie Finder", wybierz ten wpis i kliknij „Usuń".
(w prawym górnym rogu Internet Explorer) i wybierz „Zarządzaj dodatkami". Poszukaj "Movie Finder", wybierz ten wpis i kliknij „Usuń".
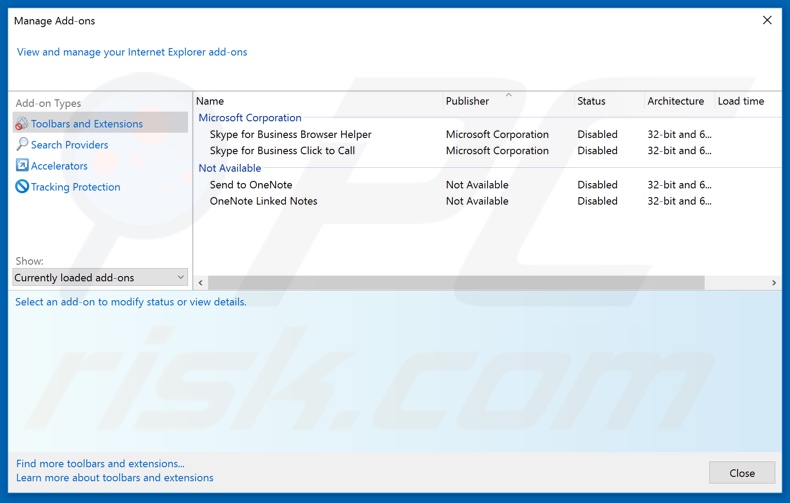
Metoda opcjonalna:
Jeśli nadal występują problemy z usunięciem reklamy movie finder, możesz zresetować ustawienia programu Internet Explorer do domyślnych.
Użytkownicy Windows XP: Kliknij Start i kliknij Uruchom. W otwartym oknie wpisz inetcpl.cpl. W otwartym oknie kliknij na zakładkę Zaawansowane, a następnie kliknij Reset.

Użytkownicy Windows Vista i Windows 7: Kliknij logo systemu Windows, w polu wyszukiwania wpisz inetcpl.cpl i kliknij enter. W otwartym oknie kliknij na zakładkę Zaawansowane, a następnie kliknij Reset.

Użytkownicy Windows 8: Otwórz Internet Explorer i kliknij ikonę koła zębatego. Wybierz Opcje internetowe.

W otwartym oknie wybierz zakładkę Zaawansowane.

Kliknij przycisk Reset.

Potwierdź, że chcesz przywrócić ustawienia domyślne przeglądarki Internet Explorer, klikając przycisk Reset.

Podsumowanie:
 Najpopularniejsze adware i potencjalnie niechciane aplikacje infiltrują przeglądarki internetowe użytkownika poprzez pobrania bezpłatnego oprogramowania. Zauważ, że najbezpieczniejszym źródłem pobierania freeware są strony internetowe jego twórców. Aby uniknąć instalacji adware bądź bardzo uważny podczas pobierania i instalowania bezpłatnego oprogramowania. Podczas instalacji już pobranego freeware, wybierz Własne lub Zaawansowane opcje instalacji - ten krok pokaże wszystkie potencjalnie niepożądane aplikacje, które są instalowane wraz z wybranym bezpłatnym programem.
Najpopularniejsze adware i potencjalnie niechciane aplikacje infiltrują przeglądarki internetowe użytkownika poprzez pobrania bezpłatnego oprogramowania. Zauważ, że najbezpieczniejszym źródłem pobierania freeware są strony internetowe jego twórców. Aby uniknąć instalacji adware bądź bardzo uważny podczas pobierania i instalowania bezpłatnego oprogramowania. Podczas instalacji już pobranego freeware, wybierz Własne lub Zaawansowane opcje instalacji - ten krok pokaże wszystkie potencjalnie niepożądane aplikacje, które są instalowane wraz z wybranym bezpłatnym programem.
Pomoc usuwania:
Jeśli masz problemy podczas próby usunięcia adware reklamy movie finder ze swojego komputera, powinieneś zwrócić się o pomoc na naszym forum usuwania malware.
Opublikuj komentarz:
Jeśli masz dodatkowe informacje na temat reklamy movie finder lub jego usunięcia, prosimy podziel się swoją wiedzą w sekcji komentarzy poniżej.
Źródło: https://www.pcrisk.com/removal-guides/19634-movie-finder-adware
Udostępnij:

Tomas Meskauskas
Ekspert ds. bezpieczeństwa, profesjonalny analityk złośliwego oprogramowania
Jestem pasjonatem bezpieczeństwa komputerowego i technologii. Posiadam ponad 10-letnie doświadczenie w różnych firmach zajmujących się rozwiązywaniem problemów technicznych i bezpieczeństwem Internetu. Od 2010 roku pracuję jako autor i redaktor Pcrisk. Śledź mnie na Twitter i LinkedIn, aby być na bieżąco z najnowszymi zagrożeniami bezpieczeństwa online.
Portal bezpieczeństwa PCrisk jest prowadzony przez firmę RCS LT.
Połączone siły badaczy bezpieczeństwa pomagają edukować użytkowników komputerów na temat najnowszych zagrożeń bezpieczeństwa w Internecie. Więcej informacji o firmie RCS LT.
Nasze poradniki usuwania malware są bezpłatne. Jednak, jeśli chciałbyś nas wspomóc, prosimy o przesłanie nam dotacji.
Przekaż darowiznęPortal bezpieczeństwa PCrisk jest prowadzony przez firmę RCS LT.
Połączone siły badaczy bezpieczeństwa pomagają edukować użytkowników komputerów na temat najnowszych zagrożeń bezpieczeństwa w Internecie. Więcej informacji o firmie RCS LT.
Nasze poradniki usuwania malware są bezpłatne. Jednak, jeśli chciałbyś nas wspomóc, prosimy o przesłanie nam dotacji.
Przekaż darowiznę
▼ Pokaż dyskusję