Bluetooth niedostępny. Jak to naprawić?
Zdobądź bezpłatny skaner i sprawdź swój komputer pod kątem błędów
Napraw to terazAby korzystać z w pełni funkcjonalnego produktu, musisz kupić licencję na Combo Cleaner. Dostępny jest 7-dniowy bezpłatny okres próbny. Combo Cleaner jest własnością i jest zarządzane przez RCS LT, spółkę macierzystą PCRisk.
Bluetooth nie jest dostępny w Windows 10. Jak to naprawić?
Bluetooth umożliwia nam bezprzewodowe łączenie urządzeń peryferyjnych komputera i innych urządzeń. Jednak po aktualizacji do Windows 10 wielu użytkowników nie mogło połączyć się ze swoimi urządzeniami Bluetooth. Ten artykuł pomoże ci rozwiązać ten problem.

Dzisiaj Bluetooth jest wszechobecny – pobieramy zdjęcia z urządzeń cyfrowych za jego pomocą, podłączamy bezprzewodowe klawiatury, słuchawki i myszy, korzystamy z technologii głośnomówiących w samochodach, słuchamy muzyki z głośników Bluetooth, śledzimy kondycję za pomocą czujników itp.
Pomimo tych funkcji, wielu użytkowników Windows, którzy uaktualnili swoje systemy operacyjne do Windows 10, zgłasza, że nie mogą później połączyć swoich urządzeń Bluetooth.
Albo opcja Bluetooth jest niedostępna, albo Bluetooth nie działa. Taka sytuacja może powodować wiele problemów, zwłaszcza jeśli używasz bezprzewodowej klawiatury, myszy, głośników, słuchawek itp.
Niektórzy użytkownicy nie tylko nie są w stanie połączyć swoich urządzeń Bluetooth z komputerami z systemem Windows 10, ale całkowicie tracą przełącznik włączania/wyłączania Bluetooth.
W tym przewodniku pokazano, jak rozwiązać te typowe problemy z Bluetooth, które mają wiele przyczyn w Windows 10.
Film pokazujący, jak wyświetlić funkcję Bluetooth w Windows 10:
Spis treści:
- Wprowadzenie
- Włącz Bluetooth
- Ponownie włącz urządzenie Bluetooth
- Zaktualizuj sterownik Bluetooth
- Uruchom narzędzie do rozwiązywania problemów z Bluetooth w Windows
- Zainstaluj sterowniki Bluetooth w trybie zgodności
- Sprawdź usługę wsparcia Bluetooth
- Odłącz komputer
- Film pokazujący, jak wyświetlić funkcję Bluetooth w Windows 10
POBIERZ narzędzie do usuwania złośliwego oprogramowania
Zalecane jest wykonanie bezpłatnego skanu za pomocą Combo Cleaner - narzędzia wykrywania malware i naprawiającego błędy komputera. Będziesz musiał zakupić pełną wersję, aby usunąć infekcje i wyeliminować błędy komputera. Dostępny bezpłatny okres próbny. Combo Cleaner jest własnością i jest zarządzane przez Rcs Lt, spółkę macierzystą PCRisk. Przeczytaj więcej.
Włącz Bluetooth
Najpierw zalecamy włączenie Bluetooth w Windows 10. Aby go włączyć, przejdź do Ustawień i wybierz „Urządzenia".
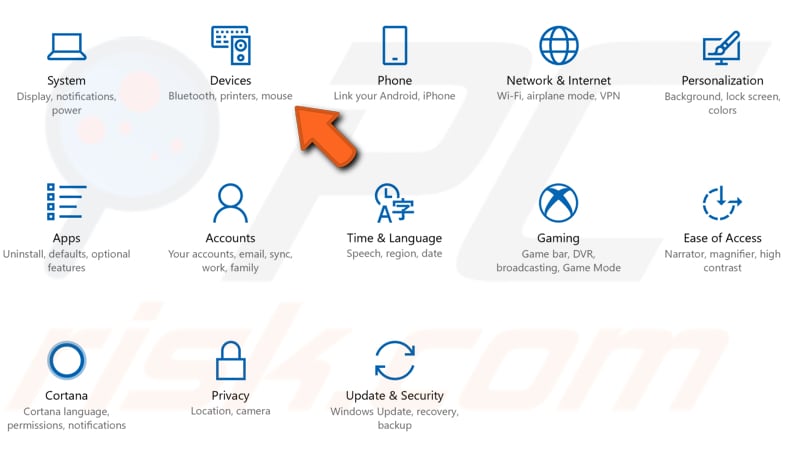
Zostaniesz automatycznie przekierowany do sekcji „Bluetooth i inne urządzenia" w lewym okienku. Poszukaj przełącznika Bluetooth i sprawdź, czy jest ustawiony w pozycji „Wł.". Jeśli nie ma przełącznika Bluetooth (jak na naszym zrzucie ekranu), przejdź do następnego kroku.
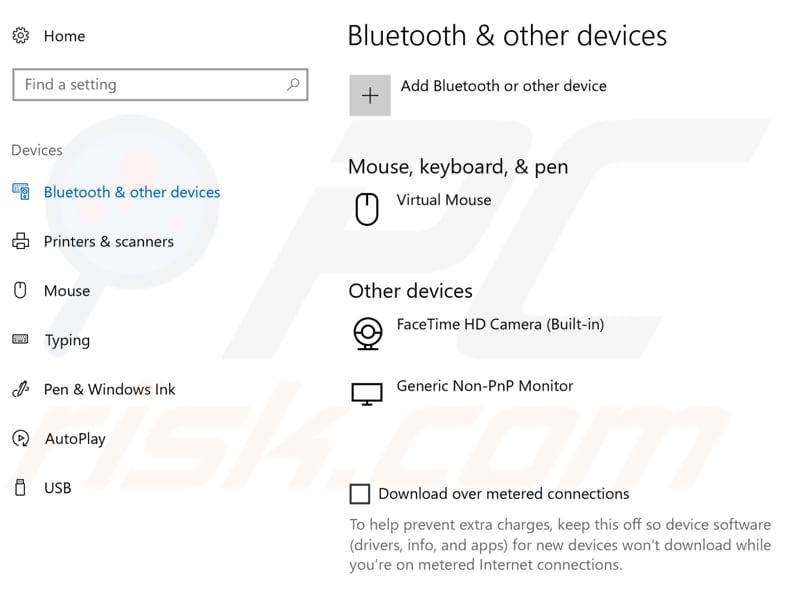
Innym sposobem włączenia Bluetooth jest szukanie przycisku Bluetooth na klawiaturze lub komputerze – naciśnij go, aby włączyć Bluetooth.
Ponownie włącz urządzenie Bluetooth
Aby ponownie włączyć urządzenie Bluetooth, użyj Menedżera urządzeń systemu Windows. Wpisz „menedżer urządzeń" w wyszukiwarce i kliknij wynik „Menedżer urządzeń".
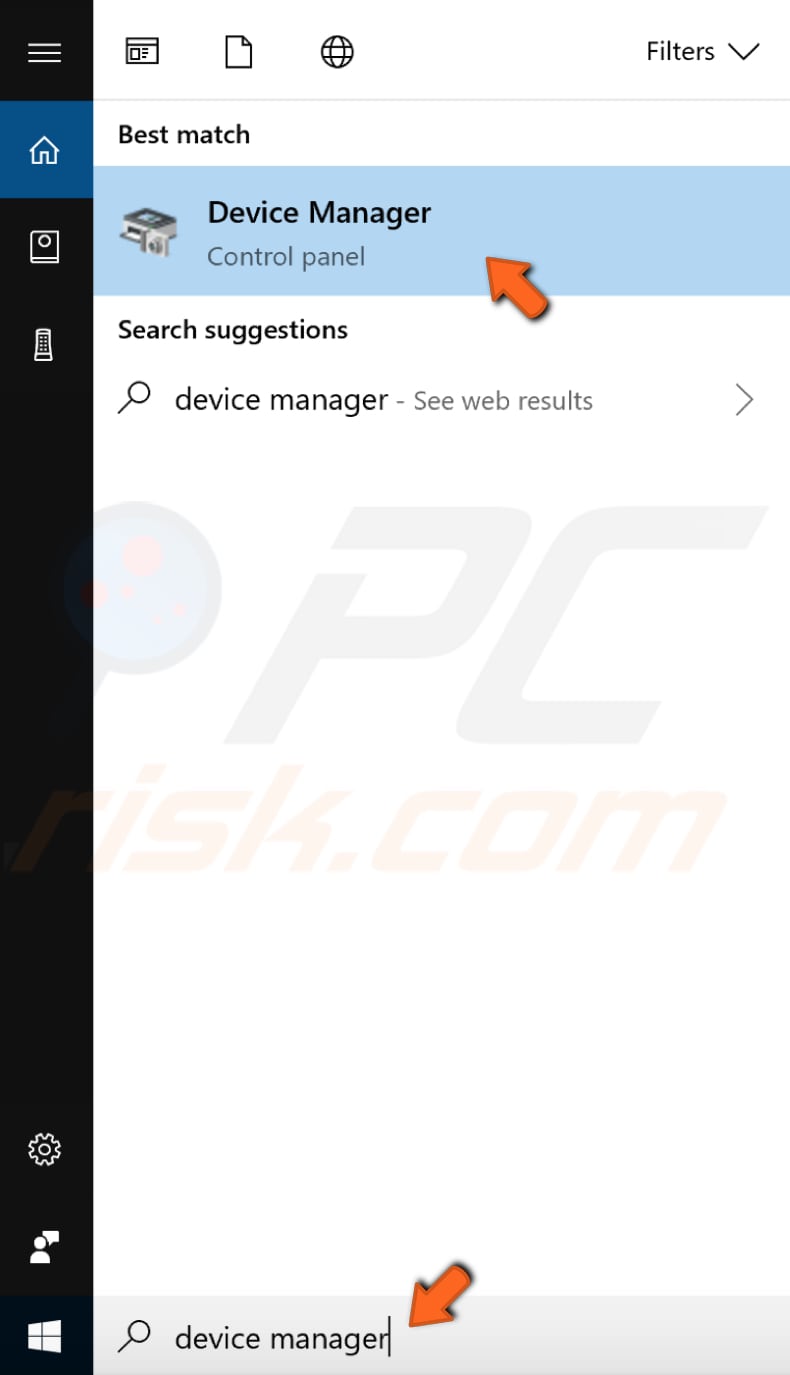
Teraz znajdź adapter Bluetooth i kliknij go prawym przyciskiem myszy, wybierz „Wyłącz" z menu kontekstowego, aby go wyłączyć, a następnie kliknij go ponownie prawym przyciskiem myszy i wybierz „Włącz". Przejdź do Urządzenia w Ustawieniach i sprawdź, czy pojawił się przełącznik Bluetooth.

Jeśli nie widzisz urządzeń Bluetooth w Menedżerze urządzeń, kliknij „Widok" i włącz opcję „Pokaż ukryte urządzenia". Powinieneś teraz zobaczyć podłączone urządzenia Bluetooth.
Zaktualizuj sterownik Bluetooth
Sterownik urządzenia dostarcza informacje do systemu operacyjnego i innego oprogramowania dotyczące interakcji z określonym sprzętem. Jeśli odpowiedni sterownik nie jest zainstalowany, urządzenie może nie działać prawidłowo, jeśli w ogóle.
Aby zaktualizować sterownik urządzenia Bluetooth, przejdź do Menedżera urządzeń. Znajdź adapter Bluetooth w sekcji Bluetooth i kliknij go prawym przyciskiem myszy. Wybierz opcję „Aktualizuj sterownik". Zostaniesz zapytany, czy chcesz automatycznie wyszukać zaktualizowane oprogramowanie sterownika, czy przejrzeć komputer w poszukiwaniu oprogramowania sterownika.
Wybierz opcję „Przeglądaj mój komputer w poszukiwaniu oprogramowania sterownika". Alternatywnie wybierz pierwszą opcję, aby automatycznie sprawdzić aktualizacje sterowników.
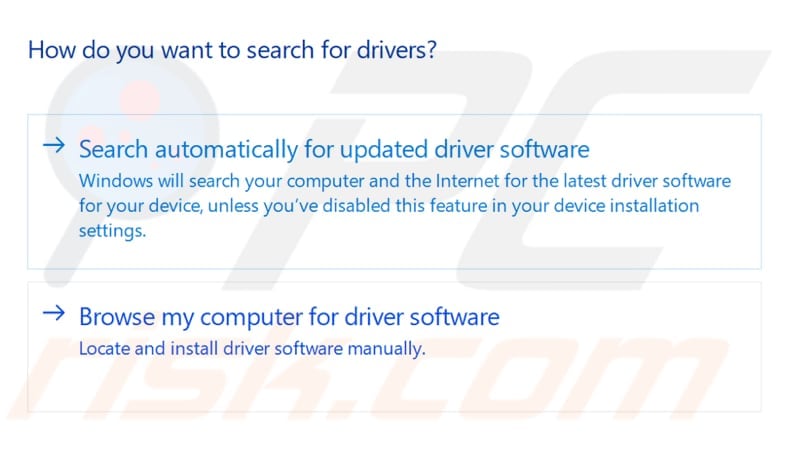
Teraz kliknij „Pozwól mi wybrać z listy dostępnych sterowników na moim komputerze".
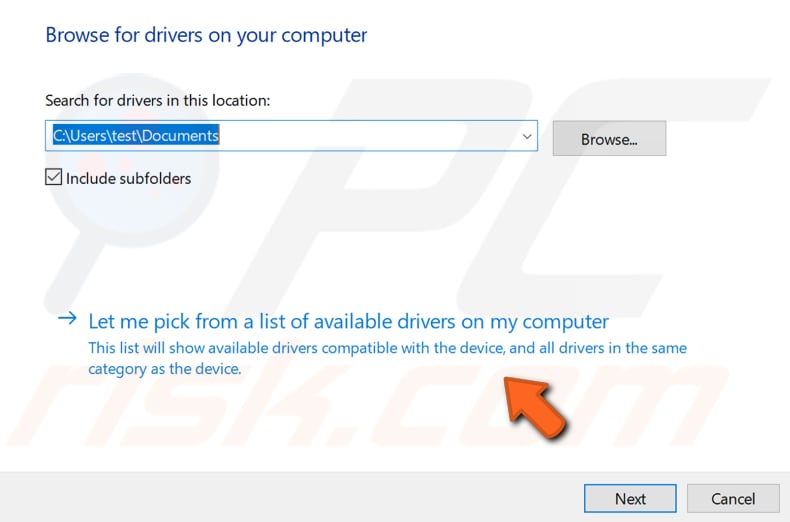
Kliknij wymieniony sterownik i kliknij przycisk „Dalej". Sterowniki zostaną zainstalowane (lub ponownie zainstalowane), a przycisk Bluetooth powinien teraz pojawić się w menu Urządzenia w ustawieniach systemu Windows – powinieneś być w stanie połączyć swoje urządzenie Bluetooth.
Uruchom narzędzie do rozwiązywania problemów z Bluetooth w Windows
Windows zawiera kilka narzędzi do rozwiązywania problemów przeznaczonych do szybkiego diagnozowania i automatycznego rozwiązywania różnych problemów z komputerem. Przejdź do Ustawień, wpisz „rozwiązywanie problemów" i wybierz „Rozwiązywanie problemów" z listy, aby rozpocząć rozwiązywanie problemów.
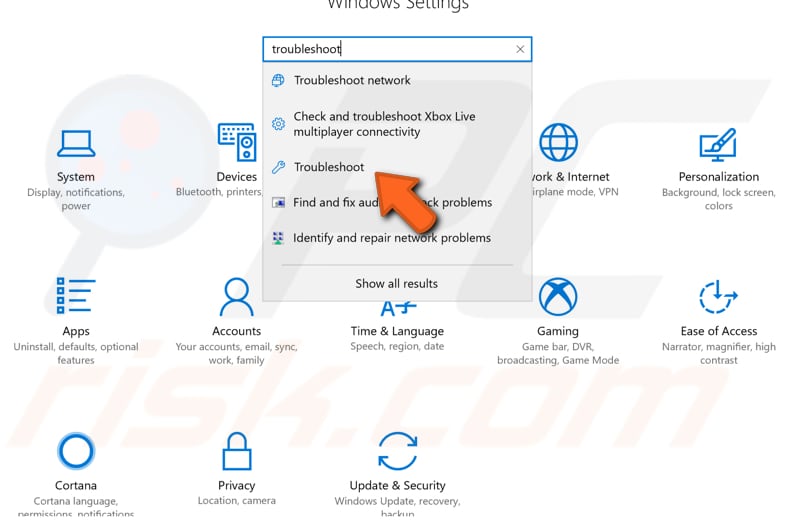
Znajdź „Bluetooth" w „Znajdź i napraw inne problemy" i wybierz go, kliknij „Uruchom narzędzie do rozwiązywania problemów" i postępuj zgodnie z instrukcjami. Sprawdź, czy narzędzie do rozwiązywania problemów Windows rozwiązuje problem z Bluetooth.
Ponadto możesz uruchomić narzędzie do rozwiązywania problemów ze sprzętem i urządzeniami.
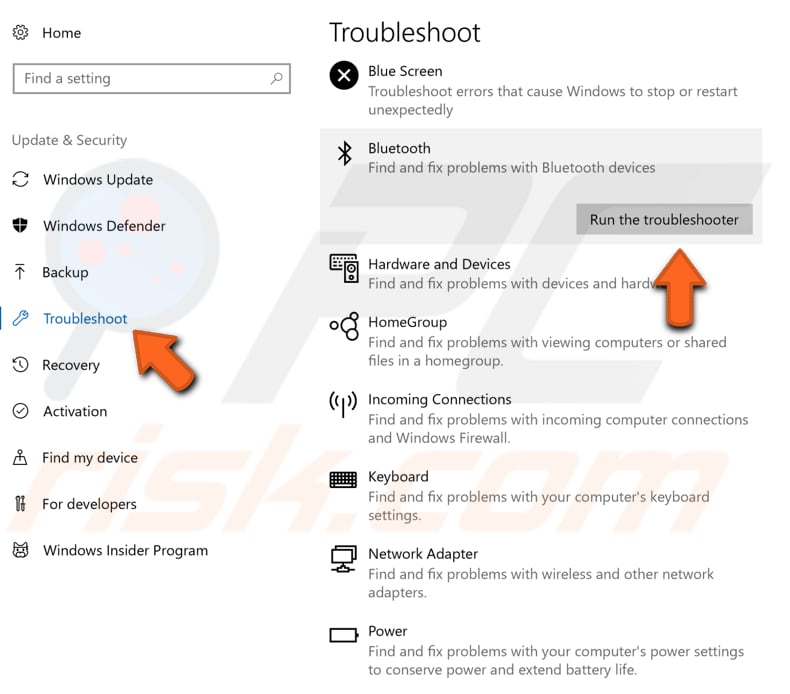
Zainstaluj sterowniki Bluetooth w trybie zgodności
W Windows 10 może brakować sterowników Bluetooth i należy je zainstalować.
Pobierz sterowniki ze strony producenta, kliknij prawym przyciskiem myszy plik instalacyjny i z menu kontekstowego wybierz „Właściwości".
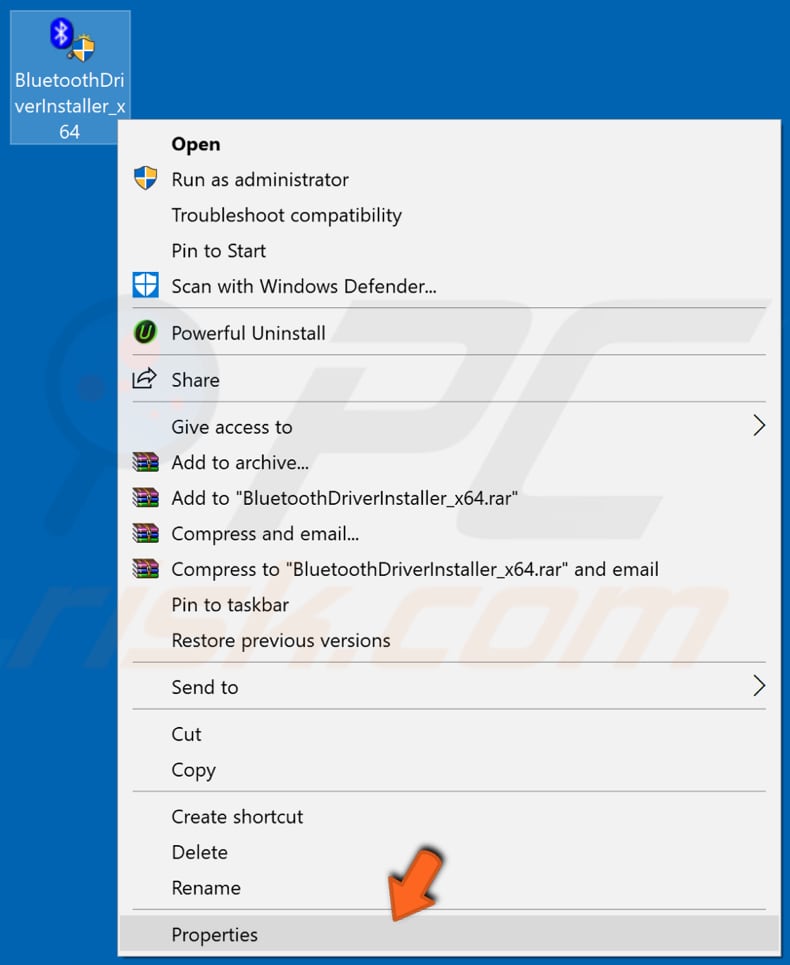
Teraz kliknij kartę „Zgodność", zaznacz pole „Uruchom ten program w zgodności z" i z rozwijanego menu wybierz wcześniejszą wersję Windows (Windows 8 lub 7). Kliknij „Zastosuj" i uruchom instalator.
Uruchom ponownie komputer i sprawdź, czy to rozwiązuje problem z Bluetooth.
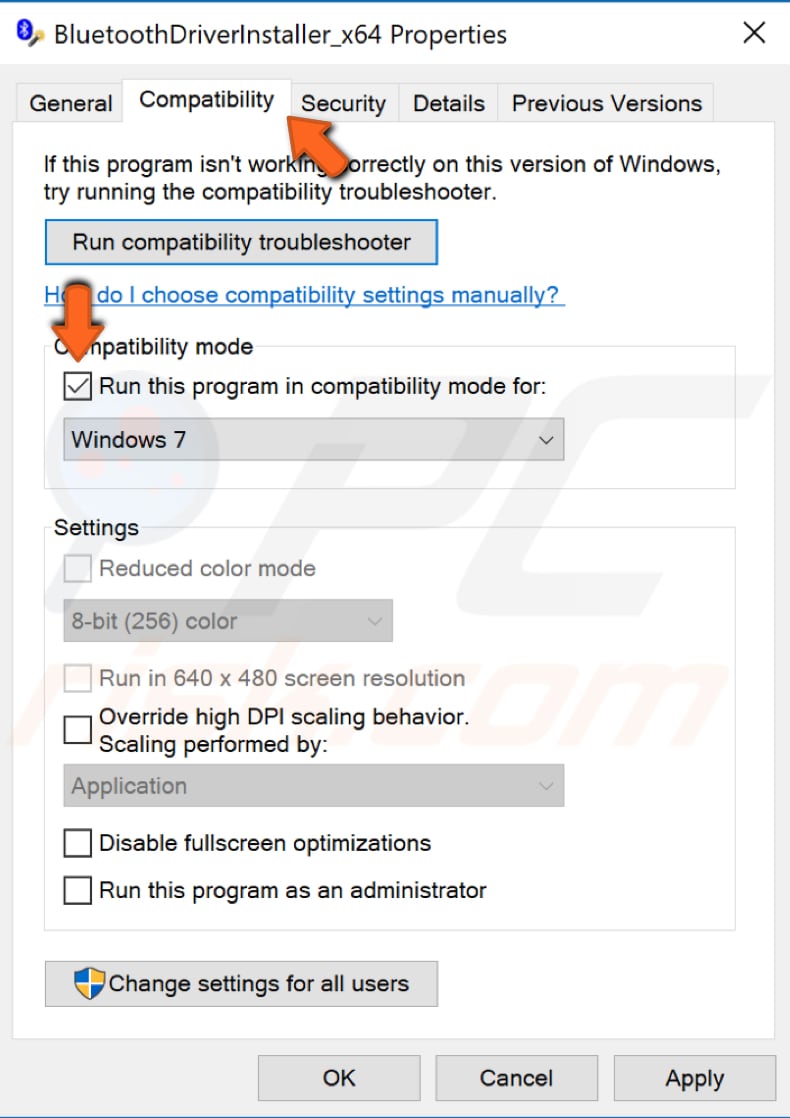
Sprawdź usługę wsparcia Bluetooth
Usługi Windows (znane również jako services.msc) zarządzają działaniem usług systemu Windows w systemie. Możesz zmieniać ustawienia usługi ze względów bezpieczeństwa, rozwiązywania problemów oraz z powodów związanych z wydajnością.
Jedną z tych usług systemu Windows jest usługa obsługi Bluetooth, która obsługuje wykrywanie i kojarzenie zdalnych urządzeń Bluetooth. Zatrzymanie lub wyłączenie tej usługi może spowodować, że już zainstalowane urządzenia Bluetooth nie będą działać prawidłowo i uniemożliwić wykrycie lub skojarzenie nowych urządzeń.
Aby sprawdzić, czy ta usługa jest uruchomiona (i włączyć ją, jeśli jest wyłączona), naciśnij klawisz Windows (klawisz Win) + R, aby otworzyć okno dialogowe Uruchom. Możesz go również otworzyć, wpisując „uruchom" w wyszukiwarce i klikając wynik „Uruchom".
W oknie dialogowym Uruchom wpisz „services.msc" i naciśnij Enter na klawiaturze lub kliknij „OK".
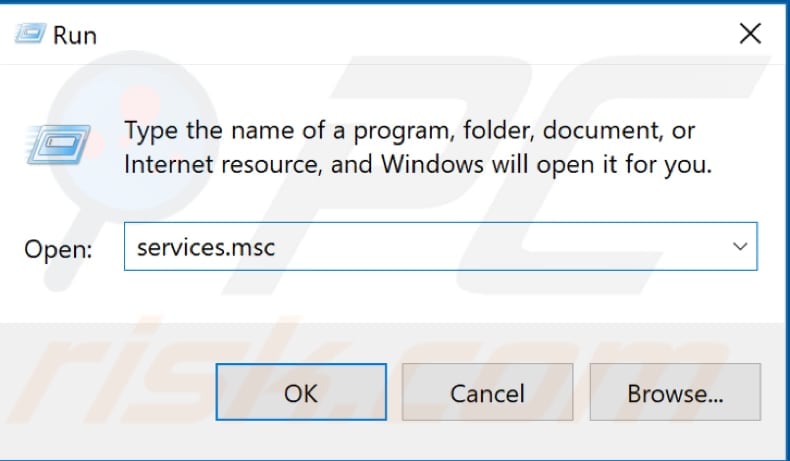
W oknie Usługi zobaczysz listę usług Windows. Znajdź usługę wsparcia Bluetooth, kliknij ją prawym przyciskiem myszy i wybierz „Właściwości" z menu kontekstowego.
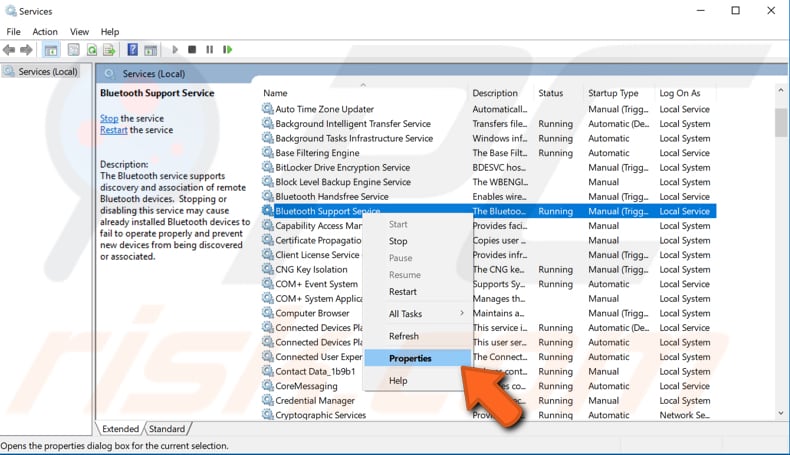
W oknie właściwości usługi obsługi Bluetooth sprawdź, czy „Typ uruchomienia" jest ustawiony na „Automatyczny". Jeśli nie, ustaw go na Automatyczny i kliknij „Start". Kliknij „Zastosuj", aby zapisać zmiany. Sprawdź, czy to rozwiąże problem Bluetooth.
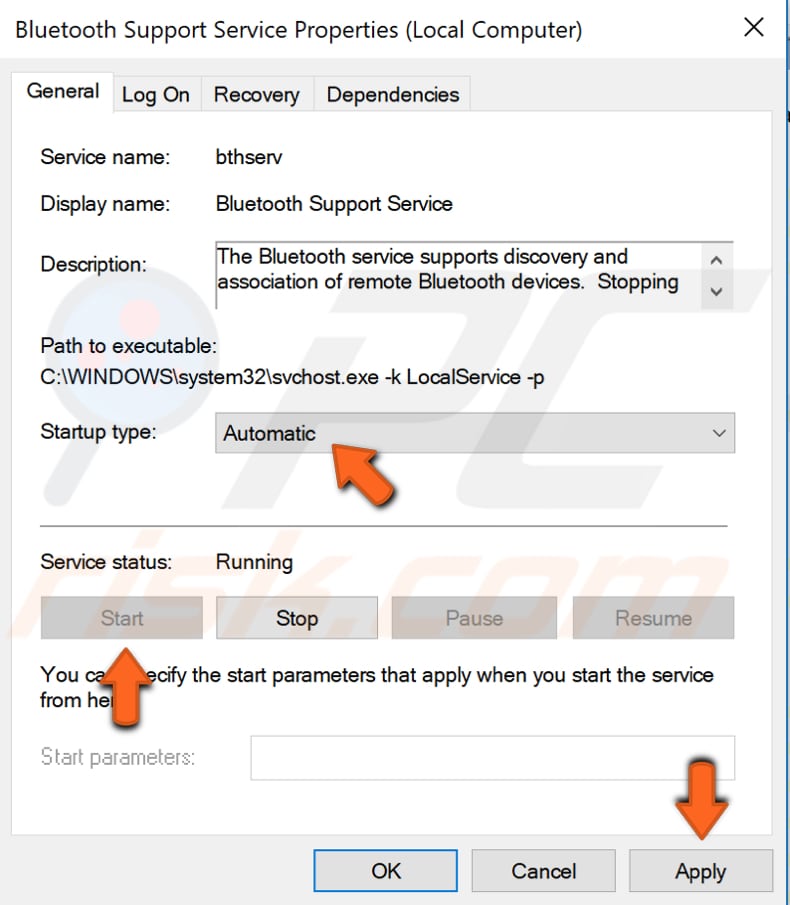
Odłącz komputer
Odłącz komputer od zasilania i pozostaw go odłączony na kilka minut. Jeśli używasz laptopa, wyjmij baterię. Jeśli nie wiesz, jak wyjąć baterię lub nie jest to łatwe, całkowicie rozładuj baterię i pozostaw komputer w tym stanie przez jakiś czas. Następnie podłącz komputer z powrotem do zasilania sieciowego i włącz go (jeśli korzystasz z laptopa, podłącz go do ładowarki).
Niektórzy użytkownicy zgłosili, że ta metoda rozwiązała problem z Bluetooth, a ponieważ nie zaszkodzi ona komputerowi, zalecamy wypróbowanie jej jako możliwego rozwiązania.
Mamy nadzieję, że te rozwiązania rozwiążą wszelkie problemy z Bluetooth i umożliwią podłączenie urządzeń Bluetooth do komputera z Windows 10. Jeśli znasz inne możliwe rozwiązania, podziel się nimi z nami, zostawiając komentarz w sekcji poniżej.
Udostępnij:

Rimvydas Iliavicius
Autor poradników na stronie PCrisk.
Rimvydas jest badaczem z ponad czteroletnim doświadczeniem w branży cyberbezpieczeństwa. Studiował na Uniwersytecie Technicznym w Kownie, a w 2017 roku uzyskał tytuł magistra tłumaczeń i lokalizacji tekstów technicznych. Jego zainteresowania komputerami i technologią sprawiły, że stał się wszechstronnym autorem w branży IT. W PCrisk jest odpowiedzialny za pisanie szczegółowych artykułów poradnikowych dla systemu Microsoft Windows.
Portal bezpieczeństwa PCrisk jest prowadzony przez firmę RCS LT.
Połączone siły badaczy bezpieczeństwa pomagają edukować użytkowników komputerów na temat najnowszych zagrożeń bezpieczeństwa w Internecie. Więcej informacji o firmie RCS LT.
Nasze poradniki usuwania malware są bezpłatne. Jednak, jeśli chciałbyś nas wspomóc, prosimy o przesłanie nam dotacji.
Przekaż darowiznęPortal bezpieczeństwa PCrisk jest prowadzony przez firmę RCS LT.
Połączone siły badaczy bezpieczeństwa pomagają edukować użytkowników komputerów na temat najnowszych zagrożeń bezpieczeństwa w Internecie. Więcej informacji o firmie RCS LT.
Nasze poradniki usuwania malware są bezpłatne. Jednak, jeśli chciałbyś nas wspomóc, prosimy o przesłanie nam dotacji.
Przekaż darowiznę
▼ Pokaż dyskusję