Trzeszczą głośniki laptopa. Jak to naprawić?
Zdobądź bezpłatny skaner i sprawdź swój komputer pod kątem błędów
Napraw to terazAby korzystać z w pełni funkcjonalnego produktu, musisz kupić licencję na Combo Cleaner. Dostępny jest 7-dniowy bezpłatny okres próbny. Combo Cleaner jest własnością i jest zarządzane przez RCS LT, spółkę macierzystą PCRisk.
Głośniki laptopa trzeszczą. Jak to naprawić w Windows 10?
Użytkownicy laptopów często napotykają problem, gdy ich głośniki lub słuchawki zaczynają trzeszczeć lub strzelać. Przyczyną tego problemu mogą być zarówno problemy ze sprzętem, jak i oprogramowaniem.

Głośne trzaski z głośników lub słuchawek mogą być denerwujące i oznaczać, że coś jest nie tak z systemem. Są one zwykle efektem problemów z połączeniem – często zakłócenia są powodowane przez złe przewody. Trzeszczenie, trzaski, szumy i problemy z dźwiękiem mogą wystąpić z wielu powodów, dlatego zalecamy sprawdzenie sprzętu. Sprawdź, czy nie ma luźnych lub uszkodzonych przewodów, złych połączeń itp.
Jeśli po sprawdzeniu wszystkich połączeń i przewodów dźwięk nadal trzeszczy i słychać odgłosy, ustawienia systemu mogą wymagać dostosowania. Problemy z dźwiękiem mogą być również spowodowane nieprawidłowymi ustawieniami, przestarzałymi lub wadliwymi sterownikami dźwięku lub ingerencją w określony sprzęt.
W tym przewodniku omówimy kilka kroków, które mogą rozwiązać te problemy. Pamiętaj, że istnieje wiele potencjalnych przyczyn tych problemów. Wypróbuj więc poniższe metody, aby znaleźć rozwiązanie dla swojego systemu.
Film pokazujący, jak naprawić pękające głośniki laptopa:
Spis treści:
- Wprowadzenie
- Zmień format dźwięku
- Uruchom narzędzie do rozwiązywania problemów z dźwiękiem
- Wyłącz wszystkie ulepszenia
- Wyłącz tryb ekskluzywny
- Zaktualizuj sterowniki audio
- Film pokazujący, jak naprawić pękające głośniki laptopa
POBIERZ narzędzie do usuwania złośliwego oprogramowania
Zalecane jest wykonanie bezpłatnego skanu za pomocą Combo Cleaner - narzędzia wykrywania malware i naprawiającego błędy komputera. Będziesz musiał zakupić pełną wersję, aby usunąć infekcje i wyeliminować błędy komputera. Dostępny bezpłatny okres próbny. Combo Cleaner jest własnością i jest zarządzane przez Rcs Lt, spółkę macierzystą PCRisk. Przeczytaj więcej.
Zmień format dźwięku
Najczęstszym rozwiązaniem problemu trzasków jest zmiana domyślnego formatu dźwięku systemu Windows. Wielu użytkowników zgłosiło, że ta prosta procedura rozwiązała problem.
Aby zmienić format dźwięku, kliknij prawym przyciskiem myszy ikonę głośnika na pasku zadań i wybierz opcję „Urządzenia odtwarzające" z menu kontekstowego.
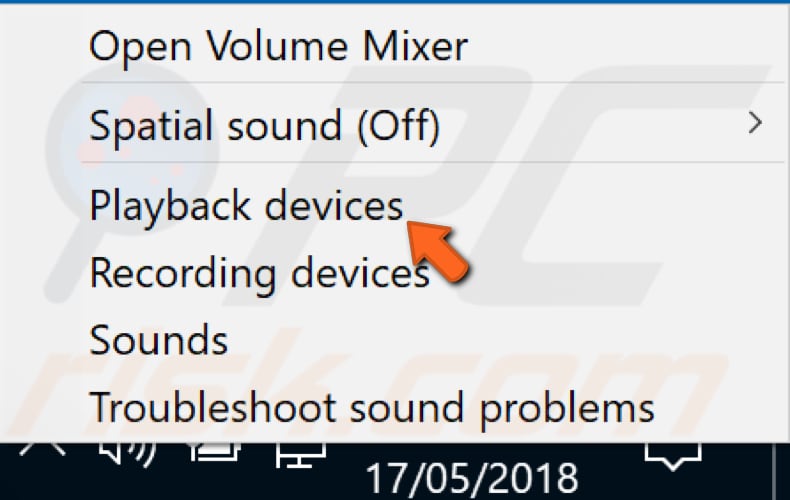
Pojawi się okno Dźwięk i zostaniesz automatycznie przekierowany do zakładki Odtwarzanie. Wybierz domyślne urządzenie audio, którego używasz do odtwarzania dźwięku i kliknij „Właściwości".
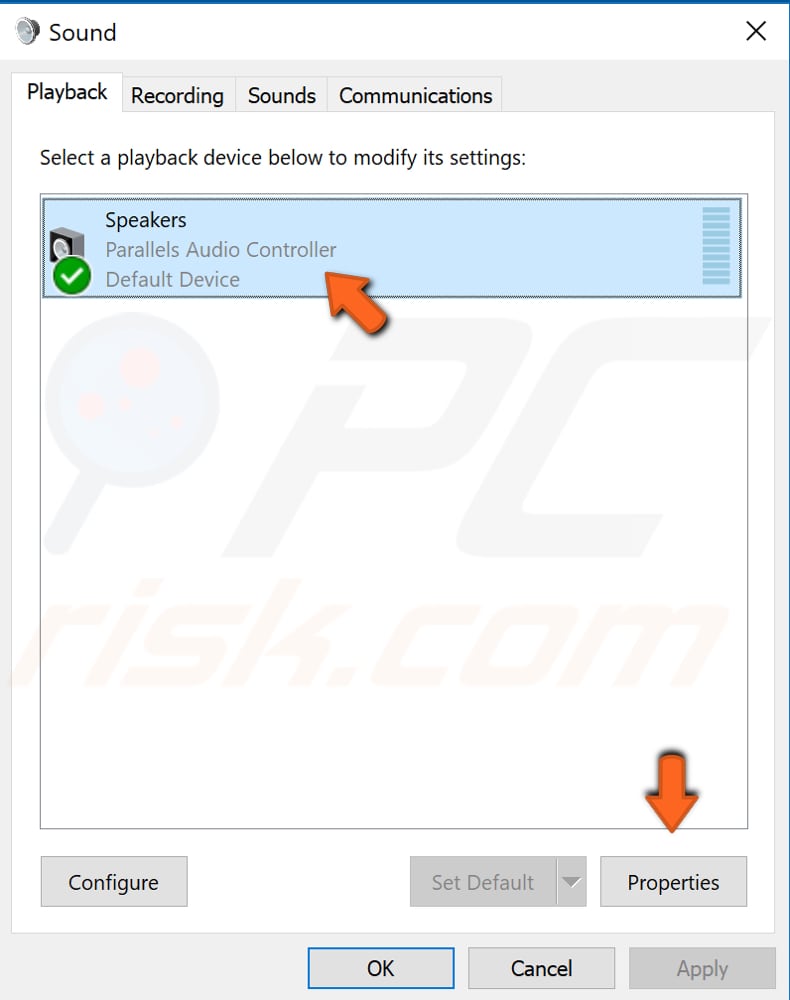
W oknie Właściwości głośnika wybierz kartę „Zaawansowane" oraz wybierz częstotliwość próbkowania i głębię bitową, które mają być używane w obszarze „Format domyślny". Wybierz format „16 bit, 44100 Hz (jakość CD)" i kliknij „Zastosuj", aby zapisać zmiany i „OK", aby wyjść z okna Właściwości głośnika.
Sprawdź, czy to rozwiąże problem trzeszczącego dźwięku. Jeśli nadal słyszysz trzaski i trzaski, wypróbuj inne formaty dźwięku.
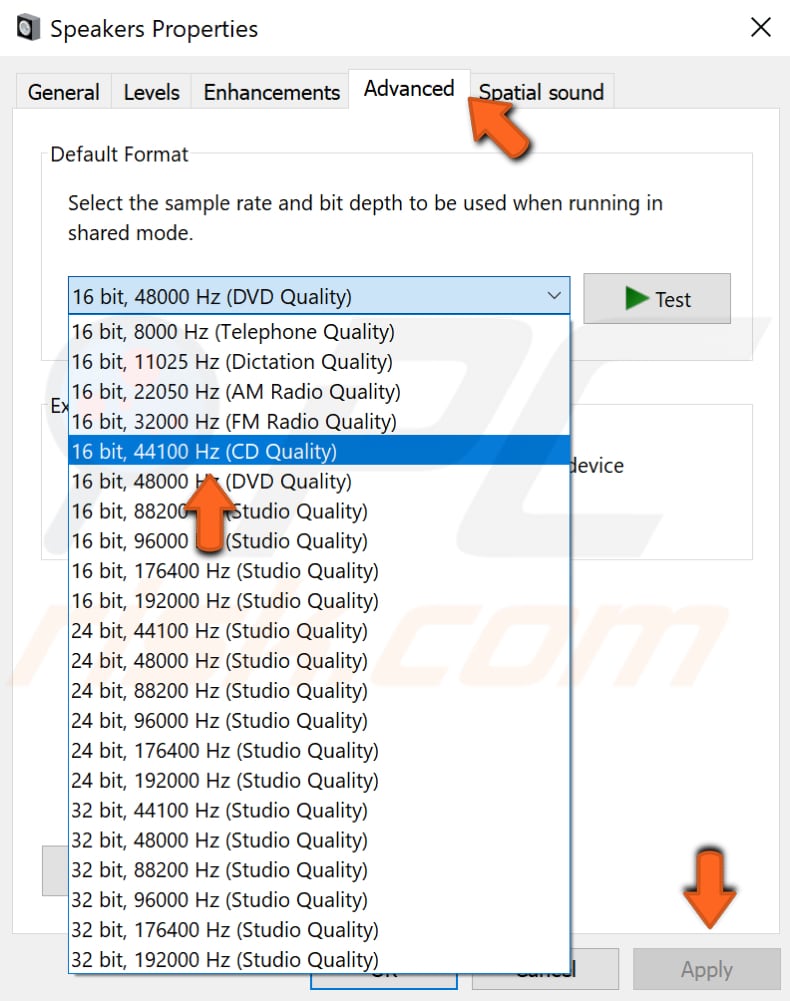
Uruchom narzędzie do rozwiązywania problemów z dźwiękiem
System Windows zawiera kilka narzędzi do rozwiązywania problemów przeznaczonych do szybkiego diagnozowania i automatycznego rozwiązywania różnych problemów z komputerem.
Aby rozpocząć rozwiązywanie problemów, przejdź do Ustawień i wpisz „Rozwiązywanie problemów", a następnie wybierz z listy „Rozwiązywanie problemów".
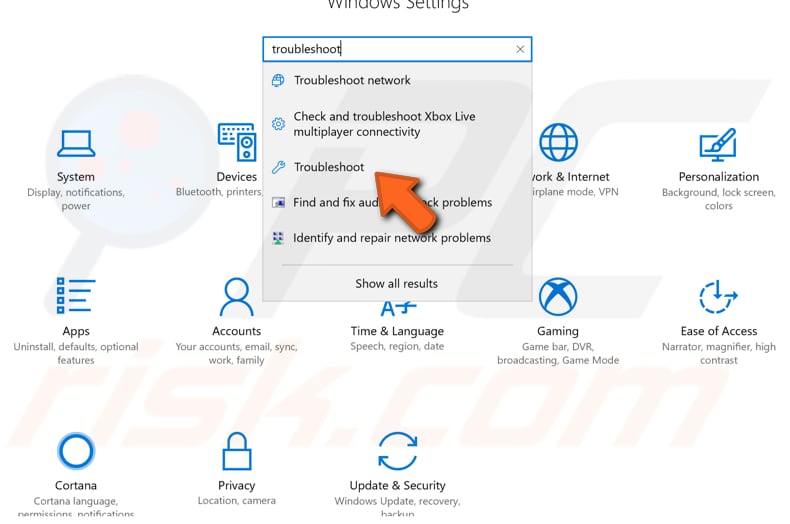
Teraz znajdź opcję „Odtwarzanie dźwięku" w sekcji „Uruchom i uruchom" i wybierz ją. Kliknij „Uruchom narzędzie do rozwiązywania problemów" i postępuj zgodnie z instrukcjami. System Windows spróbuje znaleźć i naprawić problemy z dźwiękiem. Sprawdź, czy to rozwiązuje problem z trzeszczącym dźwiękiem.
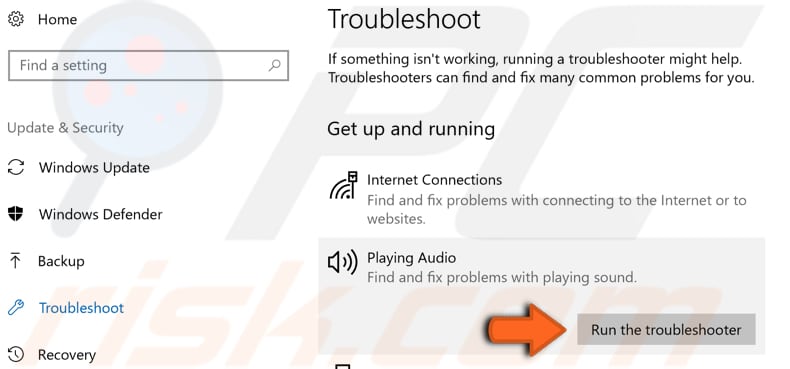
Wyłącz wszystkie ulepszenia
Istnieje wiele różnych sterowników dźwięku, z których niektóre mogą wykorzystywać ulepszenia oprogramowania zaprojektowane w celu poprawy jakości dźwięku. Jak na ironię, jeśli nie działają prawidłowo, niektóre mogą powodować problemy z dźwiękiem, takie jak trzaski.
Aby wyłączyć ulepszenia dźwięku, kliknij prawym przyciskiem myszy ikonę głośnika na pasku zadań i wybierz opcję „Urządzenia odtwarzające" z menu kontekstowego. Wybierz domyślne urządzenie audio, którego używasz do odtwarzania dźwięku i kliknij „Właściwości".
W oknie Właściwości głośników wybierz kartę „Ulepszenia" i upewnij się, że żadne z ulepszeń nie jest włączone, lub po prostu zaznacz pole wyboru „Wyłącz wszystkie ulepszenia" i kliknij „Zastosuj", aby zapisać zmiany. Sprawdź, czy to rozwiązuje problem z trzeszczącym dźwiękiem.
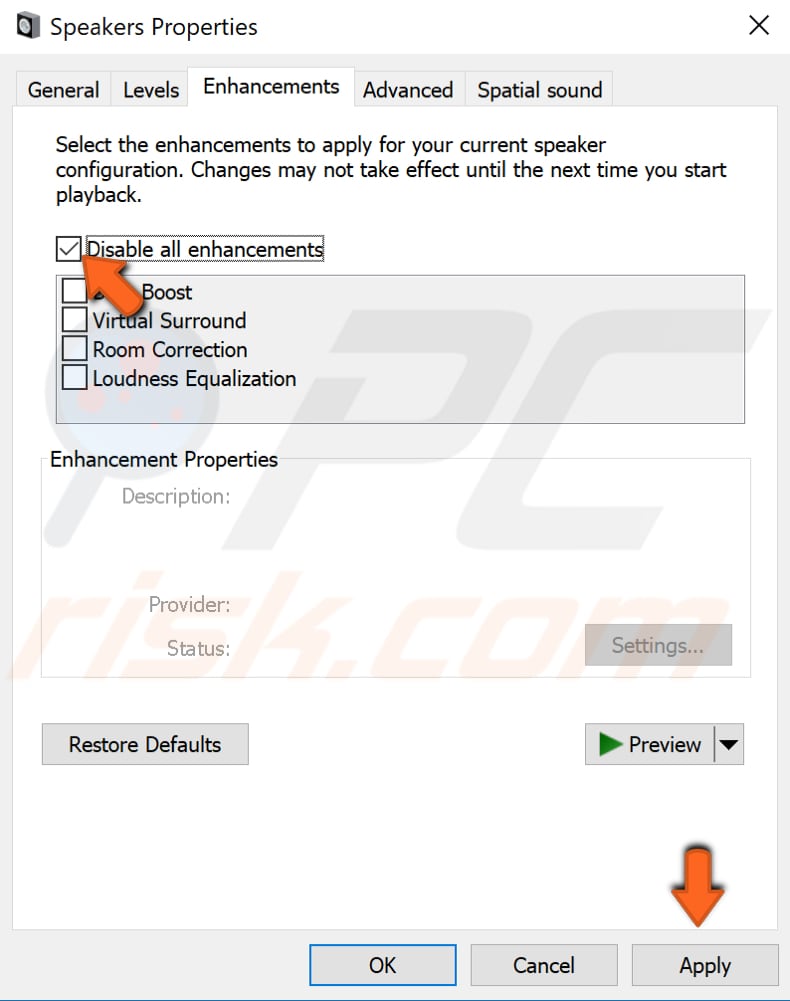
Wyłącz tryb ekskluzywny
Może być włączona funkcja, która umożliwia aplikacjom przejęcie wyłącznej kontroli nad urządzeniem audio. Może to czasami zakłócać działanie sterownika audio i powodować problemy z trzaskami.
Aby wyłączyć tę opcję, wykonaj te same czynności i wybierz zakładkę „Zaawansowane" we właściwościach głośników (jak przy zmianie formatu dźwięku). Teraz znajdź opcję „Zezwalaj aplikacjom na przejęcie wyłącznej kontroli nad tym urządzeniem" i odznacz odpowiednie pole wyboru. Kliknij „Zastosuj", aby zapisać zmiany i sprawdzić, czy to rozwiąże problem z trzeszczącym dźwiękiem.
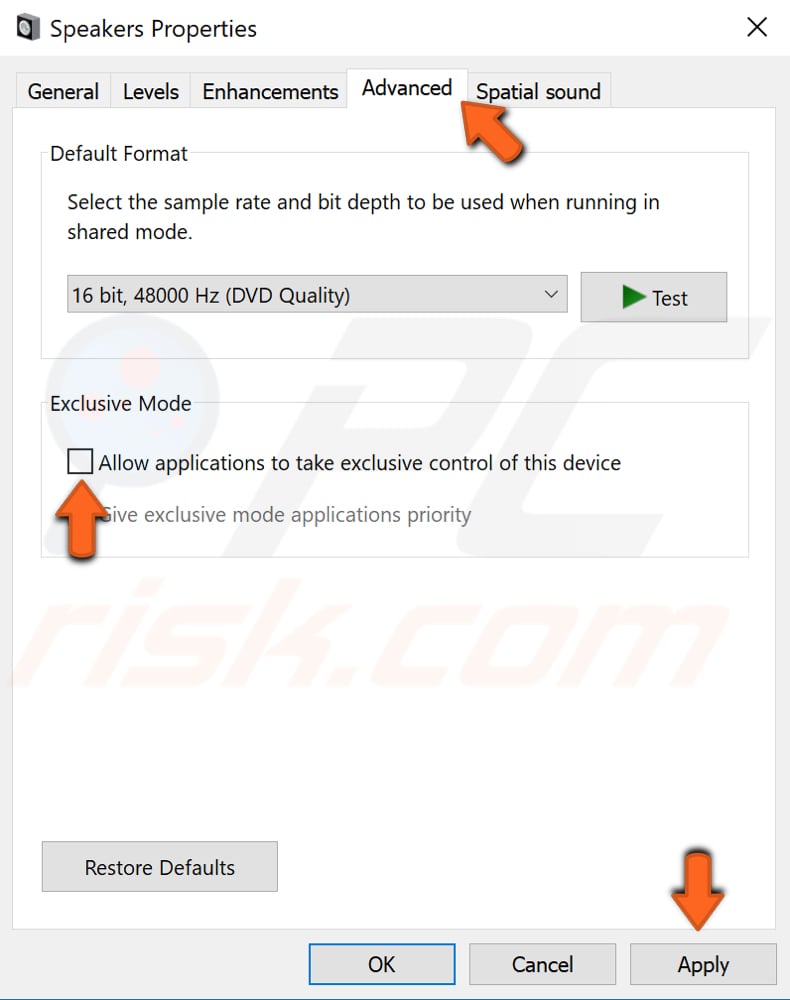
Zaktualizuj sterowniki audio
Sterownik urządzenia informuje system operacyjny i inne oprogramowanie o sposobie interakcji z określonym sprzętem. Jeśli odpowiedni sterownik nie zostanie zainstalowany, urządzenie może nie działać prawidłowo. Aby ponownie zainstalować sterownik audio, użyj Menedżera urządzeń.
Aby otworzyć Menedżera urządzeń, kliknij prawym przyciskiem myszy przycisk Start i wybierz wynik „Menedżer urządzeń" z menu kontekstowego lub wpisz „menedżer urządzeń" w wyszukiwarce i kliknij wynik „Menedżer urządzeń".
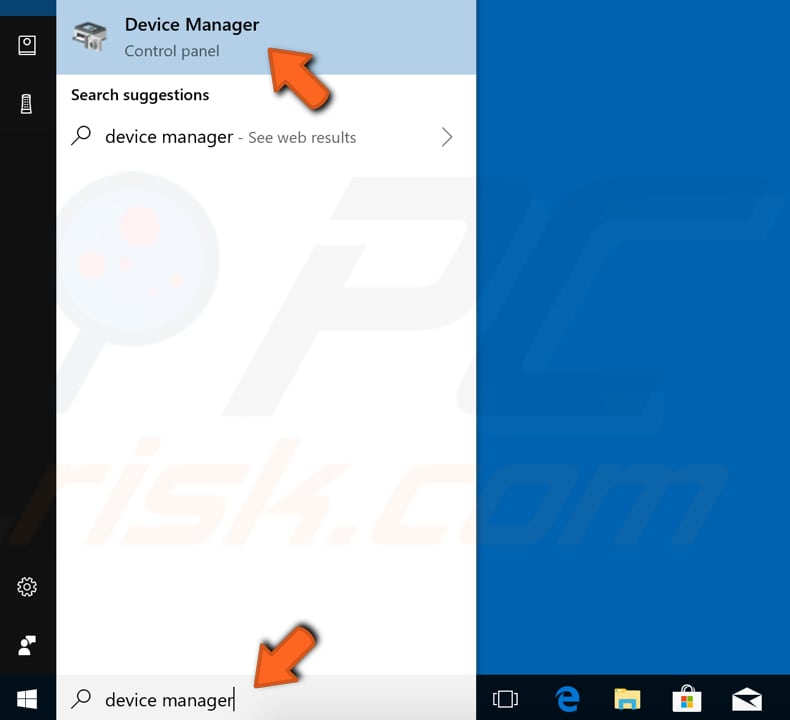
W Menedżerze urządzeń zobaczysz listę urządzeń podłączonych do komputera. Znajdź sekcję „Kontrolery dźwięku, wideo i gier" i rozwiń ją, klikając strzałkę obok niej lub po prostu klikając ją dwukrotnie.
Następnie kliknij prawym przyciskiem myszy urządzenie audio i wybierz „Aktualizuj sterownik" z menu kontekstowego.
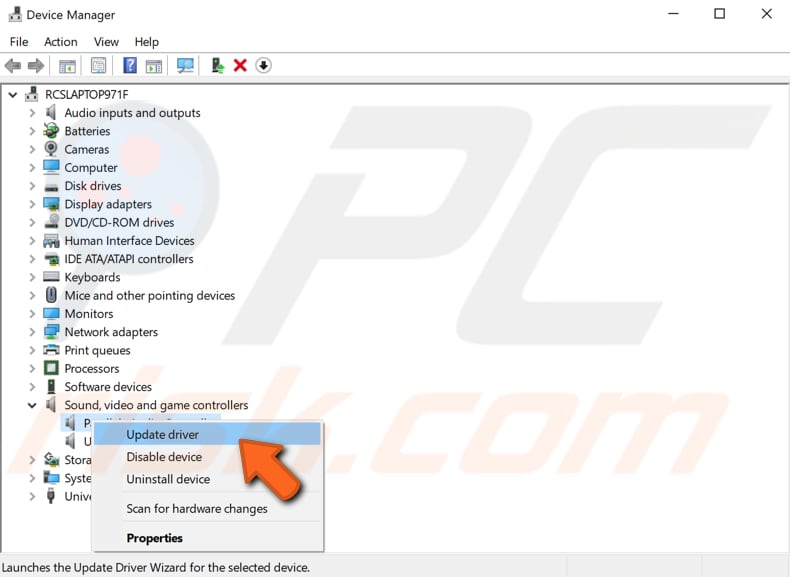
Zostaniesz zapytany, czy chcesz automatycznie wyszukać zaktualizowane oprogramowanie sterownika, czy też przejrzeć komputer w poszukiwaniu oprogramowania sterownika. Jeśli wybierzesz pierwszą opcję, system Windows przeszuka twój komputer i internet w poszukiwaniu najnowszego oprogramowania sterownika dla twojego urządzenia.
Jeśli wybierzesz drugą opcję, musisz zlokalizować i zainstalować sterowniki ręcznie. Korzystanie z tej opcji wymaga wcześniejszego pobrania sterownika na komputer lub dysk flash USB. Zalecamy wybranie pierwszej opcji i postępowanie zgodnie z instrukcjami.
Jeśli pierwsza opcja nie rozwiąże problemu, pobierz najnowsze sterowniki audio dla swojego urządzenia ze stron internetowych producentów.
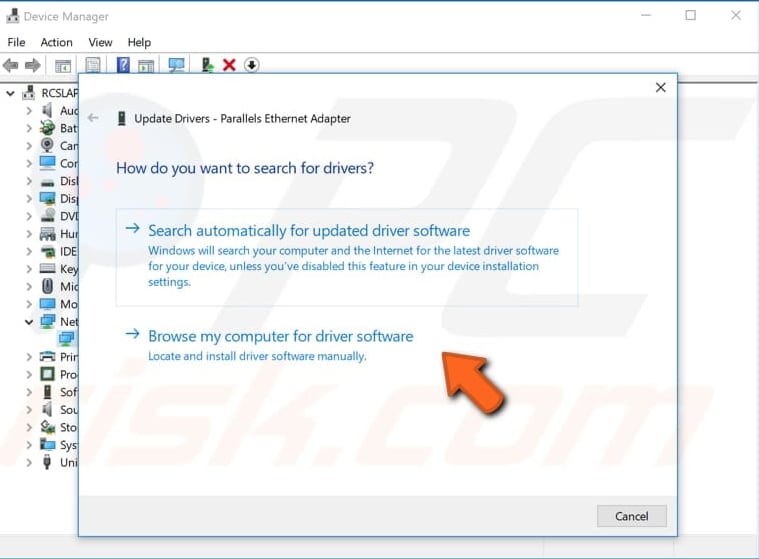
Jeśli aktualizacja sterowników nie rozwiąże problemu z trzeszczącym dźwiękiem, zainstaluj je ponownie. Wykonaj te same czynności i wybierz „Odinstaluj urządzenie" zamiast „Aktualizuj sterownik", aby ponownie zainstalować sterowniki. Upewnij się, że zaznaczyłeś pole wyboru „Usuń oprogramowanie sterownika dla tego urządzenia", jeśli istnieje.
Ponownie uruchom swój komputer. System Windows automatycznie zainstaluje brakujące sterowniki przy następnym uruchomieniu systemu Windows.
Jeśli chcesz, możesz użyć oprogramowania innej firmy do automatycznej aktualizacji sterowników. W takim przypadku zalecamy instalator Snappy Driver. Snappy Driver Installer (SDI) to potężne, bezpłatne narzędzie do aktualizacji sterowników dla Windows. Możesz pobrać Snappy Driver Installer tutaj.
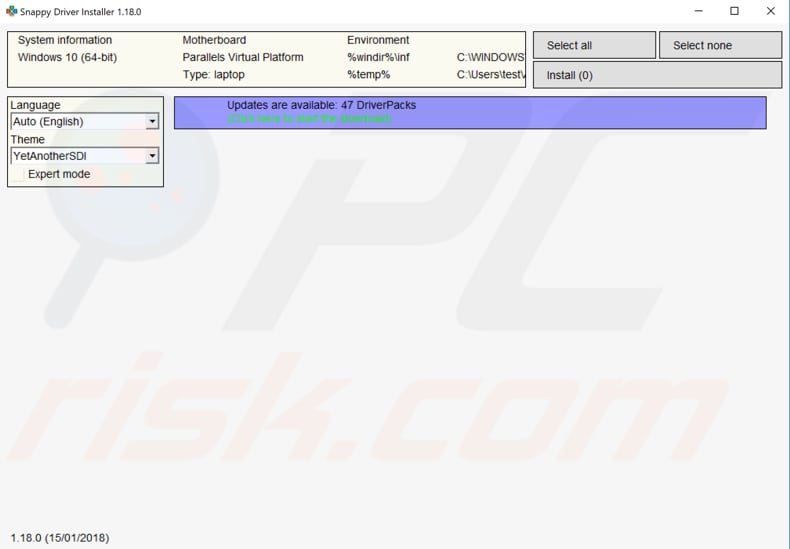
Oto najczęstsze rozwiązania tego typu problemów z dźwiękiem. Mam nadzieję, że jeden z nich usunął trzaski z twojego systemu. Jeśli znasz inne rozwiązania tego problemu nie wymienione w naszym przewodniku, podziel się nimi z nami, zostawiając komentarz poniżej.
Udostępnij:

Rimvydas Iliavicius
Autor poradników na stronie PCrisk.
Rimvydas jest badaczem z ponad czteroletnim doświadczeniem w branży cyberbezpieczeństwa. Studiował na Uniwersytecie Technicznym w Kownie, a w 2017 roku uzyskał tytuł magistra tłumaczeń i lokalizacji tekstów technicznych. Jego zainteresowania komputerami i technologią sprawiły, że stał się wszechstronnym autorem w branży IT. W PCrisk jest odpowiedzialny za pisanie szczegółowych artykułów poradnikowych dla systemu Microsoft Windows.
Portal bezpieczeństwa PCrisk jest prowadzony przez firmę RCS LT.
Połączone siły badaczy bezpieczeństwa pomagają edukować użytkowników komputerów na temat najnowszych zagrożeń bezpieczeństwa w Internecie. Więcej informacji o firmie RCS LT.
Nasze poradniki usuwania malware są bezpłatne. Jednak, jeśli chciałbyś nas wspomóc, prosimy o przesłanie nam dotacji.
Przekaż darowiznęPortal bezpieczeństwa PCrisk jest prowadzony przez firmę RCS LT.
Połączone siły badaczy bezpieczeństwa pomagają edukować użytkowników komputerów na temat najnowszych zagrożeń bezpieczeństwa w Internecie. Więcej informacji o firmie RCS LT.
Nasze poradniki usuwania malware są bezpłatne. Jednak, jeśli chciałbyś nas wspomóc, prosimy o przesłanie nam dotacji.
Przekaż darowiznę
▼ Pokaż dyskusję