Jak naprawić błąd „Nie można znaleźć adresu serwera DNS”
Zdobądź bezpłatny skaner i sprawdź swój komputer pod kątem błędów
Napraw to terazAby korzystać z w pełni funkcjonalnego produktu, musisz kupić licencję na Combo Cleaner. Dostępny jest 7-dniowy bezpłatny okres próbny. Combo Cleaner jest własnością i jest zarządzane przez RCS LT, spółkę macierzystą PCRisk.
Jak naprawić błąd „Nie można znaleźć adresu DNS serwera" Google Chrome
Podczas uzyskiwania dostępu do witryny użytkownicy przeglądarki Google Chrome często napotykają komunikat „Nie można znaleźć adresu serwera DNS". W tym artykule dowiesz się, jak naprawić ten błąd.
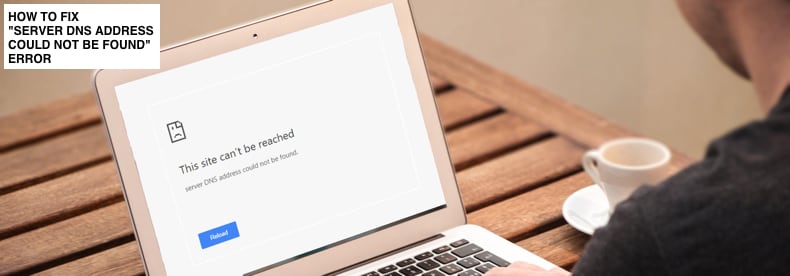
Komunikat „Nie można znaleźć adresu serwera DNS" oznacza, że wystąpił problem z adresem DNS (Domain Name System) i Chrome nie może go znaleźć.
Serwery DNS dopasowują nazwy domen do skojarzonych z nimi adresów IP. Po wprowadzeniu nazwy domeny do przeglądarki komputer kontaktuje się z aktualnymi serwerami DNS i żąda adresu IP powiązanego z nazwą domeny.
Komputer następnie łączy się z adresem IP i otwiera witrynę internetową. Zwykle dzieje się to szybko, bez problemów, chyba że występują problemy z adresem DNS, którego nie można znaleźć – DNS nie jest w stanie rozwiązać adresu IP witryny.
W takich okolicznościach pojawi się błąd „Nie można znaleźć adresu serwera DNS", który uniemożliwi dostęp do internetu i witryn internetowych. Na szczęście ten błąd jest łatwy do naprawienia. W tym przewodniku opisujemy kilka metod jego rozwiązania.
Film pokazujący, jak naprawić błąd „Nie można znaleźć adresu serwera DNS":
Spis treści:
- Wprowadzenie
- Użyj Google DNS
- Wyczyść pamięć podręczną hosta Chrome
- Zresetuj swój adres IP i wyczyść pamięć podręczną DNS
- Uruchom ponownie usługę klienta DNS
- Film pokazujący, jak naprawić błąd „Nie można znaleźć adresu serwera DNS"
POBIERZ narzędzie do usuwania złośliwego oprogramowania
Zalecane jest wykonanie bezpłatnego skanu za pomocą Combo Cleaner - narzędzia wykrywania malware i naprawiającego błędy komputera. Będziesz musiał zakupić pełną wersję, aby usunąć infekcje i wyeliminować błędy komputera. Dostępny bezpłatny okres próbny. Combo Cleaner jest własnością i jest zarządzane przez Rcs Lt, spółkę macierzystą PCRisk. Przeczytaj więcej.
Użyj DNS Google
Jeśli wystąpi problem z serwerem DNS, spróbuj zmienić go na publiczny DNS Google, bezpłatną alternatywną usługę systemu nazw domen (DNS) oferowaną użytkownikom internetu na całym świecie. Publiczna usługa i serwery DNS są utrzymywane i należą do Google. Alternatywa działa jako rekursywny serwer nazw zapewniający rozwiązywanie nazw domen dla dowolnego hosta w internecie. Musisz zmienić DNS ręcznie, jak opisano tutaj.
Aby zmienić serwer DNS na serwer DNS Google, przejdź do ustawień połączeń sieciowych. Kliknij prawym przyciskiem myszy menu Start i wybierz „Połączenia sieciowe" lub przejdź do Ustawień i kliknij „Sieć i internet".
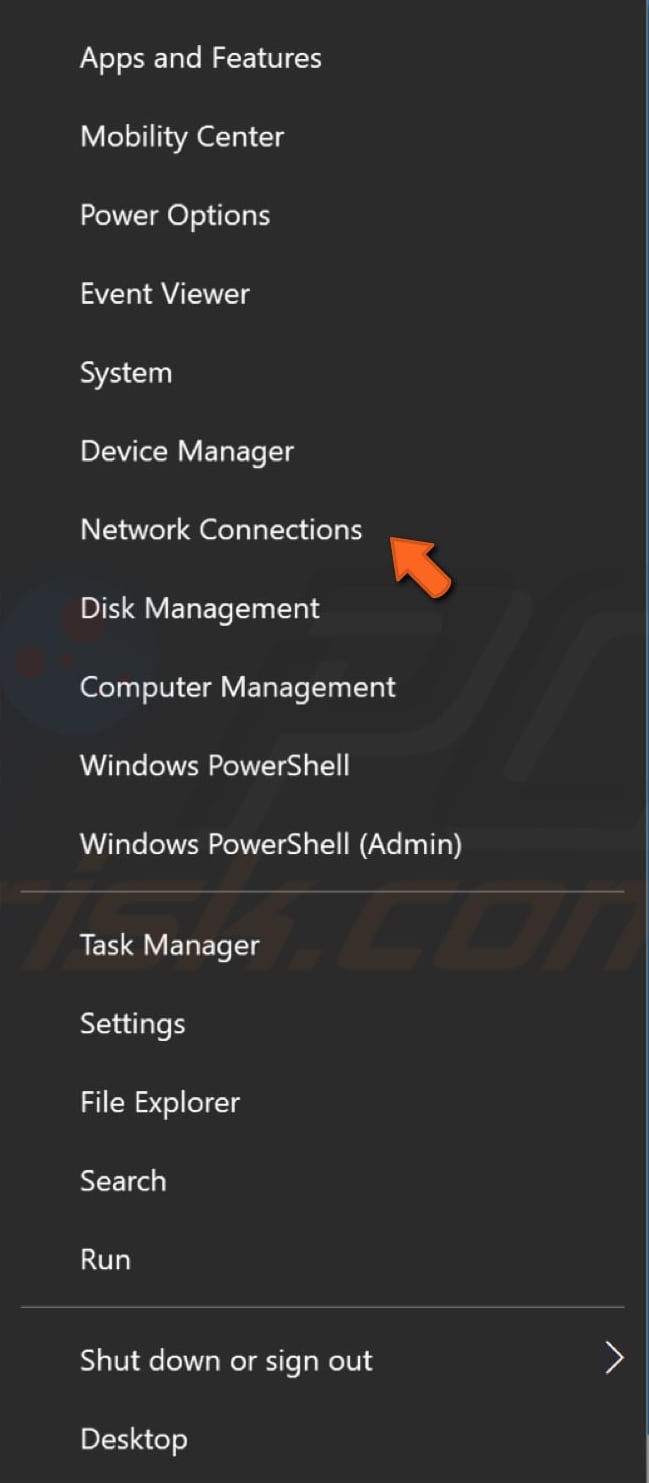
W oknie Ustawienia sieci i internetu wybierz typ połączenia (w naszym przypadku jest to „Ethernet") w lewym okienku, a następnie kliknij „Zmień opcje adaptera" w prawym okienku.
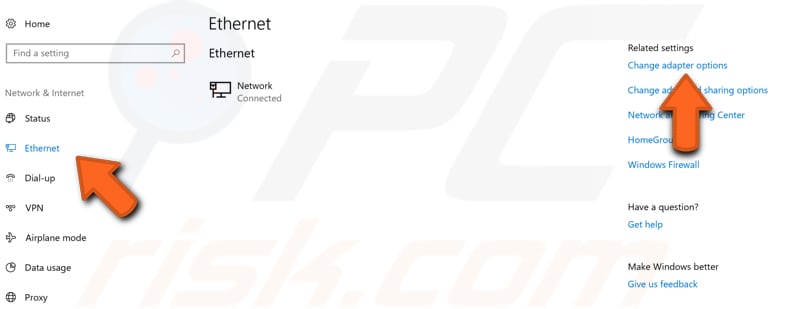
Kliknij połączenie prawym przyciskiem myszy i wybierz „Właściwości" z menu rozwijanego.
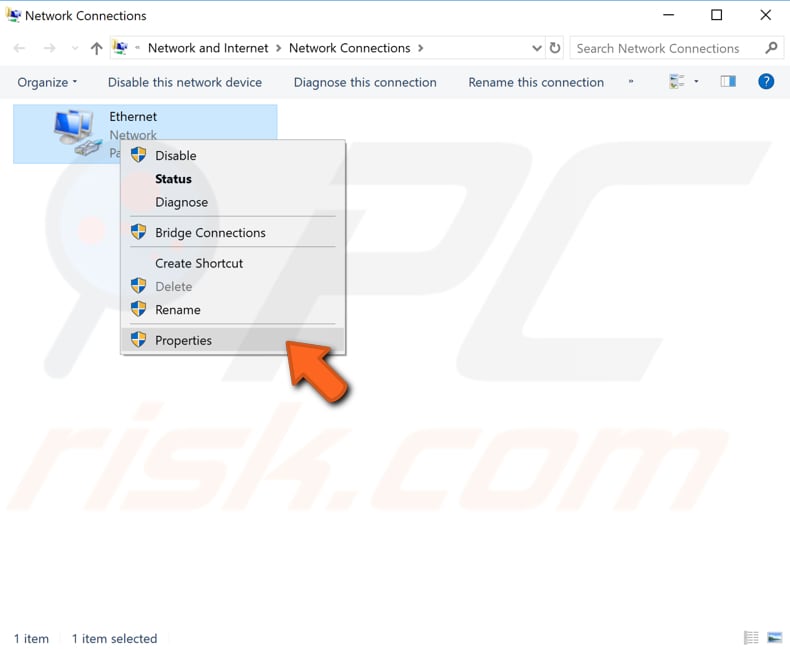
Wybierz „Protokół internetowy w wersji 4 (TCP/IPv4)" i kliknij „Właściwości".
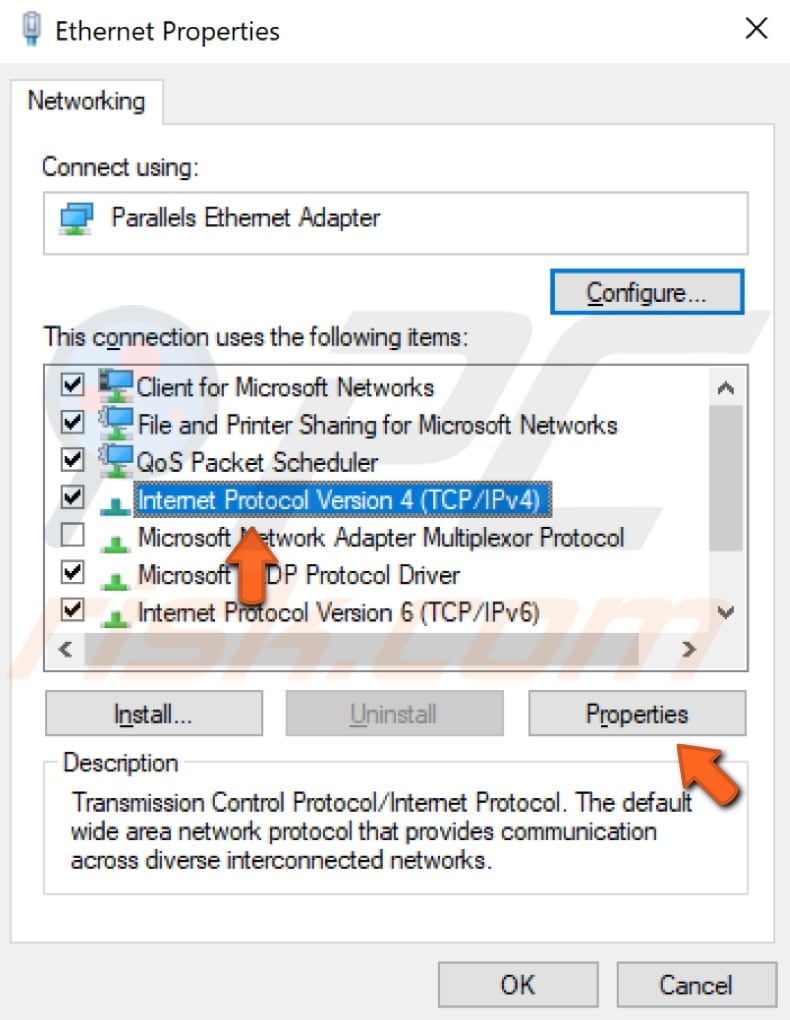
W oknie Właściwości protokołu internetowego w wersji 4 (TCP/IPv4) wybierz „Użyj następujących adresów serwerów DNS", wpisz 8.8.8.8 jako „Preferowany serwer DNS" i 8.8.4.4 jako „Alternatywny serwer DNS".
Kliknij „OK", aby zapisać zmiany, ponownie otwórz Google Chrome i sprawdź, czy to rozwiązuje problem z błędem „Nie można znaleźć adresu serwera DNS".
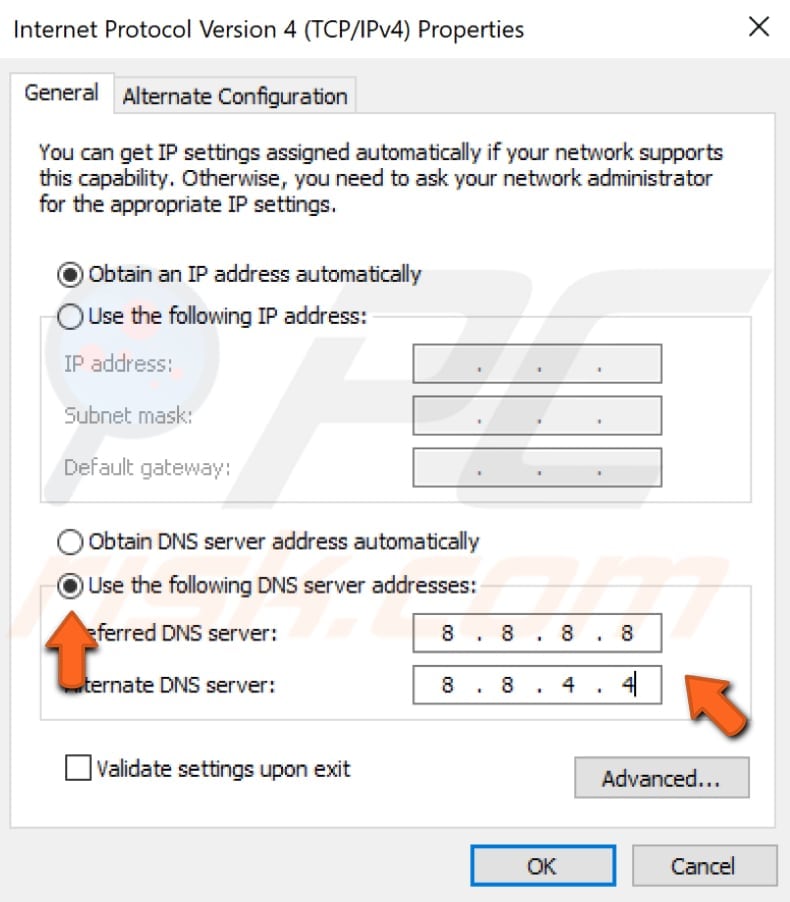
Wyczyść pamięć podręczną hosta Chrome
Jeśli ten błąd „Nie można znaleźć adresu serwera DNS" jest spowodowany przez jedno z rozszerzeń przeglądarki Google Chrome, może pomóc wyczyszczenie pamięci podręcznej hosta. Aby wyczyścić pamięć podręczną hosta, otwórz Google Chrome i nowe okno incognito – kliknij trzy kropki w prawym górnym rogu i wybierz „Nowe okno incognito".
Możesz też po prostu nacisnąć klawisze Ctrl + Shift + N na klawiaturze.
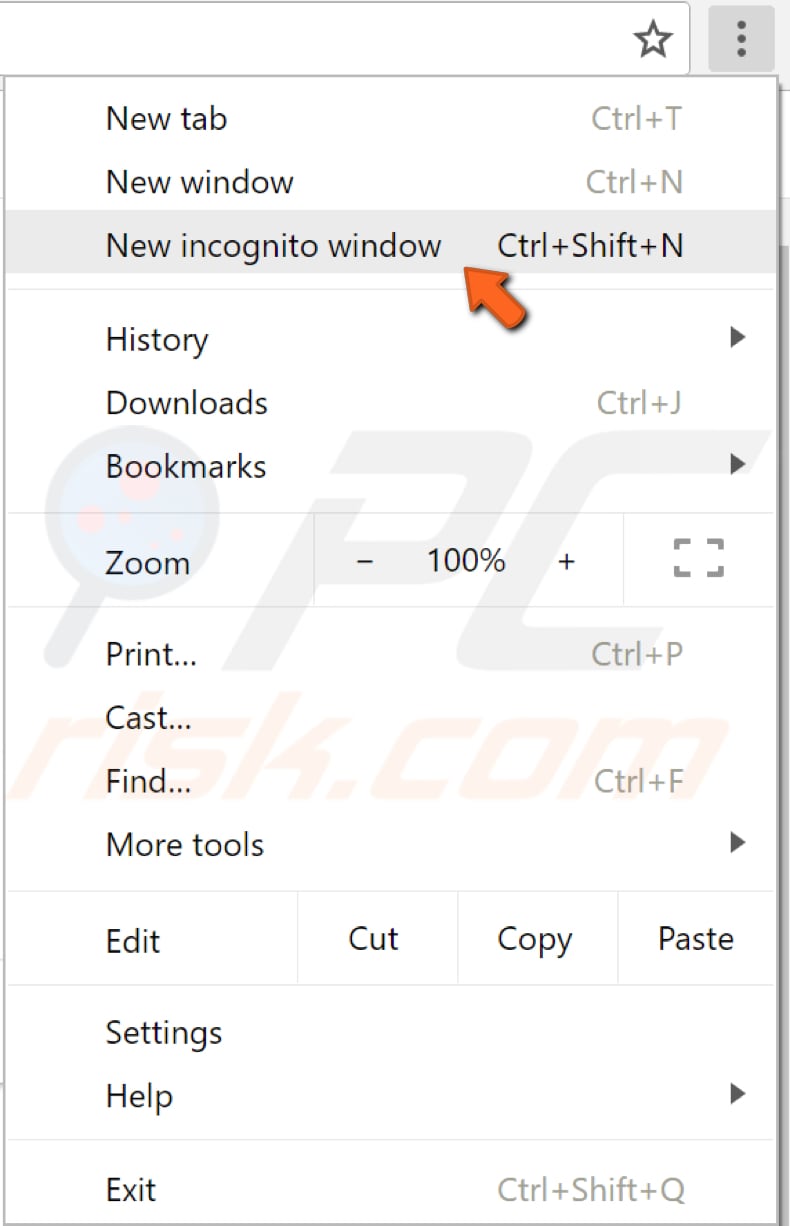
W oknie incognito kliknij pasek adresu i wpisz ten adres: „chrome://net-internals/#dns", a następnie naciśnij Enter. Znajdź i kliknij przycisk „Wyczyść pamięć podręczną hosta". Sprawdź, czy to naprawia błąd „Nie można znaleźć adresu serwera DNS".
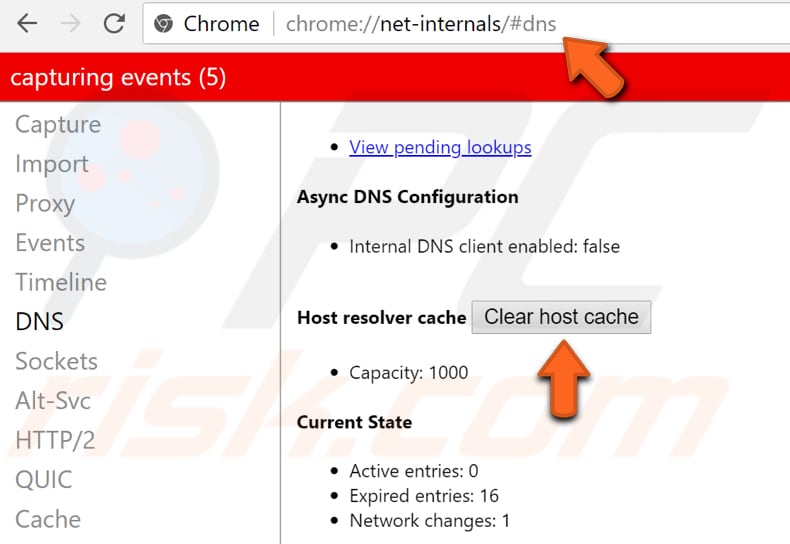
Zresetuj swój adres IP i wyczyść pamięć podręczną DNS
Ta metoda obejmuje wprowadzanie i wykonywanie poleceń „netsh" i „ipcofig" w wierszu polecenia. Netsh to narzędzie do obsługi skryptów wiersza polecenia, które umożliwia lokalnie lub zdalnie wyświetlanie lub zmianę konfiguracji sieciowej aktualnie uruchomionego komputera.
Netsh udostępnia również funkcję skryptów do uruchamiania grupy poleceń w trybie wsadowym na określonym komputerze.
Ipconfig to narzędzie wiersza polecenia, które wyświetla bieżącą konfigurację zainstalowanego stosu IP na komputerze w sieci. Za pomocą tego narzędzia możemy opróżnić i zresetować zawartość pamięci podręcznej resolvera klienta DNS oraz odnowić konfigurację DHCP.
Polecenia wymagają podwyższonego wiersza polecenia otwartego z uprawnieniami administratora. Aby otworzyć wiersz polecenia z podwyższonym poziomem uprawnień, wpisz „wiersz polecenia" w wyszukiwarce i kliknij prawym przyciskiem myszy wynik „Wiersz polecenia". Wybierz „Uruchom jako administrator", aby uruchomić go z uprawnieniami administratora.
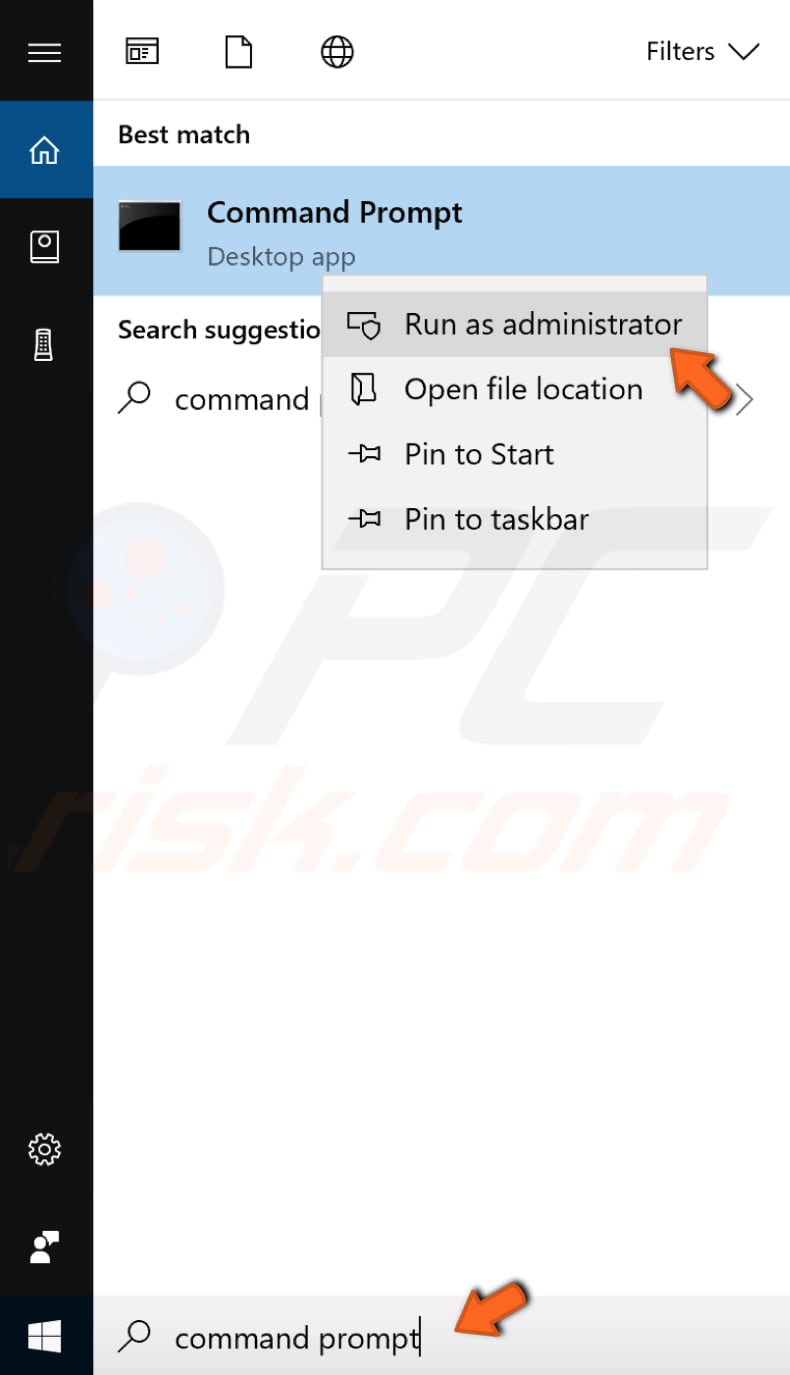
Po wybraniu opcji „Uruchom jako administrator" pojawi się monit Kontrola konta użytkownika z pytaniem, czy zezwolić wierszowi polecenia na wprowadzanie zmian na komputerze. Kliknij „Tak".
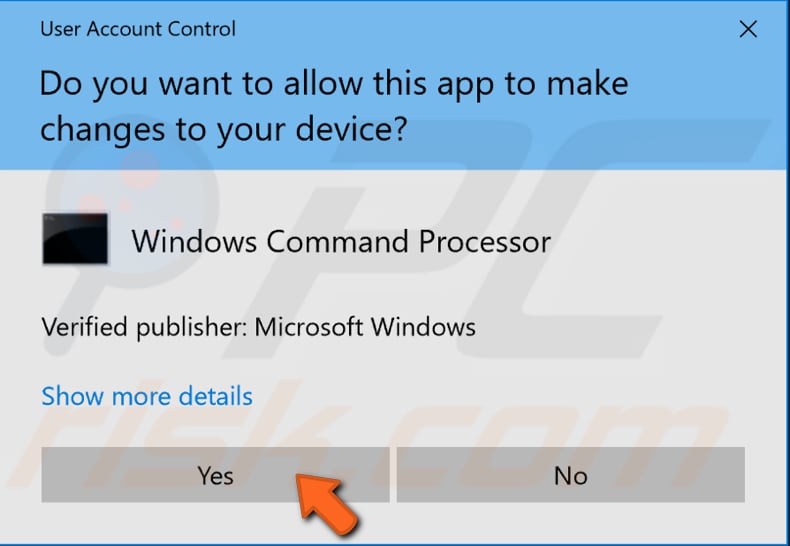
Pojawi się podniesiony wiersz polecenia. W oknie wiersza polecenia wpisz te polecenia:
netsh int ip reset
netsh winsock reset
ipconfig /release
ipconfig /renew
ipconfig /flushdns
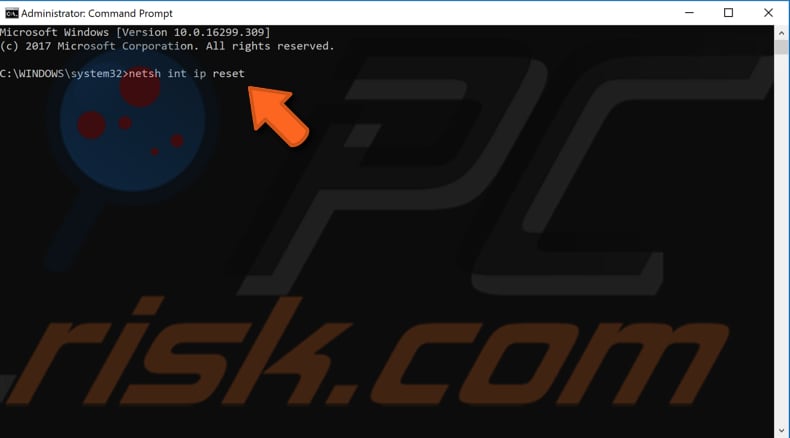
Po wprowadzeniu każdego polecenia naciśnij Enter na klawiaturze. Po wykonaniu wszystkich poleceń uruchom ponownie komputer i sprawdź, czy to naprawi błąd „Nie można znaleźć adresu serwera DNS".
Uruchom ponownie usługę klienta DNS
Usługi Windows (znane również jako services.msc) służą do modyfikowania sposobu działania usług Windows w systemie. Możesz zmieniać ustawienia usługi ze względów bezpieczeństwa, rozwiązywania problemów oraz z powodów związanych z wydajnością. Jedną z tych usług jest usługa klienta DNS, której ponowne uruchomienie może pomóc w rozwiązaniu problemu z błędem „Nie można znaleźć adresu serwera DNS".
Usługa klienta DNS buforuje nazwy systemu nazw domen i rejestruje pełną nazwę komputera użytkownika. Jeśli usługa zostanie zatrzymana, nazwy DNS będą nadal rozwiązywane. Jednak wyniki kwerend nazw DNS nie będą buforowane, a nazwa komputera nie zostanie zarejestrowana. Jeśli usługa jest wyłączona, wszelkie usługi jawnie od niej zależne nie zostaną uruchomione.
Aby ponownie uruchomić usługę klienta DNS, otwórz okno dialogowe Uruchom, naciskając klawisze Win + R na klawiaturze lub klikając prawym przyciskiem myszy Start i wybierając „Uruchom" z menu kontekstowego.
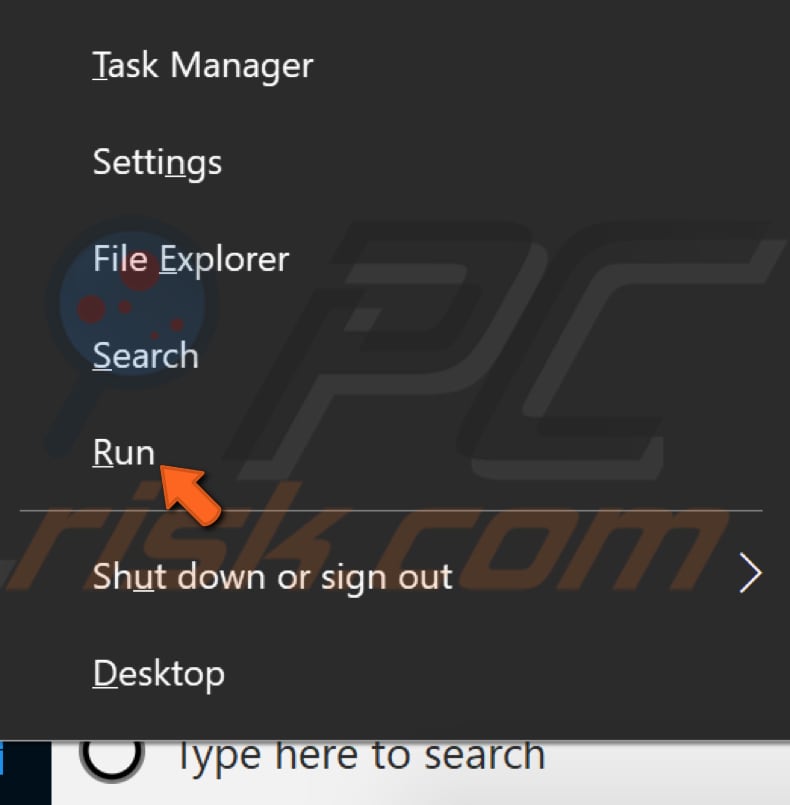
Po otwarciu okna dialogowego Uruchom wpisz „services.msc" i naciśnij Enter lub kliknij „OK".
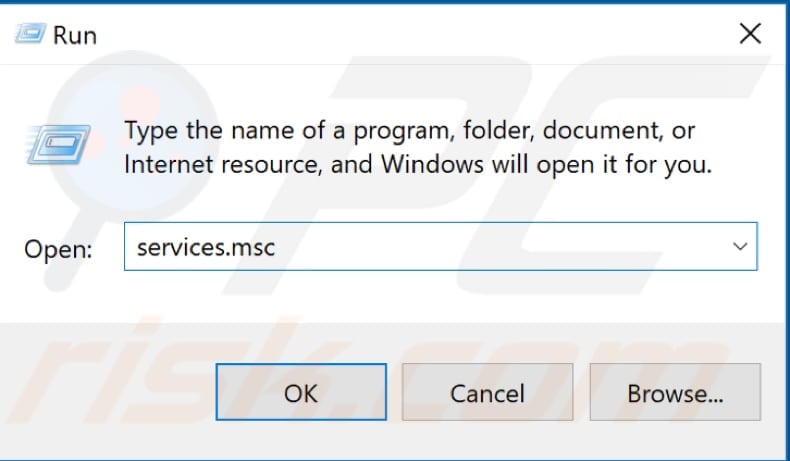
W oknie Usługi znajdź „Klienta DNS" i kliknij go prawym przyciskiem myszy. Z menu kontekstowego wybierz „Uruchom ponownie". Zamknij okno Usługi i sprawdź, czy to naprawi błąd „Nie można znaleźć adresu serwera DNS".
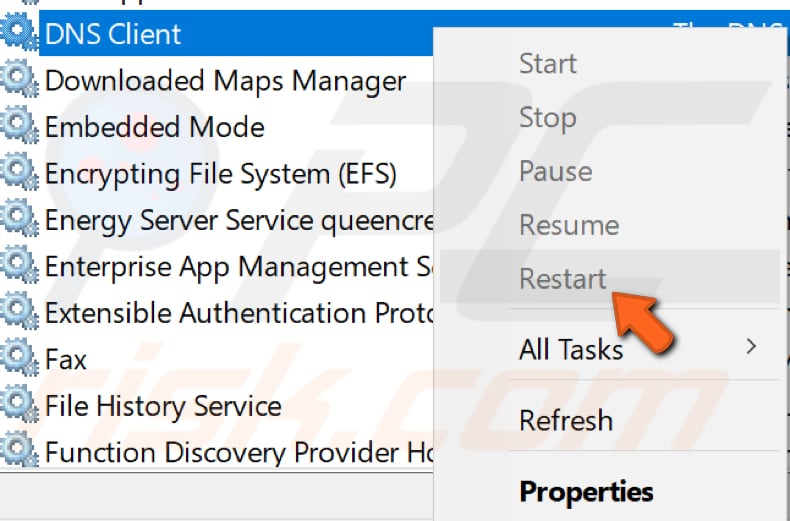
Na koniec możesz po prostu ponownie zainstalować przeglądarkę Google Chrome: odinstaluj ją, a następnie pobierz i zainstaluj ponownie.
Mamy nadzieję, że powyższe rozwiązania rozwiązały problem z błędem „Nie można znaleźć adresu serwera DNS". Jeśli znasz inną metodę, która rozwiązała problem niewymieniony w naszym przewodniku, podziel się nią z nami, zostawiając komentarz w sekcji poniżej.
Udostępnij:

Rimvydas Iliavicius
Autor poradników na stronie PCrisk.
Rimvydas jest badaczem z ponad czteroletnim doświadczeniem w branży cyberbezpieczeństwa. Studiował na Uniwersytecie Technicznym w Kownie, a w 2017 roku uzyskał tytuł magistra tłumaczeń i lokalizacji tekstów technicznych. Jego zainteresowania komputerami i technologią sprawiły, że stał się wszechstronnym autorem w branży IT. W PCrisk jest odpowiedzialny za pisanie szczegółowych artykułów poradnikowych dla systemu Microsoft Windows.
Portal bezpieczeństwa PCrisk jest prowadzony przez firmę RCS LT.
Połączone siły badaczy bezpieczeństwa pomagają edukować użytkowników komputerów na temat najnowszych zagrożeń bezpieczeństwa w Internecie. Więcej informacji o firmie RCS LT.
Nasze poradniki usuwania malware są bezpłatne. Jednak, jeśli chciałbyś nas wspomóc, prosimy o przesłanie nam dotacji.
Przekaż darowiznęPortal bezpieczeństwa PCrisk jest prowadzony przez firmę RCS LT.
Połączone siły badaczy bezpieczeństwa pomagają edukować użytkowników komputerów na temat najnowszych zagrożeń bezpieczeństwa w Internecie. Więcej informacji o firmie RCS LT.
Nasze poradniki usuwania malware są bezpłatne. Jednak, jeśli chciałbyś nas wspomóc, prosimy o przesłanie nam dotacji.
Przekaż darowiznę
▼ Pokaż dyskusję