ROZWIĄŻ PROBLEM: Administrator zablokował ci uruchamianie tej aplikacji
Zdobądź bezpłatny skaner i sprawdź swój komputer pod kątem błędów
Napraw to terazAby korzystać z w pełni funkcjonalnego produktu, musisz kupić licencję na Combo Cleaner. Dostępny jest 7-dniowy bezpłatny okres próbny. Combo Cleaner jest własnością i jest zarządzane przez RCS LT, spółkę macierzystą PCRisk.
Jak ominąć komunikat ostrzegawczy „Administrator zablokował ci uruchamianie tej aplikacji" w Windows 10?
Windows 10 agresywnie chroni użytkowników przed podejrzanym lub potencjalnie złośliwym oprogramowaniem. Może jednak również uniemożliwić instalację oprogramowania uznanego przez użytkowników za bezpieczne. Ta sytuacja powoduje wyświetlenie komunikatu o błędzie z informacją: „Administrator zablokował ci uruchamianie tej aplikacji" lub „Ta aplikacja została zablokowana ze względu na twoją ochronę".
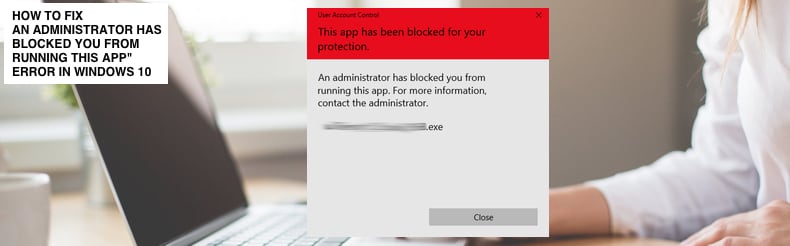
Komunikat o błędzie Windows uniemożliwia użytkownikom pobieranie i/lub instalowanie aplikacji. We wcześniejszych wersjach Windows ten komunikat o błędzie był generowany tylko z zainstalowanego oprogramowania antywirusowego, ale teraz Windows zawiera wbudowane oprogramowanie Windows Defender i UAC (Kontrola konta użytkownika) odpowiedzialne za ochronę użytkowników przed potencjalnymi zagrożeniami.
Błąd „Administrator zablokował uruchomienie tej aplikacji" oznacza, że system uniemożliwia uruchomienie podejrzanego pliku instalacyjnego (setup.exe), który mógłby zainfekować komputer malware. Jeśli nie masz pewności, czy możesz zaufać plikowi instalacyjnemu, zalecamy, aby nie ignorować tego komunikatu ostrzegawczego.
Komunikat może pojawić się nawet podczas próby pobrania lub zainstalowania legalnego oprogramowania, takiego jak sterowniki sprzętu. W takim przypadku może to być frustrujące i ograniczy twoje działania. Na szczęście istnieją sposoby na uniknięcie tego ostrzeżenia. Przeczytaj poniższy przewodnik i wypróbuj dostarczone rozwiązania.
Film pokazujący, jak obejść komunikat ostrzegawczy „Administrator zablokował ci uruchamianie tej aplikacji":
Spis treści:
- Wprowadzenie
- Wyłącz funkcję Windows SmartScreen
- Uruchom plik za pomocą wiersza polecenia
- Użyj ukrytego konta administracyjnego
- Sprawdź swojego antywirusa
- Film pokazujący, jak obejść komunikat ostrzegawczy „Administrator zablokował ci uruchamianie tej aplikacji"
POBIERZ narzędzie do usuwania złośliwego oprogramowania
Zalecane jest wykonanie bezpłatnego skanu za pomocą Combo Cleaner - narzędzia wykrywania malware i naprawiającego błędy komputera. Będziesz musiał zakupić pełną wersję, aby usunąć infekcje i wyeliminować błędy komputera. Dostępny bezpłatny okres próbny. Combo Cleaner jest własnością i jest zarządzane przez Rcs Lt, spółkę macierzystą PCRisk. Przeczytaj więcej.
Wyłącz funkcję Windows SmartScreen
Po pierwsze, zalecamy wyłączenie Windows SmartScreen (oficjalnie nazywanych Windows SmartScreen, Windows Defender SmartScreen i SmartScreen Filter), opartego na chmurze składnika chroniącego przed phishingiem i złośliwym oprogramowaniem, zawartego w kilku produktach Microsoft, w tym w systemie Windows 10. Określa on, czy pobrana aplikacja lub instalator aplikacji jest potencjalnie szkodliwy, porównując pobrane pliki z listą zgłoszonych witryn z malware i programów, o których wiadomo, że są niebezpieczne.
Sprawdza również pobrane pliki z listą plików, które są dobrze znane i pobierane przez wielu użytkowników Windows. Jeśli pliku nie ma na tej liście, SmartScreen wyświetla ostrzeżenie zalecające zachowanie ostrożności.
Ta funkcja może być odpowiedzialna za wyświetlany błąd i uniemożliwia instalację aplikacji. W takim przypadku wyłącz SmartScreen i sprawdź, czy błąd nadal występuje. Aby wyłączyć SmartScreen, przejdź do wyszukiwania i wpisz „smartscreen", a następnie kliknij wynik „Kontrola aplikacji i przeglądarki", aby go otworzyć.
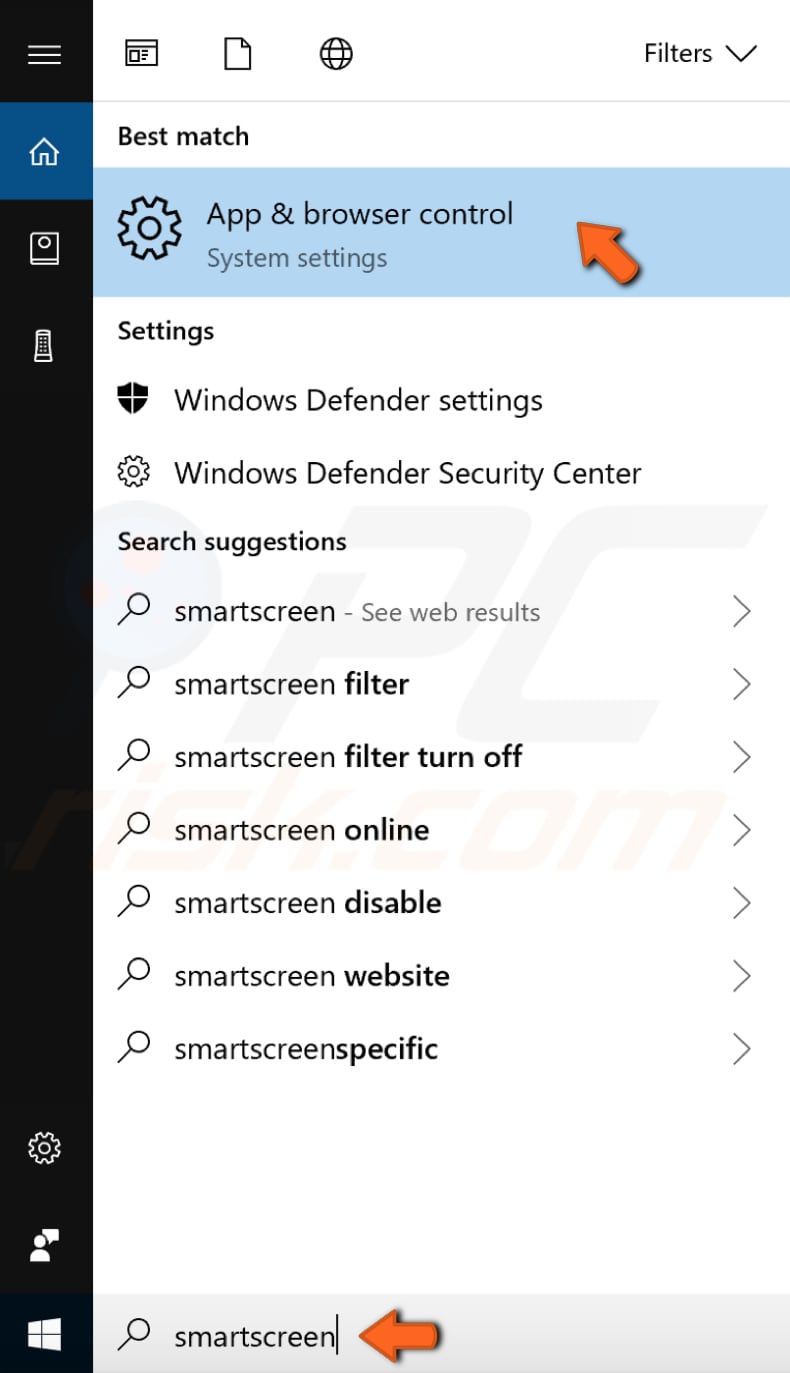
W Centrum zabezpieczeń programu Windows Defender wybierz opcję „Wyłączone" w obszarze „Sprawdź aplikacje i pliki" — ekran Windows Defender Smart nie będzie już chronił urządzenia, sprawdzając nierozpoznane aplikacje i pliki z Internetu.
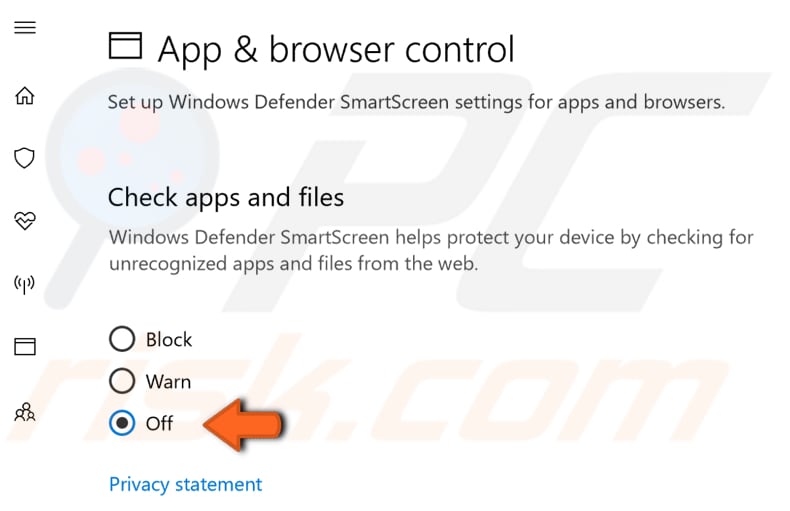
UWAGA: Aby kontynuować, musisz wyrazić zgodę administratora. Po zakończeniu spróbuj ponownie zainstalować aplikację i sprawdź, czy błąd nadal się pojawia.
Ewentualnie sprawdź, czy określony plik (plik instalacyjny) jest zablokowany. Znajdź plik, kliknij go prawym przyciskiem myszy i wybierz „Właściwości" z menu kontekstowego.
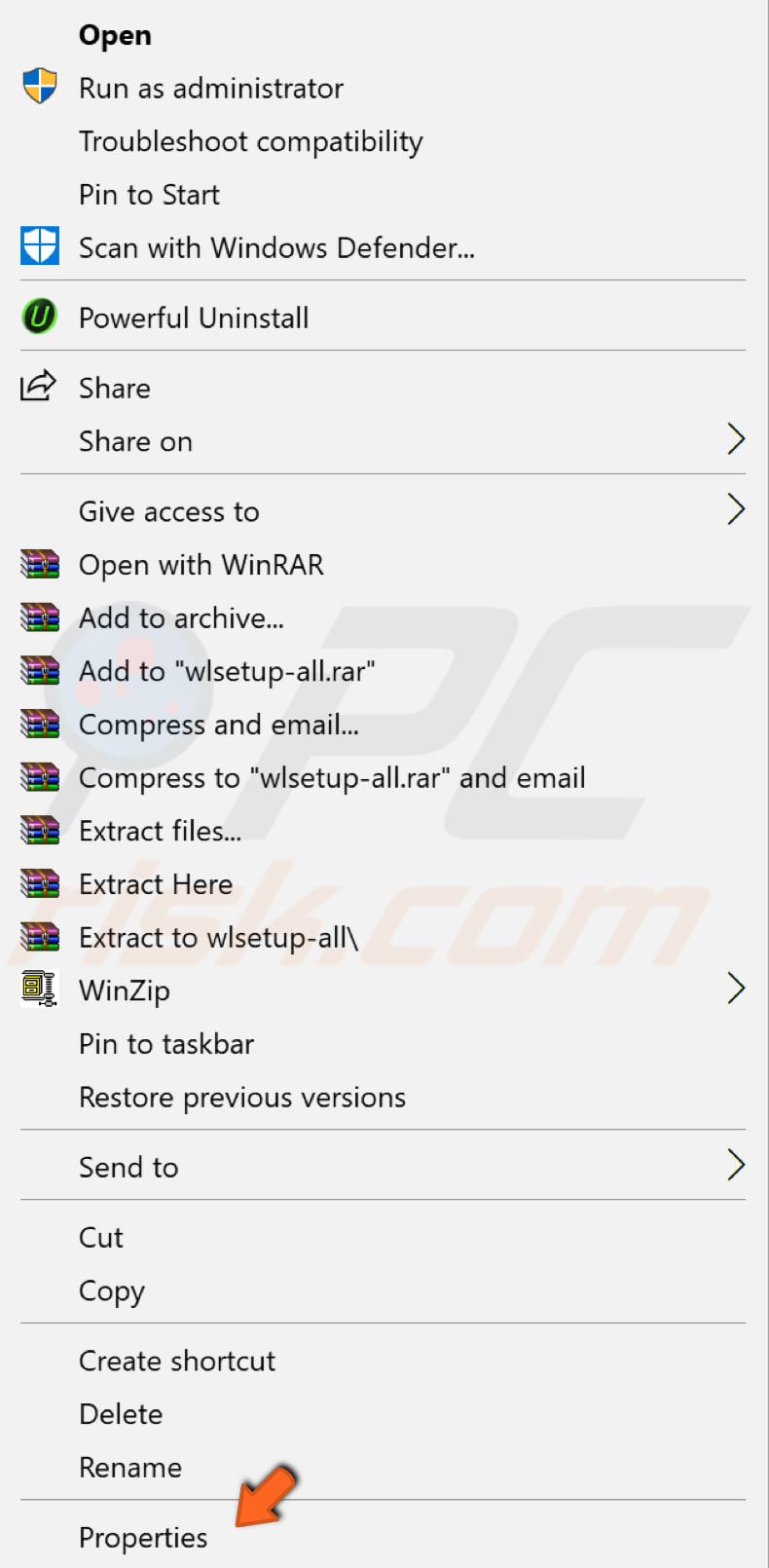
Teraz znajdź sekcję „Bezpieczeństwo" w zakładce Ogólne i zaznacz pole wyboru obok „Odblokuj" – powinno to oznaczyć plik jako bezpieczny i umożliwić jego instalację. Kliknij „Zastosuj", aby zapisać zmiany i spróbuj ponownie uruchomić plik instalacyjny.
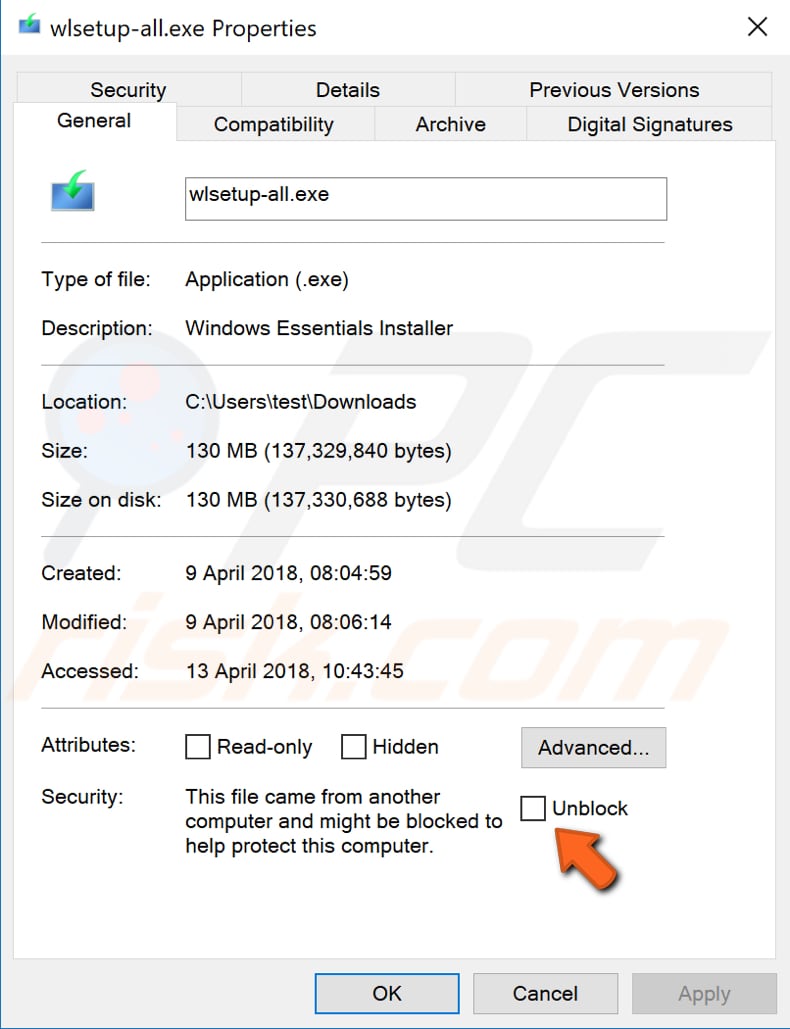
Uruchom plik za pomocą wiersza polecenia
Wiersz polecenia to pole wejściowe na tekstowym ekranie interfejsu użytkownika, aplikacji interpretera wiersza polecenia dostępnej w większości systemów operacyjnych Windows. Służy do wykonywania wprowadzonych poleceń. Większość poleceń służy do automatyzacji zadań za pomocą skryptów i plików wsadowych, wykonywania zaawansowanych funkcji administracyjnych, rozwiązywania i rozwiązywania niektórych problemów z Windows.
Aby użyć wiersza polecenia, musisz wprowadzić prawidłowe polecenie wraz z opcjonalnymi parametrami. Następnie wykonuje wprowadzone polecenie i wykonuje dowolne zadanie lub funkcję, do której jest przeznaczony. Niektóre polecenia dostępne w Windows wymagają uruchomienia ich z poziomu wiersza polecenia z podwyższonym poziomem uprawnień. Oznacza to, że musisz go uruchamiać z uprawnieniami administratora.
Jeśli spróbujesz wykonać polecenie, które wymaga uprawnień administratora z normalnego wiersza polecenia, otrzymasz komunikat informujący, że musisz być administratorem korzystającym z konsoli lub że odmówiono dostępu i nie masz wystarczających uprawnień.
Aby uniknąć sytuacji, w której „Administrator zablokował ci uruchamianie tej aplikacji", zalecamy uruchomienie pliku instalacyjnego za pomocą wiersza polecenia z podwyższonym poziomem uprawnień.
Aby go otworzyć, wpisz „wiersz polecenia" w wyszukiwarce i kliknij prawym przyciskiem myszy wynik „Wiersz polecenia", a następnie wybierz „Uruchom jako administrator" z menu kontekstowego.
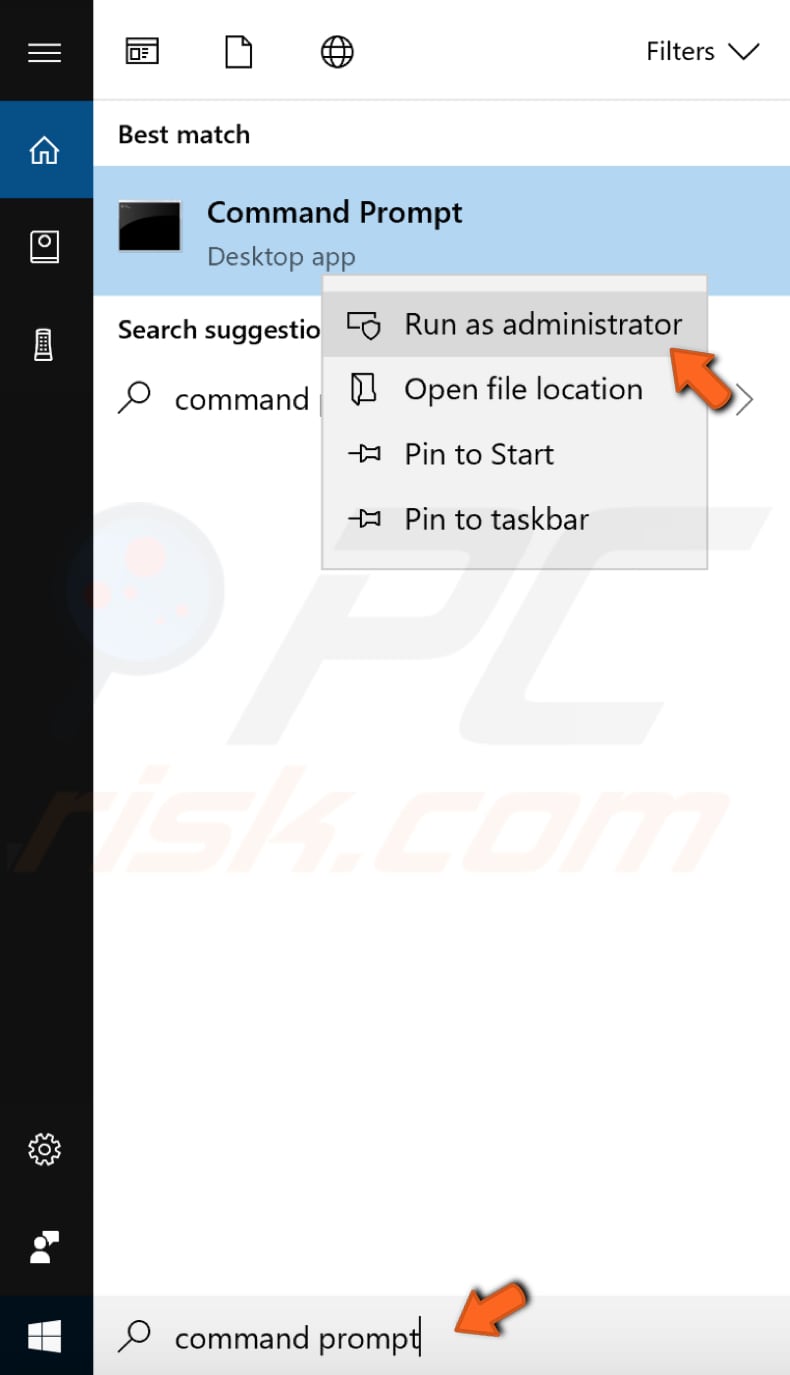
Znajdź plik, który chcesz zainstalować i przejdź do jego właściwości (kliknij plik prawym przyciskiem myszy i wybierz „Właściwości" z menu kontekstowego).
Następnie wprowadź jego lokalizację w wierszu polecenia i wpisz dokładną nazwę pliku. W naszym przykładzie będzie to "C:\Users\test\Downloads\wlsetup-all.exe".
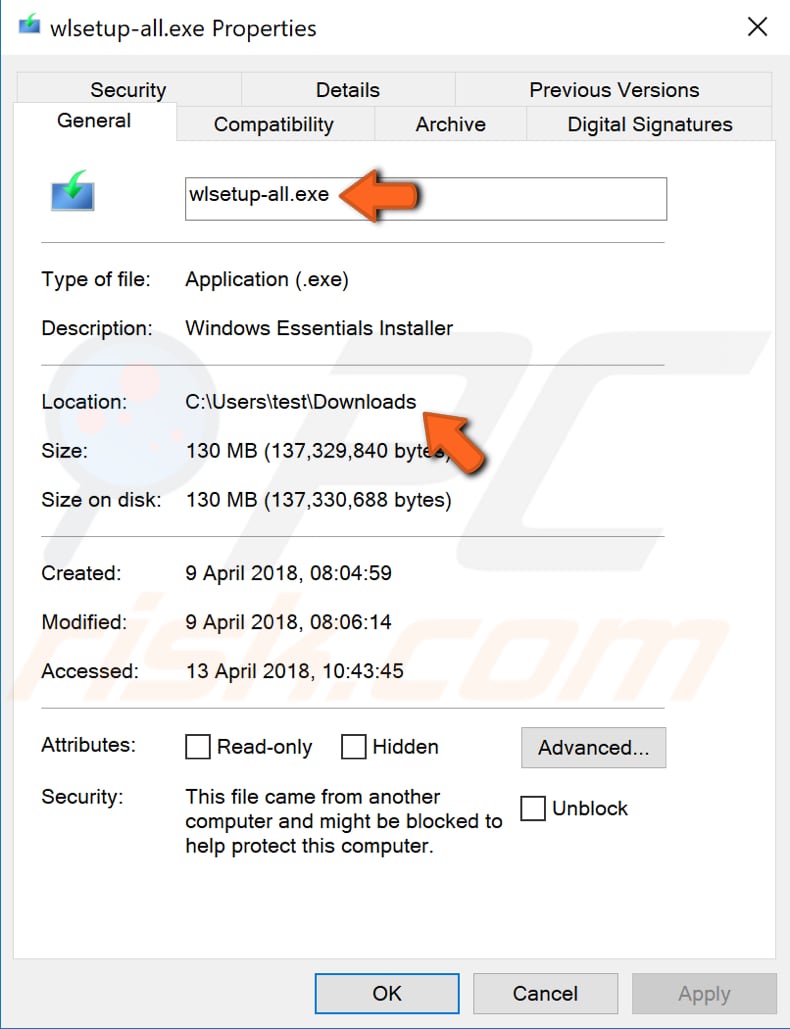
Stuknij Enter, aby wykonać polecenie i sprawdzić, czy to rozwiązuje problem i zastępuje komunikat ostrzegawczy „Administrator zablokował ci uruchamianie tej aplikacji".
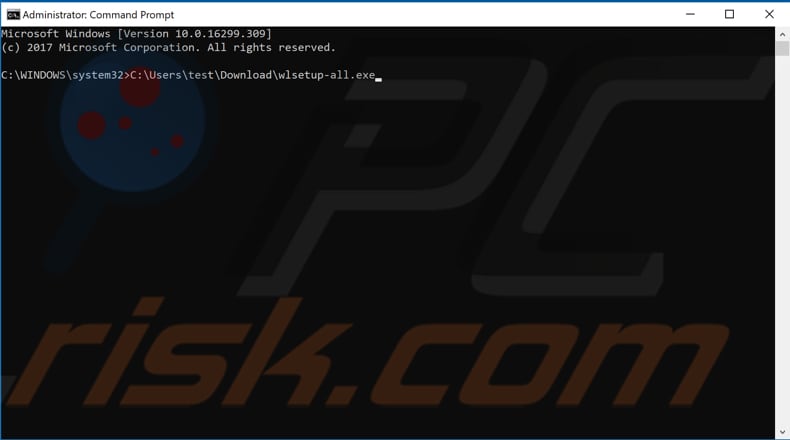
Aby pomyślnie zainstalować żądaną aplikację, może być konieczne użycie ukrytego konta administratora.
Aby z niego skorzystać, uruchom wiersz polecenia jako administrator i wpisz polecenie: "net user administrator /active:yes".
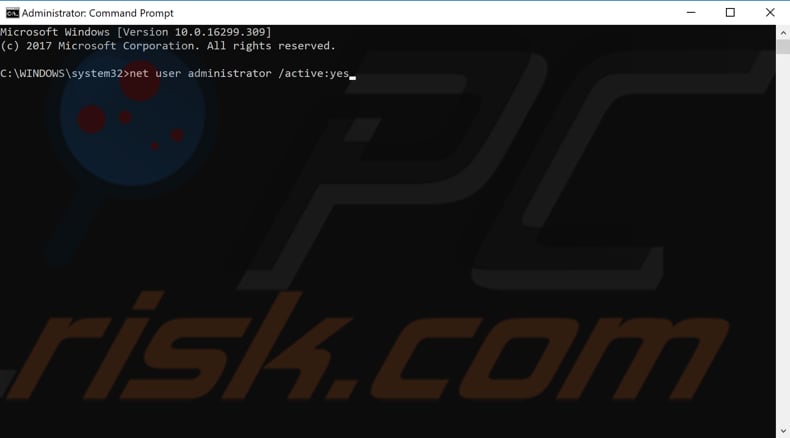
Teraz wyloguj się z bieżącego konta, a następnie ponownie zaloguj się na konto administratora. Znajdź plik, który chcesz zainstalować i zainstaluj go — sprawdź, czy nadal pojawia się ostrzeżenie „Administrator zablokował ci uruchomienie tej aplikacji".
Jeśli chcesz wyłączyć ukryte konto administratora, wpisz to samo polecenie z „tak" zamienionym na „nie" („net user administrator /active:no").
Sprawdź swojego antywirusa
Niektórzy użytkownicy zgłosili, że otrzymują komunikat ostrzegawczy „Administrator zablokował uruchomienie tej aplikacji", ponieważ ich oprogramowanie antywirusowe uniemożliwia im uruchamianie i instalowanie niektórych aplikacji.
Jeśli korzystasz z oprogramowania antywirusowego innej firmy, upewnij się, że powiązane ustawienia nie blokują aplikacji. Jeśli nie możesz znaleźć tych ustawień, zalecamy po prostu wyłączenie oprogramowania antywirusowego (tymczasowo) i sprawdzenie, czy to jest przyczyną.
Mamy nadzieję, że te metody okazały się pomocne i możesz teraz zainstalować swoją aplikację bez otrzymywania komunikatu ostrzegawczego „Administrator zablokował ci uruchamianie tej aplikacji".
Jeśli znasz inne metody rozwiązania tego problemu, nie wymienione w naszym przewodniku, podziel się nimi z nami, zostawiając komentarz w sekcji poniżej.
Udostępnij:

Rimvydas Iliavicius
Autor poradników na stronie PCrisk.
Rimvydas jest badaczem z ponad czteroletnim doświadczeniem w branży cyberbezpieczeństwa. Studiował na Uniwersytecie Technicznym w Kownie, a w 2017 roku uzyskał tytuł magistra tłumaczeń i lokalizacji tekstów technicznych. Jego zainteresowania komputerami i technologią sprawiły, że stał się wszechstronnym autorem w branży IT. W PCrisk jest odpowiedzialny za pisanie szczegółowych artykułów poradnikowych dla systemu Microsoft Windows.
Portal bezpieczeństwa PCrisk jest prowadzony przez firmę RCS LT.
Połączone siły badaczy bezpieczeństwa pomagają edukować użytkowników komputerów na temat najnowszych zagrożeń bezpieczeństwa w Internecie. Więcej informacji o firmie RCS LT.
Nasze poradniki usuwania malware są bezpłatne. Jednak, jeśli chciałbyś nas wspomóc, prosimy o przesłanie nam dotacji.
Przekaż darowiznęPortal bezpieczeństwa PCrisk jest prowadzony przez firmę RCS LT.
Połączone siły badaczy bezpieczeństwa pomagają edukować użytkowników komputerów na temat najnowszych zagrożeń bezpieczeństwa w Internecie. Więcej informacji o firmie RCS LT.
Nasze poradniki usuwania malware są bezpłatne. Jednak, jeśli chciałbyś nas wspomóc, prosimy o przesłanie nam dotacji.
Przekaż darowiznę
▼ Pokaż dyskusję