Wprowadź poświadczenia sieciowe w systemie Windows 10 - napraw błąd
Zdobądź bezpłatny skaner i sprawdź swój komputer pod kątem błędów
Napraw to terazAby korzystać z w pełni funkcjonalnego produktu, musisz kupić licencję na Combo Cleaner. Dostępny jest 7-dniowy bezpłatny okres próbny. Combo Cleaner jest własnością i jest zarządzane przez RCS LT, spółkę macierzystą PCRisk.
Jak naprawić błąd dostępu „Wprowadź poświadczenia sieciowe" w Windows 10?
Jeśli jesteś użytkownikiem Windows, być może widziałeś ekran „Poświadczenia sieciowe", ekran zabezpieczeń, który wymaga podania nazwy użytkownika i hasła. Jeśli masz problemy z wprowadzaniem poświadczeń sieciowych, w tym artykule podajemy kilka rozwiązań.

Jeśli masz więcej niż jeden komputer, udostępnianie plików na innych komputerach z systemem operacyjnym Windows jest użyteczną, ale niezbyt łatwą w użyciu funkcją. Pojawi się ekran „Wprowadź poświadczenia sieciowe", ponieważ nie można uzyskać dostępu do udostępnionych zasobów w sieci bez wprowadzenia nazwy użytkownika i hasła.
Są one wymagane do ochrony prywatności użytkowników, dlatego udostępnianie chronione hasłem w lokalizacjach sieciowych jest domyślnie włączone.
Jeśli chcesz uzyskać dostęp do innego komputera, potrzebujesz poświadczeń logowania do komputera, na którym uzyskujesz dostęp do folderu lub danych. Nadawca musi udostępnić te foldery i ustawić odpowiednie uprawnienia, używając nazwy użytkownika i hasła. Odbiorca powinien również używać tej samej nazwy użytkownika i hasła, aby zalogować się do tego komputera w celu uzyskania dostępu.
Film pokazujący, jak naprawić błąd dostępu „Wprowadź poświadczenia sieciowe" w Windows 10:
Spis treści:
- Wprowadzenie
- Wprowadź konto i hasło Microsoft
- Sprawdź, czy twoje adresy IP są odpowiednio przypisane
- Wprowadź nazwę komputera
- Usuń PIN
- Zezwalaj systemowi Windows na zarządzanie połączeniami grupy domowej
- Dodaj poświadczenia sieciowe innego komputera do menedżera poświadczeń
- Film pokazujący, jak naprawić błąd dostępu 'Wprowadź poświadczenia sieciowe'
POBIERZ narzędzie do usuwania złośliwego oprogramowania
Zalecane jest wykonanie bezpłatnego skanu za pomocą Combo Cleaner - narzędzia wykrywania malware i naprawiającego błędy komputera. Będziesz musiał zakupić pełną wersję, aby usunąć infekcje i wyeliminować błędy komputera. Dostępny bezpłatny okres próbny. Combo Cleaner jest własnością i jest zarządzane przez Rcs Lt, spółkę macierzystą PCRisk. Przeczytaj więcej.
Wprowadź konto i hasło Microsoft
Konto Microsoft służy do uzyskiwania dostępu do wielu urządzeń i usług firmy Microsoft — konto (wcześniej nazywane „identyfikatorem Windows Live") służy do logowania się do Skype, Windows, Outlook.com, OneDrive, Windows Phone, Microsoft Store i Xbox Live itp. oraz tam, gdzie na dowolnym urządzeniu korzystającym z konta można uzyskać dostęp do plików osobistych, zdjęć, kontaktów i ustawień.
Jeśli używasz już adresu e-mail i hasła do logowania się do urządzeń i usług firmy Microsoft, masz już konto Microsoft. Jeśli używasz konta Microsoft do logowania się do Windows 10, spróbuj wpisać i hasło jako nazwę użytkownika konta Microsoft, a nie nazwę użytkownika i hasło do konta lokalnego. To rozwiązanie działa dla niektórych użytkowników.
Sprawdź, czy twoje adresy IP są prawidłowo przypisane
Adres IP (adres protokołu internetowego) to ekskluzywny numer przypisywany urządzeniom informatycznym (drukarkom, routerom, modemom itp.). Adres umożliwia urządzeniom komunikowanie się ze sobą w sieci komputerowej. Każde urządzenie podłączone do sieci IP musi mieć ten unikalny adres IP, a bez niego nie istnieje żadna sieć.
Upewnij się, że twój adres IP jest ustawiony na statyczny. Ustawienie adresu IP na automatyczny może powodować problemy z poświadczeniami sieciowymi. Po przypisaniu do urządzenia statycznego adresu IP, adres się nie zmienia. Większość urządzeń używa dynamicznych (automatycznych) adresów IP przypisywanych przez sieć podczas łączenia i często zmienia się z czasem.
Aby ustawić adres IP na statyczny, przejdź do wyszukiwania i wpisz „panel sterowania", kliknij wynik „Panel sterowania", aby go otworzyć.
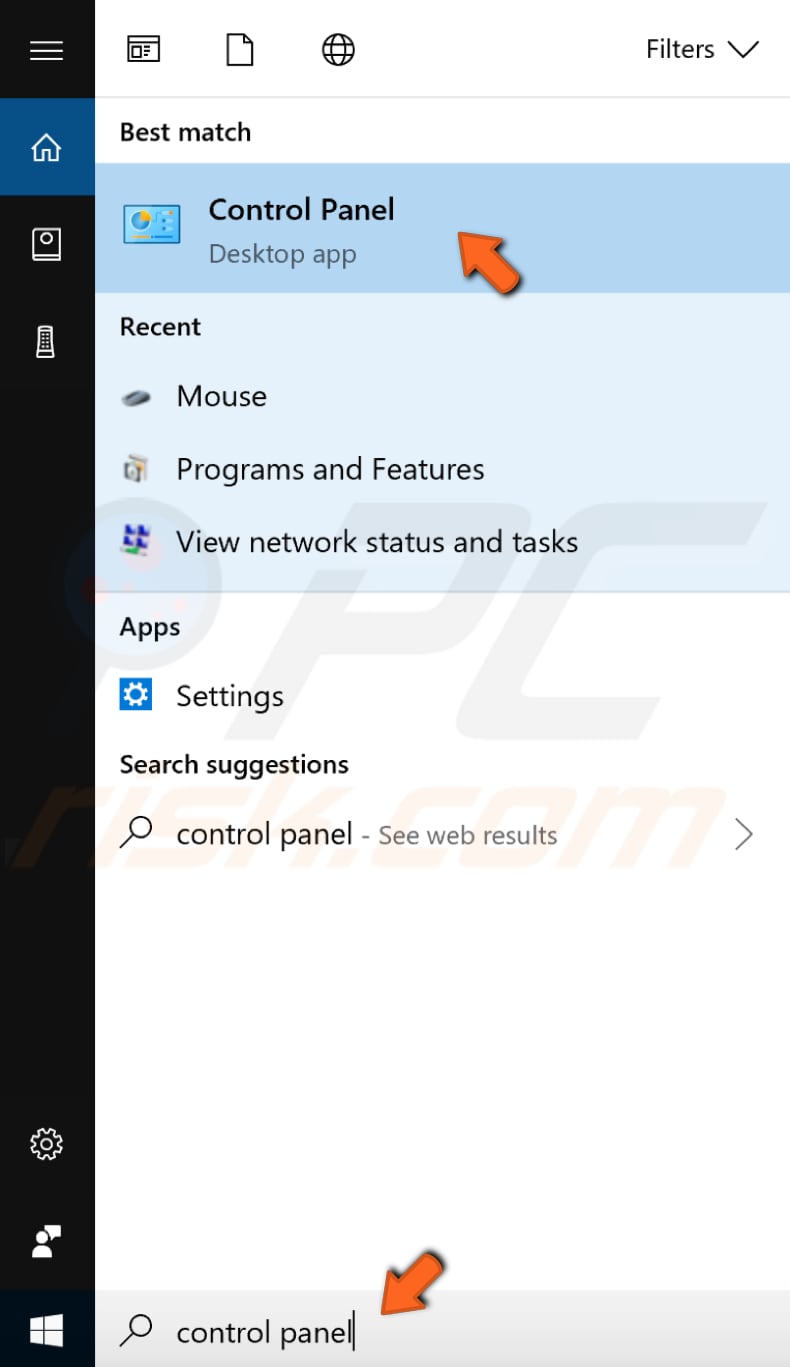
W Panelu sterowania ustaw „Wyświetl według:" na „Małe ikony", znajdź „Centrum sieci i udostępniania" i kliknij je.
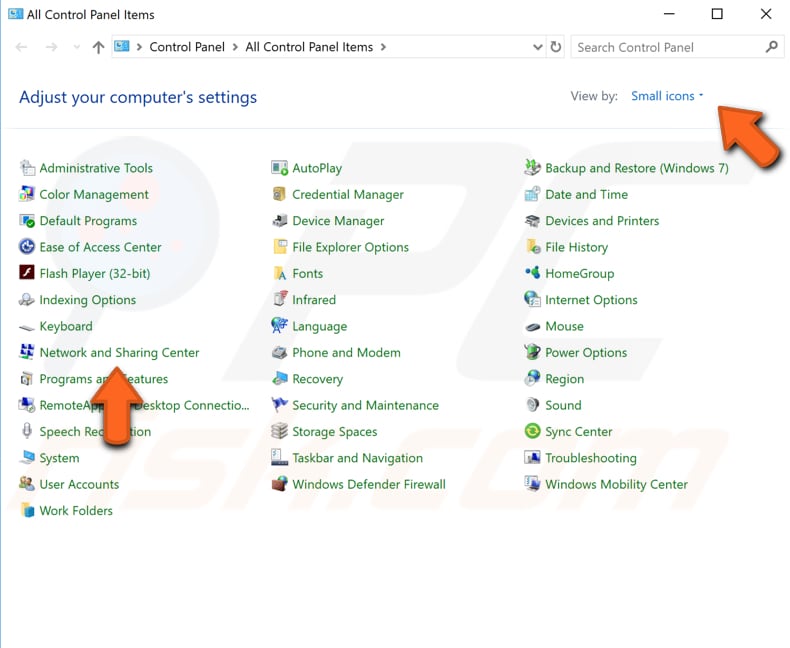
W Centrum sieci i udostępniania kliknij swoje połączenie (w naszym przypadku „Ethernet").
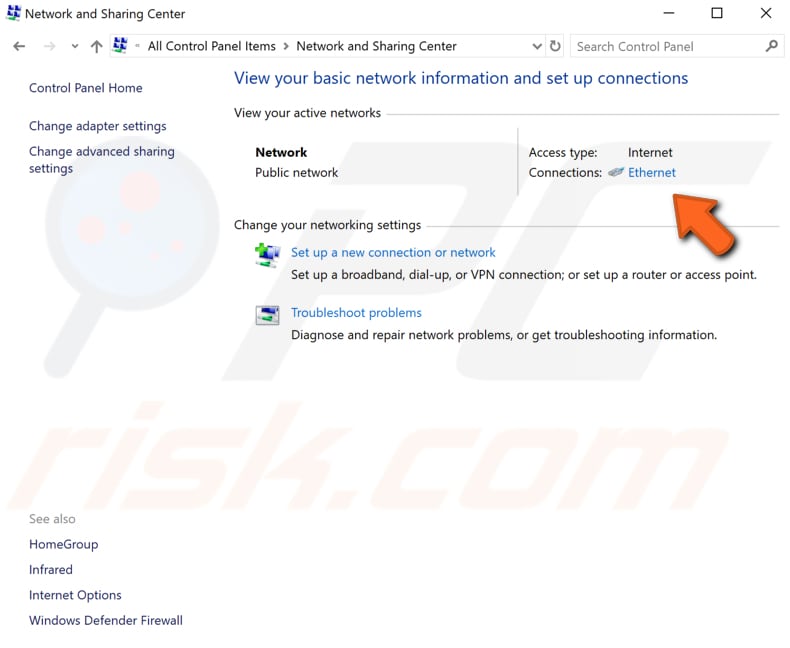
W oknie stanu połączenia kliknij „Właściwości".
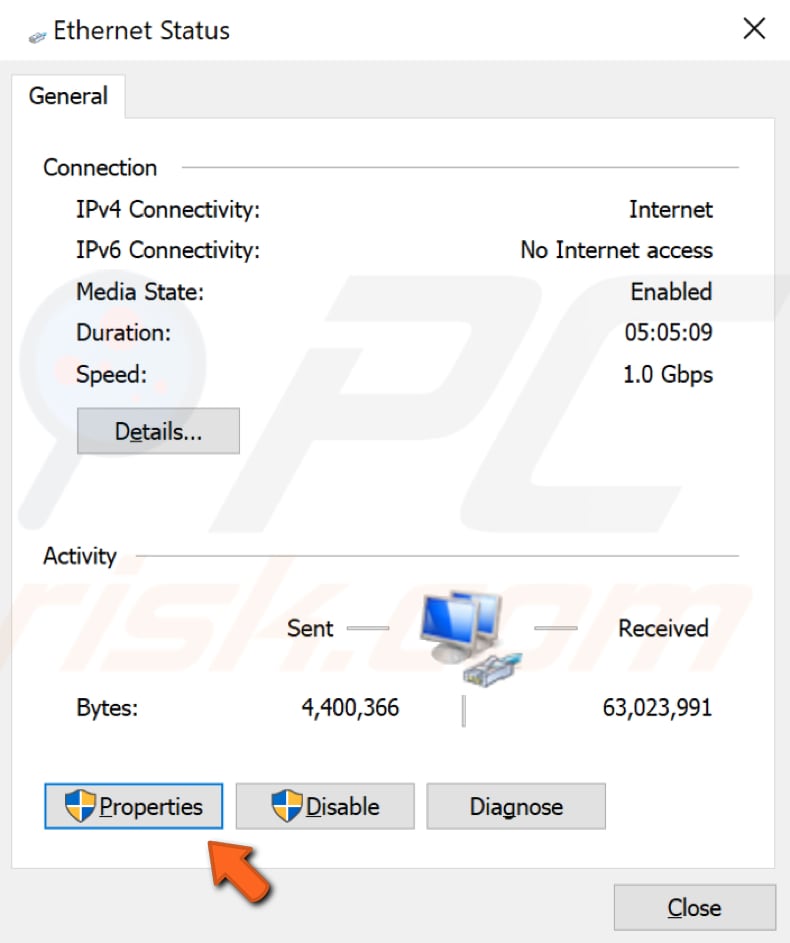
We właściwościach połączenia wybierz „Protokół internetowy w wersji 4 (TCP/IPv4)" i kliknij „Właściwości".
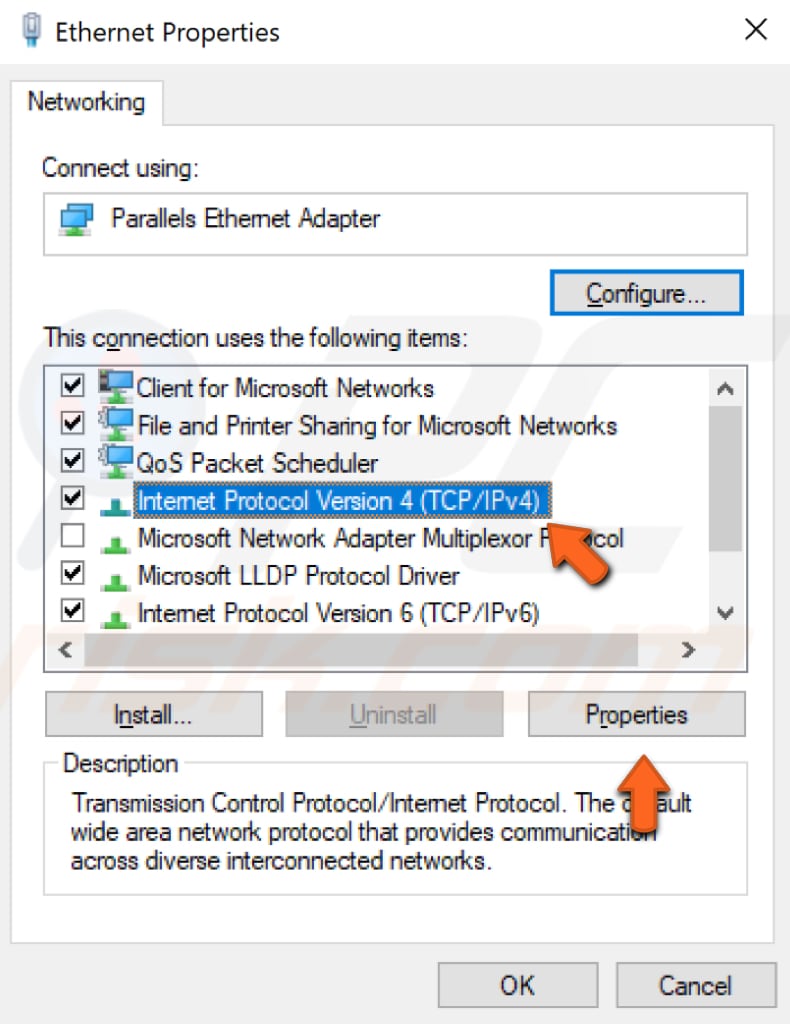
Wybierz „Użyj następującego adresu IP" i wprowadź adres IP, maskę podsieci (powinna pojawić się automatycznie po wprowadzeniu adresu IP), bramę domyślną. Wprowadź również preferowane i alternatywne adresy serwerów DNS. Kliknij „OK", aby zapisać zmiany.
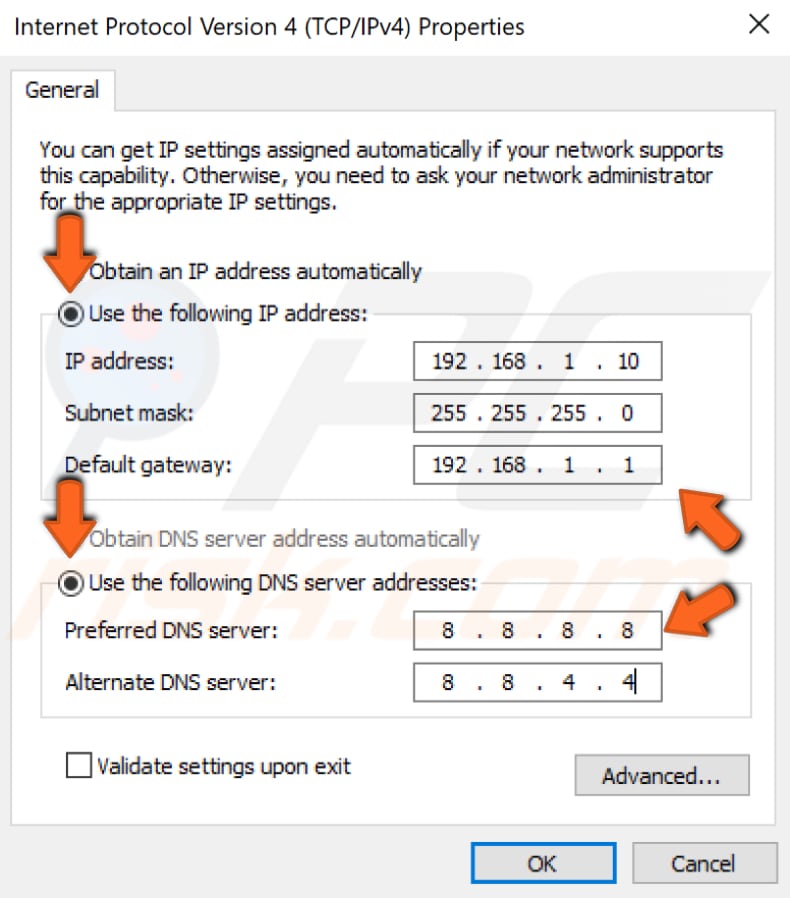
Wprowadź nazwę komputera
Innym możliwym rozwiązaniem problemu z poświadczeniami sieciowymi jest wprowadzenie nazwy komputera, do którego próbujesz uzyskać dostęp, a następnie nazwy użytkownika. Jeśli nazwa komputera, do którego próbujesz uzyskać dostęp, to A, a masz użytkownika B, wprowadź obie. W tym przykładzie nazwą użytkownika będzie AB.
Spróbuj wpisać nazwę użytkownika w polu wprowadzania danych uwierzytelniających sieci przy użyciu tej metody i sprawdź, czy działa.
Usuń PIN
W Windows 10 firma Microsoft udostępnia kilka sposobów uwierzytelnienia konta poza hasłem. Jednym z nich jest osobisty numer identyfikacyjny (PIN). Kod PIN to krótki kod, który można wpisać, aby szybko zalogować się do systemu Windows 10. Ten kod musi mieć co najmniej cztery znaki. Nie jest to więc typowa metoda zabezpieczania, taka jak nazwa użytkownika i hasło.
Dlatego może to stanowić problem, ponieważ nazwa użytkownika i hasło, których używasz, mogą być wymagane do połączenia z innym komputerem/komputerami w sieci. Spróbuj przestać używać kodu PIN jako metody logowania (przynajmniej tymczasowo) i sprawdź, czy to pomaga. Innymi słowy, musisz użyć nazwy użytkownika i hasła, aby zalogować się do systemu Windows, aby rozwiązać problem z wprowadzaniem poświadczeń sieciowych. Aby usunąć kod PIN, przejdź do Ustawień i kliknij „Konta".
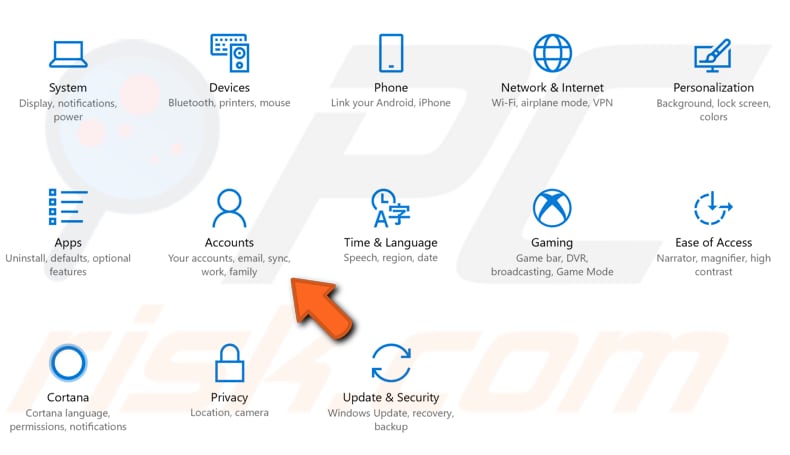
Wybierz „Opcje logowania" w lewym okienku, a następnie wyłącz PIN jako opcję logowania.
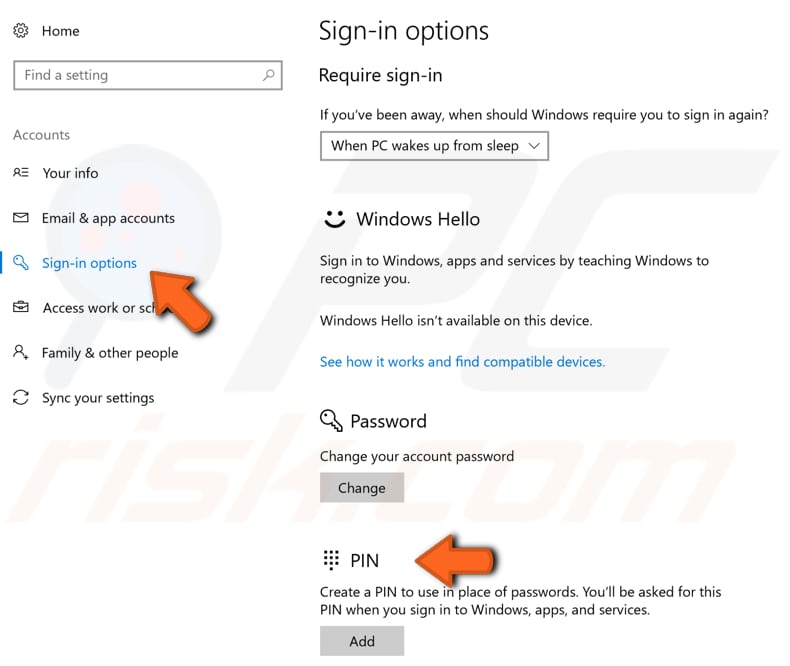
Zezwalaj systemowi Windows na zarządzanie połączeniami grupy domowej
HomeGroup to funkcja udostępniania sieci, która jest częścią systemu operacyjnego Windows 10. Firma Microsoft włączyła HomeGroup, aby umożliwić urządzeniom z systemem Windows współdzielenie zasobów z innymi komputerami w sieci lokalnej z łatwym w konfiguracji podejściem, z którego może korzystać każdy.
Aby zmienić ustawienia, wpisz „zaawansowane ustawienia udostępniania" w wyszukiwarce i kliknij wynik „Zarządzaj zaawansowanymi ustawieniami udostępniania".
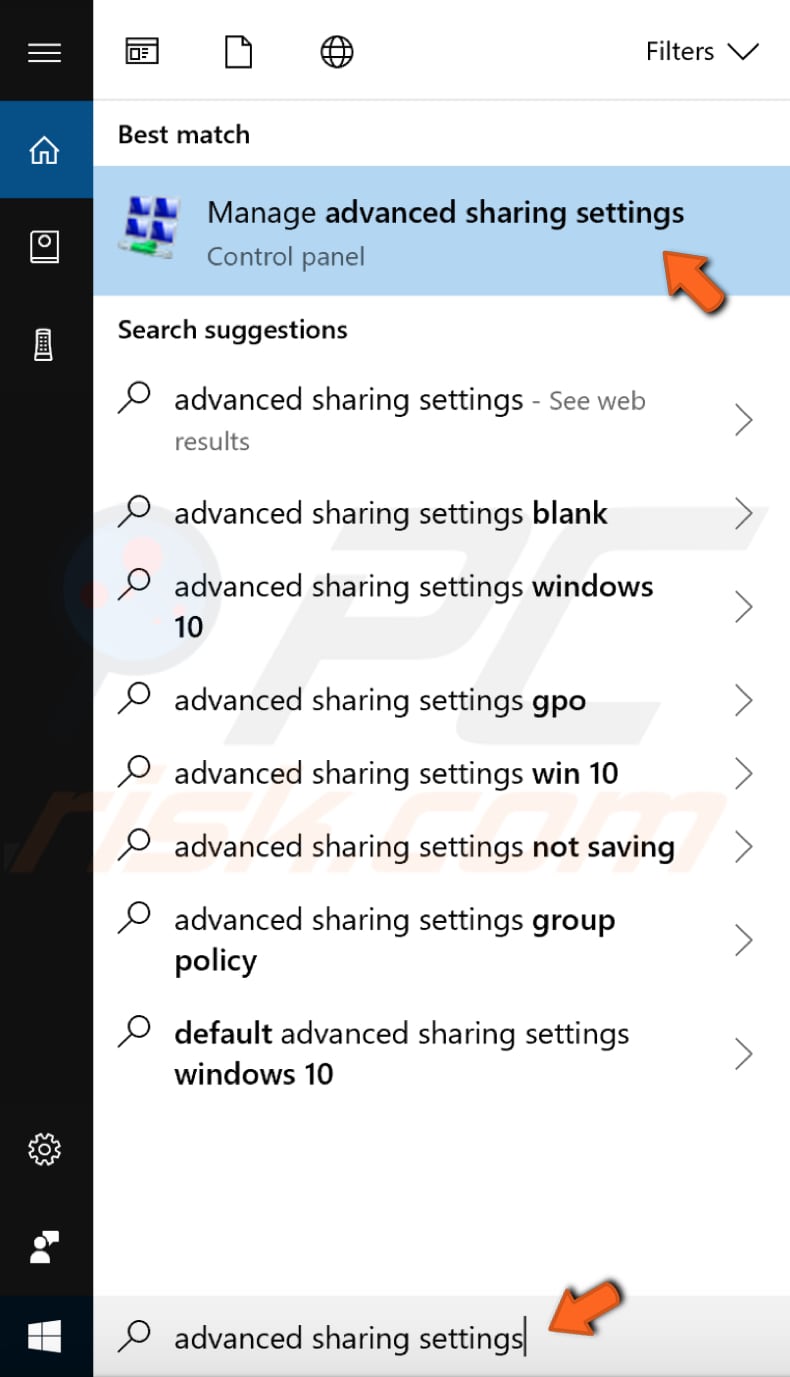
Kliknij swoją sieć, aby ją rozwinąć i upewnij się, że zaznaczona jest opcja „Zezwalaj systemowi Windows na zarządzanie połączeniami z grupą domową (zalecane)". Jeśli nie, zaznacz ją i kliknij „Zapisz zmiany".
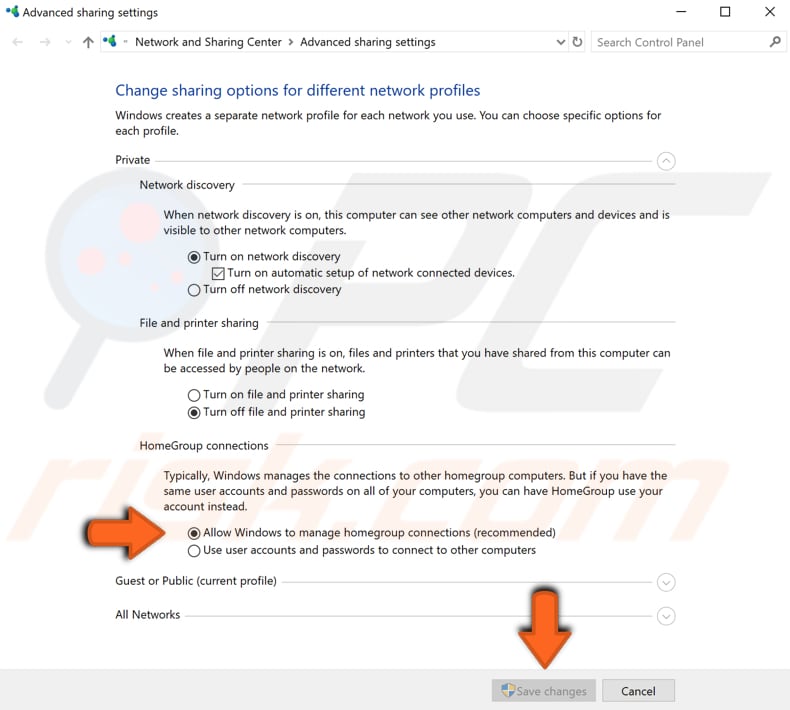
Dodaj poświadczenia sieciowe innego komputera do menedżera poświadczeń
Menedżer poświadczeń to miejsce, w którym system Windows przechowuje poświadczenia logowania, takie jak nazwy użytkowników, hasła i adresy. System Windows może zapisać te informacje do użytku na komputerze lokalnym, na innych komputerach w tej samej sieci, serwerach lub lokalizacjach internetowych, takich jak witryny internetowe. Te dane mogą być używane przez sam system Windows lub przez aplikacje i programy, w tym Eksplorator plików, Microsoft Office, Skype itp.
Te poświadczenia są automatycznie przechowywane i zarządzane przez system Windows i używane aplikacje. Menedżer poświadczeń otrzymuje powiadomienia o zmianie jakichkolwiek informacji uwierzytelniających i automatycznie aktualizuje, zapisując najnowsze informacje. Jeśli chcesz dodać, usunąć lub edytować poświadczenia, musisz użyć Menedżera poświadczeń.
Aby otworzyć Menedżera poświadczeń systemu Windows, wpisz „zarządzaj poświadczeniami systemu Windows" i kliknij wynik.
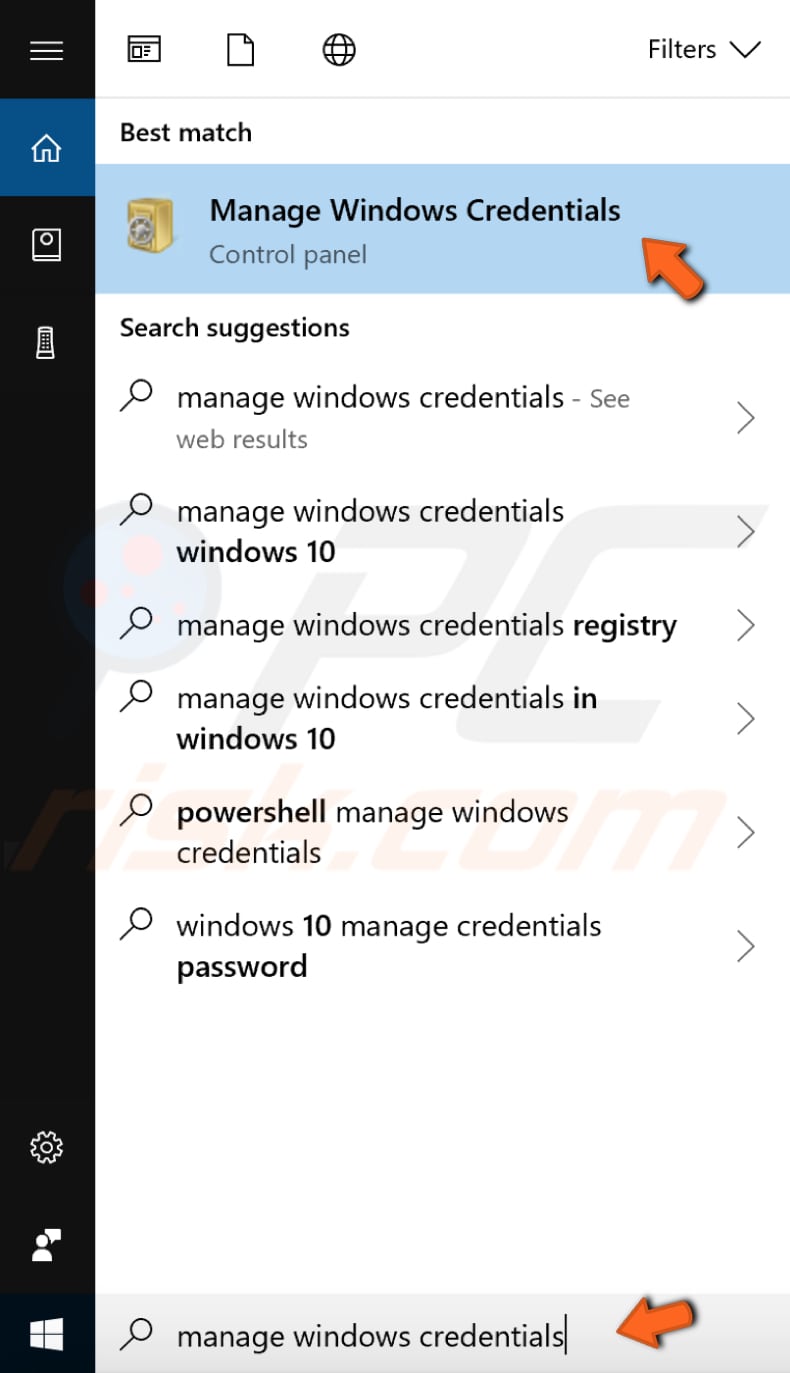
W Menedżerze poświadczeń kliknij „Poświadczenia systemu Windows", aby je zaznaczyć, a następnie kliknij „Dodaj poświadczenia systemu Windows".
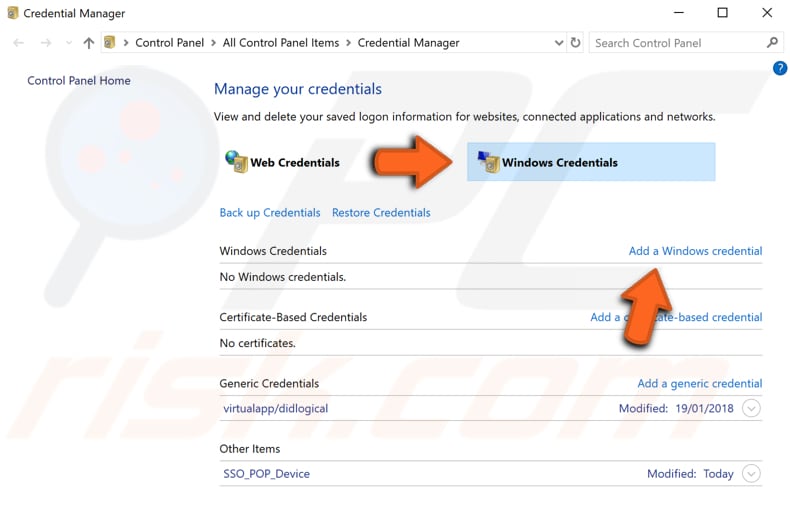
Wprowadź nazwę komputera, do którego chcesz uzyskać dostęp, wprowadź nazwę użytkownika i hasło, a następnie kliknij „OK". Teraz, gdy dodałeś informacje o innym komputerze do Menedżera poświadczeń, powinieneś uzyskać do niego pomyślny dostęp.
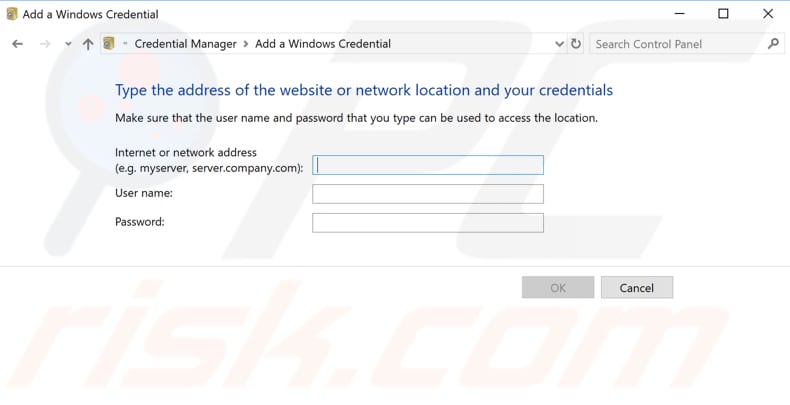
Mamy nadzieję, że jedno z powyższych rozwiązań pomogło rozwiązać wszelkie problemy z wprowadzaniem danych logowania do sieci.
Udostępnij:

Rimvydas Iliavicius
Autor poradników na stronie PCrisk.
Rimvydas jest badaczem z ponad czteroletnim doświadczeniem w branży cyberbezpieczeństwa. Studiował na Uniwersytecie Technicznym w Kownie, a w 2017 roku uzyskał tytuł magistra tłumaczeń i lokalizacji tekstów technicznych. Jego zainteresowania komputerami i technologią sprawiły, że stał się wszechstronnym autorem w branży IT. W PCrisk jest odpowiedzialny za pisanie szczegółowych artykułów poradnikowych dla systemu Microsoft Windows.
Portal bezpieczeństwa PCrisk jest prowadzony przez firmę RCS LT.
Połączone siły badaczy bezpieczeństwa pomagają edukować użytkowników komputerów na temat najnowszych zagrożeń bezpieczeństwa w Internecie. Więcej informacji o firmie RCS LT.
Nasze poradniki usuwania malware są bezpłatne. Jednak, jeśli chciałbyś nas wspomóc, prosimy o przesłanie nam dotacji.
Przekaż darowiznęPortal bezpieczeństwa PCrisk jest prowadzony przez firmę RCS LT.
Połączone siły badaczy bezpieczeństwa pomagają edukować użytkowników komputerów na temat najnowszych zagrożeń bezpieczeństwa w Internecie. Więcej informacji o firmie RCS LT.
Nasze poradniki usuwania malware są bezpłatne. Jednak, jeśli chciałbyś nas wspomóc, prosimy o przesłanie nam dotacji.
Przekaż darowiznę
▼ Pokaż dyskusję