Jak naprawić błąd zasilania jądra (identyfikator zdarzenia 41)
Zdobądź bezpłatny skaner i sprawdź swój komputer pod kątem błędów
Napraw to terazAby korzystać z w pełni funkcjonalnego produktu, musisz kupić licencję na Combo Cleaner. Dostępny jest 7-dniowy bezpłatny okres próbny. Combo Cleaner jest własnością i jest zarządzane przez RCS LT, spółkę macierzystą PCRisk.
Jak naprawić błąd krytyczny zasilania jądra (identyfikator zdarzenia 41)
Być może wystąpił błąd krytyczny zasilania jądra związany z identyfikatorem zdarzenia 41. W poniższym przewodniku istnieje kilka możliwych rozwiązań, aby naprawić błędy zasilania jądra.
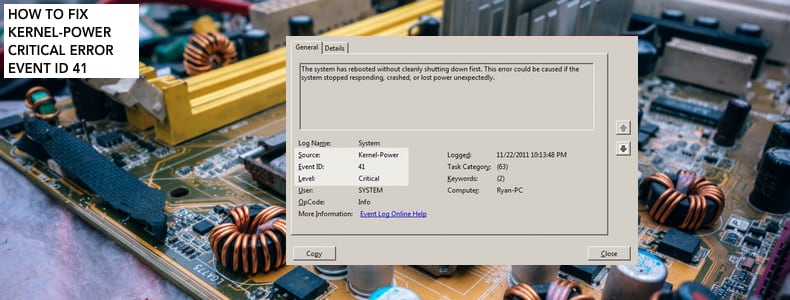
Ten błąd jest zwykle widoczny w Podglądzie zdarzeń systemu Windows, który pokazuje dziennik komunikatów systemowych i aplikacji, w tym ostrzeżenia, komunikaty informacyjne i błędy.
Komunikat o błędzie zasilania jądra (ID 41) informuje, że system został ponownie uruchomiony bez całkowitego zamknięcia. Może to być spowodowane nieoczekiwanym zaprzestaniem odpowiedzi systemu, awarią lub nieoczekiwaną utratą zasilania. Błąd krytyczny zdarzenia o identyfikatorze 41 jest generowany, gdy komputer Windows uruchamia się po ostatnim zamknięciu i Windows stwierdza, że komputer nie został wcześniej zamknięty w odpowiedni sposób.
Komunikat o błędzie zawiera wiele informacji. Jednak jednym z powodów może być niedostateczny lub uszkodzony zasilacz. Przykład, jeśli niedawno ten problem pojawił się po tym, jak dodano pamięć o dostępie swobodnym (RAM), dodatkowe urządzenia lub dyski twarde, przyczyną może być zasilacz.
Film pokazujący, jak naprawić błąd krytyczny zasilania jądra (identyfikator zdarzenia 41):
Spis treści:
- Wprowadzenie
- Dostosuj ustawienia zasilania
- Zaktualizuj wszystkie sterowniki
- Zaktualizuj BIOS
- Wyłącz szybki uruchamianie
- Inne rozwiązania
- Film pokazujący, jak naprawić błąd krytyczny zasilania jądra (identyfikator zdarzenia 41)
POBIERZ narzędzie do usuwania złośliwego oprogramowania
Zalecane jest wykonanie bezpłatnego skanu za pomocą Combo Cleaner - narzędzia wykrywania malware i naprawiającego błędy komputera. Będziesz musiał zakupić pełną wersję, aby usunąć infekcje i wyeliminować błędy komputera. Dostępny bezpłatny okres próbny. Combo Cleaner jest własnością i jest zarządzane przez Rcs Lt, spółkę macierzystą PCRisk. Przeczytaj więcej.
Dostosuj ustawienia zasilania
Funkcja Plan zasilania w Windows 10 nie jest nowa i była dostępna we wcześniejszych wersjach systemu operacyjnego. Plan zasilania to zbiór ustawień sprzętowych i systemowych, które zarządzają sposobem wykorzystania energii przez komputer.
Tutaj pokazujemy, jak zmienić zaawansowane ustawienia zasilania i dostosować zarządzanie energią dysku twardego i ustawienia trybu uśpienia. Wpisz „opcje zasilania" w wyszukiwarce i kliknij wynik „Ustawienia zasilania i uśpienia".
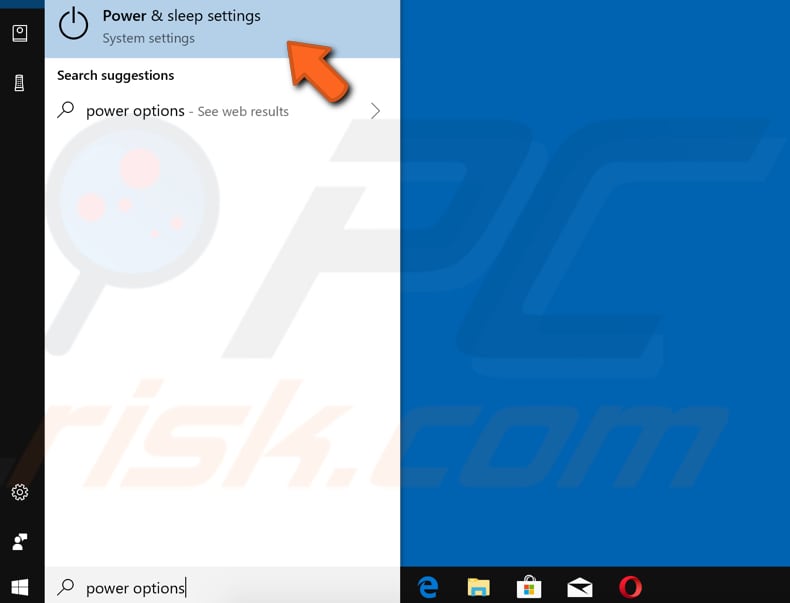
Teraz w sekcji Ustawienia pokrewne w prawym okienku kliknij „Dodatkowe ustawienia zasilania".

W oknie Opcje zasilania znajdź i kliknij opcję „Zmień, gdy komputer śpi" w lewym okienku.
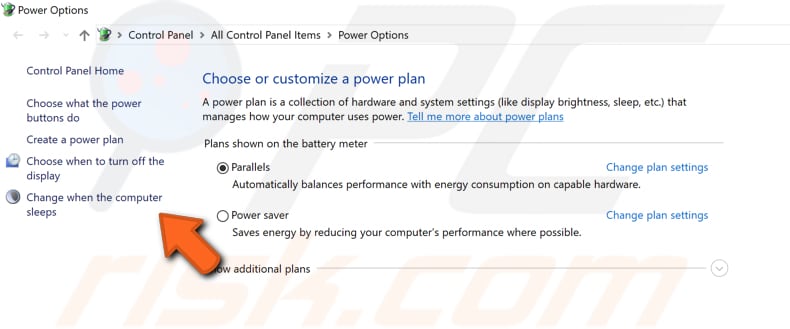
Teraz kliknij „Zmień zaawansowane ustawienia zasilania".
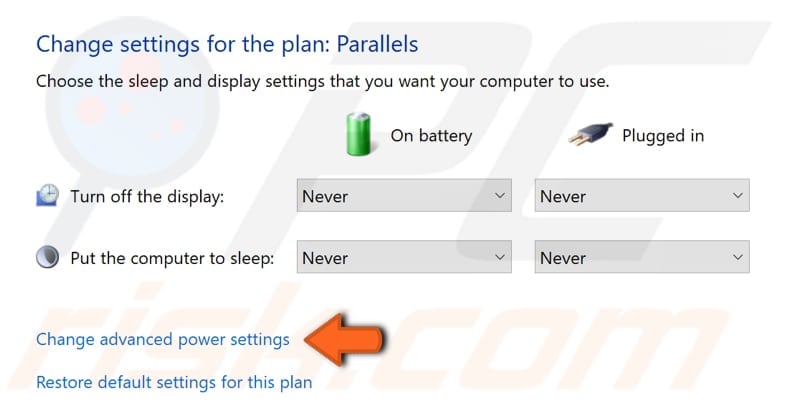
Teraz rozwiń sekcje „Dysk twardy" i „Wyłącz dysk twardy po" i upewnij się, że obie opcje „Na baterii" i „Podłączone" są ustawione na „Nigdy". Jeśli te ustawienia są inaczej skonfigurowane i nie ma opcji „Nigdy", wpisz 0 i zmień na Nigdy.
Rozwiń sekcje „Uśpij" i „Uśpij po" i upewnij się, że zarówno „Na baterii" jak i „Podłączony" są ustawione na „Nigdy". Kliknij „Zastosuj", aby zapisać zmiany.
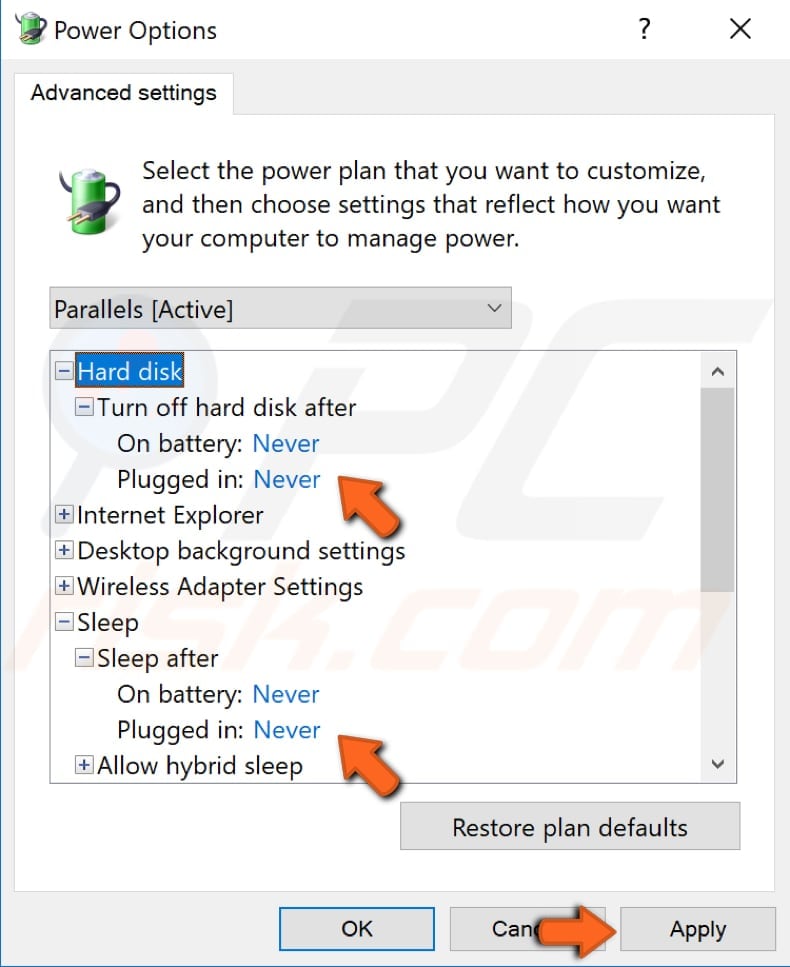
Zaktualizuj wszystkie sterowniki
Sterownik urządzenia informuje system operacyjny i inne oprogramowanie o sposobie interakcji z określonym sprzętem. Jeśli odpowiedni sterownik nie zostanie zainstalowany, urządzenie może nie działać poprawnie i powodować krytyczne błędy zasilania jądra. Aktualizacje sterowników są zwykle instalowane razem z aktualizacjami Windows.
Aby ręcznie zaktualizować sterowniki, otwórz Menedżera urządzeń, klikając prawym przyciskiem myszy przycisk Start i wybierając wynik „Menedżer urządzeń" z menu kontekstowego lub wpisz „menedżer urządzeń" w wyszukiwarce i kliknij wynik „Menedżer urządzeń".
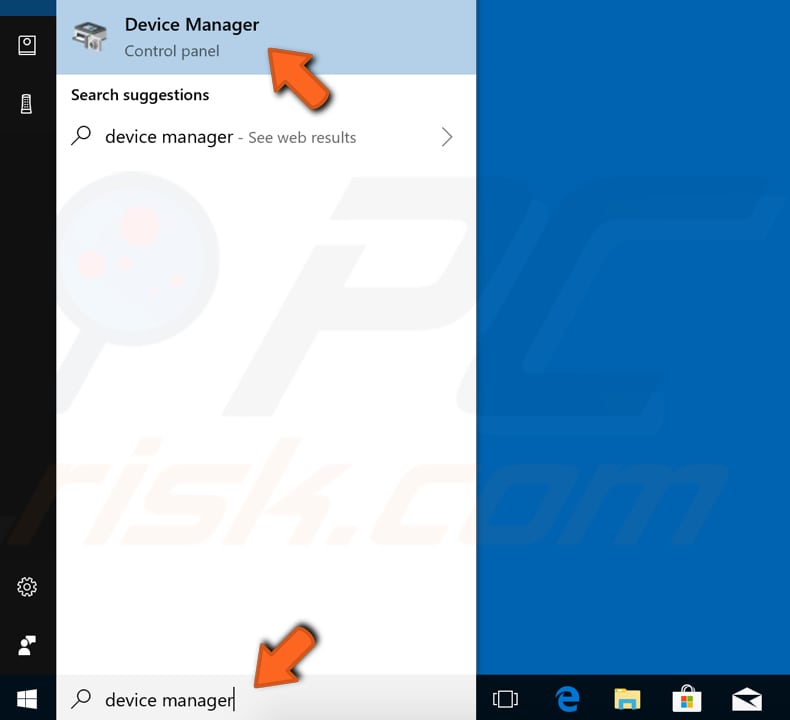
W Menedżerze urządzeń zobaczysz listę urządzeń podłączonych do komputera. Rozwiń dane urządzenie, klikając prawym przyciskiem myszy strzałkę obok niego i kliknij prawym przyciskiem myszy urządzenie, wybierz „Aktualizuj sterownik" z menu kontekstowego.
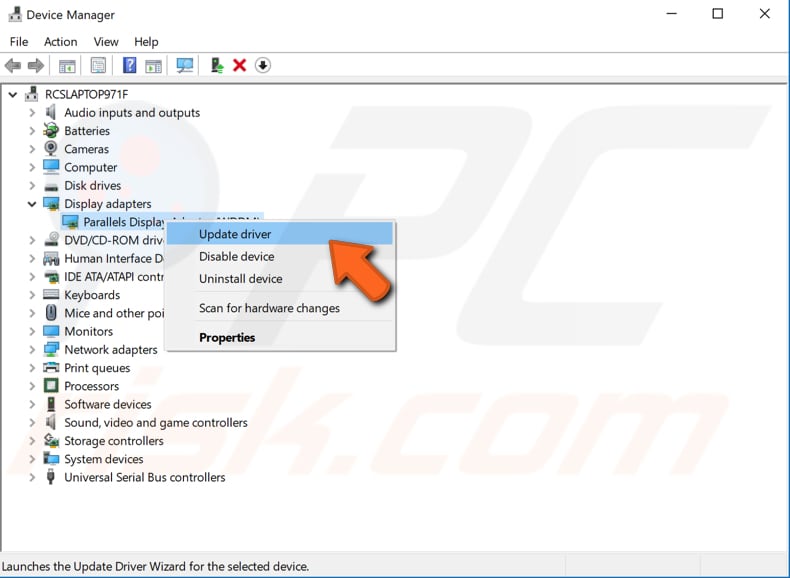
Zostaniesz zapytany, czy chcesz automatycznie wyszukać zaktualizowane oprogramowanie sterownika, czy też przejrzeć komputer w poszukiwaniu oprogramowania sterownika. Jeśli wybierzesz pierwszą opcję, Windows przeszuka twój komputer i internet w poszukiwaniu najnowszego oprogramowania sterownika dla twojego urządzenia.
Jeśli wybierzesz drugą opcję, musisz zlokalizować i zainstalować sterowniki ręcznie. Korzystanie z tej opcji wymaga wcześniejszego pobrania sterowników na komputer lub dysk flash USB — jest to dłuższy proces, ponieważ będziesz musiał ręcznie pobrać najnowsze sterowniki dla wszystkich urządzeń, odwiedzając oficjalne strony internetowe producenta urządzenia. Wybierz preferowaną opcję i postępuj zgodnie z instrukcjami.
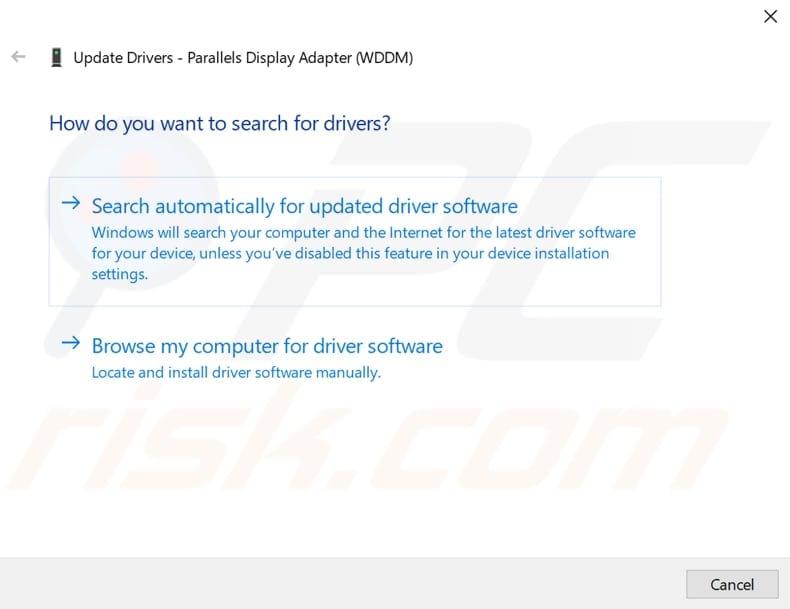
Możesz także użyć oprogramowania innej firmy do automatycznej aktualizacji sterowników. W takim przypadku zalecamy Snappy Driver Installer (SDI), potężne bezpłatne narzędzie do aktualizacji sterowników dla systemu Windows. Możesz pobrać Snappy Driver Installer tutaj.
Dodatkowo sugerujemy sprawdzenie, czy nie ma zainstalowanych zduplikowanych sterowników audio. Rozwiń sekcję „Kontrolery dźwięku, wideo i gier" i sprawdź, czy nie ma zduplikowanych wpisów sterownika audio. Jeśli istnieją zduplikowane wpisy, kliknij je prawym przyciskiem myszy i wybierz „Wyłącz" z menu kontekstowego. Powtórz dla innych duplikatów.
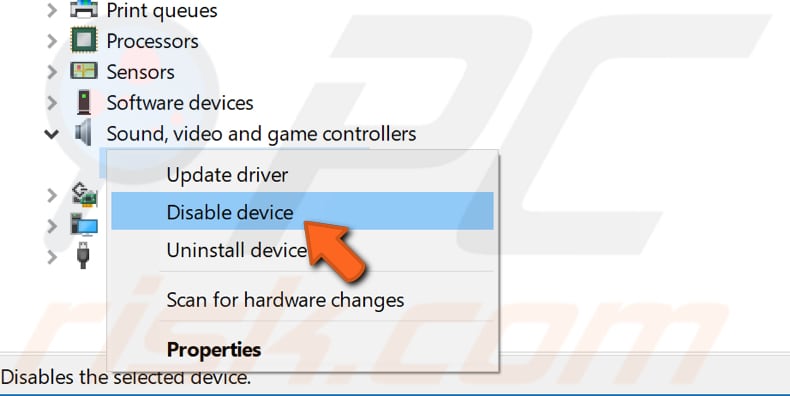
Zaktualizuj BIOS
BIOS (Basic Input Output System) to oprogramowanie przechowywane na małym układzie pamięci na płycie głównej. Aby zaktualizować system BIOS, przejdź do witryny producenta płyty głównej i pobierz najnowszą wersję systemu BIOS dla płyty głównej. Powinna istnieć instrukcja opisująca, jak zaktualizować BIOS – upewnij się, że przeczytałeś ją uważnie.
Należy pamiętać, że aktualizacja BIOS-u jest procedurą dla zaawansowanych użytkowników i jeśli nie zostanie wykonana prawidłowo, może spowodować trwałe uszkodzenie sprzętu. Jeśli nie wiesz, jak zaktualizować BIOS, znajdź eksperta, aby uniknąć uszkodzenia komputera.
Wyłącz szybkie uruchamianie
Wyłączenie funkcji szybkiego uruchamiania może zapobiec nieoczekiwanemu wyłączeniu komputera i otrzymaniu krytycznych błędów zasilania jądra. Przy włączonej funkcji szybkiego uruchamiania wyłączanie komputera może wydawać się, że całkowicie go wyłączasz, ale nie jest to do końca prawdą, ponieważ przechodzi on w stan między hibernacją a wyłączeniem.
Pozostawienie włączonej funkcji szybkiego uruchamiania nie powinno zaszkodzić komputerowi, ponieważ jest to funkcja Windows, ale może spowodować ten problem. Aby wyłączyć szybkie uruchamianie, przejdź do wyszukiwania i wpisz „zasilanie". Kliknij wynik „Wybierz plan zasilania", aby go otworzyć.
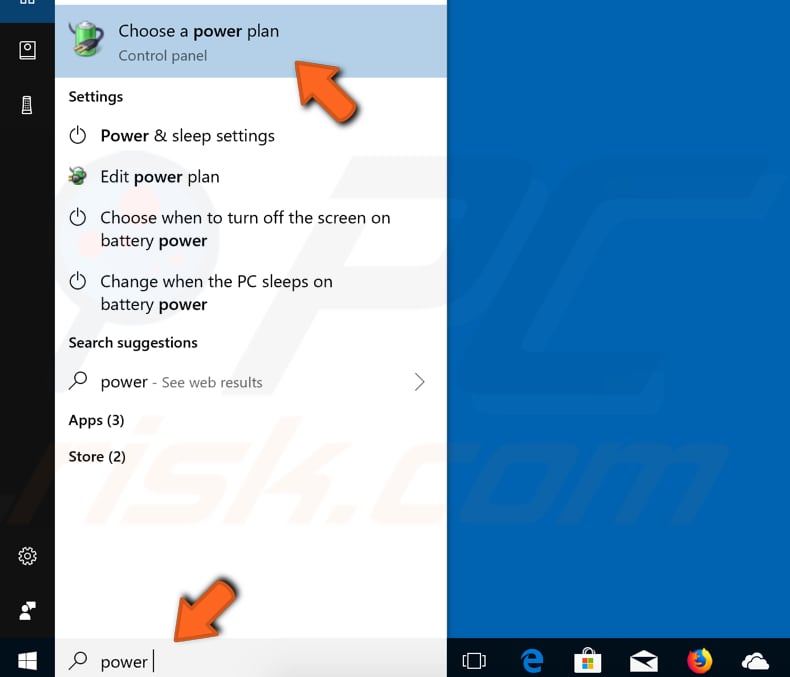
W oknie Opcje zasilania kliknij „Wybierz działanie przycisku zasilania".
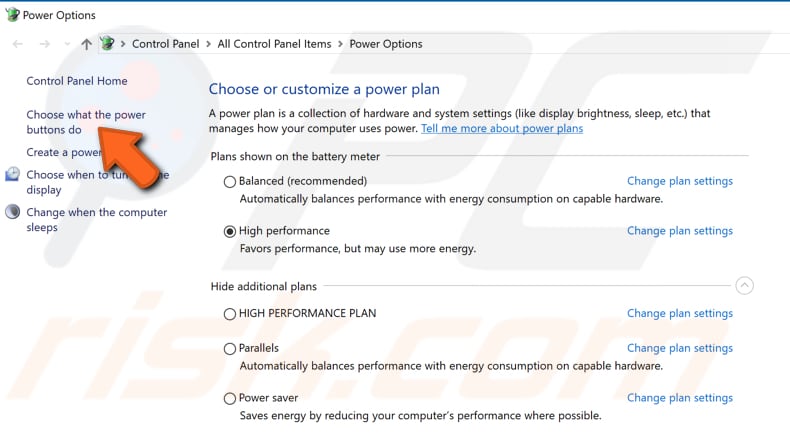
Kliknij „Zmień ustawienia, które są obecnie niedostępne", a następnie odznacz opcję „Włącz szybkie uruchamianie (zalecane)", jeśli jest włączona. Kliknij „Zapisz zmiany", aby zapisać wprowadzone zmiany, uruchom ponownie komputer i sprawdź, czy nieoczekiwane problemy z zamykaniem zostały rozwiązane.
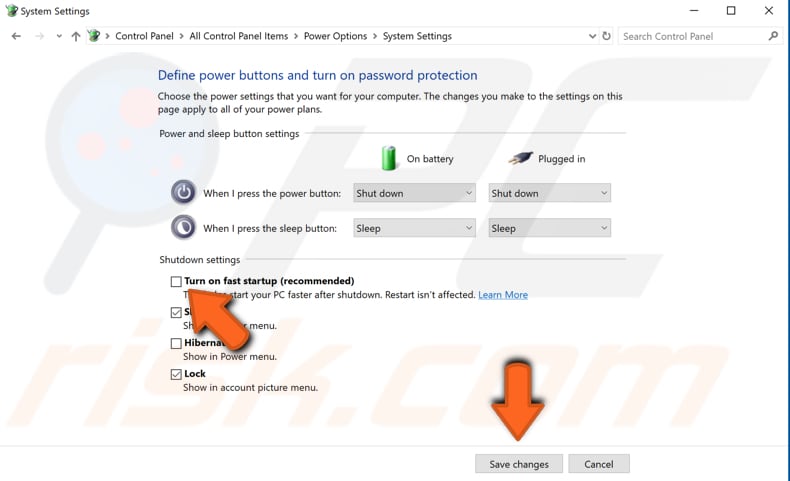
Inne rozwiązania
Błąd krytyczny jądra zasilania jest zwykle związany z zasilaniem i wskazuje na problem z zasilaczem komputera. Przyczyną może być utlenianie z tyłu przełącznika zasilacza. W takim przypadku skontaktuj się z technikiem w celu sprawdzenia zasilacza – wymiana może rozwiązać problem.
Inną możliwą przyczyną tego krytycznego błędu jest przegrzanie się. Komputer zwykle wyłącza się, gdy temperatura jest zbyt wysoka. Możesz pobrać program SpeedFan, który śledzi temperatury i sprawdza, czy sprzęt się przegrzewa, gdy komputer jest włączony.
Możliwe jest również, że układ pamięci RAM nie jest prawidłowo podłączony lub gniazdo (lub układ) jest zakurzone. Jeśli wiesz, jak odłączyć i wymienić pamięć RAM, zalecamy wypróbowanie tego. Wyjmij układ pamięci RAM, usuń kurz/brud i wymień go.
Nie rób tego, gdy komputer jest włączony lub podłączony do źródła zasilania. Po zakończeniu podłącz komputer do zasilania i włącz go. Sprawdź, czy nadal otrzymujesz błąd zasilania jądra.
Sprawdź, czy wszystkie przewody są prawidłowo podłączone (wewnątrz i na zewnątrz obudowy komputera) i sprawdź, czy złącza zasilania są prawidłowo podłączone zarówno do GPU, jak i płyty głównej (płyty głównej). Wyjmij również procesor i włóż go ponownie (jeśli masz taką wiedzę).
Mamy nadzieję, że ten przewodnik był przydatny i pomógł naprawić błąd krytyczny zasilania jądra (ID 41). Jeśli żadna z powyższych metod nie rozwiązała problemu, może to być problem związany ze sprzętem i należy skontaktować się z technikiem komputerowym w celu sprawdzenia systemu.
Udostępnij:

Rimvydas Iliavicius
Autor poradników na stronie PCrisk.
Rimvydas jest badaczem z ponad czteroletnim doświadczeniem w branży cyberbezpieczeństwa. Studiował na Uniwersytecie Technicznym w Kownie, a w 2017 roku uzyskał tytuł magistra tłumaczeń i lokalizacji tekstów technicznych. Jego zainteresowania komputerami i technologią sprawiły, że stał się wszechstronnym autorem w branży IT. W PCrisk jest odpowiedzialny za pisanie szczegółowych artykułów poradnikowych dla systemu Microsoft Windows.
Portal bezpieczeństwa PCrisk jest prowadzony przez firmę RCS LT.
Połączone siły badaczy bezpieczeństwa pomagają edukować użytkowników komputerów na temat najnowszych zagrożeń bezpieczeństwa w Internecie. Więcej informacji o firmie RCS LT.
Nasze poradniki usuwania malware są bezpłatne. Jednak, jeśli chciałbyś nas wspomóc, prosimy o przesłanie nam dotacji.
Przekaż darowiznęPortal bezpieczeństwa PCrisk jest prowadzony przez firmę RCS LT.
Połączone siły badaczy bezpieczeństwa pomagają edukować użytkowników komputerów na temat najnowszych zagrożeń bezpieczeństwa w Internecie. Więcej informacji o firmie RCS LT.
Nasze poradniki usuwania malware są bezpłatne. Jednak, jeśli chciałbyś nas wspomóc, prosimy o przesłanie nam dotacji.
Przekaż darowiznę
▼ Pokaż dyskusję