Jak naprawić błąd „Nie można załadować wtyczki” w Chrome?
Zdobądź bezpłatny skaner i sprawdź swój komputer pod kątem błędów
Napraw to terazAby korzystać z w pełni funkcjonalnego produktu, musisz kupić licencję na Combo Cleaner. Dostępny jest 7-dniowy bezpłatny okres próbny. Combo Cleaner jest własnością i jest zarządzane przez RCS LT, spółkę macierzystą PCRisk.
Jak naprawić błąd Google Chrome „Nie można załadować wtyczki" w Windows 10?
Wielu użytkowników często otrzymuje komunikat „Nie można załadować wtyczki" w przeglądarce Google Chrome, co uniemożliwia im korzystanie z wtyczki. Jeśli otrzymujesz ten błąd, zapoznaj się z poniższymi krokami rozwiązywania problemów, aby go naprawić.

Google Chrome jest używana codziennie przez miliony osób. Jej funkcje obejmują przeglądanie w kartach, tłumacza w przeglądarce, sprawdzanie pisowni, zintegrowany pasek adresu/pasek wyszukiwania oraz obsługę wtyczek.
Wtyczki dodają nowe specyficzne funkcje do przeglądarki internetowej. Wtyczki mogą dodawać funkcje, takie jak wyszukiwarki, skanery antywirusowe lub możliwość korzystania z nowego typu pliku, takiego jak nowy format wideo. Nie trzeba dodawać, że wtyczki są szeroko stosowane w Google Chrome.
Jeśli to czytasz, prawdopodobnie wystąpił błąd „Nie można załadować wtyczki". Gdy się pojawi, oznacza to, że niektóre funkcje przeglądarki nie działają poprawnie. W większości przypadków ten błąd pojawia się z powodu wtyczki Adobe Flash Player lub PepperFlash.
W tym przewodniku znajdziesz kilka rozwiązań dotyczących błędu „Nie można załadować wtyczki". Przeczytaj poniższy przewodnik i wypróbuj każdą metodę. Zobacz, które rozwiązanie sprawdza się dla ciebie.
UWAGA: W tym przewodniku używamy Google Chrome w wersji 64.0.3282.140. Jeśli używasz innej wersji, niektóre kwestie mogą się różnić.
Film pokazujący, jak naprawić błąd „Nie można załadować wtyczki":
Spis treści:
- Wprowadzenie
- Sprawdź, czy twoja przeglądarka Google Chrome jest zaktualizowana
- Usuń folder PepperFlash
- Zmień nazwę pliku peppflashplayer.dll
- Zatrzymaj Adobe Shockwave Flash
- Sprawdź, czy Chrome pozwala na korzystanie z Flash
- Uruchmom skanowanie SFC i DISM
- Film pokazujący, jak naprawić problem "Nie można załadować wtyczki"
POBIERZ narzędzie do usuwania złośliwego oprogramowania
Zalecane jest wykonanie bezpłatnego skanu za pomocą Combo Cleaner - narzędzia wykrywania malware i naprawiającego błędy komputera. Będziesz musiał zakupić pełną wersję, aby usunąć infekcje i wyeliminować błędy komputera. Dostępny bezpłatny okres próbny. Combo Cleaner jest własnością i jest zarządzane przez Rcs Lt, spółkę macierzystą PCRisk. Przeczytaj więcej.
Sprawdź, czy twoja przeglądarka Google Chrome jest zaktualizowana
Upewnij się, że masz na komputerze najnowszą i zaktualizowaną przeglądarkę Google Chrome oraz że wszystkie zainstalowane wtyczki są również aktualne. Aby sprawdzić, czy masz najnowszą przeglądarkę Google Chrome, musisz ją najpierw otworzyć i kliknąć trzy kropki w prawym górnym rogu. Wybierz „Pomoc" z menu rozwijanego, a następnie kliknij „Informacje o Google Chrome".
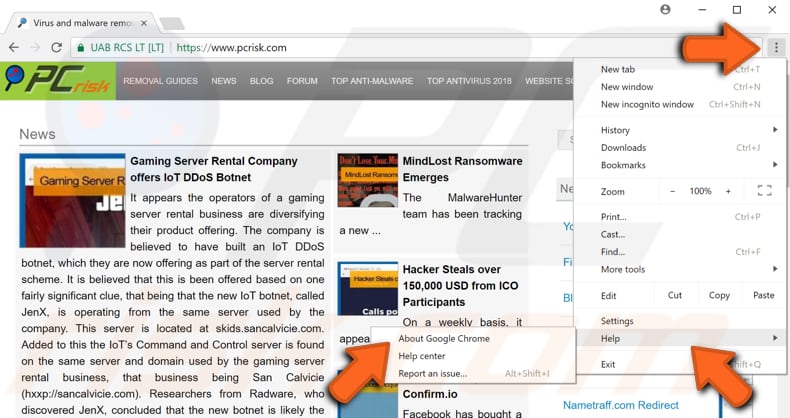
Google Chrome zacznie sprawdzać dostępność aktualizacji. Jeśli są jakieś aktualizacje do zainstalowania, zainstaluj je. Jeśli nie, Google Chrome wyświetli komunikat „Google Chrome jest aktualna".
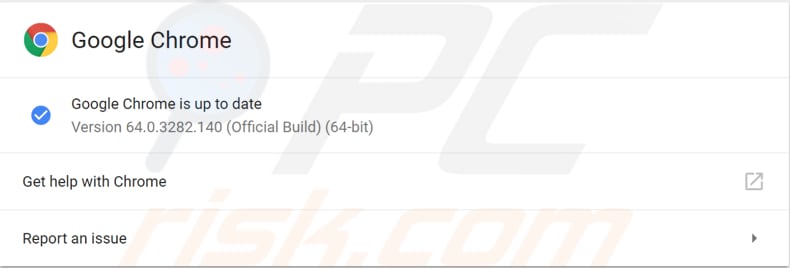
Aby sprawdzić, czy wszystkie zainstalowane wtyczki są aktualne, wpisz „chrome://components" w pasku adresu przeglądarki Google Chrome i naciśnij Enter na klawiaturze. Zobaczysz listę komponentów zainstalowanych w Chrome. Upewnij się, że wszystkie komponenty są aktualne.
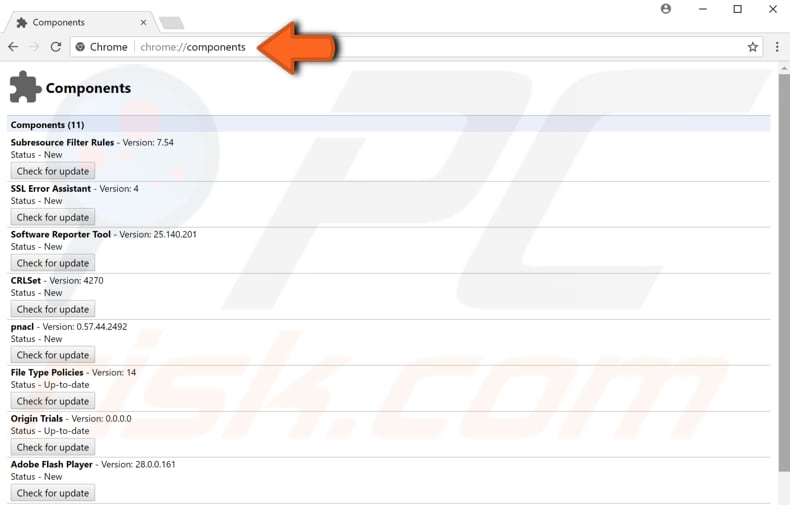
Usuń folder PepperFlash
Pepper Flash Player jest utrzymywany przez Google i nowszy niż Adobe Flash Player. Czasami usunięcie folderu PepperFlash z komputera pomaga, aby podczas przeglądania internetu nie pojawił się błąd „Nie można załadować wtyczki". Aby usunąć folder PepperFlash, wpisz „uruchom" w wyszukiwarce i kliknij wynik „Uruchom".
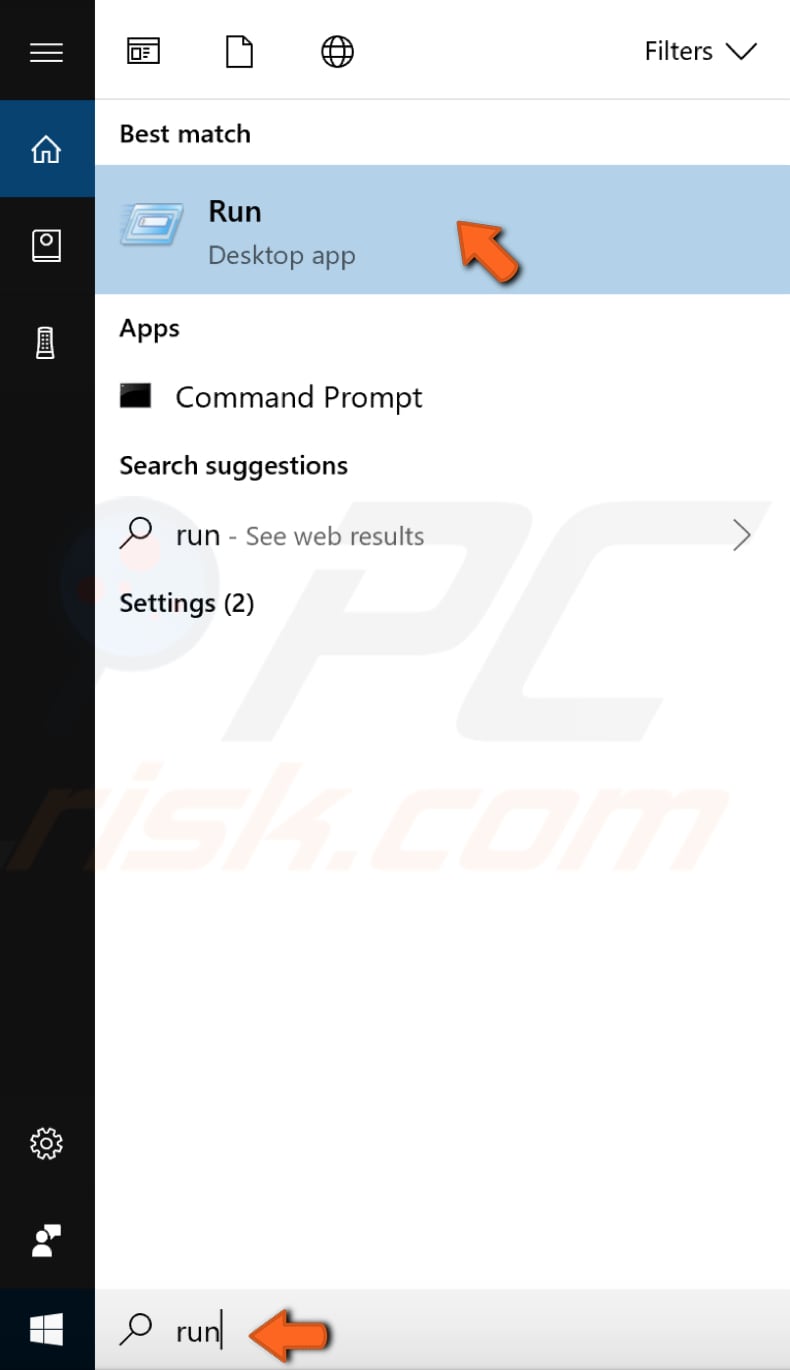
W oknie dialogowym Uruchom musisz wpisać nazwę programu, folderu, dokumentu lub zasobu internetowego, a system Windows otworzy go za ciebie. Wpisz „%localappdata%" i naciśnij Enter na klawiaturze.
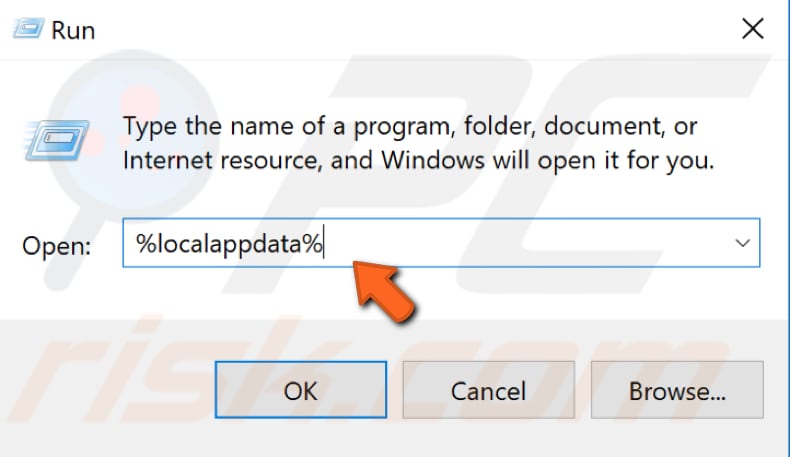
Otworzy dla ciebie folder „Lokalny". Podążaj tą ścieżką, aby znaleźć folder PepperFlash: „Google > Chrome > Dane użytkownika". W folderze Dane użytkownika zlokalizuj folder „PepperFlash" i po prostu kliknij go prawym przyciskiem myszy, a następnie wybierz „Usuń" z menu kontekstowego, aby usunąć ten folder. Sprawdź, czy błąd „Nie można załadować wtyczki" nadal występuje.
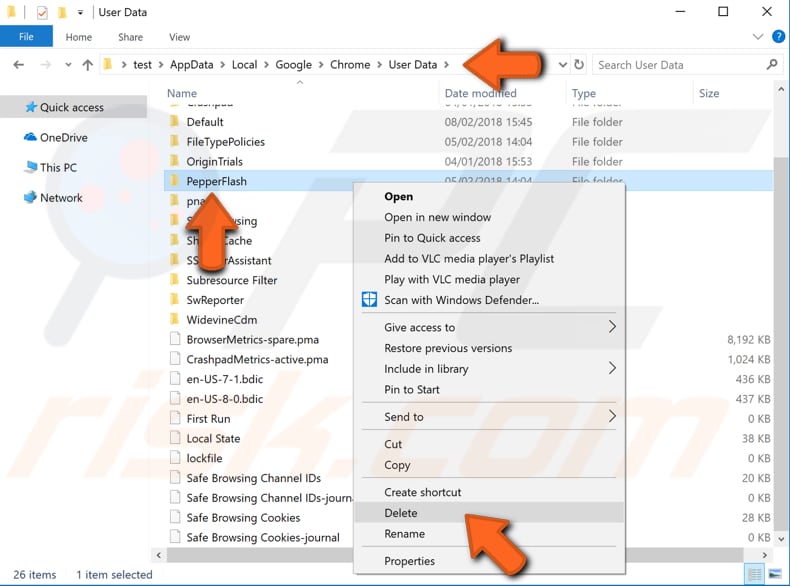
Zmień nazwę pliku pepflashplayer.dll
Czasami możesz rozwiązać błąd „Nie można załadować wtyczki" w Google Chrome, zmieniając nazwę pliku peppflashplayer.dll. Aby to zrobić, musisz przejść do katalogu instalacyjnego Google Chrome.
Podążaj tą ścieżką, aby znaleźć plik pepflashplayer.dll: „Dysk lokalny (C:) > Pliki programów (lub Pliki programów (x86) > Google > Chrome > Aplikacja > 64.0.3282.140 (jest to wersja twojej przeglądarki Google Chrome, może być inna na komputerze) > PepperFlash".
Znajdź plik pepflashplayer.dll w folderze PepperFlash i kliknij go prawym przyciskiem myszy. Wybierz „Zmień nazwę" z menu rozwijanego i zmień nazwę pliku na „pepflashplayerX.dll". Zamknij okno i uruchom ponownie przeglądarkę Google Chrome, aby sprawdzić, czy błąd „Nie można załadować wtyczki" nadal występuje.
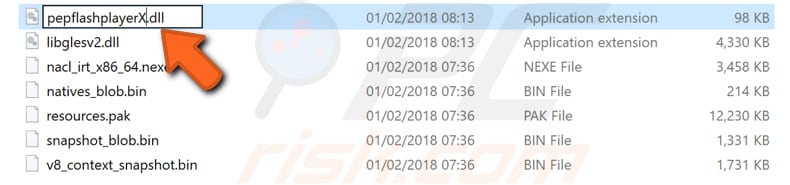
Zatrzymaj Adobe Shockwave Flash
Adobe Shockwave (dawniej Macromedia Shockwave) to platforma multimedialna do tworzenia interaktywnych aplikacji multimedialnych i gier wideo. Programiści tworzą treści za pomocą programu Adobe Director i publikują je w internecie.
Takie treści można przeglądać w przeglądarce internetowej na dowolnym komputerze z zainstalowaną wtyczką Shockwave Player. Czasami można naprawić błąd „Nie można załadować wtyczki", zatrzymując i ponownie uruchamiając Flash Shockwave.
Aby zatrzymać tę wtyczkę, musisz użyć Menedżera zadań Chrome. Menedżer zadań Chrome nie tylko umożliwia przeglądanie wykorzystania pamięci, procesora i sieci na każdej karcie i wtyczce, ale także pozwala zatrzymać (lub „zabić") poszczególne procesy jednym kliknięciem, bardzo podobnie w Menedżerze zadań Windows.
Aby uzyskać dostęp do Menedżera zadań Google Chrome, kliknij trzy kropki w prawym górnym rogu, wybierz „Więcej narzędzi" z menu rozwijanego i kliknij „Menedżer zadań". Możesz też użyć skrótu klawiaturowego Shift + Esc, aby uzyskać dostęp do Menedżera zadań Google Chrome.
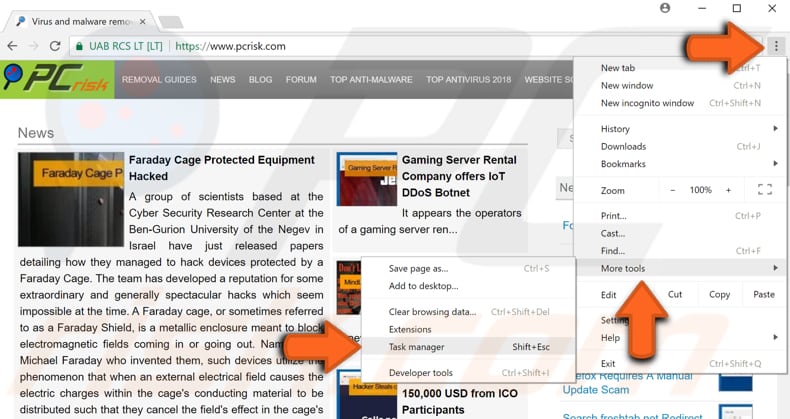
Teraz, gdy otworzyłeś Menedżera zadań Google Chrome, znajdź Shockwave Flash (może się również nazywać Plugin Broker: Shockwave Flash lub Plugin: Shockwave Flash), wybierz go i kliknij „Zakończ proces". Uruchom ponownie przeglądarkę Google Chrome i sprawdź, czy błąd „Nie można załadować wtyczki" nadal występuje.
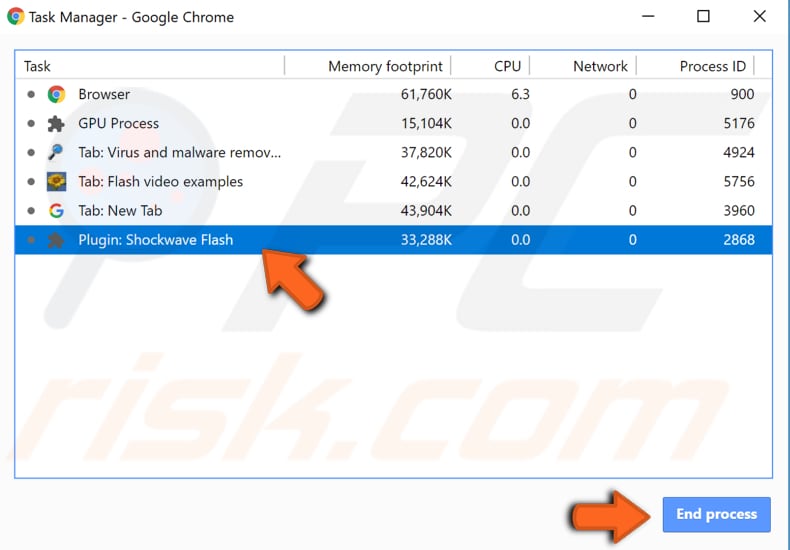
Sprawdź, czy Chrome pozwala na korzystanie z Flash
Aby sprawdzić, czy twoja przeglądarka Google Chrome nie blokuje witrynom korzystania z Flash, wpisz „chrome://settings/content" w pasku adresu przeglądarki Chrome i naciśnij Enter na klawiaturze. W menu Ustawienia treści znajdź „Flash" i kliknij go.
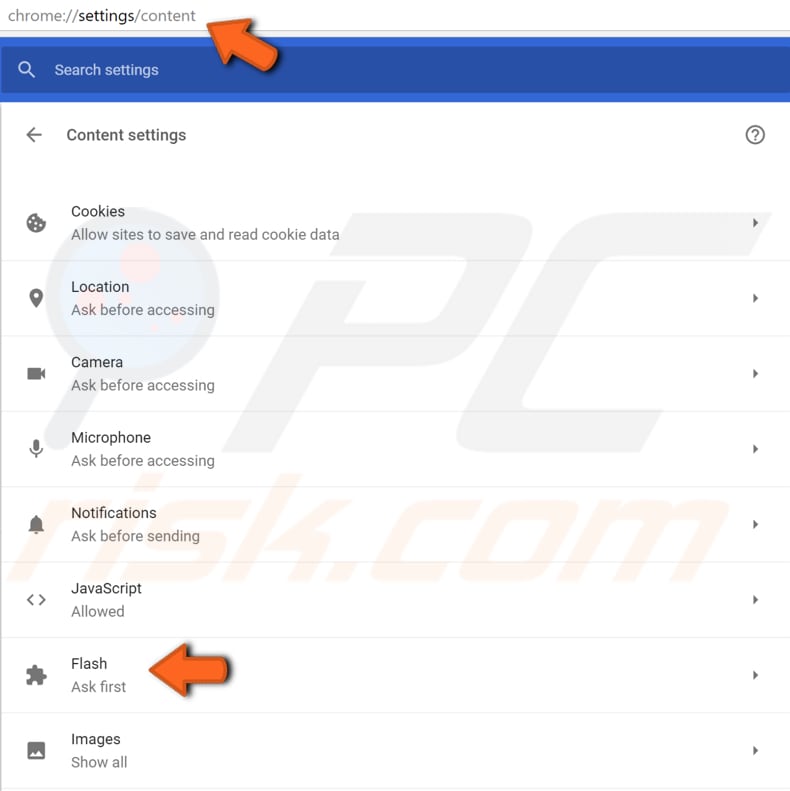
Dostępne będą dwie opcje: „Najpierw zapytaj (zalecane)" i „Zablokuj witrynom możliwość uruchamiania Flash". Upewnij się, że opcja „Najpierw zapytaj (zalecane)" jest włączona. Jeśli nie, przełącz przełącznik, aby ją włączyć. Uruchom ponownie Google Chrome i sprawdź, czy błąd „Nie można załadować wtyczki" nadal występuje.
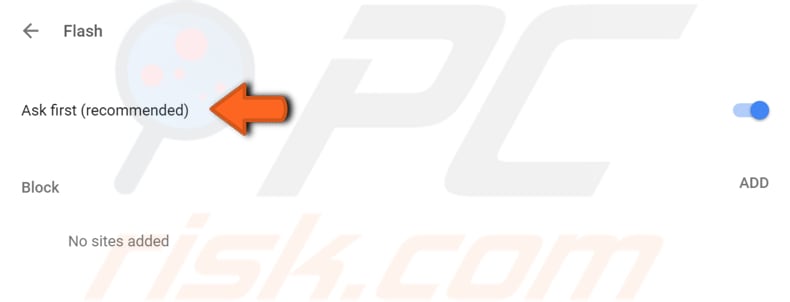
Uruchom skanowanie SFC i DISM
Czasami ten błąd „Nie można załadować wtyczki" może pojawić się z powodu uszkodzonych plików systemowych i aby naprawić ten problem, musisz uruchomić skanowanie SFC i DISM. W tym przewodniku opisano, jak uruchomić narzędzie Kontroler plików systemowych (SFC.exe), aby przeskanować pliki systemowe i naprawić brakujące lub uszkodzone pliki systemowe.
Aby je uruchomić, musisz najpierw otworzyć wiersz polecenia. Wpisz „wiersz polecenia" w wyszukiwaniu, a następnie kliknij prawym przyciskiem myszy „Wiersz polecenia", wybierz „Uruchom jako administrator" z menu rozwijanego, aby uruchomić wiersz polecenia z uprawnieniami administratora.
Aby móc wykonać skanowanie SFC, musisz uruchomić wiersz polecenia z podwyższonym poziomem uprawnień.
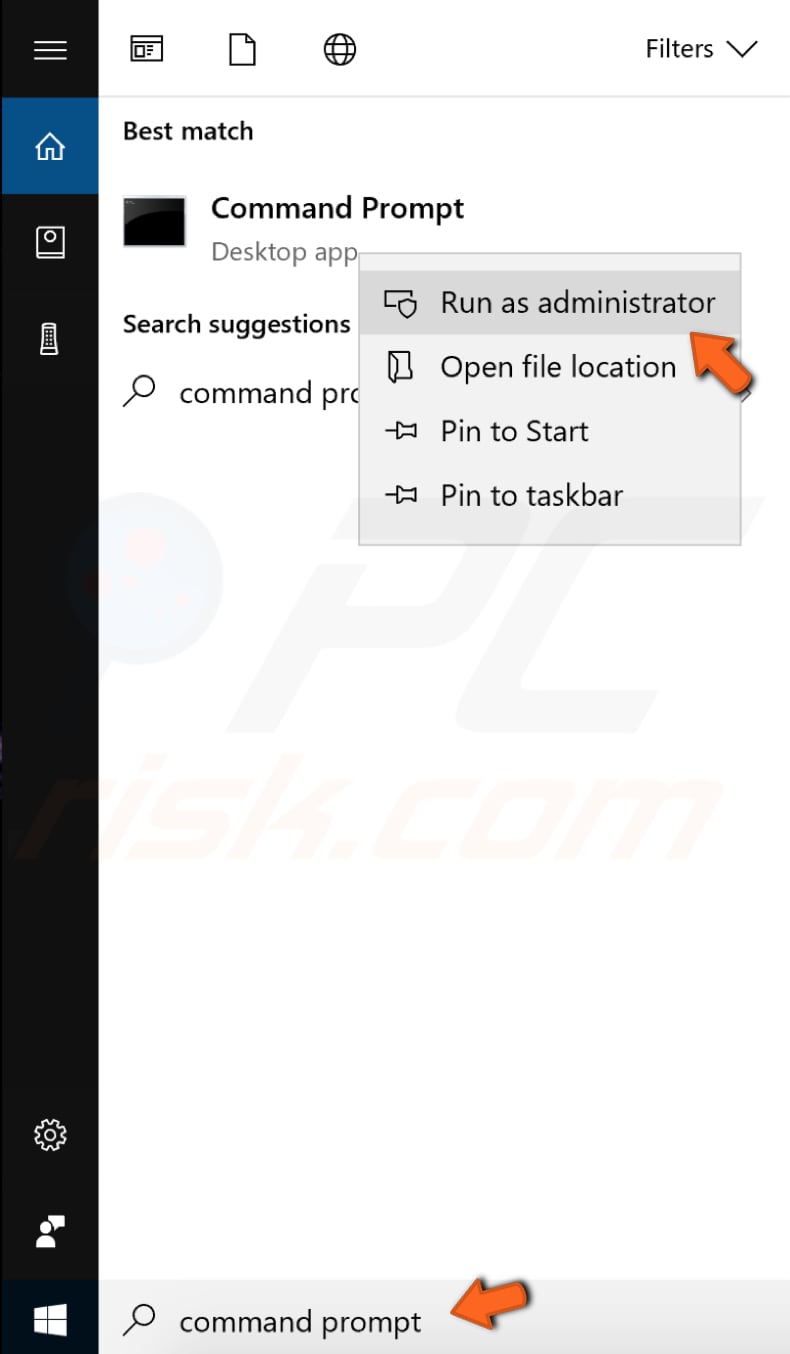
W otwartym oknie wiersza polecenia wpisz „sfc /scannow" i naciśnij Enter na klawiaturze, aby wykonać to polecenie. Kontroler plików systemowych zostanie uruchomiony i ukończenie skanowania powinno zająć trochę czasu. Powinno to zająć około 15 minut.
Poczekaj na zakończenie procesu skanowania, a następnie uruchom ponownie komputer, aby sprawdzić, czy błąd „Nie można załadować wtyczki" nadal występuje.
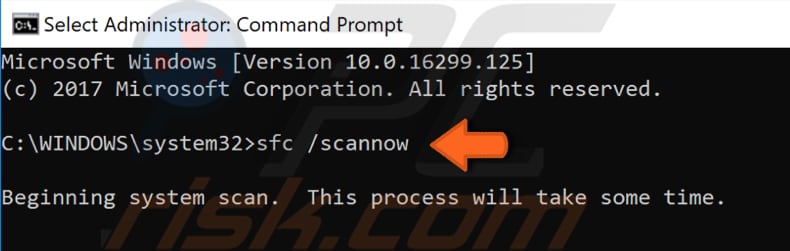
Może być konieczne wykonanie skanowania DISM, aby naprawić błąd „Nie można załadować wtyczki". DISM oznacza Deployment Image Servicing and Management i może być używany do naprawy i przygotowywania obrazów systemu Windows, w tym środowiska odzyskiwania systemu Windows, instalacji systemu Windows i środowiska Windows PE.
Aby uruchomić skanowanie DISM, musisz ponownie otworzyć wiersz polecenia jako administrator i wpisać to polecenie: „DISM /Online /Cleanup-Image /RestoreHealth". Naciśnij Enter na klawiaturze, aby go wykonać.
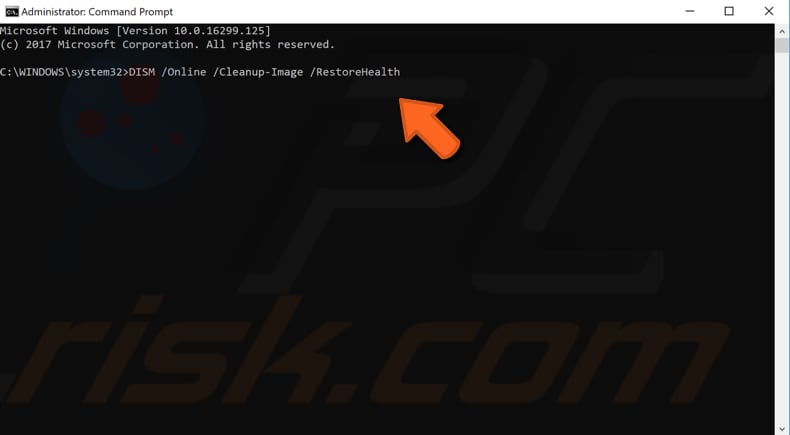
Spróbuj ponownie uruchomić komputer po obu testach i sprawdź, czy błąd „Nie można załadować wtyczki" został naprawiony. Jeśli nie możesz wykonać skanowania SFC za pierwszym razem, spróbuj uruchomić go ponownie zaraz po zakończeniu skanowania DISM.
Błąd „Nie można załadować wtyczki" może ograniczać przeglądanie sieci, ponieważ nie można zobaczyć niektórych treści podczas przeglądania. Mamy nadzieję, że jedno z rozwiązań dostarczonych przez nas w tym artykule pomogło ci naprawić ten błąd i teraz możesz bez problemu przeglądać internet używając Google Chrome.
Udostępnij:

Rimvydas Iliavicius
Autor poradników na stronie PCrisk.
Rimvydas jest badaczem z ponad czteroletnim doświadczeniem w branży cyberbezpieczeństwa. Studiował na Uniwersytecie Technicznym w Kownie, a w 2017 roku uzyskał tytuł magistra tłumaczeń i lokalizacji tekstów technicznych. Jego zainteresowania komputerami i technologią sprawiły, że stał się wszechstronnym autorem w branży IT. W PCrisk jest odpowiedzialny za pisanie szczegółowych artykułów poradnikowych dla systemu Microsoft Windows.
Portal bezpieczeństwa PCrisk jest prowadzony przez firmę RCS LT.
Połączone siły badaczy bezpieczeństwa pomagają edukować użytkowników komputerów na temat najnowszych zagrożeń bezpieczeństwa w Internecie. Więcej informacji o firmie RCS LT.
Nasze poradniki usuwania malware są bezpłatne. Jednak, jeśli chciałbyś nas wspomóc, prosimy o przesłanie nam dotacji.
Przekaż darowiznęPortal bezpieczeństwa PCrisk jest prowadzony przez firmę RCS LT.
Połączone siły badaczy bezpieczeństwa pomagają edukować użytkowników komputerów na temat najnowszych zagrożeń bezpieczeństwa w Internecie. Więcej informacji o firmie RCS LT.
Nasze poradniki usuwania malware są bezpłatne. Jednak, jeśli chciałbyś nas wspomóc, prosimy o przesłanie nam dotacji.
Przekaż darowiznę
▼ Pokaż dyskusję