Jak naprawić „Wystąpił problem z tą witryną, więc została ponownie załadowana”?
Zdobądź bezpłatny skaner i sprawdź swój komputer pod kątem błędów
Napraw to terazAby korzystać z w pełni funkcjonalnego produktu, musisz kupić licencję na Combo Cleaner. Dostępny jest 7-dniowy bezpłatny okres próbny. Combo Cleaner jest własnością i jest zarządzane przez RCS LT, spółkę macierzystą PCRisk.
Jak naprawić problem „Wystąpił problem z tą witryną, więc została ponownie załadowana"?
Większość stron internetowych jest w pełni responsywa i można je przeglądać za pomocą komputerów lub urządzeń mobilnych, takich jak telefony, tablety itp. Nawet jeśli programiści tworzą doskonale responsywne strony internetowe, możesz napotkać problemy spowodowane wydajnością urządzenia lub ustawieniami przeglądarki.
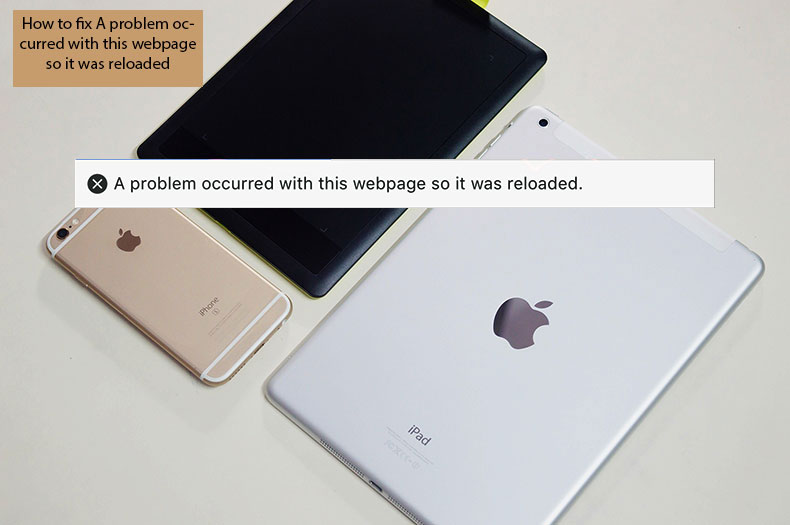
Na przykład przeglądarka internetowa Safari czasami wyświetla komunikat o błędzie „Wystąpił problem z tą witryną, więc została ponownie załadowana", po czym przeglądarka staje się bezużyteczna. Dzieje się tak, ponieważ witryna przeładowuje się co pięć sekund (lub częściej) i może prowadzić do sytuacji, w której strona się nie ładuje.
Problem jest często bezpośrednio związany ze stroną internetową, którą próbujesz otworzyć, ale może również wynikać z używanego urządzenia lub aplikacji. Najczęstsze warunki, w których występuje ten problem, to zwykłe korzystanie z funkcji przeglądarki, takich jak powiększanie zdjęcia lub obrazu na stronie przez szczypnięcie, dostosowywanie powiększenia strony za pomocą rozsunięcia palca oraz korzystanie z trybu czytnika Safari.
Spis treści:
- Wprowadzenie
- Podstawowe kroki w celu rozwiązania błędu "Wystąpił problem z tą witryną, więc została ponownie załadowana"
- Dodatkowe metody rozwiązania problemu "Wystąpił problem z tą witryną, więc została ponownie załadowana"
POBIERZ narzędzie do usuwania złośliwego oprogramowania
Zalecane jest wykonanie bezpłatnego skanu za pomocą Combo Cleaner - narzędzia wykrywania malware i naprawiającego błędy komputera. Będziesz musiał zakupić pełną wersję, aby usunąć infekcje i wyeliminować błędy komputera. Dostępny bezpłatny okres próbny. Combo Cleaner jest własnością i jest zarządzane przez Rcs Lt, spółkę macierzystą PCRisk. Przeczytaj więcej.
Podstawowe kroki w celu rozwiązania błędu „Wystąpił problem z tą witryną, więc została ponownie załadowana".
1. Zamknij wszystkie uruchomione aplikacje, dwukrotnie naciskając przycisk Home i wyrzucając wszystkie aplikacje z listy — po prostu przesuń palcem w górę po wszystkich otwartych aplikacjach.
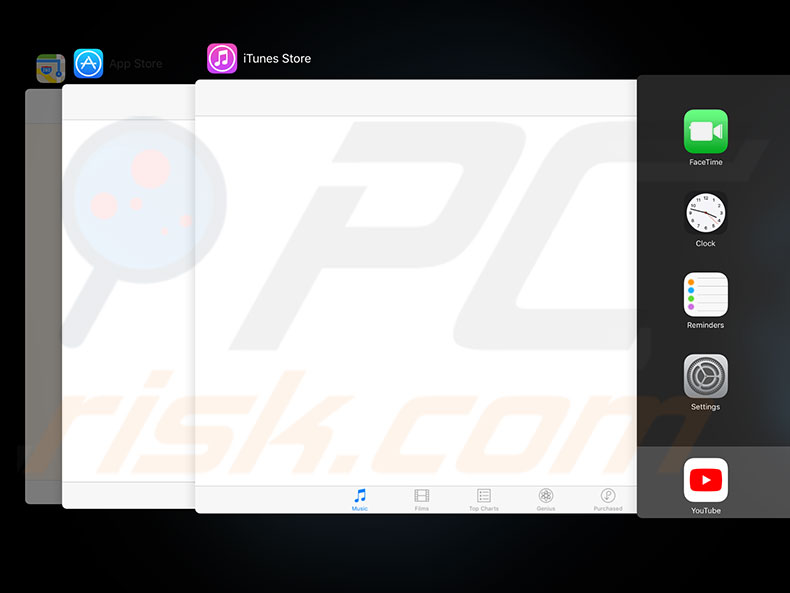
2. Wyczyść historię przeglądarki internetowej i dane witryny, otwierając Ustawienia. Następnie wybierz Safari i przewiń w dół, aby znaleźć Wyczyść historię i dane witryny.
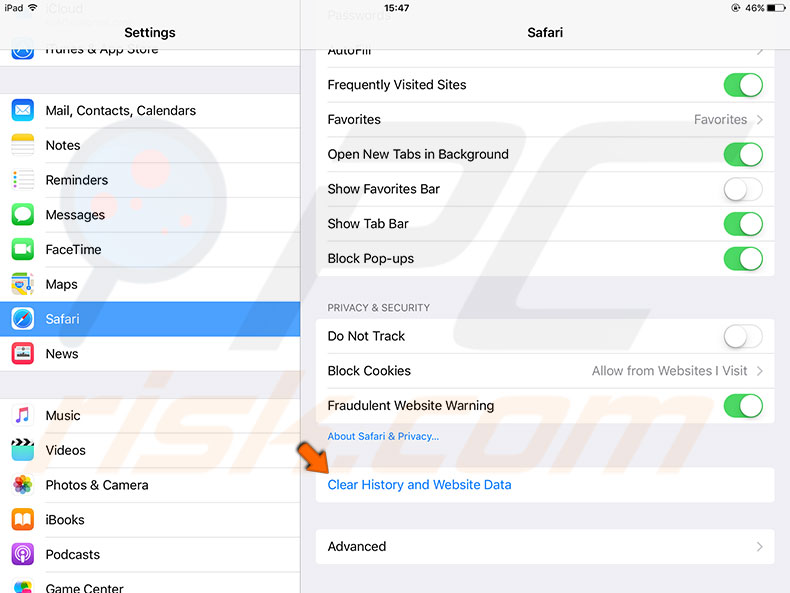
3. Zresetuj ustawienia sieciowe, wchodząc w Ustawienia, a następnie w sekcji Ogólne, wybierz Resetuj i stuknij Resetuj ustawienia sieciowe.
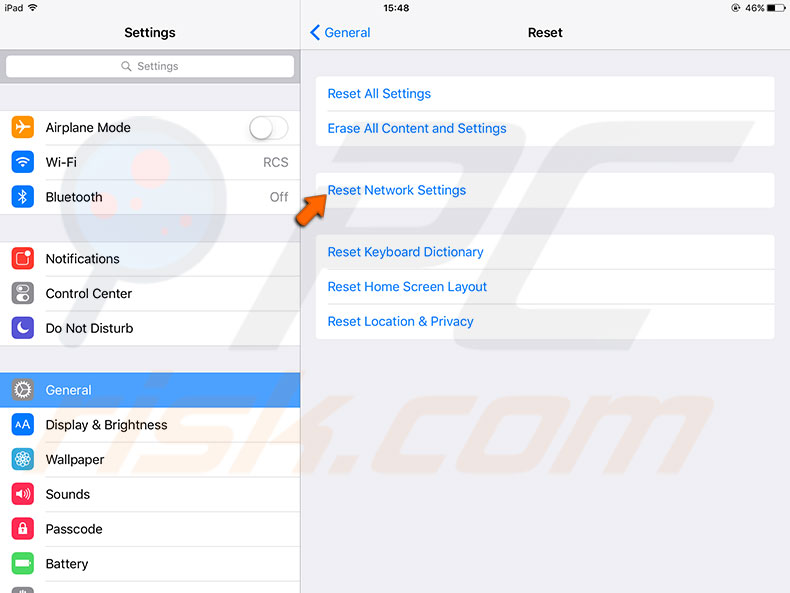
4. Uruchom ponownie urządzenie mobilne, przytrzymując przycisk Uśpij/Obudź, aż pojawi się czerwony suwak. Przeciągnij suwak i poczekaj, aż całkowicie się wyłączy. Uruchom ponownie urządzenie, przytrzymując przycisk Uśpij/Obudź.
5. Wykonaj wymuszone ponowne uruchomienie na swoim urządzeniu.
Użytkownicy iPhone'a 6s lub starszego, iPada i iPoda Touch: przytrzymaj przyciski Home i Power, aż zobaczysz logo Apple.
Jeśli masz iPhone'a 7 lub iPhone'a 7 Plus: naciśnij i przytrzymaj przyciski boczny i zmniejszania głośności przez co najmniej 10 sekund lub aż zobaczysz logo Apple.
iPhone X, iPhone 8 i iPhone 8 Plus: naciśnij zwiększanie głośności, zmniejszanie głośności, a na koniec naciśnij i przytrzymaj przycisk boczny, aż zobaczysz logo Apple.
Dodatkowe metody rozwiązania problemu „Wystąpił problem z tą witryną, więc została ponownie załadowana".
1. Zablokuj pliki cookie.
Włącz blokowanie plików cookie, przechodząc do Ustawień, znajdując Safari, wybierając Blokuj pliki cookie i Zawsze blokuj.
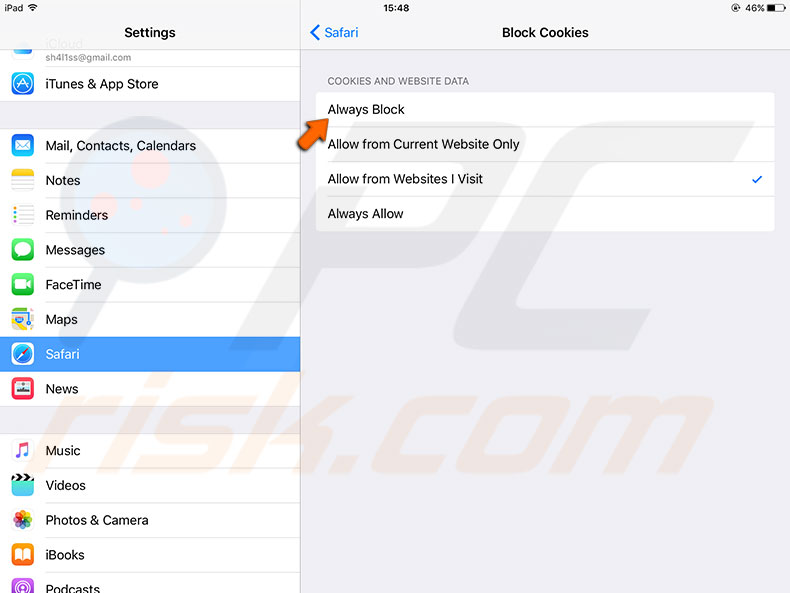
2. Upewnij się, że data i godzina są prawidłowe.
To często powoduje szereg problemów. Aby to sprawdzić, otwórz Ustawienia i poszukaj Daty i godziny w sekcji Ogólne. Sprawdź, czy informacje są poprawne. W przeciwnym razie zaktualizuj je. Spróbuj wyłączyć/włączyć opcję Ustaw automatycznie, odczekaj 10-20 sekund między przełączeniami.
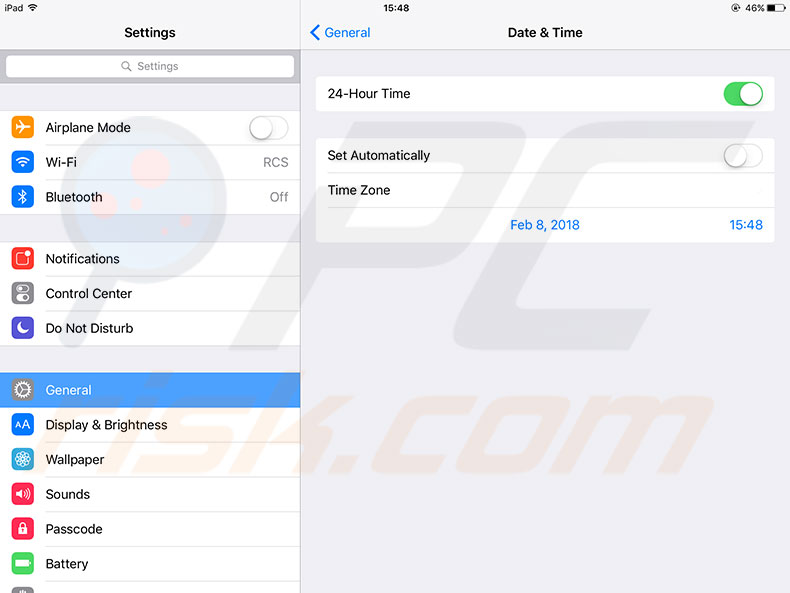
3. Zarządzaj Ustawieniami mowy.
Otwórz Ustawienia, a następnie wybierz Dostępność w obszarze Ogólne i wybierz Mowa. Wyłącz Mów zaznaczenie i Mów ekran — wiadomo, że rozwiązanie to rozwiązuje problem dla wielu użytkowników.
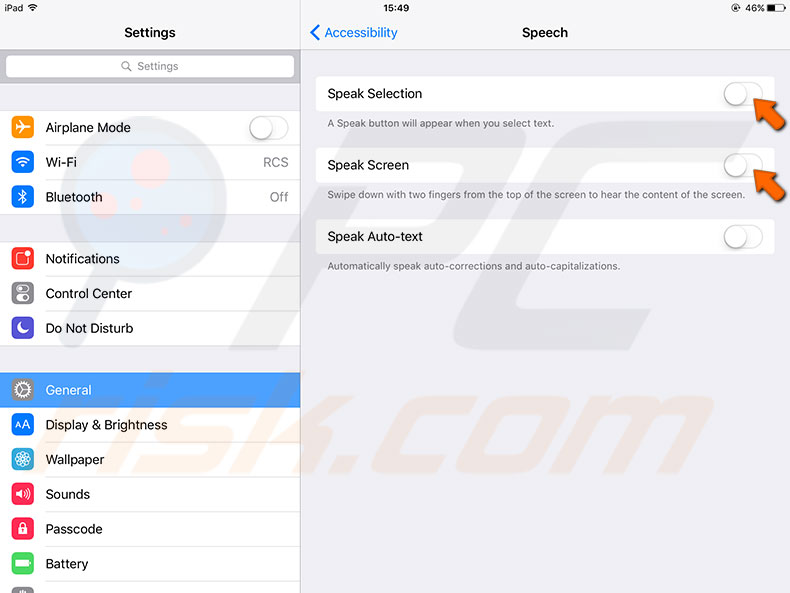
4. Wyłącz JavaScript.
Wybierz Safari w Ustawieniach, a następnie przewiń w dół do Zaawansowane. Wyłącz JavaScript. W przeciwnym razie włącz go.
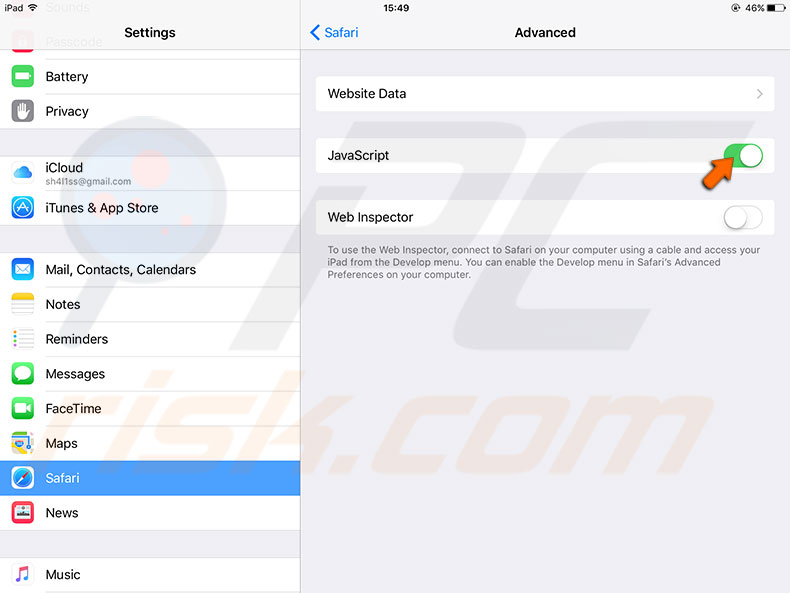
5. Dostosuj ustawienia domyślne Safari.
Przejdź do Ustawień i znajdź Safari. Stuknij Wyczyść historię i dane witryny. Wyłącz Sugestie wyszukiwarek i Sugestie Safari.
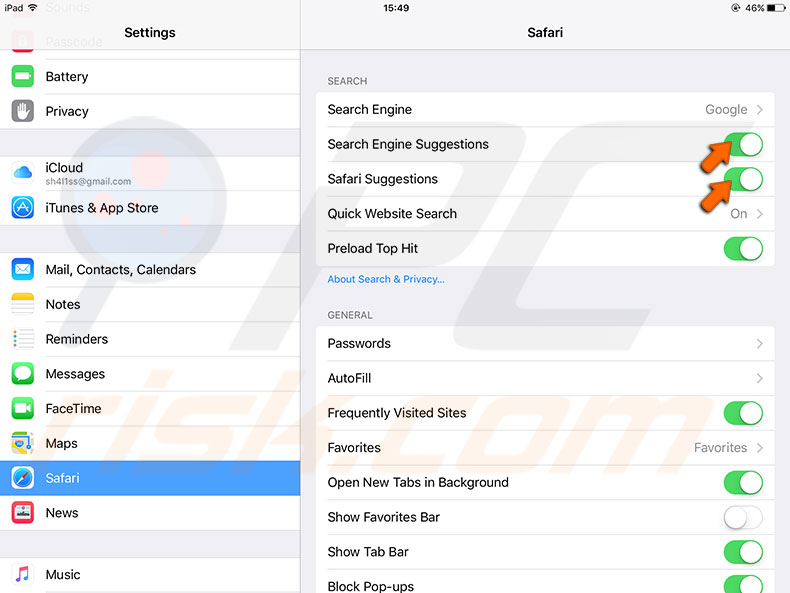
6. Zarządzaj odświeżaniem aplikacji w tle.
Wyłącz tę funkcję przechodząc do Ustawień. Wybierz Ogólne i poszukaj Odświeżanie aplikacji w tle. Wyłączenie odświeżania może rozwiązać problem, a dodatkowo zmniejszyć zużycie baterii.
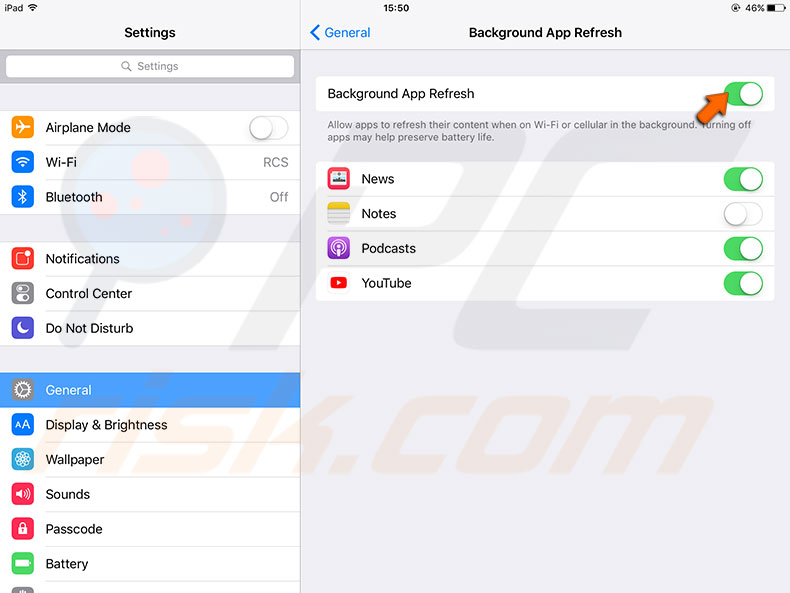
7. Oczyść pamięć.
Wielu użytkowników produktów Apple napotyka błąd „Wystąpił problem z tą witryną, więc została ponownie załadowana", ponieważ ich urządzenia nie mają dostępnej RAM/pamięci. Może to mieć wpływ na posiadaczy iPada 2 i starszych iPadów, iPhone'ów i iPodów Touch, ponieważ korzystają oni z najnowszej dostępnej wersji Safari, która jest oparta na najnowszych produktach Apple z dużo większą dostępną pamięcią RAM.
W takim przypadku najlepszym rozwiązaniem byłaby próba zwolnienia trochę miejsca. Otwórz Ustawienia, wybierz Ogólne, a następnie wybierz Pamięć (lub Pamięć i iCloud w przypadku wcześniejszego iOS). Przeanalizuj dostępną przestrzeń (nie przestrzeń iCloud). Wielu użytkowników zgłasza, że po zwolnieniu miejsca problem zniknął.
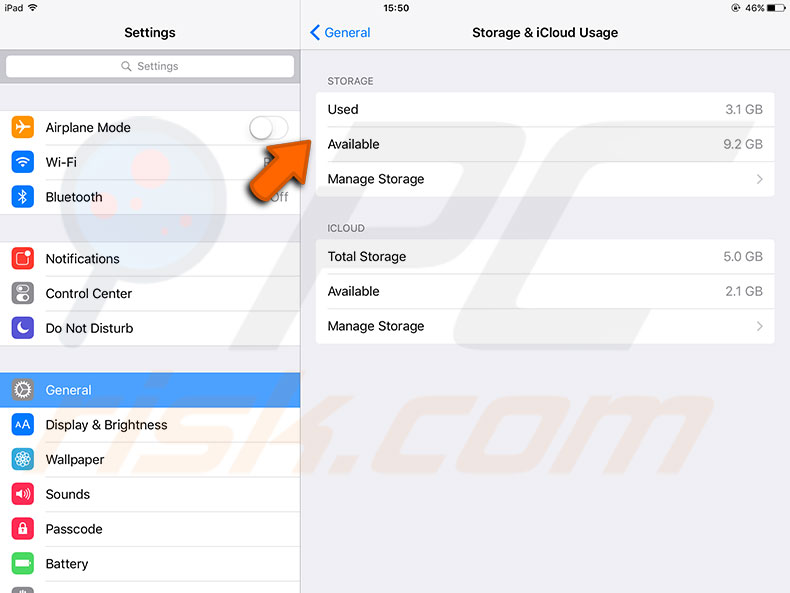
8. Przetestuj przeglądarki internetowe innych firm.
Różne aplikacje mają indywidualne funkcje, które mogą być związane z problemem. Oprócz tego możesz odkryć, że jedna z twoich aplikacji ma funkcje niedostępne w Safari. Twoje urządzenie może obsługiwać kilka przeglądarek internetowych, więc pamiętaj, że możesz przełączyć się na inną przeglądarkę i zawsze wracać do Safari.
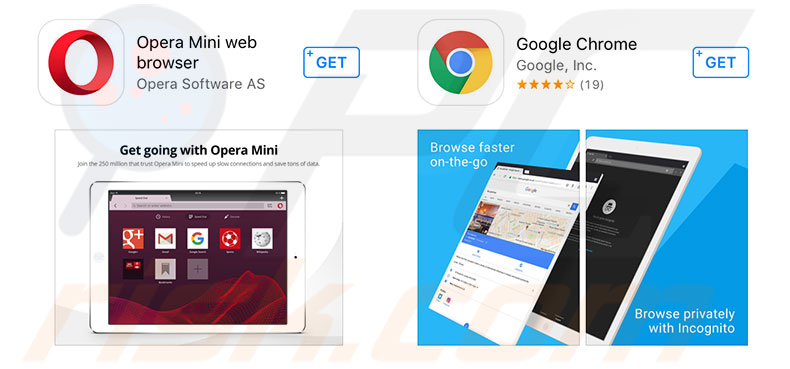
9. Zainstaluj ponownie Java.
Jeśli ten problem wystąpił na urządzeniu Mac natychmiast po ponownej instalacji oprogramowania Java, odinstaluj je i przeprowadź nową instalację.
Udostępnij:

Karolis Liucveikis
Doświadczony inżynier oprogramowania, pasjonujący się analizą zachowań złośliwych aplikacji
Autor i ogólny operator sekcji Aktualności i Narzędzia Usuwania serwisu PCrisk. Współpracuje z Tomasem w zakresie odkrywania najnowszych zagrożeń i globalnych trendów w świecie cyberbezpieczeństwa. Karolis ma ponad 8-letnie doświadczenie w tej branży. Ukończył studia na Uniwersytecie Technologicznym w Kownie, uzyskując w 2017 r. dyplom z zakresu tworzenia oprogramowania. Jest pasjonatem technicznych aspektów i zachowania różnych złośliwych aplikacji.
Portal bezpieczeństwa PCrisk jest prowadzony przez firmę RCS LT.
Połączone siły badaczy bezpieczeństwa pomagają edukować użytkowników komputerów na temat najnowszych zagrożeń bezpieczeństwa w Internecie. Więcej informacji o firmie RCS LT.
Nasze poradniki usuwania malware są bezpłatne. Jednak, jeśli chciałbyś nas wspomóc, prosimy o przesłanie nam dotacji.
Przekaż darowiznęPortal bezpieczeństwa PCrisk jest prowadzony przez firmę RCS LT.
Połączone siły badaczy bezpieczeństwa pomagają edukować użytkowników komputerów na temat najnowszych zagrożeń bezpieczeństwa w Internecie. Więcej informacji o firmie RCS LT.
Nasze poradniki usuwania malware są bezpłatne. Jednak, jeśli chciałbyś nas wspomóc, prosimy o przesłanie nam dotacji.
Przekaż darowiznę
▼ Pokaż dyskusję