Jak usunąć niechciane pop-upy i przekierowania na stronę domową z Mac'a?
Zdobądź bezpłatny skaner i sprawdź swój komputer pod kątem błędów
Napraw to terazAby korzystać z w pełni funkcjonalnego produktu, musisz kupić licencję na Combo Cleaner. Dostępny jest 7-dniowy bezpłatny okres próbny. Combo Cleaner jest własnością i jest zarządzane przez RCS LT, spółkę macierzystą PCRisk.
Jak usunąć reklamy pop-up i przekierowania przeglądarki z komputera Mac?
Wielu użytkowników zgłasza natrętne okienka pop-up, przekierowania na stronę główną, porywaczy wyszukiwarek internetowych i zmniejszoną wydajność systemu. Jedną z najczęstszych infekcji na komputerach Mac jest adware, w tym searchpulse.net redirect, Any Search Manager browser hijacker i MyShopcoupon.

Użytkownicy komputerów Mac są również celem potencjalnie niechcianych aplikacji (PUA), znanych również jako potencjalnie niechciane programy (PUP). Niektóre przykłady PUP to Mac Keeper, Advanced Mac Cleaner i Mac Mechanic.
Adware jest często dystrybuowane za pomocą pobrań freeware — większość witryn z bezpłatnym oprogramowaniem wymaga „klienta pobierania" w celu pobrania bezpłatnych aplikacji. Te menedżery pobierania oferują instalację reklamowanych wtyczek do przeglądarek (zwykle adware) z wybranym freeware.
Inną metodą dystrybucji są natrętne reklamy, w tym na przykład witryn z fałszywą aktualizacją flash player. Po kliknięciu niektóre reklamy oferują instalację dodatkowych wtyczek, podczas gdy inne po prostu uruchamiają skrypty zaprojektowane do pobierania i instalowania adware bez zgody użytkownika.
Film pokazujący, jak usunąć złośliwe oprogramowanie z komputera Mac?
Spis treści:
- Wprowadzenie
- Rodzaje i objawy adware
- Zamknij karty zawierające reklamy
- Blokuj przychodzące reklamy pop-up
- Sprawdź ustawienia strony głównej i domyślnej wyszukiwarki
- Wyłącz niepotrzebne rozszerzenia
- Wykryj i usuń adware ze swojego komputera Mac
- Użyj Combo Cleaner, aby usunąć adware i inne złośliwe oprogramowanie
- Film pokazujący, jak usunąć złośliwe oprogramowanie z komputera Mac?
POBIERZ narzędzie do usuwania złośliwego oprogramowania
Zalecane jest wykonanie bezpłatnego skanu za pomocą Combo Cleaner - narzędzia wykrywania malware i naprawiającego błędy komputera. Będziesz musiał zakupić pełną wersję, aby usunąć infekcje i wyeliminować błędy komputera. Dostępny bezpłatny okres próbny. Combo Cleaner jest własnością i jest zarządzane przez Rcs Lt, spółkę macierzystą PCRisk. Przeczytaj więcej.
Rodzaje i objawy adware
Istnieje kilka typów adware, z których najczęstszy wyświetla reklamy pop-up. Inne czasami stosują różne przekierowania do przeglądarki. Niektóre adware pozostają ukryte, ale śledzą historię przeglądania użytkowników, taką jak odwiedzane adresy URL, przeglądane strony, wprowadzone zapytania wyszukiwania, adresy IP, unikalne numery identyfikacyjne, systemy operacyjne, informacje o przeglądarce itp.
Objawy adware:
Zmniejszona wydajność przeglądarki internetowej
Natrętne reklamy (wyszukiwania, banery, linki tekstowe, reklamy przejściowe, pełnoekranowe i całostronicowe
Przekierowania przeglądarki
Niektóre typowe przykłady adware, które infekują komputery Mac:
- TurboMac
- Mac-Flix
- UnzipPro
- Myshopcoupon
Zamknij karty zawierające reklamy
Najpierw zamknij wszystkie wyświetlone okienka pop-up, uważając, aby nie kliknąć w nich żadnego przycisku. Wybierz pomiędzy zamknięciem karty lub całej przeglądarki, klikając czerwony „x" w lewym górnym rogu. Kliknięcie okienka pop-up może spowodować, że na komputerze zostanie zainstalowane jeszcze więcej adware.
Jeśli twoja przeglądarka wyświetla komunikat z opcją „Nie pokazuj więcej alertów z tej strony", włącz ją przed zamknięciem. Jeśli przycisk Blokuj alerty pojawia się po zamknięciu okna pop-up na iPhonie lub iPadzie, stuknij go, aby zapobiec wyświetlaniu w przyszłości okienek pop-up. Jeśli nie możesz zamknąć okienka pop-up, zamknij przeglądarkę za pomocą okna „wymuś zamknięcie".
Możesz uzyskać dostęp do okna wymuszenia zamknięcia na komputerach Mac, naciskając skrót klawiaturowy Command, Option i Escape. Wybierz swoją przeglądarkę z listy, gdy pojawi się okno, a następnie kliknij przycisk Wymuś zakończenie na dole.
Jeśli włączyłeś przeglądarkę tak, aby uruchamiała się na tych samych kartach, co podczas ostatniej sesji, przytrzymaj klawisz Shift podczas uruchamiania Safari, aby zapobiec uruchamianiu złośliwych stron internetowych i denerwujących okienek pop-up.
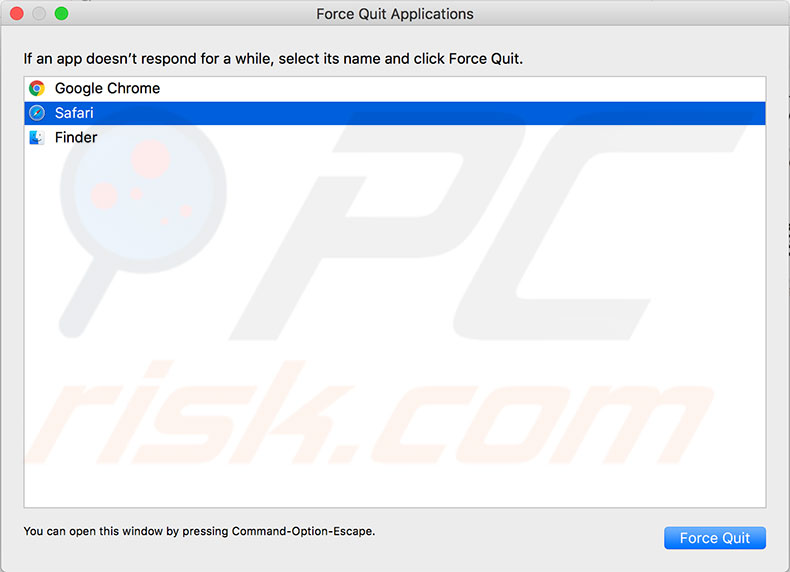
Blokuj przychodzące reklamy pop-up
Jedną z podstawowych metod adware są reklamy pop-up. Okna te często wyświetlają informacje, które generują walutę dla programistów lub zachęcają do zainstalowania jeszcze więcej złośliwego oprogramowania. Aby uniemożliwić przeglądarce wyświetlanie okienek pop-up, ręcznie włącz opcję blokowania. Większość przeglądarek oferuje opcję „blokuj okienka pop-up" w preferencjach.
1. Uruchom przeglądarkę i kliknij Safari w menu u góry ekranu.
2. Wybierz Preferencje i wybierz zakładkę Bezpieczeństwo, aby włączyć tę przydatną funkcję w Safari.
3. Zobaczysz pole wyboru obok „Blokuj okienka pop-up" – włącz je, a przeglądarka nie będzie już wyświetlać żadnych okienek pop-up, w tym reklam.
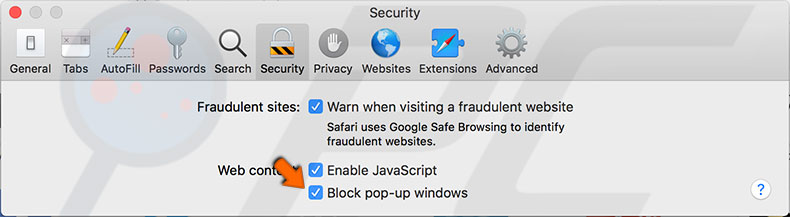
4. W przeglądarce Google Chrome kliknij menu z trzema kropkami w prawym górnym rogu i wybierz Ustawienia.
5. Rozwiń sekcję ustawień zaawansowanych. Poszukaj ustawień treści, wybierz otwarte menu okienek pop-up i wybierz opcję ich zablokowania.
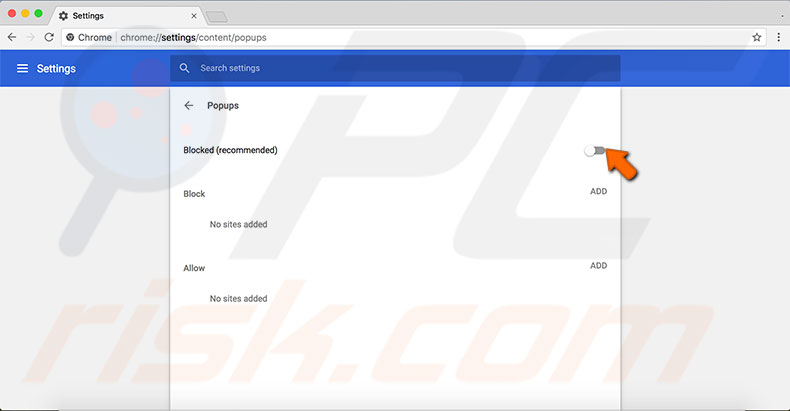
Dla użytkowników Mozilla Firefox:
1. Kliknij ikonę trzech pasków, aby otworzyć menu i wybierz Preferencje.
2. Wybierz Prywatność i bezpieczeństwo z listy po lewej stronie i przewiń w dół, aż znajdziesz sekcję Uprawnienia.
3. Tam zobaczysz opcję Blokuj okienka pop-up – zaznacz pole wyboru, aby uniemożliwić Firefox pokazywanie reklam.
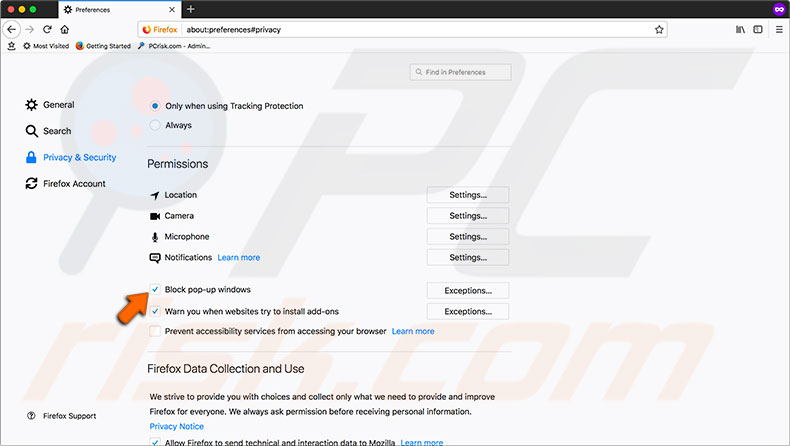
Sprawdź ustawienia strony głównej i domyślnej wyszukiwarki
Adware może czasami wpływać na niektóre (lub wszystkie) z tych preferencji, zastępując stronę główną lub zmieniając domyślną wyszukiwarkę. W rezultacie przeglądarka wyświetli stronę internetową ustawioną przez adware podczas uruchamiania. Ponadto przeglądarka domyślnie nie korzysta z wyszukiwarki Google.
1. Aby sprawdzić te ustawienia w przeglądarce Safari, otwórz Preferencje i wybierz kartę Ogólne.
2. Znajdziesz pole strony głównej. Upewnij się, że adres strony internetowej się nie zmienił.
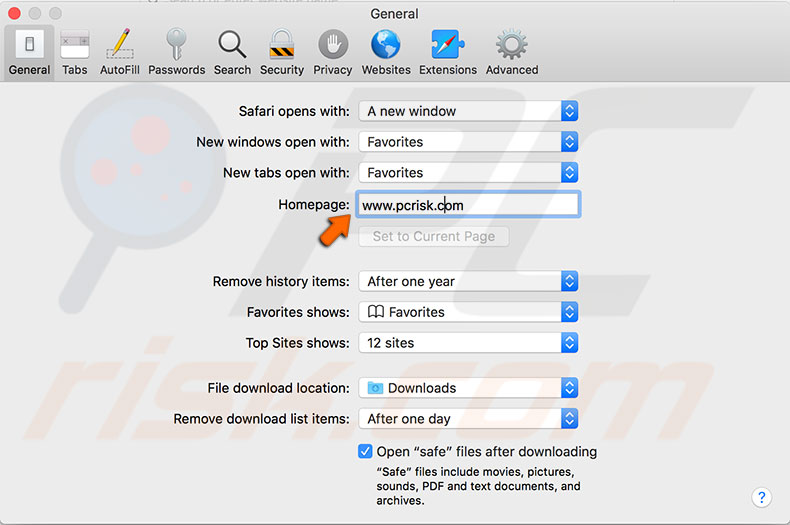
3. Wybierz kartę Wyszukaj i upewnij się, że w menu rozwijanym wybrano Google, aby sprawdzić domyślną wyszukiwarkę.
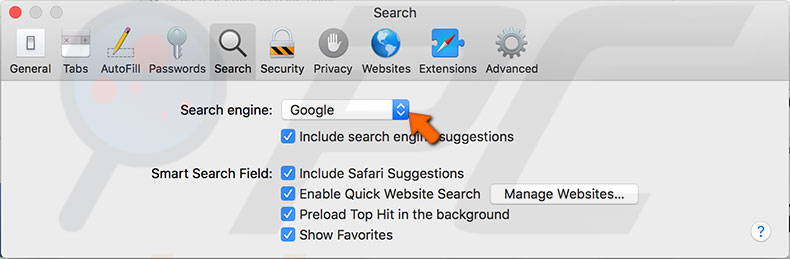
Aby dostosować ustawienia wyszukiwania w Google Chrome:
1. Otwórz preferencje i kliknij ikonę trzech pasków w lewym górnym rogu.
2. Wybierz sekcję Po uruchomieniu i wybierz preferowaną opcję.
3. Jeśli korzystasz ze strony głównej, sprawdź, czy adres witryny jest poprawny. Aby zarządzać wyszukiwarką, wybierz wyszukiwarkę na pasku bocznym.
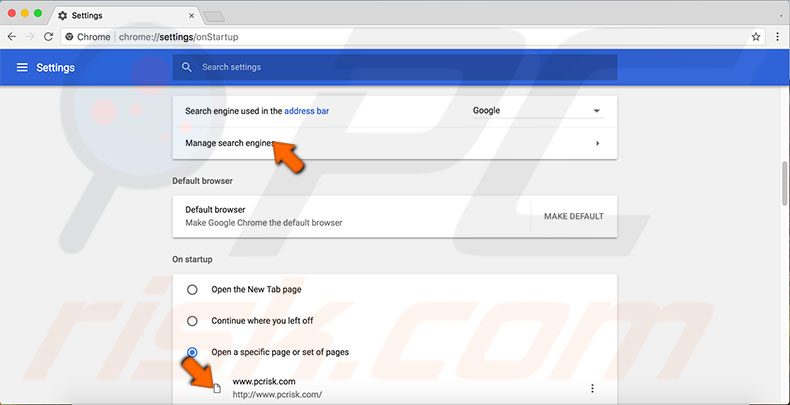
Jeśli używasz Mozilla Firefox:
1. Otwórz preferencje.
2. W sekcji Ogólne znajdziesz pole strony głównej – sprawdź, czy adres jest poprawny.
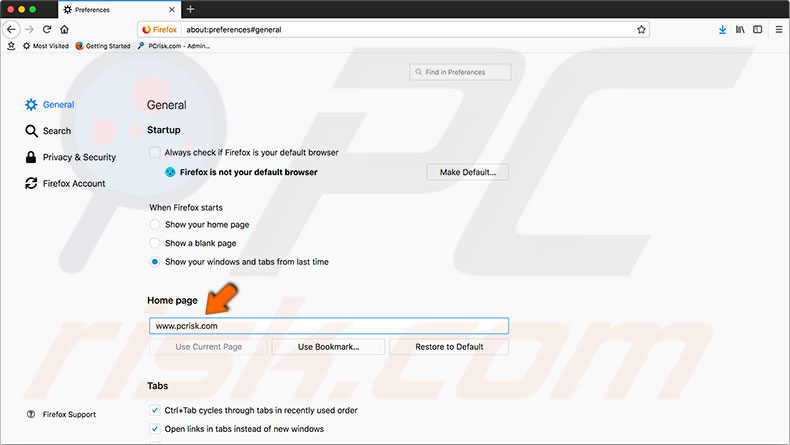
3. Aby dostosować preferencje wyszukiwarki, po prostu kliknij sekcję wyszukiwania. Tutaj znajdziesz opcję Domyślna wyszukiwarka.
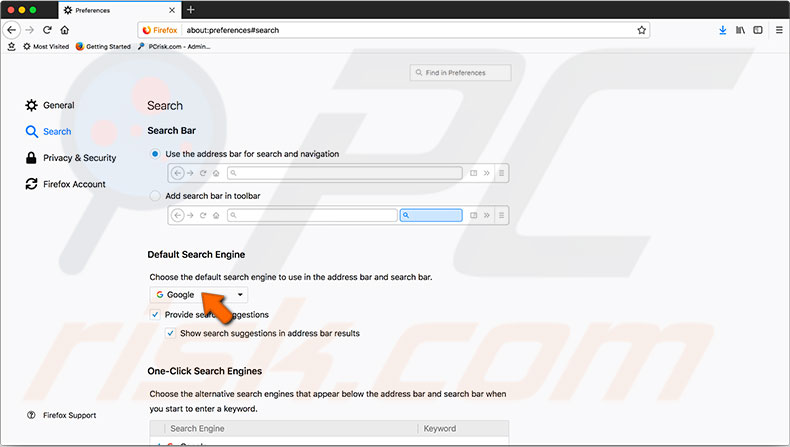
Wyłącz niepotrzebne rozszerzenia
Obecnie przeglądarki umożliwiają dołączanie małych programów zwanych rozszerzeniami w celu poprawy funkcjonalności oprogramowania. Są to przydatne funkcje, ale także zapewniają programistom możliwość ukrycia adware. Często zainstalowanie jednego fałszywego rozszerzenia powoduje, że w przeglądarce zostanie zastosowanych kilka różnych aplikacji.
Zalecamy wyłączenie wszystkich rozszerzeń, których przeznaczenie jest nieznane (rozszerzenia bez właściwej nazwy są zwykle złośliwe). Wyłączenie ich nie spowoduje ich usunięcia, więc pozwoli ci to ocenić, czy są uzasadnione, przed ich usunięciem lub ponownym włączeniem.
1. Aby sprawdzić rozszerzenia dołączone do Safari, otwórz preferencje i wybierz kartę Rozszerzenia.
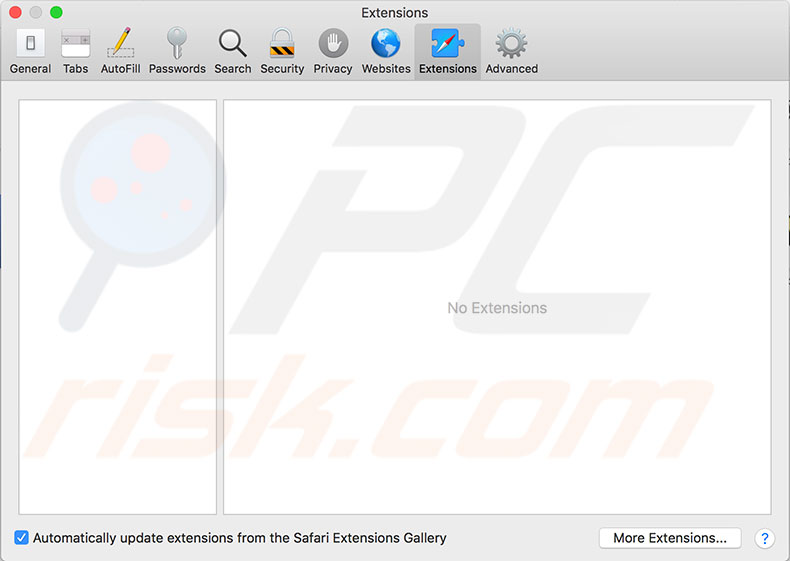
2. Zobaczysz listę ze wszystkimi pozostałymi dodatkowymi programami. Pole wyboru włącza/wyłącza rozszerzenie, a przycisk odinstalowania całkowicie je usuwa. Dokładnie sprawdź listę — jeśli znajdziesz jakieś złośliwe rozszerzenia na liście rozszerzeń Safari, natychmiast je usuń.
Amazon Shopping Assistant by Spigot Inc.
Cinema-Plus Pro lub inne warianty, takie jak Cinema + HD, Cinema + Plus i Cinema Ploos,
eBay Shopping Assistant by Spigot Inc.,
FlashMall,
GoPhoto.it,
Omnibar,
Search by Spigot, Inc,
Slick Savings by Spigot Inc.
Shop Mate.
Jeśli używasz Google Chrome:
1. Kliknij menu z trzema kropkami w prawym górnym rogu.
2. Znajdź Więcej narzędzi i wybierz Rozszerzenia. Tutaj znajdziesz listę elementów z przyciskiem usuwania i przełącznikiem, włączaniem/wyłączaniem rozszerzenia.
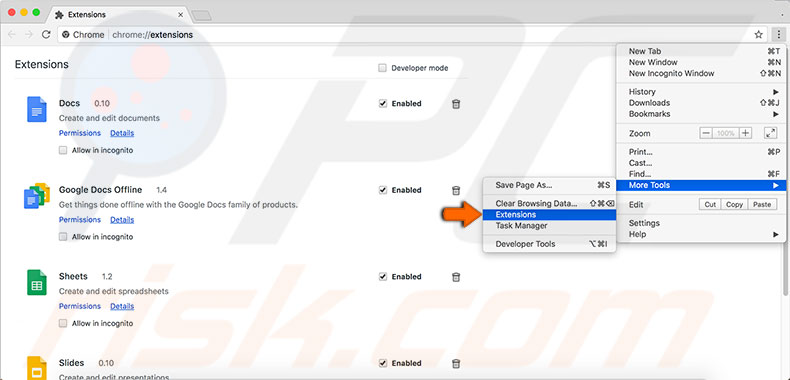
3. Aby zarządzać programami dołączonymi do przeglądarki Mozilla Firefox, kliknij przycisk menu z trzema paskami i wybierz Dodatki.
4. Wybierz Rozszerzenia z listy po lewej stronie i sprawdź, czy jest zainstalowane jakieś oprogramowanie.
5. Każdy dodatek będzie miał przyciski Wyłącz lub Usuń. Zalecamy, aby najpierw je wyłączyć, aby sprawdzić, czy nie ma krytycznych zmian. Jeśli dodatki nie są wymagane, usuń je.
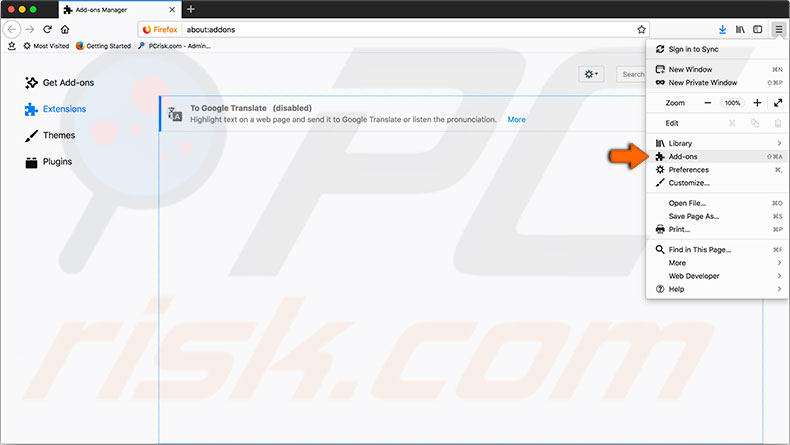
Wykryj i usuń adware ze swojego komputera Mac
Na koniec najważniejszym krokiem jest sprawdzenie dysku twardego komputera Mac pod kątem malware ukrywającego się w legalnych plikach i oprogramowaniu. Istnieją dwa sposoby na usunięcie malware z Mac:
1) ręcznie wyszukiwać i usunąć pliki;
2) skorzystać z oprogramowania firm trzecich.
Ręcznie usuń pliki adware.
Najpierw zamknij przeglądarkę i sprawdź dysk twardy pod kątem określonych miejsc docelowych/plików znanych jako adware.
1. Uruchom Finder, kliknij Idź w menu u góry ekranu i wybierz Idź do folderu. Możesz też użyć skrótu klawiaturowego Shift, Command i G.
2. Wpisz miejsca docelowe i nazwy plików wymienione poniżej i kliknij Idź – to sprawdzi, czy plik istnieje w twoim systemie plików.
3. Jeśli znajdziesz którykolwiek z plików wymienionych poniżej, przeciągnij je do Kosza.
Uwaga: przenieś tylko pliki z listy.
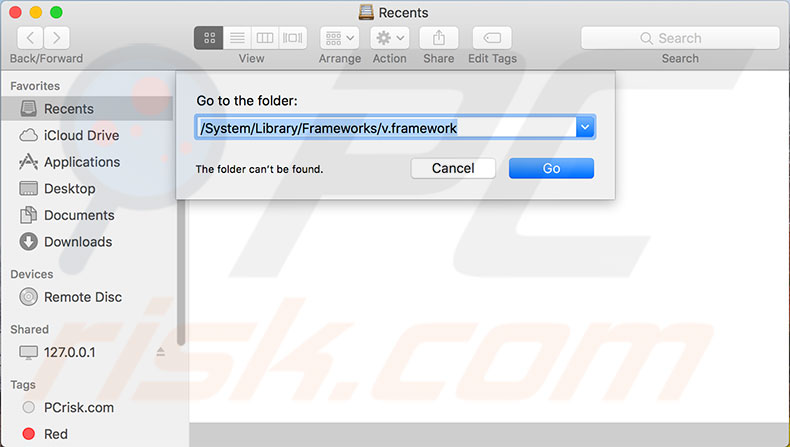
4. Po sprawdzeniu wszystkich elementów listy uruchom ponownie komputer Mac i dopiero wtedy będziesz mógł opróżnić kosz.
5. Po wyczyszczeniu kosza uruchom przeglądarkę internetową, ale pamiętaj, aby przytrzymać klawisz Shift na klawiaturze, aby zapobiec uruchamianiu złośliwych witryn. Lista plików znanych jako adware:
- /System/Library/Frameworks/v.framework
- /System/Library/Frameworks/VSearch.framework
- /Library/PrivilegedHelperTools/Jack
- /Library/InputManagers/CTLoader/
- /Library/Application Support/Conduit/
- ~/Library/Internet Plug-Ins/ConduitNPAPIPlugin.plugin
- ~/Library/Internet Plug-Ins/TroviNPAPIPlugin.plugin
- /Applications/SearchProtect.app
- /Applications/WebTools.app
- /Applications/cinemapro1-2.app
- ~/Applications/cinemapro1-2.app
6. Następnie sprawdź system za pomocą Monitora aktywności, który znajduje się w folderze Narzędzia
7. Na liście procesów poszukaj procesów Genieo lub InstallMac. Jeśli twój Mac wykonuje wiele operacji, użyj pola wyszukiwania, aby łatwo je znaleźć.
8. Wybierz go i kliknij przycisk wymuszenia zakończenia (x) w lewym górnym rogu, jeśli znajdziesz co najmniej jeden.
9. Po zamknięciu obu procesów uruchom ponownie komputer Mac.
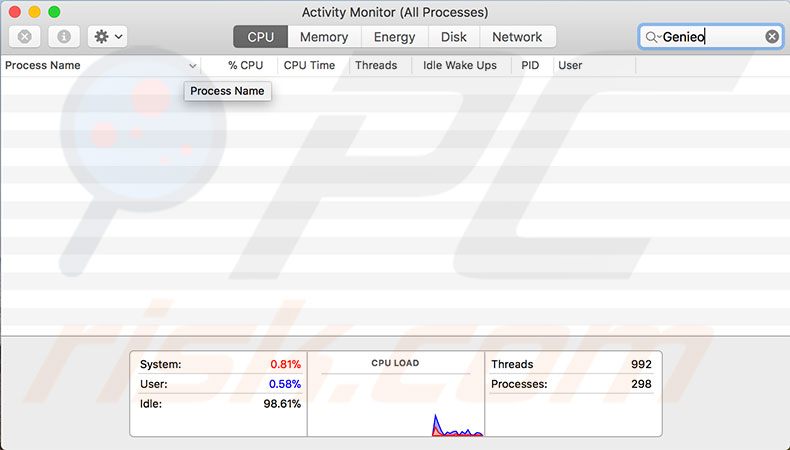
10. Po uruchomieniu komputera otwórz Finder i użyj funkcji Przejdź do folderu.
11. Poszukaj plików wymienionych poniżej. Jeśli je znajdziesz, usuń je tak, jak w powyższym kroku.
- /Applications/Genieo
- /Applications/InstallMac
- /Applications/Uninstall Genieo
- /Applications/Uninstall IM Completer.app
- /usr/libgenkit.dylib
- /usr/libgenkitsa.dylib
- /usr/libimkcit.dylib
- /usr/libimckitsa.dylib
- /Library/PrivilegegHelperTools/com.genieoinnovation.macextension.client
- ~/Library/Application Support/Genieo/
- ~/Library/Application Support/com.genioinnovation.Installer/
12. Po sprawdzeniu i usunięciu wszystkich plików z listy uruchom ponownie komputer Mac.
13. Na koniec, po uruchomieniu komputera, wyszukaj /Library/Frameworks/GenieoExtra.framework i, jeśli go znajdziesz, usuń go.
14. Po usunięciu pliku ponownie uruchom komputer Mac.
Użyj Combo Cleaner, aby usunąć adware i inne złośliwe oprogramowanie
Combo Cleaner posiada dwa silniki skanowania antywirusowego. Pierwszy z nich sprawdza infekcje malware dla komputerów Mac, podczas gdy drugi szuka zagrożeń bezpieczeństwa komputera z systemem Windows. To narzędzie nie tylko wykrywa i usuwa malware z komputera, ale także sprawdza załączniki do wiadomości e-mail.
Jeśli wykryje jakiekolwiek zagrożenia (na komputerach Mac lub PC), usuwa je, aby upewnić się, że nie rozprzestrzenią się na inne wiadomości e-mail. Aby wyczyścić komputer, najpierw pobierz to oprogramowanie antywirusowe z witryny.
1. Zainstaluj go na komputerze Mac, a następnie uruchom program.
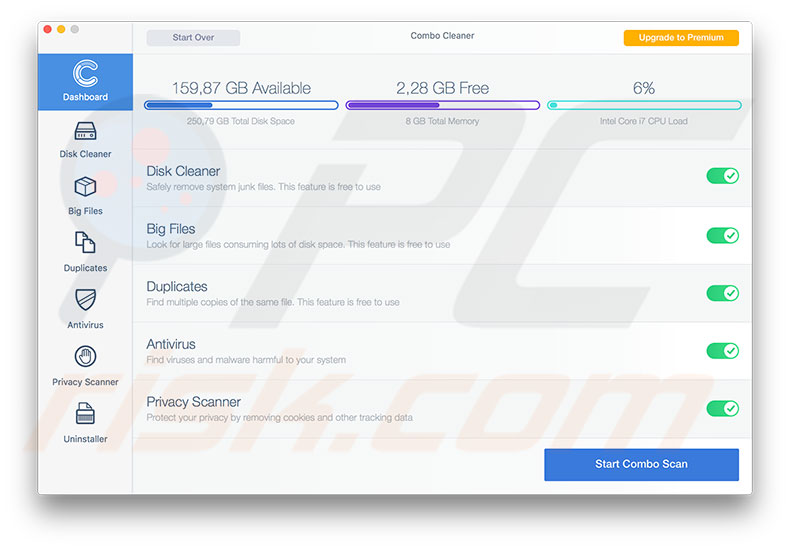
2. Wybierz Antywirus na lewym pasku bocznym i wybierz jeden z trzech typów skanowania komputera.
Szybkie skanowanie sprawdza miejsca docelowe najczęściej używane do przechowywania zainfekowanych plików. Pełne skanowanie sprawdza cały dysk twardy pod kątem malware. Ostatnią opcją jest Skanowanie niestandardowe — Combo Cleaner sprawdza tylko foldery wybrane przez użytkownika.
Dodatkowo to oprogramowanie może wyczyścić system z niepotrzebnych plików i zoptymalizować miejsce na dysku twardym.
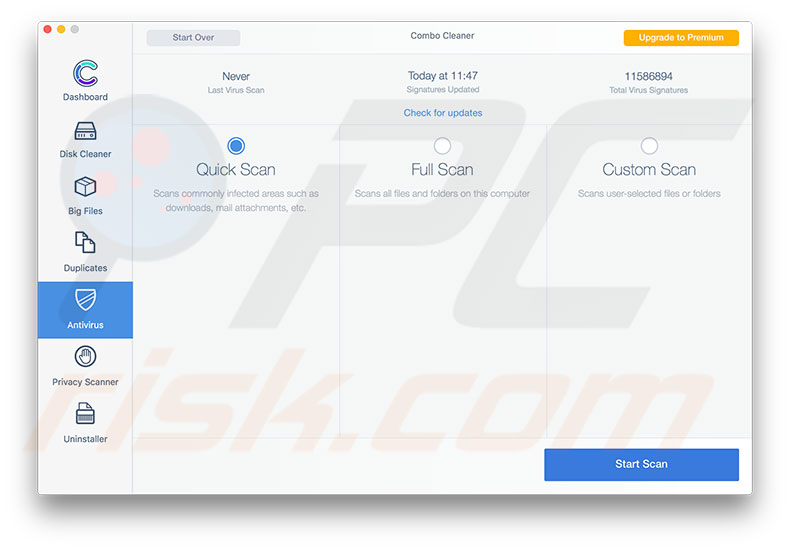
Udostępnij:

Karolis Liucveikis
Doświadczony inżynier oprogramowania, pasjonujący się analizą zachowań złośliwych aplikacji
Autor i ogólny operator sekcji Aktualności i Narzędzia Usuwania serwisu PCrisk. Współpracuje z Tomasem w zakresie odkrywania najnowszych zagrożeń i globalnych trendów w świecie cyberbezpieczeństwa. Karolis ma ponad 8-letnie doświadczenie w tej branży. Ukończył studia na Uniwersytecie Technologicznym w Kownie, uzyskując w 2017 r. dyplom z zakresu tworzenia oprogramowania. Jest pasjonatem technicznych aspektów i zachowania różnych złośliwych aplikacji.
Portal bezpieczeństwa PCrisk jest prowadzony przez firmę RCS LT.
Połączone siły badaczy bezpieczeństwa pomagają edukować użytkowników komputerów na temat najnowszych zagrożeń bezpieczeństwa w Internecie. Więcej informacji o firmie RCS LT.
Nasze poradniki usuwania malware są bezpłatne. Jednak, jeśli chciałbyś nas wspomóc, prosimy o przesłanie nam dotacji.
Przekaż darowiznęPortal bezpieczeństwa PCrisk jest prowadzony przez firmę RCS LT.
Połączone siły badaczy bezpieczeństwa pomagają edukować użytkowników komputerów na temat najnowszych zagrożeń bezpieczeństwa w Internecie. Więcej informacji o firmie RCS LT.
Nasze poradniki usuwania malware są bezpłatne. Jednak, jeśli chciałbyś nas wspomóc, prosimy o przesłanie nam dotacji.
Przekaż darowiznę
▼ Pokaż dyskusję