Jak odinstalować niechciane aplikacje, które otwierają thefastpush.com?
AdwareZnany również jako: Reklamy thefastpush.com
Otrzymaj bezpłatne skanowanie i sprawdź, czy twój komputer jest zainfekowany.
USUŃ TO TERAZAby korzystać z w pełni funkcjonalnego produktu, musisz kupić licencję na Combo Cleaner. Dostępny jest 7-dniowy bezpłatny okres próbny. Combo Cleaner jest własnością i jest zarządzane przez RCS LT, spółkę macierzystą PCRisk.
Instrukcje usuwania przekierowania thefastpush[.]com
Czym jest thefastpush[.]com?
Thefastpush[.]com jest jedną z wielu podejrzanych witryn internetowych, które mają na celu przekierowanie odwiedzających na inne strony tego rodzaju lub ładowanie podejrzanych treści. Jest podobna do place-web[.]com, fast-push[.]com, supposercality[.]pro i wielu innych stron. Zwykle ludzie nie odwiedzają takich stron celowo. Najczęściej przeglądarki są zmuszane do ich otwierania przez różne potencjalnie niechciane aplikacje (PUA), które są na nich zainstalowane. Aplikacje tego typu zwykle służą do zbierania danych przeglądania i/lub wyświetlania natrętnych reklam.
![thefastpush[.]com pop-up redirects](/images/stories/screenshots202002/thefastpush-com-ads-main.jpg)
Podczas odwiedzenia, thefastpush[.]com albo otwiera dwie lub trzy niewiarygodne, potencjalnie złośliwe strony, albo ładuje podejrzane treści. Zależy to od geolokalizacji odwiedzającego. thefastpush[.]com to jedna z witryn, które mają na celu nakłonienie odwiedzających do zezwolenia na wyświetlanie różnych powiadomień. Ta konkretna strona sugeruje, że klikając przycisk „Zezwól" odwiedzający będą mogli kontynuować przeglądanie. Jednak klikając ten przycisk, odwiedzający po prostu pozwoliliby, aby thefastpush[.]com wyświetlała powiadomienia, które mogą zawierać oszukańcze reklamy, linki do różnych podejrzanych witryn itd. Dlatego nie zaleca się udzielania pozwolenia na wyświetlanie powiadomień takim stronom, jak thefastpush[.]com. Ponadto aplikacje, które otwierają takie strony, zwykle prezentują użytkownikom również różne natrętne reklamy. Na przykład kuponowe, banerowe, ankietowe, pop-up i reklamy w innych formach. Zwykle reklamy te są zaprojektowane do otwierania podejrzanych witryn lub powodują pobieranie (lub nawet instalację) niechcianego, potencjalnie złośliwego oprogramowania. Ponadto aplikacje tego typu często służą do zbierania różnych informacji: adresów IP, wprowadzonych zapytań wyszukiwania, adresów odwiedzanych stron, geolokalizacji i innych danych przeglądania. W niektórych przypadkach PUA są również zaprojektowane do zapisywania poufnych informacji. Co gorsza, ich programiści sprzedają zebrane informacje stronom trzecim (potencjalnie cyberprzestępcom), które niewłaściwie wykorzystują je do generowania przychodów w inny sposób. Użytkownicy, którzy posiadają takie PUA w swoich przeglądarkach i/lub systemach operacyjnych, narażają się na kradzież tożsamości, problemy związane z bezpieczeństwem przeglądania, prywatnością i inne. Dlatego takie aplikacje należy jak najszybciej odinstalować.
| Nazwa | Reklamy thefastpush.com |
| Typ zagrożenia | Reklamy powiadomień push, niechciane reklamy, reklamy pop-up |
| Nazwy wykrycia | Pełna lista wykrycia (VirusTotal) |
| Obsługiwany adres IP | 104.24.120.181 |
| Obserwowane domeny | www1.thefastpush[.]com, www2.thefastpush[.]com, www3.thefastpush[.]com, www4.thefastpush[.]com |
| Objawy | Dostrzeganie ogłoszeń niepochodzących oryginalnie z przeglądanych przez ciebie stron. Natrętne reklamy pop-up. Obniżona prędkość przeglądania Internetu. |
| Metody dystrybucji | Zwodnicze reklamy pop-up, potencjalnie niechciane aplikacje (adware) |
| Zniszczenie | Obniżona wydajność komputera, śledzenie przeglądania - problemy prywatności, możliwe dodatkowe infekcje malware. |
| Usuwanie |
Aby usunąć możliwe infekcje malware, przeskanuj komputer profesjonalnym oprogramowaniem antywirusowym. Nasi analitycy bezpieczeństwa zalecają korzystanie z Combo Cleaner. Pobierz Combo CleanerBezpłatny skaner sprawdza, czy twój komputer jest zainfekowany. Aby korzystać z w pełni funkcjonalnego produktu, musisz kupić licencję na Combo Cleaner. Dostępny jest 7-dniowy bezpłatny okres próbny. Combo Cleaner jest własnością i jest zarządzane przez RCS LT, spółkę macierzystą PCRisk. |
PUA są często reklamowane jako przydatne i legalne aplikacje. Niemniej jednak wiele z nich nie działa tak, jak powinny. Mówiąc ściślej, PUA często nie zapewniają żadnych funkcji ani innych korzyści. Większość z nich ma na celu wyłącznie pomaganie programistom w generowaniu przychodów poprzez otwieranie podejrzanych stron, zbieranie różnych danych i/lub wyświetlanie reklam.
Jak zainstalowałem adware na moim komputerze?
Istnieją reklamy, które mogą powodować pobieranie i instalacje różnych PUA przez uruchamianie określonych skryptów. Nie mogą jednak zrobić tego bez kliknięcia. W innych przypadkach ludzie pobierają i/lub instalują PUA, gdy pobierają i/lub instalują inne, pożądane programy, które mają je dołączone w swoich konfiguratorach jako dodatkowe oferty. Ta metoda dystrybucji nosi nazwę „sprzedaży wiązanej". Zwykle oferty pobrania i/lub zainstalowania dodatkowo dołączonych aplikacji można znaleźć w takich ustawieniach instalatora, jak „Niestandardowe", „Zaawansowane" itd. Jednak nie wszystkie osoby sprawdzają te ustawienia. Gdy pozostawiają je bez zmian, często zgadzają się na oferty pobrania i/lub zainstalowania również dołączonych PUA.
Jak uniknąć instalacji potencjalnie niechcianych aplikacji?
Zaleca się pobieranie oprogramowania z oficjalnych witryn internetowych i poprzez bezpośrednie linki. Nie należy używać zewnętrznych narzędzi pobierania, instalatorów, nieoficjalnych witryn internetowych, klientów torrent, eMule i innych sieci peer-to-peer itp. Często kanały takie i narzędzia zarabiają poprzez promowanie różnych PUA. Należy sprawdzić „Zaawansowane", „Niestandardowe" i inne podobne sekcje ustawień instalacji lub pobierania oprogramowania oraz odrzucić oferty instalacji niechcianych aplikacji. Klikanie natrętnych reklam również nie jest bezpieczne, zwłaszcza jeśli są wyświetlane na podejrzanych witrynach. Po kliknięciu otwierają różne podejrzane witryny lub pobierają, instalują niechciane oprogramowanie. Jeśli niechciane, podejrzane rozszerzenia, wtyczki i dodatki są zainstalowane w twojej przeglądarce, należy je natychmiast usunąć. To samo dotyczy oprogramowania tego rodzaju instalowanego w twoim systemie operacyjnym. Jeśli twój komputer jest już zainfekowany nieuczciwymi aplikacjami, zalecamy przeprowadzenie skanowania za pomocą Combo Cleaner Antivirus dla Windows, aby automatycznie je wyeliminować.
Wygląd witryny com thefastpush[.]com (GIF):
![thefastpush[.]com website appearance (GIF)](/images/stories/screenshots202002/thefastpush-com-ads-appearance.gif)
WAŻNA UWAGA! Ta zwodnicza strona prosi o włączenie powiadomień przeglądarki internetowej.
Dlatego przed rozpoczęciem wykonaj następujące kroki:
Google Chrome (PC):
- Kliknij przycisk Menu (trzy kropki) w prawym górnym rogu ekranu
- Wybierz "Ustawienia", przewiń w dół i kliknij "Zaawansowane"
- Przewiń w dół do sekcji "Prywatność i bezpieczeństwo", wybierz "Ustawienia treści", a następnie "Powiadomienia"
- Kliknij trzy kropki po prawej stronie każdego podejrzanego adresu URL i kliknij "Blokuj" lub "Usuń" (jeśli klikniesz "Usuń" i ponownie wejdziesz na złośliwą stronę, pojawi się prośba o ponowne włączenie powiadomień)
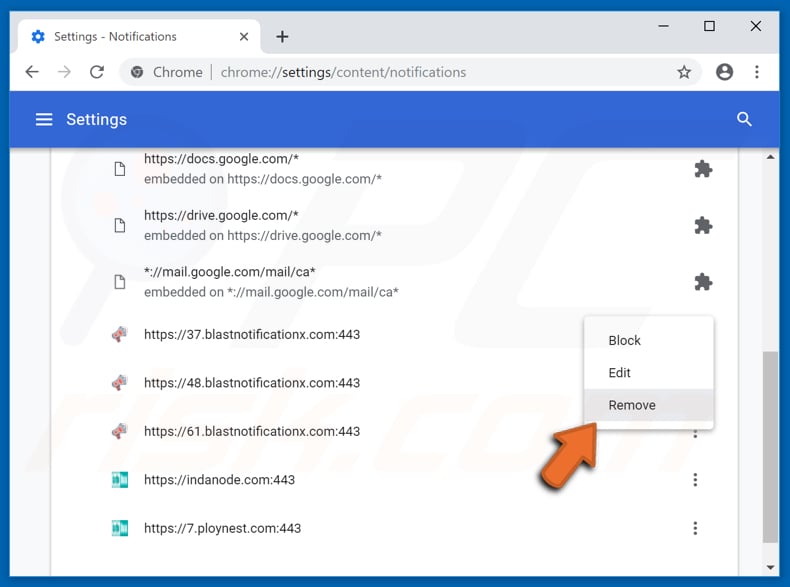
Google Chrome (Android):
- Kliknij przycisk Menu (trzy kropki) w prawym górnym rogu ekranu i kliknij "Ustawienia"
- Przewiń w dół, kliknij "Ustawienia strony", a następnie "Powiadomienia"
- W otwartym oknie znajdź wszystkie podejrzane adresy URL i kliknij je jeden po drugim
- Wybierz "Powiadomienia" w sekcji "Pozwolenia" i ustaw przycisk na "WYŁ."
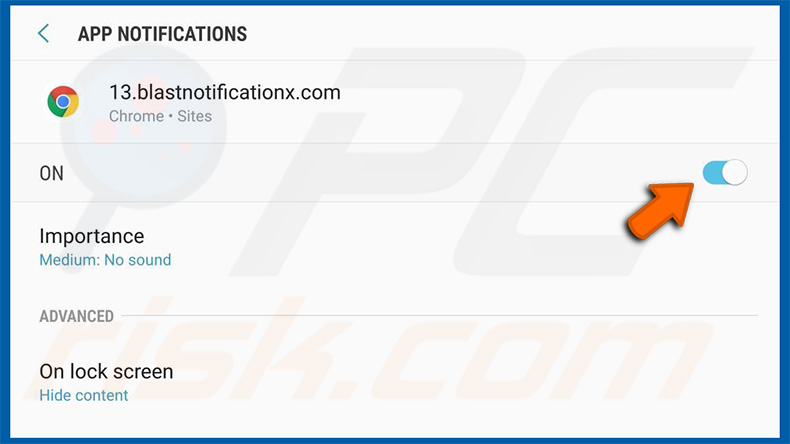
Mozilla Firefox:
- Kliknij przycisk Menu (trzy paski) w prawym górnym rogu ekranu
- Wybierz "Opcje" i na pasku narzędzi po lewej stronie ekranu kliknij "Prywatność i bezpieczeństwo"
- Przewiń w dół do sekcji "Pozwolenia" i kliknij dwukrotnie przycisk "Ustawienia" obok "Powiadomień"
- W otwartym oknie znajdź wszystkie podejrzane adresy URL, kliknij menu i wybierz "Blokuj"
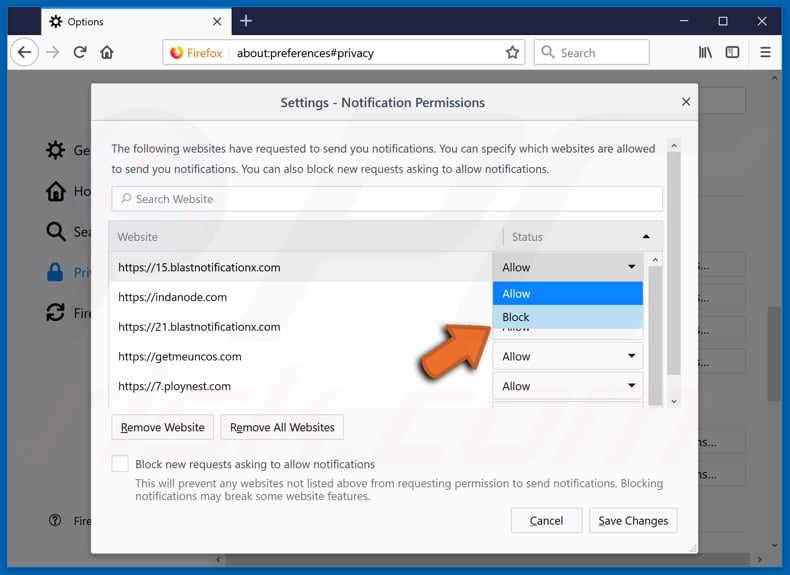
Internet Explorer:
- Kliknij ikonę koła zębatego w prawym górnym rogu ekranu okna IE
- Wybierz "Opcje internetowe"
- Wybierz zakładkę "Prywatność" i kliknij "Ustawienia" poniżej sekcji "Blokuj pop-up"
- Wybierz podejrzane adresu URL poniżej i usuń je jeden po drugim klikając przycisk "Usuń"
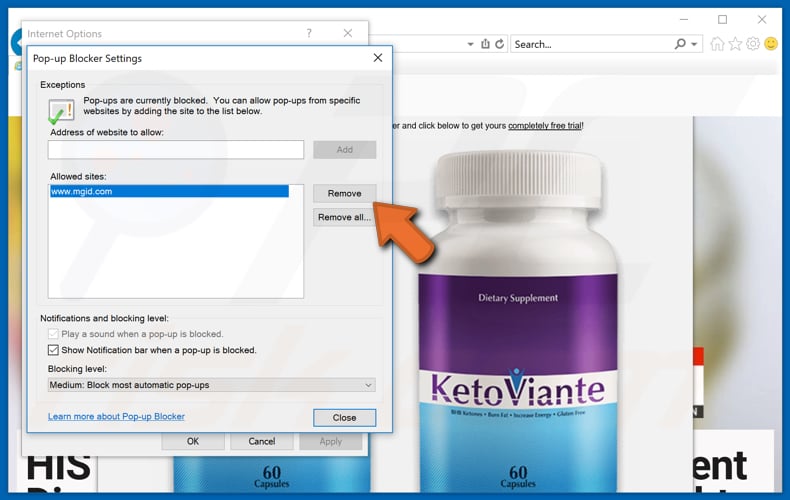
Microsoft Edge:
- Kliknij przycisk menu (trzy kropki) w prawym górnym rogu ekranu Edge
- Przewiń w dół, znajdź i kliknij "Ustawienia"
- Przewiń ponownie w dół i kliknij "Zobacz ustawienia zaawansowane"
- Kliknij "Zarządzaj" poniżej "Pozwoleniami witryny"
- Kliknij przełącznik poniżej każdej podejrzanej witryny
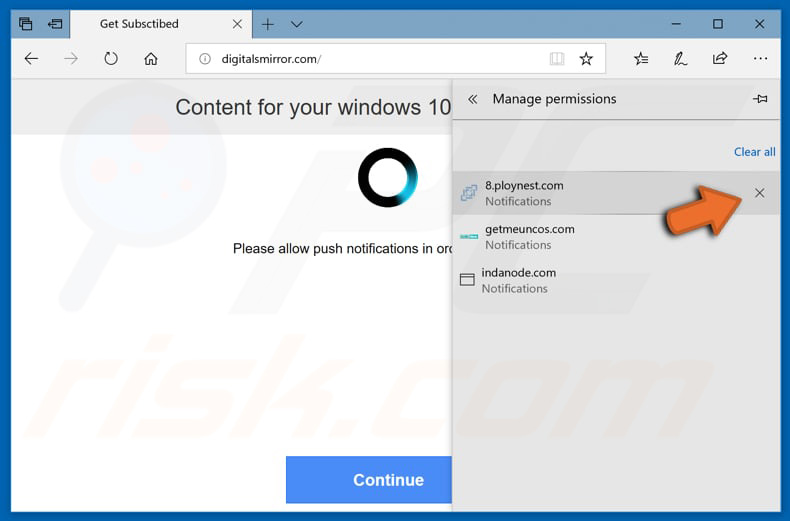
Safari (Mac):
- Kliknij przycisk "Safari" w lewym górnym rogu ekranu i wybierz "Preferencje..."
- Wybierz zakładkę "Witryny", a następnie w lewym panelu wybierz sekcję "Powiadomienia"
- Sprawdź podejrzane adresy URL i dla każdej z nich zastosuj opcję "Odmów"
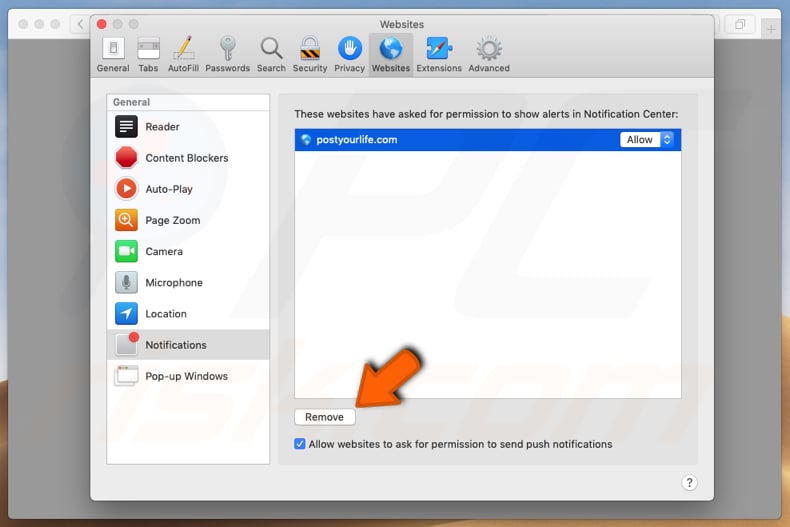
Natychmiastowe automatyczne usunięcie malware:
Ręczne usuwanie zagrożenia może być długim i skomplikowanym procesem, który wymaga zaawansowanych umiejętności obsługi komputera. Combo Cleaner to profesjonalne narzędzie do automatycznego usuwania malware, które jest zalecane do pozbycia się złośliwego oprogramowania. Pobierz je, klikając poniższy przycisk:
POBIERZ Combo CleanerPobierając jakiekolwiek oprogramowanie wyszczególnione na tej stronie zgadzasz się z naszą Polityką prywatności oraz Regulaminem. Aby korzystać z w pełni funkcjonalnego produktu, musisz kupić licencję na Combo Cleaner. Dostępny jest 7-dniowy bezpłatny okres próbny. Combo Cleaner jest własnością i jest zarządzane przez RCS LT, spółkę macierzystą PCRisk.
Szybkie menu:
- Czym jest thefastpush[.]com?
- KROK 1. Odinstaluj aplikacje adware przy pomocy Panelu sterowania.
- KROK 2. Usuwanie adware z Internet Explorer.
- KROK 3. Usuwanie zwodniczych wtyczek z Google Chrome.
- KROK 4. Usuwanie rozszerzeń typu adware z Mozilla Firefox.
- KROK 5. Usuwanie złośliwych rozszerzeń z Safari.
- KROK 6. Usuwanie zwodniczych wtyczek z Microsoft Edge.
Usuwanie adware:
Użytkownicy Windows 10:

Kliknij prawym przyciskiem myszy w lewym dolnym rogu ekranu i w menu szybkiego dostępu wybierz Panel sterowania. W otwartym oknie wybierz Programy i funkcje.
Użytkownicy Windows 7:

Kliknij Start ("logo Windows" w lewym dolnym rogu pulpitu) i wybierz Panel sterowania. Zlokalizuj Programy i funkcje.
Użytkownicy macOS (OSX):

Kliknij Finder i w otwartym oknie wybierz Aplikacje. Przeciągnij aplikację z folderu Aplikacje do kosza (zlokalizowanego w Twoim Docku), a następnie kliknij prawym przyciskiem ikonę Kosza i wybierz Opróżnij kosz.
![thefastpush[.]com adware uninstall via Control Panel](/images/stories/screenshots202002/thefastpush-com-ads-programs.jpg)
W oknie odinstalowywania programów spójrz na wszelkie ostatnio zainstalowane i podejrzane aplikacje, wybierz te wpisy i kliknij przycisk "Odinstaluj" lub "Usuwanie".
Po odinstalowaniu potencjalnie niechcianego programu, który powoduje przekierowania do thefastpush[.]com, przeskanuj swój komputer pod kątem wszelkich pozostawionych niepożądanych składników lub możliwych infekcji malware. Zalecane oprogramowanie usuwania malware.
POBIERZ narzędzie do usuwania złośliwego oprogramowania
Combo Cleaner sprawdza, czy twój komputer został zainfekowany. Aby korzystać z w pełni funkcjonalnego produktu, musisz kupić licencję na Combo Cleaner. Dostępny jest 7-dniowy bezpłatny okres próbny. Combo Cleaner jest własnością i jest zarządzane przez RCS LT, spółkę macierzystą PCRisk.
Usuwanie adware z przeglądarek internetowych:
Film pokazujący, jak usunąć potencjalnie niechciane dodatki przeglądarki:
 Usuwanie złośliwych dodatków z Internet Explorer:
Usuwanie złośliwych dodatków z Internet Explorer:
![Removing thefastpush[.]com ads from Internet Explorer step 1](/images/stories/screenshots202002/thefastpush-com-ads-ie1.jpg)
Kliknij ikonę „koła zębatego" ![]() (w prawym górnym rogu Internet Explorer) i wybierz „Zarządzaj dodatkami". Spójrz na wszelkie ostatnio zainstalowane podejrzane rozszerzenia przeglądarki, wybierz te wpisy i kliknij „Usuń".
(w prawym górnym rogu Internet Explorer) i wybierz „Zarządzaj dodatkami". Spójrz na wszelkie ostatnio zainstalowane podejrzane rozszerzenia przeglądarki, wybierz te wpisy i kliknij „Usuń".
![Removing thefastpush[.]com ads from Internet Explorer step 2](/images/stories/screenshots202002/thefastpush-com-ads-ie2.jpg)
Metoda opcjonalna:
Jeśli nadal występują problemy z usunięciem reklamy thefastpush.com, możesz zresetować ustawienia programu Internet Explorer do domyślnych.
Użytkownicy Windows XP: Kliknij Start i kliknij Uruchom. W otwartym oknie wpisz inetcpl.cpl. W otwartym oknie kliknij na zakładkę Zaawansowane, a następnie kliknij Reset.

Użytkownicy Windows Vista i Windows 7: Kliknij logo systemu Windows, w polu wyszukiwania wpisz inetcpl.cpl i kliknij enter. W otwartym oknie kliknij na zakładkę Zaawansowane, a następnie kliknij Reset.

Użytkownicy Windows 8: Otwórz Internet Explorer i kliknij ikonę koła zębatego. Wybierz Opcje internetowe.

W otwartym oknie wybierz zakładkę Zaawansowane.

Kliknij przycisk Reset.

Potwierdź, że chcesz przywrócić ustawienia domyślne przeglądarki Internet Explorer, klikając przycisk Reset.

 Usuwanie złośliwych rozszerzeń z Google Chrome:
Usuwanie złośliwych rozszerzeń z Google Chrome:
![Removing thefastpush[.]com ads from Google Chrome step 1](/images/stories/screenshots202002/thefastpush-com-ads-chrome1.jpg)
Kliknij ikonę menu Chrome ![]() (w prawym górnym rogu Google Chrome), wybierz „Więcej narzędzi" i kliknij „Rozszerzenia". Zlokalizuj wszelkie ostatnio zainstalowane i podejrzane dodatki przeglądarki i usuń je.
(w prawym górnym rogu Google Chrome), wybierz „Więcej narzędzi" i kliknij „Rozszerzenia". Zlokalizuj wszelkie ostatnio zainstalowane i podejrzane dodatki przeglądarki i usuń je.
![Removing thefastpush[.]com ads from Google Chrome step 2](/images/stories/screenshots202002/thefastpush-com-ads-chrome2.jpg)
Metoda opcjonalna:
Jeśli nadal masz problem z usunięciem reklamy thefastpush.com, przywróć ustawienia swojej przeglądarki Google Chrome. Kliknij ikonę menu Chrome ![]() (w prawym górnym rogu Google Chrome) i wybierz Ustawienia. Przewiń w dół do dołu ekranu. Kliknij link Zaawansowane….
(w prawym górnym rogu Google Chrome) i wybierz Ustawienia. Przewiń w dół do dołu ekranu. Kliknij link Zaawansowane….

Po przewinięciu do dołu ekranu, kliknij przycisk Resetuj (Przywróć ustawienia do wartości domyślnych).

W otwartym oknie potwierdź, że chcesz przywrócić ustawienia Google Chrome do wartości domyślnych klikając przycisk Resetuj.

 Usuwanie złośliwych wtyczek z Mozilla Firefox:
Usuwanie złośliwych wtyczek z Mozilla Firefox:
![Removing thefastpush[.]com ads from Mozilla Firefox step 1](/images/stories/screenshots202002/thefastpush-com-ads-ffox1.jpg)
Kliknij menu Firefox ![]() (w prawym górnym rogu okna głównego), i wybierz "Dodatki". Kliknij "Rozszerzenia" i w otwartym oknie usuń wszelkie ostatnio zainstalowane wtyczki przeglądarki.
(w prawym górnym rogu okna głównego), i wybierz "Dodatki". Kliknij "Rozszerzenia" i w otwartym oknie usuń wszelkie ostatnio zainstalowane wtyczki przeglądarki.
![Removing thefastpush[.]com ads from Mozilla Firefox step 2](/images/stories/screenshots202002/thefastpush-com-ads-ffox2.jpg)
Metoda opcjonalna:
Użytkownicy komputerów, którzy mają problemy z usunięciem reklamy thefastpush.com, mogą zresetować ustawienia Mozilla Firefox do domyślnych.
Otwórz Mozilla Firefox i w prawym górnym rogu okna głównego kliknij menu Firefox ![]() . W otworzonym menu kliknij na ikonę Otwórz Menu Pomoc
. W otworzonym menu kliknij na ikonę Otwórz Menu Pomoc![]() .
.

Wybierz Informacje dotyczące rozwiązywania problemów.

W otwartym oknie kliknij na przycisk Reset Firefox.

W otwartym oknie potwierdź, że chcesz zresetować ustawienia Mozilla Firefox do domyślnych klikając przycisk Reset.

 Usuwanie złośliwych rozszerzeń z Safari:
Usuwanie złośliwych rozszerzeń z Safari:

Upewnij się, że Twoja przeglądarka Safari jest aktywna, kliknij menu Safari i wybierz Preferencje....

W otwartym oknie kliknij rozszerzenia, zlokalizuj wszelkie ostatnio zainstalowane podejrzane rozszerzenia, wybierz je i kliknij Odinstaluj.
Metoda opcjonalna:
Upewnij się, że Twoja przeglądarka Safari jest aktywna i kliknij menu Safari. Z rozwijanego menu wybierz Wyczyść historię i dane witryn...

W otwartym oknie wybierz całą historię i kliknij przycisk wyczyść historię.

 Usuwanie złośliwych rozszerzeń z Microsoft Edge:
Usuwanie złośliwych rozszerzeń z Microsoft Edge:

Kliknij ikonę menu Edge ![]() (w prawym górnym rogu Microsoft Edge) i wybierz "Rozszerzenia". Znajdź wszystkie ostatnio zainstalowane podejrzane dodatki przeglądarki i kliknij "Usuń" pod ich nazwami.
(w prawym górnym rogu Microsoft Edge) i wybierz "Rozszerzenia". Znajdź wszystkie ostatnio zainstalowane podejrzane dodatki przeglądarki i kliknij "Usuń" pod ich nazwami.

Metoda opcjonalna:
Jeśli nadal masz problemy z usunięciem aktualizacji modułu Microsoft Edge przywróć ustawienia przeglądarki Microsoft Edge. Kliknij ikonę menu Edge ![]() (w prawym górnym rogu Microsoft Edge) i wybierz Ustawienia.
(w prawym górnym rogu Microsoft Edge) i wybierz Ustawienia.

W otwartym menu ustawień wybierz Przywróć ustawienia.

Wybierz Przywróć ustawienia do ich wartości domyślnych. W otwartym oknie potwierdź, że chcesz przywrócić ustawienia Microsoft Edge do domyślnych, klikając przycisk Przywróć.

- Jeśli to nie pomogło, postępuj zgodnie z tymi alternatywnymi instrukcjami wyjaśniającymi, jak przywrócić przeglądarkę Microsoft Edge.
Podsumowanie:
 Najpopularniejsze adware i potencjalnie niechciane aplikacje infiltrują przeglądarki internetowe użytkownika poprzez pobrania bezpłatnego oprogramowania. Zauważ, że najbezpieczniejszym źródłem pobierania freeware są strony internetowe jego twórców. Aby uniknąć instalacji adware bądź bardzo uważny podczas pobierania i instalowania bezpłatnego oprogramowania. Podczas instalacji już pobranego freeware, wybierz Własne lub Zaawansowane opcje instalacji - ten krok pokaże wszystkie potencjalnie niepożądane aplikacje, które są instalowane wraz z wybranym bezpłatnym programem.
Najpopularniejsze adware i potencjalnie niechciane aplikacje infiltrują przeglądarki internetowe użytkownika poprzez pobrania bezpłatnego oprogramowania. Zauważ, że najbezpieczniejszym źródłem pobierania freeware są strony internetowe jego twórców. Aby uniknąć instalacji adware bądź bardzo uważny podczas pobierania i instalowania bezpłatnego oprogramowania. Podczas instalacji już pobranego freeware, wybierz Własne lub Zaawansowane opcje instalacji - ten krok pokaże wszystkie potencjalnie niepożądane aplikacje, które są instalowane wraz z wybranym bezpłatnym programem.
Pomoc usuwania:
Jeśli masz problemy podczas próby usunięcia adware reklamy thefastpush.com ze swojego komputera, powinieneś zwrócić się o pomoc na naszym forum usuwania malware.
Opublikuj komentarz:
Jeśli masz dodatkowe informacje na temat reklamy thefastpush.com lub jego usunięcia, prosimy podziel się swoją wiedzą w sekcji komentarzy poniżej.
Źródło: https://www.pcrisk.com/removal-guides/17183-thefastpush-com-ads
Udostępnij:

Tomas Meskauskas
Ekspert ds. bezpieczeństwa, profesjonalny analityk złośliwego oprogramowania
Jestem pasjonatem bezpieczeństwa komputerowego i technologii. Posiadam ponad 10-letnie doświadczenie w różnych firmach zajmujących się rozwiązywaniem problemów technicznych i bezpieczeństwem Internetu. Od 2010 roku pracuję jako autor i redaktor Pcrisk. Śledź mnie na Twitter i LinkedIn, aby być na bieżąco z najnowszymi zagrożeniami bezpieczeństwa online.
Portal bezpieczeństwa PCrisk jest prowadzony przez firmę RCS LT.
Połączone siły badaczy bezpieczeństwa pomagają edukować użytkowników komputerów na temat najnowszych zagrożeń bezpieczeństwa w Internecie. Więcej informacji o firmie RCS LT.
Nasze poradniki usuwania malware są bezpłatne. Jednak, jeśli chciałbyś nas wspomóc, prosimy o przesłanie nam dotacji.
Przekaż darowiznęPortal bezpieczeństwa PCrisk jest prowadzony przez firmę RCS LT.
Połączone siły badaczy bezpieczeństwa pomagają edukować użytkowników komputerów na temat najnowszych zagrożeń bezpieczeństwa w Internecie. Więcej informacji o firmie RCS LT.
Nasze poradniki usuwania malware są bezpłatne. Jednak, jeśli chciałbyś nas wspomóc, prosimy o przesłanie nam dotacji.
Przekaż darowiznę
▼ Pokaż dyskusję