Otrzymaj bezpłatne skanowanie i sprawdź, czy twój komputer jest zainfekowany.
USUŃ TO TERAZAby korzystać z w pełni funkcjonalnego produktu, musisz kupić licencję na Combo Cleaner. Dostępny jest 7-dniowy bezpłatny okres próbny. Combo Cleaner jest własnością i jest zarządzane przez RCS LT, spółkę macierzystą PCRisk.
Jak usunąć ScreenSaver z Mac?
Czym jest ScreenSaver?
Identyczna z ScreenCapture.app, Spaces.app i kilkoma innymi, ScreenSaver (znana również jako ScreenSaver.app) to potencjalnie niechciana aplikacja (PUA), oprogramowanie zaliczane do kategorii adware. Ta konkretna aplikacja ma na celu promowanie podejrzanej witryny website, searchbaron.com, która jest fałszywą wyszukiwarką. Ta wyszukiwarka przekierowuje użytkowników do bing.com. Robi to za pomocą usługi Amazon AWS. Zazwyczaj ludzie nieumyślnie pobierają i instalują aplikacje, takie jak ScreenSaver. Po zainstalowaniu większość aplikacji adware karmi użytkowników irytującymi, natrętnymi reklamami i zbiera dane o nawykach przeglądania Internetu.
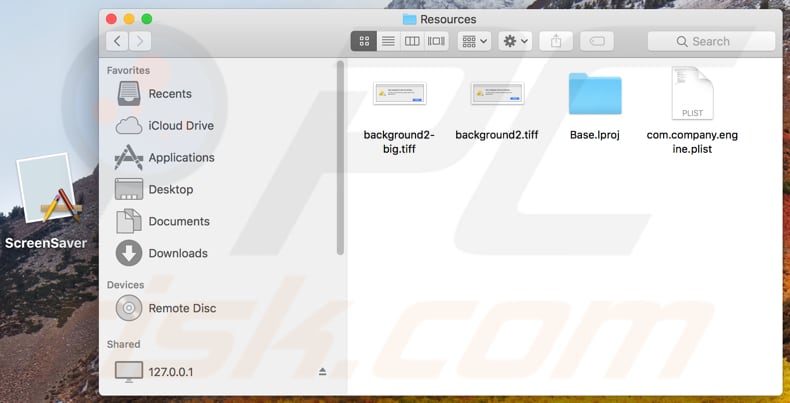
Po zainstalowaniu, aplikacja ScreenSaver działa w tle systemu operacyjnego i śledzi aktywność przeglądania Internetu przez użytkownika. Za każdym razem, gdy zapytanie zostanie wprowadzone do przeglądarki, ScreenSaver zmusza użytkownika do odwiedzenia searchbaron.com, a dopiero potem otwiera stronę bing.com i wyświetla wyniki wyszukiwania. Możliwe jest, że ScreenSaver otworzy bing.com za pośrednictwem usługi Amazon AWS, o której wspomnieliśmy na początku. Bing jest dobrze znaną i legalną wyszukiwarką. Nie oznacza to jednak, że jej twórcy mają coś wspólnego z adware ScreenSaver. Wyszukiwarka Bing jest bezpieczna w użyciu, jednak fałszywa wyszukiwarka searchbaron.com, która otwiera się, zanim bing.com jest używana, zbiera takie informacje, jak adresy IP, geolokalizacje, wprowadzone zapytania, adresy odwiedzanych stron i inne podobne informacje. Dodatkowo, zmuszeni do odwiedzenia searchbaron.com, użytkownicy ScreenSaver są wykorzystywani do generowania fałszywego ruchu. Ponadto aplikacje adware zwykle są zaprojektowane do wyświetlania niechcianych reklam, które po kliknięciu prowadzą do podejrzanych witryn, a nawet pobrań i/lub instalacji niechcianych aplikacji. Przykładami reklam często wyświetlanych przez aplikacje tego typu są różne reklamy kuponowe, banerowe, ankietowe, pop-up itd. Adware może być wykorzystywane również do zbierania takich danych, jak adresy IP i innych informacji zbieranych przez fałszywą wyszukiwarkę searchbaron.com. Ludzie, którzy opracowują te aplikacje, często niewłaściwie wykorzystują zebrane informacje do generowania przychodów lub udostępniają je innym osobom, które niewłaściwie je wykorzystują. W niektórych przypadkach inne strony obejmują cyberprzestępców. Aplikacje takie jak ScreenSaver powinny zostać usunięte jak najszybciej, jednak nie jest to takie łatwe. Aby je skutecznie usunąć, zalecamy wykonanie kroków opisanych poniżej.
| Nazwa | Wirus ScreenSaver.app |
| Typ zagrożenia | Malware Mac, wirus Mac |
| Objawy | Twój Mac stał się wolniejszy niż normalnie, widzisz niechciane reklamy pop-up, jesteś przekierowywany na podejrzane witryny. |
| Metody dystrybucji | Zwodnicze reklamy pop-up, instalatory bezpłatnego oprogramowania (sprzedaż wiązana), fałszywe instalatory flash player, pobrania pliku torrent. |
| Zniszczenie | Śledzenie przeglądania Internetu (potencjalne problemy prywatności), wyświetlanie niechcianych reklam, przekierowania na podejrzane witryny, utrata prywatnych informacji. |
| Usuwanie |
Aby usunąć możliwe infekcje malware, przeskanuj komputer profesjonalnym oprogramowaniem antywirusowym. Nasi analitycy bezpieczeństwa zalecają korzystanie z Combo Cleaner. Pobierz Combo CleanerBezpłatny skaner sprawdza, czy twój komputer jest zainfekowany. Aby korzystać z w pełni funkcjonalnego produktu, musisz kupić licencję na Combo Cleaner. Dostępny jest 7-dniowy bezpłatny okres próbny. Combo Cleaner jest własnością i jest zarządzane przez RCS LT, spółkę macierzystą PCRisk. |
Zwykle twórcy adware prezentują aplikacje jako uzasadnione i przydatne. Niestety osoby, które mają je zainstalowane w swoich przeglądarkach lub systemach operacyjnych, są narażone na problemy z bezpieczeństwem przeglądania, prywatnością i inne. Poza tym, zamiast być przydatnymi (zapewniać użytkownikom prawdziwą wartość), aplikacje adware wyświetlają reklamy i zbierają różne dane. Innymi słowy, są one przeznaczone wyłącznie do generowania przychodów dla swoich programistów.
Jak zainstalowałem ScreenSaver na moim komputerze?
Jak wspomnieliśmy na początku, większość osób niechętnie pobiera i instaluje adware oraz inne PUA. Jednym ze sposobów niezamierzonego zainstalowania niechcianych aplikacji jest kliknięcie reklamy, która ma na celu uruchomienie skryptu, który powoduje pobranie, a nawet instalację niektórych aplikacji. W innych przypadkach dochodzi do niechcianych pobrań/instalacji, gdy osoby nieostrożnie instalują różne oprogramowanie. Deweloperzy dołączają PUA do różnych konfiguratorów pobierania i/lub instalacji oraz ukrywają informacje na ten temat w „Niestandardowych", „Zaawansowanych" i innych ustawieniach tego typu. Gdy ludzie pozostawiają takie ustawienia bez zmian, często pozwalają na pobranie lub zainstalowanie niechcianych aplikacji wraz z innym oprogramowaniem.
Jak uniknąć instalacji potencjalnie niechcianych aplikacji?
Pobieraj oprogramowanie z oficjalnych i wiarygodnych stron. Nie korzystaj z zewnętrznych programów do pobierania, sieci peer-to-peer, takich jak klienci torrent lub eMule, podejrzanych witryn lub innych podobnych kanałów. Zawsze sprawdzaj wszystkie „Niestandardowe", „Zaawansowane" i inne podobne ustawienia dostępne w każdej konfiguracji pobierania lub instalacji. Odznacz oferty instalacji (lub pobrania) niechcianego oprogramowania i dopiero wtedy dokończ instalację. Unikaj klikania reklam, zwłaszcza jeśli są wyświetlane na podejrzanych stronach związanych z hazardem, randkami dla dorosłych, pornografią itp. Te reklamy często powodują przekierowania na inne podejrzane strony. Jeśli napotkasz niechciane przekierowania lub zobaczysz natrętne reklamy, sprawdź, czy w twojej przeglądarce nie ma niechcianych aplikacji (rozszerzeń, wtyczek i dodatków) i usuń je. Sprawdź także listę zainstalowanych programów na swoim komputerze i zastosuj to samo. Jeśli twój komputer jest już zainfekowany ScreenSaver, zalecamy przeprowadzenie skanowania za pomocą Combo Cleaner Antivirus dla Windows, aby automatycznie wyeliminować to adware.
Fałszywy komunikat o błędzie wyświetlany przez aplikację ScreenSaver:
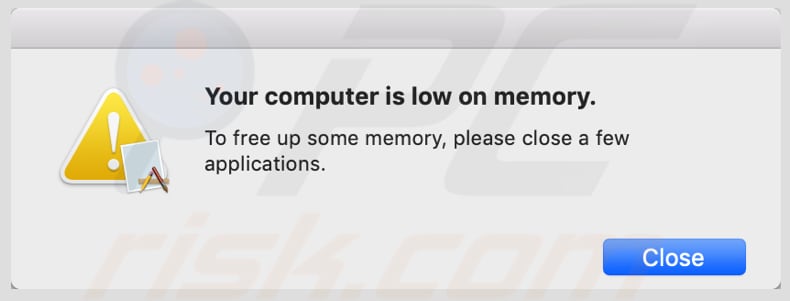
Tekst w tym komunikacie o błędzie:
Twój komputer ma mało pamięci.
Aby zwolnić pamięć, zamknij kilka aplikacji.
To adware jest zaprojektowane również, aby prosić o uprawnienia do wykonywania różnych działań w przeglądarce Safari, wyświetlając okno pop-up z tym tekstem:
"ScreenSaver.app" chce uzyskać dostęp do kontroli „Safari.app". Zezwolenie na kontrolę zapewni dostęp do dokumentów i danych w „Safari.app" oraz do wykonywania działań w tej aplikacji.
Wygląd adware ScreenSaver przekierowującego do searchbaron.com, które następnie przekierowuje do bing.com:
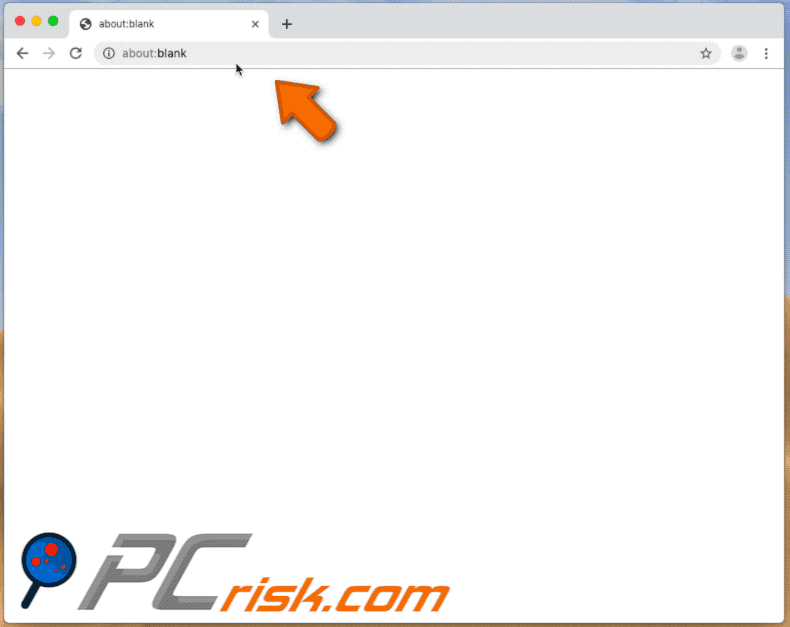
WAŻNA UWAGA!
Jak wspomniano powyżej, usunięcie aplikacji ScreenSaver jest skomplikowanym procesem. Nie można jej usunąć bez uprzedniego zakończenia jej procesu. Problem polega na tym, że proces jest automatycznie ponownie uruchamiany od momentu zakończenia. Dlatego w celu usunięcia tej aplikacji należy wykonać następujące czynności:
1) Przejdź do katalogu "~/Library/Application Support/.screensaver/", prawym przyciskiem myszy kliknij aplikację "ScreenSaver" i wybierz "Pokaż zawartość":
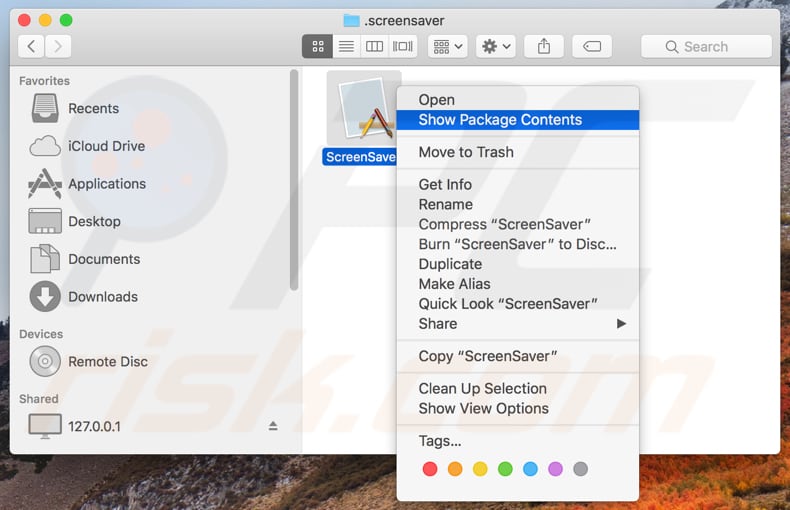
2) Przejdź do katalogu "Contents/MacOS" i usuń aplikację "ScreenSaver":
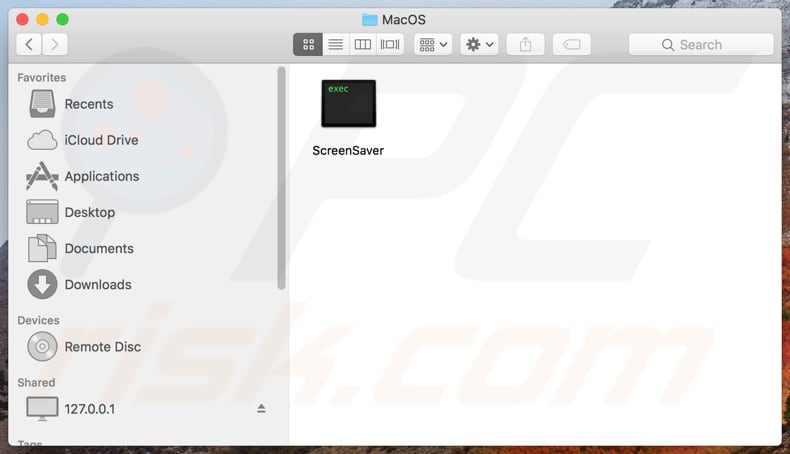
3) Po wykonaniu poprzednich kroków proces aplikacji ScreenSaver nie będzie już automatycznie ponownie uruchamiany i będziesz mógł łatwo go zakończyć, a także usunąć pozostałe pliki aplikacji:
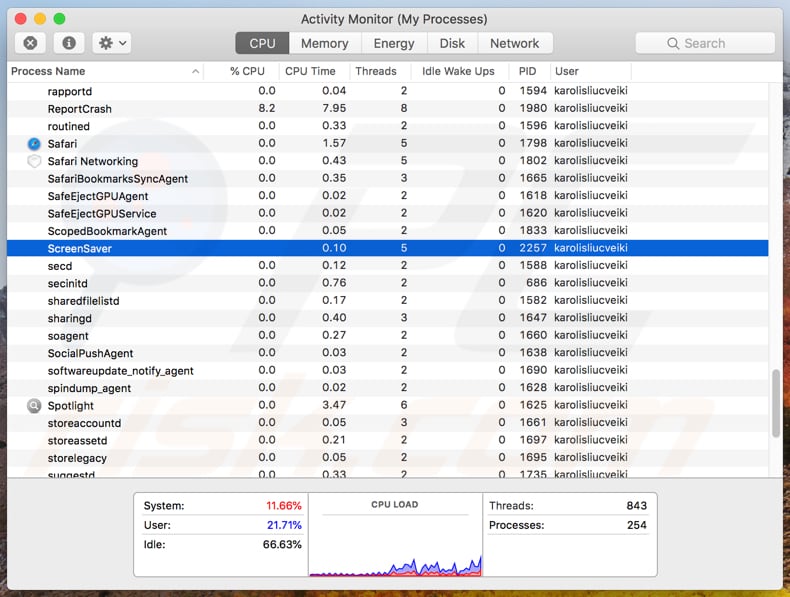
4) Po usunięciu aplikacji ScreenCapture musisz przejść do katalogu "/UżytkownicyTest/Biblioteka/Obsługa aplikacji" i włączyć wyświetlanie ukrytych folderów. Po wykonaniu tej czynności wyszukaj katalog o podejrzanej nazwie (np. ".helper", ".dir" lub podobny), który zawiera aplikację o nazwie "Finder". Po znalezieniu cały katalog musi zostać usunięty. Zauważ, że MacOS faktycznie ma oryginalną aplikację Finder. Jednak ten złośliwy ma zupełnie inną ikonę (zazwyczaj logo Terminala), a oszuści po prostu używają tej nazwy jako przebrania:
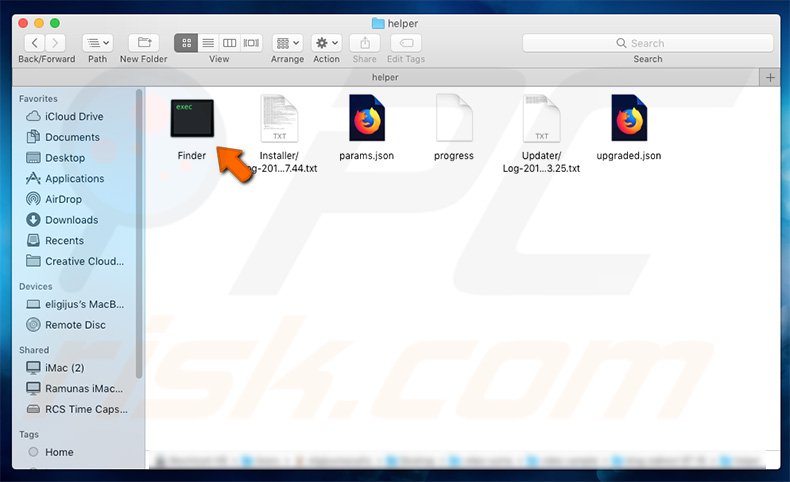
5) Na koniec przejdź do katalogu "~/Library/LaunchAgents/" oraz znajdź i usuń plik "com.xyz.abc.ScreenSaver.plist".
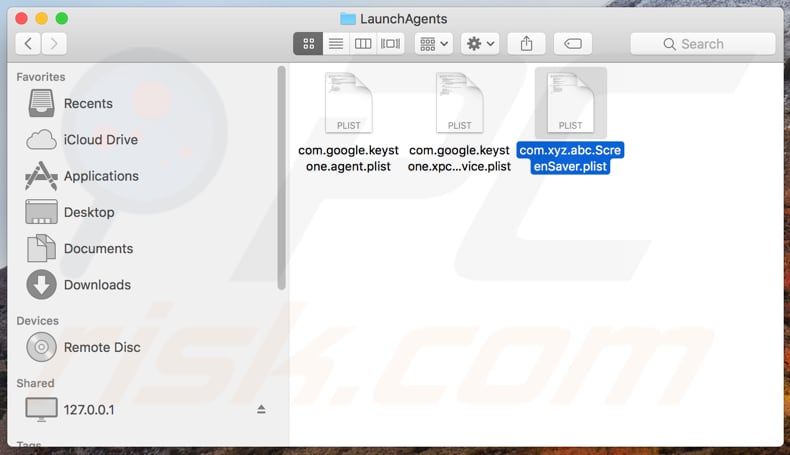
Natychmiastowe automatyczne usunięcie malware:
Ręczne usuwanie zagrożenia może być długim i skomplikowanym procesem, który wymaga zaawansowanych umiejętności obsługi komputera. Combo Cleaner to profesjonalne narzędzie do automatycznego usuwania malware, które jest zalecane do pozbycia się złośliwego oprogramowania. Pobierz je, klikając poniższy przycisk:
POBIERZ Combo CleanerPobierając jakiekolwiek oprogramowanie wyszczególnione na tej stronie zgadzasz się z naszą Polityką prywatności oraz Regulaminem. Aby korzystać z w pełni funkcjonalnego produktu, musisz kupić licencję na Combo Cleaner. Dostępny jest 7-dniowy bezpłatny okres próbny. Combo Cleaner jest własnością i jest zarządzane przez RCS LT, spółkę macierzystą PCRisk.
Quick menu:
- What is ScreenSaver?
- STEP 1. Remove ScreenSaver related files and folders from OSX.
- STEP 2. Remove ScreenSaver ads from Safari.
- STEP 3. Remove ScreenSaver adware from Google Chrome.
- STEP 4. Remove ScreenSaver ads from Mozilla Firefox.
Film pokazujący, jak usunąć adware ScreenSaver przy użyciu Combo Cleaner:
Usuwanie adware ScreenSaver:
Usuwanie potencjalnie niechcianych aplikacji powiązanych z ScreenSaver z twojego folderu "Aplikacje":
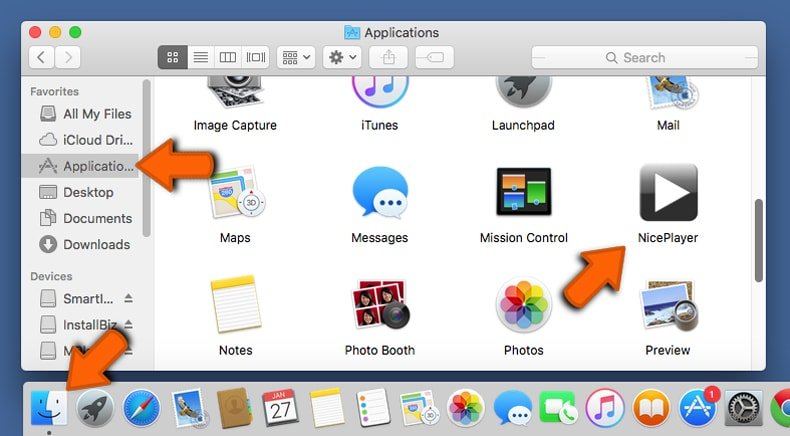
Kliknij ikonę Finder. W oknie Finder wybierz "Aplikacje". W folderze aplikacji poszukaj "MPlayerX", "NicePlayer" lub innych podejrzanych aplikacji i przenieś je do Kosza. Po usunięciu potencjalnie niechcianych aplikacji, które powodują reklamy internetowe, przeskanuj swój Mac pod kątem wszelkich pozostałych niepożądanych składników.
POBIERZ narzędzie do usuwania złośliwego oprogramowania
Combo Cleaner sprawdza, czy twój komputer został zainfekowany. Aby korzystać z w pełni funkcjonalnego produktu, musisz kupić licencję na Combo Cleaner. Dostępny jest 7-dniowy bezpłatny okres próbny. Combo Cleaner jest własnością i jest zarządzane przez RCS LT, spółkę macierzystą PCRisk.
Usuwanie plików i folderów powiązanych z wirus screensaver.app:
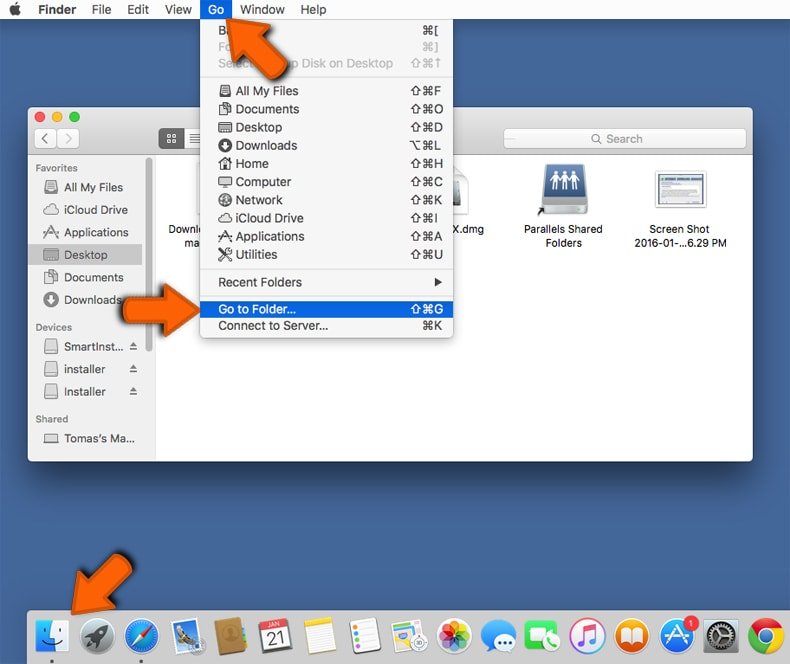
Kliknij ikonę Finder na pasku menu, wybierz Idź i kliknij Idź do Folderu...
 Poszukaj plików wygenerowanych przez adware w folderze /Library/LaunchAgents:
Poszukaj plików wygenerowanych przez adware w folderze /Library/LaunchAgents:
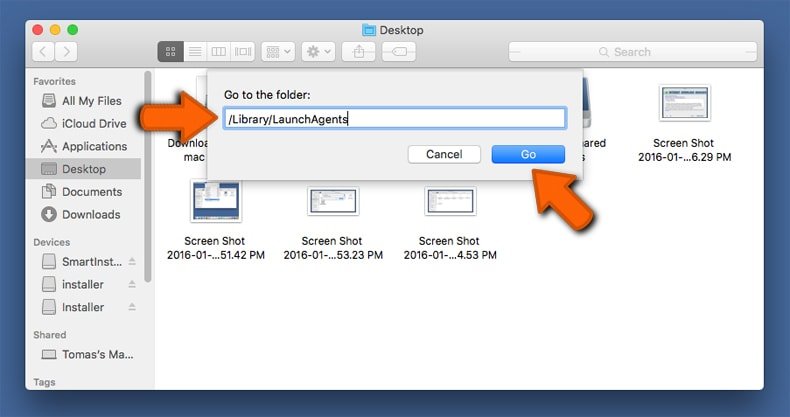
W pasku Przejdź do Folderu... wpisz: /Library/LaunchAgents
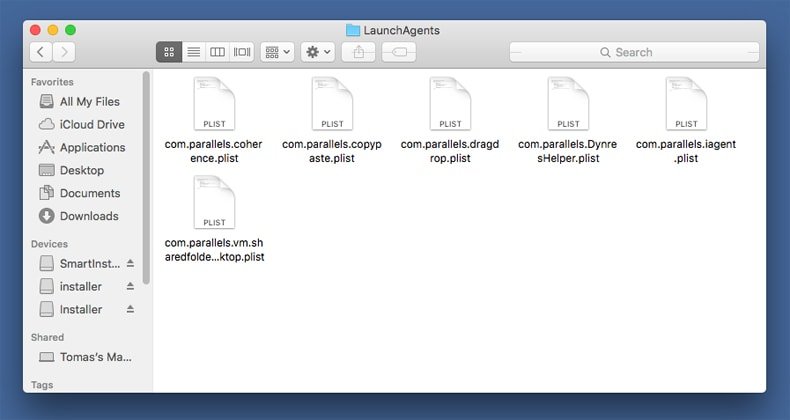 W folderze "LaunchAgents" poszukaj wszelkich ostatnio dodanych i podejrzanych plików oraz przenieś je do Kosza. Przykłady plików wygenerowanych przez adware - "installmac.AppRemoval.plist", "myppes.download.plist", "mykotlerino.ltvbit.plist", "kuklorest.update.plist" itd. Adware powszechnie instaluje wiele plików z tym samym rozszerzeniem.
W folderze "LaunchAgents" poszukaj wszelkich ostatnio dodanych i podejrzanych plików oraz przenieś je do Kosza. Przykłady plików wygenerowanych przez adware - "installmac.AppRemoval.plist", "myppes.download.plist", "mykotlerino.ltvbit.plist", "kuklorest.update.plist" itd. Adware powszechnie instaluje wiele plików z tym samym rozszerzeniem.
 Poszukaj plików wygenerowanych przez adware w folderze /Library/Application Support:
Poszukaj plików wygenerowanych przez adware w folderze /Library/Application Support:
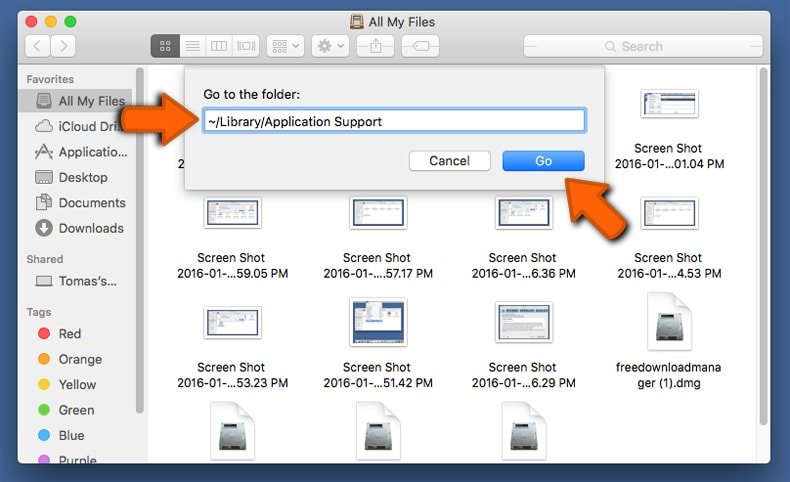
W pasku Przejdź do Folderu... wpisz: /Library/Application Support
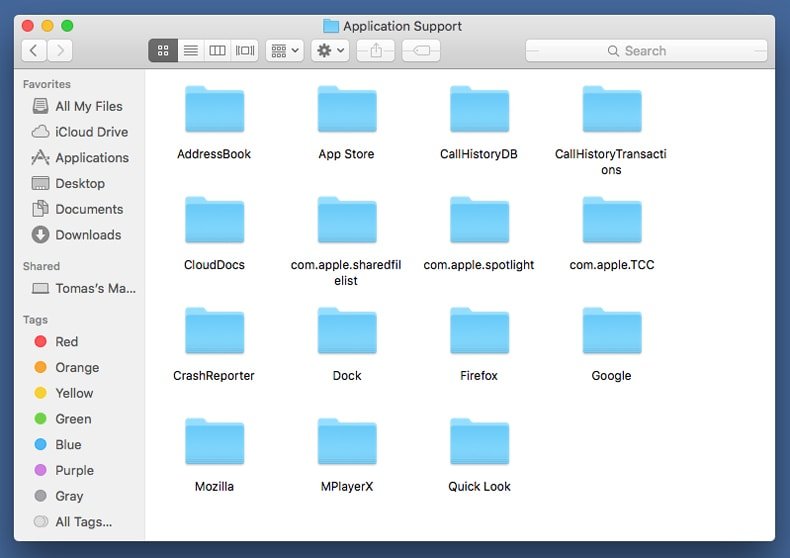
W folderze "Application Support" sprawdź wszelkie ostatnio dodane i podejrzane foldery. Przykładowo "MplayerX" lub "NicePlayer" oraz przenieś te foldery do Kosza..
 Poszukaj plików wygenerowanych przez adware w folderze ~/Library/LaunchAgents:
Poszukaj plików wygenerowanych przez adware w folderze ~/Library/LaunchAgents:
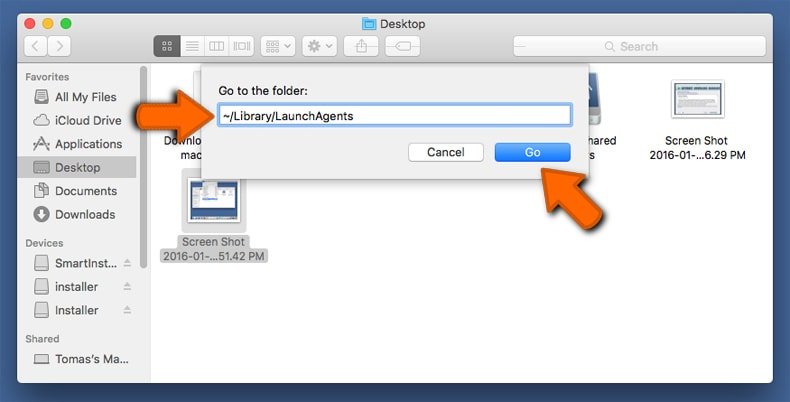
W pasku Przejdź do Folderu... i wpisz: ~/Library/LaunchAgents
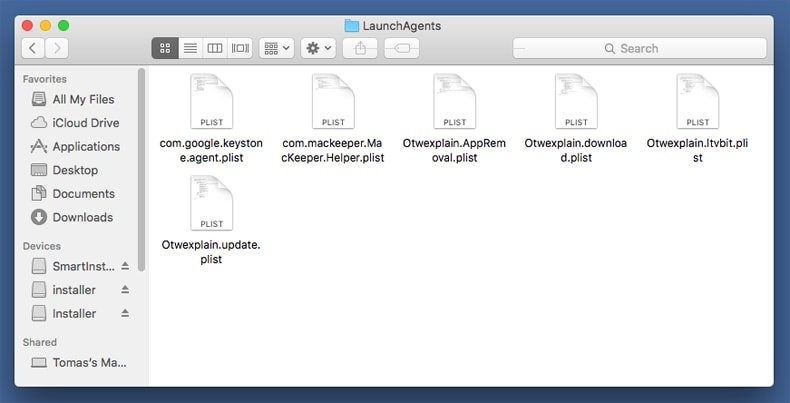
W folderze "LaunchAgents" poszukaj wszelkich ostatnio dodanych i podejrzanych plików oraz przenieś je do Kosza. Przykłady plików wygenerowanych przez adware - "installmac.AppRemoval.plist", "myppes.download.plist", "mykotlerino.ltvbit.plist", "kuklorest.update.plist" itp. Adware powszechnie instaluje szereg plików z tym samym rozszerzeniem.
 Poszukaj plików wygenerowanych przez adware w folderze /Library/LaunchDaemons:
Poszukaj plików wygenerowanych przez adware w folderze /Library/LaunchDaemons:
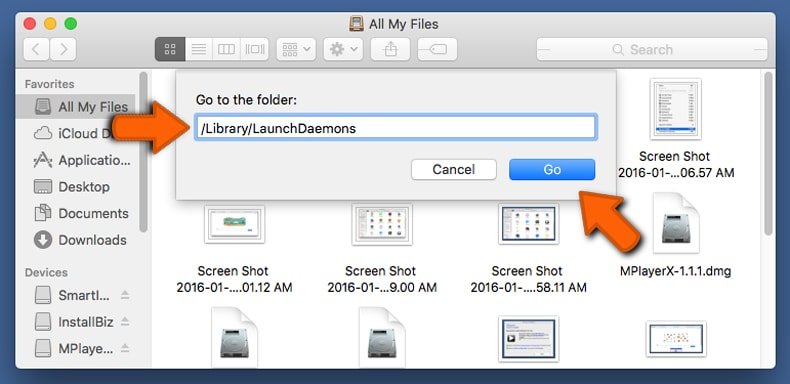
W pasku Przejdź do Folderu... wpisz: /Library/LaunchDaemons
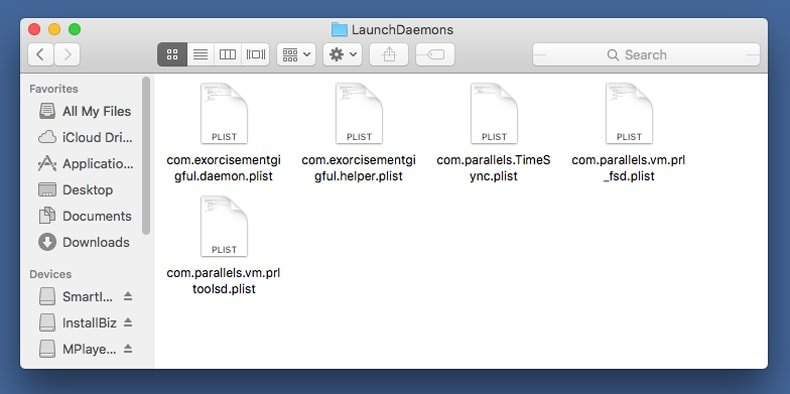 W folderze "LaunchDaemons" poszukaj wszelkich podejrzanych plików. Przykładowo: "com.aoudad.net-preferences.plist", "com.myppes.net-preferences.plist", "com.kuklorest.net-preferences.plist", "com.avickUpd.plist" itp. oraz przenieś je do Kosza.
W folderze "LaunchDaemons" poszukaj wszelkich podejrzanych plików. Przykładowo: "com.aoudad.net-preferences.plist", "com.myppes.net-preferences.plist", "com.kuklorest.net-preferences.plist", "com.avickUpd.plist" itp. oraz przenieś je do Kosza.
 Przeskanuj swój Mac za pomocą Combo Cleaner:
Przeskanuj swój Mac za pomocą Combo Cleaner:
Jeśli wykonałeś wszystkie kroki we właściwej kolejności, twój Mac powinien być wolny od infekcji. Aby mieć pewność, że twój system nie jest zainfekowany, uruchom skanowanie przy użyciu programu Combo Cleaner Antivirus. Pobierz GO TUTAJ. Po pobraniu pliku kliknij dwukrotnie instalator combocleaner.dmg, w otwartym oknie przeciągnij i upuść ikonę Combo Cleaner na górze ikony aplikacji. Teraz otwórz starter i kliknij ikonę Combo Cleaner. Poczekaj, aż Combo Cleaner zaktualizuje bazę definicji wirusów i kliknij przycisk "Start Combo Scan" (Uruchom skanowanie Combo).
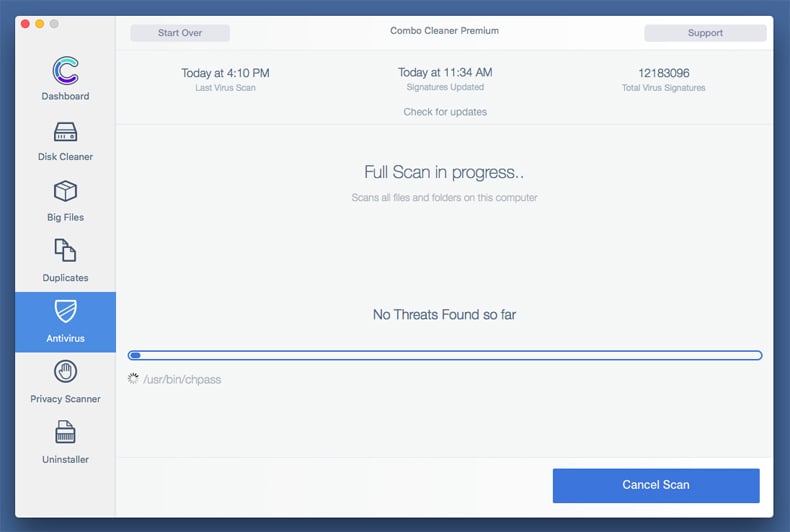
Combo Cleaner skanuje twój komputer Mac w poszukiwaniu infekcji malware. Jeśli skanowanie antywirusowe wyświetla "nie znaleziono żadnych zagrożeń" - oznacza to, że możesz kontynuować korzystanie z przewodnika usuwania. W przeciwnym razie, przed kontynuowaniem zaleca się usunięcie wszystkich wykrytych infekcji.
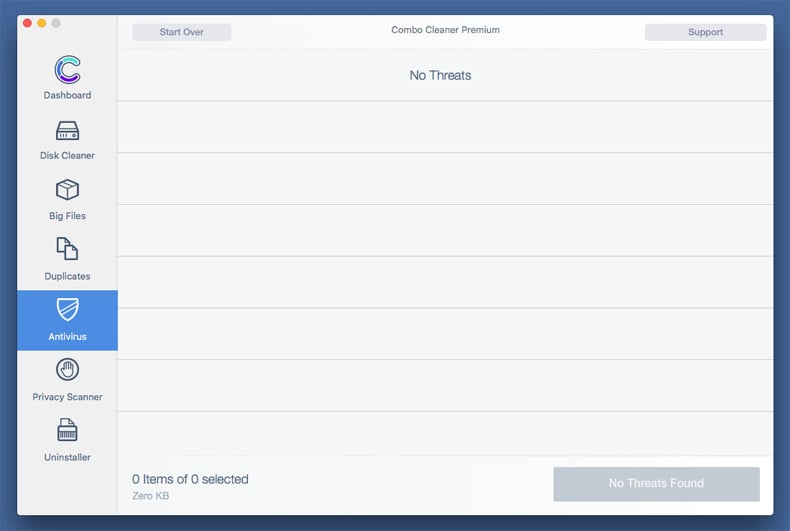
Po usunięciu plików i folderów wygenerowanych przez adware, kontynuuj w celu usunięcia złośliwych rozszerzeń ze swoich przeglądarek internetowych.
Usuwanie strony domowej i domyślnej wyszukiwarki wirus screensaver.app z przeglądarek internetowych:
 Usuwanie złośliwych rozszerzeń z Safari:
Usuwanie złośliwych rozszerzeń z Safari:
Usuwanie rozszerzeń powiązanych z wirus screensaver.app z Safari:
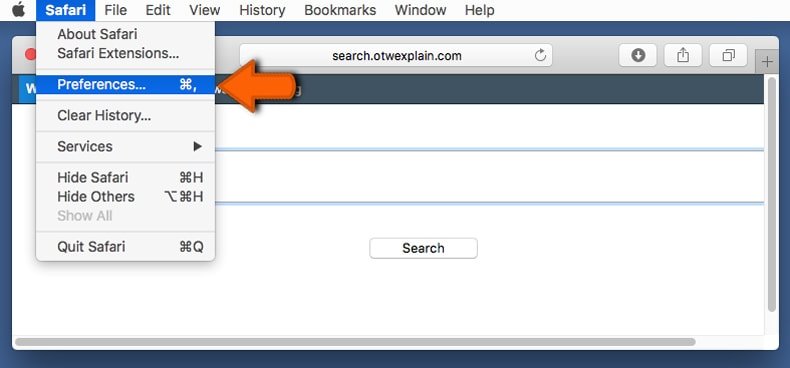
Otwórz przeglądarkę Safari. Z paska menu wybierz "Safari" i kliknij "Preferencje...".
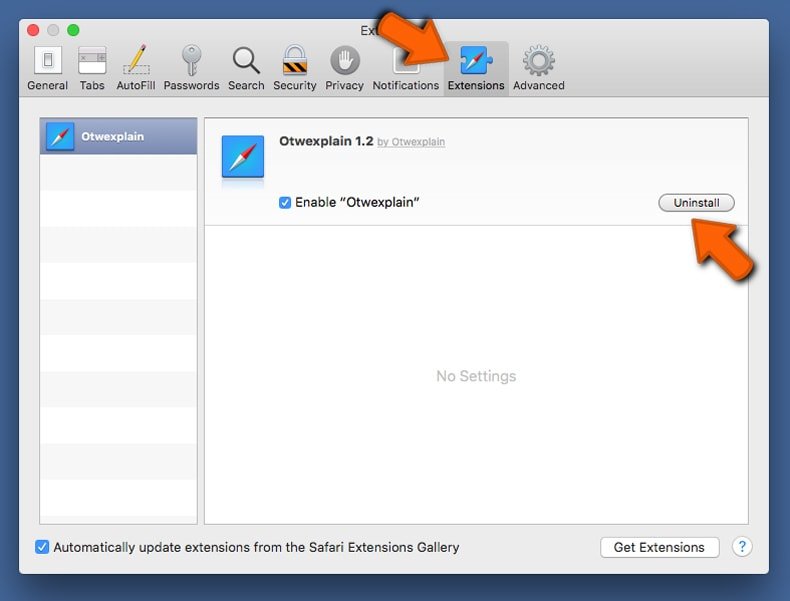
W oknie "Preferencje" wybierz zakładkę "Rozszerzenia" i poszukaj wszelkich ostatnio zainstalowanych oraz podejrzanych rozszerzeń. Po ich zlokalizowaniu kliknij znajdujących się obok każdego z nich przycisk „Odinstaluj". Pamiętaj, że możesz bezpiecznie odinstalować wszystkie rozszerzenia ze swojej przeglądarki Safari – żadne z nich nie ma zasadniczego znaczenia dla jej prawidłowego działania.
- Jeśli w dalszym ciągu masz problemy z niechcianymi przekierowaniami przeglądarki oraz niechcianymi reklamami - Przywróć Safari.
 Usuwanie złośliwych wtyczek z Mozilla Firefox:
Usuwanie złośliwych wtyczek z Mozilla Firefox:
Usuwanie dodatków powiązanych z wirus screensaver.app z Mozilla Firefox:
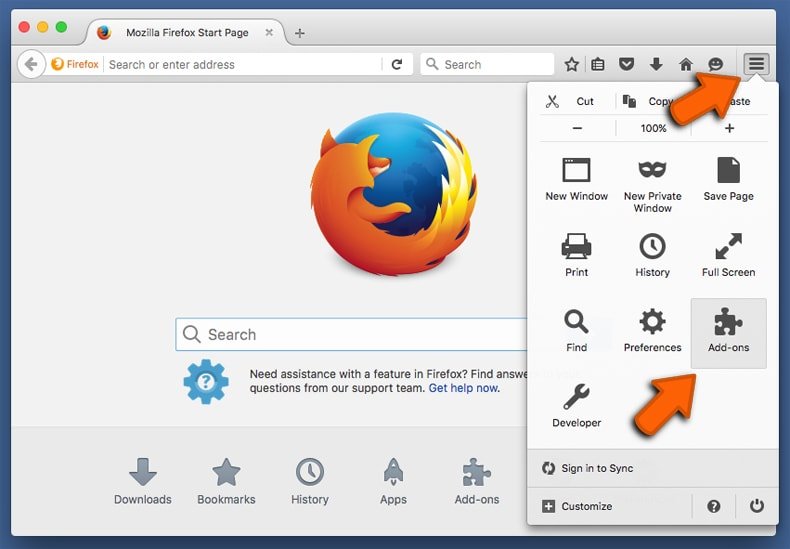
Otwórz przeglądarkę Mozilla Firefox. W prawym górnym rogu ekranu kliknij przycisk "Otwórz Menu" (trzy linie poziome). W otwartym menu wybierz "Dodatki".
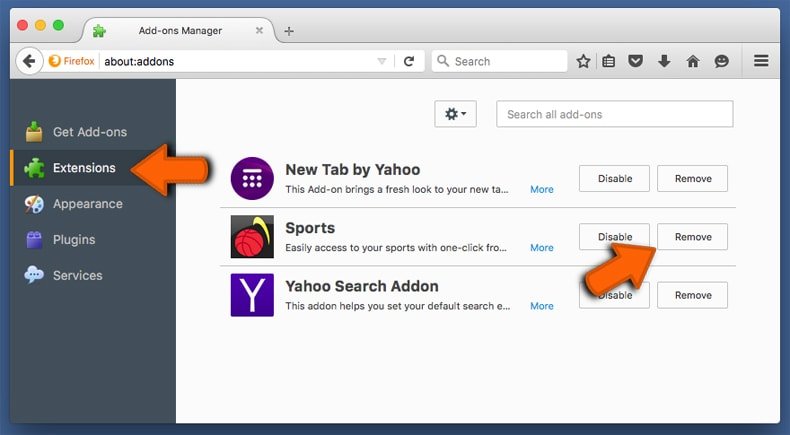
Wybierz zakładkę "Rozszerzenia" i poszukaj ostatnio zainstalowanych oraz podejrzanych dodatków. Po znalezieniu kliknij przycisk "Usuń" obok każdego z nich. Zauważ, że możesz bezpiecznie odinstalować wszystkie rozszerzenia z przeglądarki Mozilla Firefox – żadne z nich nie ma znaczącego wpływu na jej normalne działanie.
- Jeśli nadal doświadczasz problemów z przekierowaniami przeglądarki oraz niechcianymi reklamami - Przywróć Mozilla Firefox.
 Usuwanie złośliwych rozszerzeń z Google Chrome:
Usuwanie złośliwych rozszerzeń z Google Chrome:
Usuwanie dodatków powiązanych z wirus screensaver.app z Google Chrome:
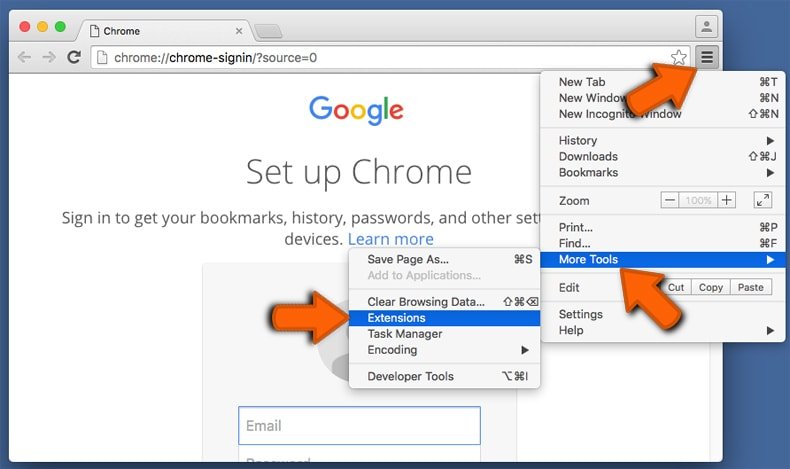
Otwórz Google Chrome i kliknij przycisk "Menu Chrome" (trzy linie poziome) zlokalizowany w prawym górnym rogu okna przeglądarki. Z rozwijanego menu wybierz "Więcej narzędzi" oraz wybierz "Rozszerzenia".
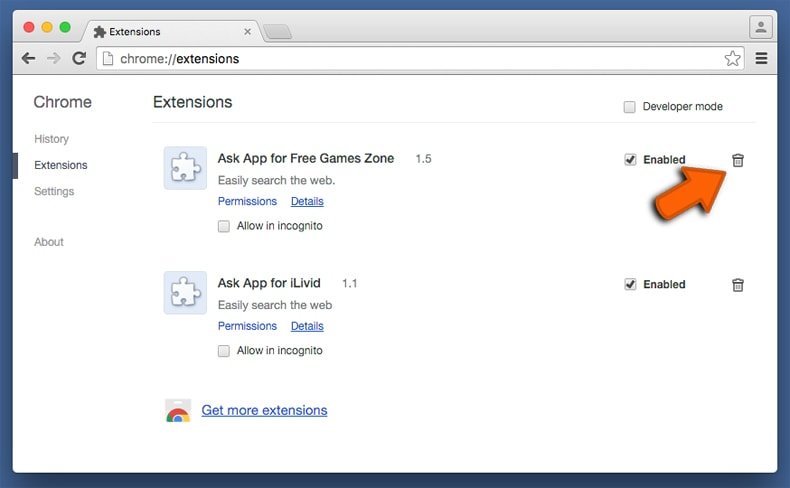
W oknie "Rozszerzenia" poszukaj wszelkich ostatnio zainstalowanych i podejrzanych dodatków. Po znalezieniu kliknij przycisk "Kosz" obok każdego z nich. Zauważ, że możesz bezpiecznie odinstalować wszystkie rozszerzenia z przeglądarki Google Chrome – żadne z nich nie ma znaczącego wpływu na jej normalne działanie.
- Jeśli nadal doświadczasz problemów z przekierowaniami przeglądarki oraz niechcianymi reklamami - PrzywróćGoogle Chrome.
Udostępnij:

Tomas Meskauskas
Ekspert ds. bezpieczeństwa, profesjonalny analityk złośliwego oprogramowania
Jestem pasjonatem bezpieczeństwa komputerowego i technologii. Posiadam ponad 10-letnie doświadczenie w różnych firmach zajmujących się rozwiązywaniem problemów technicznych i bezpieczeństwem Internetu. Od 2010 roku pracuję jako autor i redaktor Pcrisk. Śledź mnie na Twitter i LinkedIn, aby być na bieżąco z najnowszymi zagrożeniami bezpieczeństwa online.
Portal bezpieczeństwa PCrisk jest prowadzony przez firmę RCS LT.
Połączone siły badaczy bezpieczeństwa pomagają edukować użytkowników komputerów na temat najnowszych zagrożeń bezpieczeństwa w Internecie. Więcej informacji o firmie RCS LT.
Nasze poradniki usuwania malware są bezpłatne. Jednak, jeśli chciałbyś nas wspomóc, prosimy o przesłanie nam dotacji.
Przekaż darowiznęPortal bezpieczeństwa PCrisk jest prowadzony przez firmę RCS LT.
Połączone siły badaczy bezpieczeństwa pomagają edukować użytkowników komputerów na temat najnowszych zagrożeń bezpieczeństwa w Internecie. Więcej informacji o firmie RCS LT.
Nasze poradniki usuwania malware są bezpłatne. Jednak, jeśli chciałbyś nas wspomóc, prosimy o przesłanie nam dotacji.
Przekaż darowiznę
▼ Pokaż dyskusję