Niechciana aplikacja Cleanup My Mac (Mac)
Wirus MacZnany również jako: Potencjalnie niechciana aplikacja Cleanup My Mac
Otrzymaj bezpłatne skanowanie i sprawdź, czy twój komputer jest zainfekowany.
USUŃ TO TERAZAby korzystać z w pełni funkcjonalnego produktu, musisz kupić licencję na Combo Cleaner. Dostępny jest 7-dniowy bezpłatny okres próbny. Combo Cleaner jest własnością i jest zarządzane przez RCS LT, spółkę macierzystą PCRisk.
Jak usunąć "Cleanup My Mac" z Mac?
Czym jest "Cleanup My Mac"?
Jak sama nazwa wskazuje, Cleanup My Mac jest promowana jako aplikacja do czyszczenia komputerów Mac, naprawiania różnych problemów i poprawy wydajności systemu MacOS. Deweloperzy prezentują ją jako narzędzie optymalizacji systemu, jednak badania pokazują, że promują ją i rozpowszechniają za pomocą metody „sprzedaży wiązanej", a zatem jest sklasyfikowana jako potencjalnie niechciana aplikacja (PUA). Zazwyczaj użytkownicy instalują PUA przypadkowo lub nieumyślnie.
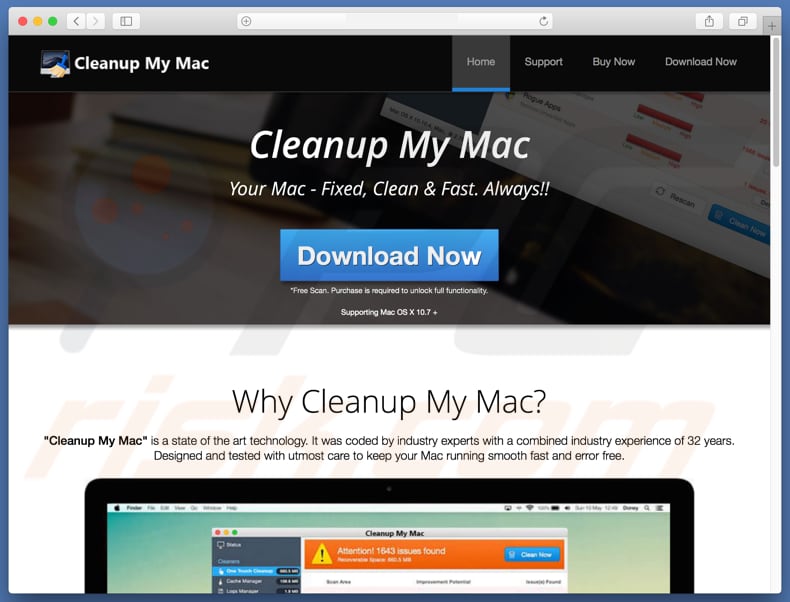
Cleanup My Mac zawiera różne narzędzia, które rzekomo pozwalają użytkownikom odinstalować niechciane, nieuczciwe aplikacje, wyczyścić pamięć podręczną i historię przeglądania, zarządzać dziennikami itd. Jednak żadne z tych narzędzi nie może być używane bez uprzedniego zakupu/aktywacji tej aplikacji. Wersja podstawowa pozwala użytkownikom na wykonanie bezpłatnego skanowania. Prawdopodobnie po zakończeniu skanowania wyświetli listę z pewną liczbą wykrytych „problemów". Zauważ, że wiele potencjalnie niechcianych aplikacji generuje fałszywe wyniki (nieistniejące problemy) – w taki sposób nieuczciwi programiści zachęcają użytkowników do zakupu różnych aplikacji (sprawiając wrażenie, że w systemach MacOS występuje wiele problemów). Nie wiadomo, czy Cleanup My Mac wyświetla fałszywe wyniki, jednak wiele PUA wykonuje takie działanie. Metoda „sprzedaży wiązanej" jest często używana do promowania kilku aplikacji jednocześnie. Dlatego możliwe jest, że Cleanup My Mac nie jest jedyną aplikacją, która została zainstalowana podczas procesu. Inne porywacze przeglądarki i aplikacje typu adware mogą również przenikać do systemów. PUA często karmią użytkowników z natrętnymi reklamami, powodują niechciane przekierowania na podejrzane strony internetowe i zbierają informacje o systemie użytkownika. Dlatego nie używaj ani nie kupuj aplikacji promowanych metodą „sprzedaży wiązanej".
| Nazwa | Potencjalnie niechciana aplikacja Cleanup My Mac |
| Typ zagrożenia | Malware Mac, wirus Mac |
| Objawy | Twój komputer Mac stał się wolniejszy niż normalnie, widzisz niechciane reklamy pop-up, jesteś przekierowywany do podstępnych witryn. |
| Metody dystrybucji | Zwodnicze reklamy pop-up, instalatory bezpłatnego oprogramowania (sprzedaż wiązana), fałszywe instalatory flash player, pobrania plików torrent. |
| Zniszczenie | Śledzenie przeglądania Internetu (potencjalne problemy prywatności), wyświetlanie niechcianych reklam, przekierowania na podejrzane witryny, utrata prywatnych informacji. |
| Usuwanie |
Aby usunąć możliwe infekcje malware, przeskanuj komputer profesjonalnym oprogramowaniem antywirusowym. Nasi analitycy bezpieczeństwa zalecają korzystanie z Combo Cleaner. Pobierz Combo CleanerBezpłatny skaner sprawdza, czy twój komputer jest zainfekowany. Aby korzystać z w pełni funkcjonalnego produktu, musisz kupić licencję na Combo Cleaner. Dostępny jest 7-dniowy bezpłatny okres próbny. Combo Cleaner jest własnością i jest zarządzane przez RCS LT, spółkę macierzystą PCRisk. |
Cleanup My Mac jest praktycznie identyczna z wieloma innymi aplikacjami tego typu, w tym Mac Speedup Pro, Mac Cleanup Pro i MacOptimizer. W tych przykładach aplikacje są rzekomo narzędziami zwiększającymi wydajność komputera Mac i rozwiązującymi różne problemy. Większość PUA jest promowana jako „użyteczna" na różne sposoby. W większości przypadków PUA nie przynoszą rzeczywistej wartości ani obiecanych funkcji.
Jak zainstalowano potencjalnie niechciane aplikacje na moim komputerze?
Niektóre PUA mają oficjalne strony pobierania, z których użytkownicy mogą je pobierać samodzielnie (w tym Cleanup My Mac), jednak zazwyczaj są one instalowane nieumyślnie, gdy programiści używają zwodniczej metody marketingowej zwanej „sprzedażą wiązaną". Sprzedaż wiązana jest używana do nakłaniania ludzi do instalowania lub pobierania PUA wraz z innymi zwykłymi programami/oprogramowaniem. Informacje dotyczące obecności PUA (dołączonych do ustawień pobierania/instalacji) są ukryte w „Niestandardowych", „Zaawansowanych" i innych podobnych ustawieniach procesów pobierania lub instalacji. Wielu użytkownikom udaje się nakłonić do zainstalowania tych niechcianych aplikacji, ponieważ pomijają kroki konfiguracji instalacji/pobierania oprogramowania, szybko klikając „Dalej" lub inne podobne przyciski. Dlatego ustawienia pozostają niezmienione i występują niechciane instalacje.
Jak uniknąć instalacji potencjalnie niechcianych aplikacji?
Nieostrożne zachowanie często powoduje instalację potencjalnie niechcianych aplikacji. Aby tego uniknąć, nie pomijaj kroków instalacji oprogramowania (zwłaszcza w przypadku bezpłatnego oprogramowania), sprawdź wszystkie dostępne „Niestandardowe", „Zaawansowane" i inne podobne opcje oraz ustawienia procesów pobierania/instalacji. Zrezygnuj z ofert pobrania/zainstalowania niechcianego oprogramowania/aplikacji, a dopiero potem przejdź do następnego kroku lub zakończ cały proces pobierania oprogramowania z oficjalnych źródeł (za pomocą bezpośrednich linków). Nie używaj programów do pobierania, instalatorów, sieci peer-to-peer, takich jak torrenty i inne podobne oprogramowanie. Pamiętaj, że wiele natrętnych reklam może wydawać się uzasadnionych, ale mogą przekierowywać do nierzetelnych witryn (z pornografią, randkami dla dorosłych, hazardem itp.). Jeśli napotkasz tego typu przekierowania, sprawdź listę zainstalowanych rozszerzeń, dodatków i wtyczek w przeglądarce. Odinstaluj natychmiast niechciane, nieznane lub podejrzane aplikacje. Zastosuj to także do programów zainstalowanych na komputerze Mac. Jeśli twój komputer jest już zainfekowany PUA, zalecamy uruchomienie skanowania za pomocą Combo Cleaner Antivirus dla Windows, aby je automatycznie usunąć.
Fałszywy POP z ostrzeżeniem wirusowym (e.tre456_worm_osx scam), promujący instalację niechcianej aplikacji Cleanup My Mac:
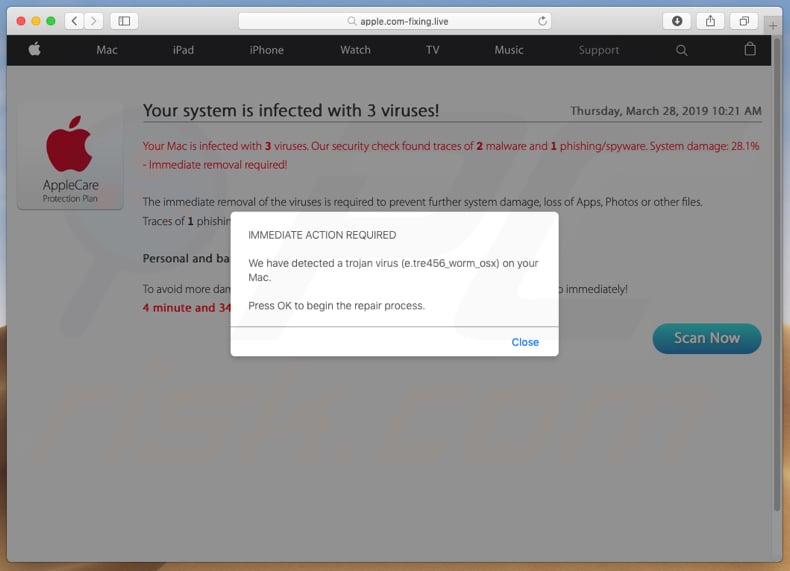
Zrzut ekranu instalatora Cleanup My Mac:
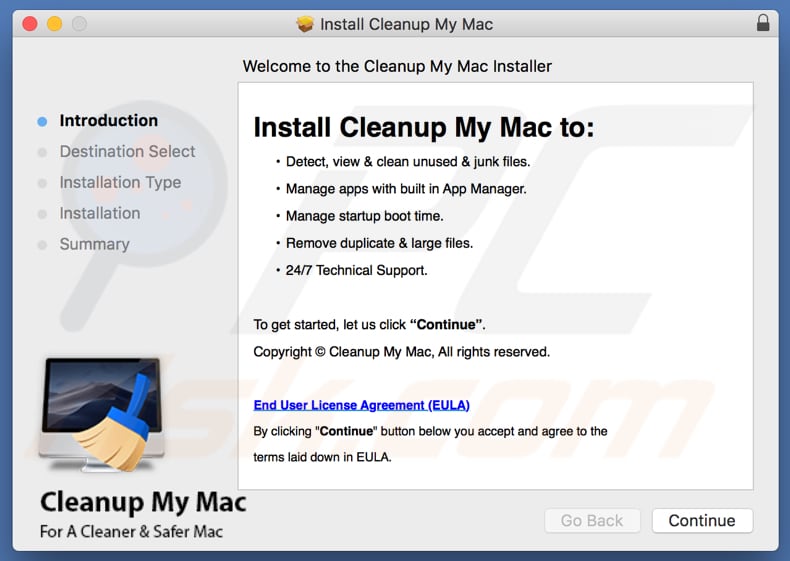
Zrzut ekranu aplikacji Cleanup My Mac:
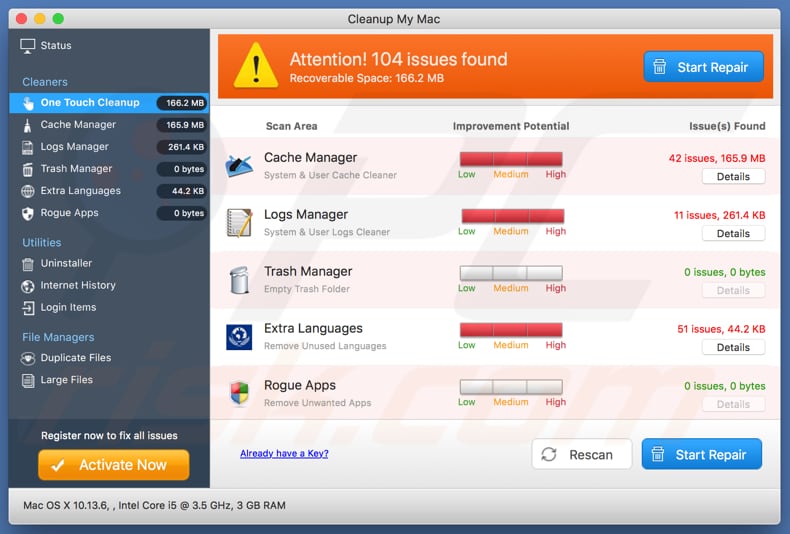
Wygląd aplikacji Cleanup My Mac (GIF):
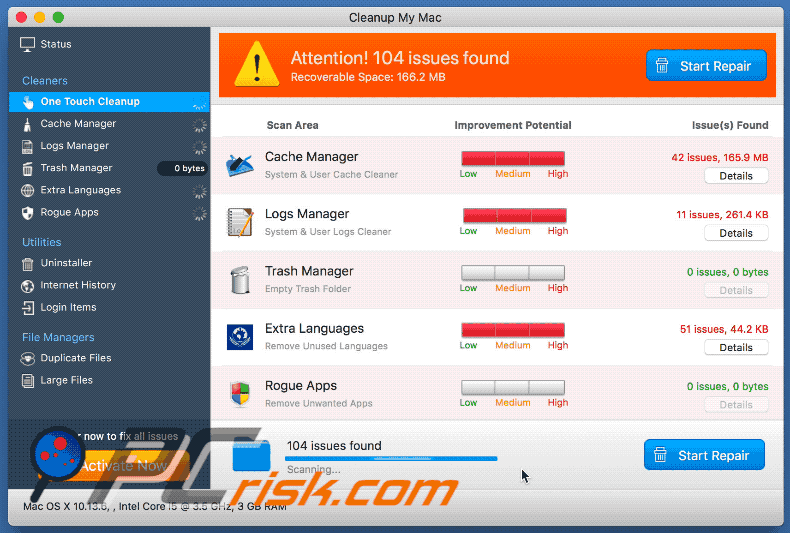
WAŻNA UWAGA! Cleanup My Mac dodaje się do listy aplikacji uruchamianych automatycznie po zalogowaniu się każdego użytkownika. Dlatego przed rozpoczęciem wykonaj następujące czynności:
- Przejdź do Preferencji systemowych -> Użytkownicy i grupy.
- Kliknij swoje konto (znane również jako Obecny użytkownik).
- Kliknij Pozycje logowania.
- Poszukaj wpisu "Cleanup My Mac". Wybierz go i kliknij przycisk "-", aby go usunąć.
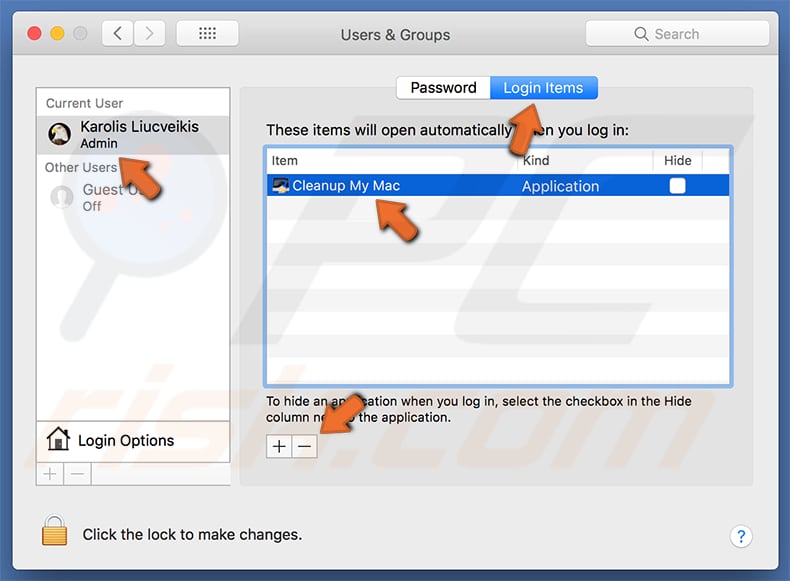
Natychmiastowe automatyczne usunięcie malware:
Ręczne usuwanie zagrożenia może być długim i skomplikowanym procesem, który wymaga zaawansowanych umiejętności obsługi komputera. Combo Cleaner to profesjonalne narzędzie do automatycznego usuwania malware, które jest zalecane do pozbycia się złośliwego oprogramowania. Pobierz je, klikając poniższy przycisk:
POBIERZ Combo CleanerPobierając jakiekolwiek oprogramowanie wyszczególnione na tej stronie zgadzasz się z naszą Polityką prywatności oraz Regulaminem. Aby korzystać z w pełni funkcjonalnego produktu, musisz kupić licencję na Combo Cleaner. Dostępny jest 7-dniowy bezpłatny okres próbny. Combo Cleaner jest własnością i jest zarządzane przez RCS LT, spółkę macierzystą PCRisk.
Szybkie menu:
- Czym jest "Cleanup My Mac"?
- KROK 1. Usuwanie plików i folderów powiązanych z PUA z OSX.
- KROK 2. Usuwanie złośliwych rozszerzeń z Safari.
- KROK 3. Usuwanie zwodniczych dodatków z Google Chrome.
- KROK 4. Usuwanie potencjalnie niechcianych wtyczek z Mozilla Firefox.
Film pokazujący, jak usunąć niechcianą aplikację Cleanup My Mac przy użyciu Combo Cleaner:
Usuwanie potencjalnie niechcianych aplikacij:
Usuwanie potencjalnie niechcianych aplikacji z twojego folderu "Aplikacje":
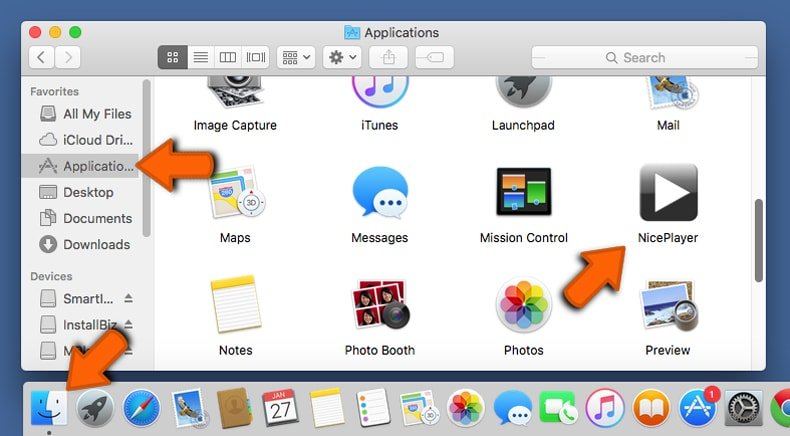
Kliknij ikonę Finder. W oknie Finder wybierz "Aplikacje". W folderze aplikacji poszukaj "MPlayerX", "NicePlayer" lub innych podejrzanych aplikacji i przenieś je do Kosza. Po usunięciu potencjalnie niechcianych aplikacji, które powodują reklamy internetowe, przeskanuj swój Mac pod kątem wszelkich pozostałych niepożądanych składników.
POBIERZ narzędzie do usuwania złośliwego oprogramowania
Combo Cleaner sprawdza, czy twój komputer został zainfekowany. Aby korzystać z w pełni funkcjonalnego produktu, musisz kupić licencję na Combo Cleaner. Dostępny jest 7-dniowy bezpłatny okres próbny. Combo Cleaner jest własnością i jest zarządzane przez RCS LT, spółkę macierzystą PCRisk.
Usuwanie plików i folderów powiązanych z potencjalnie niechciana aplikacja cleanup my mac:
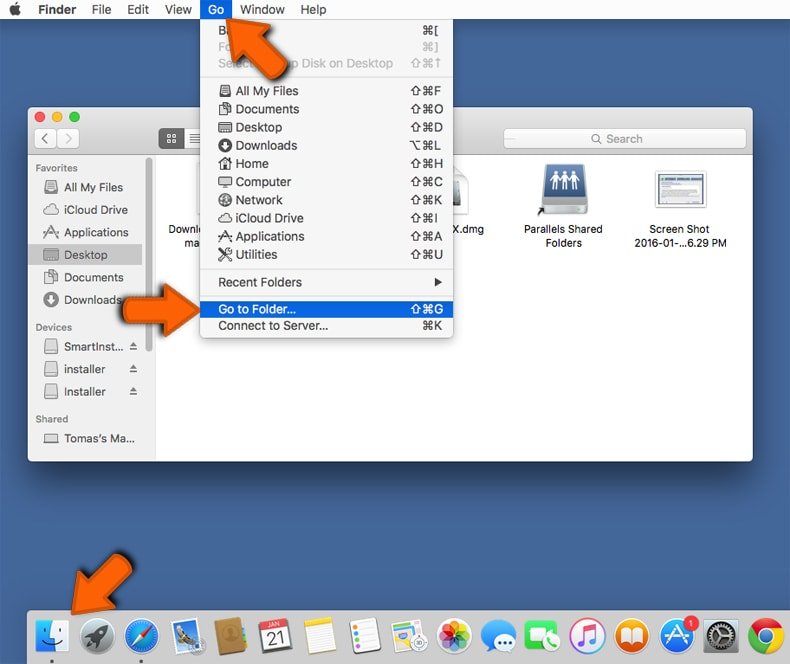
Kliknij ikonę Finder na pasku menu, wybierz Idź i kliknij Idź do Folderu...
 Poszukaj plików wygenerowanych przez adware w folderze /Library/LaunchAgents:
Poszukaj plików wygenerowanych przez adware w folderze /Library/LaunchAgents:
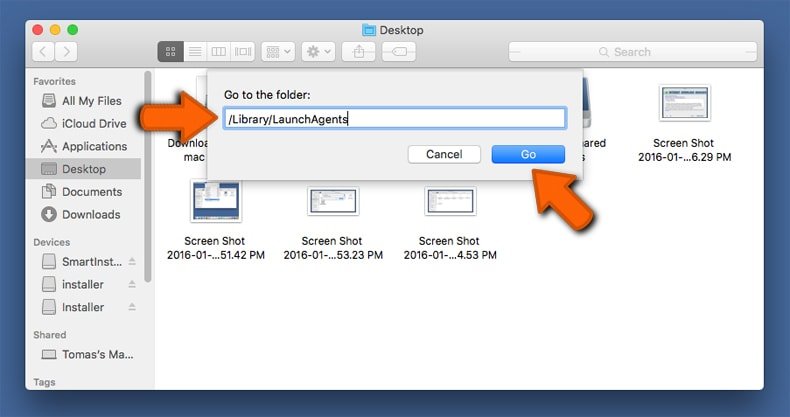
W pasku Przejdź do Folderu... wpisz: /Library/LaunchAgents
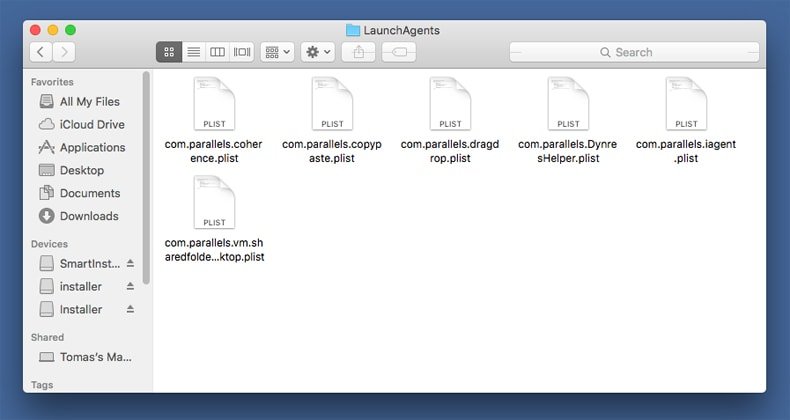 W folderze "LaunchAgents" poszukaj wszelkich ostatnio dodanych i podejrzanych plików oraz przenieś je do Kosza. Przykłady plików wygenerowanych przez adware - "installmac.AppRemoval.plist", "myppes.download.plist", "mykotlerino.ltvbit.plist", "kuklorest.update.plist" itd. Adware powszechnie instaluje wiele plików z tym samym rozszerzeniem.
W folderze "LaunchAgents" poszukaj wszelkich ostatnio dodanych i podejrzanych plików oraz przenieś je do Kosza. Przykłady plików wygenerowanych przez adware - "installmac.AppRemoval.plist", "myppes.download.plist", "mykotlerino.ltvbit.plist", "kuklorest.update.plist" itd. Adware powszechnie instaluje wiele plików z tym samym rozszerzeniem.
 Poszukaj plików wygenerowanych przez adware w folderze /Library/Application Support:
Poszukaj plików wygenerowanych przez adware w folderze /Library/Application Support:
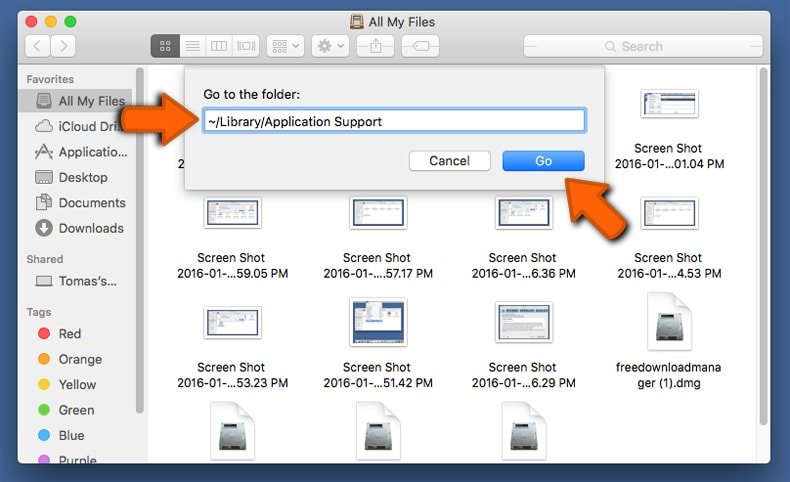
W pasku Przejdź do Folderu... wpisz: /Library/Application Support
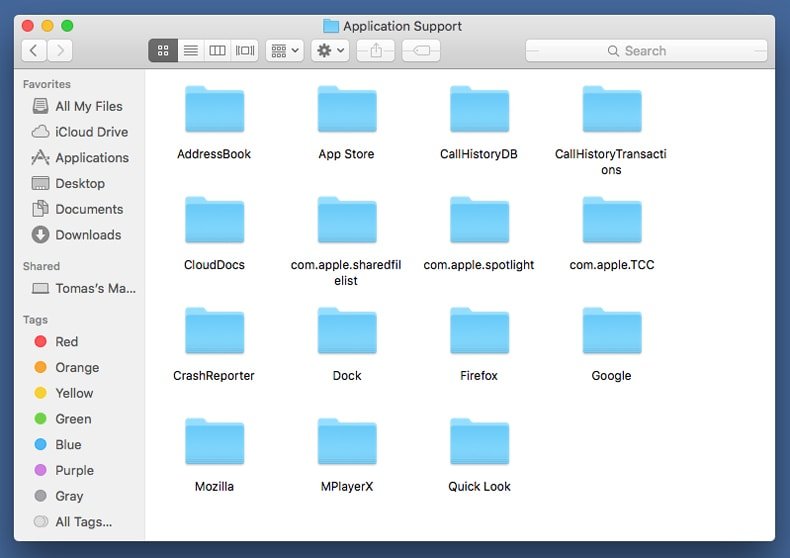
W folderze "Application Support" sprawdź wszelkie ostatnio dodane i podejrzane foldery. Przykładowo "MplayerX" lub "NicePlayer" oraz przenieś te foldery do Kosza..
 Poszukaj plików wygenerowanych przez adware w folderze ~/Library/LaunchAgents:
Poszukaj plików wygenerowanych przez adware w folderze ~/Library/LaunchAgents:
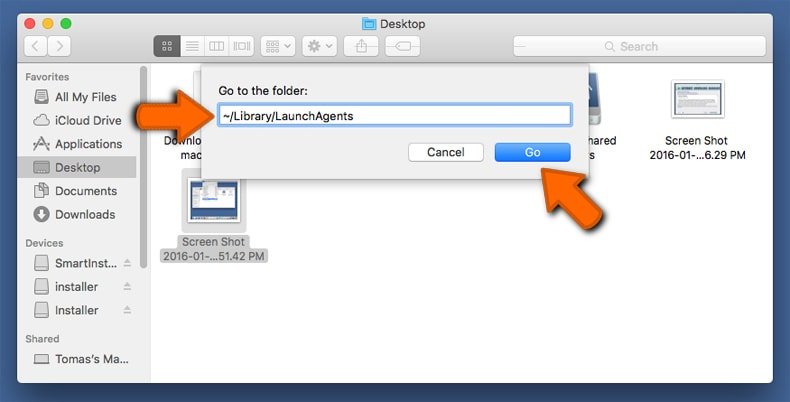
W pasku Przejdź do Folderu... i wpisz: ~/Library/LaunchAgents
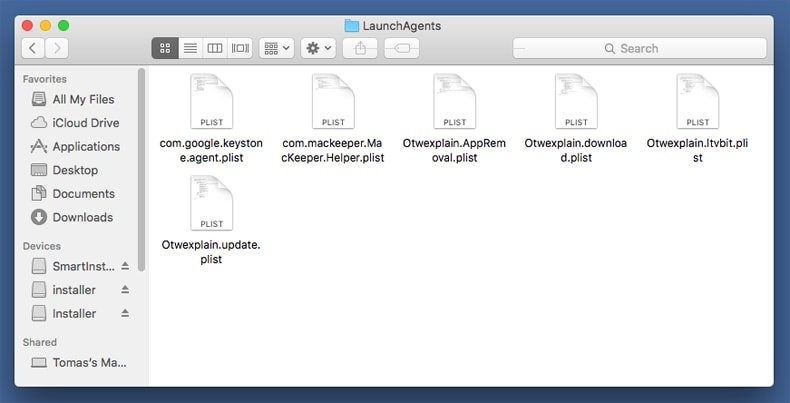
W folderze "LaunchAgents" poszukaj wszelkich ostatnio dodanych i podejrzanych plików oraz przenieś je do Kosza. Przykłady plików wygenerowanych przez adware - "installmac.AppRemoval.plist", "myppes.download.plist", "mykotlerino.ltvbit.plist", "kuklorest.update.plist" itp. Adware powszechnie instaluje szereg plików z tym samym rozszerzeniem.
 Poszukaj plików wygenerowanych przez adware w folderze /Library/LaunchDaemons:
Poszukaj plików wygenerowanych przez adware w folderze /Library/LaunchDaemons:
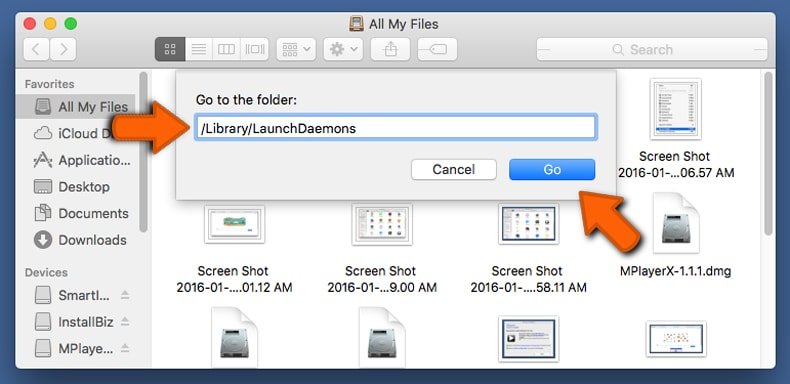
W pasku Przejdź do Folderu... wpisz: /Library/LaunchDaemons
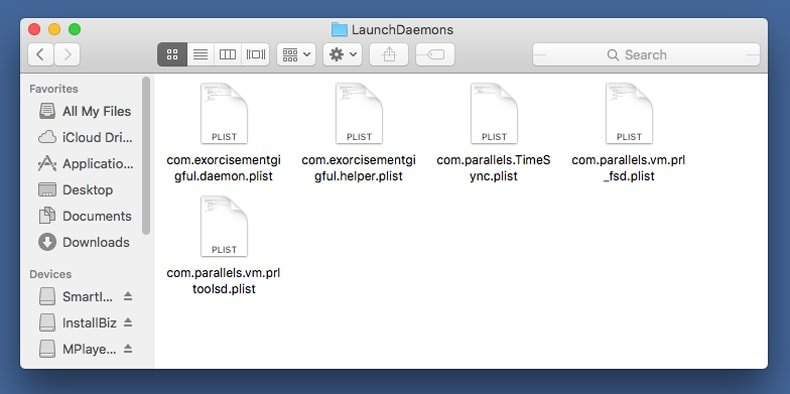 W folderze "LaunchDaemons" poszukaj wszelkich podejrzanych plików. Przykładowo: "com.aoudad.net-preferences.plist", "com.myppes.net-preferences.plist", "com.kuklorest.net-preferences.plist", "com.avickUpd.plist" itp. oraz przenieś je do Kosza.
W folderze "LaunchDaemons" poszukaj wszelkich podejrzanych plików. Przykładowo: "com.aoudad.net-preferences.plist", "com.myppes.net-preferences.plist", "com.kuklorest.net-preferences.plist", "com.avickUpd.plist" itp. oraz przenieś je do Kosza.
 Przeskanuj swój Mac za pomocą Combo Cleaner:
Przeskanuj swój Mac za pomocą Combo Cleaner:
Jeśli wykonałeś wszystkie kroki we właściwej kolejności, twój Mac powinien być wolny od infekcji. Aby mieć pewność, że twój system nie jest zainfekowany, uruchom skanowanie przy użyciu programu Combo Cleaner Antivirus. Pobierz GO TUTAJ. Po pobraniu pliku kliknij dwukrotnie instalator combocleaner.dmg, w otwartym oknie przeciągnij i upuść ikonę Combo Cleaner na górze ikony aplikacji. Teraz otwórz starter i kliknij ikonę Combo Cleaner. Poczekaj, aż Combo Cleaner zaktualizuje bazę definicji wirusów i kliknij przycisk "Start Combo Scan" (Uruchom skanowanie Combo).
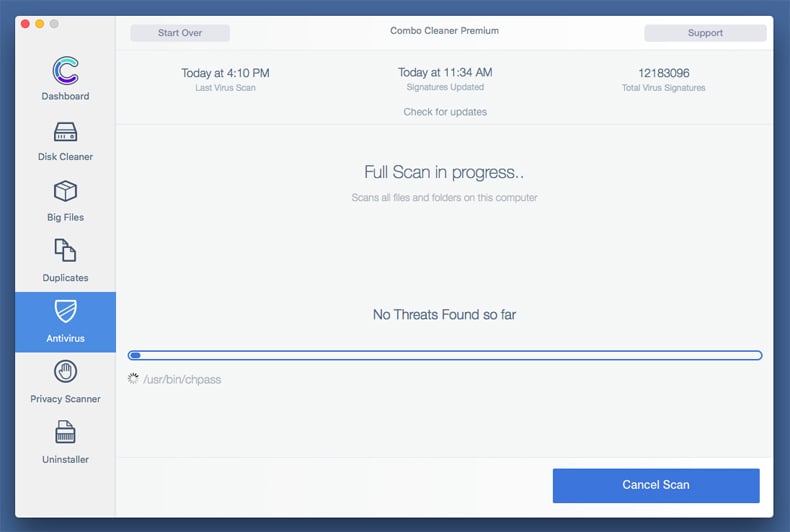
Combo Cleaner skanuje twój komputer Mac w poszukiwaniu infekcji malware. Jeśli skanowanie antywirusowe wyświetla "nie znaleziono żadnych zagrożeń" - oznacza to, że możesz kontynuować korzystanie z przewodnika usuwania. W przeciwnym razie, przed kontynuowaniem zaleca się usunięcie wszystkich wykrytych infekcji.
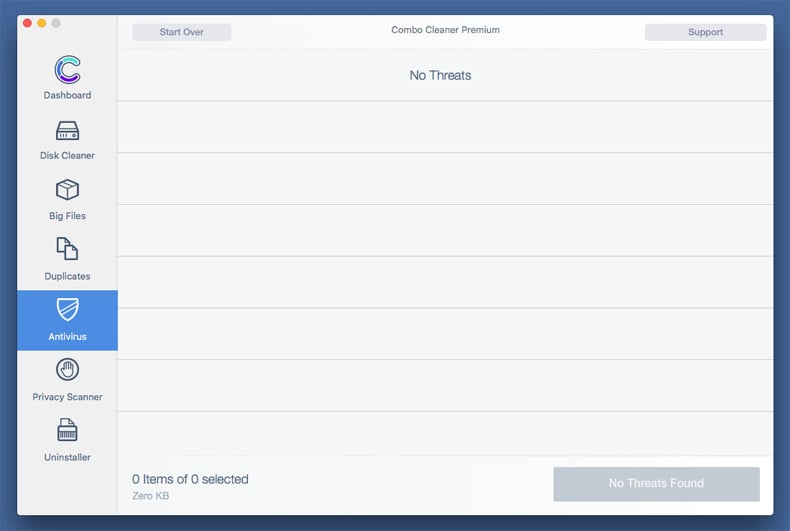
Po usunięciu plików i folderów wygenerowanych przez adware, kontynuuj w celu usunięcia złośliwych rozszerzeń ze swoich przeglądarek internetowych.
Usuwanie strony domowej i domyślnej wyszukiwarki potencjalnie niechciana aplikacja cleanup my mac z przeglądarek internetowych:
 Usuwanie złośliwych rozszerzeń z Safari:
Usuwanie złośliwych rozszerzeń z Safari:
Usuwanie rozszerzeń powiązanych z potencjalnie niechciana aplikacja cleanup my mac z Safari:
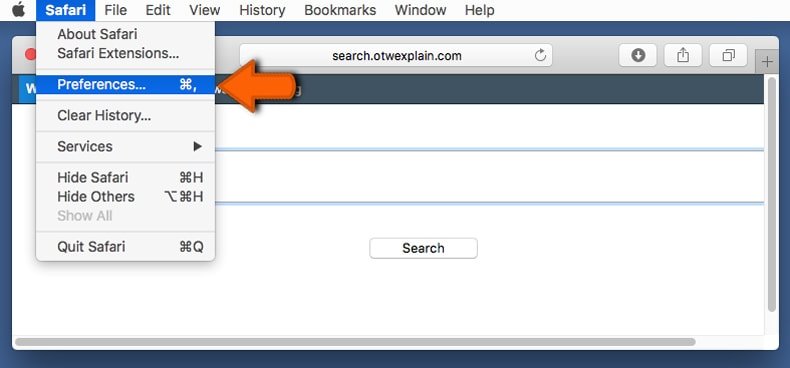
Otwórz przeglądarkę Safari. Z paska menu wybierz "Safari" i kliknij "Preferencje...".
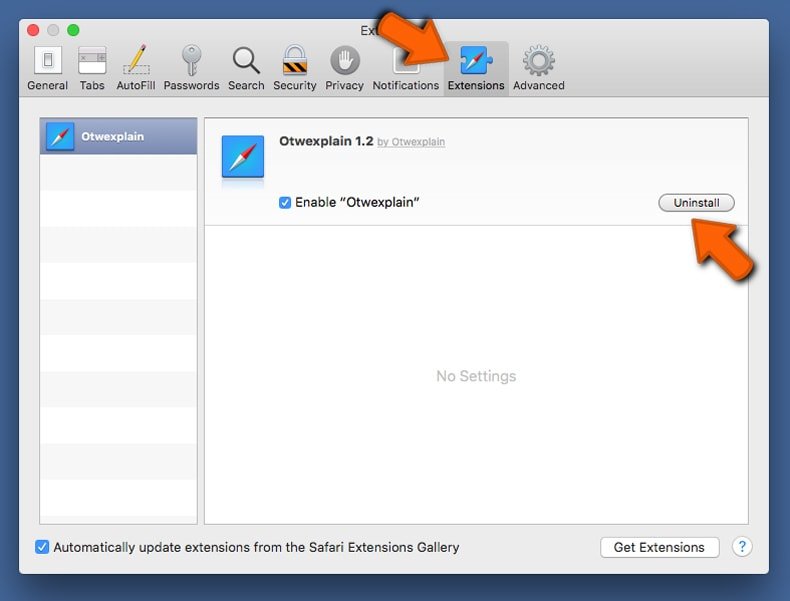
W oknie "Preferencje" wybierz zakładkę "Rozszerzenia" i poszukaj wszelkich ostatnio zainstalowanych oraz podejrzanych rozszerzeń. Po ich zlokalizowaniu kliknij znajdujących się obok każdego z nich przycisk „Odinstaluj". Pamiętaj, że możesz bezpiecznie odinstalować wszystkie rozszerzenia ze swojej przeglądarki Safari – żadne z nich nie ma zasadniczego znaczenia dla jej prawidłowego działania.
- Jeśli w dalszym ciągu masz problemy z niechcianymi przekierowaniami przeglądarki oraz niechcianymi reklamami - Przywróć Safari.
 Usuwanie złośliwych wtyczek z Mozilla Firefox:
Usuwanie złośliwych wtyczek z Mozilla Firefox:
Usuwanie dodatków powiązanych z potencjalnie niechciana aplikacja cleanup my mac z Mozilla Firefox:
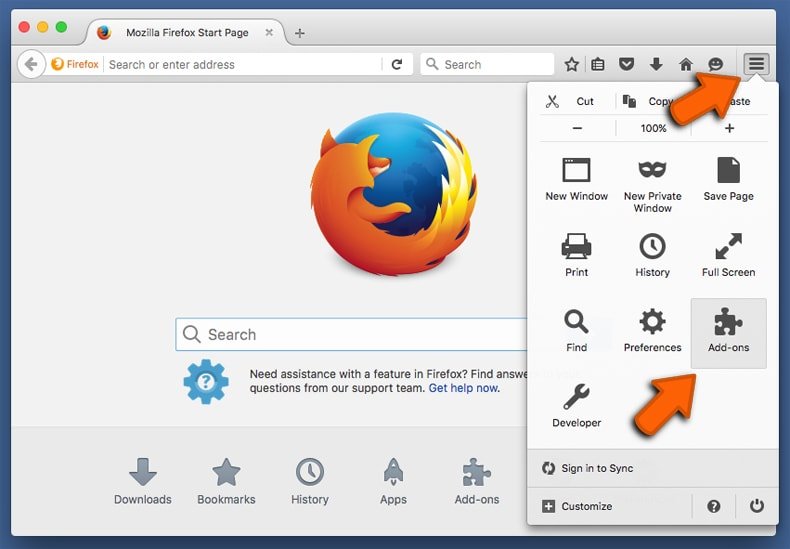
Otwórz przeglądarkę Mozilla Firefox. W prawym górnym rogu ekranu kliknij przycisk "Otwórz Menu" (trzy linie poziome). W otwartym menu wybierz "Dodatki".
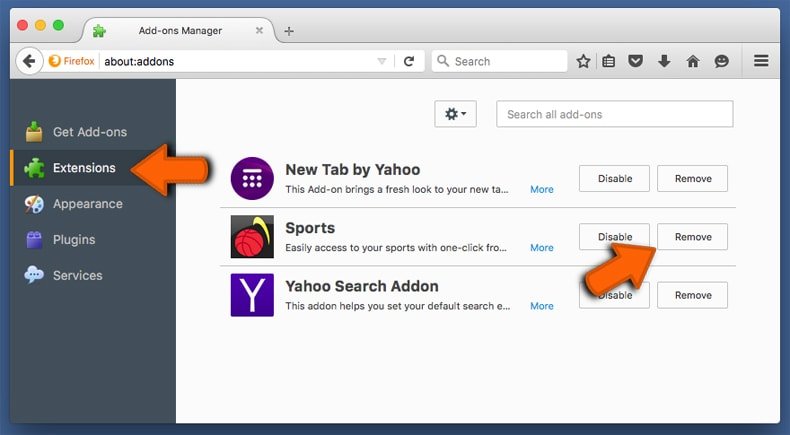
Wybierz zakładkę "Rozszerzenia" i poszukaj ostatnio zainstalowanych oraz podejrzanych dodatków. Po znalezieniu kliknij przycisk "Usuń" obok każdego z nich. Zauważ, że możesz bezpiecznie odinstalować wszystkie rozszerzenia z przeglądarki Mozilla Firefox – żadne z nich nie ma znaczącego wpływu na jej normalne działanie.
- Jeśli nadal doświadczasz problemów z przekierowaniami przeglądarki oraz niechcianymi reklamami - Przywróć Mozilla Firefox.
 Usuwanie złośliwych rozszerzeń z Google Chrome:
Usuwanie złośliwych rozszerzeń z Google Chrome:
Usuwanie dodatków powiązanych z potencjalnie niechciana aplikacja cleanup my mac z Google Chrome:
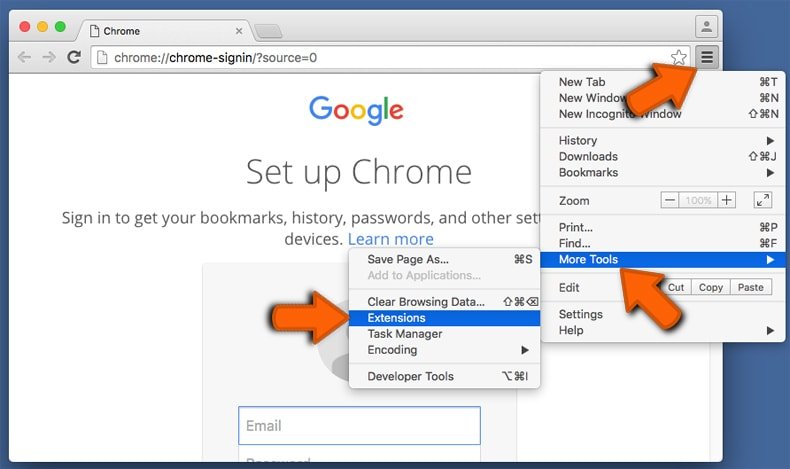
Otwórz Google Chrome i kliknij przycisk "Menu Chrome" (trzy linie poziome) zlokalizowany w prawym górnym rogu okna przeglądarki. Z rozwijanego menu wybierz "Więcej narzędzi" oraz wybierz "Rozszerzenia".
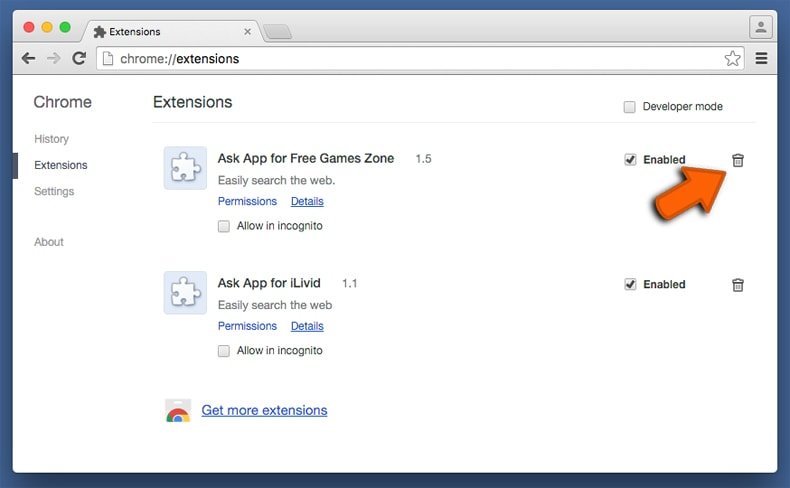
W oknie "Rozszerzenia" poszukaj wszelkich ostatnio zainstalowanych i podejrzanych dodatków. Po znalezieniu kliknij przycisk "Kosz" obok każdego z nich. Zauważ, że możesz bezpiecznie odinstalować wszystkie rozszerzenia z przeglądarki Google Chrome – żadne z nich nie ma znaczącego wpływu na jej normalne działanie.
- Jeśli nadal doświadczasz problemów z przekierowaniami przeglądarki oraz niechcianymi reklamami - PrzywróćGoogle Chrome.
Udostępnij:

Tomas Meskauskas
Ekspert ds. bezpieczeństwa, profesjonalny analityk złośliwego oprogramowania
Jestem pasjonatem bezpieczeństwa komputerowego i technologii. Posiadam ponad 10-letnie doświadczenie w różnych firmach zajmujących się rozwiązywaniem problemów technicznych i bezpieczeństwem Internetu. Od 2010 roku pracuję jako autor i redaktor Pcrisk. Śledź mnie na Twitter i LinkedIn, aby być na bieżąco z najnowszymi zagrożeniami bezpieczeństwa online.
Portal bezpieczeństwa PCrisk jest prowadzony przez firmę RCS LT.
Połączone siły badaczy bezpieczeństwa pomagają edukować użytkowników komputerów na temat najnowszych zagrożeń bezpieczeństwa w Internecie. Więcej informacji o firmie RCS LT.
Nasze poradniki usuwania malware są bezpłatne. Jednak, jeśli chciałbyś nas wspomóc, prosimy o przesłanie nam dotacji.
Przekaż darowiznęPortal bezpieczeństwa PCrisk jest prowadzony przez firmę RCS LT.
Połączone siły badaczy bezpieczeństwa pomagają edukować użytkowników komputerów na temat najnowszych zagrożeń bezpieczeństwa w Internecie. Więcej informacji o firmie RCS LT.
Nasze poradniki usuwania malware są bezpłatne. Jednak, jeśli chciałbyś nas wspomóc, prosimy o przesłanie nam dotacji.
Przekaż darowiznę
▼ Pokaż dyskusję