Otrzymaj bezpłatne skanowanie i sprawdź, czy twój komputer jest zainfekowany.
USUŃ TO TERAZAby korzystać z w pełni funkcjonalnego produktu, musisz kupić licencję na Combo Cleaner. Dostępny jest 7-dniowy bezpłatny okres próbny. Combo Cleaner jest własnością i jest zarządzane przez RCS LT, spółkę macierzystą PCRisk.
Instrukcje usuwania History Open
Czym jest History Open?
History Open to zwodnicza aplikacja, która podobno ulepsza przeglądanie Internetu, zapewniając szybki dostęp do historii przeglądania. Sądząc po samym wyglądzie, History Open może wydawać się uzasadniona i przydatna, ale ta aplikacja jest sklasyfikowana jako potencjalnie niechciany program (PUP) i adware. Istnieją trzy główne przyczyny tych negatywnych skojarzeń: 1) potajemna instalacja bez zgody użytkownika; 2) wyświetlanie niechcianych reklam i; 3) śledzenie aktywności przeglądania Internetu przez użytkowników.
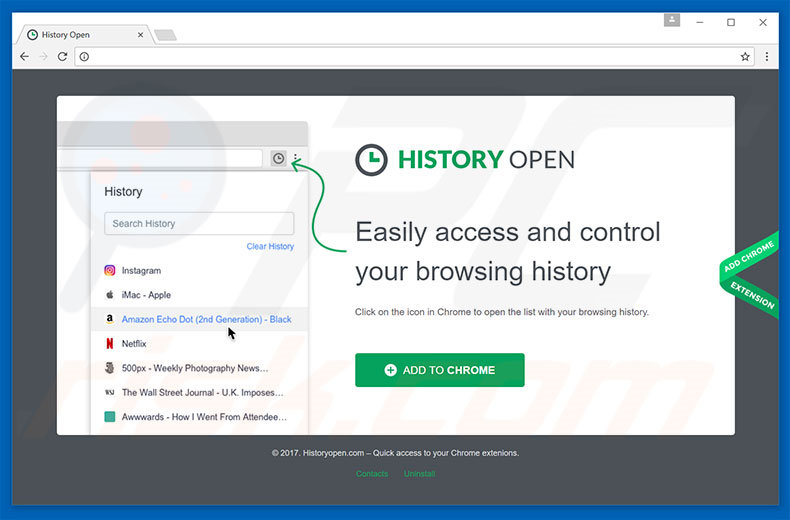
Po infiltracji History Open generuje reklamy pop-up, kuponowe, banerowe i inne podobne. Aby to osiągnąć, programiści używają "warstwy wirtualnej" - narzędzia, które umożliwia umieszczanie treści graficznych stron trzecich na dowolnej stronie. Dlatego wyświetlane reklamy często zakrywają treści, co znacznie utrudnia przeglądanie Internetu. Ponadto mogą one prowadzić do złośliwych stron internetowych, a nawet przypadkowe kliknięcia mogą powodować infekcje typu adware lub malware wysokiego ryzyka Co więcej, przeglądarka internetowa jest stale monitorowana, ponieważ History Open zapisuje różne informacje o systemie użytkownika, które mogą być danymi osobowymi. Lista zbieranych typów danych obejmuje (ale nie ogranicza się do) adresów IP, odwiedzanych adresów URL, przeglądanych stron i wprowadzonych zapytań. Informacje te są udostępniane stronom trzecim (potencjalnie cyberprzestępcom), które nadużywają danych osobowych do generowania przychodów. To zachowanie może prowadzić do poważnych problemów prywatności, a nawet kradzieży tożsamości. Tym samym obecność w systemie aplikacji śledzącej informacje, takiej jak History Open, może prowadzić do poważnych problemów z prywatnością, a nawet kradzieży tożsamości. Z tych powodów zaleca się natychmiastowe odinstalowanie adware History Open.
| Nazwa | Reklamy History Open |
| Typ zagrożenia | Adware, niechciane reklamy, wirus pop-up |
| Objawy | Dostrzeganie ogłoszeń nie pochodzących z przeglądanych stron. Natrętne reklamy pop-up. Zmniejszona prędkość przeglądania sieci. |
| Metody dystrybucji | Zwodnicze reklamy pop-up, instalatory bezpłatnego oprogramowania (sprzedaż wiązana), fałszywe instalatory flash player. |
| Zniszczenie | Zmniejszona wydajność komputera, śledzenie przeglądarki - problemy prywatności, możliwe dodatkowe infekcje malware. |
| Usuwanie |
Aby usunąć możliwe infekcje malware, przeskanuj komputer profesjonalnym oprogramowaniem antywirusowym. Nasi analitycy bezpieczeństwa zalecają korzystanie z Combo Cleaner. Pobierz Combo CleanerBezpłatny skaner sprawdza, czy twój komputer jest zainfekowany. Aby korzystać z w pełni funkcjonalnego produktu, musisz kupić licencję na Combo Cleaner. Dostępny jest 7-dniowy bezpłatny okres próbny. Combo Cleaner jest własnością i jest zarządzane przez RCS LT, spółkę macierzystą PCRisk. |
History Open jest praktycznie identyczna z History Button, Open Plugins, Cookies On-Off i setkami innych aplikacji typu adware. Podobnie jak w przypadku History Open, te PUP również twierdzą, że zapewniają "użyteczne funkcje", jednak nie zapewniają one znacznej wartości dla zwykłych użytkowników. Obietnice te są po prostu próbami sprawiania wrażenia bycia uzasadnionymi. Jedynym celem wszystkich adware jest generowanie przychodów dla programistów. Aplikacje, takie jak History Open jedynie generują niechciane reklamy i zapisują informacje o systemie użytkownika.
W jaki sposób adware History Open zostało zainstalowane na moim komputerze?
History Open jest bezpłatne do pobrania dla każdego na swojej oficjalnej stronie internetowej, ale jest także rozpowszechniane przy użyciu zwodniczej metody marketingowej zwanej "sprzedażą wiązaną". W związku z tym wielu użytkowników instaluje History Open nieumyślnie, bez ich zgody, ponieważ pośpieszają procesy pobierania/instalacji i pomijają ich kroki. Wiedząc o tym, programiści dołączają ukryte programy w "Niestandardowych"/"Zaawansowanych" ustawieniach. Pomijając tę sekcję, użytkownicy narażają swoje systemy na ryzyko różnych infekcji.
Jak uniknąć zainstalowania potencjalnie niechcianych aplikacji?
Aby zapobiec tej sytuacji, zachowaj ostrożność podczas pobierania i instalowania oprogramowania. Wybierz „Własne"/"Zaawansowane" ustawienia i dokładnie przeanalizuj każdy krok oraz odrzuć oferty, aby pobrać/zainstalować oprogramowanie innych firm. Kluczem do bezpieczeństwa komputera jest ostrożność.
Natychmiastowe automatyczne usunięcie malware:
Ręczne usuwanie zagrożenia może być długim i skomplikowanym procesem, który wymaga zaawansowanych umiejętności obsługi komputera. Combo Cleaner to profesjonalne narzędzie do automatycznego usuwania malware, które jest zalecane do pozbycia się złośliwego oprogramowania. Pobierz je, klikając poniższy przycisk:
POBIERZ Combo CleanerPobierając jakiekolwiek oprogramowanie wyszczególnione na tej stronie zgadzasz się z naszą Polityką prywatności oraz Regulaminem. Aby korzystać z w pełni funkcjonalnego produktu, musisz kupić licencję na Combo Cleaner. Dostępny jest 7-dniowy bezpłatny okres próbny. Combo Cleaner jest własnością i jest zarządzane przez RCS LT, spółkę macierzystą PCRisk.
Szybkie menu:
- Czym jest History Open?
- KROK 1. Deinstalacja aplikacji History Open przy użyciu Panelu sterowania.
- KROK 2. Usuwanie adware History Open z Internet Explorer.
- KROK 3. Usuwanie reklam History Open z Google Chrome.
- KROK 4. Usuwanie 'Ads by History Open' z Mozilla Firefox.
- KROK 5. Usuwanie rozszerzenia History Open z Safari.
- KROK 6. Usuwanie złośliwych rozszerzeń z Microsoft Edge.
Usuwanie adware History Open:
Użytkownicy Windows 10:

Kliknij prawym przyciskiem myszy w lewym dolnym rogu ekranu i w menu szybkiego dostępu wybierz Panel sterowania. W otwartym oknie wybierz Programy i funkcje.
Użytkownicy Windows 7:

Kliknij Start ("logo Windows" w lewym dolnym rogu pulpitu) i wybierz Panel sterowania. Zlokalizuj Programy i funkcje.
Użytkownicy macOS (OSX):

Kliknij Finder i w otwartym oknie wybierz Aplikacje. Przeciągnij aplikację z folderu Aplikacje do kosza (zlokalizowanego w Twoim Docku), a następnie kliknij prawym przyciskiem ikonę Kosza i wybierz Opróżnij kosz.
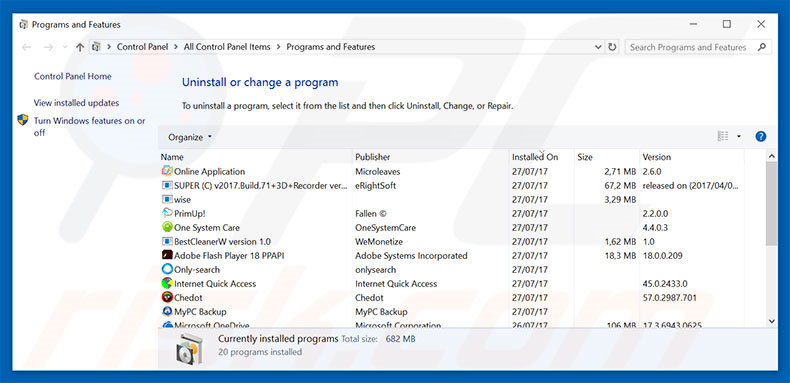
W oknie odinstalowywania programów spójrz na "History Open", wybierz ten wpis i kliknij przycisk "Odinstaluj" lub "Usuń".
Po odinstalowaniu potencjalnie niechcianego programu, który powoduje reklamy History Open, przeskanuj swój komputer pod kątem wszelkich pozostawionych niepożądanych składników. Zalecane oprogramowanie usuwania malware.
POBIERZ narzędzie do usuwania złośliwego oprogramowania
Combo Cleaner sprawdza, czy twój komputer został zainfekowany. Aby korzystać z w pełni funkcjonalnego produktu, musisz kupić licencję na Combo Cleaner. Dostępny jest 7-dniowy bezpłatny okres próbny. Combo Cleaner jest własnością i jest zarządzane przez RCS LT, spółkę macierzystą PCRisk.
Usuwanie adware History Open z przeglądarek internetowych:
Film pokazujący jak usunąć potencjalnie niechciane dodatki przeglądarki:
 Usuwanie złośliwych dodatków z Internet Explorer:
Usuwanie złośliwych dodatków z Internet Explorer:
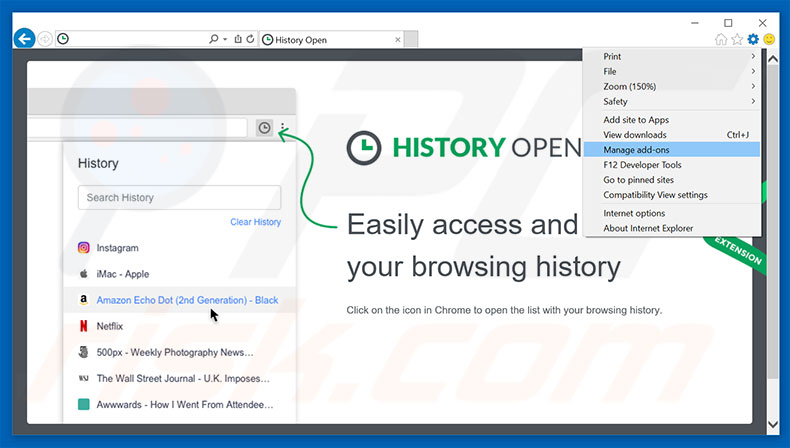
Kliknij ikonę "koła zębatego" ![]() (w prawym górnym rogu przeglądarki Internet Explorer) i wybierz "Zarządzaj dodatkami". Spójrz na "History Open", wybierz ten wpis i kliknij "Usuń".
(w prawym górnym rogu przeglądarki Internet Explorer) i wybierz "Zarządzaj dodatkami". Spójrz na "History Open", wybierz ten wpis i kliknij "Usuń".
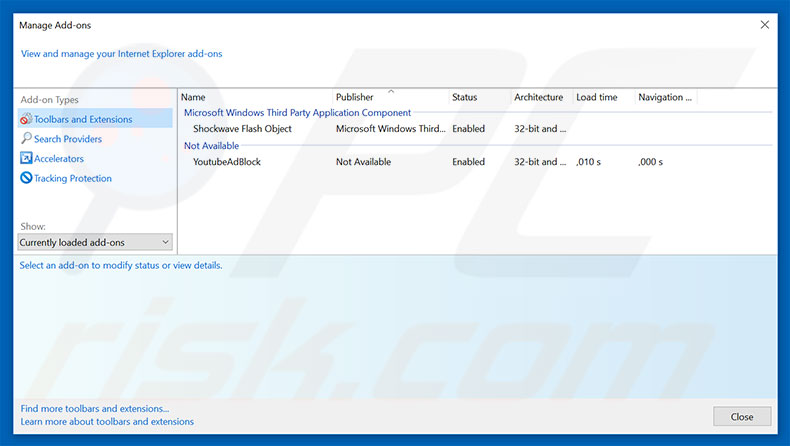
Metoda opcjonalna:
Jeśli nadal występują problemy z usunięciem reklamy history open, możesz zresetować ustawienia programu Internet Explorer do domyślnych.
Użytkownicy Windows XP: Kliknij Start i kliknij Uruchom. W otwartym oknie wpisz inetcpl.cpl. W otwartym oknie kliknij na zakładkę Zaawansowane, a następnie kliknij Reset.

Użytkownicy Windows Vista i Windows 7: Kliknij logo systemu Windows, w polu wyszukiwania wpisz inetcpl.cpl i kliknij enter. W otwartym oknie kliknij na zakładkę Zaawansowane, a następnie kliknij Reset.

Użytkownicy Windows 8: Otwórz Internet Explorer i kliknij ikonę koła zębatego. Wybierz Opcje internetowe.

W otwartym oknie wybierz zakładkę Zaawansowane.

Kliknij przycisk Reset.

Potwierdź, że chcesz przywrócić ustawienia domyślne przeglądarki Internet Explorer, klikając przycisk Reset.

 Usuwanie złośliwych rozszerzeń z Google Chrome:
Usuwanie złośliwych rozszerzeń z Google Chrome:
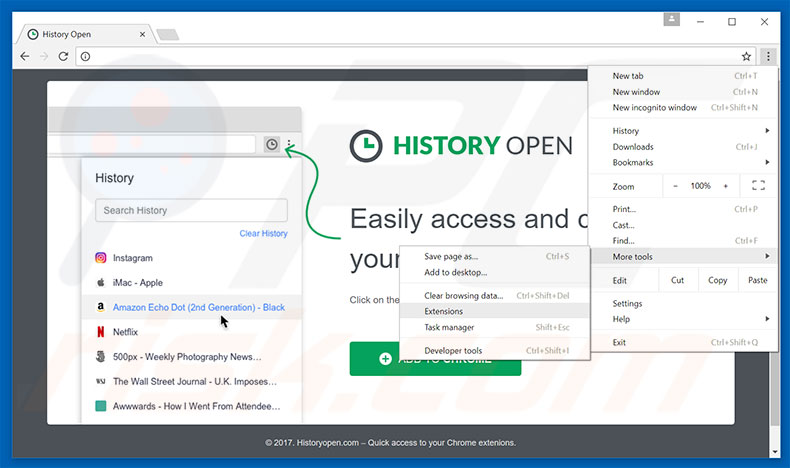
Kliknij ikonę menu Chrome ![]() (w prawym górnym rogu przeglądarki Google Chrome), wybierz "Narzędzia" i kliknij na "Rozszerzenia". Zlokalizuj "History Open", wybierz ten wpis i kliknij ikonę kosza.
(w prawym górnym rogu przeglądarki Google Chrome), wybierz "Narzędzia" i kliknij na "Rozszerzenia". Zlokalizuj "History Open", wybierz ten wpis i kliknij ikonę kosza.
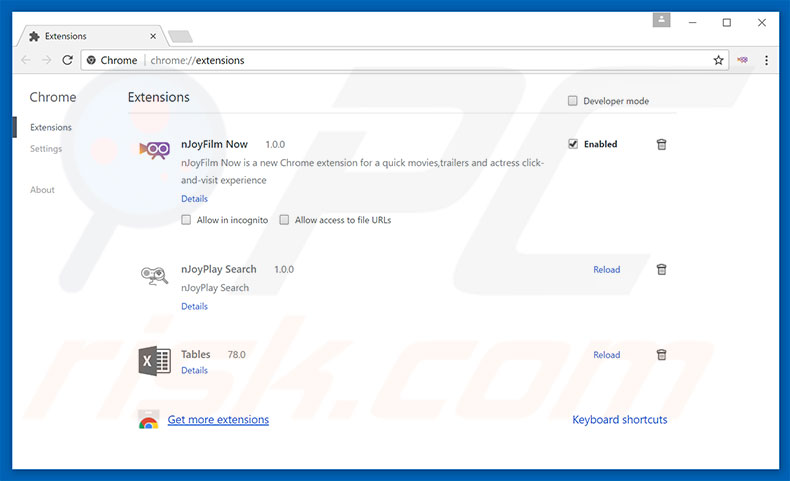
Metoda opcjonalna:
Jeśli nadal masz problem z usunięciem reklamy history open, przywróć ustawienia swojej przeglądarki Google Chrome. Kliknij ikonę menu Chrome ![]() (w prawym górnym rogu Google Chrome) i wybierz Ustawienia. Przewiń w dół do dołu ekranu. Kliknij link Zaawansowane….
(w prawym górnym rogu Google Chrome) i wybierz Ustawienia. Przewiń w dół do dołu ekranu. Kliknij link Zaawansowane….

Po przewinięciu do dołu ekranu, kliknij przycisk Resetuj (Przywróć ustawienia do wartości domyślnych).

W otwartym oknie potwierdź, że chcesz przywrócić ustawienia Google Chrome do wartości domyślnych klikając przycisk Resetuj.

 Usuwanie złośliwych wtyczek z Mozilla Firefox:
Usuwanie złośliwych wtyczek z Mozilla Firefox:
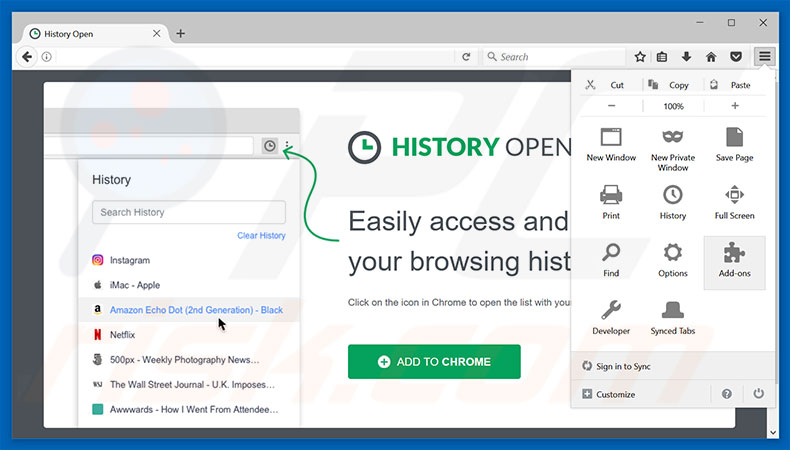
Kliknij menu Firefox ![]() (w prawym górnym rogu okna głównego) i wybierz "Dodatki". Kliknij na "Rozszerzenia" i w otwartym oknie usuń "History Open".
(w prawym górnym rogu okna głównego) i wybierz "Dodatki". Kliknij na "Rozszerzenia" i w otwartym oknie usuń "History Open".
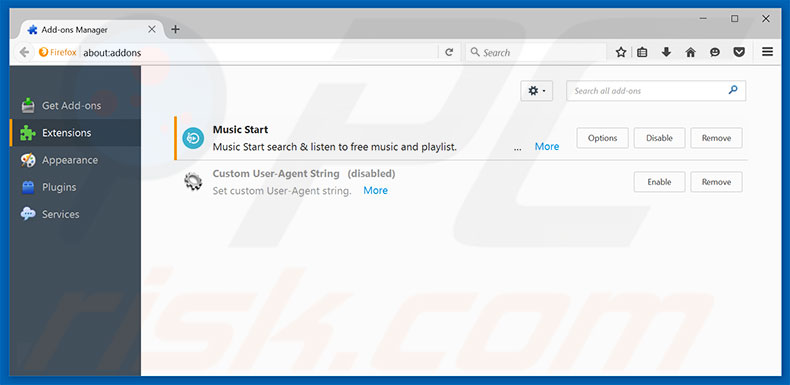
Metoda opcjonalna:
Użytkownicy komputerów, którzy mają problemy z usunięciem reklamy history open, mogą zresetować ustawienia Mozilla Firefox do domyślnych.
Otwórz Mozilla Firefox i w prawym górnym rogu okna głównego kliknij menu Firefox ![]() . W otworzonym menu kliknij na ikonę Otwórz Menu Pomoc
. W otworzonym menu kliknij na ikonę Otwórz Menu Pomoc![]() .
.

Wybierz Informacje dotyczące rozwiązywania problemów.

W otwartym oknie kliknij na przycisk Reset Firefox.

W otwartym oknie potwierdź, że chcesz zresetować ustawienia Mozilla Firefox do domyślnych klikając przycisk Reset.

 Usuwanie złośliwych rozszerzeń z Safari:
Usuwanie złośliwych rozszerzeń z Safari:

Upewnij się, że Twoja przeglądarka Safari jest aktywna, kliknij menu Safari i wybierz Preferencje....

W otwartym oknie kliknij rozszerzenia, zlokalizuj wszelkie ostatnio zainstalowane podejrzane rozszerzenia, wybierz je i kliknij Odinstaluj.
Metoda opcjonalna:
Upewnij się, że Twoja przeglądarka Safari jest aktywna i kliknij menu Safari. Z rozwijanego menu wybierz Wyczyść historię i dane witryn...

W otwartym oknie wybierz całą historię i kliknij przycisk wyczyść historię.

 Usuwanie złośliwych rozszerzeń z Microsoft Edge:
Usuwanie złośliwych rozszerzeń z Microsoft Edge:

Kliknij ikonę menu Edge ![]() (w prawym górnym rogu Microsoft Edge) i wybierz "Rozszerzenia". Znajdź wszystkie ostatnio zainstalowane podejrzane dodatki przeglądarki i kliknij "Usuń" pod ich nazwami.
(w prawym górnym rogu Microsoft Edge) i wybierz "Rozszerzenia". Znajdź wszystkie ostatnio zainstalowane podejrzane dodatki przeglądarki i kliknij "Usuń" pod ich nazwami.

Metoda opcjonalna:
Jeśli nadal masz problemy z usunięciem aktualizacji modułu Microsoft Edge przywróć ustawienia przeglądarki Microsoft Edge. Kliknij ikonę menu Edge ![]() (w prawym górnym rogu Microsoft Edge) i wybierz Ustawienia.
(w prawym górnym rogu Microsoft Edge) i wybierz Ustawienia.

W otwartym menu ustawień wybierz Przywróć ustawienia.

Wybierz Przywróć ustawienia do ich wartości domyślnych. W otwartym oknie potwierdź, że chcesz przywrócić ustawienia Microsoft Edge do domyślnych, klikając przycisk Przywróć.

- Jeśli to nie pomogło, postępuj zgodnie z tymi alternatywnymi instrukcjami wyjaśniającymi, jak przywrócić przeglądarkę Microsoft Edge.
Podsumowanie:
 Najpopularniejsze adware i potencjalnie niechciane aplikacje infiltrują przeglądarki internetowe użytkownika poprzez pobrania bezpłatnego oprogramowania. Zauważ, że najbezpieczniejszym źródłem pobierania freeware są strony internetowe jego twórców. Aby uniknąć instalacji adware bądź bardzo uważny podczas pobierania i instalowania bezpłatnego oprogramowania. Podczas instalacji już pobranego freeware, wybierz Własne lub Zaawansowane opcje instalacji - ten krok pokaże wszystkie potencjalnie niepożądane aplikacje, które są instalowane wraz z wybranym bezpłatnym programem.
Najpopularniejsze adware i potencjalnie niechciane aplikacje infiltrują przeglądarki internetowe użytkownika poprzez pobrania bezpłatnego oprogramowania. Zauważ, że najbezpieczniejszym źródłem pobierania freeware są strony internetowe jego twórców. Aby uniknąć instalacji adware bądź bardzo uważny podczas pobierania i instalowania bezpłatnego oprogramowania. Podczas instalacji już pobranego freeware, wybierz Własne lub Zaawansowane opcje instalacji - ten krok pokaże wszystkie potencjalnie niepożądane aplikacje, które są instalowane wraz z wybranym bezpłatnym programem.
Pomoc usuwania:
Jeśli masz problemy podczas próby usunięcia adware reklamy history open ze swojego komputera, powinieneś zwrócić się o pomoc na naszym forum usuwania malware.
Opublikuj komentarz:
Jeśli masz dodatkowe informacje na temat reklamy history open lub jego usunięcia, prosimy podziel się swoją wiedzą w sekcji komentarzy poniżej.
Źródło: https://www.pcrisk.com/removal-guides/11525-history-open-adware
Udostępnij:

Tomas Meskauskas
Ekspert ds. bezpieczeństwa, profesjonalny analityk złośliwego oprogramowania
Jestem pasjonatem bezpieczeństwa komputerowego i technologii. Posiadam ponad 10-letnie doświadczenie w różnych firmach zajmujących się rozwiązywaniem problemów technicznych i bezpieczeństwem Internetu. Od 2010 roku pracuję jako autor i redaktor Pcrisk. Śledź mnie na Twitter i LinkedIn, aby być na bieżąco z najnowszymi zagrożeniami bezpieczeństwa online.
Portal bezpieczeństwa PCrisk jest prowadzony przez firmę RCS LT.
Połączone siły badaczy bezpieczeństwa pomagają edukować użytkowników komputerów na temat najnowszych zagrożeń bezpieczeństwa w Internecie. Więcej informacji o firmie RCS LT.
Nasze poradniki usuwania malware są bezpłatne. Jednak, jeśli chciałbyś nas wspomóc, prosimy o przesłanie nam dotacji.
Przekaż darowiznęPortal bezpieczeństwa PCrisk jest prowadzony przez firmę RCS LT.
Połączone siły badaczy bezpieczeństwa pomagają edukować użytkowników komputerów na temat najnowszych zagrożeń bezpieczeństwa w Internecie. Więcej informacji o firmie RCS LT.
Nasze poradniki usuwania malware są bezpłatne. Jednak, jeśli chciałbyś nas wspomóc, prosimy o przesłanie nam dotacji.
Przekaż darowiznę
▼ Pokaż dyskusję