Otrzymaj bezpłatne skanowanie i sprawdź, czy twój komputer jest zainfekowany.
USUŃ TO TERAZAby korzystać z w pełni funkcjonalnego produktu, musisz kupić licencję na Combo Cleaner. Dostępny jest 7-dniowy bezpłatny okres próbny. Combo Cleaner jest własnością i jest zarządzane przez RCS LT, spółkę macierzystą PCRisk.
Instrukcje usuwania Discover Treasure
Czym jest Discover Treasure?
Stworzony przez SuperWeb LLC, Discover Treasure to potencjalnie niechciany program (PUP), obiecujący poprawić jakość przeglądania Internetu przez użytkowników umożliwiając porównania zakupów, wyświetlanie kuponów oraz świadczenie innych podobnych funkcji związanych z zakupami online - "Jesteśmy pasjonatami poprawy sieci poprzez zapewnianie najlepszych narzędzi w celu zwiększenia doświadczenia przeglądania, od przeszukiwania sieci w celu porównania ofert online, aby znaleźć najlepsze ceny. Połączyliśmy wszystkie nasze wspaniałe pomysły w język pakietu produktów Discover Treasure, bezpłatny zestaw narzędzi, które pracują, aby ulepszyć twoje doświadczenie przeglądania Internetu!". Te fałszywe obietnice często nakłaniają użytkowników do myślenia, że Discover Treasure jest odpowiednim rozszerzeniem przeglądarki. Jednak użytkownicy powinni być świadomi, że ta aplikacja jest w rzeczywistości skategoryzowana jako adware, ponieważ potajemnie infiltruje system i generuje natrętne reklamy w Internecie, jak również gromadzi różnorodne informacje związane z przeglądaniem Internetu.
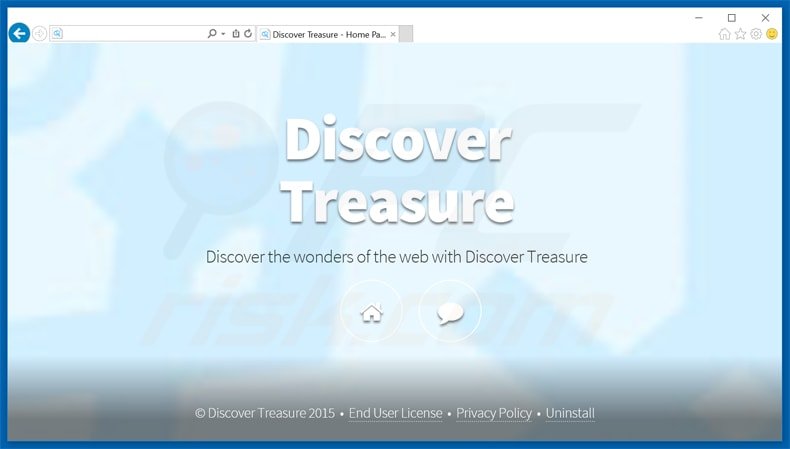
Rodzaje gromadzonych danych obejmują odwiedzane adresy URL, przeglądane strony, wprowadzone zapytania, unikalne numery identyfikatora i adresy IP. Później te zebrane dane są udostępniane stronom trzecim. Z tego powodu, użytkownik powinien wiedzieć, że niektóre zebrane dane mogą być danymi osobowymi. Nadużywanie danych osobowych może łatwo prowadzić do poważnych problemów związanych z prywatnością, a nawet kradzieży tożsamości. Ponadto Discover Treasure generuje różnego rodzaju natrętne reklamy w Internecie, takie jak banerowe, pop-up, kuponowe, śródtekstowe, przejściowe, pełnostronicowe i wyszukiwania. Ponieważ są one są wyświetlane za pomocą wirtualnej warstwy, użytkownicy nie zdają sobie sprawy, że reklamy te nie pochodzą z odwiedzanych przez nich stron internetowych. Dlatego też, poprzez ukrywanie zawartości stron internetowych, reklamy znacznie zmniejszają doświadczenie przeglądania Internetu. Poza tym, niektóre z nich przekierowują użytkowników do złośliwych stron, które zawierają zainfekowane treści. Oznacza to, że reklamy mogą prowadzić do infekcji adware lub malware. Z tych powodów, Discover Treasure powinien być odinstalowany tak szybko, jak to możliwe.
Oświadczenie Polityki prywatności Discover Treasure w zakresie zbierania danych:
Udostępniamy lub sprzedajemy wyłącznie niepubliczne dane osobowe niepowiązanym stronom trzecim, gdy uważamy, że robienie tego jest dozwolone przez ciebie lub niniejszą Politykę Prywatności. Ponadto, firma może udostępnić twoje dane osobowe naszym firmom nadrzędnych, zależnym lub powiązanym bez ograniczeń.
Warto wspomnieć, że Discover Treasure to nie jedyna aplikacja opracowana przez SuperWeb LLC. Istnieją dziesiątki potencjalnie niechcianych programów wydanych przez tę firmę, na przykład Sonic Train, Sharp Angle, Treasure Track. Należy zauważyć, że wszystkie z nich są identyczne. Jedyną różnicą jest nazwa. SuperWeb LLC celowo wydaje identyczne, inaczej nazwane aplikacje typu adware, aby uniknąć wykrycia przez legalne programy antyspyware i antywirusowe. Należy pamiętać, że wszystkie te aplikacje (w tym Discover Treasure) są przeznaczone do generowania przychodów dla twórców. Stąd, zamiast świadczenia obiecanej funkcjonalności, zapewniają natrętne reklamy w Internecie i gromadzą dane osobowe.
Jak zainstalowałem Discover Treasure na moim komputerze?
Ten PUP jest rozpowszechniany za pomocą zwodniczej metody marketingu oprogramowania o nazwie "sprzedaż wiązana" (potajemnej instalacji aplikacji firm trzecich wraz z regularnymi), dzięki której infiltrują system bez zgody użytkowników. Powodem, dla którego ta metoda jest tak popularna i skuteczna jest brak przekładania przez użytkownika uwagi podczas procesów pobierania i instalacji. Wielu użytkowników nie wyraża ostrożności podczas pobierania i instalowania oprogramowania - pośpieszają te dwa procesy i pomijają większość/wszystkie kroki, nie zdając sobie sprawy, że potencjalnie niechciane programy najprawdopodobniej są ukryte we "Własnych" lub "Zaawansowanych" ustawieniach. Dzięki temu, użytkownicy często niechętnie instalują takie nieuczciwe aplikacje, jak Discover Treasure.
Jak uniknąć instalacji potencjalnie niepożądanych aplikacji?
Kluczem do bezpieczeństwa komputerowego jest ostrożność, dlatego użytkownicy powinni być bardzo uważni podczas pobierania i instalowania oprogramowania. Oba te procesy powinny być wykonywane przy użyciu "Niestandardowych" lub "Zaawansowanych" ustawień. Zawsze upewnij się, aby zrezygnować ze wszystkich dołączonych programów, które są wymienione do pobrania/instalacji, ponieważ mogą być one nieuczciwe.
Natychmiastowe automatyczne usunięcie malware:
Ręczne usuwanie zagrożenia może być długim i skomplikowanym procesem, który wymaga zaawansowanych umiejętności obsługi komputera. Combo Cleaner to profesjonalne narzędzie do automatycznego usuwania malware, które jest zalecane do pozbycia się złośliwego oprogramowania. Pobierz je, klikając poniższy przycisk:
POBIERZ Combo CleanerPobierając jakiekolwiek oprogramowanie wyszczególnione na tej stronie zgadzasz się z naszą Polityką prywatności oraz Regulaminem. Aby korzystać z w pełni funkcjonalnego produktu, musisz kupić licencję na Combo Cleaner. Dostępny jest 7-dniowy bezpłatny okres próbny. Combo Cleaner jest własnością i jest zarządzane przez RCS LT, spółkę macierzystą PCRisk.
Szybkie menu:
- Czym jest Discover Treasure?
- KROK 1. Deinstalacja aplikacji Discover Treasure przy użyciu Panelu sterowania.
- KROK 2. Usuwanie adware Discover Treasure z Internet Explorer.
- KROK 3. Usuwanie reklam Discover Treasure z Google Chrome.
- KROK 4. Usuwanie 'Ads by Discover Treasure' z Mozilla Firefox.
- KROK 5. Usuwanie reklam Discover Treasure z Safari.
- KROK 6. Usuwanie złośliwych rozszerzeń z Microsoft Edge.
Usuwanie adware Discover Treasure:
Użytkownicy Windows 10:

Kliknij prawym przyciskiem myszy w lewym dolnym rogu ekranu i w menu szybkiego dostępu wybierz Panel sterowania. W otwartym oknie wybierz Programy i funkcje.
Użytkownicy Windows 7:

Kliknij Start ("logo Windows" w lewym dolnym rogu pulpitu) i wybierz Panel sterowania. Zlokalizuj Programy i funkcje.
Użytkownicy macOS (OSX):

Kliknij Finder i w otwartym oknie wybierz Aplikacje. Przeciągnij aplikację z folderu Aplikacje do kosza (zlokalizowanego w Twoim Docku), a następnie kliknij prawym przyciskiem ikonę Kosza i wybierz Opróżnij kosz.
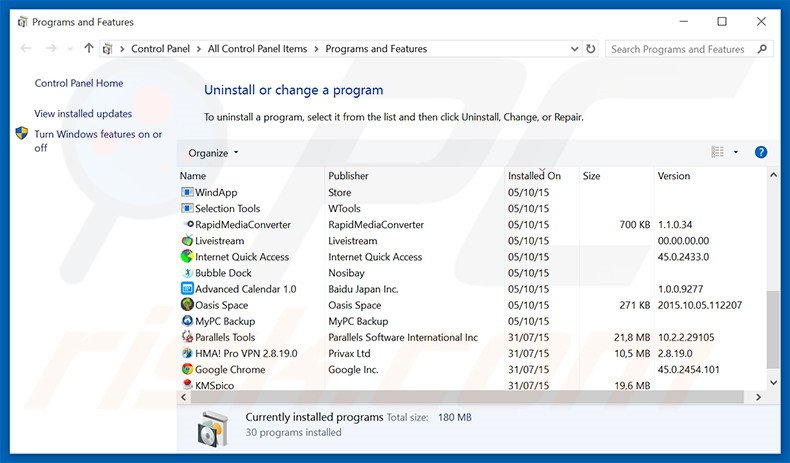
W oknie odinstalowywania programów spójrz na "Discover Treasure", wybierz ten wpis i kliknij przycisk "Odinstaluj" lub "Usuń".
Po odinstalowaniu potencjalnie niechcianego programu (który powoduje reklamy Discover Treasure), przeskanuj swój komputer pod kątem wszelkich pozostawionych niepożądanych składników. Zalecane oprogramowanie usuwania malware.
POBIERZ narzędzie do usuwania złośliwego oprogramowania
Combo Cleaner sprawdza, czy twój komputer został zainfekowany. Aby korzystać z w pełni funkcjonalnego produktu, musisz kupić licencję na Combo Cleaner. Dostępny jest 7-dniowy bezpłatny okres próbny. Combo Cleaner jest własnością i jest zarządzane przez RCS LT, spółkę macierzystą PCRisk.
Usuwanie adware Discover Treasure z przeglądarek internetowych:
Film pokazujący jak usunąć potencjalnie niechciane dodatki przeglądarki:
 Usuwanie złośliwych dodatków z Internet Explorer:
Usuwanie złośliwych dodatków z Internet Explorer:
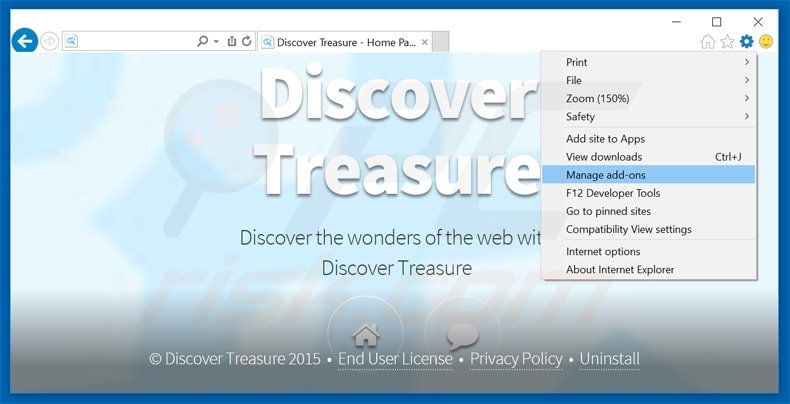
Kliknij na ikonę "koła zębatego" ![]() (w prawym górnym rogu przeglądarki Internet Explorer) i wybierz "Zarządzaj dodatkami". Spójrz na "Discover Treasure", wybierz ten wpis i kliknij "Usuń".
(w prawym górnym rogu przeglądarki Internet Explorer) i wybierz "Zarządzaj dodatkami". Spójrz na "Discover Treasure", wybierz ten wpis i kliknij "Usuń".
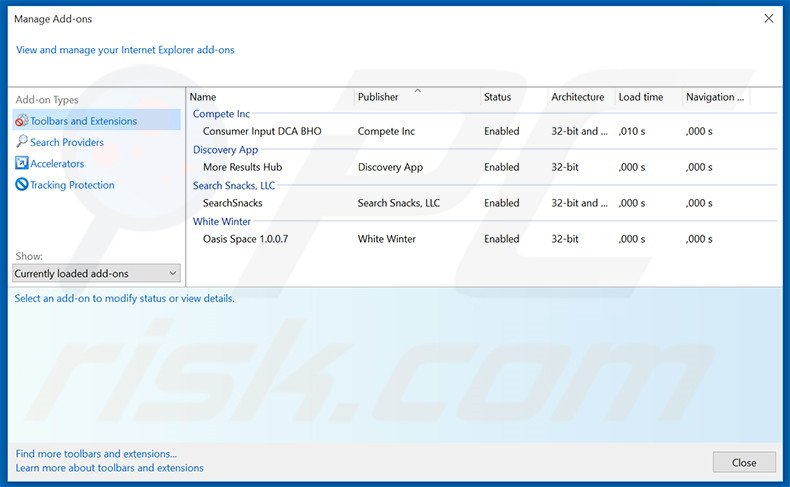
Metoda opcjonalna:
Jeśli nadal występują problemy z usunięciem discover treasure (adware), możesz zresetować ustawienia programu Internet Explorer do domyślnych.
Użytkownicy Windows XP: Kliknij Start i kliknij Uruchom. W otwartym oknie wpisz inetcpl.cpl. W otwartym oknie kliknij na zakładkę Zaawansowane, a następnie kliknij Reset.

Użytkownicy Windows Vista i Windows 7: Kliknij logo systemu Windows, w polu wyszukiwania wpisz inetcpl.cpl i kliknij enter. W otwartym oknie kliknij na zakładkę Zaawansowane, a następnie kliknij Reset.

Użytkownicy Windows 8: Otwórz Internet Explorer i kliknij ikonę koła zębatego. Wybierz Opcje internetowe.

W otwartym oknie wybierz zakładkę Zaawansowane.

Kliknij przycisk Reset.

Potwierdź, że chcesz przywrócić ustawienia domyślne przeglądarki Internet Explorer, klikając przycisk Reset.

 Usuwanie złośliwych rozszerzeń z Google Chrome:
Usuwanie złośliwych rozszerzeń z Google Chrome:
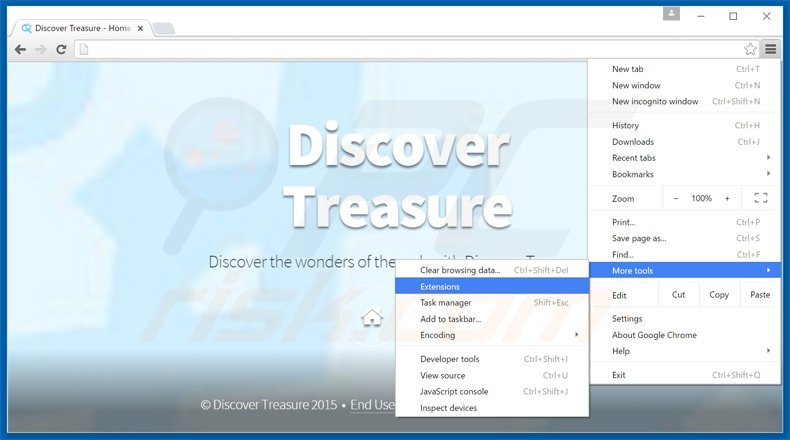
Kliknij na ikonę menu Chrome ![]() (w prawym górnym rogu przeglądarki Google Chrome), wybierz "Narzędzia" i kliknij na "Rozszerzenia". Zlokalizuj "Discover Treasure", wybierz ten wpis i kliknij ikonę kosza.
(w prawym górnym rogu przeglądarki Google Chrome), wybierz "Narzędzia" i kliknij na "Rozszerzenia". Zlokalizuj "Discover Treasure", wybierz ten wpis i kliknij ikonę kosza.
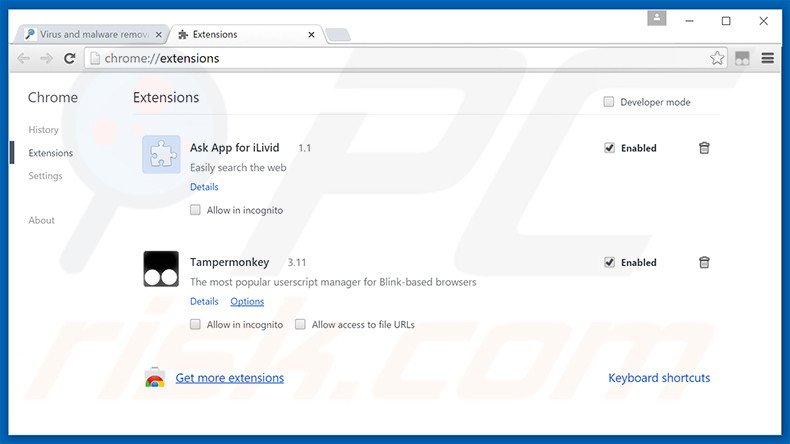
Metoda opcjonalna:
Jeśli nadal masz problem z usunięciem discover treasure (adware), przywróć ustawienia swojej przeglądarki Google Chrome. Kliknij ikonę menu Chrome ![]() (w prawym górnym rogu Google Chrome) i wybierz Ustawienia. Przewiń w dół do dołu ekranu. Kliknij link Zaawansowane….
(w prawym górnym rogu Google Chrome) i wybierz Ustawienia. Przewiń w dół do dołu ekranu. Kliknij link Zaawansowane….

Po przewinięciu do dołu ekranu, kliknij przycisk Resetuj (Przywróć ustawienia do wartości domyślnych).

W otwartym oknie potwierdź, że chcesz przywrócić ustawienia Google Chrome do wartości domyślnych klikając przycisk Resetuj.

 Usuwanie złośliwych wtyczek z Mozilla Firefox:
Usuwanie złośliwych wtyczek z Mozilla Firefox:
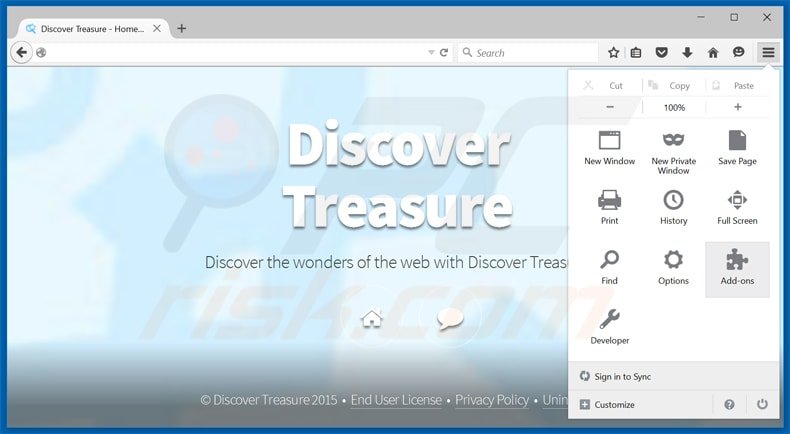
Kliknij menu Firefox ![]() (w prawym górnym rogu okna głównego) i wybierz "Dodatki". Kliknij na "Rozszerzenia" i w otwartym oknie usuń "Discover Treasure".
(w prawym górnym rogu okna głównego) i wybierz "Dodatki". Kliknij na "Rozszerzenia" i w otwartym oknie usuń "Discover Treasure".
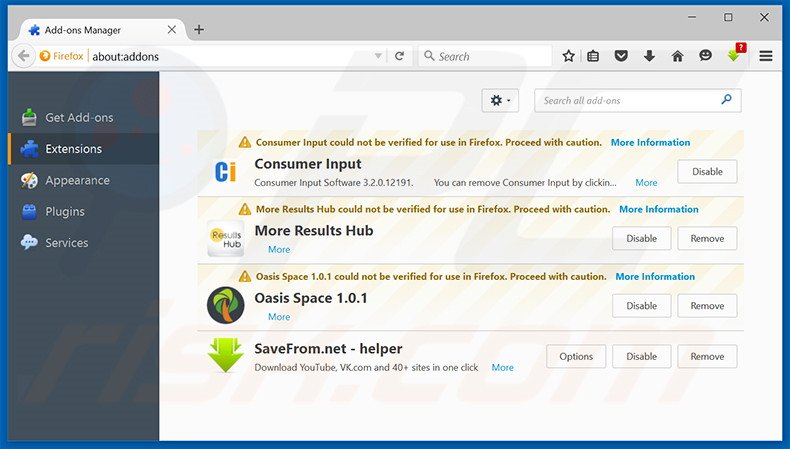
Metoda opcjonalna:
Użytkownicy komputerów, którzy mają problemy z usunięciem discover treasure (adware), mogą zresetować ustawienia Mozilla Firefox do domyślnych.
Otwórz Mozilla Firefox i w prawym górnym rogu okna głównego kliknij menu Firefox ![]() . W otworzonym menu kliknij na ikonę Otwórz Menu Pomoc
. W otworzonym menu kliknij na ikonę Otwórz Menu Pomoc![]() .
.

Wybierz Informacje dotyczące rozwiązywania problemów.

W otwartym oknie kliknij na przycisk Reset Firefox.

W otwartym oknie potwierdź, że chcesz zresetować ustawienia Mozilla Firefox do domyślnych klikając przycisk Reset.

 Usuwanie złośliwych rozszerzeń z Safari:
Usuwanie złośliwych rozszerzeń z Safari:

Upewnij się, że Twoja przeglądarka Safari jest aktywna, kliknij menu Safari i wybierz Preferencje....

W otwartym oknie kliknij rozszerzenia, zlokalizuj wszelkie ostatnio zainstalowane podejrzane rozszerzenia, wybierz je i kliknij Odinstaluj.
Metoda opcjonalna:
Upewnij się, że Twoja przeglądarka Safari jest aktywna i kliknij menu Safari. Z rozwijanego menu wybierz Wyczyść historię i dane witryn...

W otwartym oknie wybierz całą historię i kliknij przycisk wyczyść historię.

 Usuwanie złośliwych rozszerzeń z Microsoft Edge:
Usuwanie złośliwych rozszerzeń z Microsoft Edge:

Kliknij ikonę menu Edge ![]() (w prawym górnym rogu Microsoft Edge) i wybierz "Rozszerzenia". Znajdź wszystkie ostatnio zainstalowane podejrzane dodatki przeglądarki i kliknij "Usuń" pod ich nazwami.
(w prawym górnym rogu Microsoft Edge) i wybierz "Rozszerzenia". Znajdź wszystkie ostatnio zainstalowane podejrzane dodatki przeglądarki i kliknij "Usuń" pod ich nazwami.

Metoda opcjonalna:
Jeśli nadal masz problemy z usunięciem aktualizacji modułu Microsoft Edge przywróć ustawienia przeglądarki Microsoft Edge. Kliknij ikonę menu Edge ![]() (w prawym górnym rogu Microsoft Edge) i wybierz Ustawienia.
(w prawym górnym rogu Microsoft Edge) i wybierz Ustawienia.

W otwartym menu ustawień wybierz Przywróć ustawienia.

Wybierz Przywróć ustawienia do ich wartości domyślnych. W otwartym oknie potwierdź, że chcesz przywrócić ustawienia Microsoft Edge do domyślnych, klikając przycisk Przywróć.

- Jeśli to nie pomogło, postępuj zgodnie z tymi alternatywnymi instrukcjami wyjaśniającymi, jak przywrócić przeglądarkę Microsoft Edge.
Podsumowanie:
 Najpopularniejsze adware i potencjalnie niechciane aplikacje infiltrują przeglądarki internetowe użytkownika poprzez pobrania bezpłatnego oprogramowania. Zauważ, że najbezpieczniejszym źródłem pobierania freeware są strony internetowe jego twórców. Aby uniknąć instalacji adware bądź bardzo uważny podczas pobierania i instalowania bezpłatnego oprogramowania. Podczas instalacji już pobranego freeware, wybierz Własne lub Zaawansowane opcje instalacji - ten krok pokaże wszystkie potencjalnie niepożądane aplikacje, które są instalowane wraz z wybranym bezpłatnym programem.
Najpopularniejsze adware i potencjalnie niechciane aplikacje infiltrują przeglądarki internetowe użytkownika poprzez pobrania bezpłatnego oprogramowania. Zauważ, że najbezpieczniejszym źródłem pobierania freeware są strony internetowe jego twórców. Aby uniknąć instalacji adware bądź bardzo uważny podczas pobierania i instalowania bezpłatnego oprogramowania. Podczas instalacji już pobranego freeware, wybierz Własne lub Zaawansowane opcje instalacji - ten krok pokaże wszystkie potencjalnie niepożądane aplikacje, które są instalowane wraz z wybranym bezpłatnym programem.
Pomoc usuwania:
Jeśli masz problemy podczas próby usunięcia adware discover treasure (adware) ze swojego komputera, powinieneś zwrócić się o pomoc na naszym forum usuwania malware.
Opublikuj komentarz:
Jeśli masz dodatkowe informacje na temat discover treasure (adware) lub jego usunięcia, prosimy podziel się swoją wiedzą w sekcji komentarzy poniżej.
Źródło: https://www.pcrisk.com/removal-guides/9452-ads-by-discover-treasure
Udostępnij:

Tomas Meskauskas
Ekspert ds. bezpieczeństwa, profesjonalny analityk złośliwego oprogramowania
Jestem pasjonatem bezpieczeństwa komputerowego i technologii. Posiadam ponad 10-letnie doświadczenie w różnych firmach zajmujących się rozwiązywaniem problemów technicznych i bezpieczeństwem Internetu. Od 2010 roku pracuję jako autor i redaktor Pcrisk. Śledź mnie na Twitter i LinkedIn, aby być na bieżąco z najnowszymi zagrożeniami bezpieczeństwa online.
Portal bezpieczeństwa PCrisk jest prowadzony przez firmę RCS LT.
Połączone siły badaczy bezpieczeństwa pomagają edukować użytkowników komputerów na temat najnowszych zagrożeń bezpieczeństwa w Internecie. Więcej informacji o firmie RCS LT.
Nasze poradniki usuwania malware są bezpłatne. Jednak, jeśli chciałbyś nas wspomóc, prosimy o przesłanie nam dotacji.
Przekaż darowiznęPortal bezpieczeństwa PCrisk jest prowadzony przez firmę RCS LT.
Połączone siły badaczy bezpieczeństwa pomagają edukować użytkowników komputerów na temat najnowszych zagrożeń bezpieczeństwa w Internecie. Więcej informacji o firmie RCS LT.
Nasze poradniki usuwania malware są bezpłatne. Jednak, jeśli chciałbyś nas wspomóc, prosimy o przesłanie nam dotacji.
Przekaż darowiznę
▼ Pokaż dyskusję