Otrzymaj bezpłatne skanowanie i sprawdź, czy twój komputer jest zainfekowany.
USUŃ TO TERAZAby korzystać z w pełni funkcjonalnego produktu, musisz kupić licencję na Combo Cleaner. Dostępny jest 7-dniowy bezpłatny okres próbny. Combo Cleaner jest własnością i jest zarządzane przez RCS LT, spółkę macierzystą PCRisk.
Czym jest Clicker?
Clicker to nazwa szkodliwego programu, który atakuje urządzenia z Androidem. To malware działa podobnie do oprogramowania reklamowego (adware). Generuje przychody poprzez reklamę. Jednak Clicker nie wyświetla reklam ani nie powoduje przekierowań na różne witryny. Zamiast tego to złośliwe oprogramowanie potajemnie odwiedza witryny i strony internetowe w tle, bez wiedzy użytkownika.
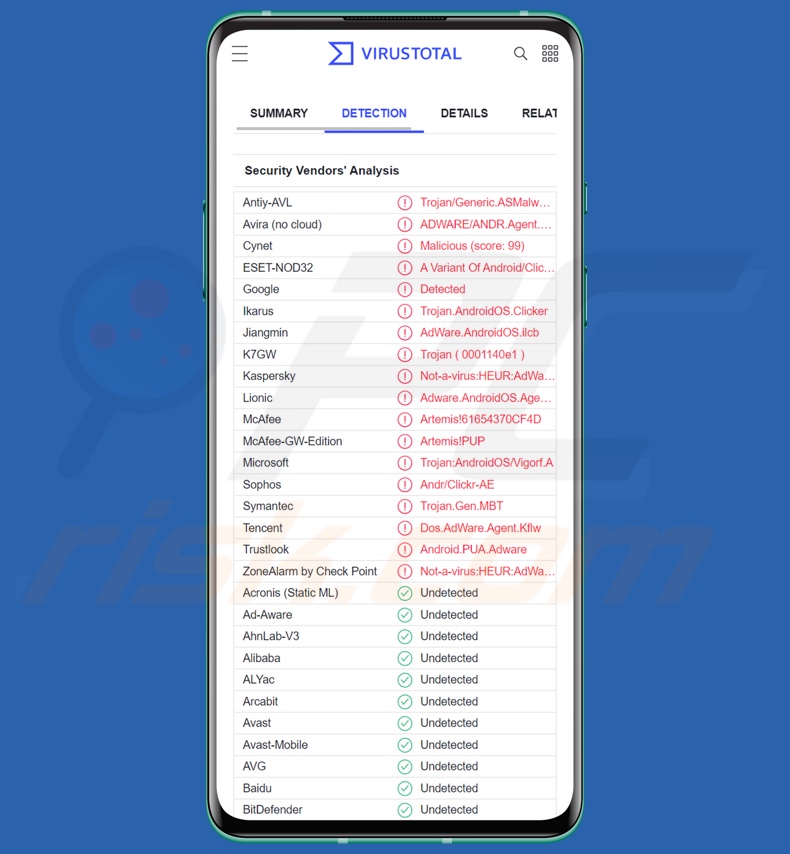
Przegląd malware Clicker
Po udanej infiltracji, która zwykle obejmuje pobranie/zainstalowanie przez ofiary wyglądającej przydatnie aplikacji (lista znanych nazw), Clicker zaczyna zbierać odpowiednie dane. Interesujące informacje mogą obejmować dane urządzenia i przeglądarki, historię przeglądania i wyszukiwania oraz inne szczegóły dotyczące reklam online.
Może wystąpić opóźnienie między instalacją Clickera a rozpoczęciem wykonywania złośliwych działań. Kluczem do działania tego malware jest ukrywanie się. W związku z tym działania nie rozpoczynają się natychmiast, aby zminimalizować szanse na wykrycie ich użytkownika.
Po okresie uśpienia (który może zająć około godziny) Clicker zaczyna przeglądać internet w tle. Aktywność przeglądania sieci ma na celu odtworzenie aktywności użytkownika. Ta aktywność nie jest oczywista, ale może znacząco wpłynąć na jakość przeglądania z punktu widzenia użytkownika, ponieważ malware może powodować dużą aktywność sieciową - zmniejszając w ten sposób prędkość przeglądania.
Ponadto ofiary mogą ponieść bezpośrednie straty finansowe związane z wykorzystaniem danych mobilnych - jeśli nie są podłączone do bezpłatnej sieci Wi-Fi, gdy Clicker jest aktywny.
Należy wspomnieć, że twórcy złośliwego oprogramowania często aktualizują i ulepszają swoje dzieła - dlatego możliwe jest, że przyszłe wersje tego złośliwego programu będą miały dodatkowe/inne szkodliwe funkcje.
Podsumowując, infekcje Clicker mogą skutkować pogorszeniem jakości przeglądania i wydajności systemu, problemami z prywatnością i stratami finansowymi. Jeśli podejrzewasz, że Twoje urządzenie jest zainfekowane Clickerem (lub innym złośliwym oprogramowaniem), zdecydowanie zalecamy skorzystanie z programu antywirusowego, aby bezzwłocznie wyeliminować zagrożenie.
| Nazwa | Wirus Clicker |
| Typ zagrożenia | Złośliwe oprogramowanie na Androida, złośliwa aplikacja, niechciana aplikacja. |
| Nazwy wykrycia | Antiy-AVL (Trojan/Generic.ASMalwAD.C), ESET-NOD32 (wariant Android/Clicker.OW), Ikarus (Trojan.AndroidOS.Clicker), Kaspersky (Not-a-virus:HEUR:AdWare.AndroidOS.Ag), Lionic (Adware.AndroidOS.Agent.A!c), Pełna lista (VirusTotal) |
| Objawy | Urządzenie działa wolno, ustawienia systemu są zmieniane bez zgody użytkownika, pojawiają się podejrzane aplikacje, znacznie wzrasta zużycie danych i baterii, przeglądarki przekierowują na podejrzane strony internetowe, wyświetlane są natrętne reklamy. |
| Metody dystrybucji | Zainfekowane załączniki do wiadomości e-mail, złośliwe reklamy online, socjotechnika, zwodnicze aplikacje, oszukańcze strony internetowe. |
| Zniszczenie | Skradzione dane osobowe (wiadomości prywatne, loginy/hasła itp.), zmniejszona wydajność urządzenia, szybkie rozładowywanie baterii, zmniejszona prędkość internetu, ogromne straty danych, straty finansowe, skradziona tożsamość (złośliwe aplikacje mogą nadużywać aplikacji komunikacyjnych). |
| Usuwanie malware (Android) | Aby wyeliminować infekcje malware, nasi badacze bezpieczeństwa zalecają przeskanowanie twojego urządzenia z Androidem legalnym oprogramowaniem anty-malware. Polecamy Avast, Bitdefender, ESET lub Malwarebytes. |
Przykłady malware obierającego za cel Androida
Przeanalizowaliśmy tysiące próbek malware i dziesiątki tych atakujących systemy operacyjne Android - np. FurBall, FlyTrap, PJobRAT, RatMilad, 888 RAT itd.
Malware może mieć wiele różnych funkcji i zastosowań. Jednak niezależnie od sposobu działania tego oprogramowania – jego obecność w systemie zagraża integralności urządzenia i prywatności użytkownika, a także bezpieczeństwu. Dlatego zdecydowanie zalecamy usunięcie wszystkich zagrożeń natychmiast po ich wykryciu.
Jak Clicker dostało się na moje urządzenie?
Zaobserwowano, że Clicker jest rozpowszechniany pod przykrywką różnych „przydatnych" aplikacji, od konwerterów jednostek po narzędzia do robienia notatek (lista znanych nazw aplikacji).
Te złośliwe aplikacje były dystrybuowane za pośrednictwem Google Play Store. Jednak zostały one już z niego usunięte. Warto wspomnieć, że pomimo potencjalnego szybkiego usuwania przez zespoły przeglądowe, twórcy malware często używają prawdziwych platform pobierania do promowania swoich produktów.
Dodatkowo jest bardzo prawdopodobne, że Clicker jest rozpowszechniany przy użyciu innych technik. Malware jest zwykle rozsyłane za pomocą taktyk phishingu i socjotechniki.
Najczęściej używane metody dystrybucji obejmują: pobrania drive-by (ukryte/oszukańcze), podejrzane kanały pobierania (np. witryny z freeware i nieoficjalne strony internetowe, sieci udostępniania P2P itp.), oszustwa internetowe, złośliwe załączniki/linki w wiadomościach spamowych (np. e-mailach, wiadomościach prywatnych/błyskawicznych, SMS-ach itp.), narzędzia do nielegalnej aktywacji oprogramowania („pirackie"), fałszywe aktualizacje i złośliwe reklamy.
Jak uniknąć instalacji malware?
Zdecydowanie zalecamy sprawdzenie oprogramowania przed jego pobraniem/instalacją, np. poprzez przeczytanie warunków i recenzji ekspertów/użytkowników, sprawdzenie niezbędnych uprawnień, weryfikację legalności programisty itp. Wszystkie pobrania plików muszą być wykonywane z oficjalnych i zweryfikowanych kanałów. Zalecamy aktywację i aktualizację oprogramowania za pomocą narzędzi zapewnionych przez prawdziwych programistów, ponieważ nielegalne narzędzia aktywacyjne („pirackie") i aktualizacje stron trzecich mogą zawierać malware.
Należy zachować czujność podczas przeglądania sieci, ponieważ oszukańcze i szkodliwe treści zwykle wydają się uzasadnione. Innym zaleceniem jest zachowanie ostrożności wobec przychodzących e-maili i wiadomości. Nie należy otwierać załączników i linków zawartych w podejrzanej/nieistotnej wiadomości, ponieważ mogą one być złośliwe i powodować infekcje.
Musimy podkreślić, jak ważne jest posiadanie zainstalowanego i regularnie aktualizowanego niezawodnego programu antywirusowego. Oprogramowanie bezpieczeństwa musi być używane do uruchamiania regularnych skanów systemu i usuwania wykrytych zagrożeń i problemów.
Przykłady ikon złośliwej aplikacji Clicker (źródło obrazu - mcafee.com):
![]()
Lista znanych złośliwych aplikacji powiązanych z malware Clicker (mogą istnieć inne):
- High-Speed Camera
- Smart Task Manager
- Flashlight+
- K-Dictionary
- BusanBus
- Quick Note
- Joycode
- Currency Converter
- EzDica
- Instagram Profile Downloader
- Ez Notes
Szybkie menu:
- Wprowadzenie
- Jak usunąć historię przeglądania z przeglądarki Chrome?
- Jak wyłączyć powiadomienia przeglądarki w przeglądarce Chrome?
- Jak przywrócić przeglądarkę Chrome?
- Jak usunąć historię przeglądania z przeglądarki Firefox?
- Jak wyłączyć powiadomienia przeglądarki w przeglądarce Firefox?
- Jak przywrócić przeglądarkę Firefox?
- Jak odinstalować potencjalnie niechciane i/lub złośliwe aplikacje?
- Jak uruchomić urządzeni z Androidem w "Trybie awaryjnym"?
- Jak sprawdzić zużycie baterii przez różne aplikacje?
- Jak sprawdzić wykorzystanie danych przez różne aplikacje?
- Jak zainstalować najnowsze aktualizacje oprogramowania?
- Jak przywrócić system do jego stanu domyślnego?
- Jak wyłączyć aplikacje, które mają uprawnienia administratora?
Usuń historię przeglądania z przeglądarki Chrome:
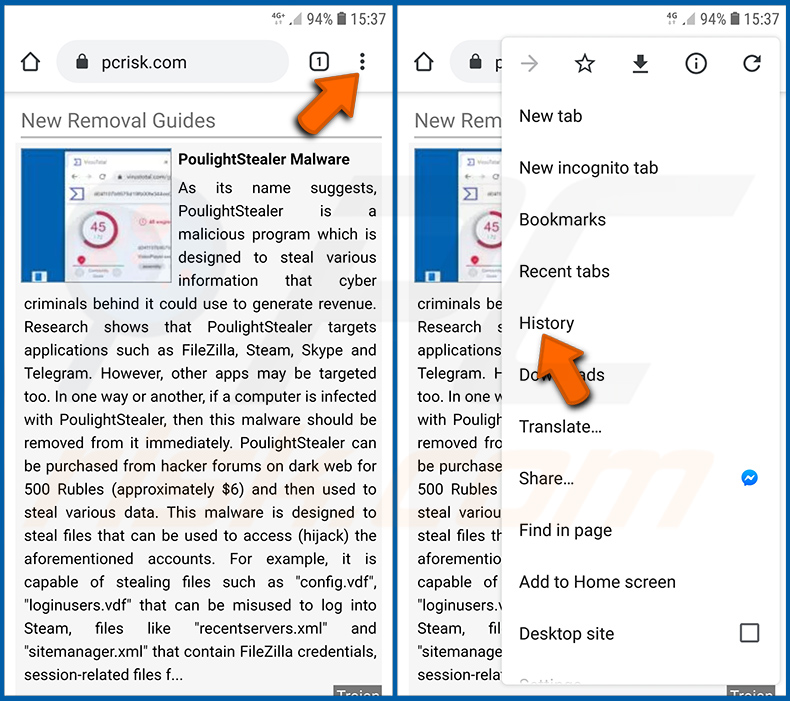
Stuknij przycisk „Menu" (trzy kropki w prawym górnym rogu ekranu) i w otwartym menu rozwijanym wybierz „Historię".
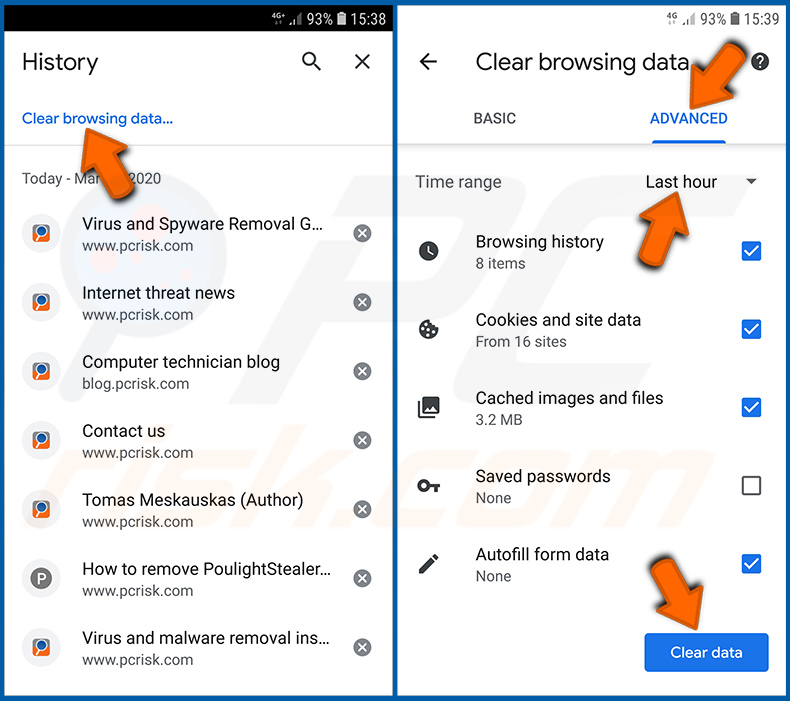
Stuknij „Wyczyść dane przeglądania". Wybierz zakładkę „ZAAWANSOWANE". Wybierz zakres czasu i typy danych, które chcesz usunąć i stuknij „Wyczyść dane".
Wyłącz powiadomienia przeglądarki w przeglądarce Chrome:
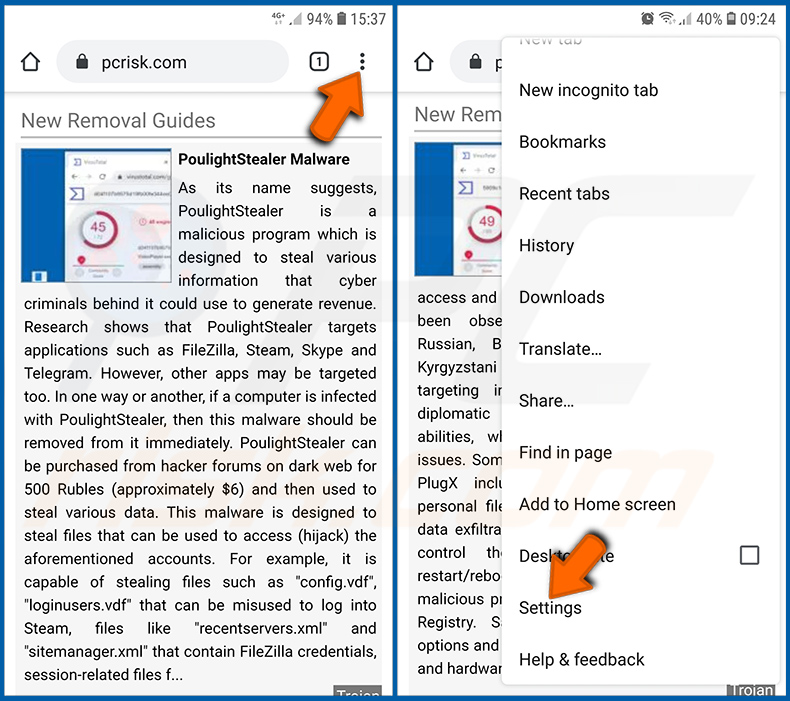
Stuknij przycisk „Menu" (trzy kropki w prawym górnym rogu ekranu) i w otwartym menu rozwijanym wybierz „Ustawienia".
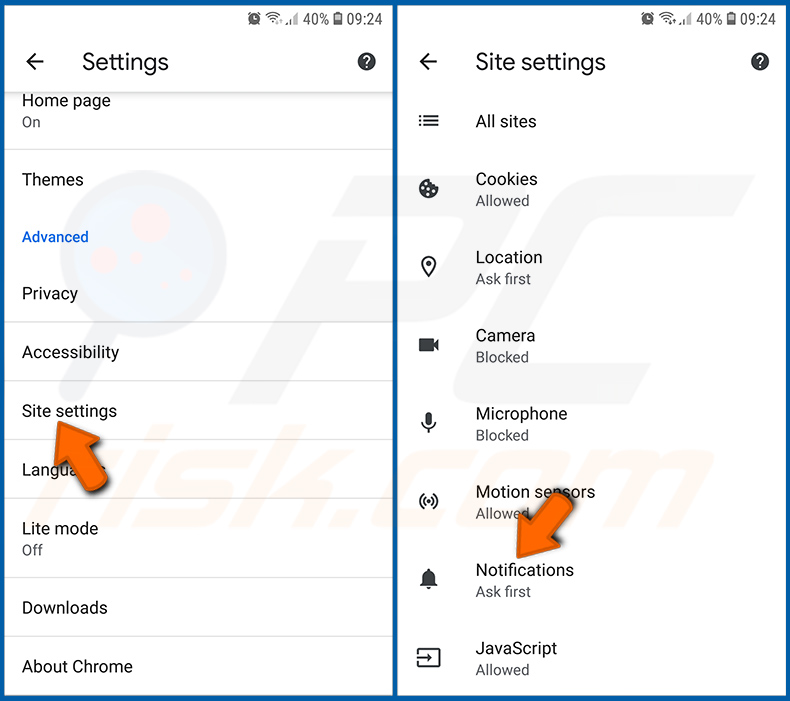
Przewiń w dół, aż zobaczysz opcję „Ustawienia witryny" i kliknij ją. Przewiń w dół, aż zobaczysz opcję „Powiadomienia" i stuknij ją.
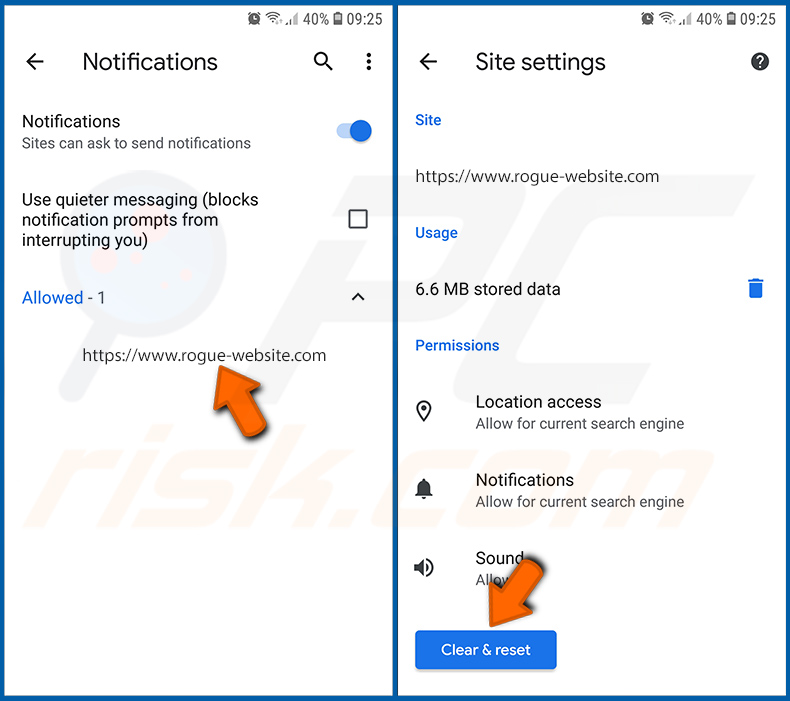
Znajdź witryny, które wyświetlają powiadomienia przeglądarki. Stuknij je i kliknij „Wyczyść i zresetuj". Spowoduje to usunięcie uprawnień przyznanych tym witrynom w celu wyświetlania powiadomień. Jednak, jeśli ponownie odwiedzisz tę samą witrynę może ona ponownie poprosić o zgodę. Możesz wybrać czy udzielić tych uprawnień, czy nie (jeśli zdecydujesz się odmówić, witryna przejdzie do sekcji „Zablokowane" i nie będzie już prosić o zgodę).
Przywróć przeglądarkę Chrome:
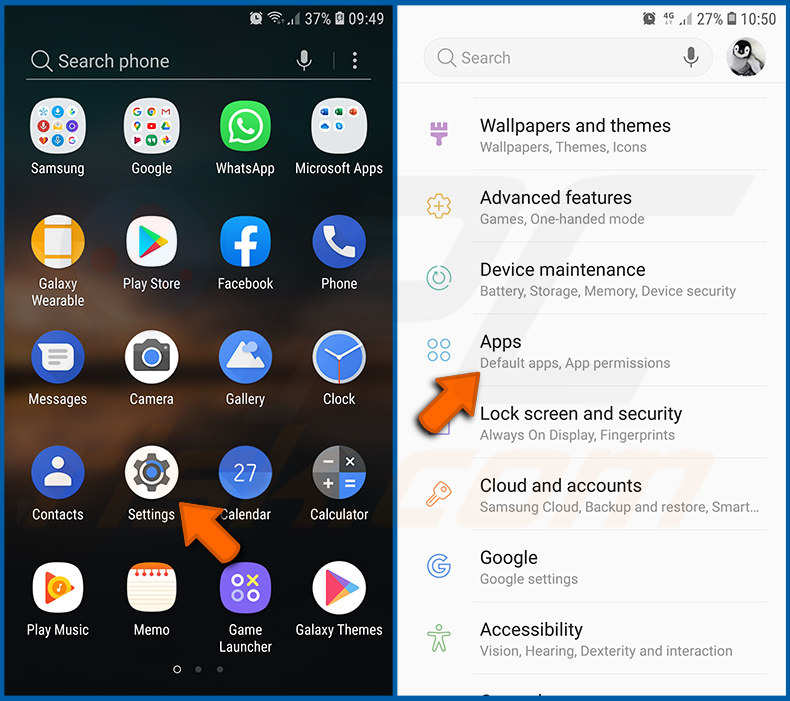
Przejdź do sekcji „Ustawienia". Przewiń w dół, aż zobaczysz „Aplikacje" i stuknij tę opcję.
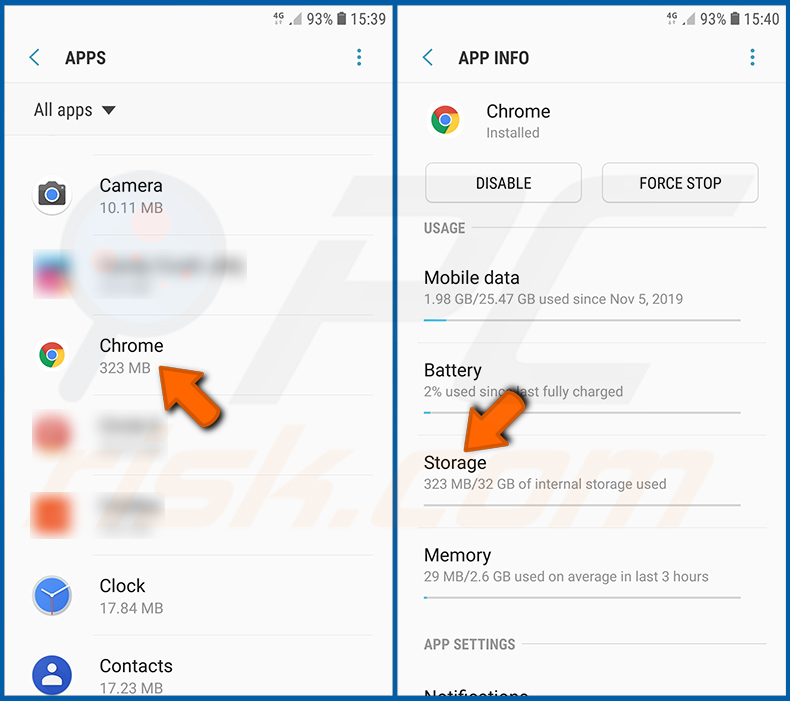
Przewiń w dół, aż znajdziesz aplikację „Chrome". Wybierz ją i stuknij opcję „Pamięć".
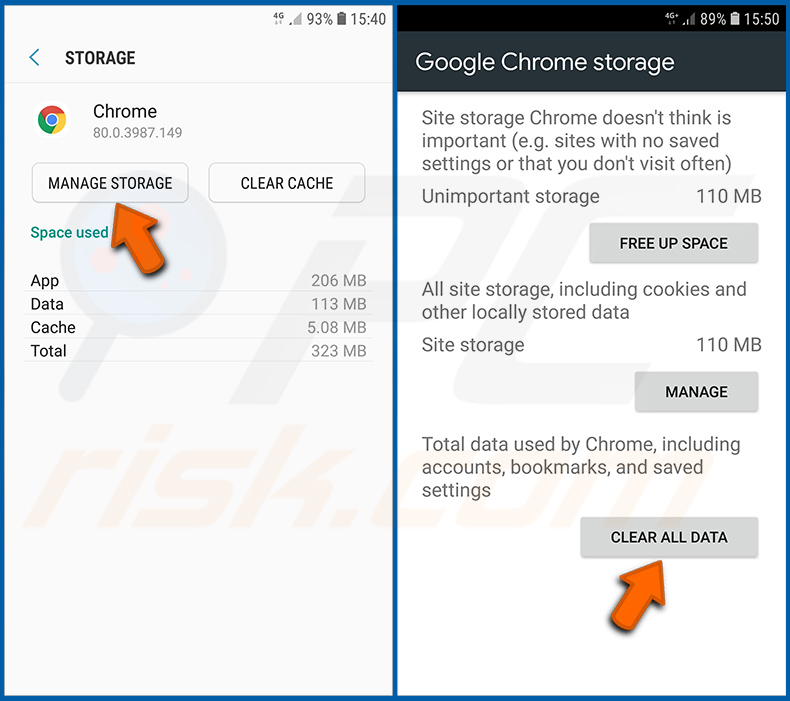
Stuknij „ZARZĄDZAJ PAMIĘCIĄ", a następnie „WYCZYŚĆ WSZYSTKIE DANE" i potwierdź czynność, stukając „OK". Pamiętaj, że przywrócenie przeglądarki usunie wszystkie przechowywane w niej dane. W związku z tym wszystkie zapisane loginy/hasła, historia przeglądania, ustawienia niestandardowe i inne dane zostaną usunięte. Będziesz także musiał ponownie zalogować się do wszystkich stron internetowych.
Usuń historię przeglądania z przeglądarki Firefox:
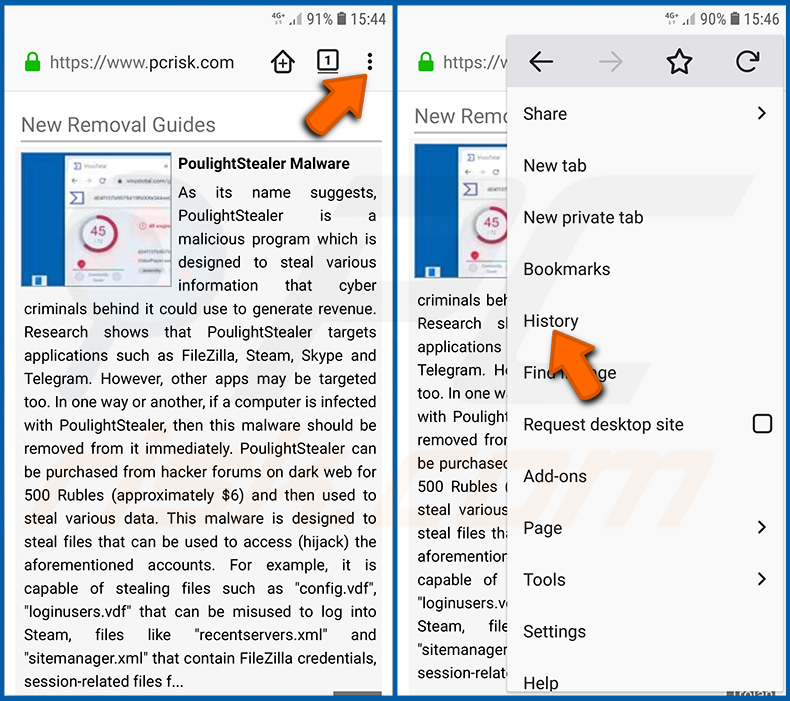
Stuknij przycisk „Menu" (trzy kropki w prawym górnym rogu ekranu) i w otwartym menu rozwijanym wybierz „Historię".
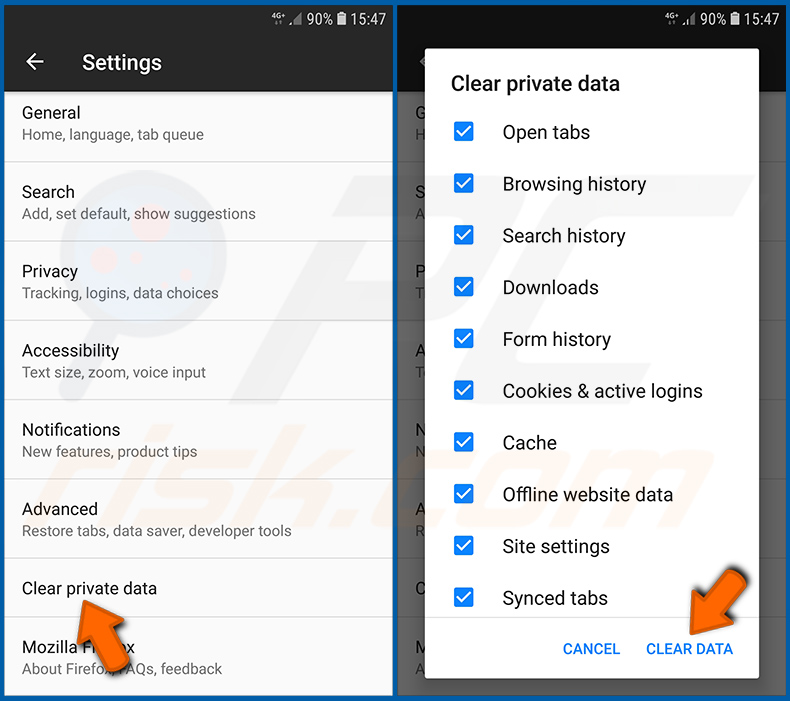
Przewiń w dół, aż zobaczysz „Wyczyść prywatne dane" i stuknij tę opcję. Wybierz typy danych, które chcesz usunąć i stuknij „WYCZYŚĆ DANE".
Wyłącz powiadomienia przeglądarki w przeglądarce Firefox:
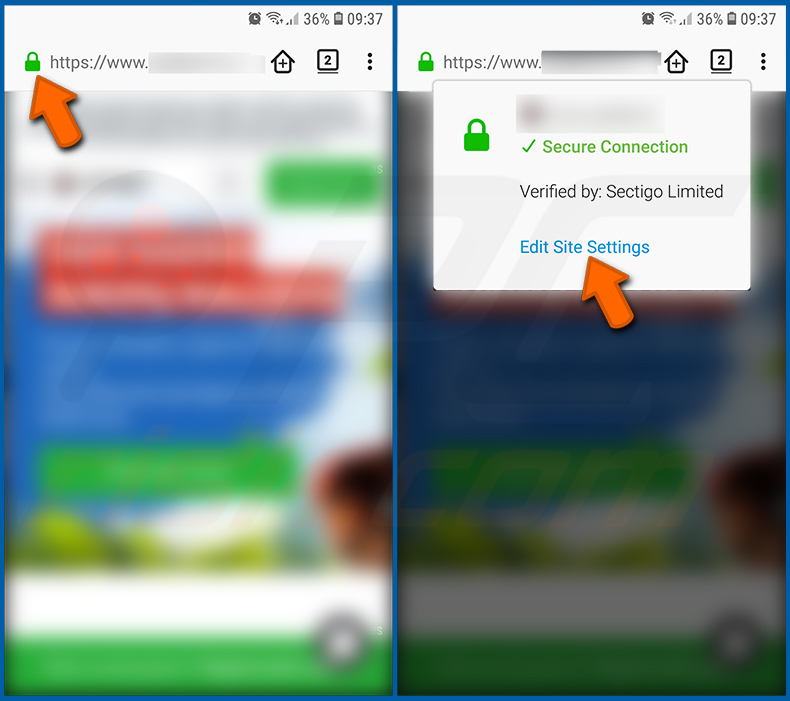
Odwiedź witrynę, która wyświetla powiadomienia przeglądarki. Stuknij ikonę wyświetlaną po lewej stronie paska adresu URL (ikona niekoniecznie będzie oznaczać „Kłódkę") i wybierz „Edytuj ustawienia witryny".
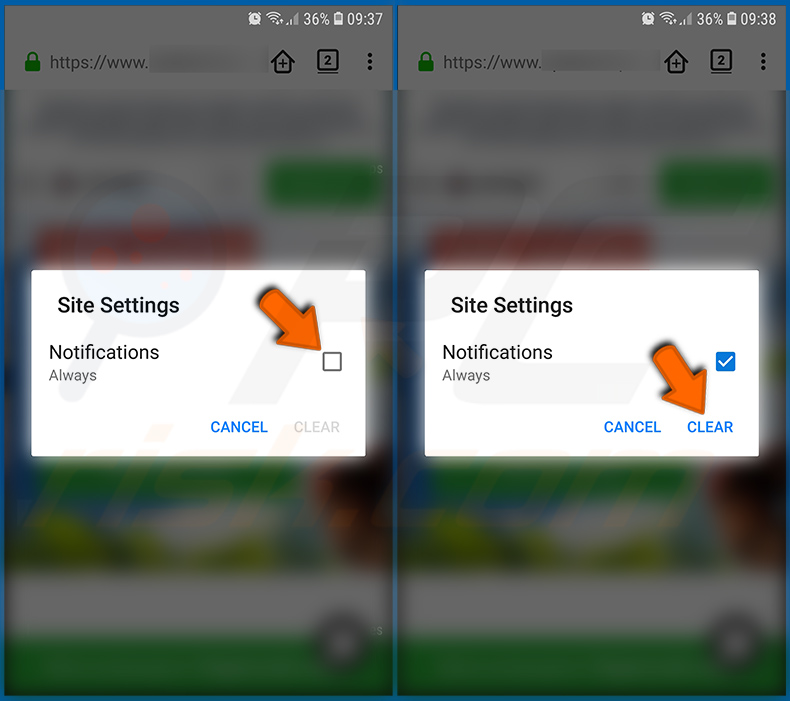
W otwartym okienku pop-up zaznacz opcję „Powiadomienia" i stuknij „WYCZYŚĆ".
Przywróć przeglądarkę Firefox:
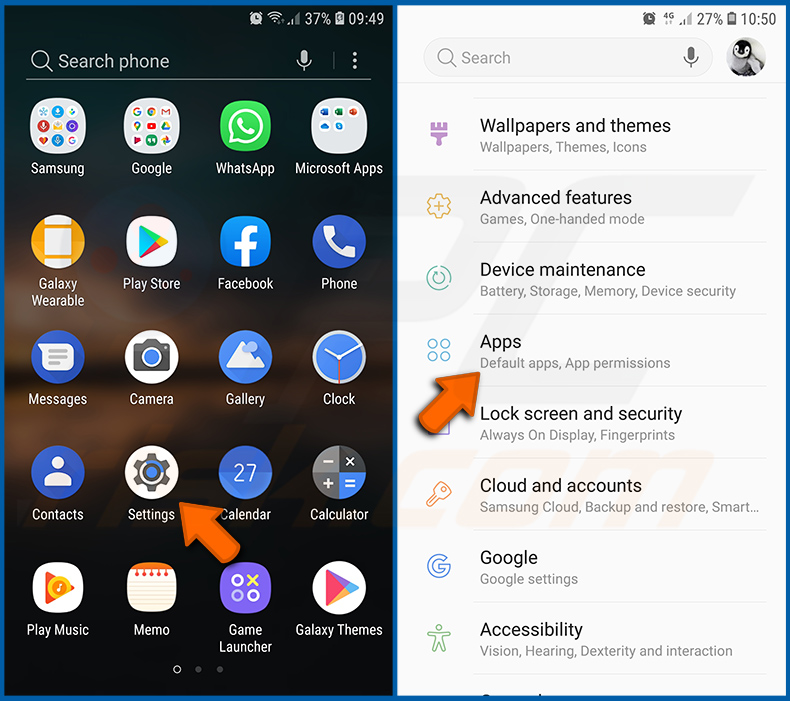
Przejdź do „Ustawień". Przewiń w dół, aż zobaczysz „Aplikacje" i stuknij tę opcję.
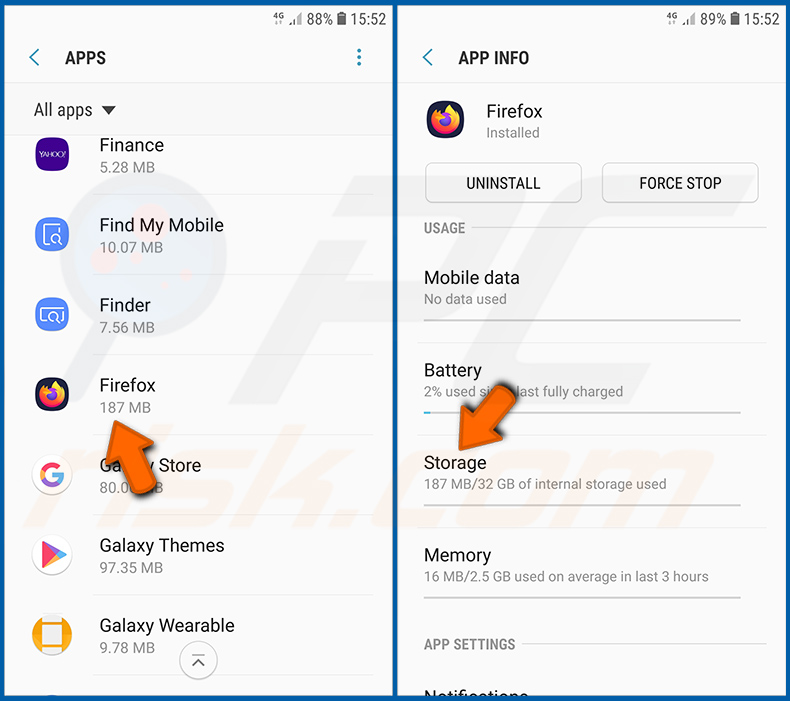
Przewiń w dół, aż znajdziesz aplikację „Firefox". Wybierz ją i wybierz opcję „Pamięć".
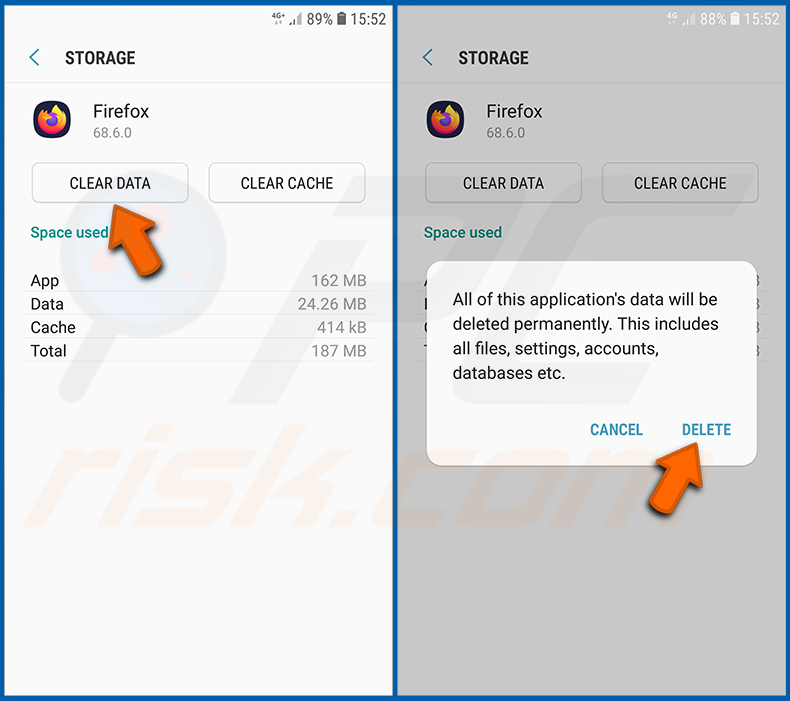
Stuknij „WYCZYŚĆ DANE" i potwierdź akcję stukając „USUŃ". Pamiętaj, że przywrócenie przeglądarki usunie wszystkie przechowywane w niej dane. W związku z tym wszystkie zapisane loginy/hasła, historia przeglądania, ustawienia niestandardowe i inne dane zostaną usunięte. Będziesz także musiał ponownie zalogować się do wszystkich stron internetowych.
Odinstaluj potencjalnie niechciane i/lub złośliwe aplikacje:
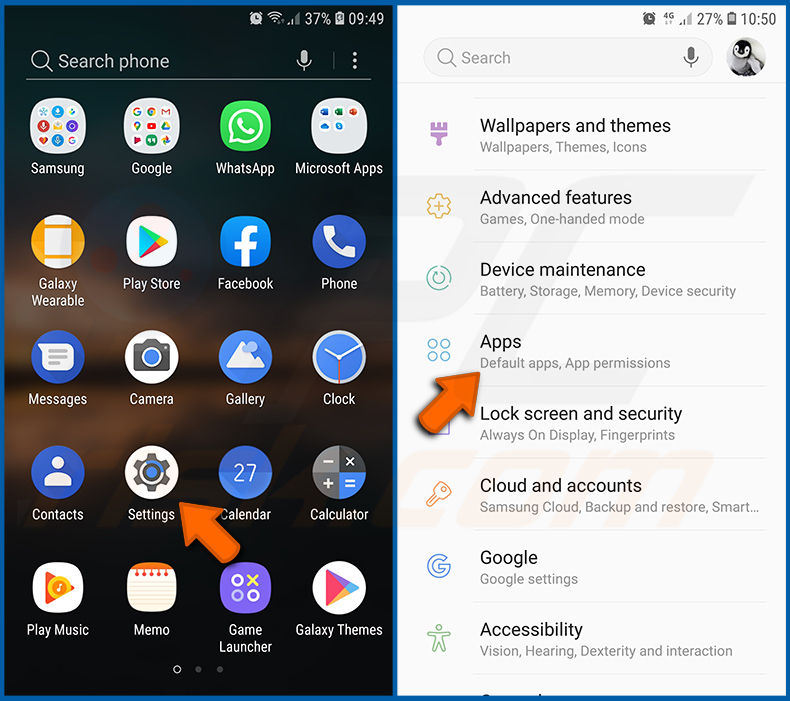
Przejdź do „Ustawienia". Przewiń w dół, aż zobaczysz „Aplikacje" i stuknij tę opcję.
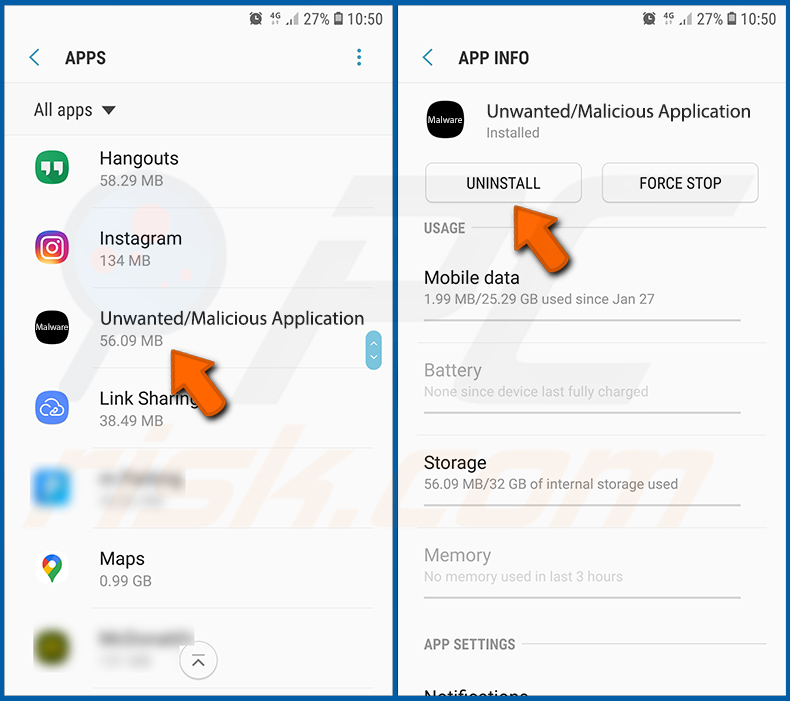
Przewiń w dół, aż zobaczysz potencjalnie niechcianą i/lub złośliwą aplikację. Wybierz ją i stuknij „Odinstaluj". Jeśli z jakiegoś powodu nie możesz usunąć wybranej aplikacji (np. wyświetla się komunikat o błędzie), spróbuj użyć „Trybu awaryjnego".
Uruchom urządzenie z Androidem w „Trybie awaryjnym":
„Tryb awaryjny" w systemie operacyjnym Android tymczasowo wyłącza uruchamianie wszystkich aplikacji innych firm. Korzystanie z tego trybu to dobry sposób na diagnozowanie i rozwiązywanie różnych problemów (np. usuwanie złośliwych aplikacji, które uniemożliwiają to, gdy urządzenie działa „normalnie").
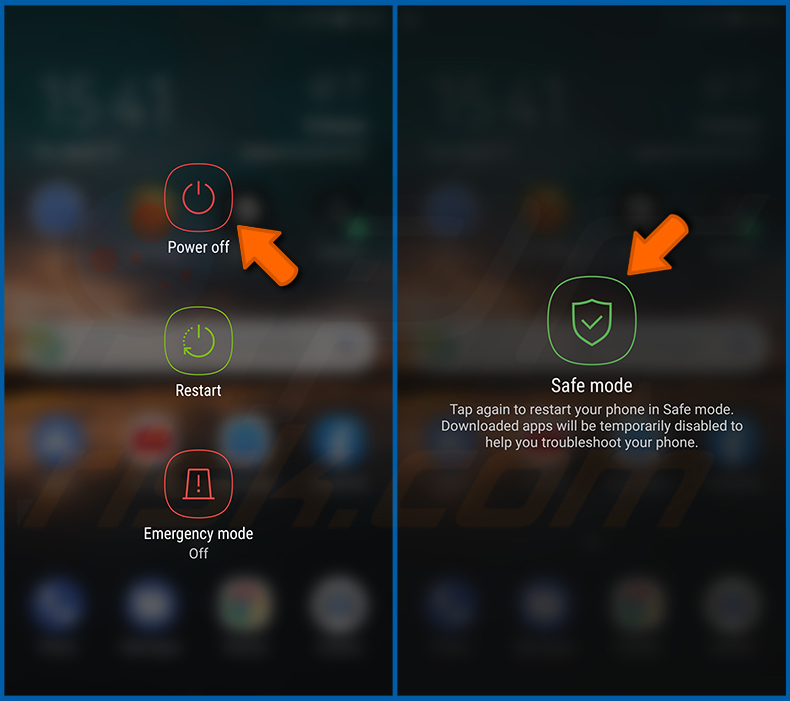
Naciśnij przycisk „Zasilanie" i przytrzymaj go, aż zobaczysz ekran „Wyłącz". Stuknij ikonę „Wyłącz" i przytrzymaj ją. Po kilku sekundach pojawi się opcja „Tryb awaryjny" i będzie ją kliknąć, aby ponownie uruchomić urządzenie.
Sprawdź zużycie baterii przez różne aplikacje:
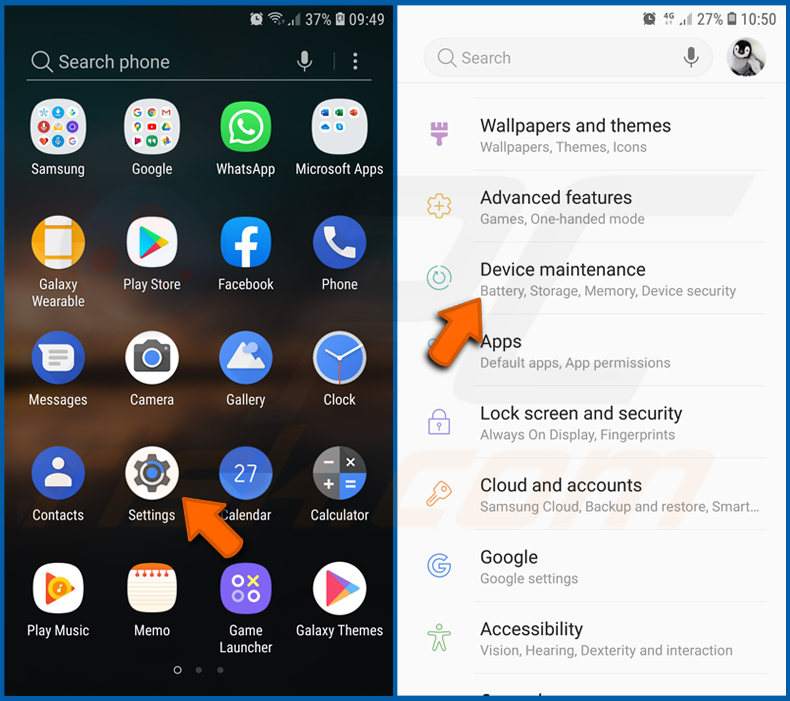
Przejdź do „Ustawień". Przewiń w dół, aż zobaczysz opcję „Konserwacja urządzenia" i stuknij ją.
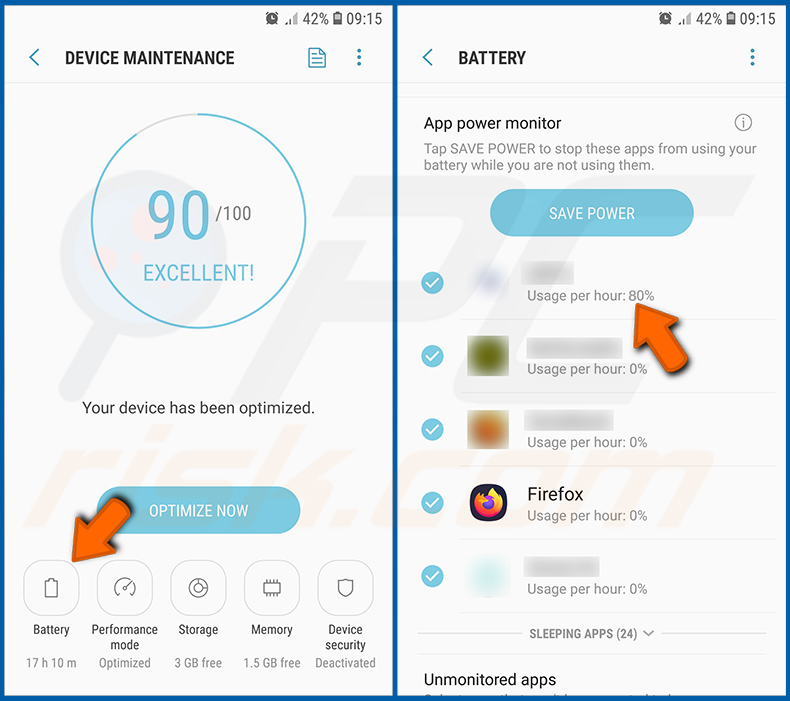
Stuknij „Baterię" i sprawdź użycie każdej aplikacji. Legalne/oryginalne aplikacje są zaprojektowane tak, aby zużywać jak najmniej energii, aby zapewnić najlepsze wrażenia użytkownika i oszczędzać energię. Dlatego wysokie zużycie baterii może wskazywać, że aplikacja jest złośliwa.
Sprawdź wykorzystanie danych przez różne aplikacje:
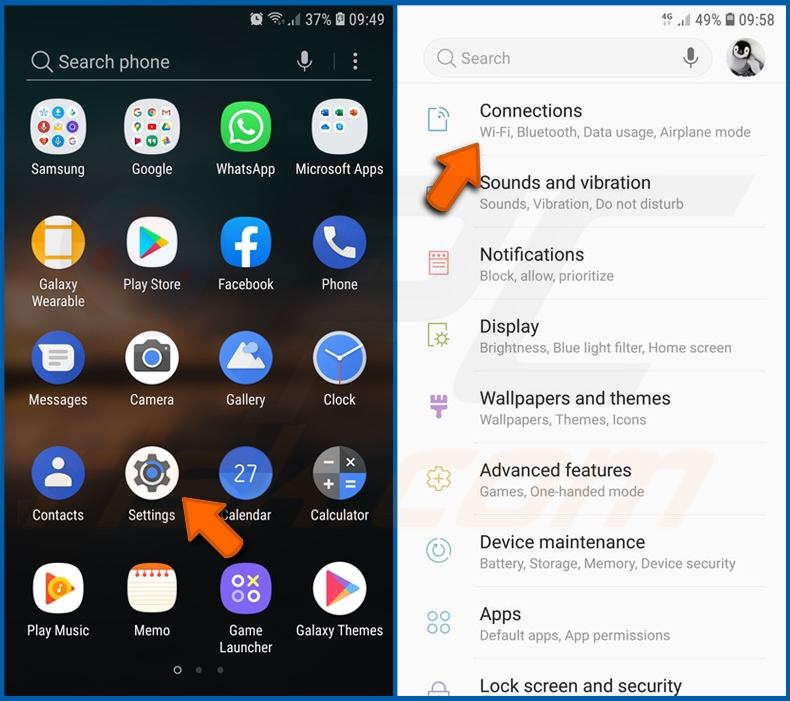
Przejdź do „Ustawień". Przewiń w dół, aż zobaczysz opcję „Połączenia" i stuknij ją.
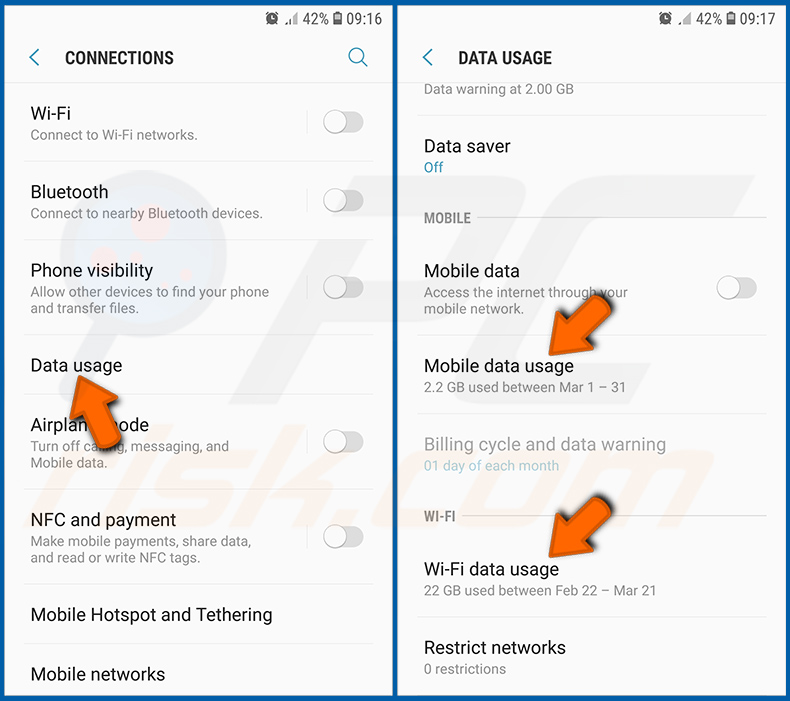
Przewiń w dół, aż zobaczysz „Użycie danych" i wybierz tę opcję. Podobnie jak w przypadku baterii, legalne/oryginalne aplikacje są zaprojektowane tak, aby maksymalnie zminimalizować zużycie danych. Dlatego znaczne wykorzystanie danych może wskazywać na obecność złośliwej aplikacji. Pamiętaj, że niektóre złośliwe aplikacje mogą być zaprojektowane do działania tylko wtedy, gdy urządzenie jest połączone z siecią bezprzewodową. Z tego powodu należy sprawdzić użycie danych mobilnych i Wi-Fi.
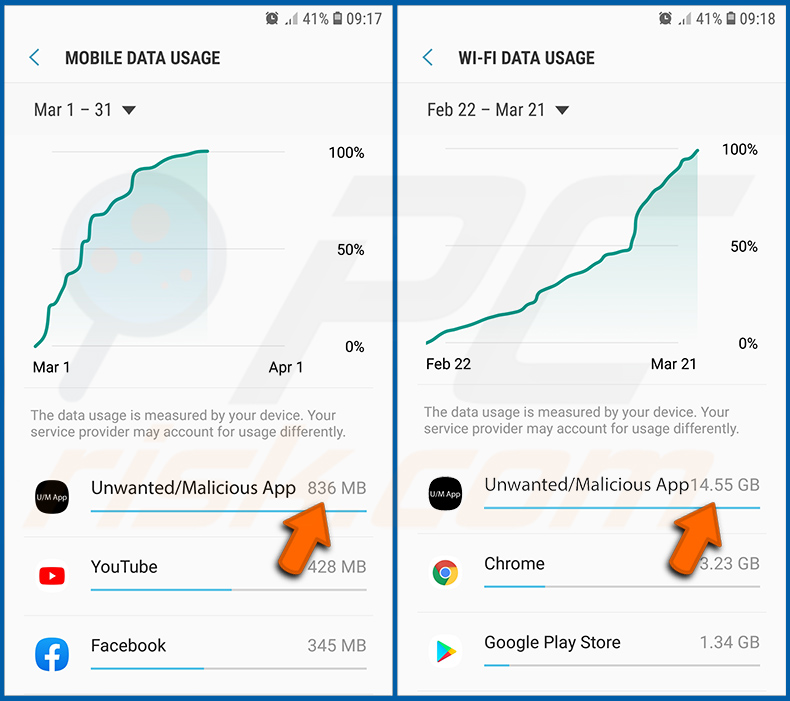
Jeśli znajdziesz aplikację, która wykorzystuje znaczące dane, mimo że nigdy jej nie używasz, zdecydowanie zalecamy jej natychmiastowe odinstalowanie.
Zainstaluj najnowsze aktualizacje oprogramowania:
Utrzymywanie aktualności oprogramowania to dobra praktyka zapewniająca bezpieczeństwo urządzeń. Producenci urządzeń nieustannie publikują różne łatki bezpieczeństwa i aktualizacje Androida, aby naprawić błędy i luki, które mogą być wykorzystywane przez cyberprzestępców. Nieaktualny system jest znacznie bardziej podatny na ataki. Dlatego zawsze należy upewnić się, że oprogramowanie urządzenia jest aktualne.
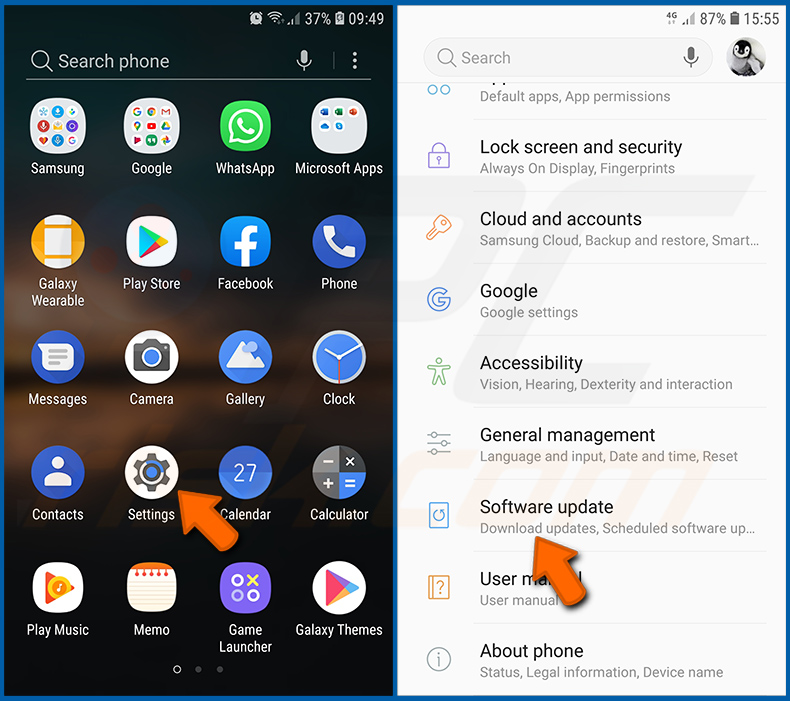
Przejdź do „Ustawień". Przewiń w dół, aż zobaczysz opcję „Aktualizacje oprogramowania" i stuknij ją.
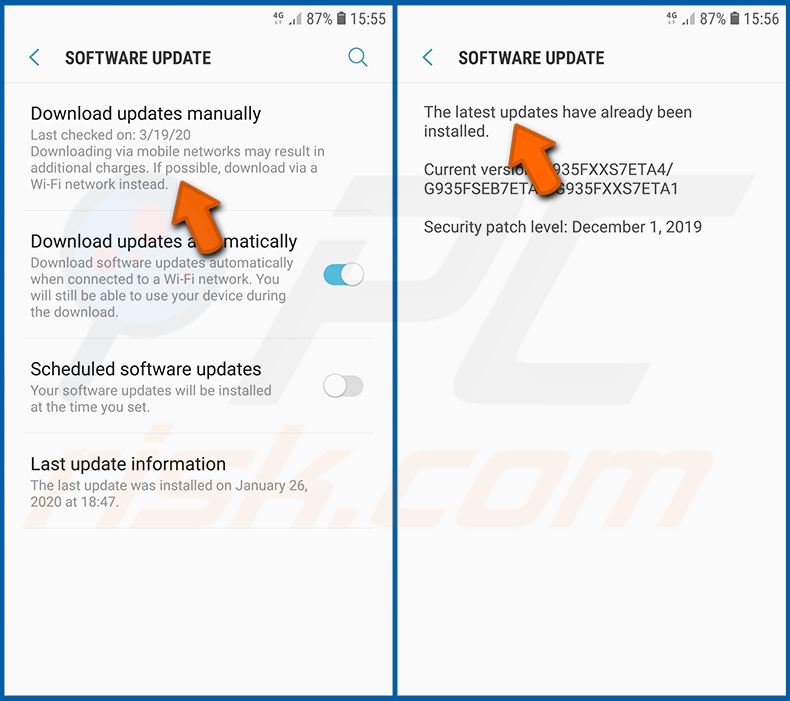
Stuknij opcję „Pobierz aktualizacje ręcznie" i sprawdź, czy są dostępne aktualizacje. Jeśli tak, zainstaluj je natychmiast. Zalecamy również włączenie opcji „Pobieraj aktualizacje automatycznie". Pozwoli to systemowi powiadomić cię o wydaniu aktualizacji i/lub zainstalować ją automatycznie.
Przywróć system do stanu domyślnego:
Wykonanie „Resetu do ustawień fabrycznych" to dobry sposób na usunięcie wszystkich niechcianych aplikacji, przywrócenie ustawień systemowych do wartości domyślnych i ogólne wyczyszczenie urządzenia. Pamiętaj również, że wszystkie dane w urządzeniu zostaną usunięte, w tym zdjęcia, pliki wideo/audio, numery telefonów (przechowywane w urządzeniu, a nie na karcie SIM), wiadomości SMS itd. Oznacza to, że urządzenie zostanie przywrócone do stanu początkowego/fabrycznego.
Możesz także przywrócić podstawowe ustawienia systemowe lub po prostu ustawienia sieciowe.
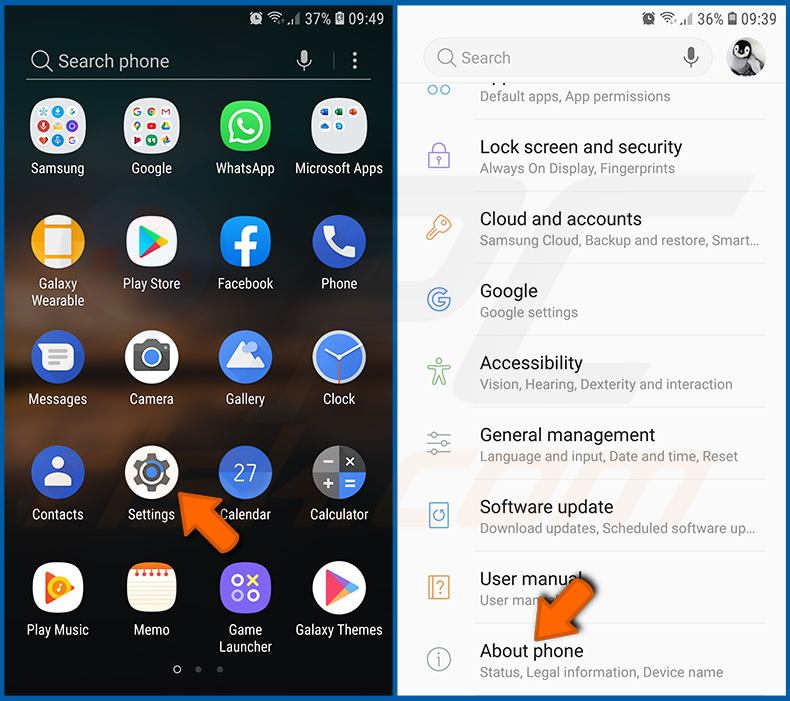
Przejdź do „Ustawienia". Przewiń w dół, aż zobaczysz opcję „Informacje o telefonie" i stuknij ją.
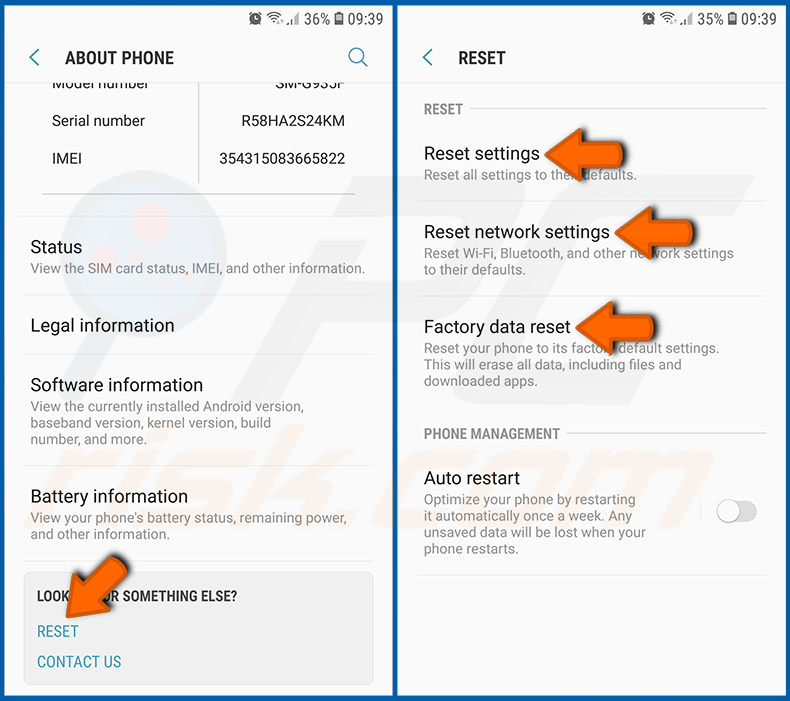
Przewiń w dół, aż zobaczysz opcję „Resetuj" i stuknij ją. Teraz wybierz akcję, którą chcesz wykonać:
„Przywróć ustawienia" – przywróć wszystkie ustawienia systemowe do domyślnych;
„Przywróć ustawienia sieciowe" – przywróć wszystkie ustawienia związane z siecią do domyślnych;
„Przywróć dane fabryczne" – przywróć cały system i całkowicie usuń wszystkie zapisane dane.
Wyłącz aplikacje, które mają uprawnienia administratora:
Jeśli złośliwa aplikacja otrzyma uprawnienia administratora, może poważnie uszkodzić system. Aby urządzenie było jak najbardziej bezpieczne, zawsze sprawdzaj, które aplikacje mają takie uprawnienia i wyłączaj te, które nie powinny.
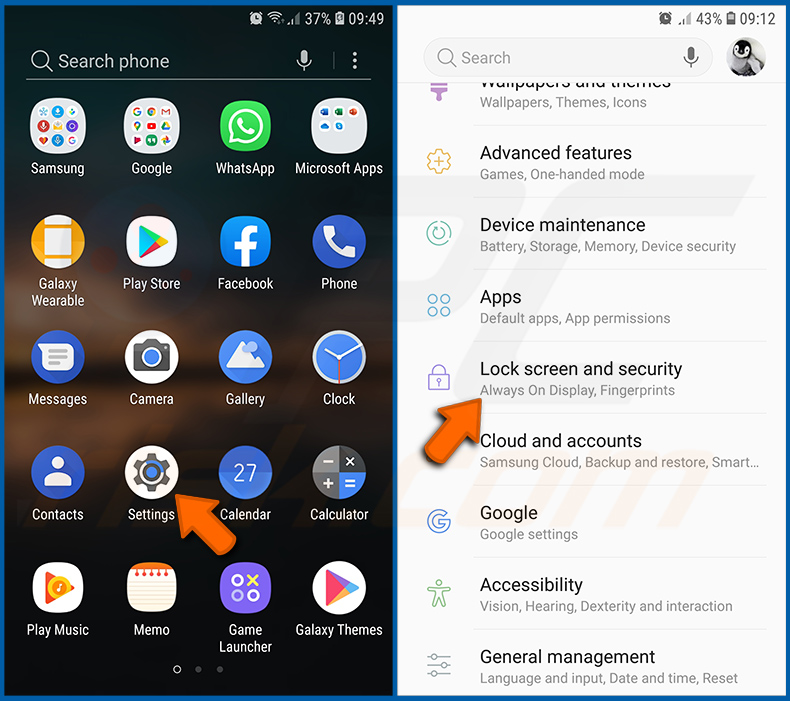
Przejdź do „Ustawień". Przewiń w dół, aż zobaczysz opcję „Blokadę ekranu i bezpieczeństwo" i stuknij ją.
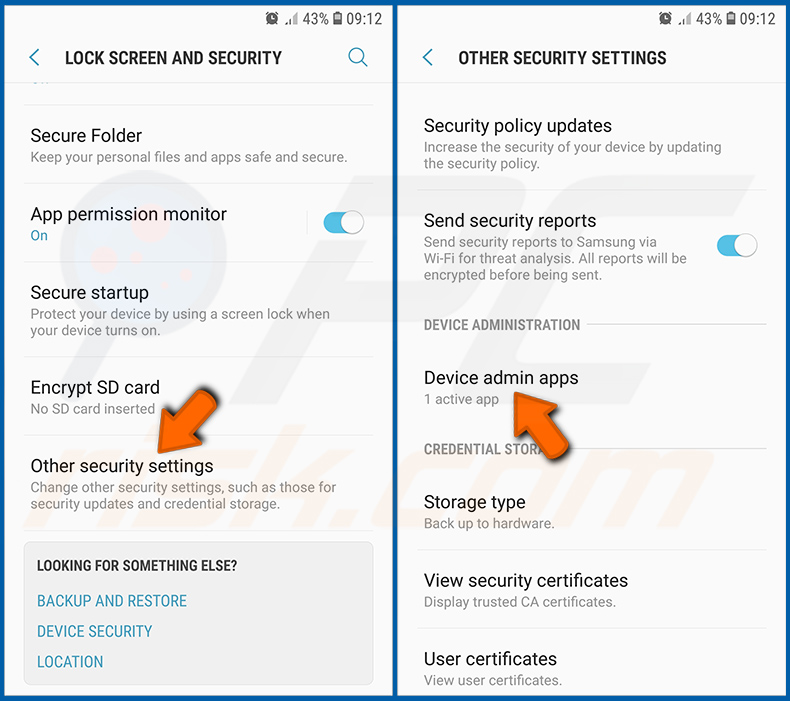
Przewiń w dół, aż zobaczysz „Inne ustawienia zabezpieczeń". Stuknij tę opcję, a następnie stuknij „Aplikacje administratora urządzenia".
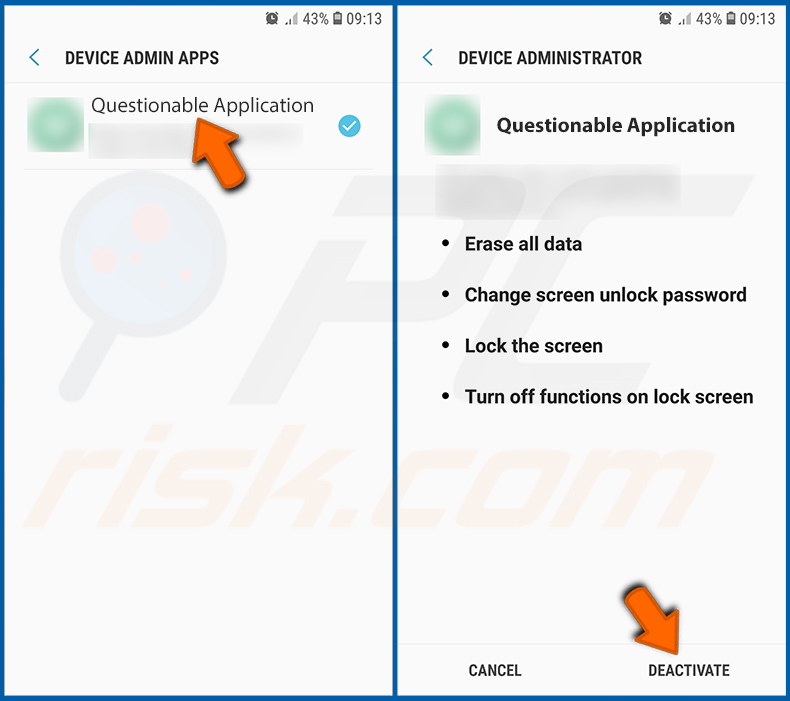
Zidentyfikuj aplikacje, które nie powinny mieć uprawnień administratora. Stuknij je, a następnie stuknij „WYŁĄCZ".
Często zadawane pytania (FAQ)
Moje urządzenie z systemem Android jest zainfekowane malware Clicker. Czy trzeba sformatować urządzenie pamięci masowej, aby się go pozbyć?
Nie, usunięcie Clicker nie wymaga formatowania.
Jakie są największe problemy, które może powodować malware Clicker?
Zagrożenia stwarzane przez złośliwy program zależą od jego możliwości i sposobu działania cyberprzestępców. Clicker działa poprzez potajemne odwiedzanie stron internetowych i naśladowanie zachowań użytkowników w celu generowania przychodów za pośrednictwem sieci reklamowych. Dlatego główne zagrożenia takich infekcji obejmują obniżoną jakość przeglądania i wydajność systemu, problemy z prywatnością i straty finansowe.
Jaki jest cel malware Clicker?
Ogólnie rzecz biorąc, malware jest wykorzystywane do generowania zysków. Jednak cyberprzestępcy mogą również używać tego oprogramowania do zabawy, przeprowadzania zemst, zakłócania procesów (np. witryn, usług, firm, instytucji itp.), a nawet przeprowadzania ataków motywowanych politycznie/geopolitycznie.
Jak malware Clicker przeniknęło do mojego urządzenia z Androidem?
Clicker był rozpowszechniany pod przykrywką różnych „przydatnych" aplikacji (lista znanych nazw). Promowano go w sklepie Google Play, jednak znane szkodliwe aplikacje zostały już usunięte z tej platformy. Jest prawdopodobne, że Clicker rozsyła się również innymi metodami.
Do najczęściej stosowanych technik dystrybucji malware należą: pobrania drive-by, spam (np. e-maile, SMS-y, wiadomości prywatne/błyskawiczne itp.), oszustwa internetowe, niewiarygodne kanały pobierania (np. witryny z bezpłatnym oprogramowaniem i stron trzecich, sieci udostępniania P2P, itp.), narzędzia do nielegalnej aktywacji oprogramowania („pirackie"), fałszywe aktualizacje i złośliwe reklamy.
Udostępnij:

Tomas Meskauskas
Ekspert ds. bezpieczeństwa, profesjonalny analityk złośliwego oprogramowania
Jestem pasjonatem bezpieczeństwa komputerowego i technologii. Posiadam ponad 10-letnie doświadczenie w różnych firmach zajmujących się rozwiązywaniem problemów technicznych i bezpieczeństwem Internetu. Od 2010 roku pracuję jako autor i redaktor Pcrisk. Śledź mnie na Twitter i LinkedIn, aby być na bieżąco z najnowszymi zagrożeniami bezpieczeństwa online.
Portal bezpieczeństwa PCrisk jest prowadzony przez firmę RCS LT.
Połączone siły badaczy bezpieczeństwa pomagają edukować użytkowników komputerów na temat najnowszych zagrożeń bezpieczeństwa w Internecie. Więcej informacji o firmie RCS LT.
Nasze poradniki usuwania malware są bezpłatne. Jednak, jeśli chciałbyś nas wspomóc, prosimy o przesłanie nam dotacji.
Przekaż darowiznęPortal bezpieczeństwa PCrisk jest prowadzony przez firmę RCS LT.
Połączone siły badaczy bezpieczeństwa pomagają edukować użytkowników komputerów na temat najnowszych zagrożeń bezpieczeństwa w Internecie. Więcej informacji o firmie RCS LT.
Nasze poradniki usuwania malware są bezpłatne. Jednak, jeśli chciałbyś nas wspomóc, prosimy o przesłanie nam dotacji.
Przekaż darowiznę
▼ Pokaż dyskusję