Jak uniknąć zostania oszukanym przez e-mail phishingowy Dropbox
Phishing/OszustwoZnany również jako: możliwe infekcje malware
Otrzymaj bezpłatne skanowanie i sprawdź, czy twój komputer jest zainfekowany.
USUŃ TO TERAZAby korzystać z w pełni funkcjonalnego produktu, musisz kupić licencję na Combo Cleaner. Dostępny jest 7-dniowy bezpłatny okres próbny. Combo Cleaner jest własnością i jest zarządzane przez RCS LT, spółkę macierzystą PCRisk.
Czym jest "oszustwo e-mailowe Dropbox"?
Oszuści stojący za tym oszustwem phishingowym próbują nakłonić niczego niepodejrzewających odbiorców do podania danych logowania do konta Microsoft. Próbują oszukać ludzi za pomocą linku w dokumencie PDF, który jest pobierany za pośrednictwem udostępnionego linku Dropbox zawartego w innym dokumencie PDF.
Ten dokument można otworzyć za pomocą linku w wiadomości phishingowej. Dlatego nie ufaj tej fałszywej wiadomości e-mail i, co ważniejsze, nie podawaj informacji na zwodniczej witrynie.
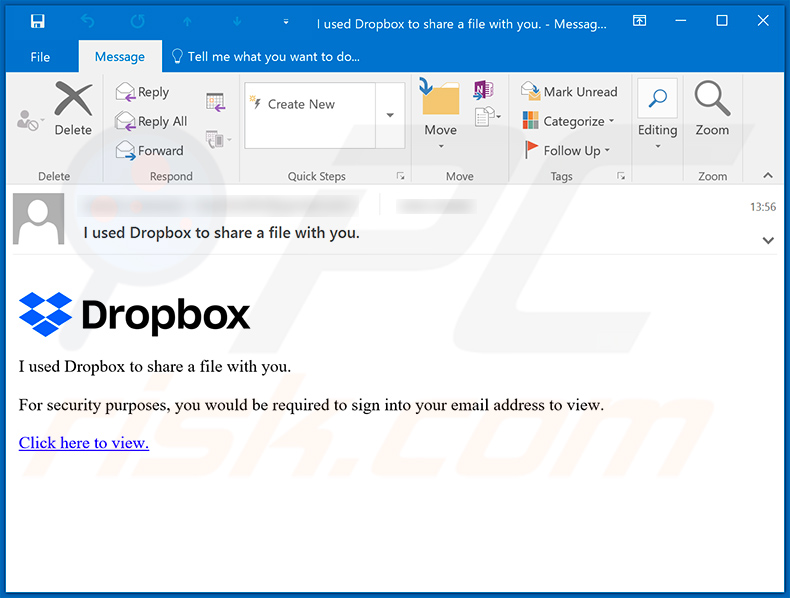
Aby ta wiadomość phishingowa wydawała się bardziej wiarygodna, oszuści maskują ją jako automatyczną wiadomość e-mail z Dropbox. To tylko jeden z wielu przypadków, w których oszuści wykorzystują nazwę znanej firmy lub organizacji, aby oszukać odbiorców, aby uwierzyli, że otrzymana wiadomość jest oficjalna i legalna.
Ta wiadomość e-mail zawiera link przeznaczony do otwierania dokumentu PDF, który zawiera link udostępniony w Dropbox. Ten link otwiera następnie stronę Dropbox, która zawiera inny dokument PDF. Drugi dokument PDF zawiera jeszcze jeden link, który otwiera fałszywą stronę logowania Microsoft.
Głównym celem tego oszustwa jest nakłonienie ludzi do wprowadzenia danych uwierzytelniających konta Microsoft, aby odpowiedzialni oszuści mogli ukraść ich konta. Wprowadzając wyżej wymienione dane uwierzytelniające, użytkownicy dawaliby oszustom dostęp do produktów i usług Microsoft, takich jak Office, Skype, Outlook, OneDrive itp.
Dzięki temu mogą uzyskać dostęp do hostowanych plików, zdjęć, kontaktów i innych danych osobowych. W zależności od typu danych, do których uzyskano dostęp, oszuści mogą używać ich do dokonywania nieuczciwych zakupów, rozsyłania wiadomości phishingowych, prowadzenia kampanii spamowych, kradzieży tożsamości itp. Mogą również sprzedawać skradzione konta stronom trzecim (potencjalnie cyberprzestępcom).
Dlatego zdecydowanie odradza się otwieranie linków lub plików zawartych w podejrzanych wiadomościach e-mail, takich jak ta.
| Nazwa | Oszustwo e-mailowe Dropbox |
| Typ zagrożenia | Phishing, oszustwo, inżynieria społeczna, oszustwo finansowe. |
| Fałszywa obietnica | Oszuści stojący za tym e-mailem twierdzą, że Eden Sellings udostępnił dokument, który może zostać zobaczony za pośrednicytwem podanego linka. |
| Przebranie | Ten e-mail jest przebrany za automatyczną wiadomości z Dropbox. |
| Objawy | Nieautoryzowane zakupy online, zmienione hasła do kont internetowych, kradzież tożsamości, nielegalny dostęp do komputera ofiary. |
| Metody dystrybucji | Zwodnicze e-maile, złośliwe reklamy intetnetowe pop-up, techniki zatruwania wyszukiwarki, domeny z błędnie wpisanymi nazwami. |
| Zniszczenie | Utrata wrażliwych informacji prywatnych, strata pieniężna, kradzież tożsamości. |
| Usuwanie malware (Windows) |
Aby usunąć możliwe infekcje malware, przeskanuj komputer profesjonalnym oprogramowaniem antywirusowym. Nasi analitycy bezpieczeństwa zalecają korzystanie z Combo Cleaner. Pobierz Combo CleanerBezpłatny skaner sprawdza, czy twój komputer jest zainfekowany. Aby korzystać z w pełni funkcjonalnego produktu, musisz kupić licencję na Combo Cleaner. Dostępny jest 7-dniowy bezpłatny okres próbny. Combo Cleaner jest własnością i jest zarządzane przez RCS LT, spółkę macierzystą PCRisk. |
W internecie jest wiele oszustw e-mailowych. Inne przykłady to "Your Local Network Has Been Compromised Email Scam", "Aruba.it Email Scam" i "Transaction Received Into Blockchain Wallet Email Scam". W większości przypadków oszuści, którzy za nimi stoją, próbują nakłonić ludzi do dokonania transakcji finansowych lub podania poufnych informacji.
Cyberprzestępcy wykorzystują również e-maile do nakłaniania odbiorców do zainstalowania szkodliwego oprogramowania. Zwykle wykorzystują kampanie spamowe do dystrybucji ransomware, trojanów i innych złośliwych programów.
Jak kampanie spamowe infekują komputery?
Zwykle cyberprzestępcy wysyłają wiadomości e-mail z dołączonym do nich złośliwym plikiem lub linkiem, który pobiera złośliwy plik. W każdym razie ich głównym celem jest nakłonienie odbiorców do uruchomienia złośliwego pliku, który powoduje instalację fałszywego oprogramowania.
Zwykle dołączane są złośliwe dokumenty Microsoft Office, PDF, pliki wykonywalne (.exe), pliki JavaScript i pliki archiwów (ZIP, RAR).
Zwróć uwagę, że złośliwe dokumenty otwierane za pomocą pakietu Microsoft Office 2010 i innych wersji wydanych po 2010 r. nie infekują komputerów automatycznie — instalują malware tylko wtedy, gdy użytkownicy zezwalają im na uruchamianie poleceń makr, włączając ręcznie edycję/zawartość.
Wersje te zawierają tryb „Widoku chronionego", podczas gdy starsze wersje nie zawierają tej funkcji i automatycznie instalują złośliwe oprogramowanie bez pytania o zgodę.
Jak uniknąć instalacji złośliwego oprogramowania?
Nie należy ufać ani otwierać załączników i linków do witryn w nieistotnych wiadomościach e-mail, zwłaszcza jeśli wiadomości pochodzą z nieznanych i podejrzanych adresów. Wszelkie oprogramowanie i pliki należy pobierać wyłącznie z oficjalnych stron internetowych i za pośrednictwem bezpośrednich linków do pobierania.
Korzystanie z innych kanałów nie jest bezpieczne. Niektóre przykłady podejrzanych źródeł to sieci peer-to-peer (np. klienci torrent, eMule), nieoficjalne strony, witryny z bezpłatnym hostingiem plików i konfiguratory pobierania stron trzecich. Kanały tego rodzaju są zwykle wykorzystywane do dystrybucji niechcianych, a nawet złośliwych programów.
Można również użyć instalatorów innych firm. Zainstalowane oprogramowanie należy aktualizować i aktywować wyłącznie za pomocą narzędzi/funkcji dostarczonych przez oficjalnych twórców oprogramowania. Aktualizatory i aktywatory innych firm często infekują komputery złośliwymi programami. Ponadto, nielegalna jest aktywacja programów licencjonowanych za pomocą narzędzi do „łamania" zabezpieczeń (nieoficjalnej aktywacji).
Dbaj o bezpieczeństwo systemów operacyjnych/komputerów, regularnie skanując je za pomocą renomowanego oprogramowania antywirusowego lub antyszpiegowskiego i aktualizuj to oprogramowanie. Jeśli już otworzyłeś złośliwe załączniki, zalecamy wykonanie skanowania za pomocą Combo Cleaner Antivirus dla Windows, aby automatycznie usunąć obecne malware.
Tekst prezentowany w wiadomości e-mail "oszustwa e-mailowego Dropbox":
I used Dropbox to share a file with you.
For security purposes, you would be required to sign into your email address to view.
Click here to view.
Zrzut ekranu dokumentu PDF zaprojektowanego do otwierania strony Dropbox:
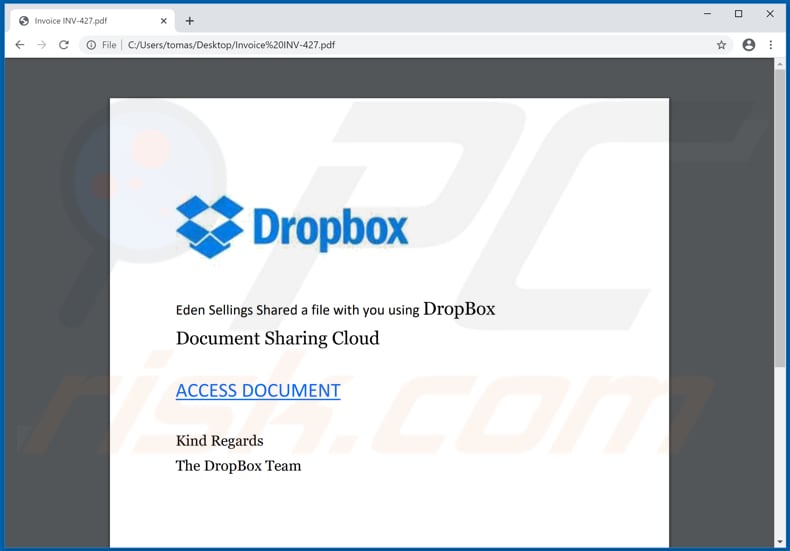
Tekst w tym dokumencie:
Eden Sellings Shared a file with you using DropBox
Document Sharing Cloud
ACCESS DOCUMENT
Kind Regards
The DropBox Team
Zrzut ekranu drugiego dokumentu PDF, który zawiera link do fałszywej strony logowania Microsoft:
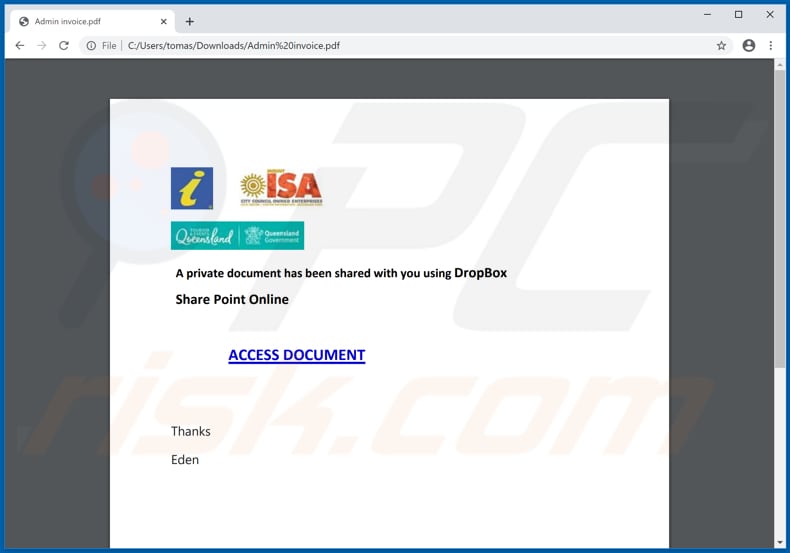
Tekst w tym dokumencie:
A private document has been shared with you using DropBox
Share Point Online
ACCESS DOCUMENT
Thanks
Eden
Zrzut ekranu fałszywej strony konta Microsoft:
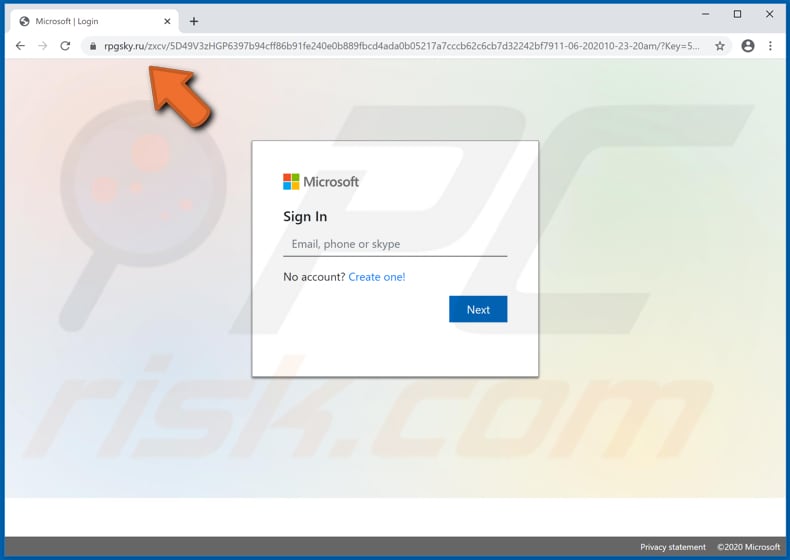
Kolejny przykład e-maila spamowego o tematyce związanej z Dropbox promującego witrynę phishingową:
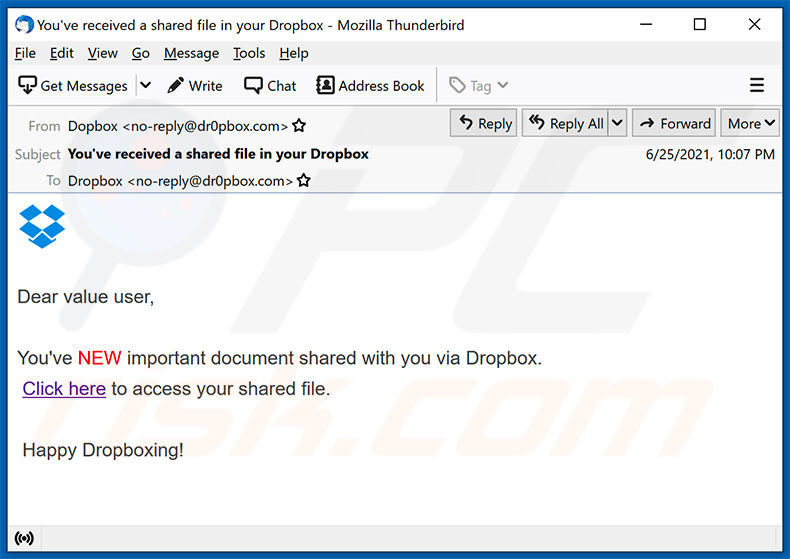
Prezentowany w nim tekst:
Subject: You've received a shared file in your Dropbox
Dear value user,
You've NEW important document shared with you via Dropbox.
Click here to access your shared file.
Happy Dropboxing!
Zrzut ekranu promowanej strony phishingowej (fałszywej witryny Dropbox):
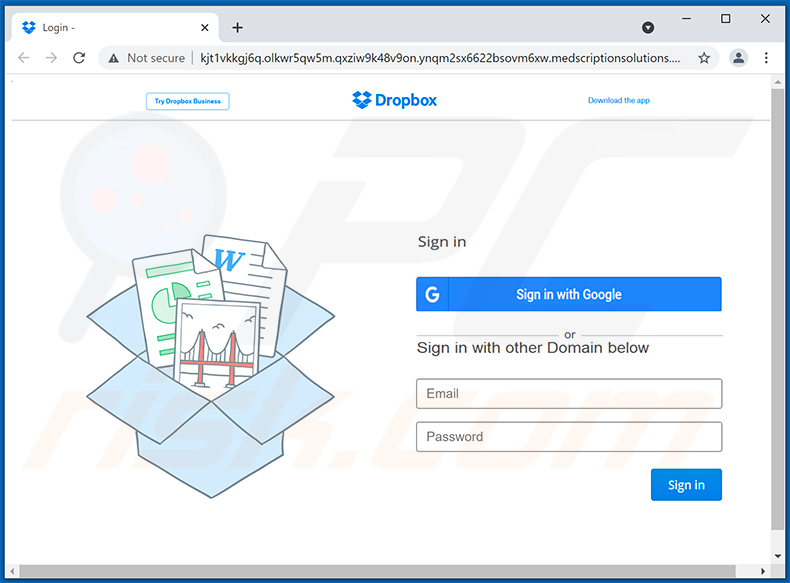
Natychmiastowe automatyczne usunięcie malware:
Ręczne usuwanie zagrożenia może być długim i skomplikowanym procesem, który wymaga zaawansowanych umiejętności obsługi komputera. Combo Cleaner to profesjonalne narzędzie do automatycznego usuwania malware, które jest zalecane do pozbycia się złośliwego oprogramowania. Pobierz je, klikając poniższy przycisk:
POBIERZ Combo CleanerPobierając jakiekolwiek oprogramowanie wyszczególnione na tej stronie zgadzasz się z naszą Polityką prywatności oraz Regulaminem. Aby korzystać z w pełni funkcjonalnego produktu, musisz kupić licencję na Combo Cleaner. Dostępny jest 7-dniowy bezpłatny okres próbny. Combo Cleaner jest własnością i jest zarządzane przez RCS LT, spółkę macierzystą PCRisk.
Szybkie menu:
- Czym jest "oszustwo e-mailowe Dropbox"?
- STEP 1. Manualne usuwanie możliwych infekcji malware.
- STEP 2. Sprawdź, czy twój komputer jest czysty.
Jak manualnie usunąć malware?
Ręczne usuwanie malware jest skomplikowanym zadaniem. Zwykle lepiej jest pozwolić programom antywirusowym lub anty-malware zrobić to automatycznie. Aby usunąć to malware zalecamy użycie Combo Cleaner Antivirus dla Windows. Jeśli chcesz manualnie usunąć malware, pierwszym krokiem jest zidentyfikowanie jego nazwy.
Oto przykład podejrzanego programu uruchomionego na komputerze użytkownika:
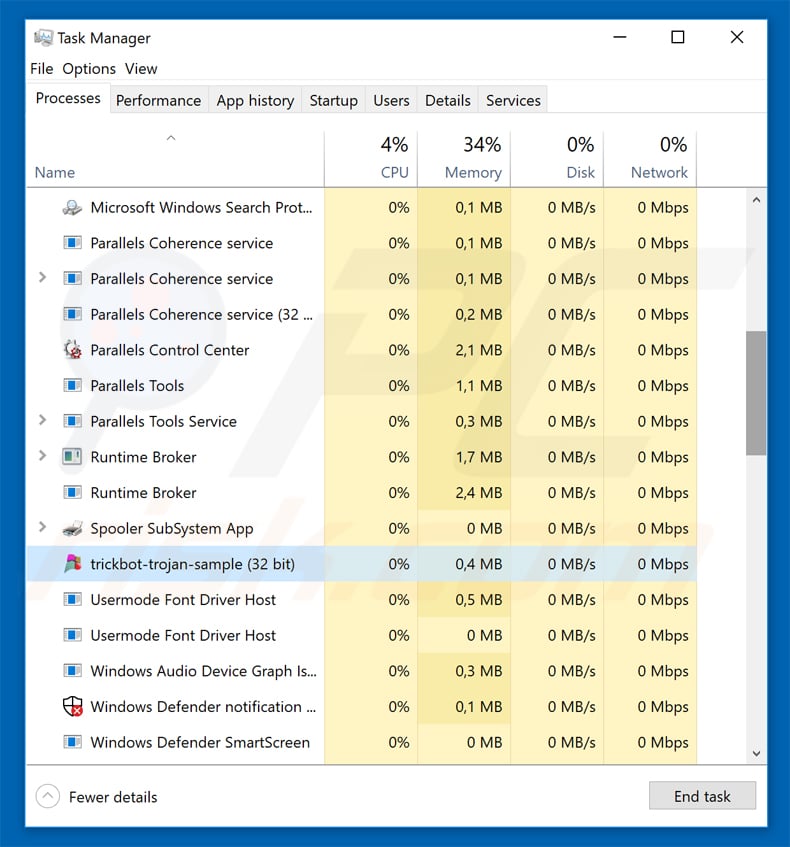
Jeśli zaznaczyłeś listę programów uruchomionych na komputerze, na przykład używając menedżera zadań i zidentyfikowałeś program, który wygląda podejrzanie, powinieneś wykonać te kroki:
 Pobierz program o nazwie Autoruns. Pokazuje on automatyczne uruchamianie aplikacji, rejestr i lokalizacje systemów plików:
Pobierz program o nazwie Autoruns. Pokazuje on automatyczne uruchamianie aplikacji, rejestr i lokalizacje systemów plików:
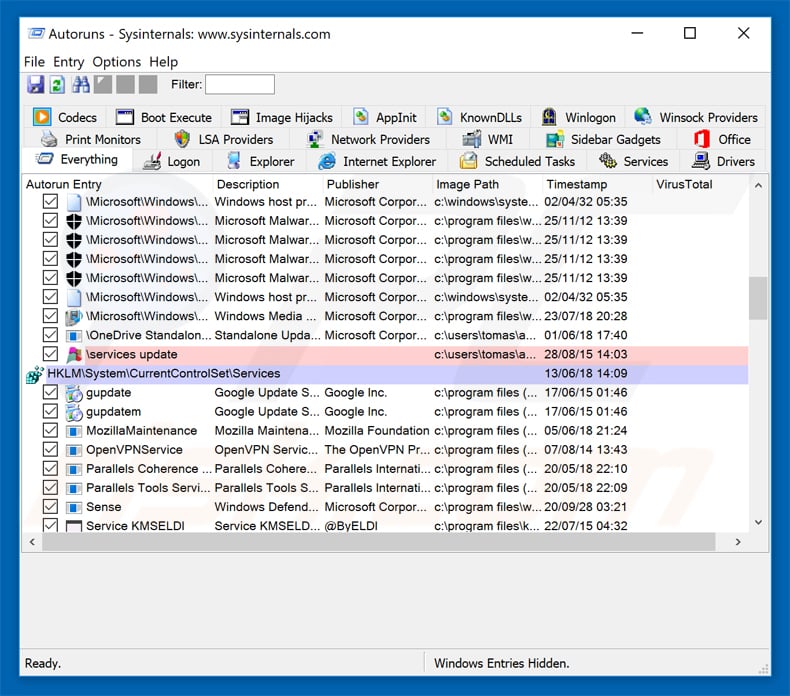
 Uruchom ponownie swój komputer w trybie awaryjnym:
Uruchom ponownie swój komputer w trybie awaryjnym:
Użytkownicy Windows XP i Windows 7: Uruchom swój komputer w Trybie awaryjnym z obsługą sieci: Kliknij przycisk Start, kliknij polecenie Zamknij, kliknij opcję Uruchom ponownie, kliknij przycisk OK. Podczas uruchamiania komputera naciśnij klawisz F8 na klawiaturze tak wiele razy, aż zobaczysz Menu opcji zaawansowanych systemu Windows, a następnie wybierz opcję Tryb awaryjny z obsługą sieci z listy.
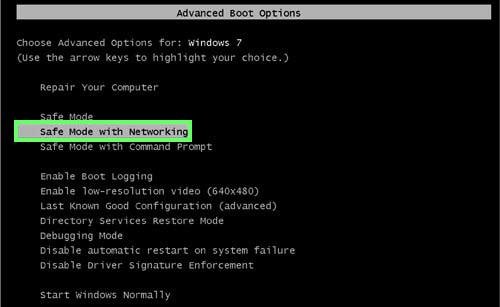
Film pokazujący jak uruchomić system Windows 7 w „Trybie awaryjnym z obsługą sieci":
Użytkownicy Windows 8: Uruchom system Windows 8 w trybie awaryjnym z obsługą sieci — przejdź do ekranu startowego systemu Windows 8, wpisz Zaawansowane, w wynikach wyszukiwania wybierz Ustawienia. Kliknij Zaawansowane opcje uruchamiania, w otwartym oknie „Ogólne ustawienia komputera" wybierz Zaawansowane uruchamianie.
Kliknij przycisk „Uruchom ponownie teraz". Twój komputer zostanie teraz ponownie uruchomiony w „Zaawansowanym menu opcji uruchamiania". Kliknij przycisk „Rozwiąż problemy", a następnie kliknij przycisk „Opcje zaawansowane". Na ekranie opcji zaawansowanych kliknij „Ustawienia uruchamiania". Kliknij przycisk „Uruchom ponownie". Twój komputer uruchomi się ponownie na ekranie Ustawienia uruchamiania. Naciśnij klawisz F5, aby uruchomić komputer w trybie awaryjnym z obsługą sieci.
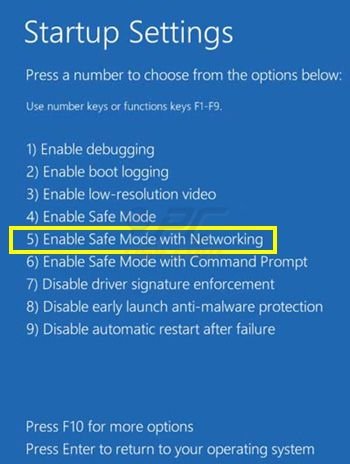
Film pokazujący, jak uruchomić Windows 8 w „Trybie awaryjnym z obsługą sieci":
Użytkownicy Windows 10: Kliknij logo Windows i wybierz ikonę Zasilania. W otwartym menu kliknij „Uruchom ponownie" przytrzymując przycisk „Shift" na klawiaturze. W oknie „Wybierz opcję" kliknij przycisk „Rozwiązywanie problemów", a następnie wybierz opcję „Opcje zaawansowane". W menu zaawansowanych opcji wybierz „Ustawienia uruchamiania" i kliknij przycisk „Uruchom ponownie".
W poniższym oknie powinieneś kliknąć przycisk „F5" na klawiaturze. Spowoduje to ponowne uruchomienie systemu operacyjnego w trybie awaryjnym z obsługą sieci.
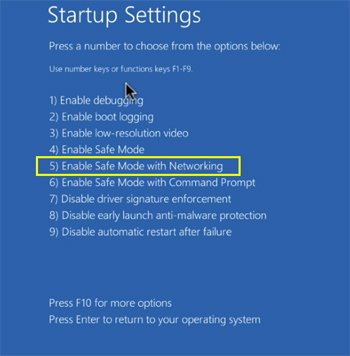
Film pokazujący jak uruchomić Windows 10 w „Trybie awaryjnym z obsługą sieci":
 Wyodrębnij pobrane archiwum i uruchom plik Autoruns.exe.
Wyodrębnij pobrane archiwum i uruchom plik Autoruns.exe.
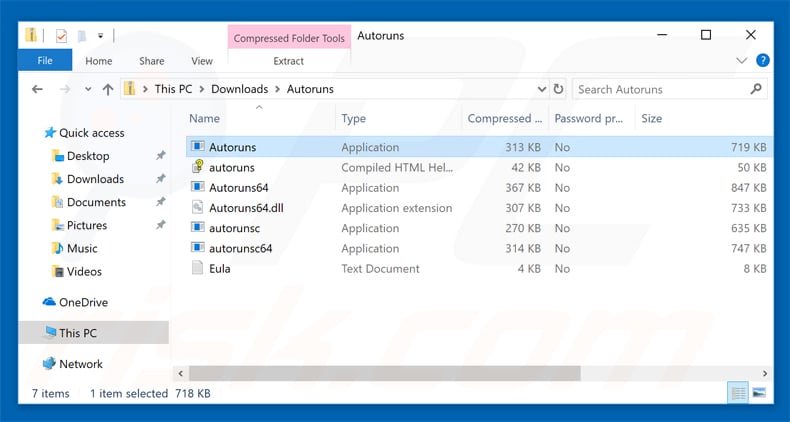
 W aplikacji Autoruns kliknij „Opcje" u góry i odznacz opcje „Ukryj puste lokalizacje" i „Ukryj wpisy Windows". Po tej procedurze kliknij ikonę „Odśwież".
W aplikacji Autoruns kliknij „Opcje" u góry i odznacz opcje „Ukryj puste lokalizacje" i „Ukryj wpisy Windows". Po tej procedurze kliknij ikonę „Odśwież".
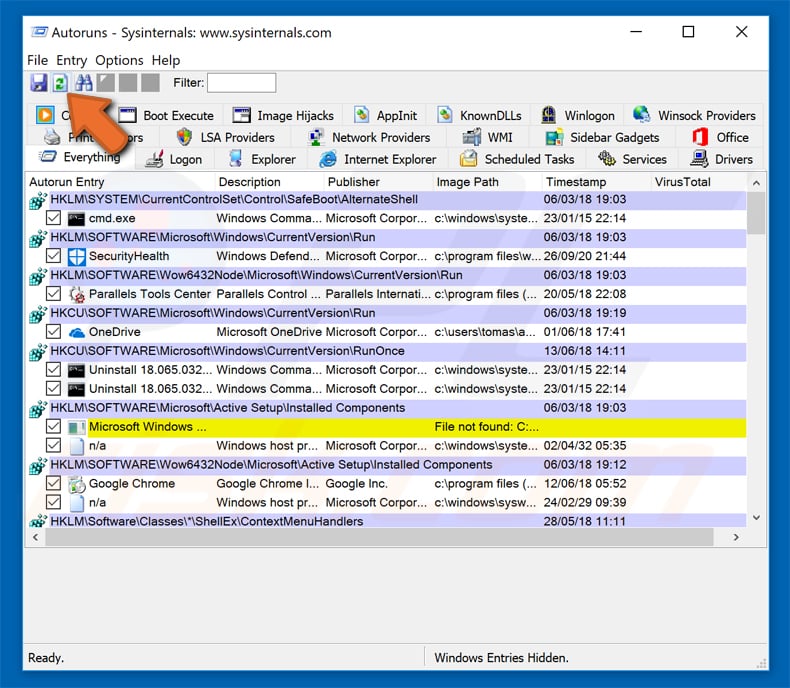
 Sprawdź listę dostarczoną przez aplikację Autoruns i znajdź plik malware, który chcesz wyeliminować.
Sprawdź listę dostarczoną przez aplikację Autoruns i znajdź plik malware, który chcesz wyeliminować.
Powinieneś zapisać pełną ścieżkę i nazwę. Zauważ, że niektóre malware ukrywa swoje nazwy procesów pod prawidłowymi nazwami procesów systemu Windows. Na tym etapie bardzo ważne jest, aby unikać usuwania plików systemowych. Po zlokalizowaniu podejrzanego programu, który chcesz usunąć, kliknij prawym przyciskiem myszy jego nazwę i wybierz „Usuń".
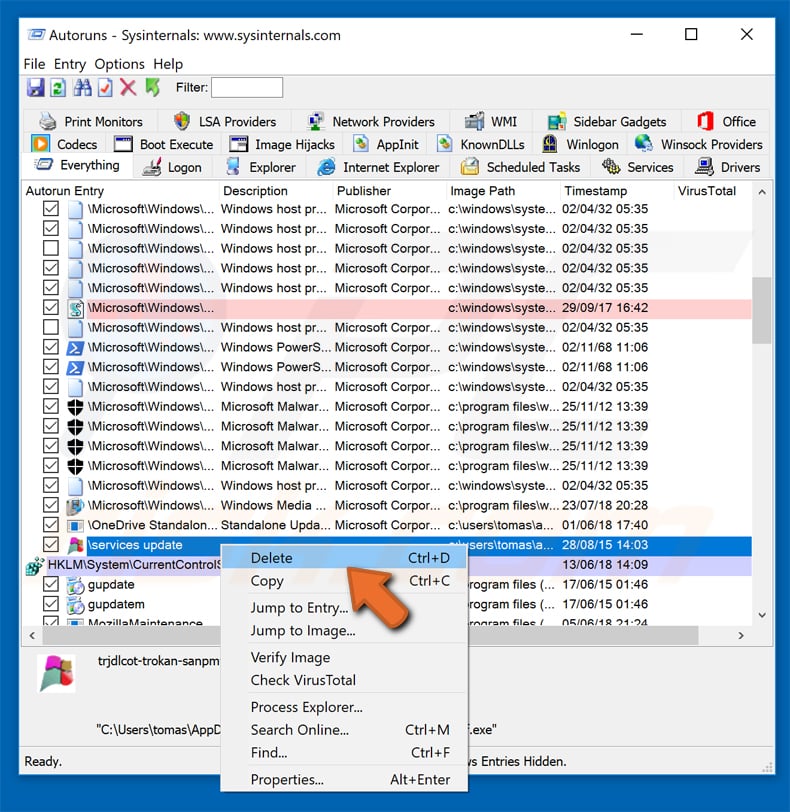
Po usunięciu malware za pomocą aplikacji Autoruns (zapewnia to, że malware nie uruchomi się automatycznie przy następnym uruchomieniu systemu), należy wyszukać jego nazwę na komputerze. Przed kontynuowaniem należy włączyć ukryte pliki i foldery. Jeśli znajdziesz plik malware, upewnij się, że go usunąłeś.
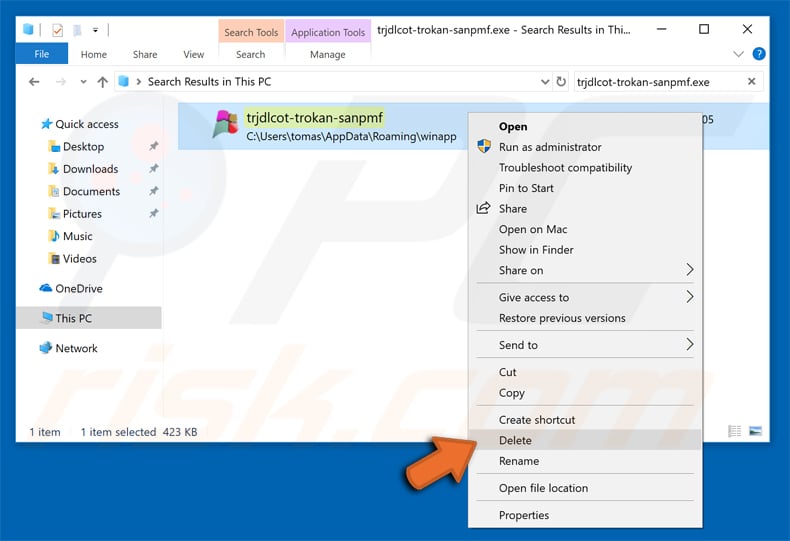
Uruchom ponownie komputer w normalnym trybie. Wykonanie poniższych czynności powinno pomóc w usunięciu malware z twojego komputera. Należy pamiętać, że ręczne usuwanie zagrożeń wymaga zaawansowanych umiejętności obsługi komputera. Zaleca się pozostawienie usuwania malware programom antywirusowym i zabezpieczającym przed malware.
Te kroki mogą nie działać w przypadku zaawansowanych infekcji malware. Jak zawsze lepiej jest uniknąć infekcji, niż później próbować usunąć malware.
Aby zapewnić bezpieczeństwo swojego komputera, należy zainstalować najnowsze aktualizacje systemu operacyjnego i korzystać z oprogramowania antywirusowego. Aby mieć pewność, że twój komputer jest wolny od infekcji malware, zalecamy jego skanowanie za pomocą Combo Cleaner Antivirus dla Windows.
Udostępnij:

Tomas Meskauskas
Ekspert ds. bezpieczeństwa, profesjonalny analityk złośliwego oprogramowania
Jestem pasjonatem bezpieczeństwa komputerowego i technologii. Posiadam ponad 10-letnie doświadczenie w różnych firmach zajmujących się rozwiązywaniem problemów technicznych i bezpieczeństwem Internetu. Od 2010 roku pracuję jako autor i redaktor Pcrisk. Śledź mnie na Twitter i LinkedIn, aby być na bieżąco z najnowszymi zagrożeniami bezpieczeństwa online.
Portal bezpieczeństwa PCrisk jest prowadzony przez firmę RCS LT.
Połączone siły badaczy bezpieczeństwa pomagają edukować użytkowników komputerów na temat najnowszych zagrożeń bezpieczeństwa w Internecie. Więcej informacji o firmie RCS LT.
Nasze poradniki usuwania malware są bezpłatne. Jednak, jeśli chciałbyś nas wspomóc, prosimy o przesłanie nam dotacji.
Przekaż darowiznęPortal bezpieczeństwa PCrisk jest prowadzony przez firmę RCS LT.
Połączone siły badaczy bezpieczeństwa pomagają edukować użytkowników komputerów na temat najnowszych zagrożeń bezpieczeństwa w Internecie. Więcej informacji o firmie RCS LT.
Nasze poradniki usuwania malware są bezpłatne. Jednak, jeśli chciałbyś nas wspomóc, prosimy o przesłanie nam dotacji.
Przekaż darowiznę
▼ Pokaż dyskusję