Jak usunąć Wowbrowse z przeglądarki?
Porywacz przeglądarkiZnany również jako: Przekierowanie wowbrowse
Otrzymaj bezpłatne skanowanie i sprawdź, czy twój komputer jest zainfekowany.
USUŃ TO TERAZAby korzystać z w pełni funkcjonalnego produktu, musisz kupić licencję na Combo Cleaner. Dostępny jest 7-dniowy bezpłatny okres próbny. Combo Cleaner jest własnością i jest zarządzane przez RCS LT, spółkę macierzystą PCRisk.
Instrukcje usuwania porywacza przeglądarki Wowbrowse
Czym jest Wowbrowse?
Wowbrowse to typowy porywacz przeglądarki - promuje fałszywą wyszukiwarkę, adres tailsearch.com. Innymi słowy, w niektórych przypadkach zmusza użytkowników do odwiedzenia tego adresu. Dodatkowo może czytać dane przeglądania. Aplikacje takie jak Wowbrowse nazywane są potencjalnie niechcianymi aplikacjami (PUA), ponieważ w większości przypadków użytkownicy nieświadomie/nieumyślnie je pobierają i/lub instalują.
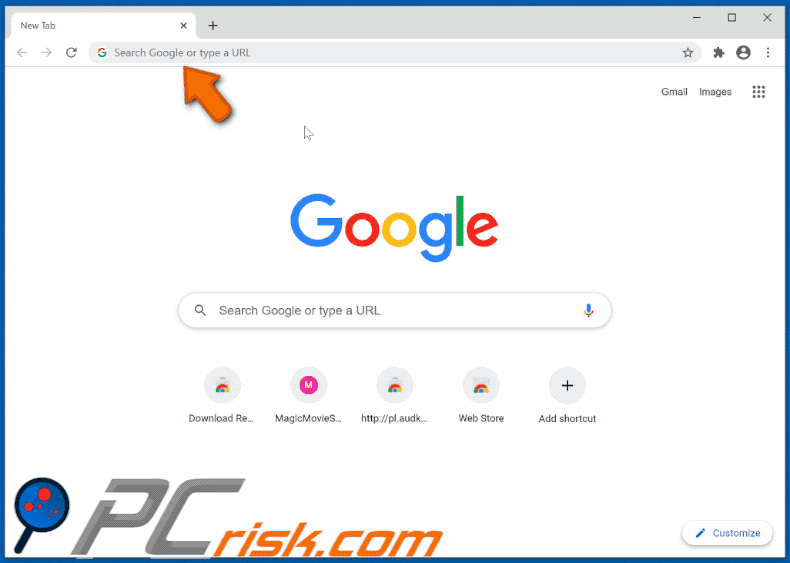
Zwykle porywacze przeglądarki promują fałszywe wyszukiwarki, zmieniając ustawienia przeglądarki, takie jak adres domyślnej wyszukiwarki, strony głównej i nowej karty. Wiadomo, że Wowbrowse nie zawsze po instalacji zmienia powyższe ustawienia na tailsearch.com. Jednak zmusza użytkowników do odwiedzania tego adresu podczas wpisywania zapytań, nawet jeśli nie zmienia żadnych ustawień. Tailsearch.com to fałszywa wyszukiwarka, ponieważ zapewnia wyniki generowane przez Google lub Bing, czyli przekierowuje użytkowników do google.com lub bing.com (poprzez my-search.com i search-checker.com). Mówiąc prosto, tailsearch.com nie generuje żadnych unikalnych wyników. W większości przypadków użytkownicy nie mogą usunąć adresu fałszywej wyszukiwarki bez konieczności odinstalowania porywacza przeglądarki, którego celem jest jej promowanie. W tym konkretnym przypadku tailsearch.com można usunąć/zmienić na inny adres tylko wtedy, gdy Wowbrowse nie jest już zainstalowany w przeglądarce. Jak wspomniano na początku, Wowbrowse może czytać dane przeglądania. Zwykle aplikacje tego typu obierają za cel wprowadzone zapytania, geolokalizacje, adresy odwiedzanych stron, adresy IP itp. Chociaż w niektórych przypadkach są w stanie zbierać również wrażliwe dane osobowe. Największym problemem związanym ze śledzeniem danych jest to, że zebrane informacje mogą być sprzedawane stronom trzecim lub niewłaściwie wykorzystywane do generowania przychodów w inny sposób. W takim przypadku użytkownicy mogą napotkać problemy związane z prywatnością w internecie, bezpieczeństwem przeglądania, a nawet stać się ofiarami kradzieży tożsamości.
| Nazwa | Wowbrowse |
| Typ zagrożenia | Porywacz przeglądarki, przekierowanie, porywacza wyszukiwania, pasek narzędzi, niechciana nowa zakładka |
| Rozszerzenie(a) przeglądarki | Wowbrowse |
| Rzekoma funkcjonalność | Ulepszone doświadczenie przeglądania |
| Promowany URL | tailsearch.com |
| Obsługiwany adres IP (tailsearch.com) | 104.27.146.124 |
| Zmienione ustawienia przeglądarki | Strona domowa, URL nowej zakładki, domyślna wyszukiwarka |
| Objawy | Zmienione ustawienia przeglądarki internetowej (strona domowa, domyślna wyszukiwarka, nowa zakładka). Użytkownicy są zmuszani do odwiedzania witryny porywacza i przeszukiwania internetu przy użyciu jego wyszukiwarek. |
| Metody dystrybucji | Zwodnicze reklamy pop-up, instalatory bezpłatnego oprogramowania (sprzedaż wiązana), fałszywe instalatory Flash Player. |
| Zniszczenie | Śledzenie przeglądania internetu (potencjalne problemy prywatności), wyświetlanie niechcianych reklam, przekierowania na podejrzane witryny. |
| Usuwanie malware (Windows) |
Aby usunąć możliwe infekcje malware, przeskanuj komputer profesjonalnym oprogramowaniem antywirusowym. Nasi analitycy bezpieczeństwa zalecają korzystanie z Combo Cleaner. Pobierz Combo CleanerBezpłatny skaner sprawdza, czy twój komputer jest zainfekowany. Aby korzystać z w pełni funkcjonalnego produktu, musisz kupić licencję na Combo Cleaner. Dostępny jest 7-dniowy bezpłatny okres próbny. Combo Cleaner jest własnością i jest zarządzane przez RCS LT, spółkę macierzystą PCRisk. |
Podsumowując, większość porywaczy przeglądarki ma na celu zmianę ustawień przeglądarki, tak aby użytkownicy byli zmuszeni odwiedzić określony adres po otwarciu przeglądarki, nowej karty i/lub wpisaniu zapytań do paska adresu URL. Często zdarza się, że są one przeznaczone do zbierania informacji związanych z przeglądaniem (lub innych). Są bezużyteczne dla ich użytkowników i mogą powodować różne problemy. Niektóre przykłady innych aplikacji tego typu to Chromium Shield, OptimumSearch(S), PDFt Search.
Jak zainstalowano Wowbrowse na moim komputerze?
Często zdarza się, że potencjalnie niechciane aplikacje są dystrybuowane przez dołączenie ich do konfiguratorów pobierania i/lub instalacji innych programów jako dodatkowe oferty. Ta metoda dystrybucji nosi nazwę „sprzedaży wiązanej" i działa tylko wtedy, gdy użytkownicy pobierają i/lub instalują programy bez odrzucania ofert pobrania i/lub zainstalowania dodatkowych aplikacji. Zwykle można to zrobić za pomocą „Własnych", „Zaawansowanych", „Niestandardowych" (lub innych) ustawień konfiguratora lub dostępnych pól wyboru. Innym sposobem nieumyślnego pobrania i/lub zainstalowania niektórych PUA jest kliknięcie zwodniczej reklamy, która ma na celu uruchomienie określonych skryptów. Zwykle takie reklamy pojawiają się tylko na niewiarygodnych i potencjalnie złośliwych witrynach.
Jak uniknąć instalacji potencjalnie niechcianych aplikacji?
Konfiguratory pobierania i instalacji, które mają „Zaawansowane", „Niestandardowe" lub inne ustawienia (lub pola wyboru), należy zawsze sprawdzać pod kątem ofert pobrania i/lub zainstalowania dodatkowo dołączonych niechcianych aplikacji. Pliki i programy należy pobierać z oficjalnych stron oraz za pośrednictwem bezpośrednich linków. Nieoficjalne strony, sieci peer-to-peer (takie jak klienci torrent, eMule), programy do pobierania stron trzecich itp. nie powinny być używane. Nie należy również używać instalatorów innych firm. Nie należy klikać reklam na podejrzanych stronach, ponieważ mogą one otwierać różne niewiarygodne, potencjalnie złośliwe strony, a nawet powodować pobrania i/lub instalacje niechcianego oprogramowania. Niechciane, podejrzane rozszerzenia, dodatki i/lub wtyczki, które są już zainstalowane w przeglądarce internetowej, powinny zostać usunięte. Programy tego rodzaju zainstalowane w systemie operacyjnym również powinny zostać odinstalowane. Jeśli twój komputer jest już zainfekowany Wowbrowse, zalecamy wykonanie skanowania za pomocą Combo Cleaner Antivirus dla Windows, aby automatycznie usunąć tego porywacza przeglądarki.
Tailsearch.com przekierowuje do bing.com poprzez my-search.com i search-checker.com (GIF):
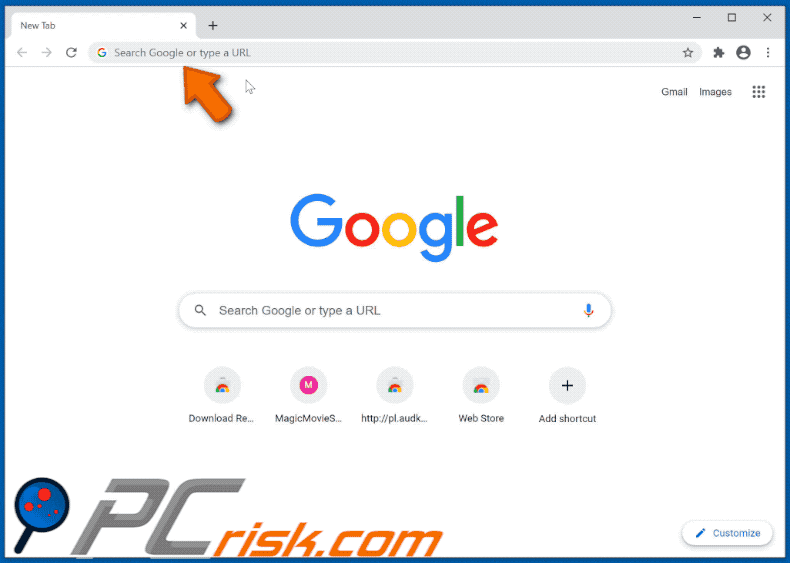
Powiadomienie mówiące, że Wowbrowse może czytać dane przeglądania:
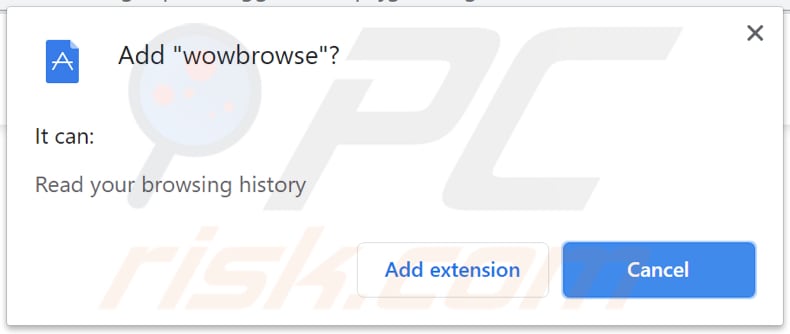
Witryna promująca porywacza przeglądarki Wowbrowse:
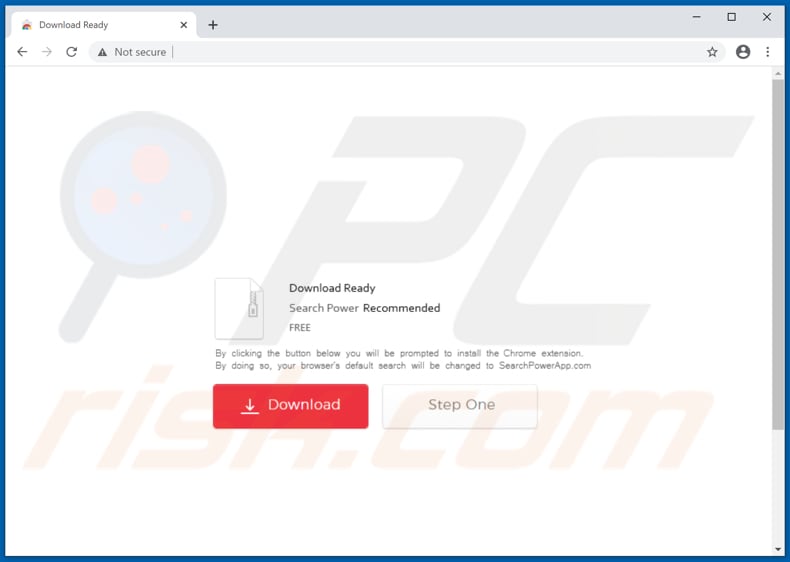
Natychmiastowe automatyczne usunięcie malware:
Ręczne usuwanie zagrożenia może być długim i skomplikowanym procesem, który wymaga zaawansowanych umiejętności obsługi komputera. Combo Cleaner to profesjonalne narzędzie do automatycznego usuwania malware, które jest zalecane do pozbycia się złośliwego oprogramowania. Pobierz je, klikając poniższy przycisk:
POBIERZ Combo CleanerPobierając jakiekolwiek oprogramowanie wyszczególnione na tej stronie zgadzasz się z naszą Polityką prywatności oraz Regulaminem. Aby korzystać z w pełni funkcjonalnego produktu, musisz kupić licencję na Combo Cleaner. Dostępny jest 7-dniowy bezpłatny okres próbny. Combo Cleaner jest własnością i jest zarządzane przez RCS LT, spółkę macierzystą PCRisk.
Szybkie menu:
- Czym jest Wowbrowse?
- KROK 1. Odinstalowanie aplikacji Wowbrowse przy pomocy Panelu sterowania.
- KROK 2. Usuwanie porywacza przeglądarki Wowbrowse z Google Chrome.
- KROK 3. Usuwanie strony domowej i domyślnej wyszukiwarki tailsearch.com z Mozilla Firefox.
- KROK 4. Usuwanie przekierowania tailsearch.com z Safari.
- KROK 5. Usuwanie zwodniczych wtyczek z Microsoft Edge.
- KROK 6. Usuwanie przekierowania tailsearch.com z Internet Explorer.
Usuwanie porywacza przeglądarki Wowbrowse:
Użytkownicy Windows 10:

Kliknij prawym przyciskiem myszy w lewym dolnym rogu ekranu i w menu szybkiego dostępu wybierz Panel sterowania. W otwartym oknie wybierz Programy i funkcje.
Użytkownicy Windows 7:

Kliknij Start ("logo Windows" w lewym dolnym rogu pulpitu) i wybierz Panel sterowania. Zlokalizuj Programy i funkcje.
Użytkownicy macOS (OSX):

Kliknij Finder i w otwartym oknie wybierz Aplikacje. Przeciągnij aplikację z folderu Aplikacje do kosza (zlokalizowanego w Twoim Docku), a następnie kliknij prawym przyciskiem ikonę Kosza i wybierz Opróżnij kosz.
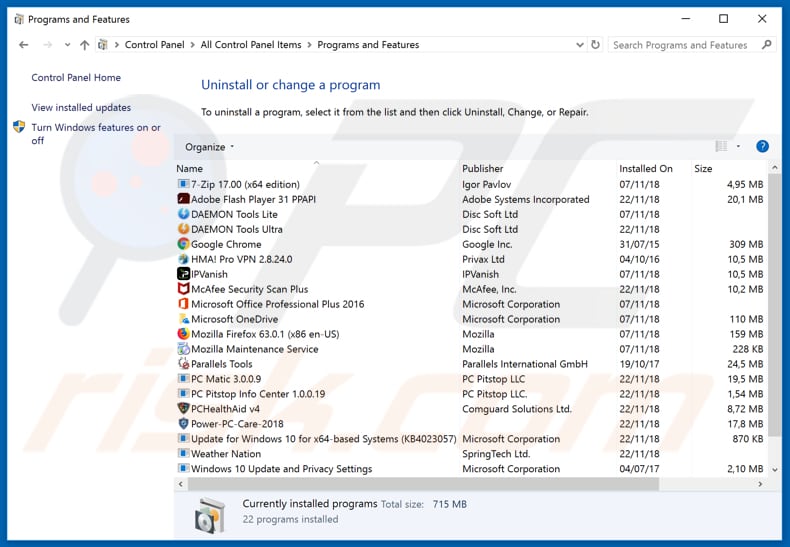
W oknie odinstalowywania programów: poszukaj wszelkich ostatnio zainstalowanych i podejrzanych aplikacji (na przykład "Wowbrowse"), wybierz te wpisy i kliknij przycisk "Odinstaluj" lub "Usuń".
Po odinstalowaniu potencjalnie niechcianej aplikacji (która powoduje przekierowania do witryny tailsearch.com), przeskanuj swój komputer pod kątem wszelkich pozostawionych niepożądanych składników lub możliwych infekcji malware. Zalecane oprogramowanie usuwania malware.
POBIERZ narzędzie do usuwania złośliwego oprogramowania
Combo Cleaner sprawdza, czy twój komputer został zainfekowany. Aby korzystać z w pełni funkcjonalnego produktu, musisz kupić licencję na Combo Cleaner. Dostępny jest 7-dniowy bezpłatny okres próbny. Combo Cleaner jest własnością i jest zarządzane przez RCS LT, spółkę macierzystą PCRisk.
Usuwanie porywacza przeglądarki Wowbrowse z przeglądarek internetowych:
Film pokazujący, jak usunąć przekierowania przeglądarki:
 Usuwanie złośliwych rozszerzeń z Google Chrome:
Usuwanie złośliwych rozszerzeń z Google Chrome:
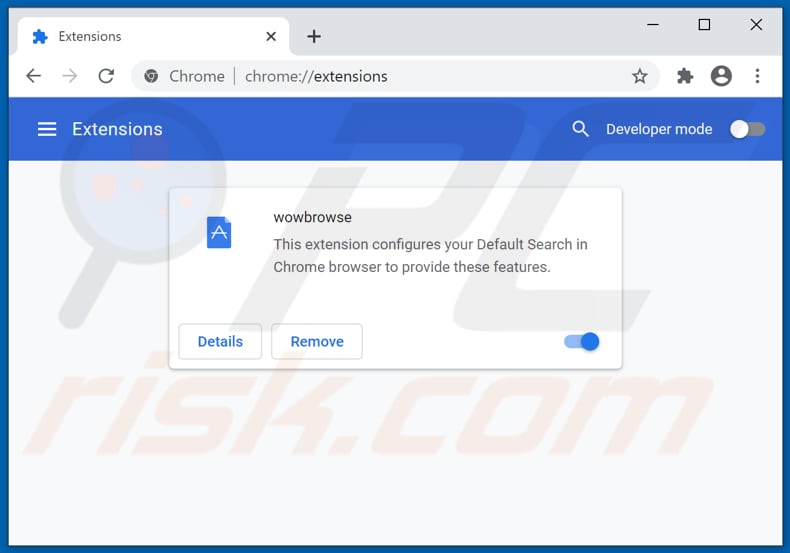
Kliknij ikonę menu Chrome ![]() (w prawym górnym rogu Google Chrome), wybierz „Więcej narzędzi" i kliknij „Rozszerzenia". Zlokalizuj "Wowbrowse" i wszelkie ostatnio zainstalowane i podejrzane dodatki przeglądarki i usuń je.
(w prawym górnym rogu Google Chrome), wybierz „Więcej narzędzi" i kliknij „Rozszerzenia". Zlokalizuj "Wowbrowse" i wszelkie ostatnio zainstalowane i podejrzane dodatki przeglądarki i usuń je.
Zmiana twojej strony domowej:
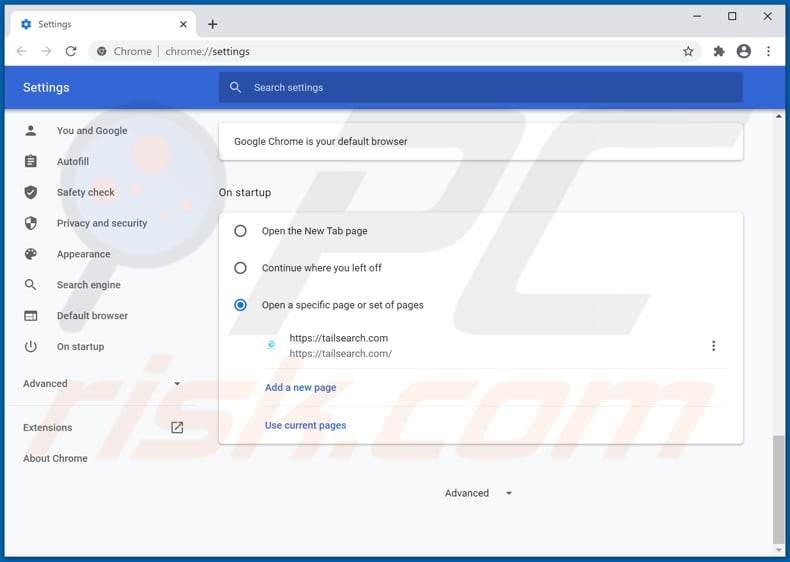
Kliknij ikonę Chrome ![]() (w prawym górnym rogu Google Chrome), wybierz „Ustawienia". W sekcji „Uruchamianie" wyłącz "Wowbrowse", poniżej „Otwórz konkretną stronę lub zestaw stron", poszukaj URL porywacza przeglądarki (hxxp://www.tailsearch.com). Jeśli jest obecny, kliknij ikonę trzech pionowych kropek i wybierz „Usuń".
(w prawym górnym rogu Google Chrome), wybierz „Ustawienia". W sekcji „Uruchamianie" wyłącz "Wowbrowse", poniżej „Otwórz konkretną stronę lub zestaw stron", poszukaj URL porywacza przeglądarki (hxxp://www.tailsearch.com). Jeśli jest obecny, kliknij ikonę trzech pionowych kropek i wybierz „Usuń".
Zmiana twojej domyślnej wyszukiwarki:
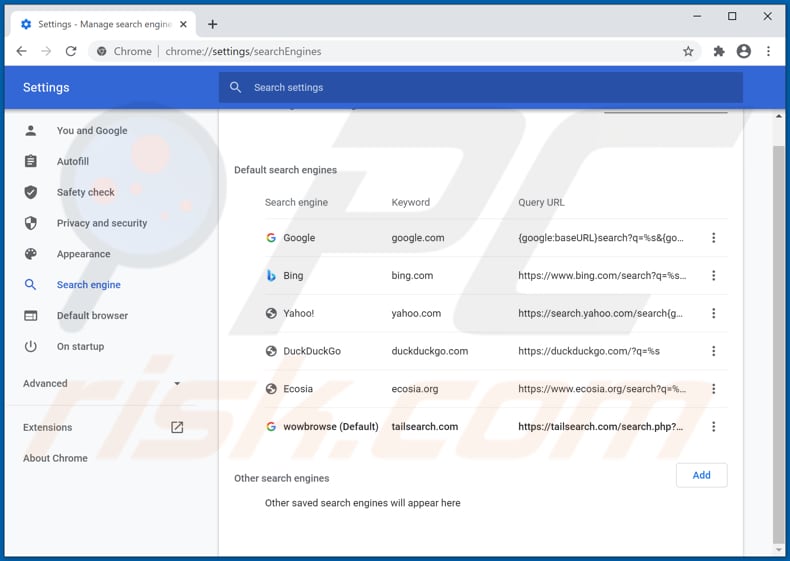
Aby zmienić swoją domyślną wyszukiwarkę w Google Chrome: Kliknij ikonę menu Chrome ![]() (w prawym górnym rogu Google Chrome), wybierz "Ustawienia", w sekcji „Wyszukiwarka" kliknij „Zarządzaj wyszukiwarkami...". Na otwartej liście poszukaj "tailsearch.com". Po ich znalezieniu kliknij trzy poziome kropki obok tego URL i wybierz „Usuń z listy".
(w prawym górnym rogu Google Chrome), wybierz "Ustawienia", w sekcji „Wyszukiwarka" kliknij „Zarządzaj wyszukiwarkami...". Na otwartej liście poszukaj "tailsearch.com". Po ich znalezieniu kliknij trzy poziome kropki obok tego URL i wybierz „Usuń z listy".
Metoda opcjonalna:
Jeśli nadal masz problem z usunięciem przekierowanie wowbrowse, przywróć ustawienia swojej przeglądarki Google Chrome. Kliknij ikonę menu Chrome ![]() (w prawym górnym rogu Google Chrome) i wybierz Ustawienia. Przewiń w dół do dołu ekranu. Kliknij link Zaawansowane….
(w prawym górnym rogu Google Chrome) i wybierz Ustawienia. Przewiń w dół do dołu ekranu. Kliknij link Zaawansowane….

Po przewinięciu do dołu ekranu, kliknij przycisk Resetuj (Przywróć ustawienia do wartości domyślnych).

W otwartym oknie potwierdź, że chcesz przywrócić ustawienia Google Chrome do wartości domyślnych klikając przycisk Resetuj.

 Usuwanie złośliwych wtyczek z Mozilla Firefox:
Usuwanie złośliwych wtyczek z Mozilla Firefox:
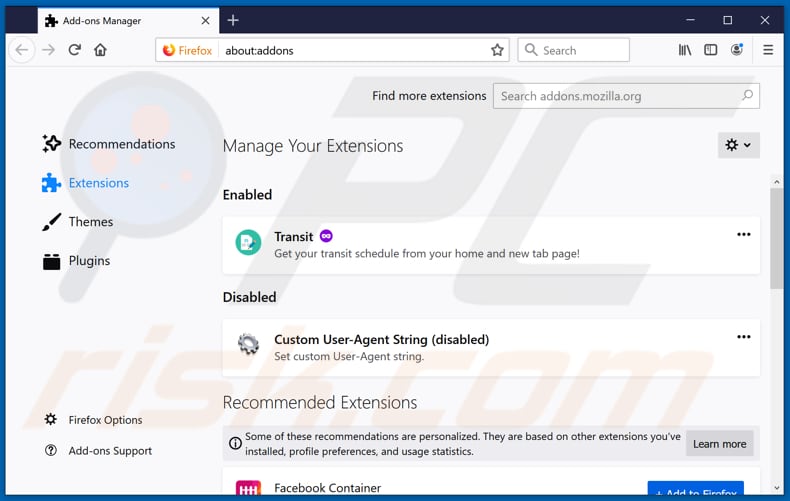
Kliknij menu Firefox ![]() (w prawym górnym rogu okna głównego), i wybierz „Dodatki". Kliknij „Rozszerzenia" i w otwartym oknie usuń "Wowbrowse", jak również wszelkie ostatnio zainstalowane wtyczki przeglądarki.
(w prawym górnym rogu okna głównego), i wybierz „Dodatki". Kliknij „Rozszerzenia" i w otwartym oknie usuń "Wowbrowse", jak również wszelkie ostatnio zainstalowane wtyczki przeglądarki.
Zmiana twojej strony domowej:
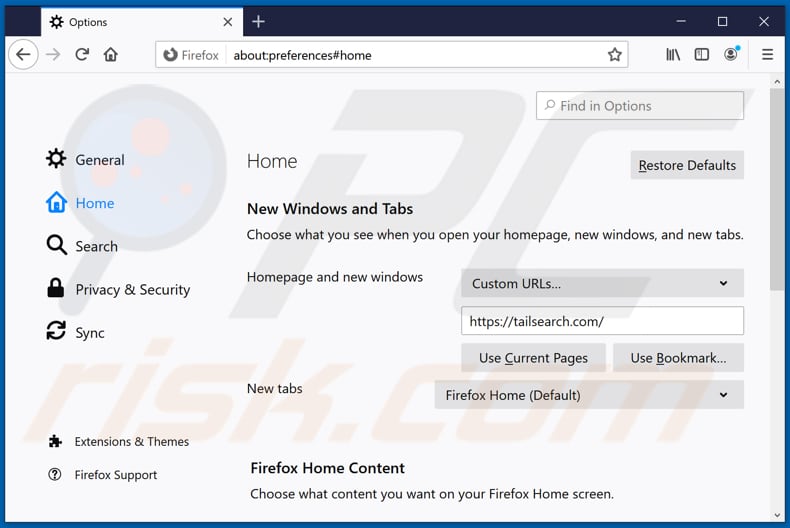
Aby przywrócić swoją stronę domową, kliknij menu Firefox ![]() (w prawym górnym rogu głównego okna), a następnie wybierz „Opcje". W otwartym oknie, wyłącz "Wowbrowse", usuń hxxp://tailsearch.com i wprowadź preferowaną domenę, która będzie otwierana przy każdym uruchomieniu Mozilla Firefox.
(w prawym górnym rogu głównego okna), a następnie wybierz „Opcje". W otwartym oknie, wyłącz "Wowbrowse", usuń hxxp://tailsearch.com i wprowadź preferowaną domenę, która będzie otwierana przy każdym uruchomieniu Mozilla Firefox.
Zmiana twojej domyślnej wyszukiwarki:
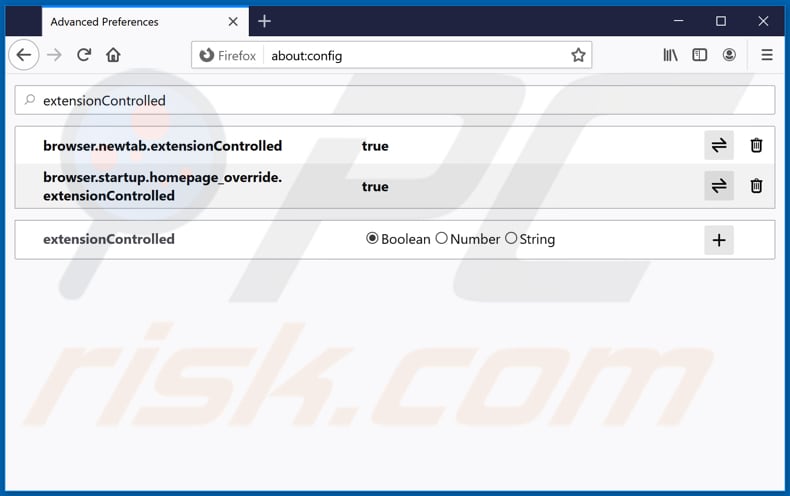
W pasku adresu URL wpisz about: config i naciśnij klawisz Enter.
Kliknij „Będę ostrożny, obiecuję!".
W filtrze wyszukiwania na górze wpisz: "extensionControlled"
Ustaw oba wyniki jako "fałszywe" klikając dwukrotnie każdy wpis lub klikając przycisk ![]() .
.
Metoda opcjonalna:
Użytkownicy komputerów, którzy mają problemy z usunięciem przekierowanie wowbrowse, mogą zresetować ustawienia Mozilla Firefox do domyślnych.
Otwórz Mozilla Firefox i w prawym górnym rogu okna głównego kliknij menu Firefox ![]() . W otworzonym menu kliknij na ikonę Otwórz Menu Pomoc
. W otworzonym menu kliknij na ikonę Otwórz Menu Pomoc![]() .
.

Wybierz Informacje dotyczące rozwiązywania problemów.

W otwartym oknie kliknij na przycisk Reset Firefox.

W otwartym oknie potwierdź, że chcesz zresetować ustawienia Mozilla Firefox do domyślnych klikając przycisk Reset.

 Usuwanie złośliwych rozszerzeń z Safari:
Usuwanie złośliwych rozszerzeń z Safari:

Upewnij się, że Twoja przeglądarka Safari jest aktywna, kliknij menu Safari i wybierz Preferencje....

W otwartym oknie preferencji wybierz zakładkę Rozszerzenia. Zlokalizuj wszelkie ostatnio zainstalowane podejrzane rozszerzenia i odinstaluj je.

W oknie preferencji wybierz zakładkę Ogólne i upewnij się, że Twoja strona domowa jest ustawiona na preferowany URL. Jeżeli jest zmieniona na porywacz przeglądarki, zmień to.

W oknie preferencji wybierz zakładkę Szukaj i upewnij się, że wybrana jest Twoja preferowana wyszukiwarka.
Metoda opcjonalna:
Upewnij się, że Twoja przeglądarka Safari jest aktywna i kliknij menu Safari. Z rozwijanego menu wybierz Wyczyść historię i dane witryn...

W otwartym oknie wybierz całą historię i kliknij przycisk wyczyść historię.

 Usuwanie złośliwych rozszerzeń z Microsoft Edge:
Usuwanie złośliwych rozszerzeń z Microsoft Edge:

Kliknij ikonę menu Edge ![]() (w prawym górnym rogu Microsoft Edge) i wybierz "Rozszerzenia". Znajdź wszelkie ostatnio zainstalowane podejrzane dodatki przeglądarki i usuń je.
(w prawym górnym rogu Microsoft Edge) i wybierz "Rozszerzenia". Znajdź wszelkie ostatnio zainstalowane podejrzane dodatki przeglądarki i usuń je.
Zmień ustawienia strony domowej i nowej zakładki:

Kliknij ikonę menu Edge ![]() (w prawym górnym rogu Microsoft Edge) i wybierz „Ustawienia". W sekcji "Po uruchomieniu" poszukaj nazwy porywacza przeglądarki i kliknij "Wyłącz".
(w prawym górnym rogu Microsoft Edge) i wybierz „Ustawienia". W sekcji "Po uruchomieniu" poszukaj nazwy porywacza przeglądarki i kliknij "Wyłącz".
Zmień swoją domyślną wyszukiwarkę internetową:

Aby zmienić swoją domyślną wyszukiwarkę w Microsoft Edge: Kliknij ikonę menu Edge ![]() (w prawym górnym rogu Microsoft Edge), wybierz "Prywatność i usługi", przewiń w dół strony i wybierz "Pasek adresu". W sekcji "Wyszukiwarki używane w pasku adresu" poszukaj nazwy niechcianej wyszukiwarki internetowej, a po jej zlokalizowaniu kliknij przycisk "Wyłącz" obok niej. Możesz też kliknąć "Zarządzanie wyszukiwarkami". W otwartym menu poszukaj niechcianej wyszukiwarki internetowej. Kliknij ikonę puzzli
(w prawym górnym rogu Microsoft Edge), wybierz "Prywatność i usługi", przewiń w dół strony i wybierz "Pasek adresu". W sekcji "Wyszukiwarki używane w pasku adresu" poszukaj nazwy niechcianej wyszukiwarki internetowej, a po jej zlokalizowaniu kliknij przycisk "Wyłącz" obok niej. Możesz też kliknąć "Zarządzanie wyszukiwarkami". W otwartym menu poszukaj niechcianej wyszukiwarki internetowej. Kliknij ikonę puzzli ![]() obok niej i wybierz "Wyłącz".
obok niej i wybierz "Wyłącz".
Metoda opcjonalna:
Jeśli nadal masz problemy z usunięciem przekierowanie wowbrowse, przywróć ustawienia przeglądarki Microsoft Edge. Kliknij ikonę menu Edge ![]() (w prawym górnym rogu Microsoft Edge) i wybierz Ustawienia.
(w prawym górnym rogu Microsoft Edge) i wybierz Ustawienia.

W otwartym menu ustawień wybierz Przywróć ustawienia.

Wybierz Przywróć ustawienia do ich wartości domyślnych. W otwartym oknie potwierdź, że chcesz przywrócić ustawienia Microsoft Edge do domyślnych, klikając przycisk Przywróć.

- Jeśli to nie pomogło, postępuj zgodnie z tymi alternatywnymi instrukcjami wyjaśniającymi, jak przywrócić przeglądarkę Microsoft Edge..
 Usuwanie złośliwych dodatków z Internet Explorer:
Usuwanie złośliwych dodatków z Internet Explorer:
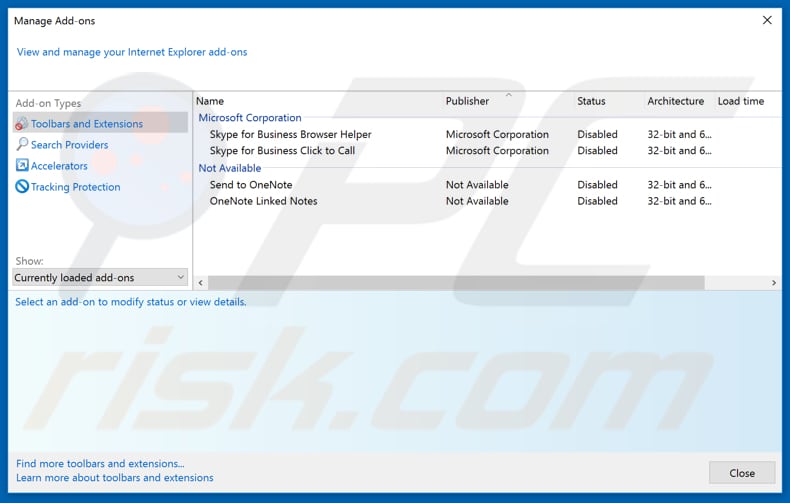
Kliknij ikonę „koła zębatego" ![]() (w prawym górnym rogu Internet Explorer) i wybierz „Zarządzaj dodatkami". Spójrz na wszelkie ostatnio zainstalowane podejrzane rozszerzenia przeglądarki, wybierz te wpisy i kliknij „Usuń".
(w prawym górnym rogu Internet Explorer) i wybierz „Zarządzaj dodatkami". Spójrz na wszelkie ostatnio zainstalowane podejrzane rozszerzenia przeglądarki, wybierz te wpisy i kliknij „Usuń".
Zmiana twojej strony domowej:
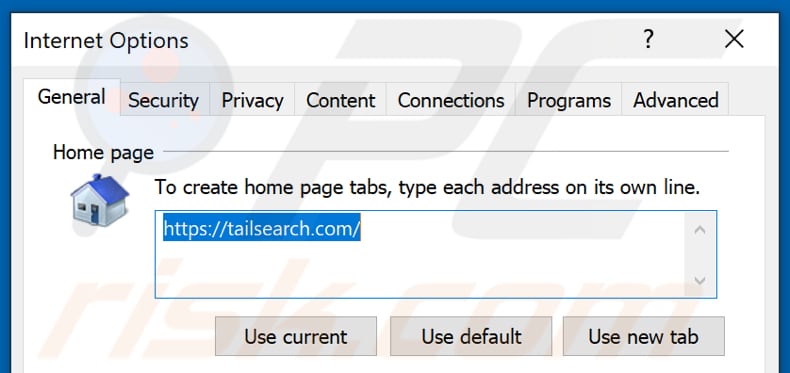
Kliknij ikonę „koła zębatego" ![]() (w prawym górnym rogu Internet Explorer), wybierz „Opcje internetowe". W otwartym oknie usuń hxxp://tailsearch.com i wprowadź preferowaną domenę, która będzie otwierana przy każdym uruchomieniu Internet Explorer. Możesz także wpisać about: blank, aby otworzyć pustą stronę podczas uruchamiania Internet Explorer.
(w prawym górnym rogu Internet Explorer), wybierz „Opcje internetowe". W otwartym oknie usuń hxxp://tailsearch.com i wprowadź preferowaną domenę, która będzie otwierana przy każdym uruchomieniu Internet Explorer. Możesz także wpisać about: blank, aby otworzyć pustą stronę podczas uruchamiania Internet Explorer.
Zmiana twojej domyślnej wyszukiwarki:
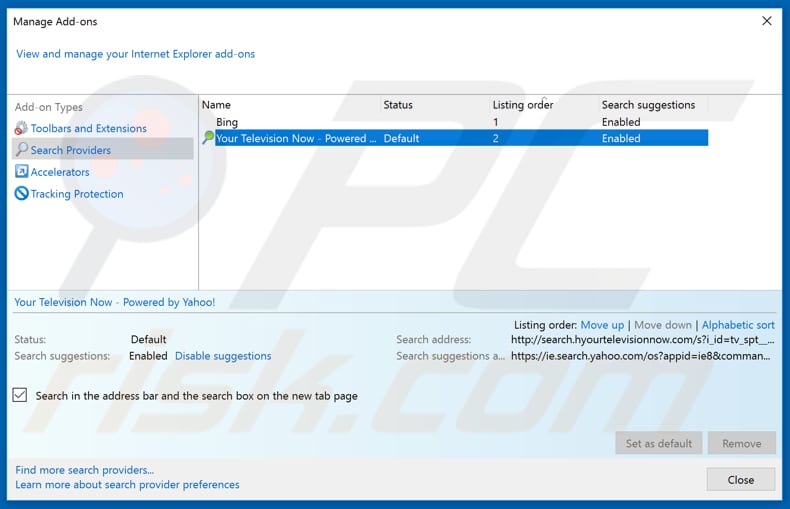
Kliknij ikonę „koła zębatego" ![]() (w prawym górnym rogu Internet Explorer), wybierz „Zarządzaj dodatkami". W otwartym oknie wybierz „Dostawców wyszukiwania", ustaw „Google", „Bing" lub dowolną inną wyszukiwarkę jako swoją domyślną wyszukiwarkę, a następnie usuń "Wowbrowse".
(w prawym górnym rogu Internet Explorer), wybierz „Zarządzaj dodatkami". W otwartym oknie wybierz „Dostawców wyszukiwania", ustaw „Google", „Bing" lub dowolną inną wyszukiwarkę jako swoją domyślną wyszukiwarkę, a następnie usuń "Wowbrowse".
Metoda opcjonalna:
Jeśli nadal występują problemy z usunięciem przekierowanie wowbrowse, możesz zresetować ustawienia programu Internet Explorer do domyślnych.
Użytkownicy Windows XP: Kliknij Start i kliknij Uruchom. W otwartym oknie wpisz inetcpl.cpl. W otwartym oknie kliknij na zakładkę Zaawansowane, a następnie kliknij Reset.

Użytkownicy Windows Vista i Windows 7: Kliknij logo systemu Windows, w polu wyszukiwania wpisz inetcpl.cpl i kliknij enter. W otwartym oknie kliknij na zakładkę Zaawansowane, a następnie kliknij Reset.

Użytkownicy Windows 8: Otwórz Internet Explorer i kliknij ikonę koła zębatego. Wybierz Opcje internetowe.

W otwartym oknie wybierz zakładkę Zaawansowane.

Kliknij przycisk Reset.

Potwierdź, że chcesz przywrócić ustawienia domyślne przeglądarki Internet Explorer, klikając przycisk Reset.

Podsumowanie:

Porywacz przeglądarki to takiego typu adware, które zmienia ustawienia przeglądarki internetowej użytkownika poprzez zmianę strony domowej i domyślnej wyszukiwarki na pewną domyślną niechcianą stronę internetową. Najczęściej tego typu adware infiltruje system operacyjny użytkownika poprzez pobrania bezpłatnego oprogramowania. Jeśli twoje pobieranie jest zarządzane przez klienta pobierania, należy zrezygnować z instalacji reklamowanych pasków narzędzi lub aplikacji, które chcą zmienić twoją stronę domową i domyślną wyszukiwarkę internetową.
Pomoc usuwania:
Jeśli masz problemy podczas próby usunięcia przekierowanie wowbrowse ze swoich przeglądarek internetowych, powinieneś zwrócić się o pomoc na naszym forum usuwania malware.
Opublikuj komentarz:
Jeśli masz dodatkowe informacje na temat przekierowanie wowbrowse lub jego usunięcia, prosimy podziel się swoją wiedzą w sekcji komentarzy poniżej.
Źródło: https://www.pcrisk.com/removal-guides/19171-wowbrowse-browser-hijacker
Udostępnij:

Tomas Meskauskas
Ekspert ds. bezpieczeństwa, profesjonalny analityk złośliwego oprogramowania
Jestem pasjonatem bezpieczeństwa komputerowego i technologii. Posiadam ponad 10-letnie doświadczenie w różnych firmach zajmujących się rozwiązywaniem problemów technicznych i bezpieczeństwem Internetu. Od 2010 roku pracuję jako autor i redaktor Pcrisk. Śledź mnie na Twitter i LinkedIn, aby być na bieżąco z najnowszymi zagrożeniami bezpieczeństwa online.
Portal bezpieczeństwa PCrisk jest prowadzony przez firmę RCS LT.
Połączone siły badaczy bezpieczeństwa pomagają edukować użytkowników komputerów na temat najnowszych zagrożeń bezpieczeństwa w Internecie. Więcej informacji o firmie RCS LT.
Nasze poradniki usuwania malware są bezpłatne. Jednak, jeśli chciałbyś nas wspomóc, prosimy o przesłanie nam dotacji.
Przekaż darowiznęPortal bezpieczeństwa PCrisk jest prowadzony przez firmę RCS LT.
Połączone siły badaczy bezpieczeństwa pomagają edukować użytkowników komputerów na temat najnowszych zagrożeń bezpieczeństwa w Internecie. Więcej informacji o firmie RCS LT.
Nasze poradniki usuwania malware są bezpłatne. Jednak, jeśli chciałbyś nas wspomóc, prosimy o przesłanie nam dotacji.
Przekaż darowiznę
▼ Pokaż dyskusję