5 sposobów na naprawienie czarnego ekranu League of Legends
Zdobądź bezpłatny skaner i sprawdź swój komputer pod kątem błędów
Napraw to terazAby korzystać z w pełni funkcjonalnego produktu, musisz kupić licencję na Combo Cleaner. Dostępny jest 7-dniowy bezpłatny okres próbny. Combo Cleaner jest własnością i jest zarządzane przez RCS LT, spółkę macierzystą PCRisk.
Czarny ekran po uruchomieniu League of Legends? Oto jak możesz to naprawić
League of Legends (LoL) to niezwykle popularna gra wideo online, ale wielu graczy często napotyka problem, gdy po zalogowaniu się do gry pojawia się czarny ekran. Dobrą wiadomością jest to, że istnieją sposoby na rozwiązanie tego problemu, stosując wypróbowane i przetestowane metody.

Co powoduje, że League of Legends wyświetla czarny ekran i jak to naprawić?
Wielu odkryło, że problem z czarnym ekranem pojawia się po naciśnięciu Alt+Tab podczas logowania do League of Legends. W innych przypadkach czarny ekran pojawia się po wybraniu bohatera.
Możesz również uzyskać czarny ekran po zalogowaniu się do gry w trybie pełnoekranowym. Sugerowano, że może to być spowodowane rozmiarem ekranu gry.
Jeśli rozdzielczość League of Legends jest wyższa niż rozdzielczość twojego komputera, również możesz napotkać ten błąd. W tym przypadku problem wynika z tego, że twój komputer nie radzi sobie z grą w trybie pełnoekranowym. Niektórzy gracze sugerują naciśnięcie klawiszy Alt+Enter, aby przełączyć grę w tryb okienkowy.
Innym powodem pojawienia się czarnego ekranu może być twój program antywirusowy blokujący niektóre funkcje gry. W takim przypadku należy dodać League of Legends do listy wyjątków swojego oprogramowania antywirusowego.
Niektóre osoby znalazły sposób na obejście czarnego ekranu, wylogowując się, a następnie logując ponownie do League of Legends. W większości przypadków potrzeba około trzech razy, aby to zadziałało. Jednak inni nie mają tyle szczęścia i nie mogą uruchomić gry.
Na szczęście istnieją lepsze sposoby rozwiązania problemu z czarnym ekranem niż wylogowanie się i ponowne zalogowanie. Zebraliśmy listę znanych poprawek, które, miejmy nadzieję, rozwiążą problem na dobre.
Przewodnik wideo o tym, jak naprawić czarny ekran League of Legends
Spis treści:
- Wprowadzenie
- Rozwiązanie 1. Uruchom League of Legends jaoko ddministrator
- Rozwiązanie 2. Wyłącz skalowanie wyświetlacza
- Rozwiązanie 3. Wykonaj czysty rozruch
- Rozwiązanie 4. Zaktualizuj Windows 10
- Rozwiązanie 5. Zaktualizuj sterownik karty graficznej
- Zaktualizuj sterownik karty graficznej Nvidia
- Zaktualizuj sterownik karty graficznej AMD
- Film wideo o tym, jak naprawić czarny ekran League of Legends Black
POBIERZ narzędzie do usuwania złośliwego oprogramowania
Zalecane jest wykonanie bezpłatnego skanu za pomocą Combo Cleaner - narzędzia wykrywania malware i naprawiającego błędy komputera. Będziesz musiał zakupić pełną wersję, aby usunąć infekcje i wyeliminować błędy komputera. Dostępny bezpłatny okres próbny. Combo Cleaner jest własnością i jest zarządzane przez Rcs Lt, spółkę macierzystą PCRisk. Przeczytaj więcej.
Rozwiązanie 1. Uruchom League of Legends jako administrator
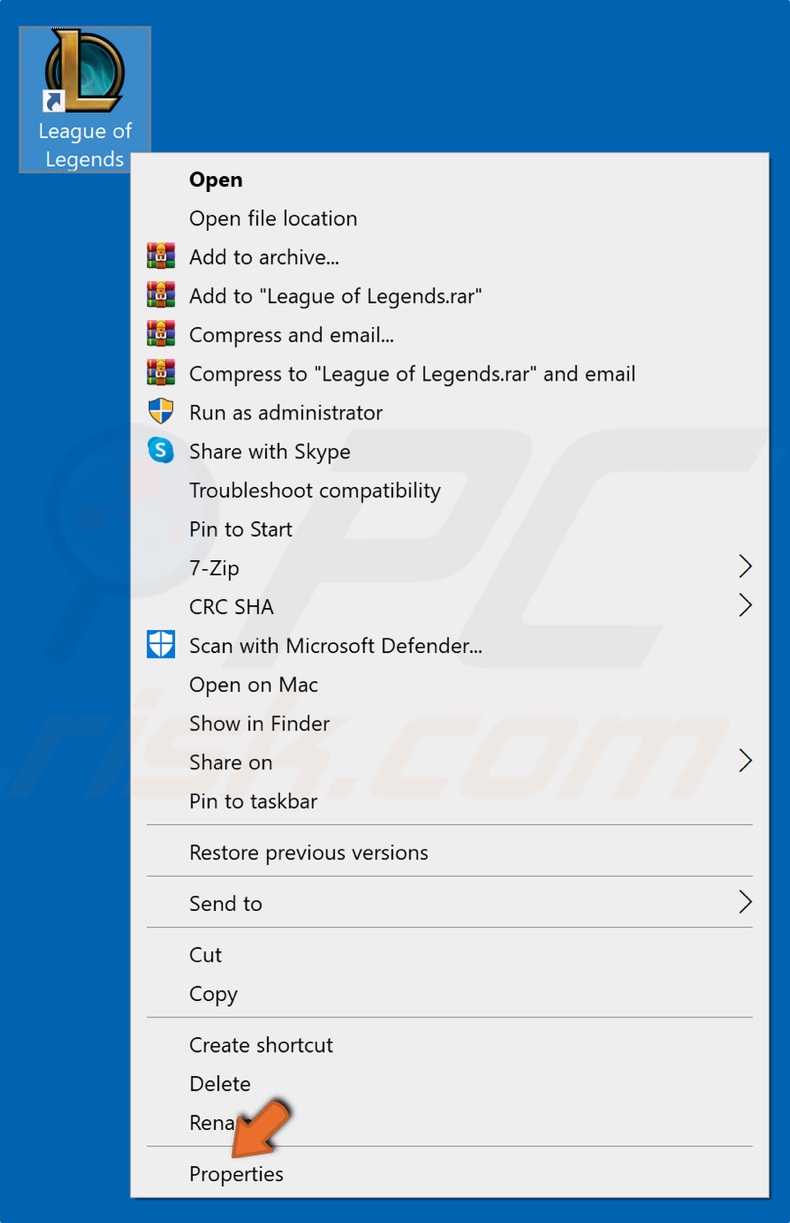
1. Kliknij prawym przyciskiem myszy program uruchamiający grę i wybierz Właściwości.
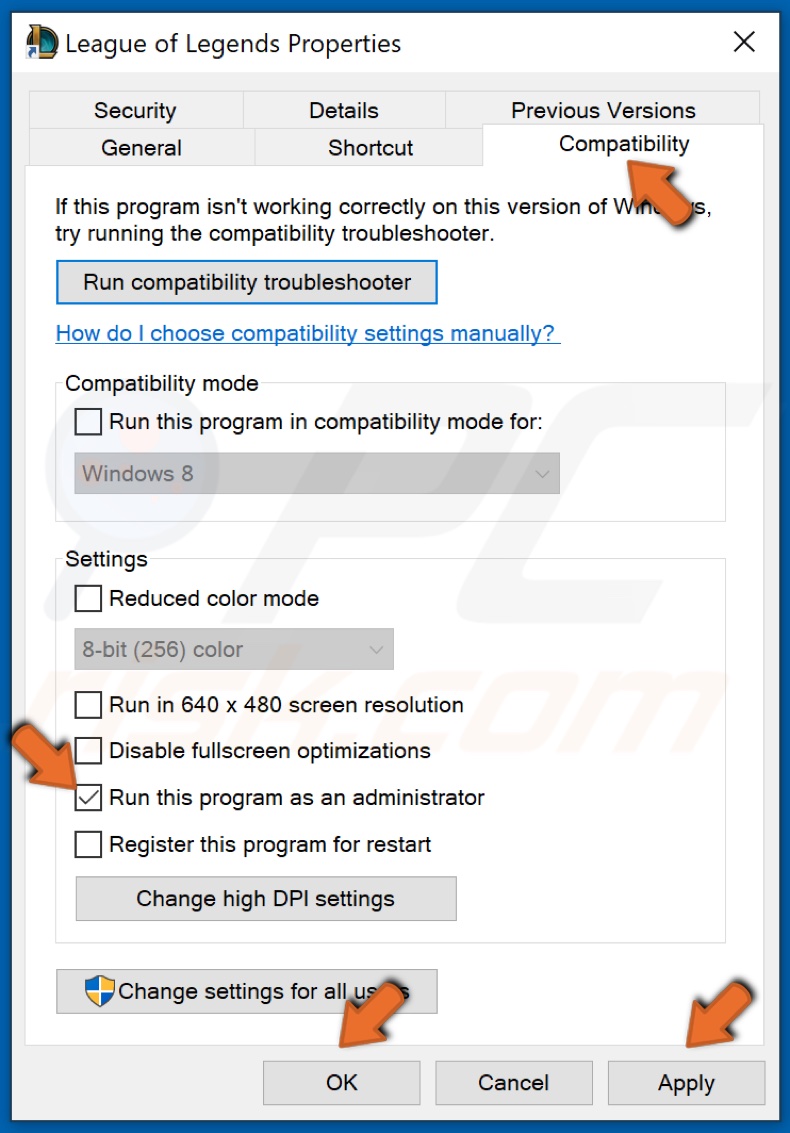
2. Przejdź do zakładki Zgodność.
3. Zaznacz pole wyboru Uruchom ten program jako administrator.
4. Kliknij Zastosuj i kliknij OK.
5. Uruchom League of Legends, aby sprawdzić, czy problem z czarnym ekranem został naprawiony.
Rozwiązanie 2. Wyłącz skalowanie wyświetlacza
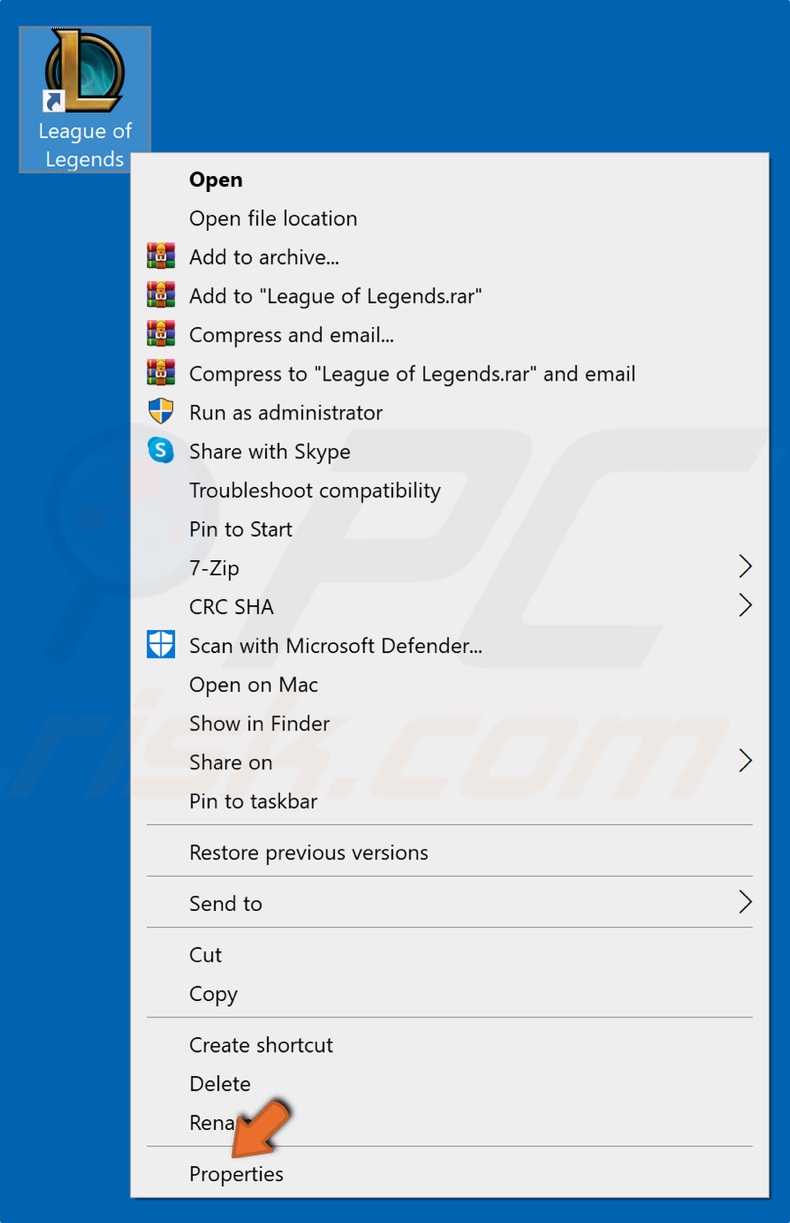
1. Kliknij prawym przyciskiem myszy program uruchamiający grę i wybierz Właściwości.
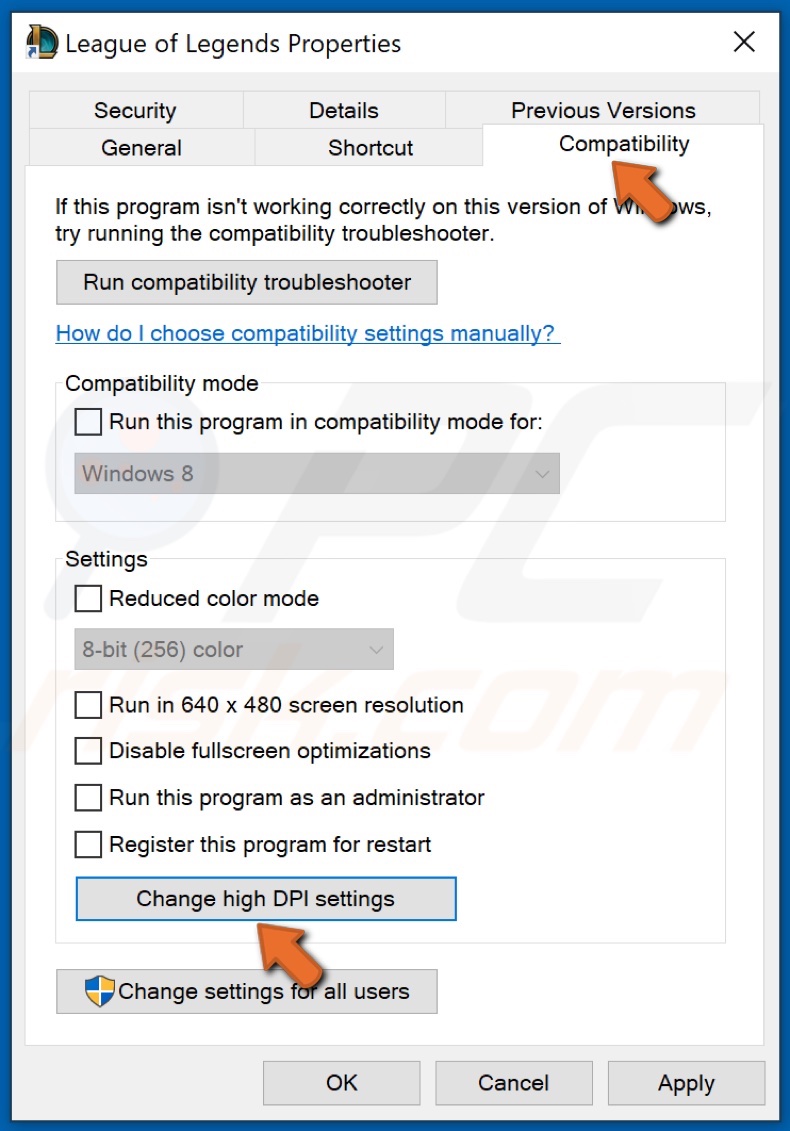
2. Przejdź do zakładki Zgodność.
3. W sekcji Ustawienia kliknij Zmień ustawienia wysokiej rozdzielczości.
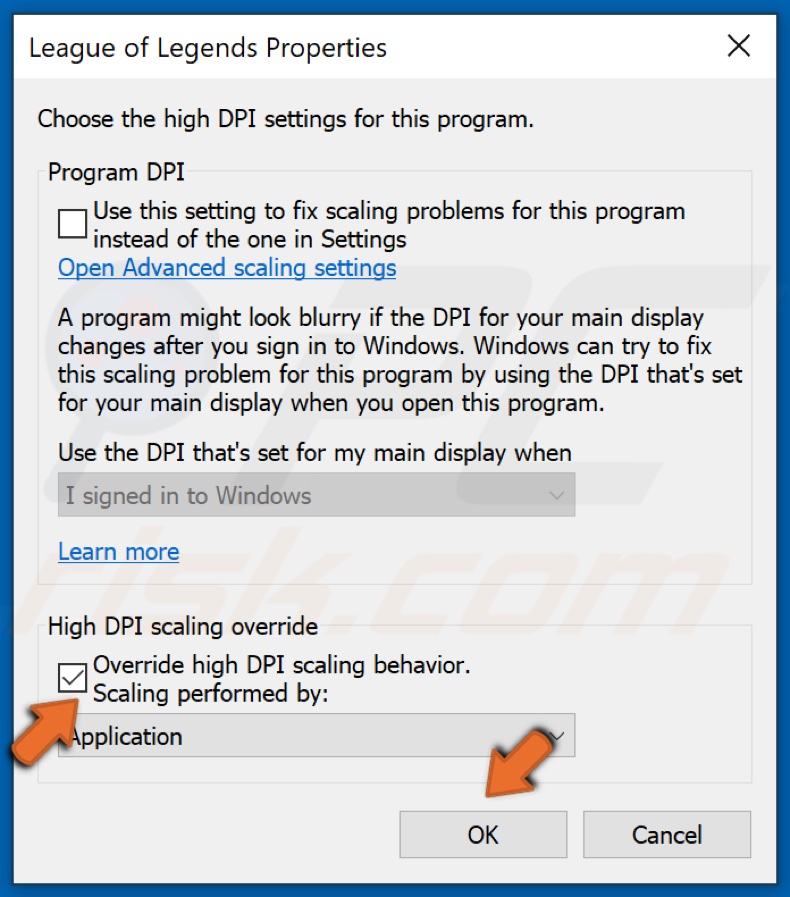
4. Zastąp zachowanie skalowania przy wysokiej rozdzielczości DPI i kliknij OK.
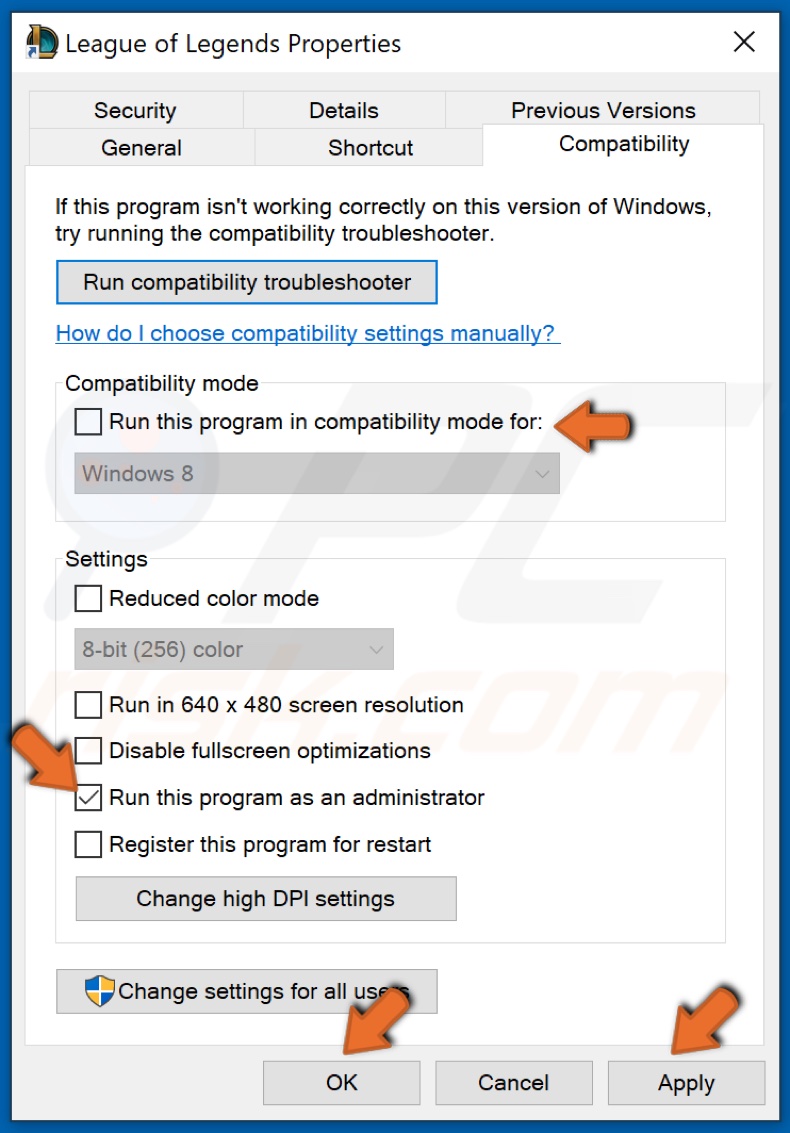
5. Upewnij się, że opcja Uruchom program w trybie zgodności nie jest zaznaczona. Odznacz ją, jeśli tak jest.
6. Zaznacz pole wyboru Uruchom ten program jako administrator.
7. Kliknij Zastosuj i kliknij OK.
Rozwiązanie 3. Wykonaj czysty rozruch
1. Przytrzymaj klawisze Windows+R, aby otworzyć Uruchom.
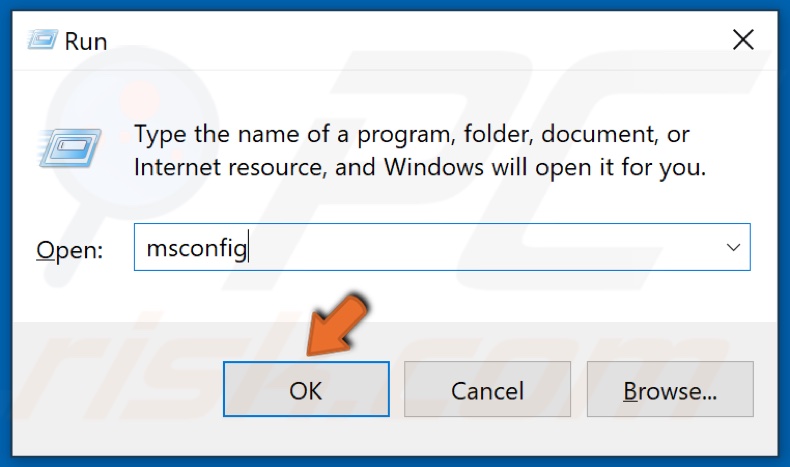
2. W oknie dialogowym Uruchom wpisz MSConfig i kliknij OK.
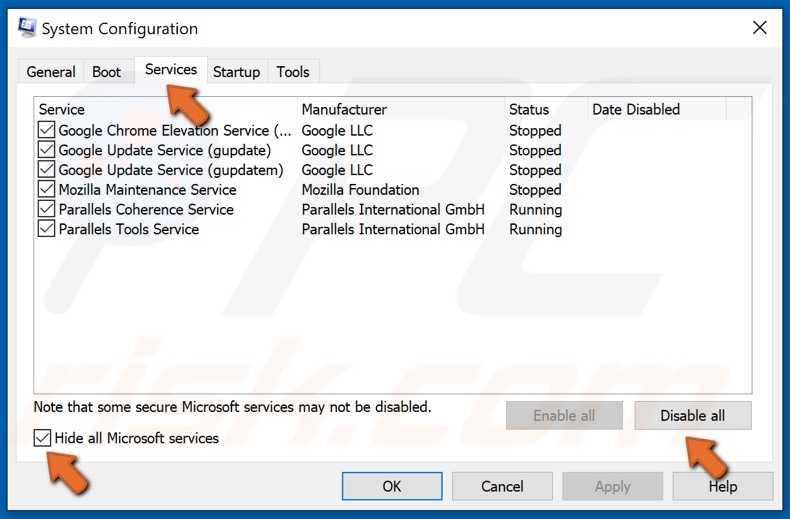
3. W wyświetlonym oknie Konfiguracja systemu wybierz zakładkę Usługi.
4. Następnie zaznacz pole wyboru Ukryj wszystkie usługi Microsoft w lewym dolnym rogu okna.
5. Kliknij Wyłącz wszystko.
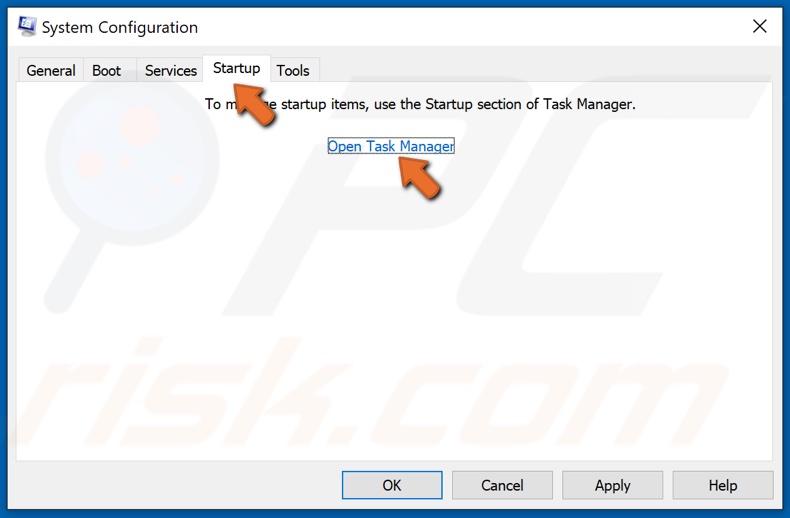
6. Następnie przejdź do zakładki Uruchamianie.
7. Kliknij Otwórz Menedżera zadań.
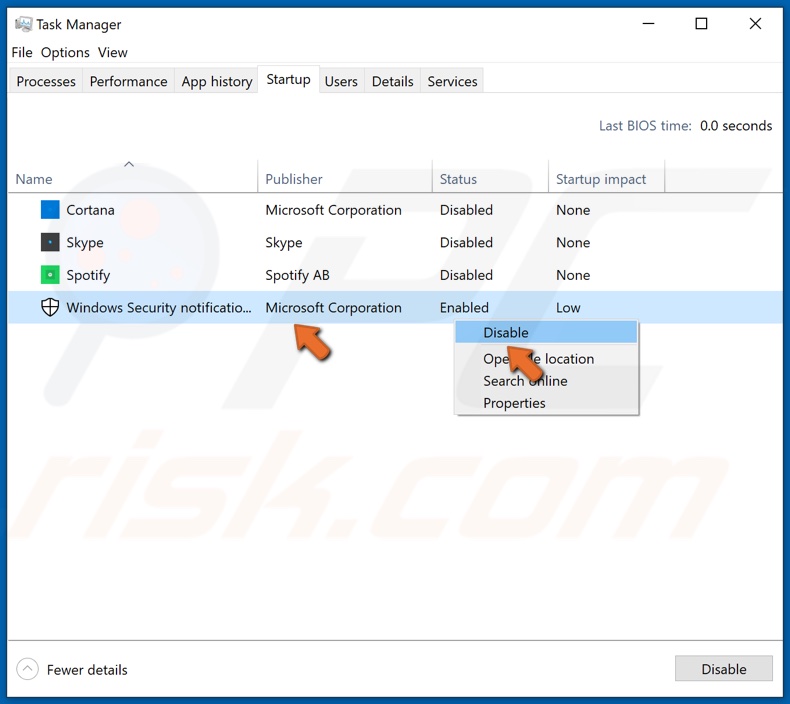
8.Kliknij prawym przyciskiem każdą aplikację i kliknij Wyłącz.
9. Zamknij Menedżera zadań.
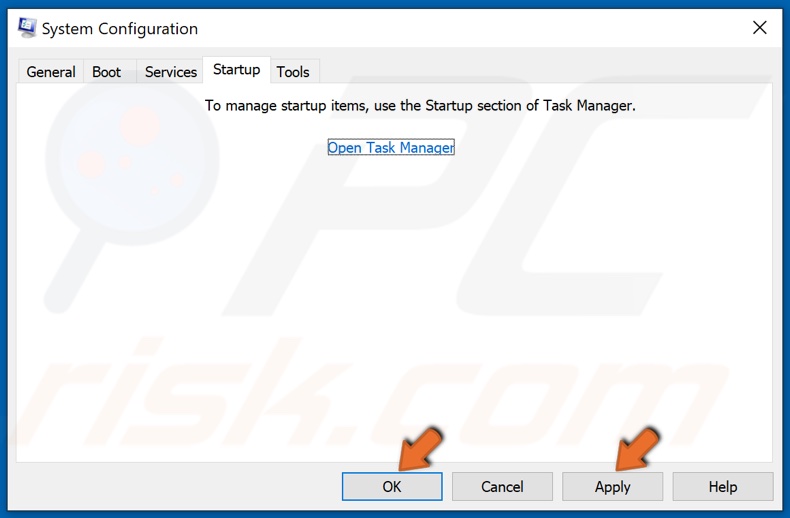
10. W oknie Konfiguracja systemu kliknij Zastosuj i kliknij OK.
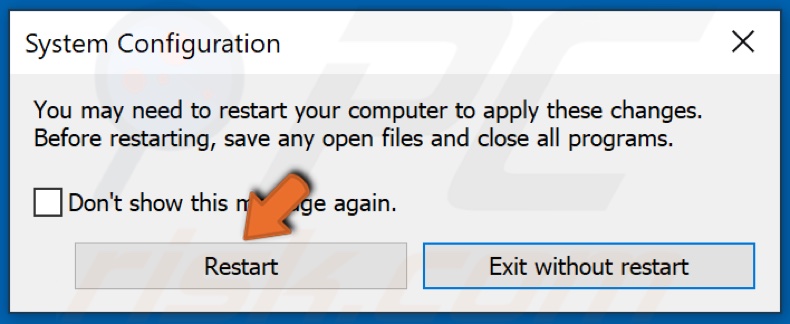
11. Po wyświetleniu monitu kliknij Uruchom ponownie.
12. Uruchom League of Legends i sprawdź, czy to naprawiło problem z czarnym ekranem.
13. Jeśli chcesz wrócić do normalnego rozruchu, oto, co musisz zrobić.
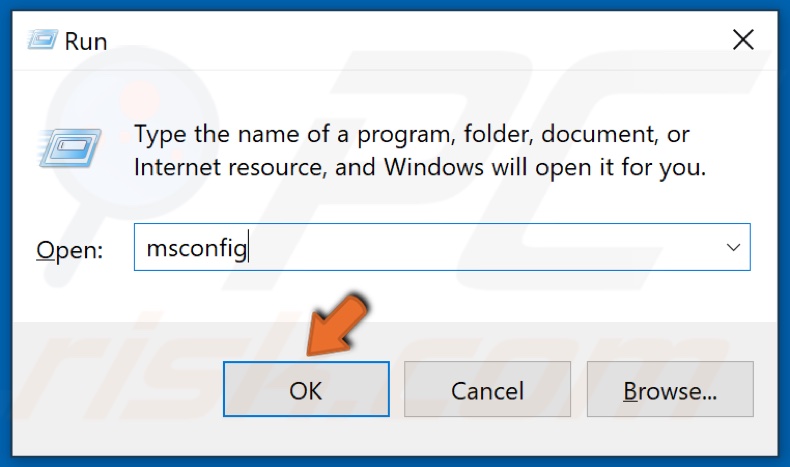
14. Przytrzymaj klawisze Windows+R, aby otworzyć Uruchom.
15. W oknie dialogowym Uruchom wpisz MSConfig i kliknij OK.
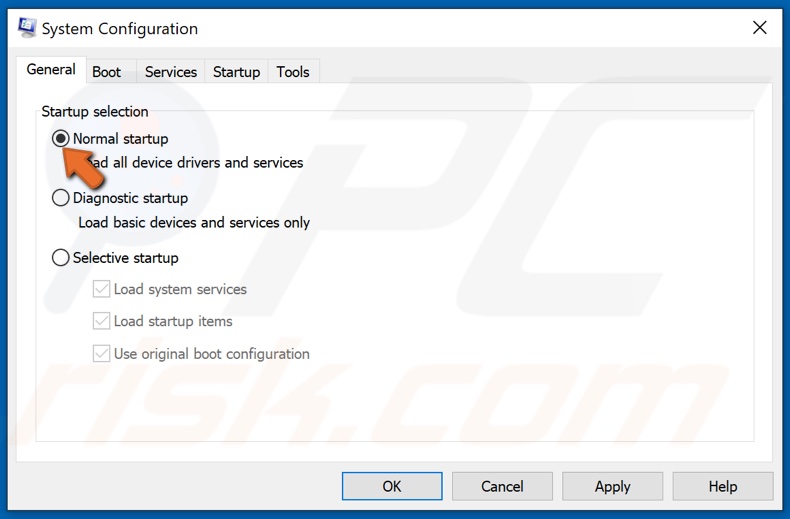
16. Na karcie Ogólne wybierz Uruchamianie normalne.
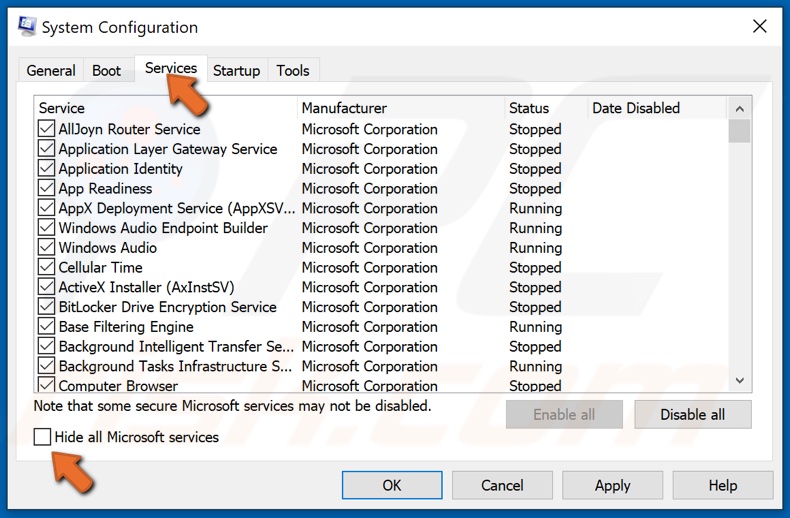
17. Następnie przejdź do zakładki Usługi i upewnij się, że opcja Ukryj wszystkie usługi Microsoft jest odznaczona.
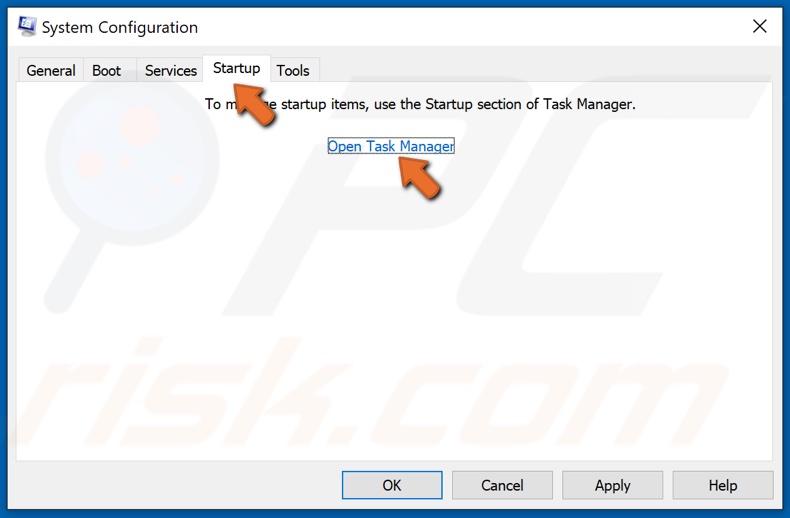
18. Na koniec przejdź do zakładki Uruchamianie i kliknij Otwórz Menedżera zadań.
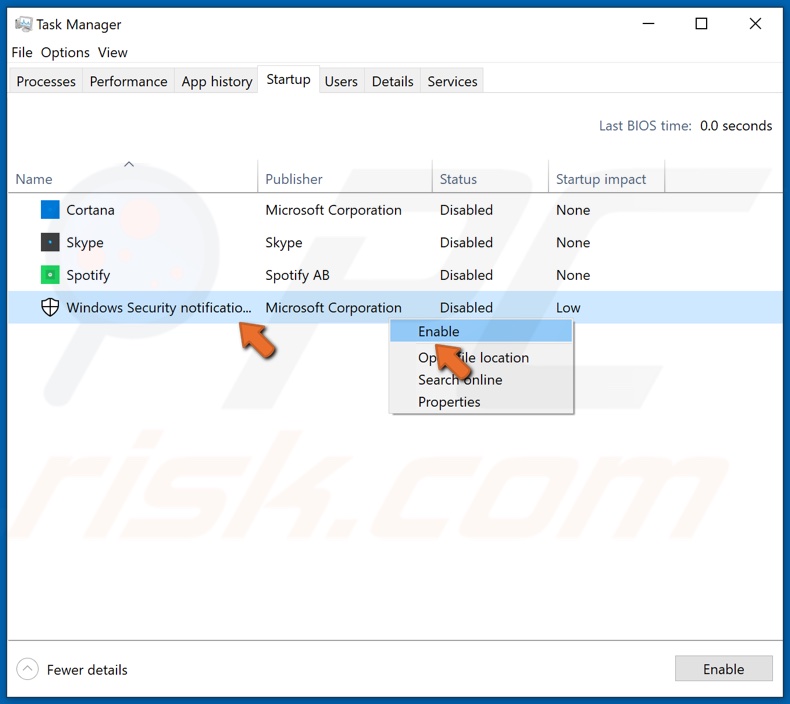
19. Wybierz i włącz wcześniej wyłączone aplikacje.
20. Zamknij Menedżera zadań.
21. W oknie Konfiguracja systemu kliknij Zastosuj i kliknij OK.
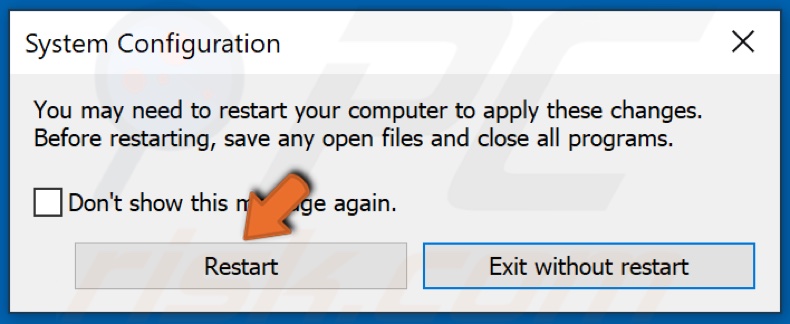
22. Po wyświetleniu monitu kliknij Uruchom ponownie.
Rozwiązanie 4. Zaktualizuj Windows 10
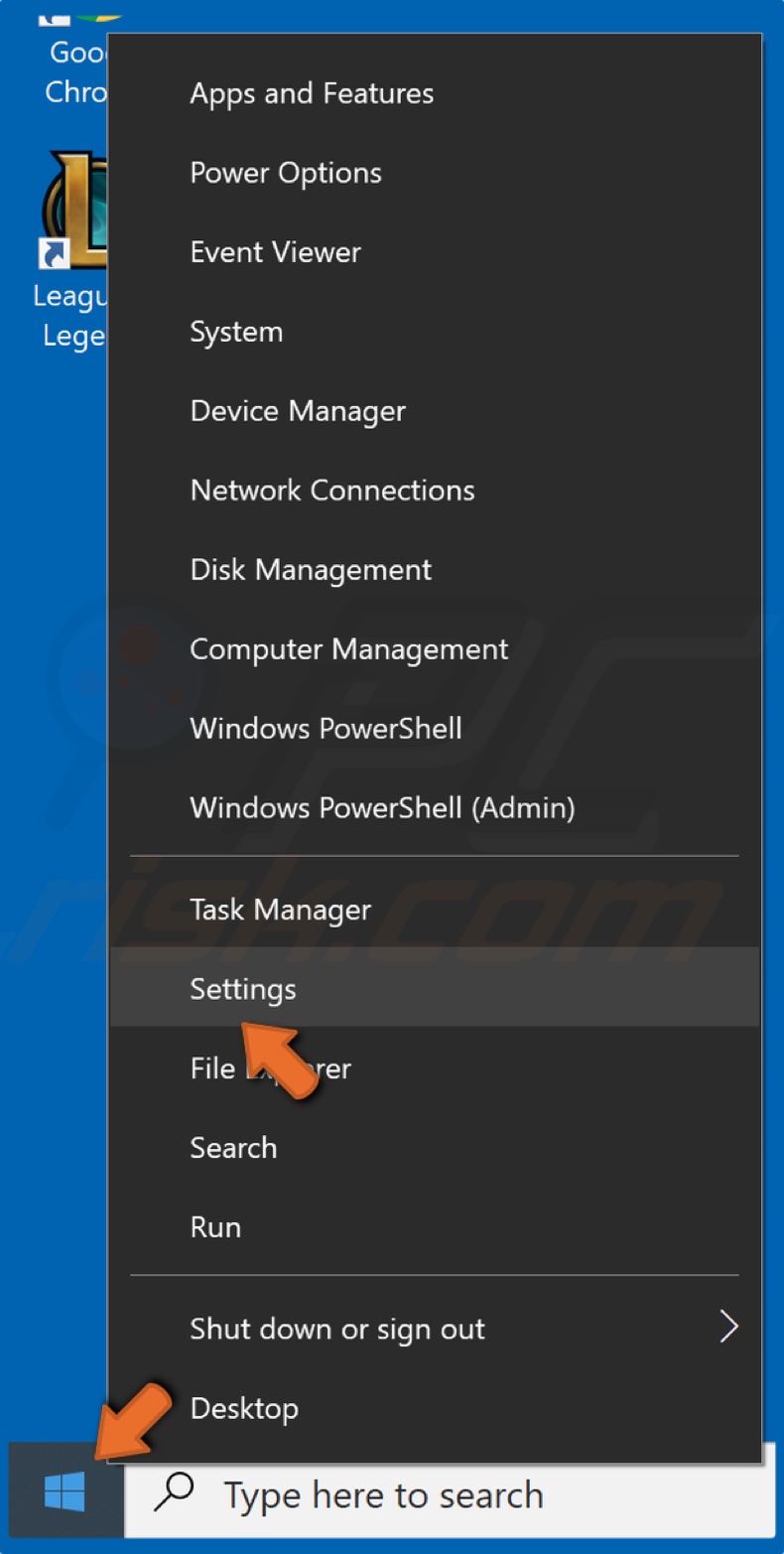
1. Kliknij prawym przyciskiem Start i kliknij Ustawienia.
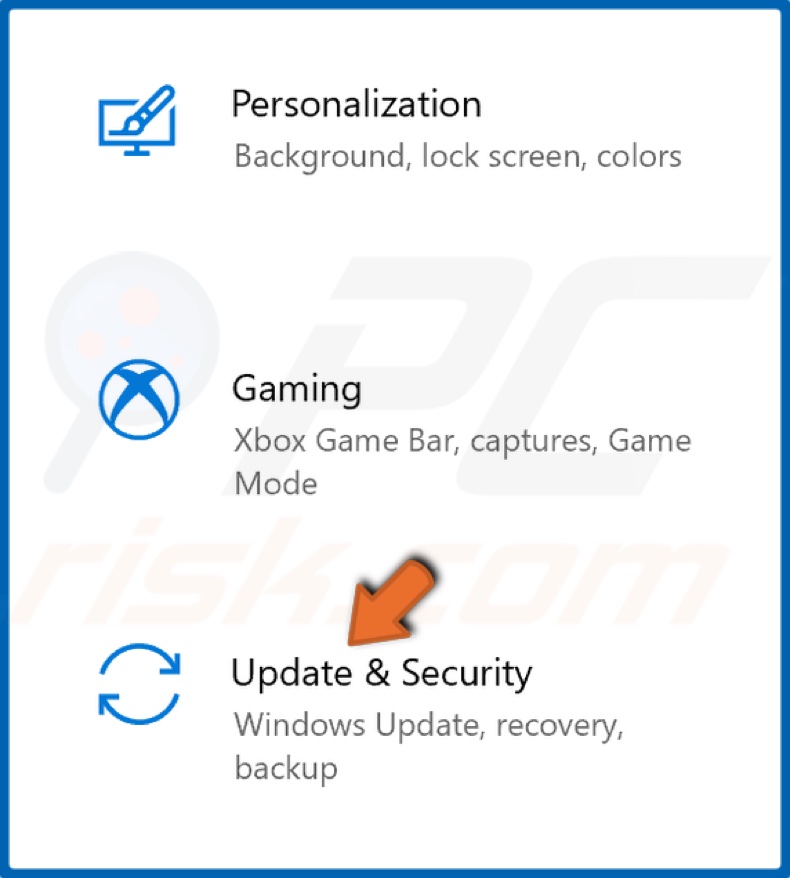
2. Wybierz Aktualizacja i zabezpieczenia.
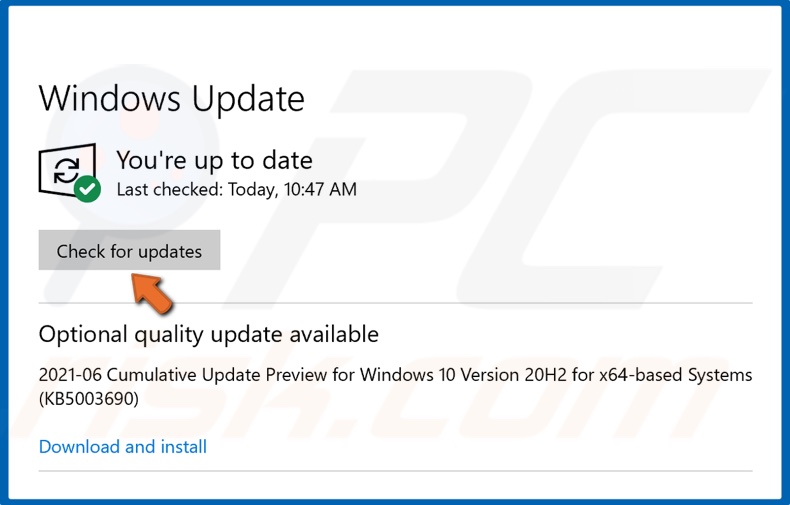
3. Kliknij Sprawdź aktualizacje.
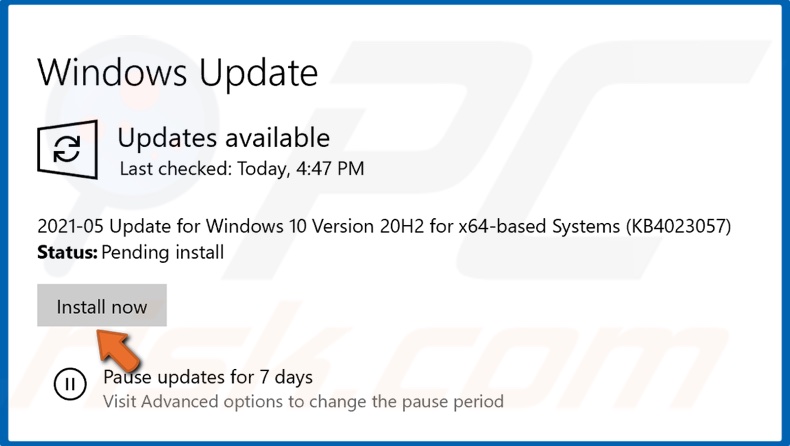
4. Jeśli Windows sprawdził już dostępność aktualizacji, kliknij Zainstaluj.
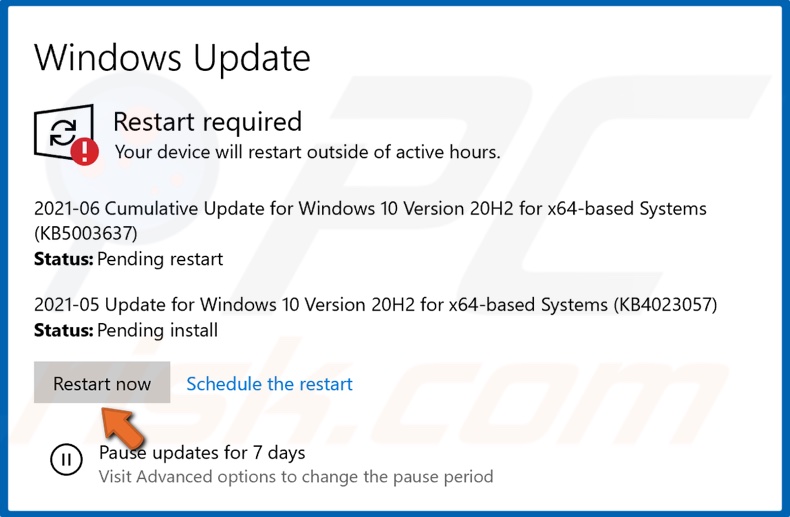
5. Kliknij Uruchom ponownie teraz, aby zakończyć proces aktualizacji.
Rozwiązanie 5. Zaktualizuj sterownik karty graficznej za pomocą Menedżera urządzeń
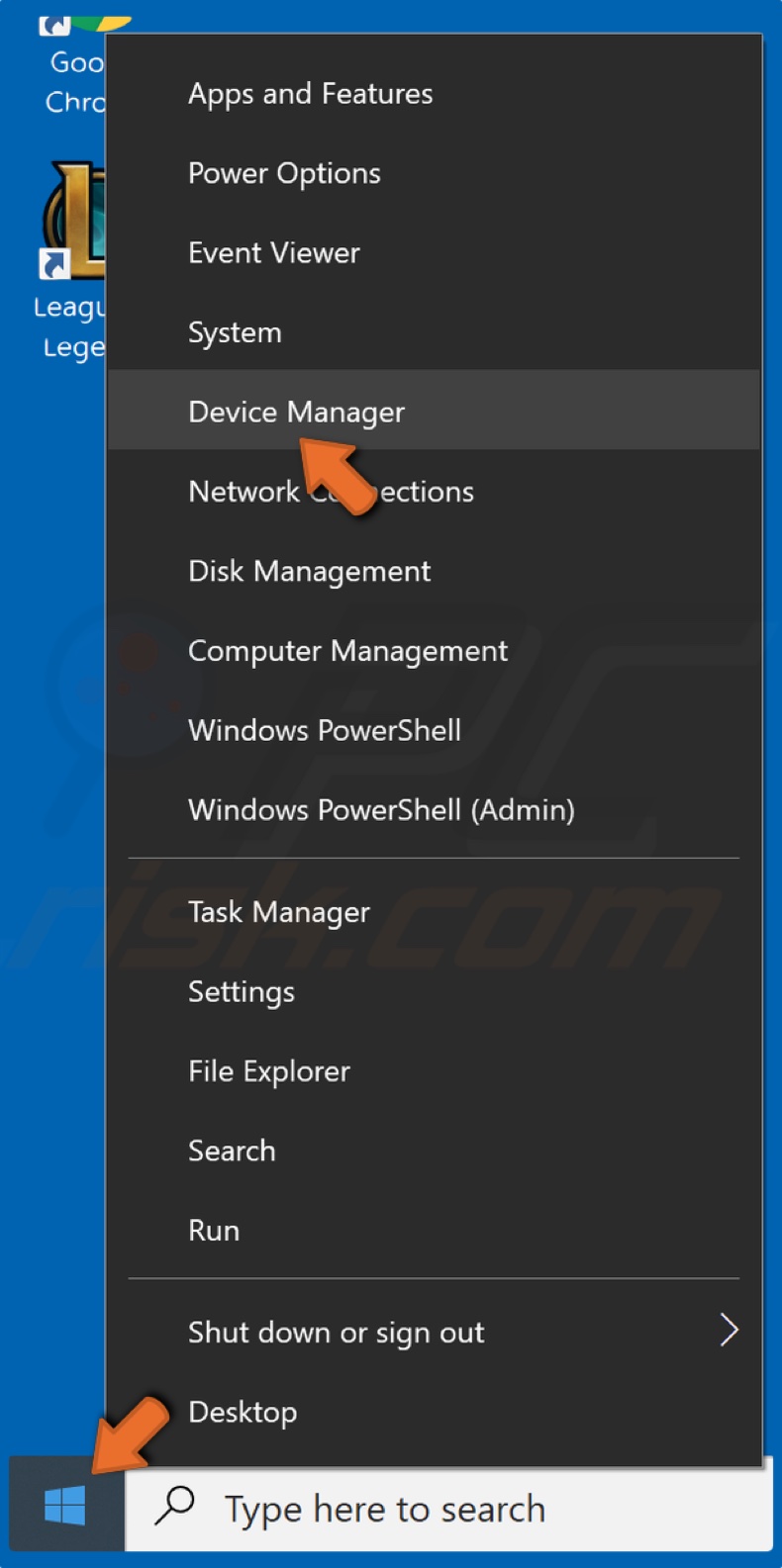
1. Kliknij prawym przyciskiem myszy przycisk Start i wybierz Menedżer urządzeń.
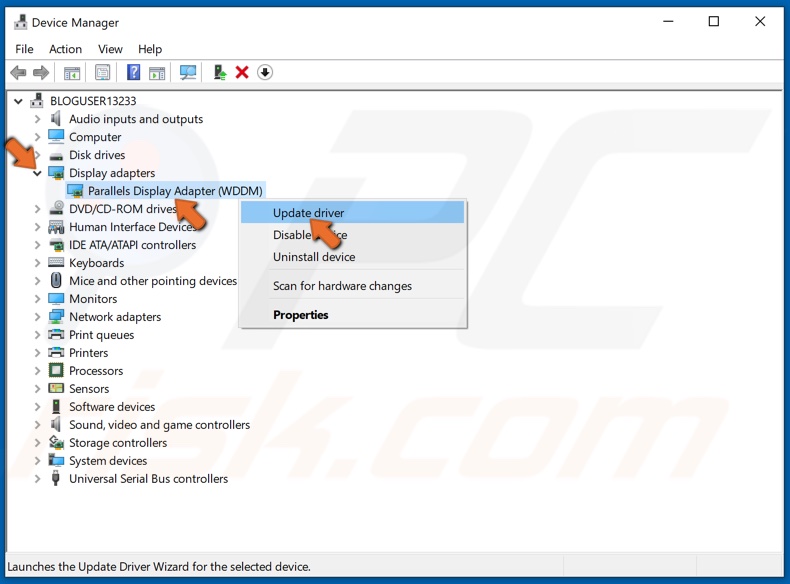
2. Rozwiń listę Karty graficzne.
3. Select your display adapter (graphics card), right-click it, and click Update driver. Wybierz kartę graficzną (kartę graficzną), kliknij ją prawym przyciskiem myszy i kliknij Aktualizuj sterownik.
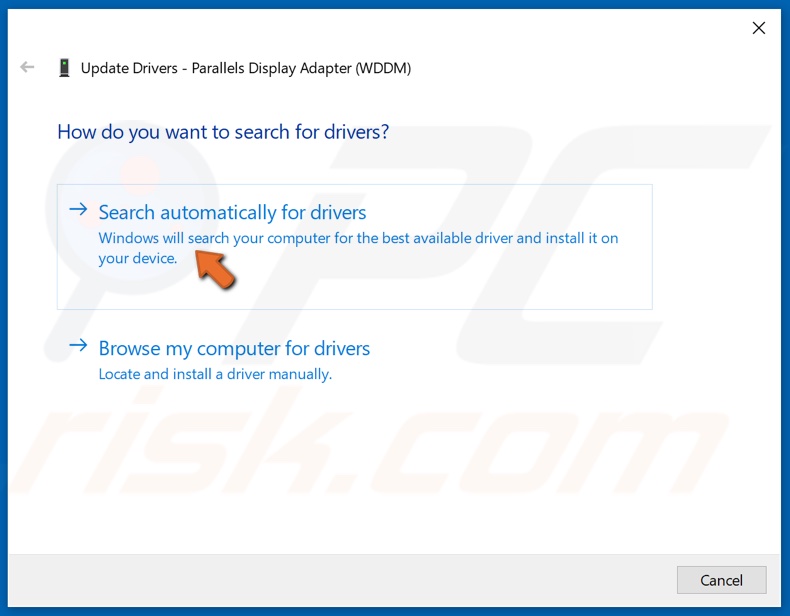
4. Wybierz opcję Wyszukaj sterowniki automatycznie.
5. Windows pobierze i zainstaluje sterowniki.
Zaktualizuj sterownik karty graficznej Nvidia
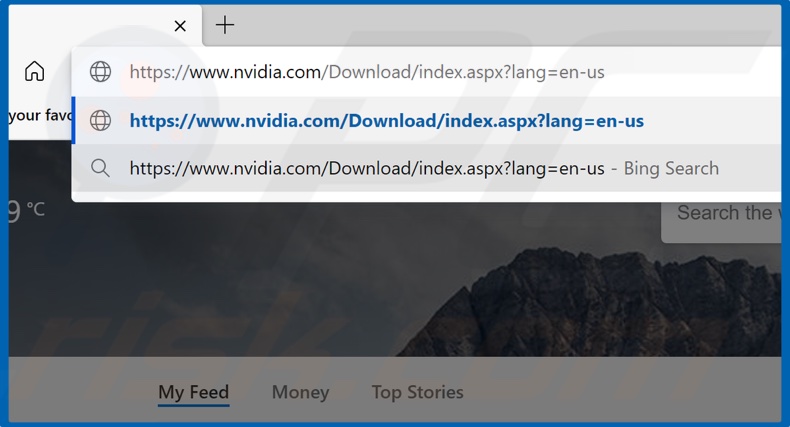
1. Otwórz przeglądarkę internetową i przejdź do witryny pobierania sterownikó karty graficznej Nvidia.
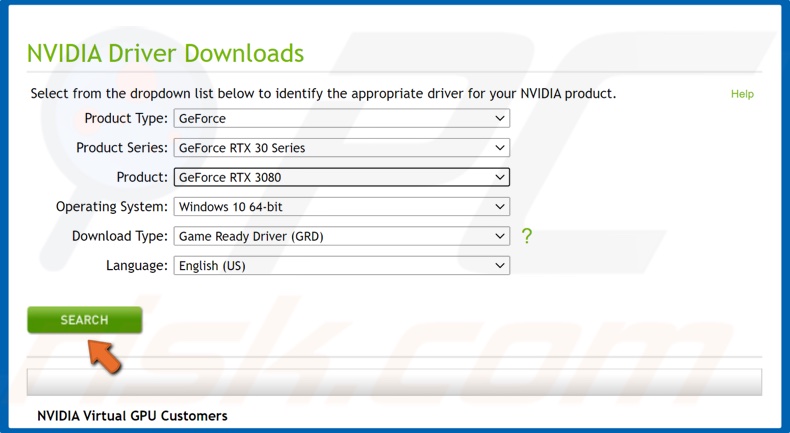
2. Ręcznie wybierz model i serię GPU, typ systemu operacyjnego i język.
3. Następnie kliknij przycisk Szukaj.
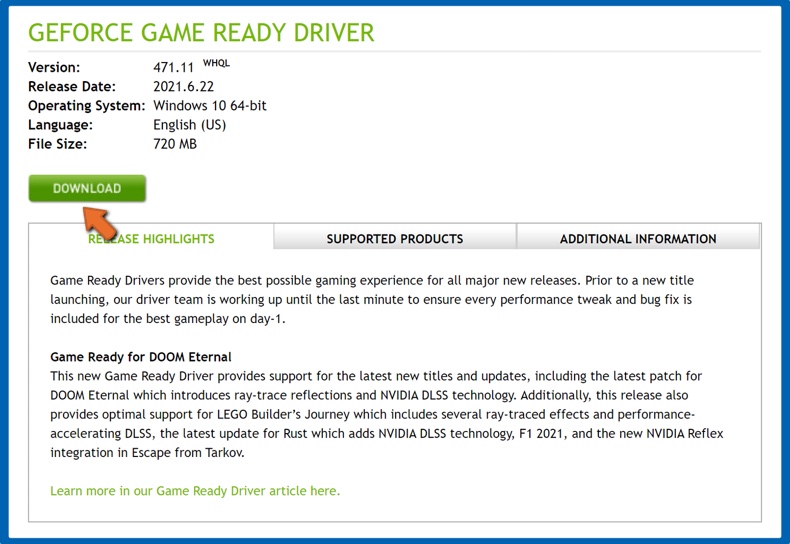
4. Kliknij przycisk Pobierz.
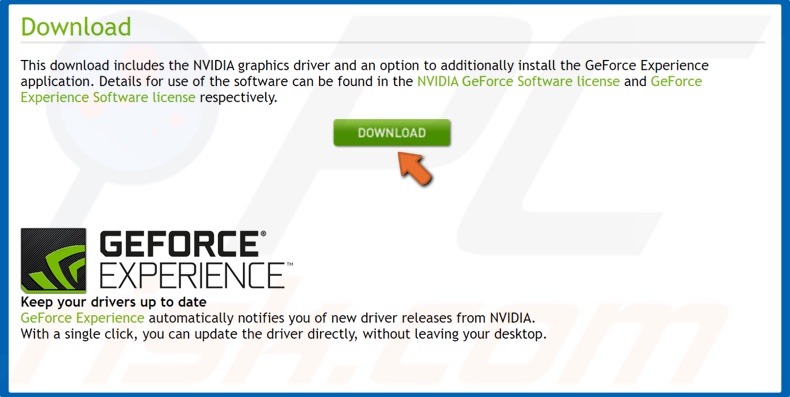
5. Po przekierowaniu na inną stronę ponownie kliknij przycisk Pobierz.
6. Po pobraniu uruchom kreatora instalacji sterownika graficznego.
Zaktualizuj sterownik karty graficznej AMD
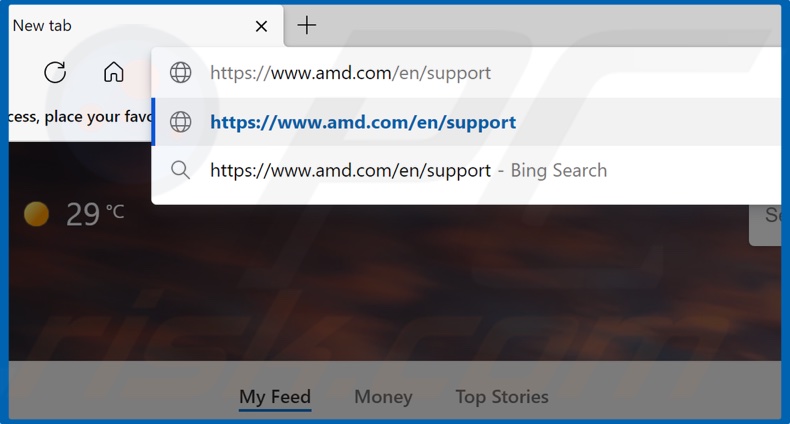
1. Otwórz przeglądarkę internetową i przejdź do witryny pobierania sterowników karty graficznej AMD.
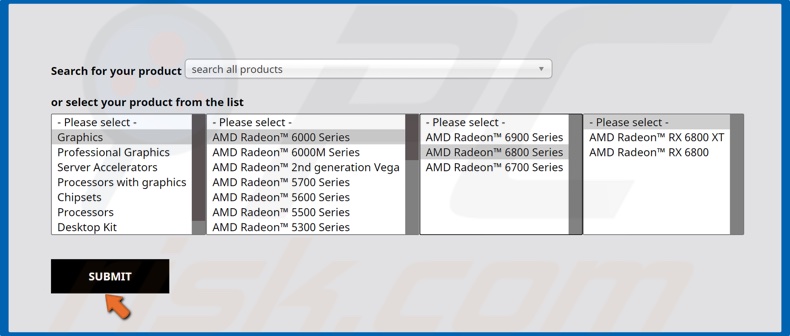
2. Ręcznie wybierz model i serię GPU i kliknij Prześlij.
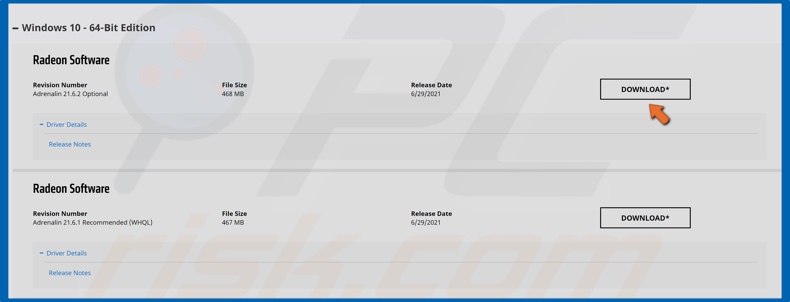
3. Następnie wybierz typ systemu operacyjnego.
4. Wybierz sterownik i kliknij Pobierz.
5. Po pobraniu uruchom kreatora instalacji sterownika graficznego.
Udostępnij:

Rimvydas Iliavicius
Autor poradników na stronie PCrisk.
Rimvydas jest badaczem z ponad czteroletnim doświadczeniem w branży cyberbezpieczeństwa. Studiował na Uniwersytecie Technicznym w Kownie, a w 2017 roku uzyskał tytuł magistra tłumaczeń i lokalizacji tekstów technicznych. Jego zainteresowania komputerami i technologią sprawiły, że stał się wszechstronnym autorem w branży IT. W PCrisk jest odpowiedzialny za pisanie szczegółowych artykułów poradnikowych dla systemu Microsoft Windows.
Portal bezpieczeństwa PCrisk jest prowadzony przez firmę RCS LT.
Połączone siły badaczy bezpieczeństwa pomagają edukować użytkowników komputerów na temat najnowszych zagrożeń bezpieczeństwa w Internecie. Więcej informacji o firmie RCS LT.
Nasze poradniki usuwania malware są bezpłatne. Jednak, jeśli chciałbyś nas wspomóc, prosimy o przesłanie nam dotacji.
Przekaż darowiznęPortal bezpieczeństwa PCrisk jest prowadzony przez firmę RCS LT.
Połączone siły badaczy bezpieczeństwa pomagają edukować użytkowników komputerów na temat najnowszych zagrożeń bezpieczeństwa w Internecie. Więcej informacji o firmie RCS LT.
Nasze poradniki usuwania malware są bezpłatne. Jednak, jeśli chciałbyś nas wspomóc, prosimy o przesłanie nam dotacji.
Przekaż darowiznę
▼ Pokaż dyskusję