Naprawa obniżonej wydajności twojego MacBook'a. Jak zresetować twojego Macbooka?
Zdobądź bezpłatny skaner i sprawdź swój komputer pod kątem błędów
Napraw to terazAby korzystać z w pełni funkcjonalnego produktu, musisz kupić licencję na Combo Cleaner. Dostępny jest 7-dniowy bezpłatny okres próbny. Combo Cleaner jest własnością i jest zarządzane przez RCS LT, spółkę macierzystą PCRisk.
Jak naprawić obniżoną wydajność twojego MacBook wykonując przywrócenie do ustawień fabrycznych?
Czy wydajność twojego komputera MacBook zmniejszyła się, a urządzenie nie może wykonać żądanych zadań lub istnieje podejrzenie, że system jest uszkodzony? Być może dysk twardy twojego laptopa jest wypełniony niepotrzebnymi plikami oraz musisz przechowywać ważne dokumenty i pliki przy użyciu alternatywnej pamięci, takiej jak dyski zewnętrzne lub przechowywanie w chmurze. A może kupiłeś nowy komputer i planujesz sprzedać lub oddać swojego nieużywanego MacBooka? Są to niektóre z najczęstszych okoliczności, w których konieczne może być zresetowanie (przywrócenie ustawień fabrycznych) twojego komputera.
Ponadto resetowanie laptopa może rozwiązać wiele problemów i jest wspaniałą techniką zapobiegania wszelkim błędom i problemom, które gromadzą się w czasie. Zwróć uwagę, że po zresetowaniu MacBooka wszystkie dane zostaną usunięte, a domyślne ustawienia urządzenia zostaną przywrócone. Resetowanie laptopa może się okazać wygodnym rozwiązaniem różnych problemów, ale jeśli nie jesteś doświadczonym użytkownikiem komputera Mac, proces ten może wydawać się zagmatwany, a nawet frustrujący. Aby ci pomóc, przedstawiamy kroki, aby pomyślnie zresetować twojego MacBooka.

Spis treści:
- Wprowadzenie
- Jak uniknąć problemów z przywróceniem do ustawień fabrycznych
- Przed resetowaniem sklonuj swój dysk twardy
- Zresetuj NVRAM przed resetowaniem swojego MacBooka
- Zresetuj Kontroler Zarządzania Systemem (SMC)
- Odłącz lub wyłącz wszystkie niepotrzebne aplikacje
- Ponowna instalacja MacOS poprzez Tryb odzyskiwania
- Film pokazujący, jak zresetować twojego MacBooka
POBIERZ narzędzie do usuwania złośliwego oprogramowania
Zalecane jest wykonanie bezpłatnego skanu za pomocą Combo Cleaner - narzędzia wykrywania malware i naprawiającego błędy komputera. Będziesz musiał zakupić pełną wersję, aby usunąć infekcje i wyeliminować błędy komputera. Dostępny bezpłatny okres próbny. Combo Cleaner jest własnością i jest zarządzane przez Rcs Lt, spółkę macierzystą PCRisk. Przeczytaj więcej.
Jak uniknąć problemów z przywróceniem ustawień fabrycznych
Najnowsza wersja systemu operacyjnego MacBook, High Sierra, działa na najnowszym systemie plików Apple - APFS. Właściciele komputerów Mac często napotykają problem przy próbie ponownego zainstalowania systemu operacyjnego z komunikatem o błędzie „Nie można utworzyć woluminu Preboot dla instalacji APFS". Wsparcie Apple twierdzi, że podczas formatowania dysków użytkownicy powinni wybierać format rozszerzonego pliku macOS , a nie nowy system plików (APFS). Jeśli jednak napotkano już ten typ problemu, istnieje rozwiązanie. Najpierw wyłącz swój komputer Mac, a następnie podczas jego włączania naciśnij Option, Command i R. Ta kombinacja uruchomi Odzyskiwanie internetowe i możesz spróbować przeinstalować High Sierra. Być może będziesz zmuszony powtórzyć ten krok kilka razy, aż zadziała.
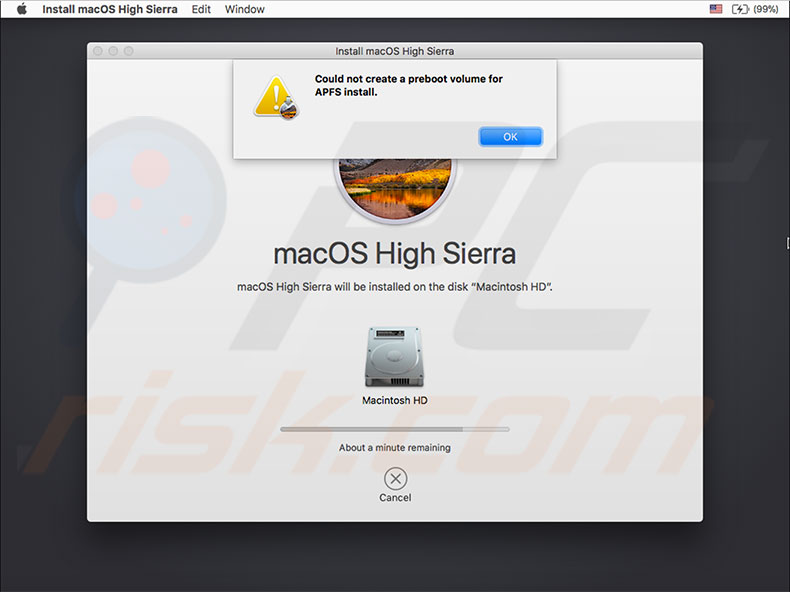
Przed resetowaniem sklonuj swój dysk twardy
Zresetowanie komputera MacBook spowoduje usunięcie wszystkich danych i informacji z dysku twardego. Dla bezpieczeństwa, upewnij się, że masz plik kopii zapasowej przechowywany na zewnętrznym nośniku lub dysku twardym. Jeśli nie masz kopii zapasowej, musisz ją utworzyć przed kontynuowaniem. Zalecamy, aby w razie problemów utworzyć klon dysku twardego w pliku kopii zapasowej. Klon jest startowym duplikatem dysku twardego, a tym samym tworzy identyczną kopię dysku startowego. Najczęściej zalecanym miejscem przechowywania klonu jest dysk zewnętrzny. Umożliwi to rozruch komputera MacBook przez dysk zewnętrzny w dowolnym momencie.
A co z Maszyną czasu?
Jeśli używasz Maszyny Czasu, która jest dostarczana z twoim systemem operacyjnym, masz już dobrą kopię zapasową. Ten plik nie jest jednak klonem twojego twardego dysku i nie będziesz mógł go uruchomić. Niemniej jednak będzie przechowywać informacje związane z dokumentami, aplikacjami i innymi danymi. Jeśli nie chcesz sklonować swojego dysku, upewnij się, że masz kopię zapasową najnowszej wersji systemu operacyjnego - przed kontynuowaniem ręcznie utwórz nową kopię zapasową.
Aby wykonać ręczne tworzenie kopii zapasowej, otwórz Preferencje systemowe i wybierz opcję Maszynę czasu. Następnie zaznacz pole wyboru Pokaż maszynę czasu na pasku menu. Po włączeniu zobaczysz ikonę Maszyny Czasu na pasku menu w prawym rogu (w pobliżu daty i godziny). Kliknij tę ikonę i wybierz Utwórz kopię zapasową teraz. Spowoduje to utworzenie aktualnego pliku kopii zapasowej i można będzie upewnić się, że wszystko jest przechowywane w kopiach zapasowych Maszyny czasu.
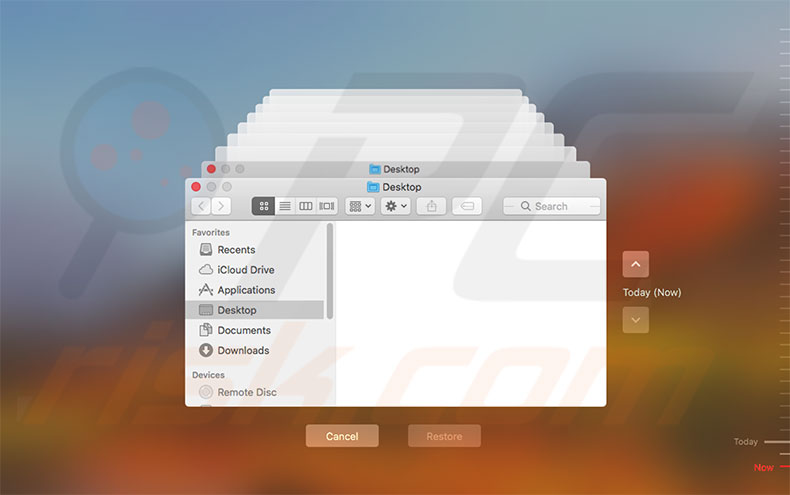
Zalety i wykorzystanie klonów
Porównując klon dysku twardego i Maszynę czasu, klon ma możliwość natychmiastowego odzyskania w przypadku awarii dysku. W związku z tym można ponownie uruchomić komputer za pomocą stacji klonowania, ignorując wszelkie problemy z woluminem rozruchowym. Aby uruchomić komputer z dysku klonowania, po prostu przytrzymaj klawisz Opcji podczas ponownego uruchamiania komputera MacBook i w Menedżerze uruchamiania wybierz dysk klonowania. Następnie naciśnij Return. Korzystając z tej opcji, będziesz mógł ukończyć swoją pracę lub jakiekolwiek projekty przed rozwiązaniem problemu z dyskiem rozruchowym.
Aby utworzyć klon dysku szybkiego uruchamiania, musisz użyć aplikacji innej firmy, takiej jak Carbon Copy Cloner, Super Duper, ChronoSync lub podobnej. Większość z tych aplikacji jest dość prosta - zostaniesz poproszony o wybranie źródła (dysku startowego) i miejsca docelowego (dysk zewnętrzny), często bez dalszych okien dialogowych. Pomocne powinny być również instrukcje wyświetlane na ekranie. Po utworzeniu klonu przetestuj go, próbując uruchomić system za pomocą klonu, używając Menedżera uruchamiania podczas uruchamiania MacBooka.
Zresetuj NVRAM przed resetowaniem swojego MacBooka
Jeśli zdecydujesz się zresetować swojego Mac'a z powodu obniżonej wydajności lub przygotowujesz się do sprzedaży lub przekazania go innej osobie, najpierw zresetuj pamięć NVRAM. NVRAM (nieulotna pamięć o swobodnym dostępie) to niewielka część pamięci Mac, która przechowuje określone ustawienia w lokalizacji dostępnej dla systemu MacOS. NVRAM przechowuje informacje, takie jak głośność głośnika, rozdzielczość ekranu, wybór dysku startowego i wszelkie najnowsze raporty paniki jądra.
Jak zresetować NVRAM na MacBooku pro
- Aby zresetować pamięć NVRAM, wyłącz komputer Mac. Włącz go i po usłyszeniu dzwonka ładowania jednocześnie przytrzymaj przyciski Opcje, Command, P i R.
- Trzymaj tę kombinację przez co najmniej 20 sekund. Twój komputer powinien zacząć się ponownie uruchamiać. Jeśli usłyszysz ponownie sygnał dzwonka, zwolnij przyciski. Uwaga: Po zresetowaniu pamięci NVRAM konieczne może być ponowne skonfigurowanie ustawień rozdzielczości ekranu, informacji o strefie czasowej, wyboru dysku startowego, głośności głośnika itp.
Zresetuj System Management Controller (SMC)
Kontroler Zarządzania Systemem to niskopoziomowy komponent Mac, który kontroluje zużycie energii przez komputer, ładowanie baterii i funkcjonalność, aktywność termiczną i wentylatora, funkcje GPU i tryb wideo wyjścia wideo, tryb uśpienia/wybudzenia i zarządzania oświetleniem LED oraz inne funkcje sprzętowe. Zresetowanie SMC nie spowoduje przywrócenia komputera do nowego stanu, ale jest dobrym sposobem na rozwiązanie wielu problemów ze sprzętem.
Jak zresetować SMC twojego MacBook'a
Istnieją dwie metody resetowania SMC twojego laptopa. Są one determinowane przez baterię twojego Mac'a i czy jest ona wymienna lub wbudowana.
Metoda dla MacBooków z niewymienną baterią:
Najpierw wyłącz urządzenie i podłącz zasilacz do Mac'a. Przytrzymaj klawisze Shift, Control i Option, klikając przycisk zasilania. Na koniec, zwolnij wszystkie klawisze jednocześnie - lampka na adapterze MagSafe może zmienić kolor, co oznacza, że SMC został zresetowany.

Metoda dla laptopów z wymienną baterią:
Zamknij MacBooka i wyjmij baterię. Odłącz zasilacz, przytrzymaj przycisk zasilania przez 10 sekund. Zwolnij przycisk i podłącz ponownie zasilacz i baterię.

Odłącz lub wyłącz wszystkie niezbędne aplikacje
Wycofaj autoryzację swojego Mac'a w iTunes
iTunes ma wbudowane narzędzie do autoryzacji służące do udzielania zgody na dostęp do wszystkich materiałów iTunes z autoryzowanych urządzeń. Ten krok jest konieczny, jeśli przygotowujesz się do sprzedaży lub oddania swojego Mac'a. Jeśli po zresetowaniu przechowujesz laptopa, możesz pominąć ten krok. Pamiętaj, że tylko z jednym kontem Apple ID może się łączyć pięć urządzeń.
Aby cofnąć autoryzację MacBooka, otwórz iTunes (w razie potrzeby zaloguj się za pomocą swojego Apple ID). Z paska menu w lewym górnym rogu ekranu wybierz Konto, wybierz Autoryzacje, a następnie kliknij "Wycofaj autoryzację tego komputera...". W razie potrzeby wpisz swój identyfikator Apple ID i hasło, a następnie kliknij Wycofaj autoryzację.
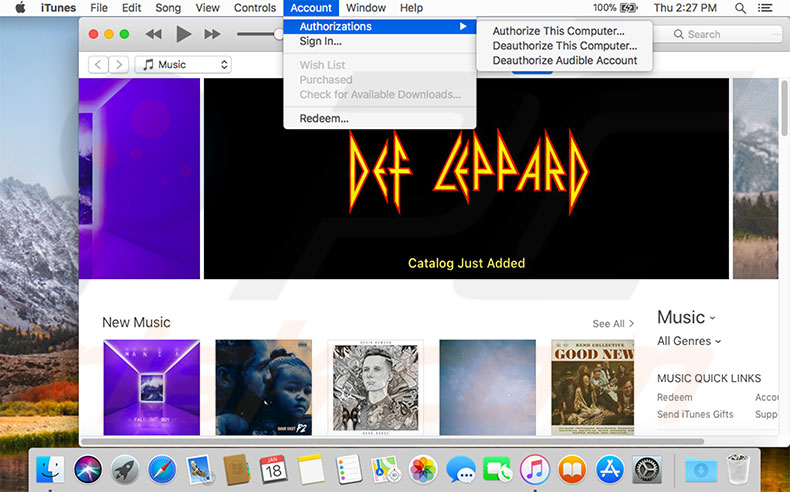
Wyłącz FileVault
FileVault szyfruje cały dysk, aby chronić przed nieautoryzowanym dostępem do danych przechowywanych na dysku startowym. Ludzie rzadko korzystają z tej funkcji, ale być może trzeba to sprawdzić, zwłaszcza po zalogowaniu się przy użyciu hasła do konta (FileVault wymaga logowania zabezpieczonego hasłem).
Jak wyłączyć FileVault?
Wejdź do Preferencji systemowych i wybierz Bezpieczeństwo i prywatność. Wybierz kartę FileVault i kliknij przycisk blokady, aby ją odblokować. Wprowadź nazwę administratora i hasło oraz wyłącz FileVault. Następnie uruchom ponownie Mac'a. Po załadowaniu komputera odszyfrowanie dysku rozruchowego rozpoczyna się w tle. Odszyfrowanie wszystkich dysków na komputerze Mac wymaga trochę czasu - możesz sprawdzić postęp, wchodząc na kartę FileVault w preferencjach Bezpieczeństwo i prywatność.
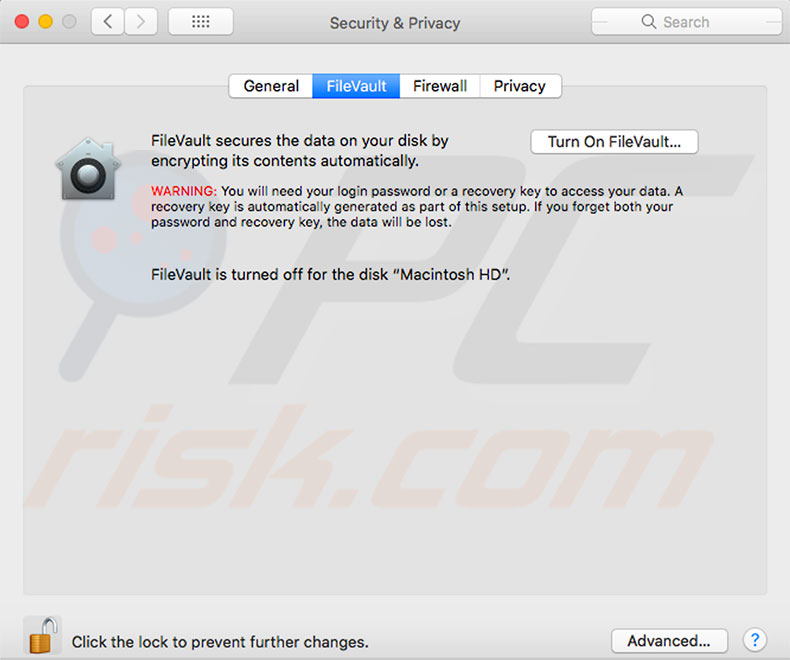
Wyloguj się ze swojego konta iCloud
Wyłączenie iCloud jest kluczowym krokiem, jeśli sprzedajesz lub oddajesz swojego laptopa. Jest to również konieczne, jeśli planujesz usunąć wszystkie dane z dysku twardego. Możesz pominąć ten krok, ale nie zalecamy tego.
Otwórz menu Apple w lewym górnym rogu ekranu i wybierz Preferencje systemowe. Następnie wybierz iCloud i wyloguj się. Upewnij się, że wszystkie dane osobiste zostały usunięte, wybierając polecenie Usuń z komputera Mac w każdym oknie pop-up. Z twojego komputera Mac zostaną wyczyszczone wszystkie dane, takie jak kontakty iCloud, znaki kalendarza itp.
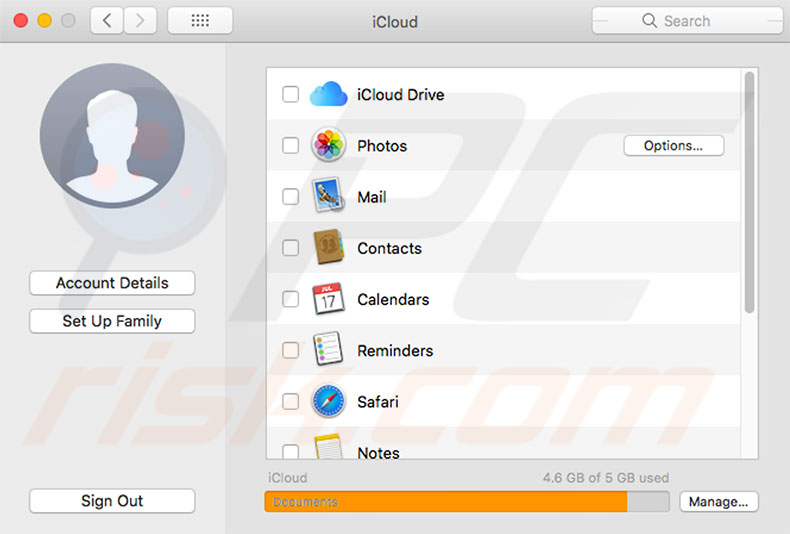
Odzyskiwanie macOS to segment wbudowanego systemu odzyskiwania. Menu narzędzi umożliwia całkowite usunięcie wewnętrznego dysku twardego. Jeśli potrzebujesz czystej i świeżej instalacji systemu operacyjnego, możesz ponownie zainstalować macOS w celu wyczyszczenia wszystkich prywatnych powiązań, takich jak dane osobowe, konta użytkowników, identyfikator Apple ID itp.
Jak zresetować komputer Mac przy użyciu macOS?
Włącz lub uruchom ponownie MacBook i przytrzymaj klawisze Option, Command i R, aż zobaczysz logo Apple, a następnie zwolnij je. Kiedy pojawi się okno Utilities, uruchamianie jest zakończone. Użyj Narzędzia dyskowego, aby wyczyścić rozruch i inne wewnętrzne dyski twarde. Wybierz nazwę dysku na pasku bocznym i kliknij Wymaż. W menu formatu wybierz Mac OS Extended (chyba, że używasz High Sierra), a powyżej wybierz APFS. Wpisz nową nazwę dysku (zalecamy pozostawienie domyślnej - Macintosh HD) i kliknij Wymaż. Uwaga: spowoduje to wyczyszczenie wszystkich danych na dysku, w tym plików osobistych i danych.
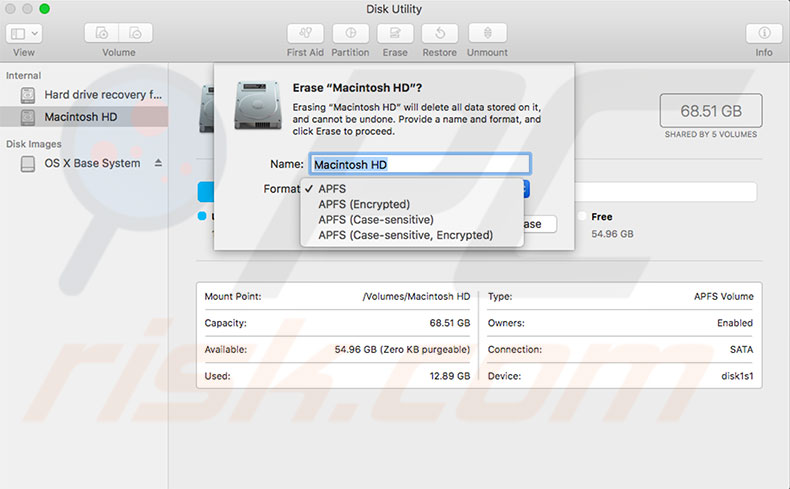
Po zakończeniu wymazywania wróć do menu odzyskiwania, wybierz opcję Zainstaluj ponownie system macOS i postępuj zgodnie z instrukcjami wyświetlanymi na ekranie. Gdy Mac zakończy instalację, uruchomi się ponownie do asystenta ustawień. Jeśli sprzedajesz/oddajesz swój komputer Mac i chcesz go pozostawić w stanie domyślnym, nie wykonuj poleceń asystenta - po prostu naciśnij Command i Q, a następnie kliknij Zamknij. Jeśli zatrzymujesz komputer Mac, postępuj zgodnie z instrukcjami asystenta i skonfiguruj swój system.
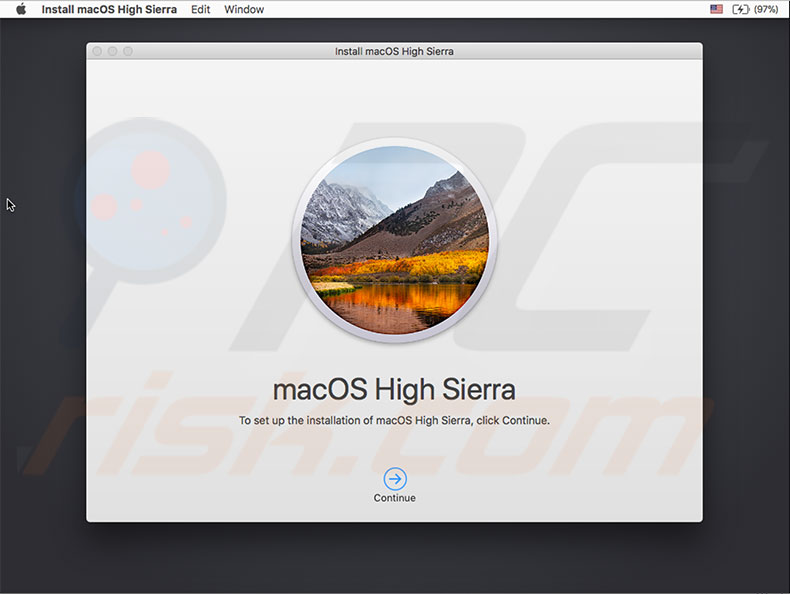
Film pokazujący, jak zresetować twojego MacBooka:
Udostępnij:

Karolis Liucveikis
Doświadczony inżynier oprogramowania, pasjonujący się analizą zachowań złośliwych aplikacji
Autor i ogólny operator sekcji Aktualności i Narzędzia Usuwania serwisu PCrisk. Współpracuje z Tomasem w zakresie odkrywania najnowszych zagrożeń i globalnych trendów w świecie cyberbezpieczeństwa. Karolis ma ponad 8-letnie doświadczenie w tej branży. Ukończył studia na Uniwersytecie Technologicznym w Kownie, uzyskując w 2017 r. dyplom z zakresu tworzenia oprogramowania. Jest pasjonatem technicznych aspektów i zachowania różnych złośliwych aplikacji.
Portal bezpieczeństwa PCrisk jest prowadzony przez firmę RCS LT.
Połączone siły badaczy bezpieczeństwa pomagają edukować użytkowników komputerów na temat najnowszych zagrożeń bezpieczeństwa w Internecie. Więcej informacji o firmie RCS LT.
Nasze poradniki usuwania malware są bezpłatne. Jednak, jeśli chciałbyś nas wspomóc, prosimy o przesłanie nam dotacji.
Przekaż darowiznęPortal bezpieczeństwa PCrisk jest prowadzony przez firmę RCS LT.
Połączone siły badaczy bezpieczeństwa pomagają edukować użytkowników komputerów na temat najnowszych zagrożeń bezpieczeństwa w Internecie. Więcej informacji o firmie RCS LT.
Nasze poradniki usuwania malware są bezpłatne. Jednak, jeśli chciałbyś nas wspomóc, prosimy o przesłanie nam dotacji.
Przekaż darowiznę
▼ Pokaż dyskusję