Jak usunąć porywacza przeglądarki Searchaize?
Porywacz przeglądarkiZnany również jako: Przekierowanie searchaize.com
Otrzymaj bezpłatne skanowanie i sprawdź, czy twój komputer jest zainfekowany.
USUŃ TO TERAZAby korzystać z w pełni funkcjonalnego produktu, musisz kupić licencję na Combo Cleaner. Dostępny jest 7-dniowy bezpłatny okres próbny. Combo Cleaner jest własnością i jest zarządzane przez RCS LT, spółkę macierzystą PCRisk.
Instrukcje usuwania porywacza przeglądarki Searchaize
Czym jest Searchaize?
Searchaize to porywacz przeglądarki, zaprojektowany w celu promowania adresu searchaize.com, fałszywej wyszukiwarki poprzez zmianę niektórych ustawień przeglądarki. Chociaż jest bardzo prawdopodobne, że ta aplikacja jest przeznaczona nie tylko do porywania przeglądarek, ale także do zbierania różnych informacji. Często użytkownicy przypadkowo pobierają i instalują porywaczy przeglądarki. Dlatego aplikacje tego typu są klasyfikowane jako potencjalnie niechciane aplikacje (PUA).
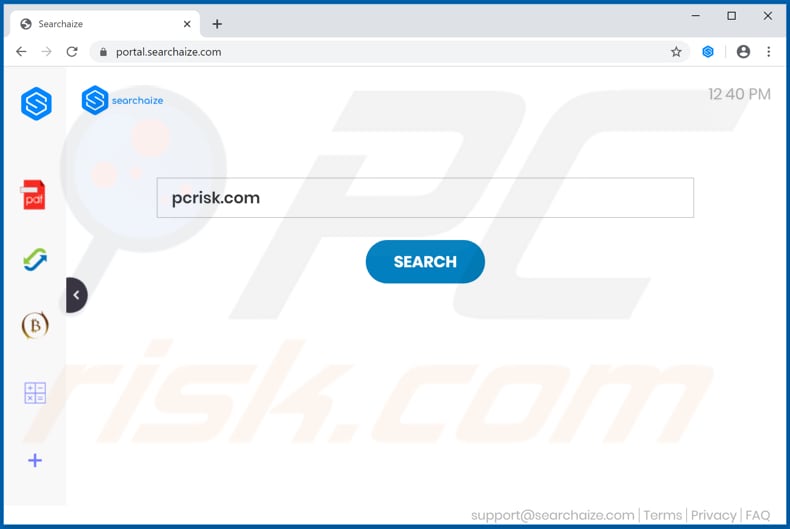
Podobnie jak większość porywaczy przeglądarki, Searchaize służy do zmiany ustawień, takich jak adresu strony głównej, domyślnej wyszukiwarki i nowej karty. Po instalacji zmienia je na searchaize.com, aby użytkownicy odwiedzali ten adres za każdym razem, gdy otwierają przeglądarkę, nowe okno i wpisują wyszukiwane hasła w pasku adresu URL. Searchaize.com jest fałszywą wyszukiwarką, ponieważ nie generuje unikalnych wyników. Gdy jest używana, wyświetla wyniki wygenerowane przez yahoo/przekierowuje użytkowników do search.yahoo.com. Bardzo często porywacze przeglądarki mają na celu uniemożliwienie użytkownikom usunięcia adresu fałszywej wyszukiwarki z wyżej wymienionych ustawień. Dlatego searchaize.com (lub jakikolwiek inny niechciany adres, który został przypisany przez porywacza przeglądarki) może zostać powstrzymany przed otwarciem w wyżej wymienionych przypadkach tylko wtedy, gdy Searchaize nie jest już zainstalowany w przeglądarce. Ponadto, ta aplikacja może być zaprojektowana do zbierania różnych danych. Zwykle porywacze przeglądarki obierają za cel dane przeglądania (np. wprowadzone zapytania, adresy odwiedzanych stron, geolokalizacje, adresy IP). Istnieją jednak aplikacje tego typu, które mają również dostęp do poufnych informacji. Zawsze istnieje możliwość, że ich programiści mogą sprzedawać zebrane dane stronom trzecim (potencjalnie cyberprzestępcom) lub wykorzystywać je w niewłaściwy sposób do generowania przychodów w inny sposób. Oznacza to, że użytkownicy, których przeglądarki zostały porwane przez aplikacje takie jak Searchaize, mogą stać się ofiarami kradzieży tożsamości, problemów związanych z bezpieczeństwem przeglądania, prywatnością w Internecie i/lub innych problemów. Dlatego takich aplikacji nigdy nie należy pobierać ani instalować.
| Nazwa | Searchaize |
| Typ zagrożenia | Porywacz przeglądarki, przekierowanie, porywacz wyszukiwania, pasek narzędzi, niechciana nowa zakładka |
| Rozszerzenie(a) przeglądarki | Searchaize |
| Rzekoma funkcjonalność | Ta aplikacja rzekmo ulepsza przeglądanie przeglądania sieci |
| Promowany adres URL | searchaize.com |
| Obsługiwany adres IP (searchaize.com) | 40.74.245.188 |
| Zmienione ustawienia przeglądarki | Strona domowa, URL nowej zakładki, domyślna wyszukiwarka |
| Objawy | Zmienione ustawienia przeglądarki internetowej (strona domowa, domyślna nowa wyszukiwarka, nowa zakładka). Użytkownicy są zmuszani do odwiedzania witryny porywacza przeglądarki i przeglądania sieci przy użyciu jego wyszukiwarek internetowych. |
| Metody dystrybucji | Zwodnicze reklamy pop-up, instalatory bezpłatnego oprogramowania (sprzedaż wiązana), fałszywe instalatory Flash Player. |
| Zniszczenie | Śledzenie przeglądania Internetu (potencjalne problemy prywatności), wyświetlanie niechcianych reklam, przekierowania niechcianych witryn. |
| Usuwanie malware (Windows) |
Aby usunąć możliwe infekcje malware, przeskanuj komputer profesjonalnym oprogramowaniem antywirusowym. Nasi analitycy bezpieczeństwa zalecają korzystanie z Combo Cleaner. Pobierz Combo CleanerBezpłatny skaner sprawdza, czy twój komputer jest zainfekowany. Aby korzystać z w pełni funkcjonalnego produktu, musisz kupić licencję na Combo Cleaner. Dostępny jest 7-dniowy bezpłatny okres próbny. Combo Cleaner jest własnością i jest zarządzane przez RCS LT, spółkę macierzystą PCRisk. |
W Internecie istnieje wiele różnych porywaczy przeglądarki (np. Stream Radio Live, Easy Games Tab, How To Watch). Zwykle aplikacje tego typu mają na celu promowanie fałszywych wyszukiwarek i mogą zbierać różne dane. Często są one reklamowane jako przydatne aplikacje, które powinny zapewniać różne funkcje, poprawiać jakość przeglądania itp. Jednak większość z nich nie działa tak, jak powinna i może powodować różne problemy. Jeśli Searchaize lub jakakolwiek inna PUA jest już zainstalowana w twojej przeglądarce i/lub komputerze, należy ją jak najszybciej odinstalować.
Jak zainstalowałem Searchaize na moim komputerze?
W większości przypadków użytkownicy niechcący/niezamierzenie pobierają i/lub instalują PUA: klikając zwodnicze reklamy zaprojektowane do uruchamiania określonych skryptów lub pobierając i/lub instalując oprogramowanie, które zawiera je w swoich konfiguratorach. Zwykle PUA są dołączone w różnych konfiguratorach pobierania i/lub instalacji jako dodatkowe oferty, które można znaleźć w ich takich ustawieniach, jak „Niestandardowe" lub „Zaawansowane". Ta metoda dystrybucji jest znana jako „sprzedaż wiązana". Deweloperzy używają jej do oszukiwania użytkowników do pobrania i/lub zainstalowania niechcianych aplikacji wraz z innymi pożądanymi programami. Ta metoda dystrybucji działa, gdy użytkownicy pobierają i/lub instalują programy bez zmiany wyżej wymienionych ustawień. Innymi słowy, nie odrzucają ofert pobrania i/lub zainstalowania dodatkowo dołączonych aplikacji.
Jak uniknąć instalacji potencjalnie niechcianych aplikacji?
Pobieranie (lub instalowanie) oprogramowania za pośrednictwem podejrzanych witryn, sieci peer-to-peer (np. Klientów torrent, eMule), zewnętrznych programów do pobierania, instalatorów i innych podobnych kanałów nie jest bezpieczne. Jest tak, ponieważ często zarabia się na nich, promując podejrzane, a czasem nawet złośliwe aplikacje. Oprogramowanie należy pobierać z oficjalnych stron internetowych i poprzez bezpośrednie linki. Konfiguratory pobierania i/lub instalacji zawierające „Niestandardowe", „Zaawansowane" i inne ustawienia należy sprawdzić pod kątem ofert pobrania i/lub instalowania dodatkowo zawartych potencjalnie niechcianych aplikacji. Oferty te należy odrzucić przed zakończeniem pobierania lub instalacji. Ponadto klikanie reklam wyświetlanych na podejrzanych, nieoficjalnych stronach nie jest bezpieczne. Takie reklamy mogą być zaprojektowane do uruchamiania skryptów, które pobierają i/lub instalują niechciane aplikacje lub po prostu otwierają inne niewiarygodne strony internetowe. Jeśli w twojej przeglądarce są już zainstalowane niechciane aplikacje (rozszerzenia, wtyczki lub dodatki), należy je odinstalować. To samo dotyczy programów tego rodzaju, które są instalowane w systemie operacyjnym. Jeśli twój komputer jest już zainfekowany Searchaize, zalecamy przeprowadzenie skanowania za pomocą Combo Cleaner Antivirus dla Windows, aby automatycznie usunąć tego porywacza przeglądarki.
Searchaize.com przekierowuje do search.yahoo.com (GIF):
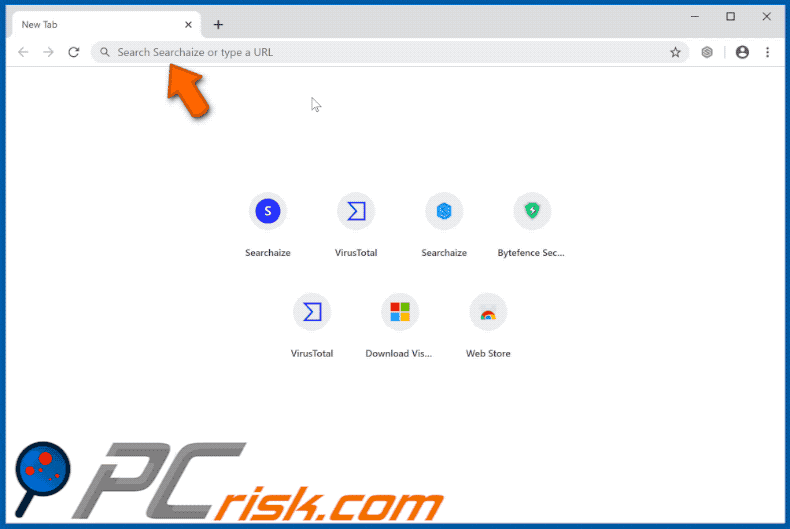
Powiadomienie mówiące, że Searchaize może czytać i zmieniać pewne dane:
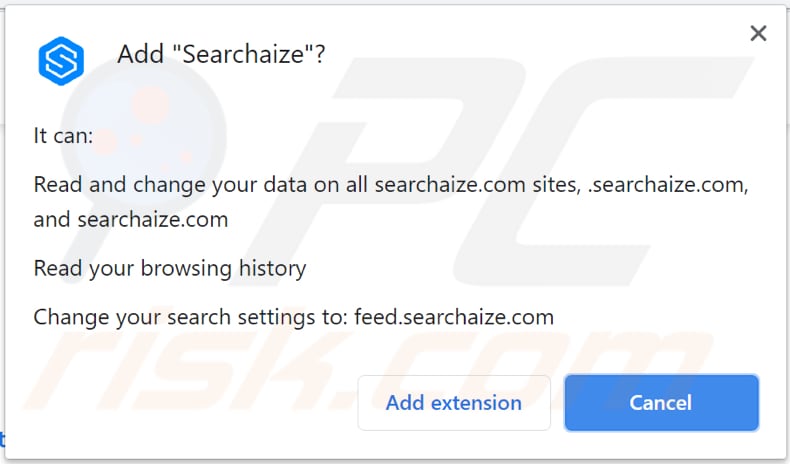
Witryna promująca porywacza przeglądarki Searchaize:
WAŻNA UWAGA! Ta zwodnicza strona prosi o włączenie powiadomień przeglądarki internetowej.
Dlatego przed rozpoczęciem wykonaj następujące kroki:
Google Chrome (PC):
- Kliknij przycisk Menu (trzy kropki) w prawym górnym rogu ekranu
- Wybierz "Ustawienia", przewiń w dół i kliknij "Zaawansowane"
- Przewiń w dół do sekcji "Prywatność i bezpieczeństwo", wybierz "Ustawienia treści", a następnie "Powiadomienia"
- Kliknij trzy kropki po prawej stronie każdego podejrzanego adresu URL i kliknij "Blokuj" lub "Usuń" (jeśli klikniesz "Usuń" i ponownie wejdziesz na złośliwą stronę, pojawi się prośba o ponowne włączenie powiadomień)
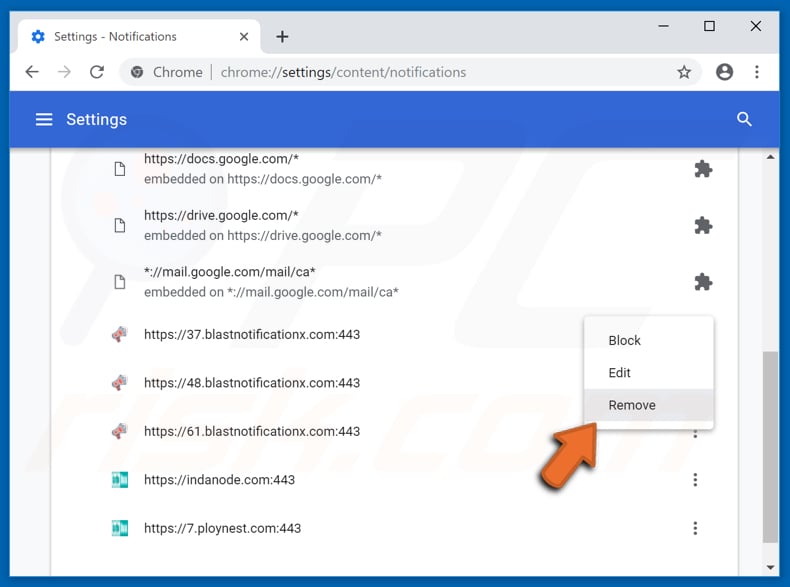
Google Chrome (Android):
- Kliknij przycisk Menu (trzy kropki) w prawym górnym rogu ekranu i kliknij "Ustawienia"
- Przewiń w dół, kliknij "Ustawienia strony", a następnie "Powiadomienia"
- W otwartym oknie znajdź wszystkie podejrzane adresy URL i kliknij je jeden po drugim
- Wybierz "Powiadomienia" w sekcji "Pozwolenia" i ustaw przycisk na "WYŁ."
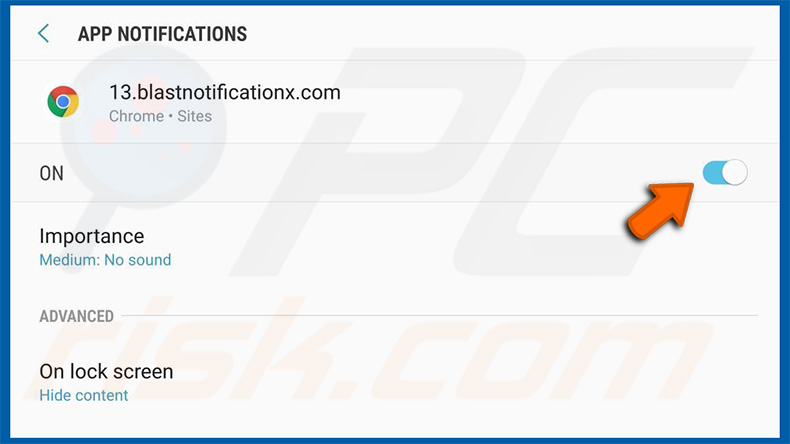
Mozilla Firefox:
- Kliknij przycisk Menu (trzy paski) w prawym górnym rogu ekranu
- Wybierz "Opcje" i na pasku narzędzi po lewej stronie ekranu kliknij "Prywatność i bezpieczeństwo"
- Przewiń w dół do sekcji "Pozwolenia" i kliknij dwukrotnie przycisk "Ustawienia" obok "Powiadomień"
- W otwartym oknie znajdź wszystkie podejrzane adresy URL, kliknij menu i wybierz "Blokuj"
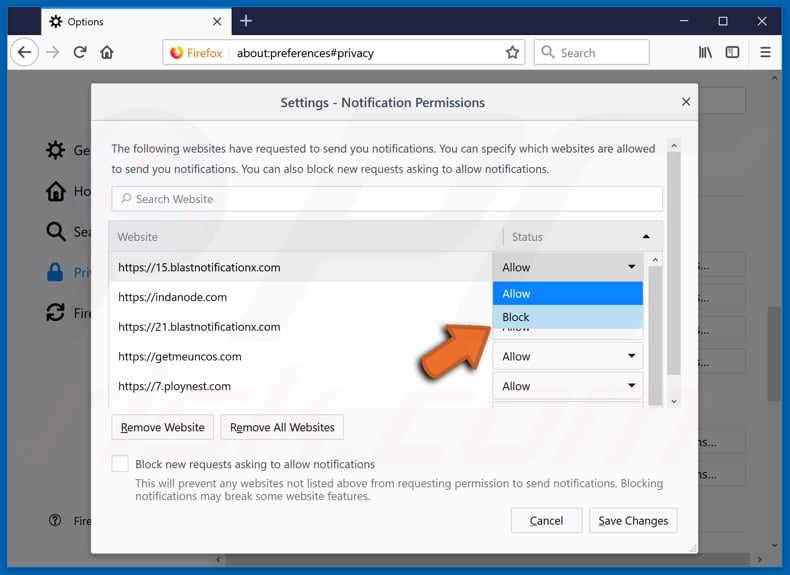
Internet Explorer:
- Kliknij ikonę koła zębatego w prawym górnym rogu ekranu okna IE
- Wybierz "Opcje internetowe"
- Wybierz zakładkę "Prywatność" i kliknij "Ustawienia" poniżej sekcji "Blokuj pop-up"
- Wybierz podejrzane adresu URL poniżej i usuń je jeden po drugim klikając przycisk "Usuń"
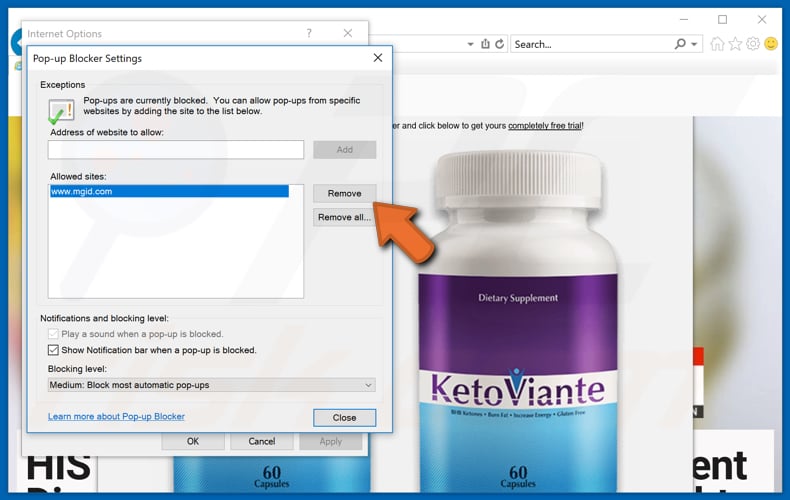
Microsoft Edge:
- Kliknij przycisk menu (trzy kropki) w prawym górnym rogu ekranu Edge
- Przewiń w dół, znajdź i kliknij "Ustawienia"
- Przewiń ponownie w dół i kliknij "Zobacz ustawienia zaawansowane"
- Kliknij "Zarządzaj" poniżej "Pozwoleniami witryny"
- Kliknij przełącznik poniżej każdej podejrzanej witryny
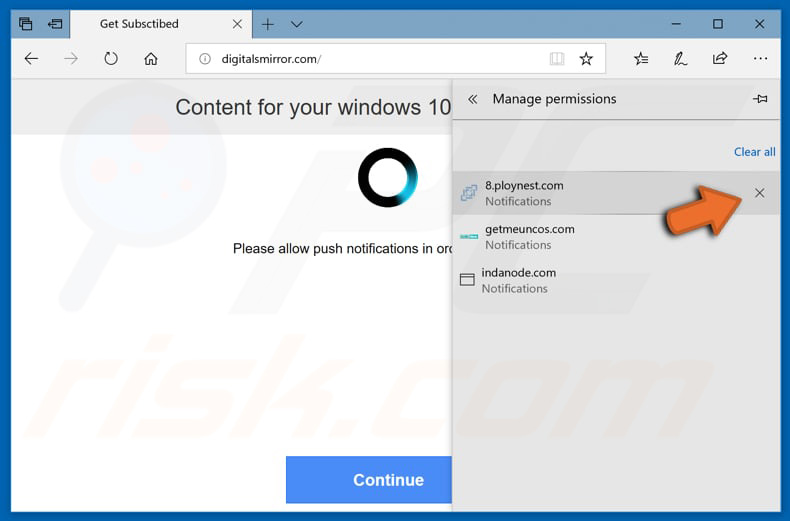
Safari (Mac):
- Kliknij przycisk "Safari" w lewym górnym rogu ekranu i wybierz "Preferencje..."
- Wybierz zakładkę "Witryny", a następnie w lewym panelu wybierz sekcję "Powiadomienia"
- Sprawdź podejrzane adresy URL i dla każdej z nich zastosuj opcję "Odmów"
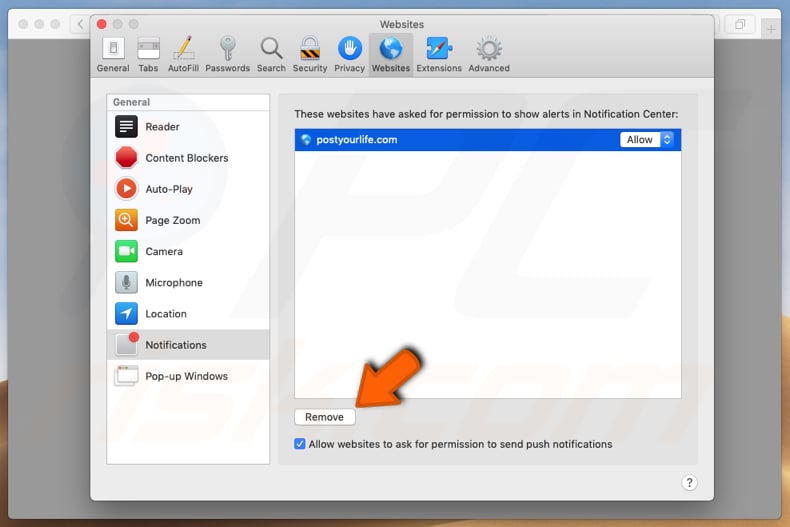
Natychmiastowe automatyczne usunięcie malware:
Ręczne usuwanie zagrożenia może być długim i skomplikowanym procesem, który wymaga zaawansowanych umiejętności obsługi komputera. Combo Cleaner to profesjonalne narzędzie do automatycznego usuwania malware, które jest zalecane do pozbycia się złośliwego oprogramowania. Pobierz je, klikając poniższy przycisk:
POBIERZ Combo CleanerPobierając jakiekolwiek oprogramowanie wyszczególnione na tej stronie zgadzasz się z naszą Polityką prywatności oraz Regulaminem. Aby korzystać z w pełni funkcjonalnego produktu, musisz kupić licencję na Combo Cleaner. Dostępny jest 7-dniowy bezpłatny okres próbny. Combo Cleaner jest własnością i jest zarządzane przez RCS LT, spółkę macierzystą PCRisk.
Szybkie menu:
- Czym jest Searchaize?
- KROK 1. Odinstaluj aplikację Searchaize przy użyciu Panelu sterowania.
- KROK 2. Usuwanie przekierowania searchaize.com z Internet Explorer.
- KROK 3. Usuwanie porywacza przeglądarki Searchaize z Google Chrome.
- KROK 4. Usuwanie strony domowej i domyślnej wyszukiwarki searchaize.com z Mozilla Firefox.
- KROK 5. Usuwanie przekierowania searchaize.com z Safari.
- KROK 6. Usuwanie zwodniczych wtyczek z Microsoft Edge.
Usuwanie porywacza przeglądarki Searchaize:
Użytkownicy Windows 10:

Kliknij prawym przyciskiem myszy w lewym dolnym rogu ekranu i w menu szybkiego dostępu wybierz Panel sterowania. W otwartym oknie wybierz Programy i funkcje.
Użytkownicy Windows 7:

Kliknij Start ("logo Windows" w lewym dolnym rogu pulpitu) i wybierz Panel sterowania. Zlokalizuj Programy i funkcje.
Użytkownicy macOS (OSX):

Kliknij Finder i w otwartym oknie wybierz Aplikacje. Przeciągnij aplikację z folderu Aplikacje do kosza (zlokalizowanego w Twoim Docku), a następnie kliknij prawym przyciskiem ikonę Kosza i wybierz Opróżnij kosz.
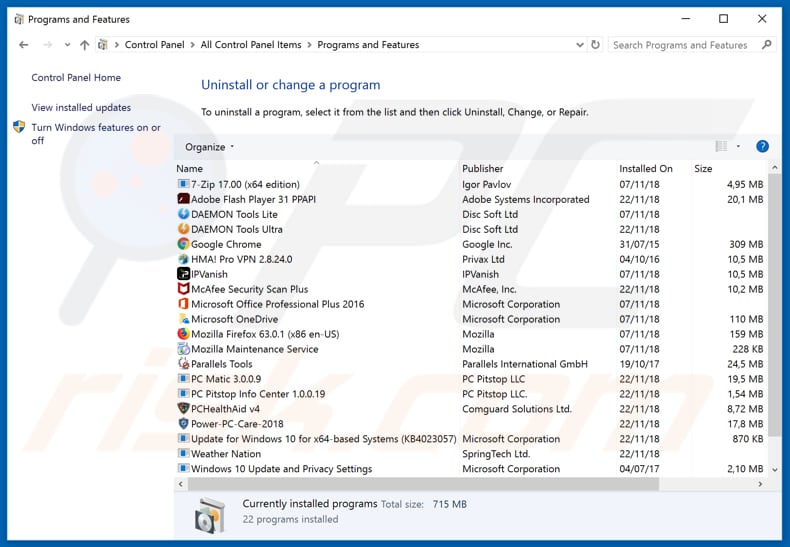
W oknie odinstalowywania programów: poszukaj wszelkich ostatnio zainstalowanych i podejrzanych aplikacji (na przykład "Searchaize"), wybierz te wpisy i kliknij przycisk "Odinstaluj" lub "Usuń".
Po odinstalowaniu potencjalnie niechcianego programu (który powoduje przekierowania do witryny searchaize.com), przeskanuj swój komputer pod kątem wszelkich pozostawionych niepożądanych składników lub możliwych infekcji malware. Zalecane oprogramowanie usuwania malware.
POBIERZ narzędzie do usuwania złośliwego oprogramowania
Combo Cleaner sprawdza, czy twój komputer został zainfekowany. Aby korzystać z w pełni funkcjonalnego produktu, musisz kupić licencję na Combo Cleaner. Dostępny jest 7-dniowy bezpłatny okres próbny. Combo Cleaner jest własnością i jest zarządzane przez RCS LT, spółkę macierzystą PCRisk.
Usuwanie porywacza przeglądarki Searchaize z przeglądarek internetowych:
Film pokazujący, jak usunąć przekierowania przeglądarki:
 Usuwanie złośliwych dodatków z Internet Explorer:
Usuwanie złośliwych dodatków z Internet Explorer:
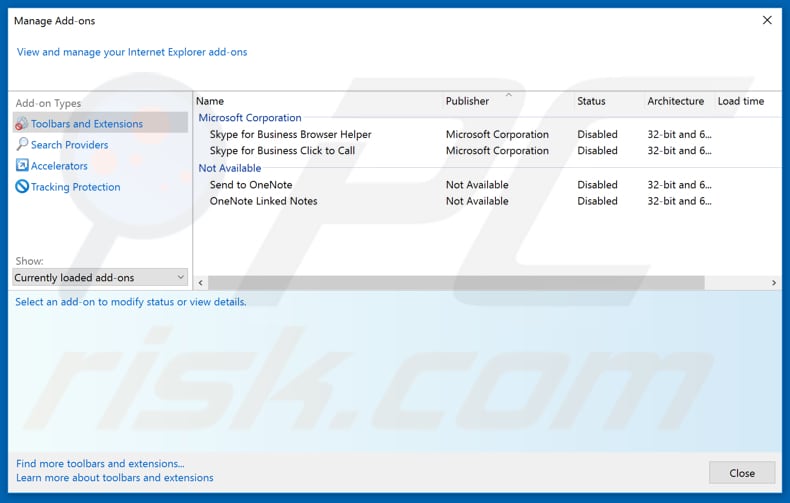
Kliknij ikonę „koła zębatego" ![]() (w prawym górnym rogu Internet Explorer) i wybierz „Zarządzaj dodatkami". Spójrz na wszelkie ostatnio zainstalowane podejrzane rozszerzenia przeglądarki, wybierz te wpisy i kliknij „Usuń".
(w prawym górnym rogu Internet Explorer) i wybierz „Zarządzaj dodatkami". Spójrz na wszelkie ostatnio zainstalowane podejrzane rozszerzenia przeglądarki, wybierz te wpisy i kliknij „Usuń".
Zmiana twojej strony domowej:
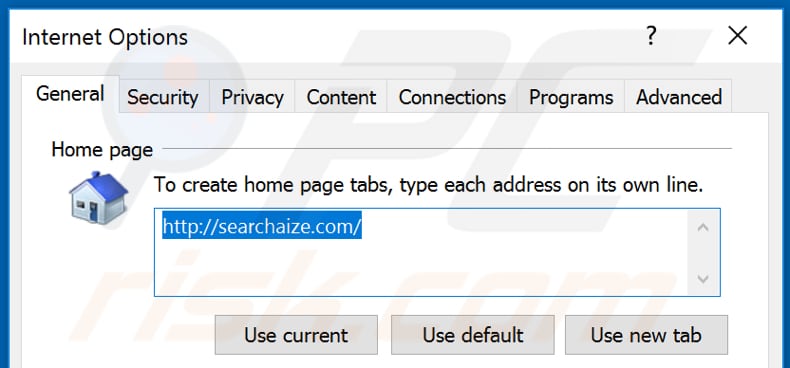
Kliknij ikonę „koła zębatego" ![]() (w prawym górnym rogu Internet Explorer), wybierz „Opcje internetowe". W otwartym oknie usuń hxxp://searchaize.com i wprowadź preferowaną domenę, która będzie otwierana przy każdym uruchomieniu Internet Explorer. Możesz także wpisać about: blank, aby otworzyć pustą stronę podczas uruchamiania Internet Explorer.
(w prawym górnym rogu Internet Explorer), wybierz „Opcje internetowe". W otwartym oknie usuń hxxp://searchaize.com i wprowadź preferowaną domenę, która będzie otwierana przy każdym uruchomieniu Internet Explorer. Możesz także wpisać about: blank, aby otworzyć pustą stronę podczas uruchamiania Internet Explorer.
Zmiana twojej domyślnej wyszukiwarki:
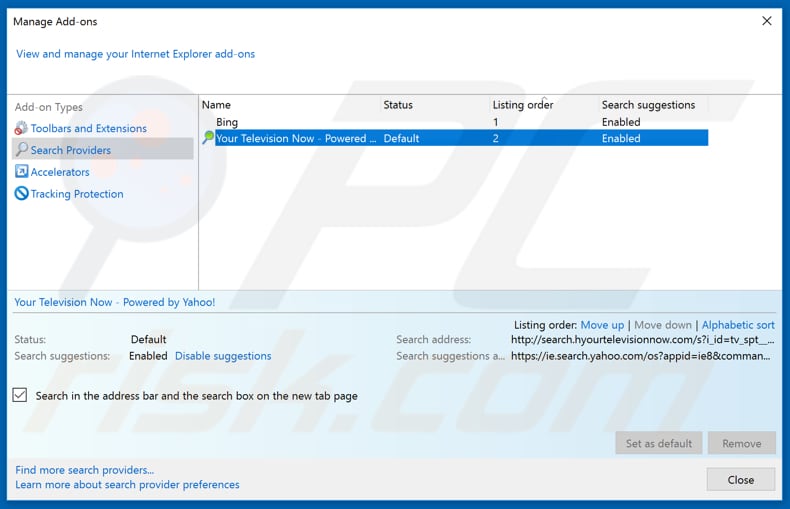
Kliknij ikonę „koła zębatego" ![]() (w prawym górnym rogu Internet Explorer), wybierz „Zarządzaj dodatkami". W otwartym oknie wybierz „Dostawców wyszukiwania", ustaw „Google", „Bing" lub dowolną inną wyszukiwarkę jako swoją domyślną wyszukiwarkę, a następnie usuń "Searchaize".
(w prawym górnym rogu Internet Explorer), wybierz „Zarządzaj dodatkami". W otwartym oknie wybierz „Dostawców wyszukiwania", ustaw „Google", „Bing" lub dowolną inną wyszukiwarkę jako swoją domyślną wyszukiwarkę, a następnie usuń "Searchaize".
Metoda opcjonalna:
Jeśli nadal występują problemy z usunięciem przekierowanie searchaize.com, możesz zresetować ustawienia programu Internet Explorer do domyślnych.
Użytkownicy Windows XP: Kliknij Start i kliknij Uruchom. W otwartym oknie wpisz inetcpl.cpl. W otwartym oknie kliknij na zakładkę Zaawansowane, a następnie kliknij Reset.

Użytkownicy Windows Vista i Windows 7: Kliknij logo systemu Windows, w polu wyszukiwania wpisz inetcpl.cpl i kliknij enter. W otwartym oknie kliknij na zakładkę Zaawansowane, a następnie kliknij Reset.

Użytkownicy Windows 8: Otwórz Internet Explorer i kliknij ikonę koła zębatego. Wybierz Opcje internetowe.

W otwartym oknie wybierz zakładkę Zaawansowane.

Kliknij przycisk Reset.

Potwierdź, że chcesz przywrócić ustawienia domyślne przeglądarki Internet Explorer, klikając przycisk Reset.

 Usuwanie złośliwych rozszerzeń z Google Chrome:
Usuwanie złośliwych rozszerzeń z Google Chrome:
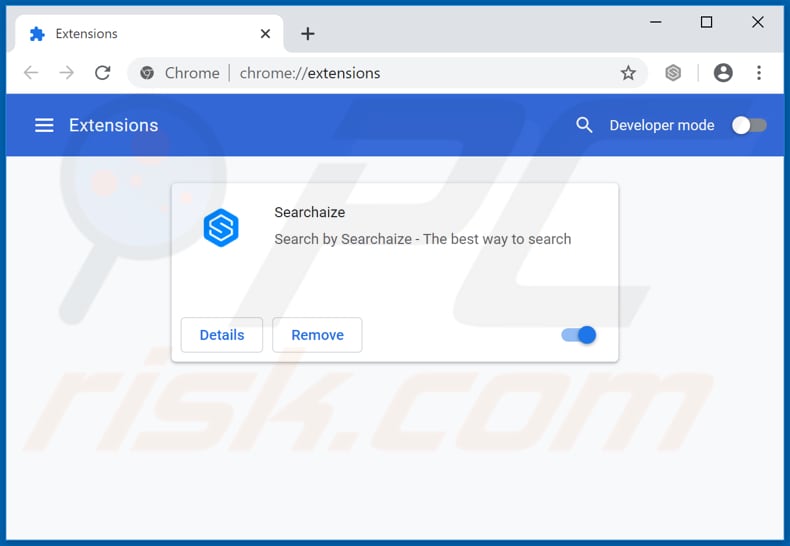
Kliknij ikonę menu Chrome ![]() (w prawym górnym rogu Google Chrome), wybierz „Więcej narzędzi" i kliknij „Rozszerzenia". Zlokalizuj "Searchaize" i wszelkie ostatnio zainstalowane i podejrzane dodatki przeglądarki i usuń je.
(w prawym górnym rogu Google Chrome), wybierz „Więcej narzędzi" i kliknij „Rozszerzenia". Zlokalizuj "Searchaize" i wszelkie ostatnio zainstalowane i podejrzane dodatki przeglądarki i usuń je.
Zmiana twojej strony domowej:
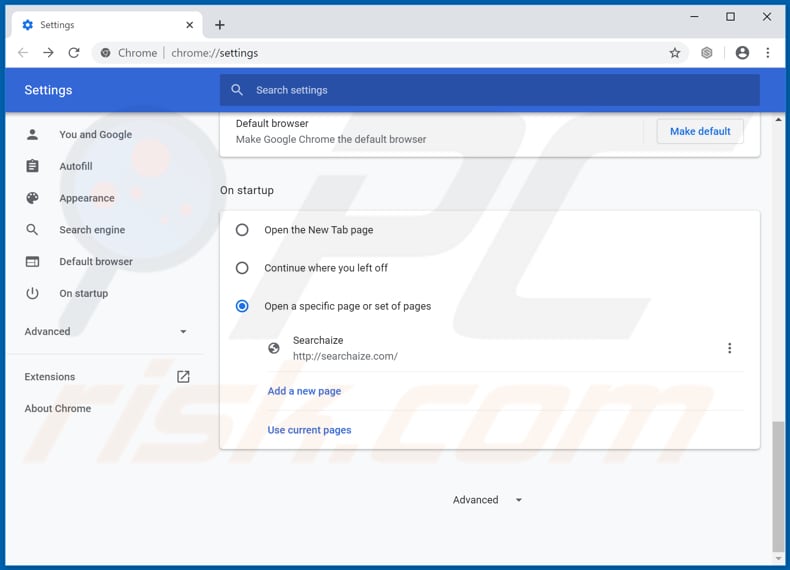
Kliknij ikonę Chrome ![]() (w prawym górnym rogu Google Chrome), wybierz „Ustawienia". W sekcji „Uruchamianie" wyłącz "Searchaize", poniżej „Otwórz konkretną stronę lub zestaw stron", poszukaj URL porywacza przeglądarki (hxxp://www.searchaize.com). Jeśli jest obecny, kliknij ikonę trzech pionowych kropek i wybierz „Usuń".
(w prawym górnym rogu Google Chrome), wybierz „Ustawienia". W sekcji „Uruchamianie" wyłącz "Searchaize", poniżej „Otwórz konkretną stronę lub zestaw stron", poszukaj URL porywacza przeglądarki (hxxp://www.searchaize.com). Jeśli jest obecny, kliknij ikonę trzech pionowych kropek i wybierz „Usuń".
Zmiana twojej domyślnej wyszukiwarki:
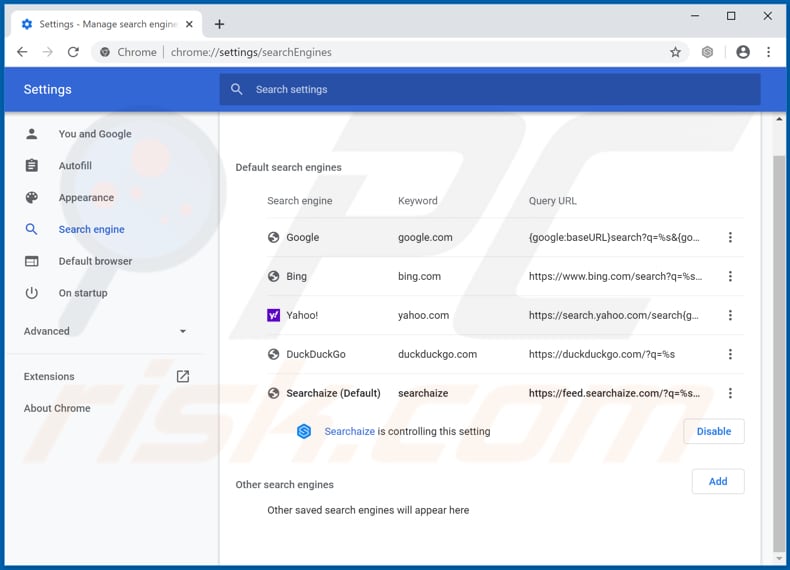
Aby zmienić swoją domyślną wyszukiwarkę w Google Chrome: Kliknij ikonę menu Chrome ![]() (w prawym górnym rogu Google Chrome), wybierz "Ustawienia", w sekcji „Wyszukiwarka" kliknij „Zarządzaj wyszukiwarkami...". Na otwartej liście poszukaj "searchaize.com". Po ich znalezieniu kliknij trzy poziome kropki obok tego URL i wybierz „Usuń z listy".
(w prawym górnym rogu Google Chrome), wybierz "Ustawienia", w sekcji „Wyszukiwarka" kliknij „Zarządzaj wyszukiwarkami...". Na otwartej liście poszukaj "searchaize.com". Po ich znalezieniu kliknij trzy poziome kropki obok tego URL i wybierz „Usuń z listy".
Metoda opcjonalna:
Jeśli nadal masz problem z usunięciem przekierowanie searchaize.com, przywróć ustawienia swojej przeglądarki Google Chrome. Kliknij ikonę menu Chrome ![]() (w prawym górnym rogu Google Chrome) i wybierz Ustawienia. Przewiń w dół do dołu ekranu. Kliknij link Zaawansowane….
(w prawym górnym rogu Google Chrome) i wybierz Ustawienia. Przewiń w dół do dołu ekranu. Kliknij link Zaawansowane….

Po przewinięciu do dołu ekranu, kliknij przycisk Resetuj (Przywróć ustawienia do wartości domyślnych).

W otwartym oknie potwierdź, że chcesz przywrócić ustawienia Google Chrome do wartości domyślnych klikając przycisk Resetuj.

 Usuwanie złośliwych wtyczek z Mozilla Firefox:
Usuwanie złośliwych wtyczek z Mozilla Firefox:
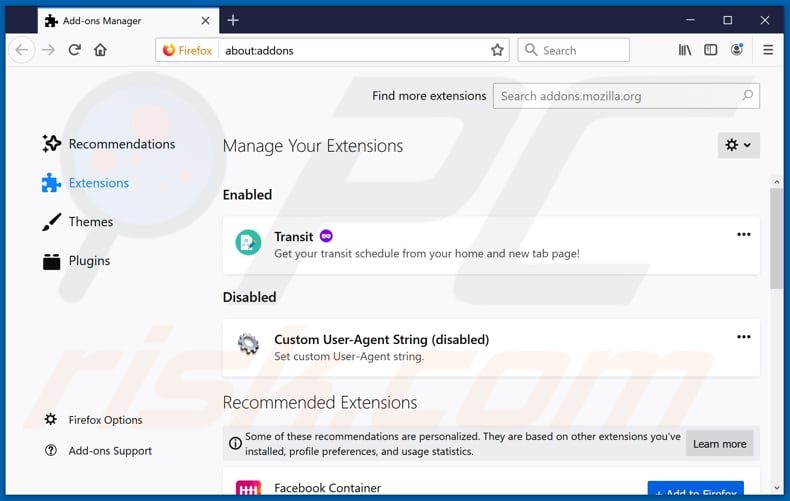
Kliknij menu Firefox ![]() (w prawym górnym rogu okna głównego), i wybierz „Dodatki". Kliknij „Rozszerzenia" i w otwartym oknie usuń "Searchaize", jak również wszelkie ostatnio zainstalowane wtyczki przeglądarki.
(w prawym górnym rogu okna głównego), i wybierz „Dodatki". Kliknij „Rozszerzenia" i w otwartym oknie usuń "Searchaize", jak również wszelkie ostatnio zainstalowane wtyczki przeglądarki.
Zmiana twojej strony domowej:
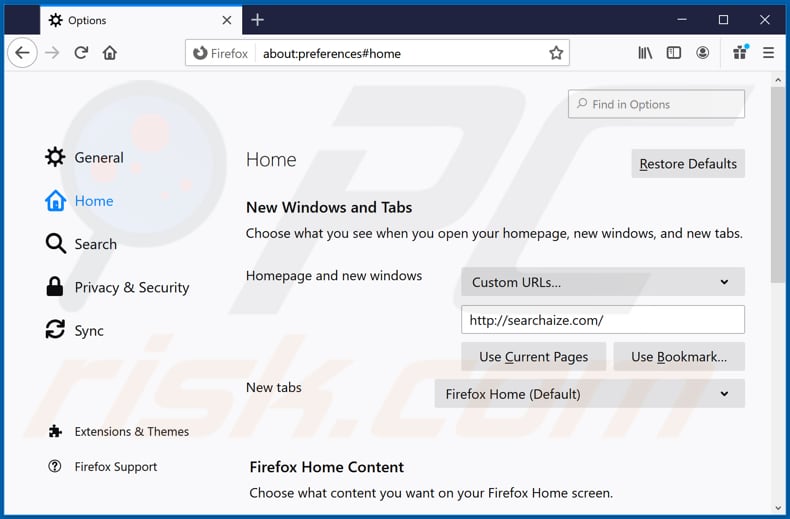
Aby przywrócić swoją stronę domową, kliknij menu Firefox ![]() (w prawym górnym rogu głównego okna), a następnie wybierz „Opcje". W otwartym oknie, wyłącz "Searchaize", usuń hxxp://searchaize.com i wprowadź preferowaną domenę, która będzie otwierana przy każdym uruchomieniu Mozilla Firefox.
(w prawym górnym rogu głównego okna), a następnie wybierz „Opcje". W otwartym oknie, wyłącz "Searchaize", usuń hxxp://searchaize.com i wprowadź preferowaną domenę, która będzie otwierana przy każdym uruchomieniu Mozilla Firefox.
Zmiana twojej domyślnej wyszukiwarki:
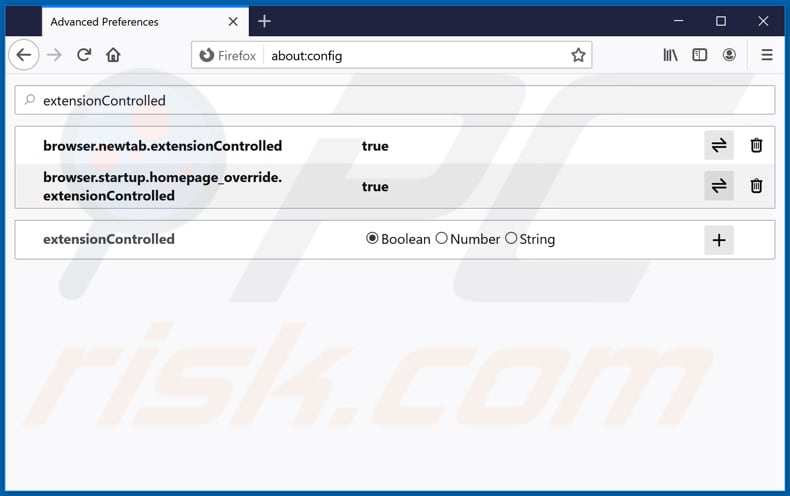
W pasku adresu URL wpisz about: config i naciśnij klawisz Enter.
Kliknij „Będę ostrożny, obiecuję!".
W filtrze wyszukiwania na górze wpisz: "extensionControlled"
Ustaw oba wyniki jako "fałszywe" klikając dwukrotnie każdy wpis lub klikając przycisk ![]() .
.
Metoda opcjonalna:
Użytkownicy komputerów, którzy mają problemy z usunięciem przekierowanie searchaize.com, mogą zresetować ustawienia Mozilla Firefox do domyślnych.
Otwórz Mozilla Firefox i w prawym górnym rogu okna głównego kliknij menu Firefox ![]() . W otworzonym menu kliknij na ikonę Otwórz Menu Pomoc
. W otworzonym menu kliknij na ikonę Otwórz Menu Pomoc![]() .
.

Wybierz Informacje dotyczące rozwiązywania problemów.

W otwartym oknie kliknij na przycisk Reset Firefox.

W otwartym oknie potwierdź, że chcesz zresetować ustawienia Mozilla Firefox do domyślnych klikając przycisk Reset.

 Usuwanie złośliwych rozszerzeń z Safari:
Usuwanie złośliwych rozszerzeń z Safari:

Upewnij się, że Twoja przeglądarka Safari jest aktywna, kliknij menu Safari i wybierz Preferencje....

W otwartym oknie preferencji wybierz zakładkę Rozszerzenia. Zlokalizuj wszelkie ostatnio zainstalowane podejrzane rozszerzenia i odinstaluj je.

W oknie preferencji wybierz zakładkę Ogólne i upewnij się, że Twoja strona domowa jest ustawiona na preferowany URL. Jeżeli jest zmieniona na porywacz przeglądarki, zmień to.

W oknie preferencji wybierz zakładkę Szukaj i upewnij się, że wybrana jest Twoja preferowana wyszukiwarka.
Metoda opcjonalna:
Upewnij się, że Twoja przeglądarka Safari jest aktywna i kliknij menu Safari. Z rozwijanego menu wybierz Wyczyść historię i dane witryn...

W otwartym oknie wybierz całą historię i kliknij przycisk wyczyść historię.

 Usuwanie złośliwych rozszerzeń z Microsoft Edge:
Usuwanie złośliwych rozszerzeń z Microsoft Edge:

Kliknij ikonę menu Edge ![]() (w prawym górnym rogu Microsoft Edge) i wybierz "Rozszerzenia". Znajdź wszelkie ostatnio zainstalowane podejrzane dodatki przeglądarki i usuń je.
(w prawym górnym rogu Microsoft Edge) i wybierz "Rozszerzenia". Znajdź wszelkie ostatnio zainstalowane podejrzane dodatki przeglądarki i usuń je.
Zmień ustawienia strony domowej i nowej zakładki:

Kliknij ikonę menu Edge ![]() (w prawym górnym rogu Microsoft Edge) i wybierz „Ustawienia". W sekcji "Po uruchomieniu" poszukaj nazwy porywacza przeglądarki i kliknij "Wyłącz".
(w prawym górnym rogu Microsoft Edge) i wybierz „Ustawienia". W sekcji "Po uruchomieniu" poszukaj nazwy porywacza przeglądarki i kliknij "Wyłącz".
Zmień swoją domyślną wyszukiwarkę internetową:

Aby zmienić swoją domyślną wyszukiwarkę w Microsoft Edge: Kliknij ikonę menu Edge ![]() (w prawym górnym rogu Microsoft Edge), wybierz "Prywatność i usługi", przewiń w dół strony i wybierz "Pasek adresu". W sekcji "Wyszukiwarki używane w pasku adresu" poszukaj nazwy niechcianej wyszukiwarki internetowej, a po jej zlokalizowaniu kliknij przycisk "Wyłącz" obok niej. Możesz też kliknąć "Zarządzanie wyszukiwarkami". W otwartym menu poszukaj niechcianej wyszukiwarki internetowej. Kliknij ikonę puzzli
(w prawym górnym rogu Microsoft Edge), wybierz "Prywatność i usługi", przewiń w dół strony i wybierz "Pasek adresu". W sekcji "Wyszukiwarki używane w pasku adresu" poszukaj nazwy niechcianej wyszukiwarki internetowej, a po jej zlokalizowaniu kliknij przycisk "Wyłącz" obok niej. Możesz też kliknąć "Zarządzanie wyszukiwarkami". W otwartym menu poszukaj niechcianej wyszukiwarki internetowej. Kliknij ikonę puzzli ![]() obok niej i wybierz "Wyłącz".
obok niej i wybierz "Wyłącz".
Metoda opcjonalna:
Jeśli nadal masz problemy z usunięciem przekierowanie searchaize.com, przywróć ustawienia przeglądarki Microsoft Edge. Kliknij ikonę menu Edge ![]() (w prawym górnym rogu Microsoft Edge) i wybierz Ustawienia.
(w prawym górnym rogu Microsoft Edge) i wybierz Ustawienia.

W otwartym menu ustawień wybierz Przywróć ustawienia.

Wybierz Przywróć ustawienia do ich wartości domyślnych. W otwartym oknie potwierdź, że chcesz przywrócić ustawienia Microsoft Edge do domyślnych, klikając przycisk Przywróć.

- Jeśli to nie pomogło, postępuj zgodnie z tymi alternatywnymi instrukcjami wyjaśniającymi, jak przywrócić przeglądarkę Microsoft Edge..
Podsumowanie:

Porywacz przeglądarki to takiego typu adware, które zmienia ustawienia przeglądarki internetowej użytkownika poprzez zmianę strony domowej i domyślnej wyszukiwarki na pewną domyślną niechcianą stronę internetową. Najczęściej tego typu adware infiltruje system operacyjny użytkownika poprzez pobrania bezpłatnego oprogramowania. Jeśli twoje pobieranie jest zarządzane przez klienta pobierania, należy zrezygnować z instalacji reklamowanych pasków narzędzi lub aplikacji, które chcą zmienić twoją stronę domową i domyślną wyszukiwarkę internetową.
Pomoc usuwania:
Jeśli masz problemy podczas próby usunięcia przekierowanie searchaize.com ze swoich przeglądarek internetowych, powinieneś zwrócić się o pomoc na naszym forum usuwania malware.
Opublikuj komentarz:
Jeśli masz dodatkowe informacje na temat przekierowanie searchaize.com lub jego usunięcia, prosimy podziel się swoją wiedzą w sekcji komentarzy poniżej.
Źródło: https://www.pcrisk.com/removal-guides/17972-searchaize-browser-hijacker
Udostępnij:

Tomas Meskauskas
Ekspert ds. bezpieczeństwa, profesjonalny analityk złośliwego oprogramowania
Jestem pasjonatem bezpieczeństwa komputerowego i technologii. Posiadam ponad 10-letnie doświadczenie w różnych firmach zajmujących się rozwiązywaniem problemów technicznych i bezpieczeństwem Internetu. Od 2010 roku pracuję jako autor i redaktor Pcrisk. Śledź mnie na Twitter i LinkedIn, aby być na bieżąco z najnowszymi zagrożeniami bezpieczeństwa online.
Portal bezpieczeństwa PCrisk jest prowadzony przez firmę RCS LT.
Połączone siły badaczy bezpieczeństwa pomagają edukować użytkowników komputerów na temat najnowszych zagrożeń bezpieczeństwa w Internecie. Więcej informacji o firmie RCS LT.
Nasze poradniki usuwania malware są bezpłatne. Jednak, jeśli chciałbyś nas wspomóc, prosimy o przesłanie nam dotacji.
Przekaż darowiznęPortal bezpieczeństwa PCrisk jest prowadzony przez firmę RCS LT.
Połączone siły badaczy bezpieczeństwa pomagają edukować użytkowników komputerów na temat najnowszych zagrożeń bezpieczeństwa w Internecie. Więcej informacji o firmie RCS LT.
Nasze poradniki usuwania malware są bezpłatne. Jednak, jeśli chciałbyś nas wspomóc, prosimy o przesłanie nam dotacji.
Przekaż darowiznę
▼ Pokaż dyskusję