Odinstaluj porywaczy przeglądarki, które utworzyły Managed by your organization
Wirus MacZnany również jako: Wpis Managed by your organization
Otrzymaj bezpłatne skanowanie i sprawdź, czy twój komputer jest zainfekowany.
USUŃ TO TERAZAby korzystać z w pełni funkcjonalnego produktu, musisz kupić licencję na Combo Cleaner. Dostępny jest 7-dniowy bezpłatny okres próbny. Combo Cleaner jest własnością i jest zarządzane przez RCS LT, spółkę macierzystą PCRisk.
Jak usunąć porywacza przeglądarki Chrome "Managed by your organization" z Mac?
Czym jest Chrome "Managed by your organization"?
„Managed by your organization" to wpis, który można znaleźć w menu głównym Google Chrome. Jest to legalna funkcja Google Chrome, która pozwala administratorom organizacji zarządzać różnymi ustawieniami przeglądarki Chrome dla użytkowników w ich organizacji. Mówiąc wprost, „Managed by your organization" oznacza, że jedna lub więcej zasad jest ustawiona w Chrome i jest zarządzana przez pewną grupę, organizację itp. Jednak często użytkownicy Chrome, którzy nie są częścią żadnej organizacji, widzą „Managed by your organization" również w ustawieniach swojej przeglądarki. Zwykle ma to miejsce, gdy pewne potencjalnie niechciane aplikacje (PUA), porywacz przeglądarki lub nawet złośliwy program zainstalowany w przeglądarce Chrome określają zasady kontrolujące sposób działania ich przeglądarki.
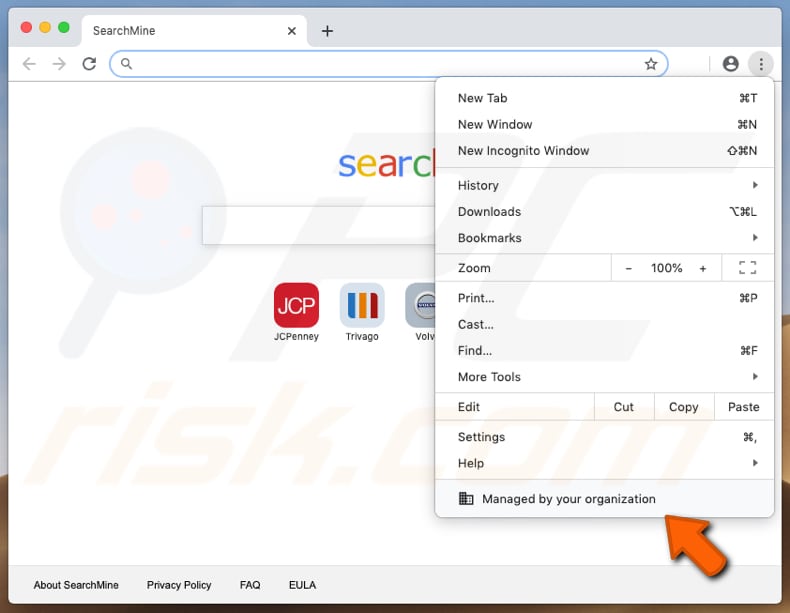
Ta funkcja zarządzania zasadami Chrome może być używana przez organizacje do ustawiania adresu strony głównej, zapobiegania drukowaniu użytkowników/członków, blokowania dostępu do różnych witryn internetowych, instalowania różnych rozszerzeń itd. Istnieją setki zasad, które administratorzy mogą ustawić i używać jako narzędzia do kontrolowania działania przeglądarki Chrome. Niestety istnieje wiele porywaczy przeglądarki (i innych PUA), a nawet złośliwych programów, które mogą również zarządzać tymi ustawieniami. Zwykle porywacze przeglądarki mają na celu promowanie różnych fałszywych wyszukiwarek poprzez zmianę takich ustawień przeglądarki, jak adres domyślnej wyszukiwarki, strona główna i nowa karta. Oznacza to, że ich użytkownicy są zmuszeni odwiedzić adres fałszywej wyszukiwarki, gdy otwierają przeglądarkę, nową kartę i wprowadzają wyszukiwane hasła w pasku adresu URL. W większości przypadków można to cofnąć, odinstalowując zainstalowane PUA (lub PUA). Jeśli jednak porywacz przeglądarki spowodował pojawienie się elementu „Managed by your organization" może być trudniej rozwiązać problem i cofnąć wprowadzone przez niego zmiany. Instrukcje dotyczące rozwiązania tego problemu znajdują się poniżej.
| Nazwa | Wpis Managed by your organization |
| Typ zagrożenia | Porywacz przeglądarki, malware Mac, wirus Mac |
| Nazwy wykrycia złośliwego instalatora, który tworzy "Managed by your organization" | Avast (MacOS:Bundlore-EA [Adw]), AVG (MacOS:Bundlore-EA [Adw]), DrWeb (Adware.Mac.Bundlore.775), Kaspersky (Not-a-virus:HEUR:AdWare.OSX.Bnodlero.ah), Pełna lista (VirusTotal) |
| Objawy | Twój Mac stał się wolniejszy niż normalnie, widzisz niechciane reklamy pop-up, jesteś przekierowywany na podejrzane witryny. |
| Metody dystrybucji | Zwodnicze reklamy pop-up, instalatory bezpłatnego oprogramowania (sprzedaż wiązana), fałszywe instalatory Flash Player, pobrania pliku torrent. |
| Zniszczenie | Śledzenie przeglądania Internetu (potencjalne problemy prywatności), wyświetlanie niechcianych reklam, przekierowania na podejrzane witryny, utrata informacji prywatnych. |
| Usuwanie |
Aby usunąć możliwe infekcje malware, przeskanuj komputer profesjonalnym oprogramowaniem antywirusowym. Nasi analitycy bezpieczeństwa zalecają korzystanie z Combo Cleaner. Pobierz Combo CleanerBezpłatny skaner sprawdza, czy twój komputer jest zainfekowany. Aby korzystać z w pełni funkcjonalnego produktu, musisz kupić licencję na Combo Cleaner. Dostępny jest 7-dniowy bezpłatny okres próbny. Combo Cleaner jest własnością i jest zarządzane przez RCS LT, spółkę macierzystą PCRisk. |
Kilkoma przykładami porywaczy przeglądarki są NiceTab StartPage, SearchMine i MacAppExtensions. Zwykle te aplikacje mają na celu zmusić użytkowników do odwiedzania/korzystania z fałszywych wyszukiwarek. Ponadto większość aplikacji tego typu działa również jako narzędzia do śledzenia informacji. Zbierają różne dane związane z nawykami przeglądania użytkownika, takie jak adresy IP, geolokalizacje, wprowadzone zapytania wyszukiwania, adresy odwiedzanych witryn itp. W niektórych przypadkach są to również poufne dane osobowe. Często ich programiści sprzedają zebrane dane stronom trzecim (potencjalnie cyberprzestępcom), które wykorzystują je w inny sposób. Podsumowując, aplikacja tego typu nie zapewnia żadnej wartości/funkcji i może powodować problemy, takie jak kradzież tożsamości, problemy z bezpieczeństwem przeglądania, prywatnością itd.
Jak niechciane aplikacje, które powodują pojawienie się „Managed by your organization", zostały zainstalowane na moim komputerze?
Zwykle ludzie niechcący pobierają i/lub instalują PUA, gdy klikają reklamy, które powodują pobierania i instalacje poprzez uruchamianie określonych skryptów, lub gdy pobierają i/lub instalują oprogramowanie, które zawiera niechciane aplikacje w konfiguratorze. Druga metoda dystrybucji nosi nazwę „sprzedaży wiązanej". Deweloperzy wykorzystują ją w celu nakłonienia ludzi do pobrania i/lub zainstalowania PUA wraz z oprogramowaniem, które użytkownicy chętnie pobierają i/lub instalują. Zwykle informacje o dodatkowo dołączonych aplikacjach można znaleźć w „Niestandardowych", „Zaawansowanych" i innych podobnych ustawieniach konfiguratora. Jednak użytkownicy często pozostawiają te ustawienia niezaznaczone i niezmienione, co oznacza, że pozwalają na pobranie i/lub zainstalowanie PUA wraz z pożądanym oprogramowaniem.
Jak uniknąć instalacji potencjalnie niechcianych aplikacji?
Nie zalecamy korzystania z zewnętrznych programów do pobierania (i instalatorów), nieoficjalnych witryn internetowych, sieci peer-to-peer (takich jak klienci torrent, eMule) i innych podobnych kanałów jako narzędzi do pobierania oprogramowania. Najbezpieczniejszym sposobem pobierania oprogramowania jest korzystanie z oficjalnych i wiarygodnych witryn internetowych oraz bezpośrednich linków do pobierania. Ważne jest również sprawdzenie ustawień konfiguratorów pobierania i instalacji oraz odrzucenie ofert pobrania i/lub zainstalowania niechcianych, dodatkowo dołączonych programów. Natrętne reklamy wyświetlane na podejrzanych witrynach nie powinny być klikane. Przekierowują użytkowników na niewiarygodne strony internetowe lub powodują pobrania/instalacje niechcianych aplikacji. Jeśli istnieje powód, by sądzić, że w twojej przeglądarce jest zainstalowana niechciana aplikacja, zalecamy sprawdzenie, jakie rozszerzenia, wtyczki lub dodatki są zainstalowane w przeglądarce i natychmiastowe usunięcie wszystkich niechcianych/podejrzanych wpisów. Programy tego rodzaju, które są zainstalowane na twoim komputerze/systemie operacyjnym, również powinny zostać usunięte. Jeśli twój komputer jest już zainfekowany porywaczami przeglądarki, zalecamy przeprowadzenie skanowania za pomocą Combo Cleaner Antivirus dla Windows, aby automatycznie je usunąć.
Okno Chrome, które otwiera się po kliknięciu wpisu „Managed by your organization" w ustawieniach Chrome:
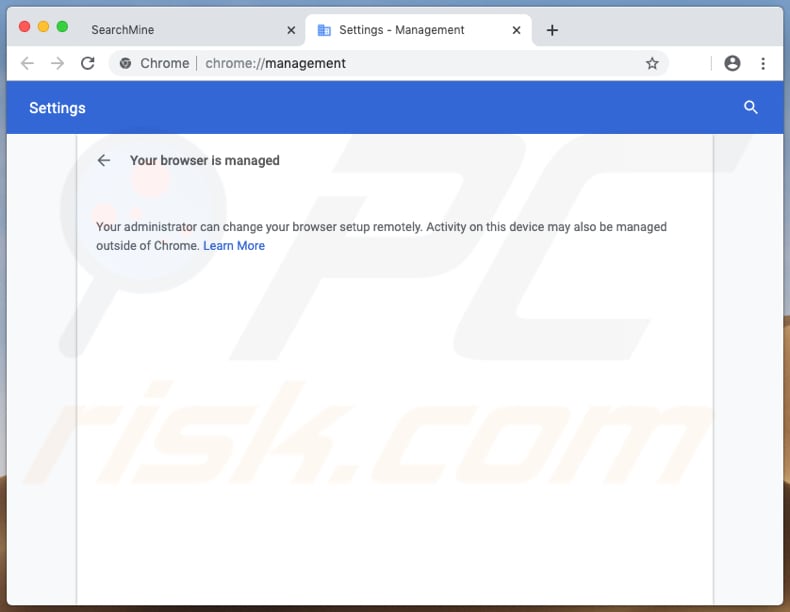
Zrzut ekranu zwodniczej witryny zaprojektowanej w celu promowania fałszywego instalatora Adobe Flash Player, który instaluje porywacza przeglądarki SearchMine i dodaje wpis „Managed by your organization":
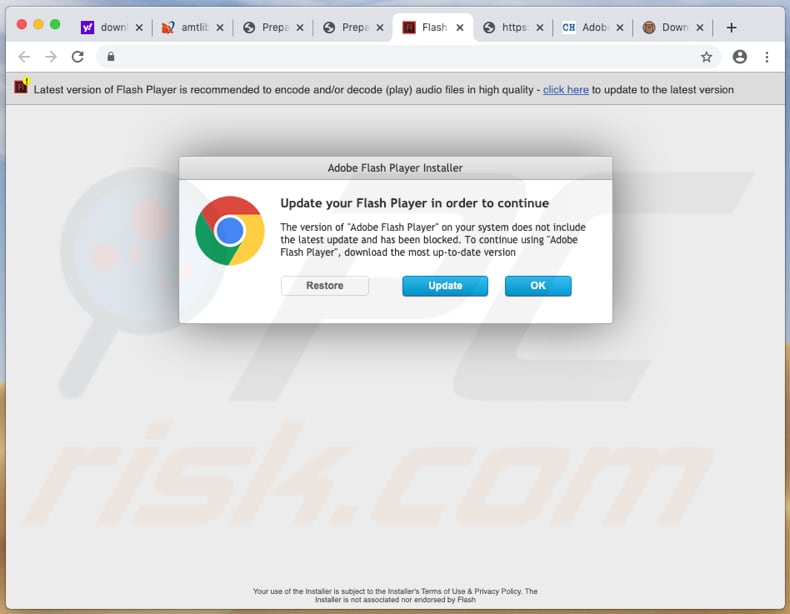
Zrzut ekranu wspomnianego fałszywego instalatora Adobe Flash Player:
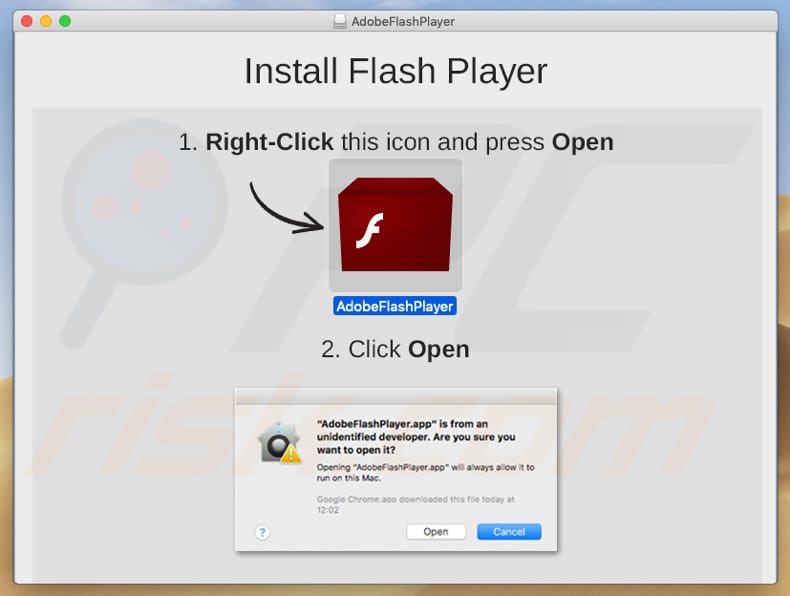
Zrzut ekranu fałszywego instalatora Adobe Flash Player z dołączonymi niechcianymi aplikacjami:
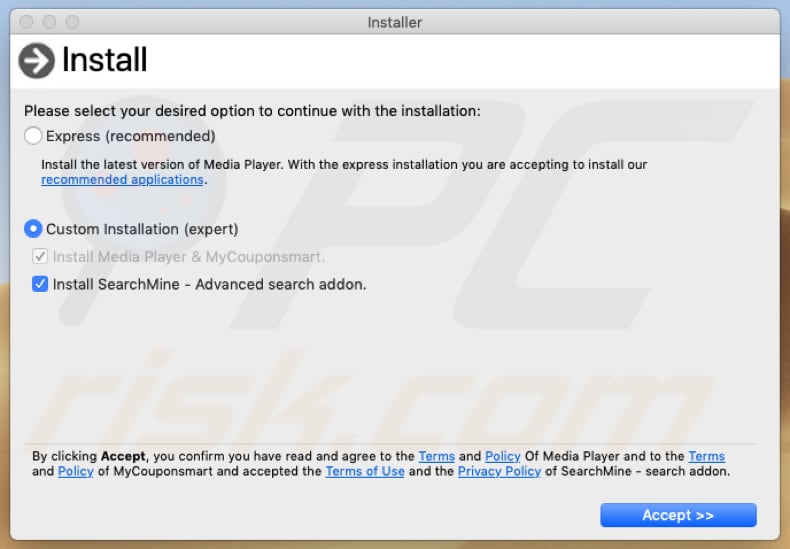
Instrukcje, jak usunąć aplikacje, które powodują pojawianie się wpisu "Managed by your organization" w ustawieniach Chrome:
Ręczne usuwanie:
1) Na początek musisz znaleźć wszystkie podejrzane/ostatnio zainstalowane aplikacje i usunąć je.
2) Po wykonaniu tej czynności usuń wszystkie złośliwe profile z systemu (zaleca się usunięcie wszystkich istniejących profili, nie tylko tych związanych z Google Chrome).
Krok 1: Na pasku menu kliknij ikonę "Preferencje" i wybierz "Profile"
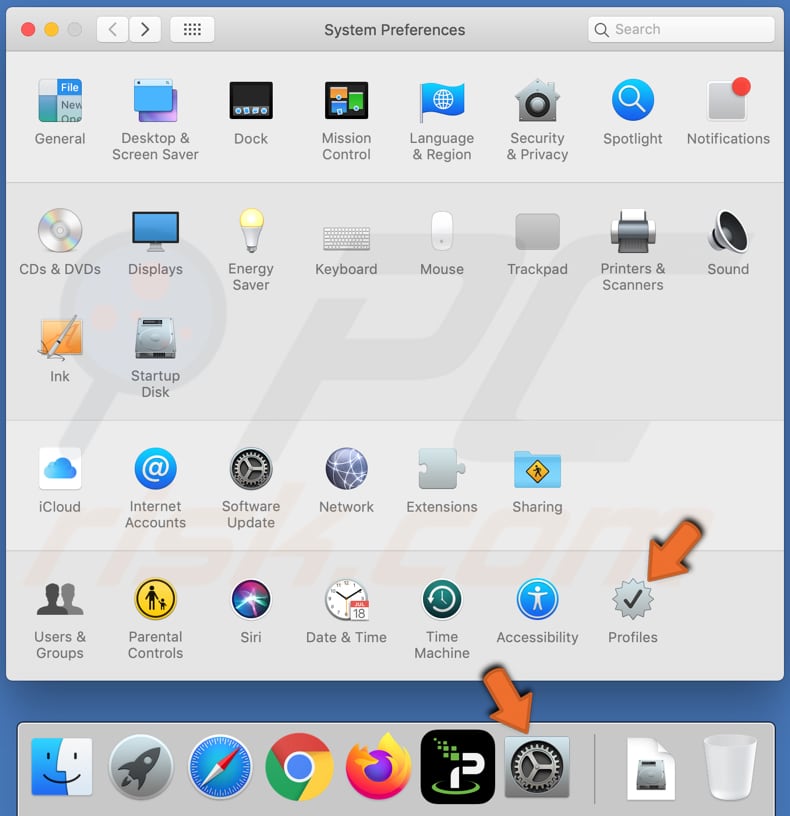
Krok 2: Wybierz profil "Ustawienia Chrome" i usuń go. Zalecamy usunięcie również innych istniejących profili.
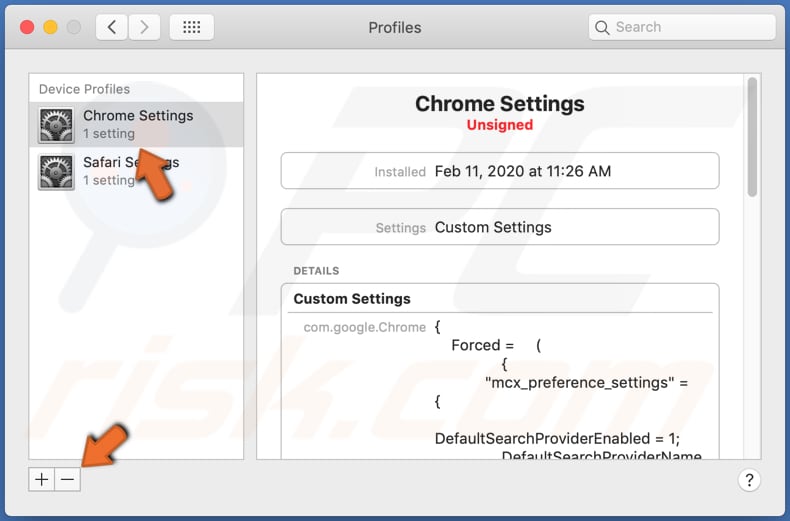
3) Przywróć Google Chrome:
WAŻNA UWAGA! Przywrócenie ustawień przeglądarki spowoduje utratę wszystkich danych (zapisanych loginów/haseł, historii przeglądania, pamięci podręcznej itp.) przechowywanych w przeglądarce.
Krok 1: Przejdź do ustawień Google Chrome, klikając trzy kropki w prawym górnym rogu ekranu i wybierając "Ustawienia":
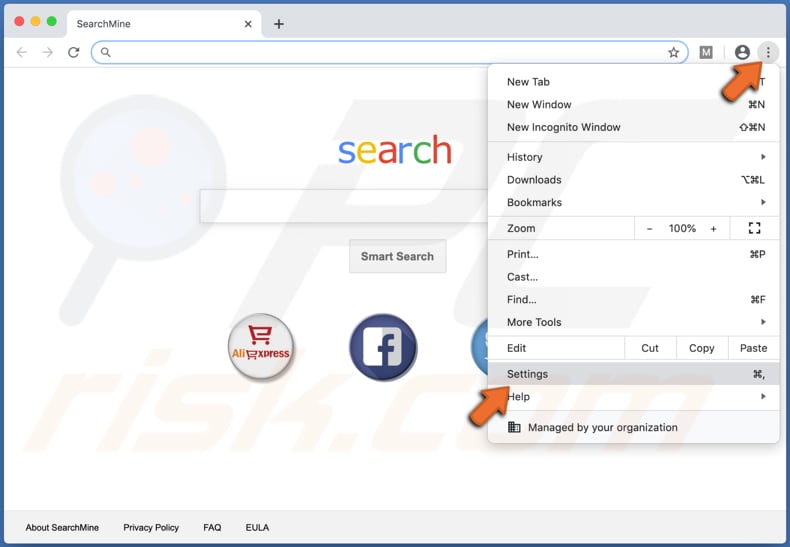
Krok 2: Przejdź do sekcji "Przywróć ustawienia" klikacją przycisk "Zaawansowane" po lewej stronie ekranu i wybierając "Przywróć ustawienia". Po wykonaniu tych czynności przywróć ustawienia przeglądarki Google Chrome, klikając przycisk "Przywróć ustawienia do ich wartości domyślnych" i potwierdź je.
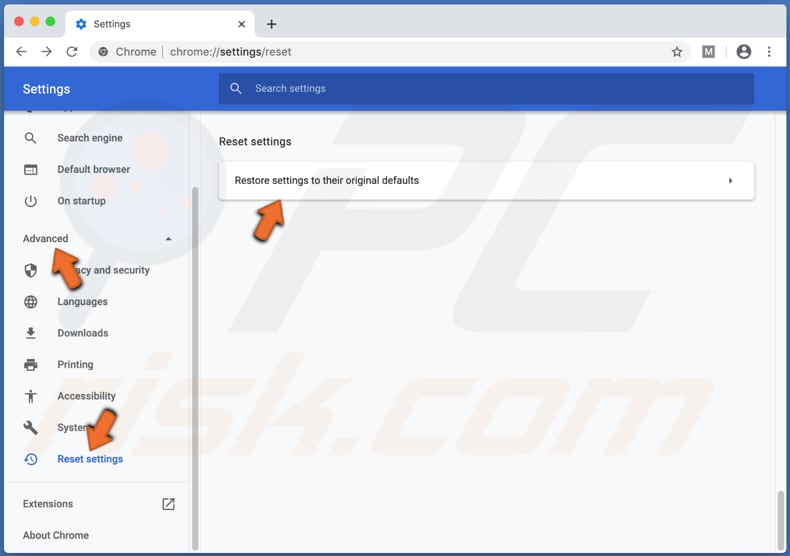
Alternatywna metoda:
Krok 1: Otwórz okno "Idź do katalogu" klikając jednocześnie przyciski "Command", "Shift" i "G" (Command+Shift+G) i wpisz "~/Library/Preferences":
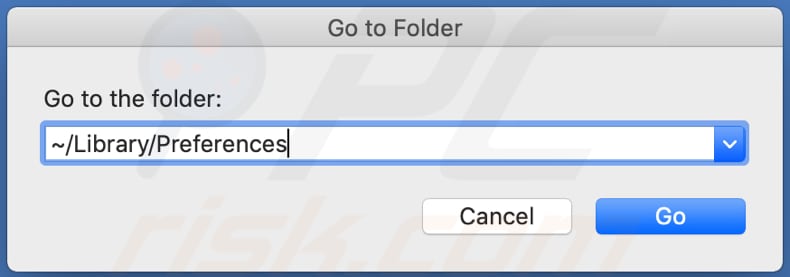
Krok 2: Znajdź plik "com.google.Chrome.plist" i usuń go.
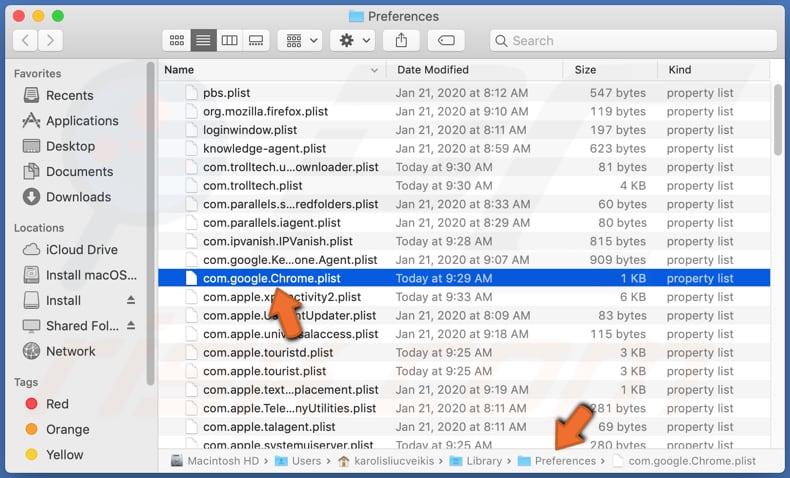
4) Po usunięciu złośliwych profili i przywróceniu przeglądarki Google Chrome do domyślnego stanu, uruchom ponownie system.
Automatyczne usuwanie:
1) Wyczyść system za pomocą oprogramowania antywirusowego Combo Cleaner:
Krok 1: Uruchom skanowanie Combo wybierając "Dashboard" i klikając "Start Combo Scan":
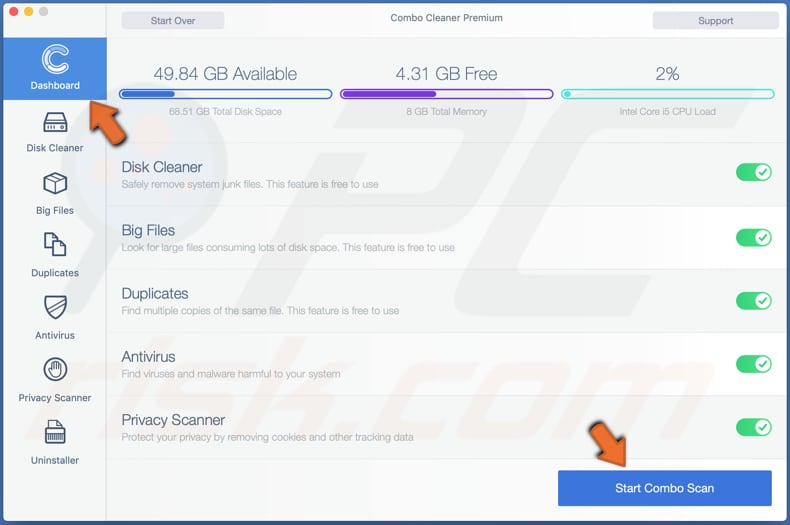
Krok 2: Wybierz wszystkie wykryte zagrożenia i usuń je, klikając "Remove Selected" i potwierdzając proces poprzez uwierzytelnienie konta (pojawi się okienko pop-up uwierzytelnienia):
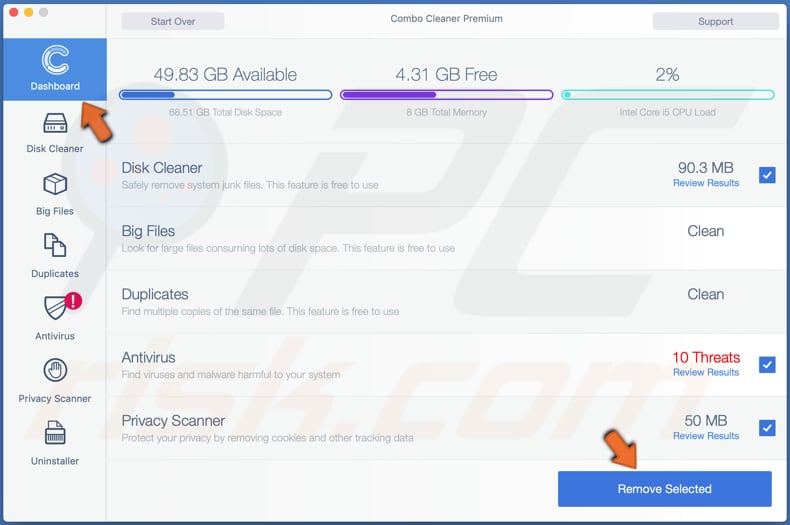
Krok 3: Przywróć Google Chrome, przechodząc do sekcji "Privacy Scanner" i wybierając "Full reset", włączając opcję "Chrome Full Reset" i klikając "Remove" (przed zrobieniem tego upewnij się, aby zamknąć przeglądarkę Chrome klikając prawym przyciskiem myszy jej ikonę w Docku i wybierając "Wyjdź"):
WAŻNA UWAGA! Przywrócenie ustawień przeglądarki spowoduje utratę wszystkich danych (zapisanych loginów/haseł, historii przeglądania, pamięci podręcznej itp.) przechowywanych w przeglądarce.
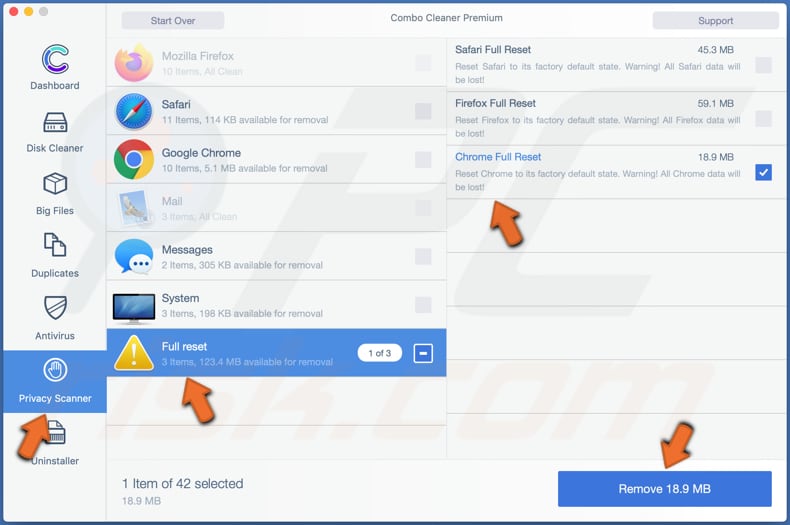
2) Po usunięciu wszystkich zagrożeń i przywróceniu przeglądarki Google Chrome do domyślnego stanu, uruchom ponownie system.
Natychmiastowe automatyczne usunięcie malware:
Ręczne usuwanie zagrożenia może być długim i skomplikowanym procesem, który wymaga zaawansowanych umiejętności obsługi komputera. Combo Cleaner to profesjonalne narzędzie do automatycznego usuwania malware, które jest zalecane do pozbycia się złośliwego oprogramowania. Pobierz je, klikając poniższy przycisk:
POBIERZ Combo CleanerPobierając jakiekolwiek oprogramowanie wyszczególnione na tej stronie zgadzasz się z naszą Polityką prywatności oraz Regulaminem. Aby korzystać z w pełni funkcjonalnego produktu, musisz kupić licencję na Combo Cleaner. Dostępny jest 7-dniowy bezpłatny okres próbny. Combo Cleaner jest własnością i jest zarządzane przez RCS LT, spółkę macierzystą PCRisk.
Szybkie menu:
- Czym jest Chrome "Managed by your organization"?
- KROK 1. Usuwanie plików i folderów powiązanych z Chrome "Managed by your organization" z OSX.
- KROK 2. Usuwanie przekierowania Chrome "Managed by your organization" z Safari.
- KROK 3. Usuwanie porywacza przeglądarki Chrome "Managed by your organization" z Google Chrome.
- KROK 4. Usuwanie strony domowej i domyślnej wyszukiwarki Chrome "Managed by your organization" z Mozilla Firefox.
Film pokazujący, jak usunąć adware i porywaczy przeglądarki z komputera Mac:
Usuwanie przekierowania Chrome "Managed by your organization":
Usuwanie potencjalnie niechcianych aplikacji powiązanych z Chrome "Managed by your organization" z twojego folderu "Aplikacje":
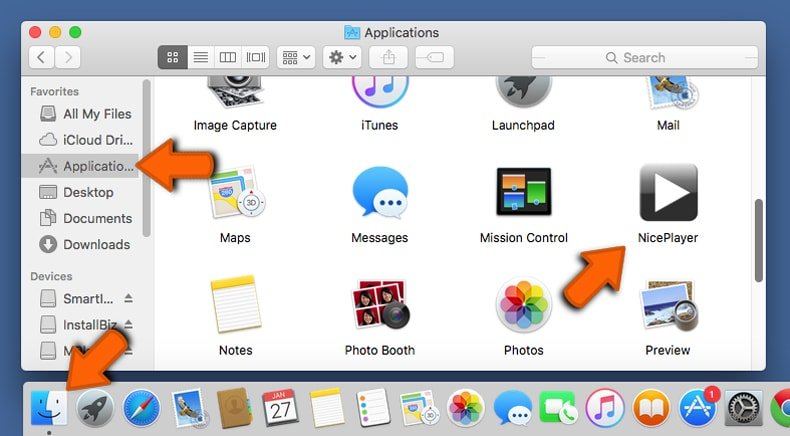
Kliknij ikonę Finder. W oknie Finder wybierz "Aplikacje". W folderze aplikacji poszukaj "MPlayerX", "NicePlayer" lub innych podejrzanych aplikacji i przenieś je do Kosza. Po usunięciu potencjalnie niechcianych aplikacji, które powodują reklamy internetowe, przeskanuj swój Mac pod kątem wszelkich pozostałych niepożądanych składników.
POBIERZ narzędzie do usuwania złośliwego oprogramowania
Combo Cleaner sprawdza, czy twój komputer został zainfekowany. Aby korzystać z w pełni funkcjonalnego produktu, musisz kupić licencję na Combo Cleaner. Dostępny jest 7-dniowy bezpłatny okres próbny. Combo Cleaner jest własnością i jest zarządzane przez RCS LT, spółkę macierzystą PCRisk.
Usuwanie plików i folderów powiązanych z wpis managed by your organization:
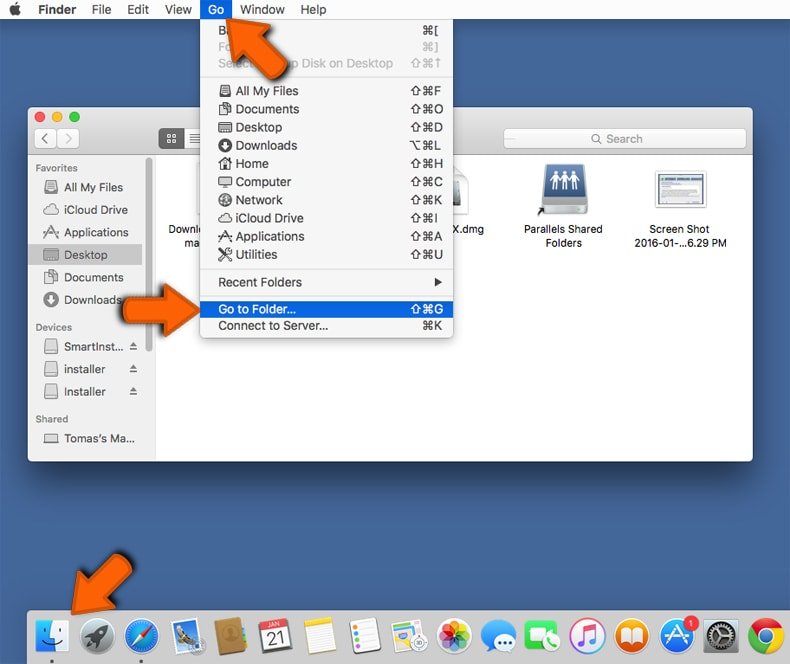
Kliknij ikonę Finder na pasku menu, wybierz Idź i kliknij Idź do Folderu...
 Poszukaj plików wygenerowanych przez adware w folderze /Library/LaunchAgents:
Poszukaj plików wygenerowanych przez adware w folderze /Library/LaunchAgents:
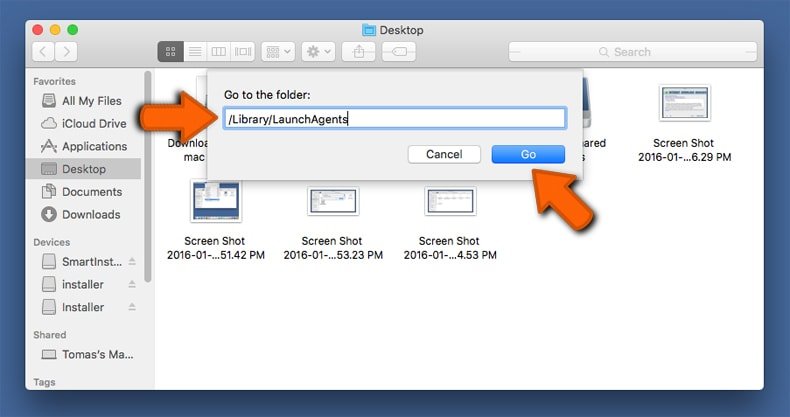
W pasku Przejdź do Folderu... wpisz: /Library/LaunchAgents
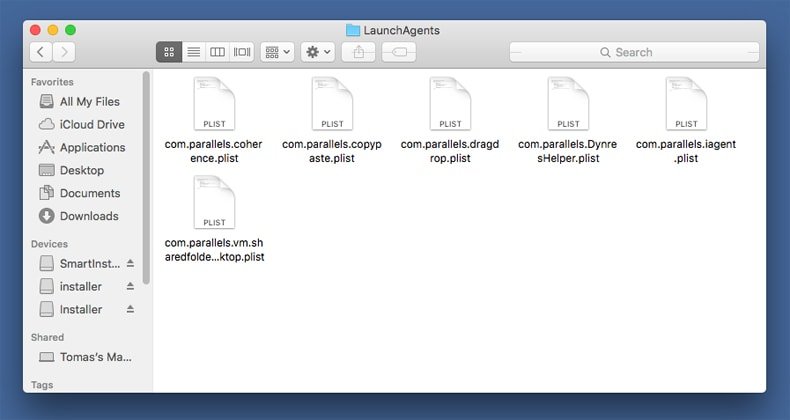 W folderze "LaunchAgents" poszukaj wszelkich ostatnio dodanych i podejrzanych plików oraz przenieś je do Kosza. Przykłady plików wygenerowanych przez adware - "installmac.AppRemoval.plist", "myppes.download.plist", "mykotlerino.ltvbit.plist", "kuklorest.update.plist" itd. Adware powszechnie instaluje wiele plików z tym samym rozszerzeniem.
W folderze "LaunchAgents" poszukaj wszelkich ostatnio dodanych i podejrzanych plików oraz przenieś je do Kosza. Przykłady plików wygenerowanych przez adware - "installmac.AppRemoval.plist", "myppes.download.plist", "mykotlerino.ltvbit.plist", "kuklorest.update.plist" itd. Adware powszechnie instaluje wiele plików z tym samym rozszerzeniem.
 Poszukaj plików wygenerowanych przez adware w folderze /Library/Application Support:
Poszukaj plików wygenerowanych przez adware w folderze /Library/Application Support:
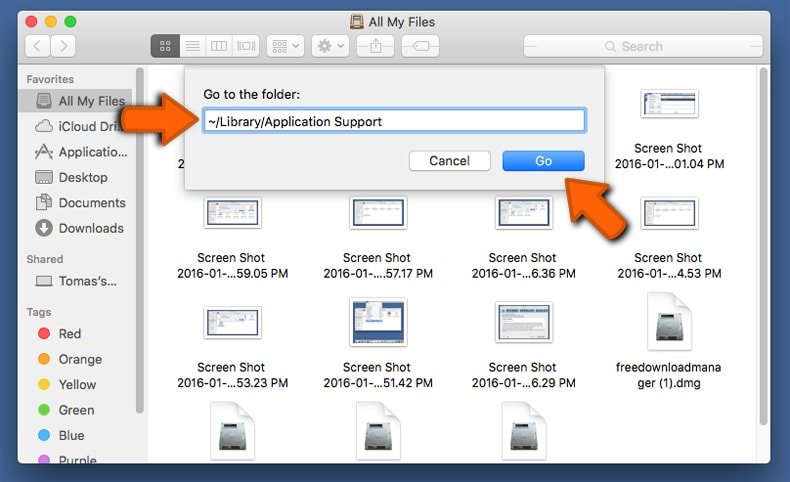
W pasku Przejdź do Folderu... i wpisz: /Library/Application Support
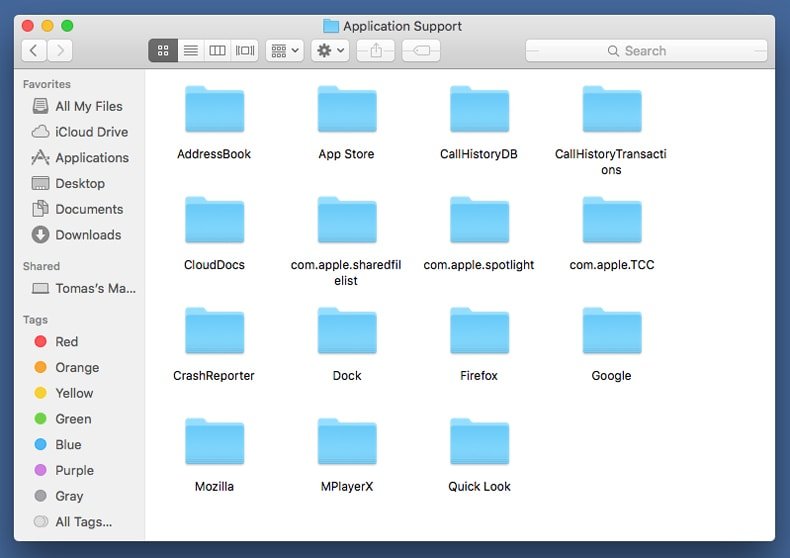 W folderze "Application Support" sprawdź wszelkie ostatnio dodane i podejrzane foldery. Przykładowo "MplayerX" lub "NicePlayer" oraz przenieś te foldery do Kosza.
W folderze "Application Support" sprawdź wszelkie ostatnio dodane i podejrzane foldery. Przykładowo "MplayerX" lub "NicePlayer" oraz przenieś te foldery do Kosza.
 Poszukaj plików wygenerowanych przez adware w folderze ~/Library/LaunchAgents:
Poszukaj plików wygenerowanych przez adware w folderze ~/Library/LaunchAgents:
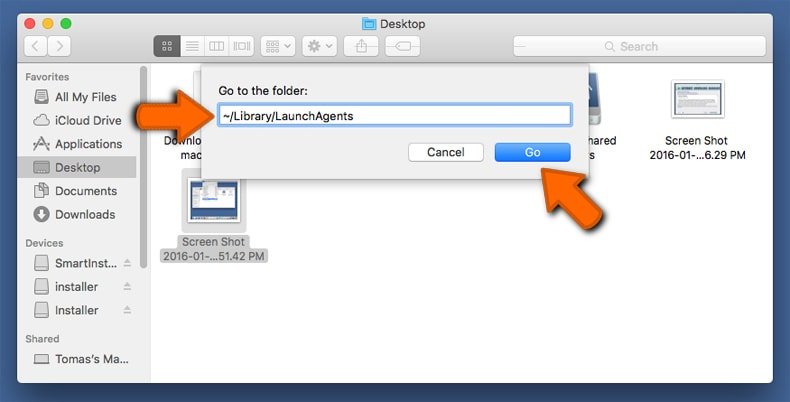
W pasku Przejdź do Folderu... i wpisz: ~/Library/LaunchAgents
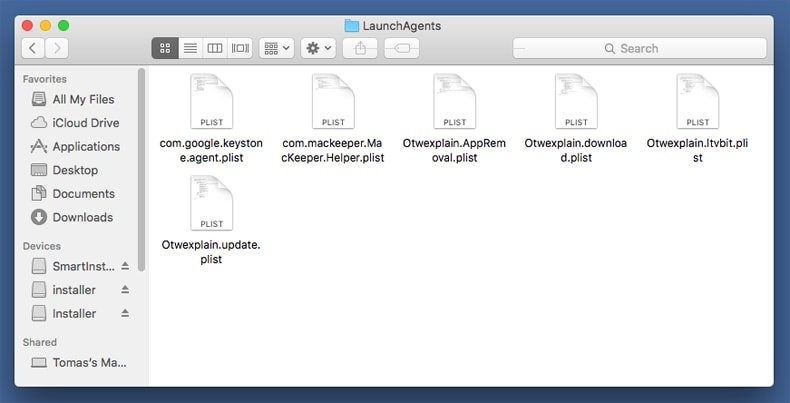
W folderze "LaunchAgents" poszukaj wszelkich ostatnio dodanych i podejrzanych plików oraz przenieś je do Kosza. Przykłady plików wygenerowanych przez adware - "installmac.AppRemoval.plist", "myppes.download.plist", "mykotlerino.ltvbit.plist", "kuklorest.update.plist itp. Adware powszechnie instaluje szereg plików z tym samym rozszerzeniem.
 Poszukaj plików wygenerowanych przez adware w folderze /Library/LaunchDaemons:
Poszukaj plików wygenerowanych przez adware w folderze /Library/LaunchDaemons:
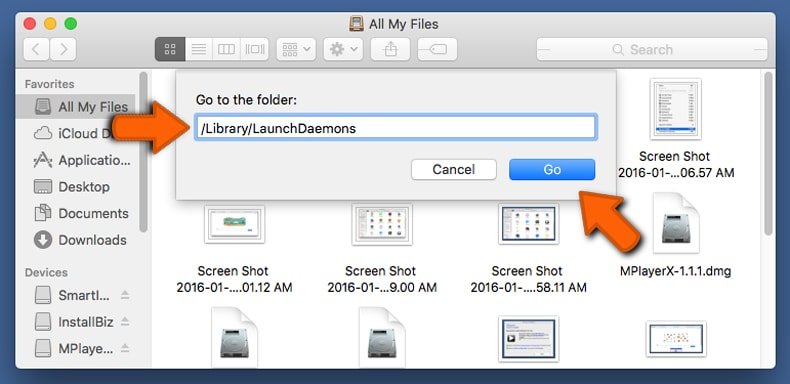 W pasku Przejdź do Folderu... i wpisz: /Library/LaunchDaemons
W pasku Przejdź do Folderu... i wpisz: /Library/LaunchDaemons
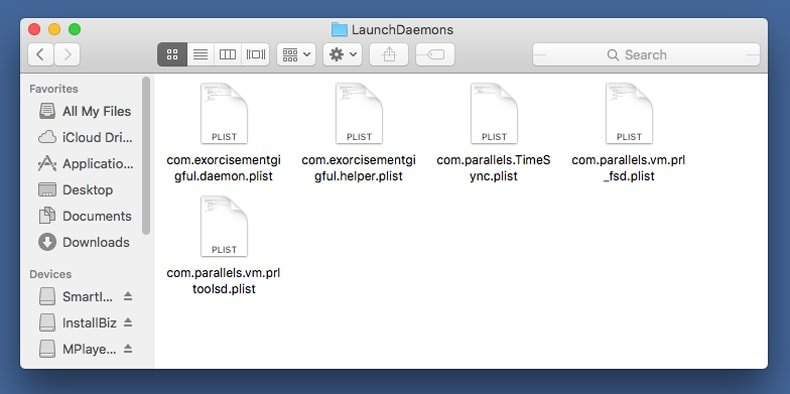 W folderze "LaunchDaemons" poszukaj wszelkich podejrzanych plików. Przykładowo: "com.aoudad.net-preferences.plist", "com.myppes.net-preferences.plist", "com.kuklorest.net-preferences.plist", "com.avickUpd.plist" itp. oraz przenieś je do Kosza.
W folderze "LaunchDaemons" poszukaj wszelkich podejrzanych plików. Przykładowo: "com.aoudad.net-preferences.plist", "com.myppes.net-preferences.plist", "com.kuklorest.net-preferences.plist", "com.avickUpd.plist" itp. oraz przenieś je do Kosza.
 Przeskanuj swój Mac za pomocą Combo Cleaner:
Przeskanuj swój Mac za pomocą Combo Cleaner:
Jeśli wykonałeś wszystkie kroki we właściwej kolejności, twój Mac powinien być wolny od infekcji. Aby mieć pewność, że twój system nie jest zainfekowany, uruchom skanowanie przy użyciu programu Combo Cleaner Antivirus. Pobierz GO TUTAJ. Po pobraniu pliku kliknij dwukrotnie instalator combocleaner.dmg, w otwartym oknie przeciągnij i upuść ikonę Combo Cleaner na górze ikony aplikacji. Teraz otwórz starter i kliknij ikonę Combo Cleaner. Poczekaj, aż Combo Cleaner zaktualizuje bazę definicji wirusów i kliknij przycisk "Start Combo Scan" (Uruchom skanowanie Combo).
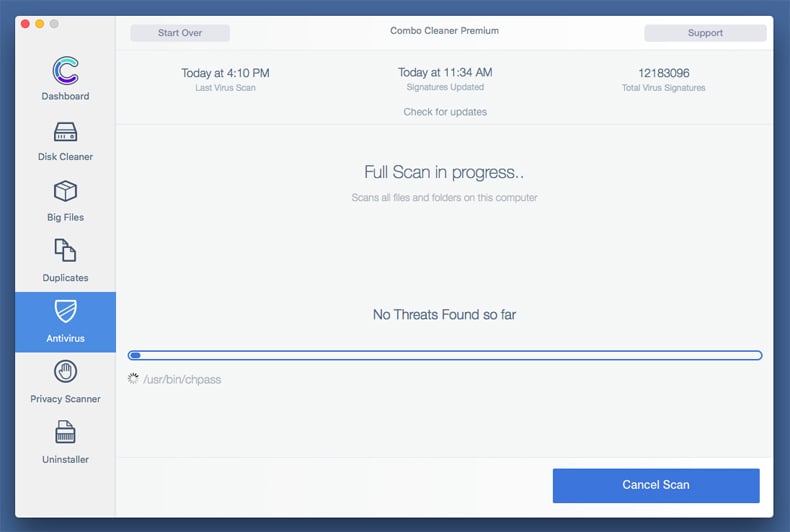
Combo Cleaner skanuje twój komputer Mac w poszukiwaniu infekcji malware. Jeśli skanowanie antywirusowe wyświetla "nie znaleziono żadnych zagrożeń" - oznacza to, że możesz kontynuować korzystanie z przewodnika usuwania. W przeciwnym razie, przed kontynuowaniem zaleca się usunięcie wszystkich wykrytych infekcji.
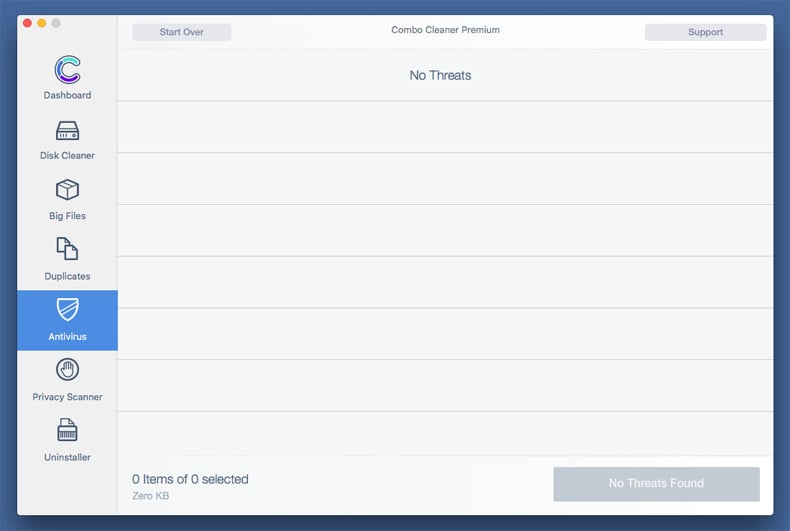
Po usunięciu plików i folderów wygenerowanych przez adware, kontynuuj w celu usunięcia złośliwych rozszerzeń ze swoich przeglądarek internetowych.
Usuwanie strony domowej i domyślnej wyszukiwarki wpis managed by your organization z przeglądarek internetowych:
 Usuwanie złośliwych rozszerzeń z Safari:
Usuwanie złośliwych rozszerzeń z Safari:
Usuwanie rozszerzeń powiązanych z wpis managed by your organization z Safari:
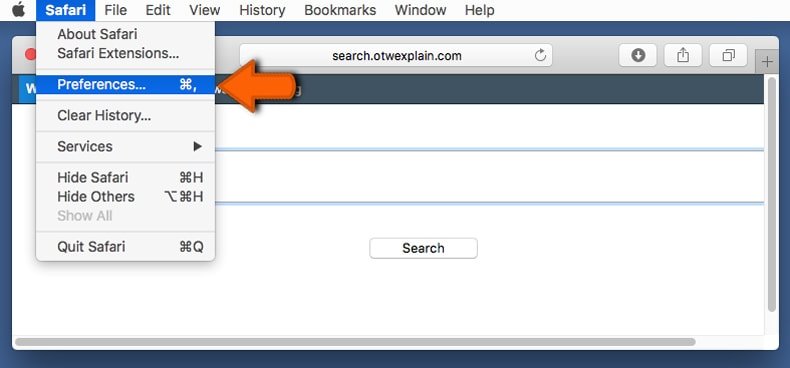
Otwórz przeglądarkę Safari. Z paska menu wybierz "Safari" i kliknij "Preferencje...".
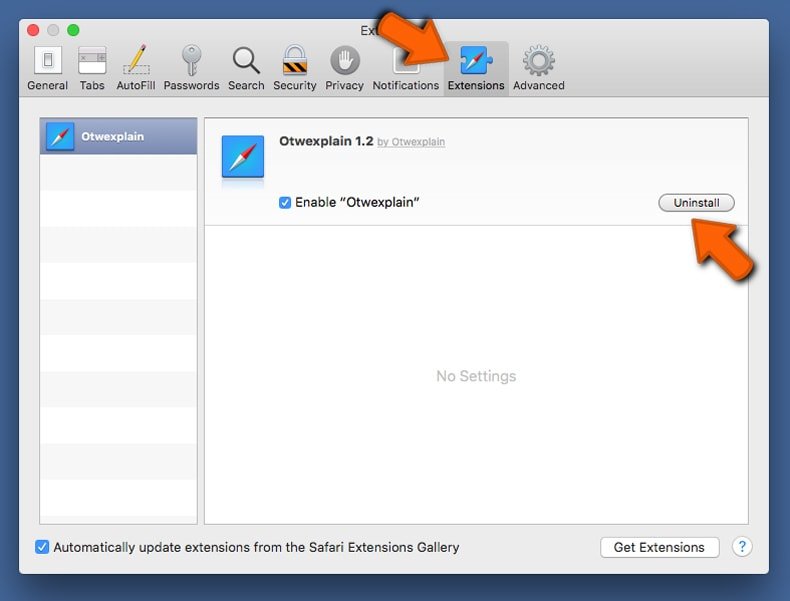
W oknie preferencji wybierz "Rozszerzenia" i poszukaj wszelkich ostatnio zainstalowanych oraz podejrzanych rozszerzeń. Po ich znalezieniu kliknij przycisk "Odinstaluj" obok każdego z nich. Pamiętaj, że możesz bezpiecznie odinstalować wszystkie rozszerzenia ze swojej przeglądarki Safari – żadne z nich nie jest istotne dla jej normalnego funkcjonowania.
Zmiana twojej strony domowej:
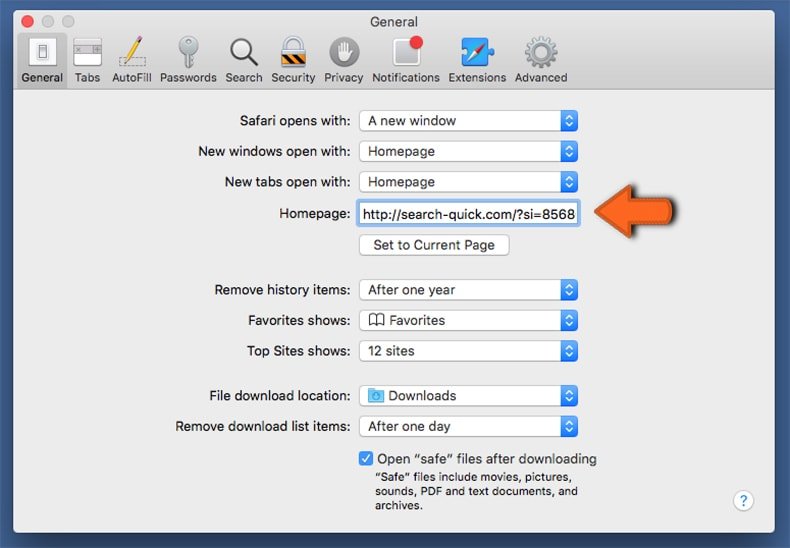
W oknie "Preferencje" wybierz zakładkę "Ogólne". Aby ustawić URL swojej preferowanej strony domowej (na przykład: www.google.com) wpisz go w polu Strony domowej. Możesz również kliknąć przycisk "Ustaw obecną stronę", jeśli chcesz ustawić obecnie odwiedzaną stronę jako swoją stronę domową.
Zmiana twojej domyślnej wyszukiwarki:
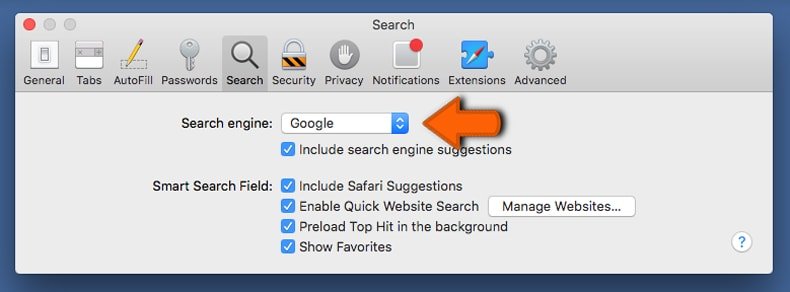
W oknie "Preferencje" wybierz zakładkę "Szukaj". Tutaj znajdziesz rozwijane menu nazwane "Wyszukiwarka:" po prostu wybierz swoją preferowaną wyszukiwarkę z rozwijanej listy.
- Jeśli w dalszym ciągu masz problemy z niechcianymi przekierowaniami przeglądarki oraz niechcianymi reklamami - Przywróć Safari.
 Usuwanie złośliwych wtyczek z Mozilla Firefox:
Usuwanie złośliwych wtyczek z Mozilla Firefox:
Usuwanie dodatków powiązanych z wpis managed by your organization z Mozilla Firefox:
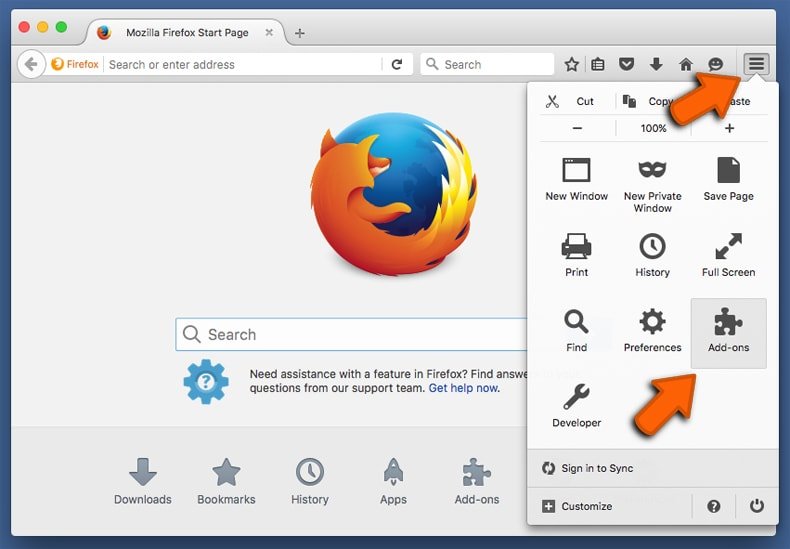
Otwórz przeglądarkę Mozilla Firefox. W prawym górnym rogu ekranu kliknij przycisk "Otwórz Menu" (trzy linie poziome). W otwartym menu wybierz "Dodatki".
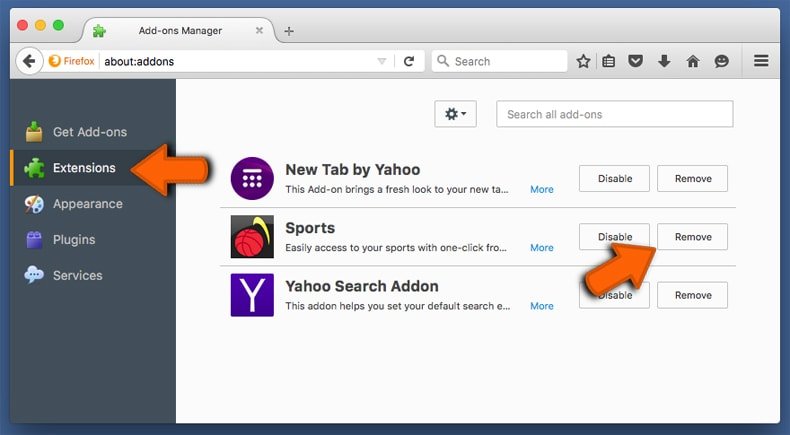
Wybierz zakładkę "Rozszerzenia" i poszukaj ostatnio zainstalowanych oraz podejrzanych dodatków. Po znalezieniu kliknij przycisk "Usuń" obok każdego z nich. Zauważ, że możesz bezpiecznie odinstalować wszystkie rozszerzenia z przeglądarki Mozilla Firefox – żadne z nich nie ma znaczącego wpływu na jej normalne działanie.
Zmiana twojej strony domowej:
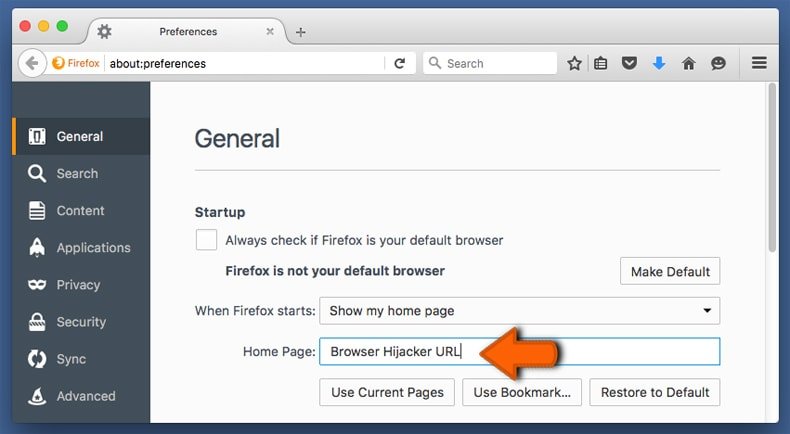
Aby zmienić swoją stronę domową kliknij przycisk "Otwórz Menu" (trzy linie poziome) i wybierz "Preferencje" z rozwijanego menu. Aby ustawić twoją stronę domową, wpisz URL preferowanej strony (przykładowo: www.google.com) w polu Strona domowa.
Zmiana domyślnej wyszukiwarki:
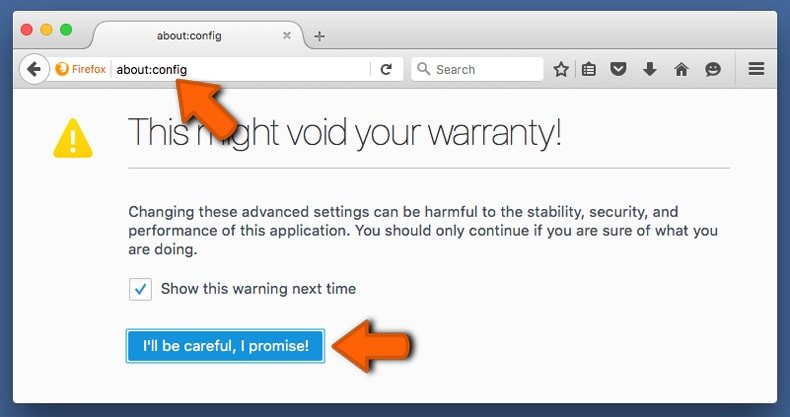
W pasku adresu URL wpisz "about:config" i kliknij przycisk "Będę ostrożny, obiecuję!".
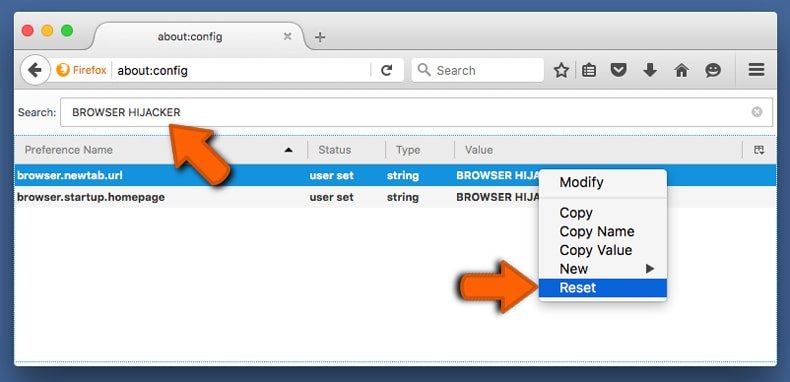
W polu „Szukaj:" wpisz nazwę porywacza przeglądarki. Kliknij prawym przyciskiem znalezione preferencje oraz kliknij "Przywróć" z rozwijanego menu.
- Jeśli nadal doświadczasz problemów z przekierowaniami przeglądarki oraz niechcianymi reklamami - Przywróć Mozilla Firefox.
 Usuwanie złośliwych rozszerzeń z Google Chrome:
Usuwanie złośliwych rozszerzeń z Google Chrome:
Usuwanie dodatków powiązanych z wpis managed by your organization z Google Chrome:
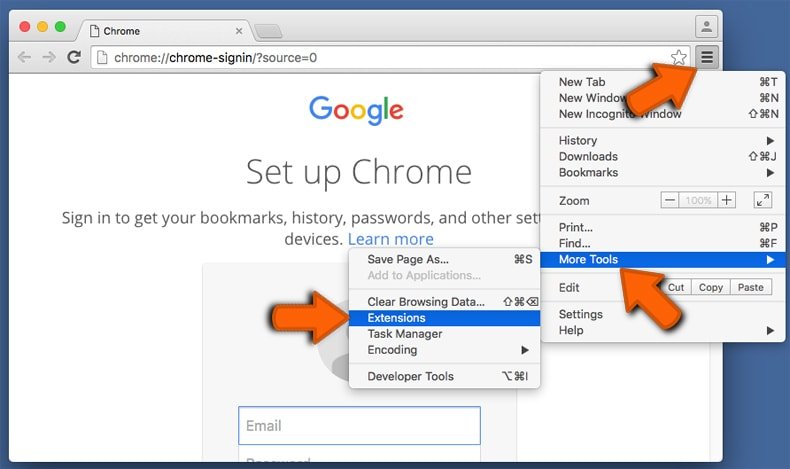
Otwórz Google Chrome i kliknij przycisk "Menu Chrome" (trzy linie poziome) zlokalizowany w prawym górnym rogu okna przeglądarki. Z rozwijanego menu wybierz "Więcej narzędzi" oraz wybierz "Rozszerzenia".
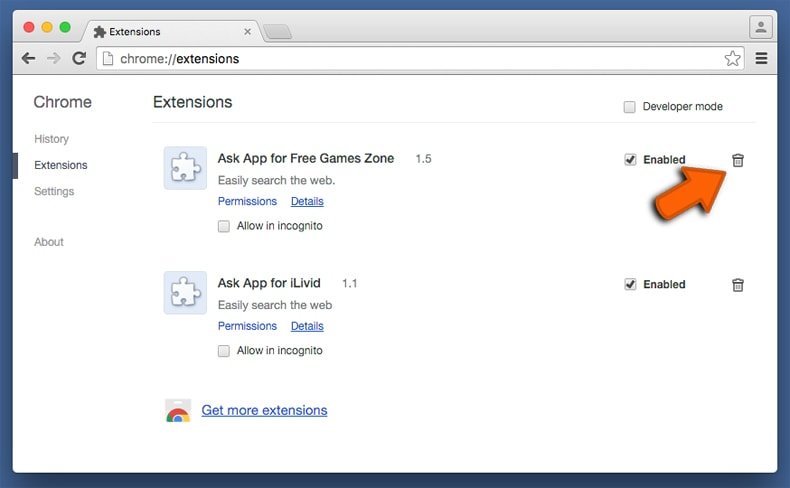
W oknie "Rozszerzenia" poszukaj wszelkich ostatnio zainstalowanych i podejrzanych dodatków. Po znalezieniu kliknij przycisk "Kosz" obok każdego z nich. Zauważ, że możesz bezpiecznie odinstalować wszystkie rozszerzenia z przeglądarki Google Chrome – żadne z nich nie ma znaczącego wpływu na jej normalne działanie.
Zmiana twojej strony domowej:
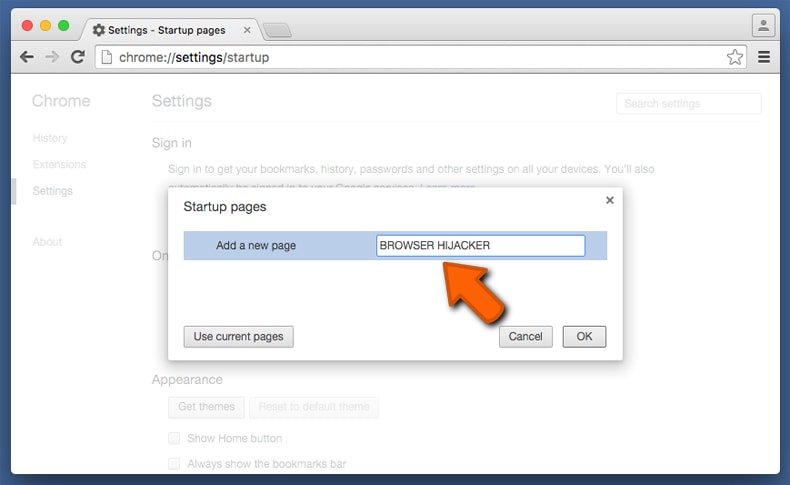
Kliknij przycisk "Menu Chrome" (trzy linie poziome) i wybierz "Ustawienia". W sekcji "Podczas uruchamiania" kliknij link "Ustaw strony" obok opcji "Otwórz konkretną stronę lub zestaw stron". Usuń URL porywacza przeglądarki (na przykład trovi.com) i wprowadź URL swojej preferowanej strony (na przykład, google.com).
Zmiana twojej domyślnej wyszukiwarki:
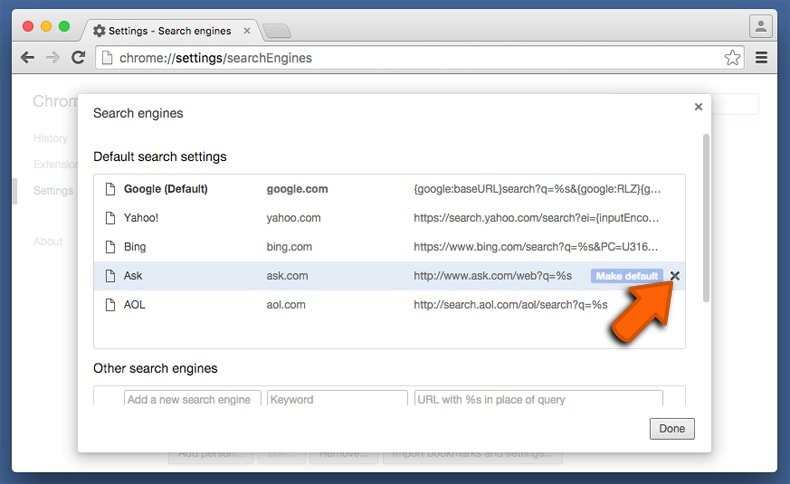
Kliknij przycisk "Menu Chrome" (trzy linie poziome) i wybierz "Ustawienia". W sekcji "Szukaj" kliknij przycisk "Zarządzaj wyszukiwarkami...". W otwartym oknie usuń niechcianą wyszukiwarkę klikając znajdujący się obok niej przycisk "X". Wybierz swoją preferowaną wyszukiwarkę z listy i kliknij znajdujący się obok niej przycisk "Ustaw jako domyślną".
- Jeśli nadal doświadczasz problemów z przekierowaniami przeglądarki oraz niechcianymi reklamami - Przywróć Google Chrome.
Udostępnij:

Tomas Meskauskas
Ekspert ds. bezpieczeństwa, profesjonalny analityk złośliwego oprogramowania
Jestem pasjonatem bezpieczeństwa komputerowego i technologii. Posiadam ponad 10-letnie doświadczenie w różnych firmach zajmujących się rozwiązywaniem problemów technicznych i bezpieczeństwem Internetu. Od 2010 roku pracuję jako autor i redaktor Pcrisk. Śledź mnie na Twitter i LinkedIn, aby być na bieżąco z najnowszymi zagrożeniami bezpieczeństwa online.
Portal bezpieczeństwa PCrisk jest prowadzony przez firmę RCS LT.
Połączone siły badaczy bezpieczeństwa pomagają edukować użytkowników komputerów na temat najnowszych zagrożeń bezpieczeństwa w Internecie. Więcej informacji o firmie RCS LT.
Nasze poradniki usuwania malware są bezpłatne. Jednak, jeśli chciałbyś nas wspomóc, prosimy o przesłanie nam dotacji.
Przekaż darowiznęPortal bezpieczeństwa PCrisk jest prowadzony przez firmę RCS LT.
Połączone siły badaczy bezpieczeństwa pomagają edukować użytkowników komputerów na temat najnowszych zagrożeń bezpieczeństwa w Internecie. Więcej informacji o firmie RCS LT.
Nasze poradniki usuwania malware są bezpłatne. Jednak, jeśli chciałbyś nas wspomóc, prosimy o przesłanie nam dotacji.
Przekaż darowiznę
▼ Pokaż dyskusję