Otrzymaj bezpłatne skanowanie i sprawdź, czy twój komputer jest zainfekowany.
USUŃ TO TERAZAby korzystać z w pełni funkcjonalnego produktu, musisz kupić licencję na Combo Cleaner. Dostępny jest 7-dniowy bezpłatny okres próbny. Combo Cleaner jest własnością i jest zarządzane przez RCS LT, spółkę macierzystą PCRisk.
Jak usunąć porywacza przeglądarki MacOSDefender z Mac?
Czym jest MacOSDefender?
MacOSDefender to nieuczciwa aplikacja przeznaczona do porywania zainstalowanych przeglądarek internetowych. Programiści dystrybuują MacOSDefender za pomocą zwodniczej metody marketingowej o nazwie „sprzedaż wiązana", dlatego często infiltrują system bez pozwolenia. Wyniki badań pokazują, że po przejęciu przeglądarek internetowych MacOSDefender zaczyna powodować niechciane przekierowania. Istnieje również prawdopodobieństwo, że będzie zapisywać różne poufne informacje.
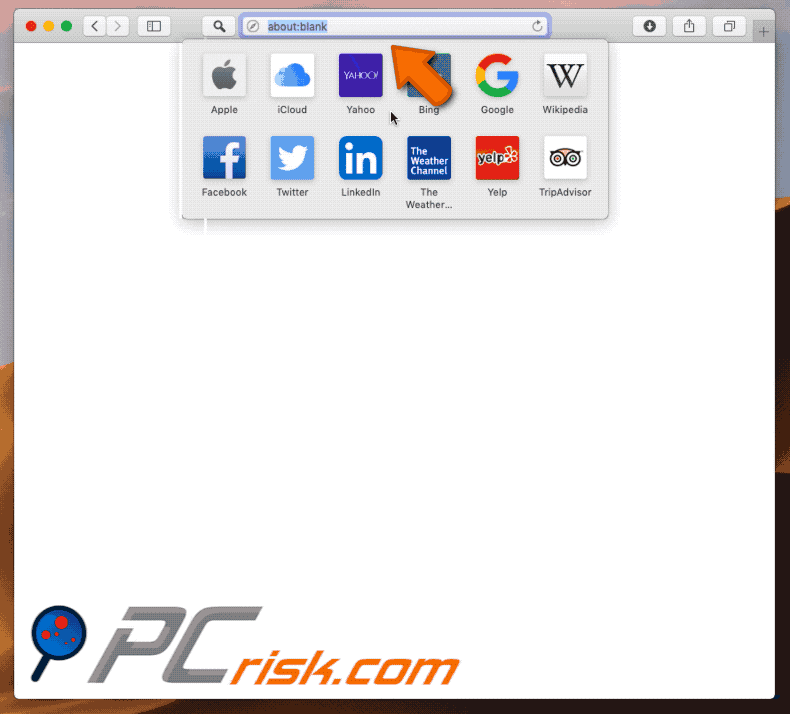
MacOSDefender jest powiązany z inną aplikacją, która porywa przeglądarki, o nazwie Genieo. Po udanej infiltracji MacOSDefender wyświetla okno pop-up z prośbą o przyznanie użytkownikom dostępu do przeglądarek internetowych (np. Safari). Proces tej nieuczciwej aplikacji działa przez cały czas, ponieważ MacOSDefender został zaprojektowany do ponownego uruchomienia się za każdym razem, gdy użytkownik go zakończy. Teraz po infiltracji systemu MacOSDefender upewnia się, że odwiedzasz wiele podejrzanych stron za każdym razem, gdy przeszukujesz Internet za pomocą paska adresu URL lub po prostu otwierasz nową kartę przeglądania. Ta aplikacja służy do powodowania następującego łańcucha przekierowań: google.com->goto-searchitnow.global.ssl.fastly.net->my-search.com->searchroute-1560352588.us-west-2.elb.amazonaws.com->alphashoppers.co. Innymi słowy, po wpisaniu zapytania użytkownicy kończą wyszukiwanie w sieci za pomocą alphashoppers.co - fałszywej wyszukiwarki internetowej. Takie przekierowania znacznie utrudniają przeglądanie sieci, ponieważ użytkownicy są przekierowywani wbrew swojej woli. Aplikacje porywające przeglądarkę bardzo często zapisują różne dane dotyczące aktywności przeglądania Internetu przez użytkownika. Zebrane dane (adresy IP, odwiedzane adresy URL, przeglądane strony, wprowadzone zapytania i inne zebrane dane zwykle zawierają dane osobowe). Jednak najważniejsze jest to, że programiści udostępniają zebrane dane stronom trzecim (potencjalnie cyberprzestępcom). Osoby te niewłaściwie wykorzystują otrzymane informacje z zamiarem generowania przychodów. Dlatego śledzenie informacji może ostatecznie doprowadzić do poważnych problemów prywatności, a nawet kradzieży tożsamości. Plik aplikacji MacOSDefender jest przechowywany w katalogu "/Users/test/Library/Application Support/.dir/MacOSDefender.app/Contents/MacOS/". Ponadto, proces ten ("MacOSDefender.app") można zobaczyć w Monitorze aktywności. Dlatego określenie obecności MacOSDefender jest raczej łatwe. Jeśli zobaczysz proces MacOSDefender w Monitorze aktywności, obecne pliki i napotkasz niechciane przekierowania, powinieneś natychmiast przeskanować system za pomocą Combo Cleaner Antivirus dla Windows i wyeliminować to zagrożenie.
| Nazwa | Malware MacOSDefender |
| Typ zagrożenia | Malware Mac, wirus Mac |
| Objawy | Twój komputer Mac stał się wolniejszy niż normalnie, widzisz niechciane reklamy pop-up, jesteś przekierowywany do podstępnych witryn. |
| Metody dystrybucji | Zwodnicze reklamy pop-up, instalatory bezpłatnego oprogramowania (sprzedaż wiązana), fałszywe instalatory flash player, pobrania plików torrent. |
| Zniszczenie | Śledzenie przeglądania Internetu (potencjalne problemy prywatności), wyświetlanie niechcianych reklam, przekierowania na podejrzane witryny, utrata prywatnych informacji. |
| Usuwanie |
Aby usunąć możliwe infekcje malware, przeskanuj komputer profesjonalnym oprogramowaniem antywirusowym. Nasi analitycy bezpieczeństwa zalecają korzystanie z Combo Cleaner. Pobierz Combo CleanerBezpłatny skaner sprawdza, czy twój komputer jest zainfekowany. Aby korzystać z w pełni funkcjonalnego produktu, musisz kupić licencję na Combo Cleaner. Dostępny jest 7-dniowy bezpłatny okres próbny. Combo Cleaner jest własnością i jest zarządzane przez RCS LT, spółkę macierzystą PCRisk. |
Jak wspomniano powyżej, MacOSDefender jest sklasyfikowany jako porywacz przeglądarki, co oznacza, że ma podobieństwa do innych podobnych aplikacji, takich jak Any Search Manager, Lavradoor i wielu innych. Zauważ, że prawie każda z nich oferuje pewne „użyteczne funkcje". Jednak tylko niewielka część z nich rzeczywiście je zapewnia. Większość z nich ma służyć wyłącznie jednemu celowi, który przynosi dochody deweloperom. Dlatego zamiast przynosić rzeczywistą wartość dla użytkownika, te niechciane aplikacje modyfikują opcje przeglądarek internetowych (promując w ten sposób nieuczciwe strony) i zapisując różne informacje. Dzięki temu aplikacje te utrudniają przeglądanie Internetu i stanowią bezpośrednie zagrożenie dla prywatności użytkownika, a także bezpieczeństwa przeglądania stron internetowych (promowane witryny mogą zawierać złośliwe treści).
Jak MacOSDefender zainstalował się na moim komputerze?
Deweloperzy promują MacOSDefender za pomocą metody „sprzedaży wiązanej" – podstępnej instalacji programów stron trzecich wraz z regularnym oprogramowaniem. Programiści nie są wystarczająco uczciwi, aby odpowiednio ujawnić instalację tych aplikacji. Z tego powodu wszystkie są ukryte za „Niestandardowymi"/"Zaawansowanymi" ustawieniami (lub innymi sekcjami) procesów pobierania/instalacji. Ważniejsze jest jednak to, że użytkownicy nie są zwykle bardzo ostrożni, nie zwracają uwagi na procesy pobierania/instalacji i pomijają większość ich kroków. Takie zachowanie często prowadzi do nieumyślnej instalacji niechcianych programów - użytkownicy narażają system na ryzyko różnych infekcji, a własną prywatność na zagrożenie.
Jak uniknąć instalacji potencjalnie niechcianych aplikacji?
Aby temu zapobiec, użytkownicy muszą zachować szczególną ostrożność podczas przeglądania sieci, a także pobierania/instalowania oprogramowania. Zawsze pamiętaj o wybraniu „Niestandardowych"/"Zaawansowanych" ustawień i uważnie analizuj wszystkie kroki procedury pobierania/instalacji. W tym celu zrezygnuj z dodatkowo dołączonych aplikacji i odrzuć wszystkie oferty ich pobrania/zainstalowania. Zalecamy również, aby unikać korzystania z zewnętrznych programów pobierania/instalacji, ponieważ większość z nich jest promowana za pomocą fałszywego oprogramowania. Zamiast tego aplikacje należy pobierać wyłącznie z oficjalnych źródeł, korzystając z bezpośrednich linków do pobierania. Potencjalnie niechciane aplikacje mogą być dystrybuowane za pomocą natrętnych reklam, które przekierowują do złośliwych witryn, a także uruchamiać skrypty zaprojektowane do pobierania/instalowania malware. Większość z nich jest generowana przez aplikacje typu adware, co oznacza, że użytkownicy, którzy napotykają podejrzane przekierowania, powinni natychmiast usunąć wszystkie podejrzane aplikacje i wtyczki przeglądarki. Głównymi przyczynami infekcji komputerowych są niewielka wiedza i nierozważne zachowanie. Kluczem do bezpieczeństwa jest ostrożność. Jeśli twój komputer jest już zainfekowany porywaczami przeglądarki, zalecamy wykonanie skanowania za pomocą Combo Cleaner Antivirus dla Windows, aby je automatycznie wyeliminować.
MacOSDefender wyświetla okno pop-up z prośbą o przyznanie dostępu do przeglądarek:
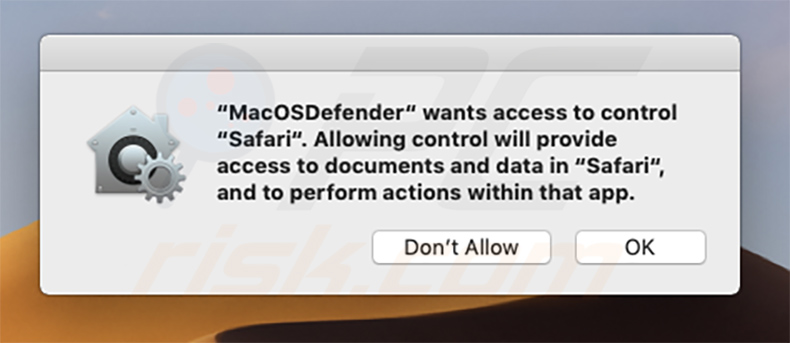
Tekst prezentowany w tym oknie pop-up:
"MacOSDefender.app" chce mieć dostęp do kontroli "Safari.app". Umożliwienie kontroli zapewni dostęp do dokumentów i danych w "Safari.app" oraz wykonywanie działań w tej aplikacji.
Proces MacOSDefender w Monitorze aktywności komputera Mac:
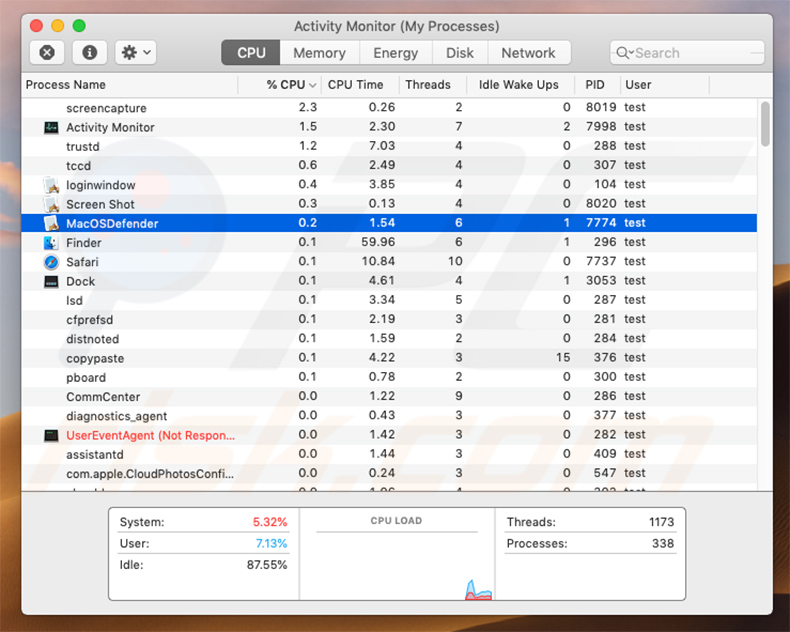
Aplikacja MacOSDefender w systemie (katalog "/Users/test/Library/Application Support/.dir/MacOSDefender.app/Contents/MacOS/"):
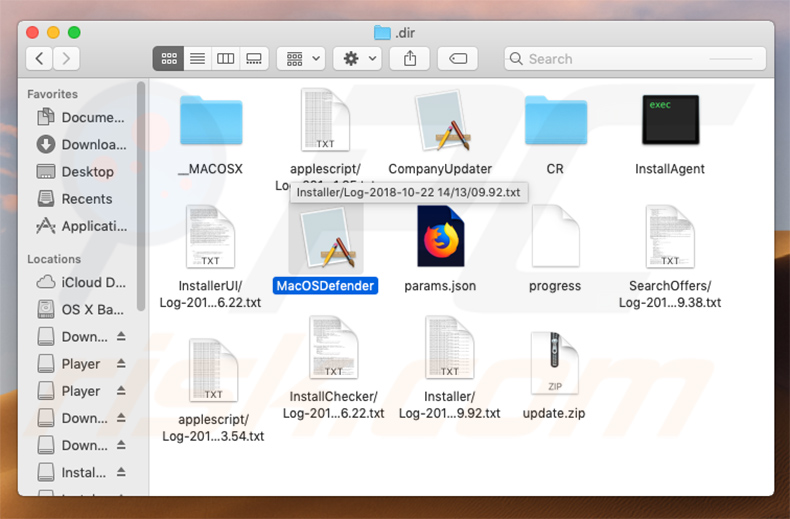
Natychmiastowe automatyczne usunięcie malware:
Ręczne usuwanie zagrożenia może być długim i skomplikowanym procesem, który wymaga zaawansowanych umiejętności obsługi komputera. Combo Cleaner to profesjonalne narzędzie do automatycznego usuwania malware, które jest zalecane do pozbycia się złośliwego oprogramowania. Pobierz je, klikając poniższy przycisk:
POBIERZ Combo CleanerPobierając jakiekolwiek oprogramowanie wyszczególnione na tej stronie zgadzasz się z naszą Polityką prywatności oraz Regulaminem. Aby korzystać z w pełni funkcjonalnego produktu, musisz kupić licencję na Combo Cleaner. Dostępny jest 7-dniowy bezpłatny okres próbny. Combo Cleaner jest własnością i jest zarządzane przez RCS LT, spółkę macierzystą PCRisk.
Szybkie menu:
- Czym jest MacOSDefender?
- KROK 1. Usuwanie plików i folderów powiązanych z PUA z OSX.
- KROK 2. Usuwanie złośliwych rozszerzeń z Safari.
- KROK 3. Usuwanie zwodniczych dodatków z Google Chrome.
- KROK 4. Usuwanie potencjalnie niechcianych wtyczek z Mozilla Firefox.
Film pokazujący, jak usunąć wirusa MacOSDefender przy użyciu Combo Cleaner:
Usuwanie potencjalnie niechcianych aplikacji:
Usuwanie potencjalnie niechcianych aplikacji z twojego folderu "Aplikacje":
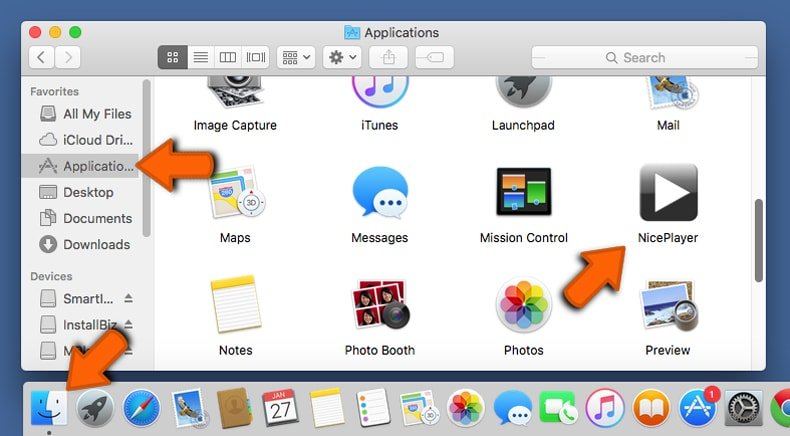
Kliknij ikonę Finder. W oknie Finder wybierz “Aplikacje”. W folderze aplikacji poszukaj “MPlayerX”, “NicePlayer” lub innych podejrzanych aplikacji i przenieś je do Kosza. Po usunięciu potencjalnie niechcianych aplikacji, które powodują reklamy internetowe, przeskanuj swój Mac pod kątem wszelkich pozostałych niepożądanych składników.
POBIERZ narzędzie do usuwania złośliwego oprogramowania
Combo Cleaner sprawdza, czy twój komputer został zainfekowany. Aby korzystać z w pełni funkcjonalnego produktu, musisz kupić licencję na Combo Cleaner. Dostępny jest 7-dniowy bezpłatny okres próbny. Combo Cleaner jest własnością i jest zarządzane przez RCS LT, spółkę macierzystą PCRisk.
Usuwanie plików i folderów powiązanych z malware macosdefender:
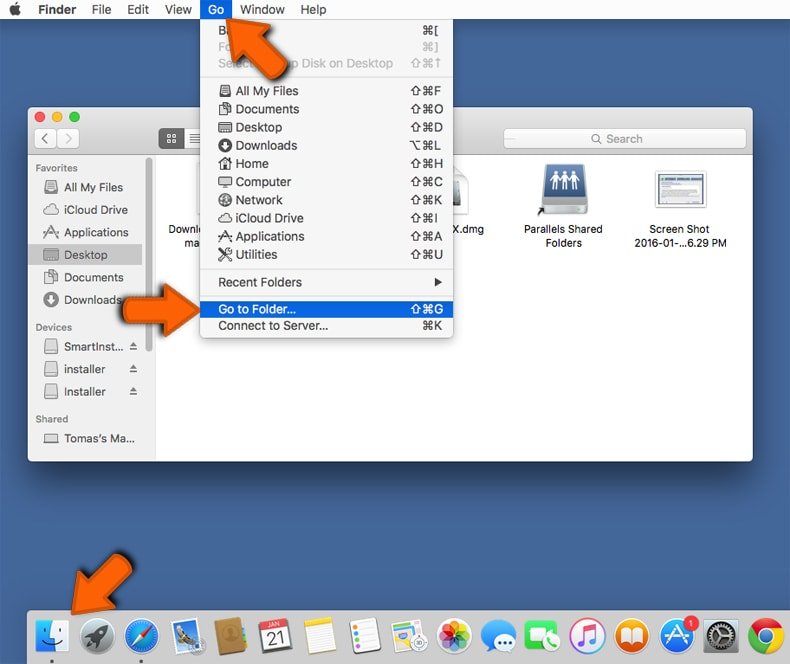
Kliknij ikonę Finder na pasku menu, wybierz Idź i kliknij Idź do Folderu...
 Poszukaj plików wygenerowanych przez adware w folderze /Library/LaunchAgents:
Poszukaj plików wygenerowanych przez adware w folderze /Library/LaunchAgents:
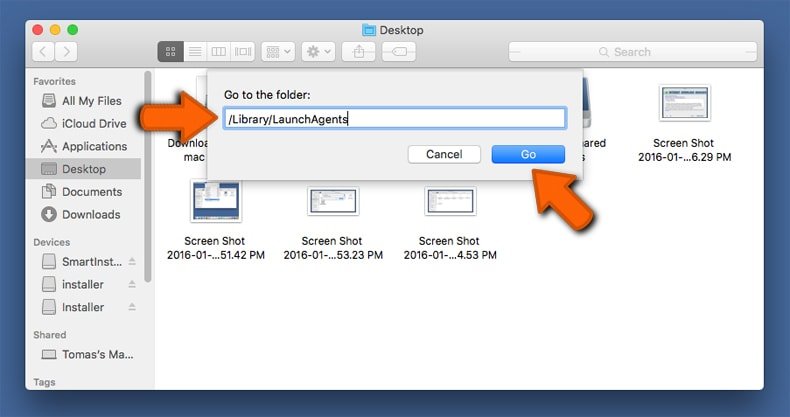
W pasku Przejdź do Folderu... wpisz: /Library/LaunchAgents
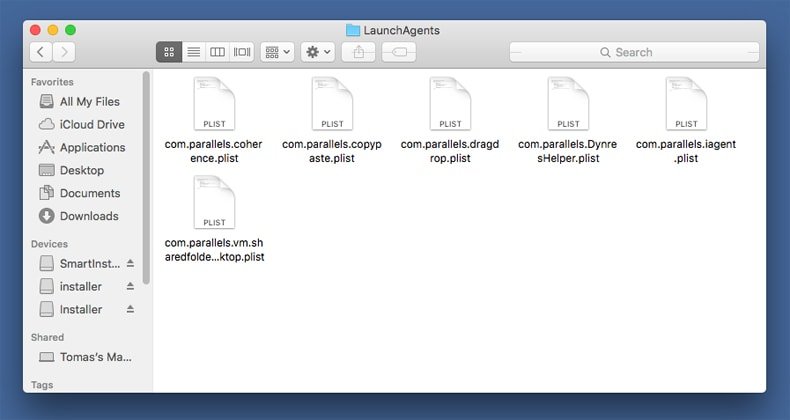 W folderze "LaunchAgents" poszukaj wszelkich ostatnio dodanych i podejrzanych plików oraz przenieś je do Kosza. Przykłady plików wygenerowanych przez adware - "installmac.AppRemoval.plist", "myppes.download.plist", "mykotlerino.ltvbit.plist", "kuklorest.update.plist" itd. Adware powszechnie instaluje wiele plików z tym samym rozszerzeniem.
W folderze "LaunchAgents" poszukaj wszelkich ostatnio dodanych i podejrzanych plików oraz przenieś je do Kosza. Przykłady plików wygenerowanych przez adware - "installmac.AppRemoval.plist", "myppes.download.plist", "mykotlerino.ltvbit.plist", "kuklorest.update.plist" itd. Adware powszechnie instaluje wiele plików z tym samym rozszerzeniem.
 Poszukaj plików wygenerowanych przez adware w folderze /Library/Application Support:
Poszukaj plików wygenerowanych przez adware w folderze /Library/Application Support:
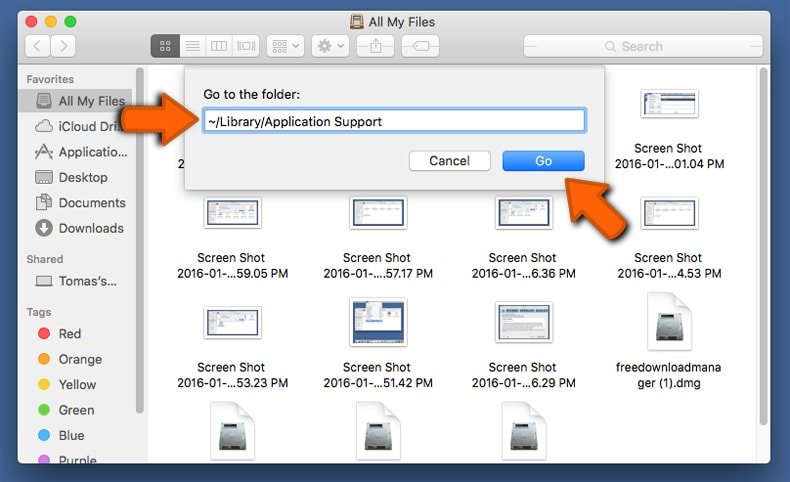
W pasku Przejdź do Folderu... i wpisz: /Library/Application Support
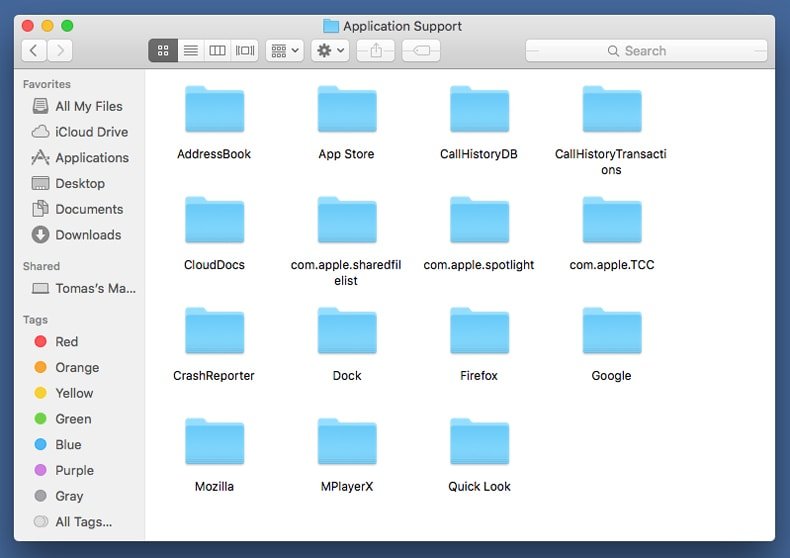 W folderze "Application Support" sprawdź wszelkie ostatnio dodane i podejrzane foldery. Przykładowo "MplayerX" lub "NicePlayer" oraz przenieś te foldery do Kosza.
W folderze "Application Support" sprawdź wszelkie ostatnio dodane i podejrzane foldery. Przykładowo "MplayerX" lub "NicePlayer" oraz przenieś te foldery do Kosza.
 Poszukaj plików wygenerowanych przez adware w folderze ~/Library/LaunchAgents:
Poszukaj plików wygenerowanych przez adware w folderze ~/Library/LaunchAgents:
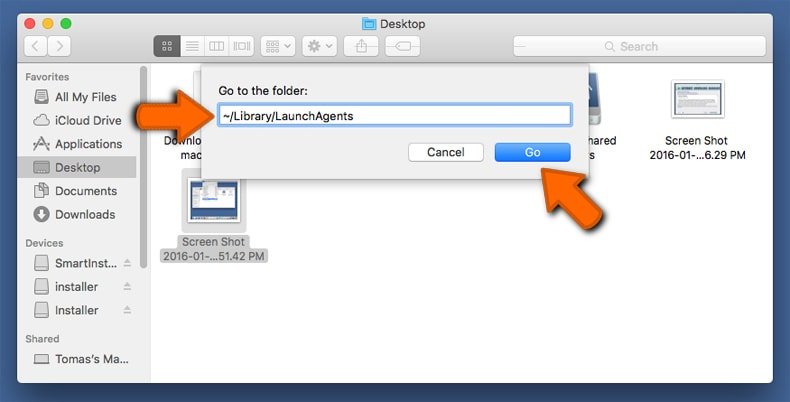
W pasku Przejdź do Folderu... i wpisz: ~/Library/LaunchAgents
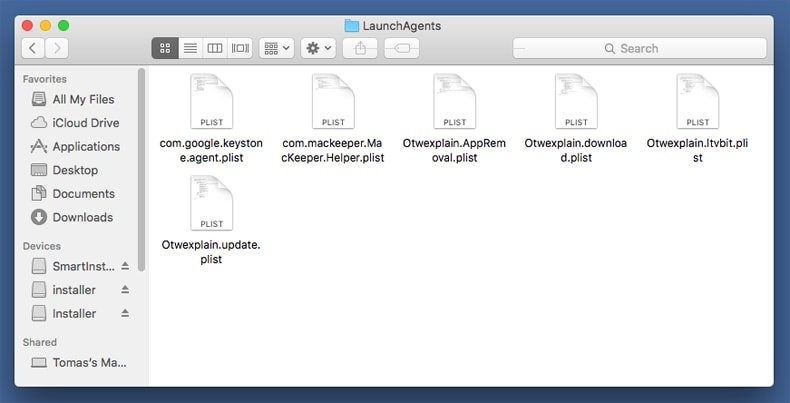
W folderze "LaunchAgents" poszukaj wszelkich ostatnio dodanych i podejrzanych plików oraz przenieś je do Kosza. Przykłady plików wygenerowanych przez adware - "installmac.AppRemoval.plist", "myppes.download.plist", "mykotlerino.ltvbit.plist", "kuklorest.update.plist itp. Adware powszechnie instaluje szereg plików z tym samym rozszerzeniem.
 Poszukaj plików wygenerowanych przez adware w folderze /Library/LaunchDaemons:
Poszukaj plików wygenerowanych przez adware w folderze /Library/LaunchDaemons:
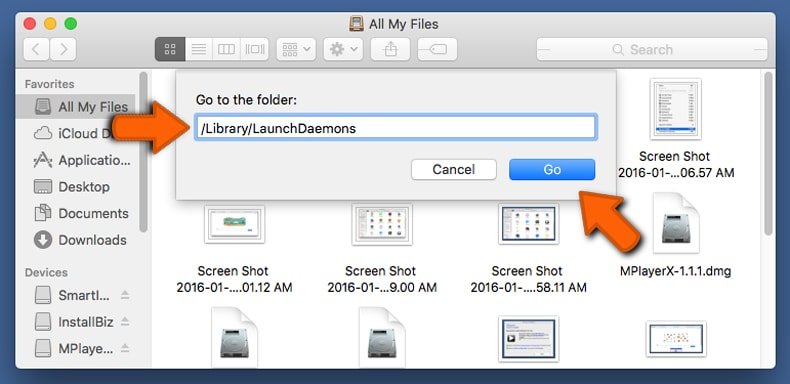 W pasku Przejdź do Folderu... i wpisz: /Library/LaunchDaemons
W pasku Przejdź do Folderu... i wpisz: /Library/LaunchDaemons
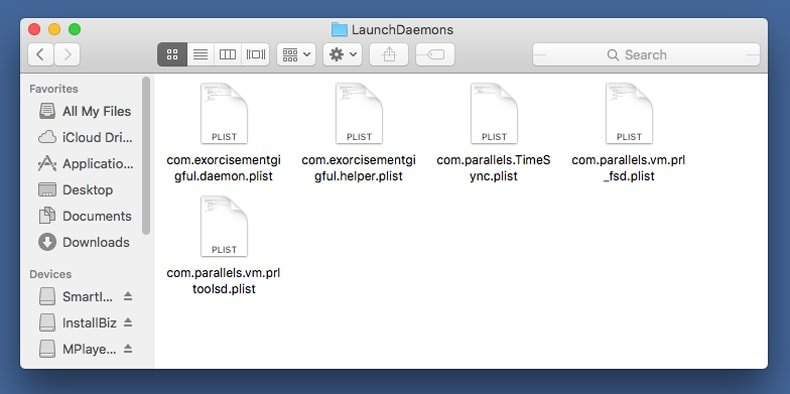 W folderze "LaunchDaemons" poszukaj wszelkich podejrzanych plików. Przykładowo: "com.aoudad.net-preferences.plist", "com.myppes.net-preferences.plist", "com.kuklorest.net-preferences.plist", "com.avickUpd.plist" itp. oraz przenieś je do Kosza.
W folderze "LaunchDaemons" poszukaj wszelkich podejrzanych plików. Przykładowo: "com.aoudad.net-preferences.plist", "com.myppes.net-preferences.plist", "com.kuklorest.net-preferences.plist", "com.avickUpd.plist" itp. oraz przenieś je do Kosza.
 Przeskanuj swój Mac za pomocą Combo Cleaner:
Przeskanuj swój Mac za pomocą Combo Cleaner:
Jeśli wykonałeś wszystkie kroki we właściwej kolejności, twój Mac powinien być wolny od infekcji. Aby mieć pewność, że twój system nie jest zainfekowany, uruchom skanowanie przy użyciu programu Combo Cleaner Antivirus. Pobierz GO TUTAJ. Po pobraniu pliku kliknij dwukrotnie instalator combocleaner.dmg, w otwartym oknie przeciągnij i upuść ikonę Combo Cleaner na górze ikony aplikacji. Teraz otwórz starter i kliknij ikonę Combo Cleaner. Poczekaj, aż Combo Cleaner zaktualizuje bazę definicji wirusów i kliknij przycisk "Start Combo Scan" (Uruchom skanowanie Combo).
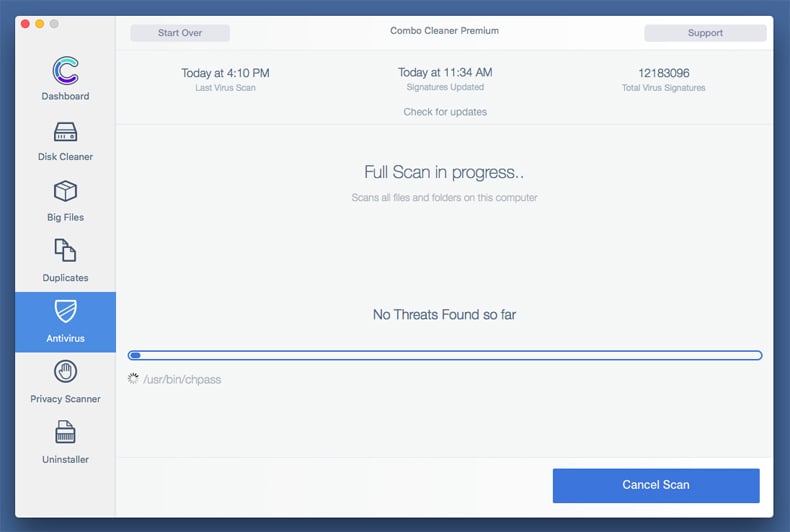
Combo Cleaner skanuje twój komputer Mac w poszukiwaniu infekcji malware. Jeśli skanowanie antywirusowe wyświetla "nie znaleziono żadnych zagrożeń" - oznacza to, że możesz kontynuować korzystanie z przewodnika usuwania. W przeciwnym razie, przed kontynuowaniem zaleca się usunięcie wszystkich wykrytych infekcji.
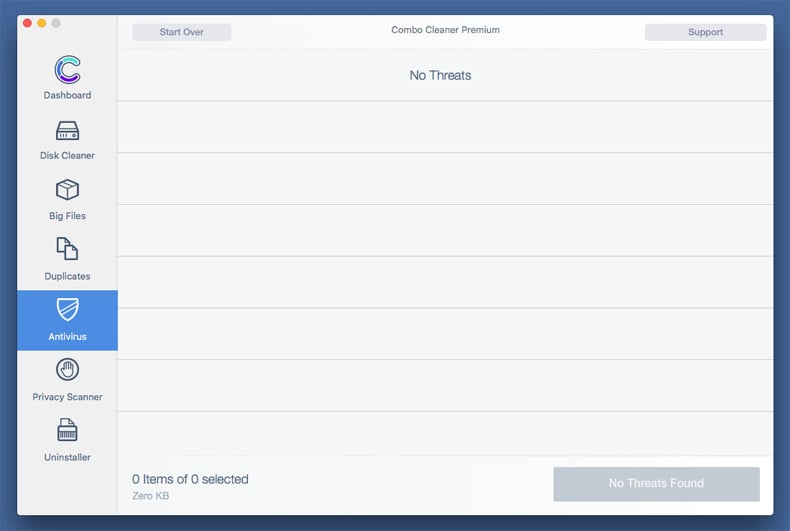
Po usunięciu plików i folderów wygenerowanych przez adware, kontynuuj w celu usunięcia złośliwych rozszerzeń ze swoich przeglądarek internetowych.
Usuwanie strony domowej i domyślnej wyszukiwarki malware macosdefender z przeglądarek internetowych:
 Usuwanie złośliwych rozszerzeń z Safari:
Usuwanie złośliwych rozszerzeń z Safari:
Usuwanie rozszerzeń powiązanych z malware macosdefender z Safari:
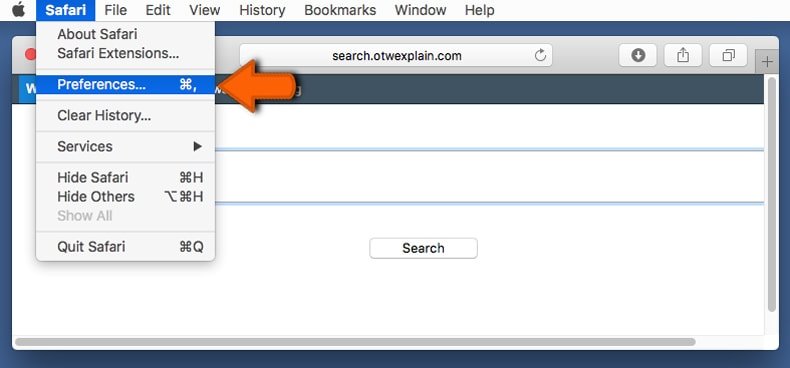
Otwórz przeglądarkę Safari. Z paska menu wybierz "Safari" i kliknij "Preferencje...".
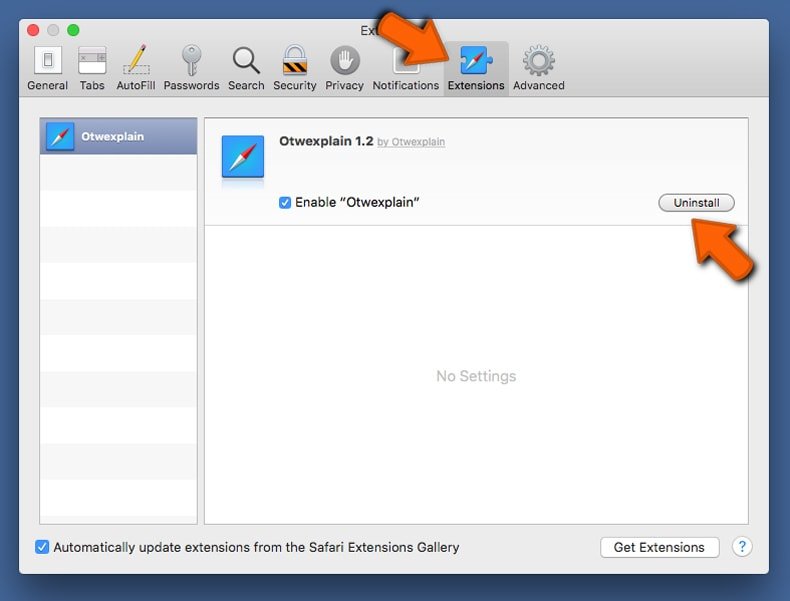
W oknie preferencji wybierz "Rozszerzenia" i poszukaj wszelkich ostatnio zainstalowanych oraz podejrzanych rozszerzeń. Po ich znalezieniu kliknij przycisk "Odinstaluj" obok każdego z nich. Pamiętaj, że możesz bezpiecznie odinstalować wszystkie rozszerzenia ze swojej przeglądarki Safari – żadne z nich nie jest istotne dla jej normalnego funkcjonowania.
Zmiana twojej strony domowej:
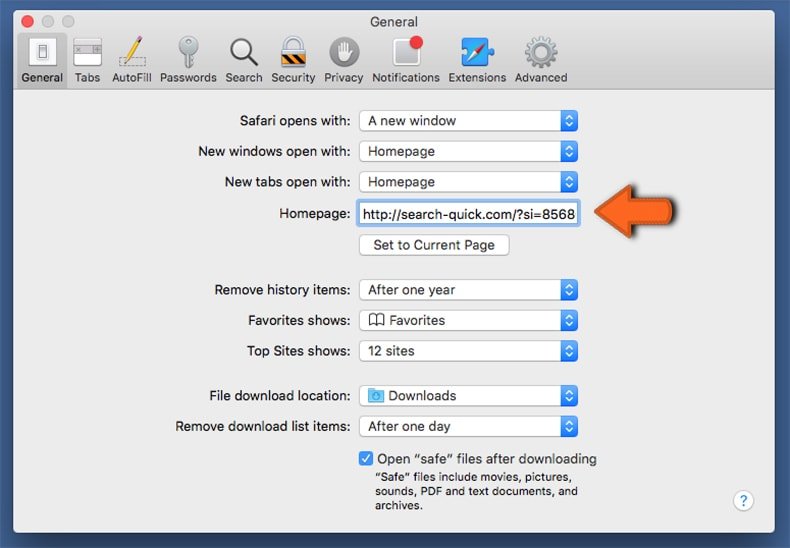
W oknie "Preferencje" wybierz zakładkę "Ogólne". Aby ustawić URL swojej preferowanej strony domowej (na przykład: www.google.com) wpisz go w polu Strony domowej. Możesz również kliknąć przycisk "Ustaw obecną stronę", jeśli chcesz ustawić obecnie odwiedzaną stronę jako swoją stronę domową.
Zmiana twojej domyślnej wyszukiwarki:
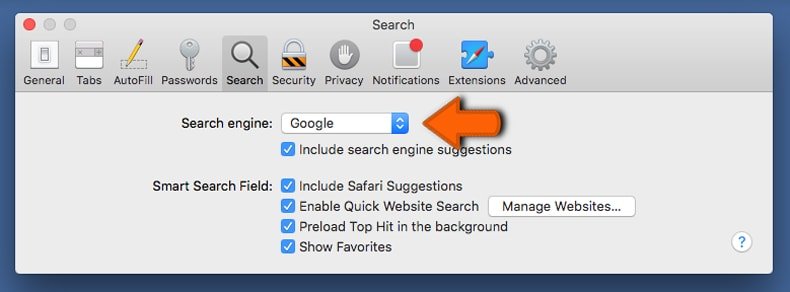
W oknie "Preferencje" wybierz zakładkę "Szukaj". Tutaj znajdziesz rozwijane menu nazwane "Wyszukiwarka:" po prostu wybierz swoją preferowaną wyszukiwarkę z rozwijanej listy.
- Jeśli w dalszym ciągu masz problemy z niechcianymi przekierowaniami przeglądarki oraz niechcianymi reklamami - Przywróć Safari.
 Usuwanie złośliwych wtyczek z Mozilla Firefox:
Usuwanie złośliwych wtyczek z Mozilla Firefox:
Usuwanie dodatków powiązanych z malware macosdefender z Mozilla Firefox:
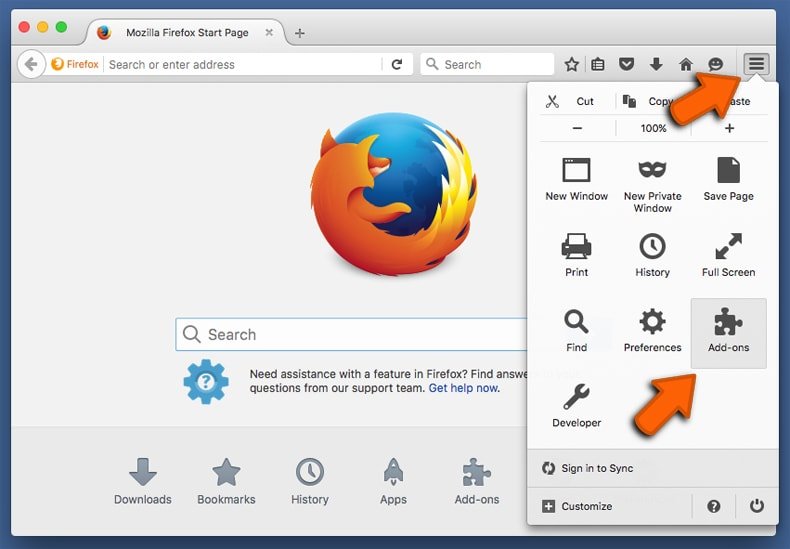
Otwórz przeglądarkę Mozilla Firefox. W prawym górnym rogu ekranu kliknij przycisk "Otwórz Menu" (trzy linie poziome). W otwartym menu wybierz "Dodatki".
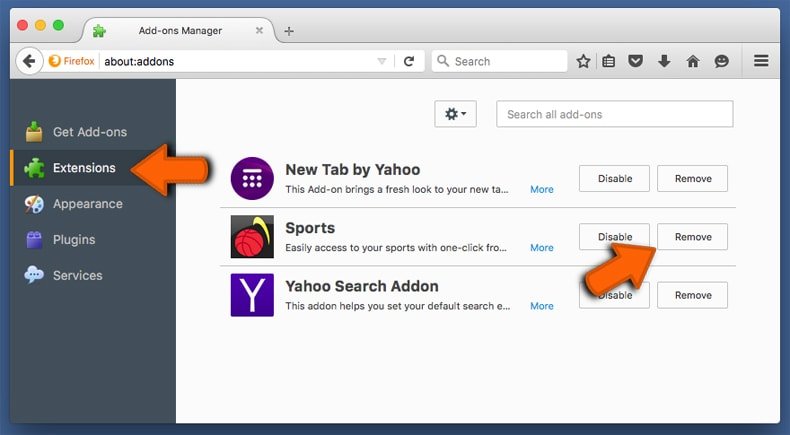
Wybierz zakładkę "Rozszerzenia" i poszukaj ostatnio zainstalowanych oraz podejrzanych dodatków. Po znalezieniu kliknij przycisk "Usuń" obok każdego z nich. Zauważ, że możesz bezpiecznie odinstalować wszystkie rozszerzenia z przeglądarki Mozilla Firefox – żadne z nich nie ma znaczącego wpływu na jej normalne działanie.
Zmiana twojej strony domowej:
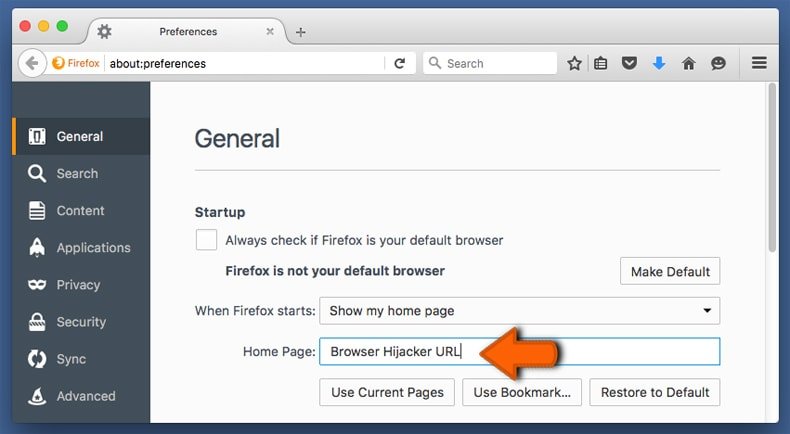
Aby zmienić swoją stronę domową kliknij przycisk "Otwórz Menu" (trzy linie poziome) i wybierz "Preferencje" z rozwijanego menu. Aby ustawić twoją stronę domową, wpisz URL preferowanej strony (przykładowo: www.google.com) w polu Strona domowa.
Zmiana domyślnej wyszukiwarki:
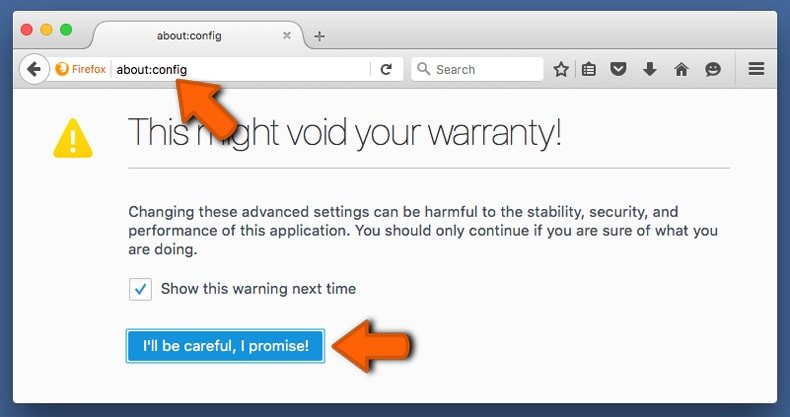
W pasku adresu URL wpisz "about:config" i kliknij przycisk "Będę ostrożny, obiecuję!".
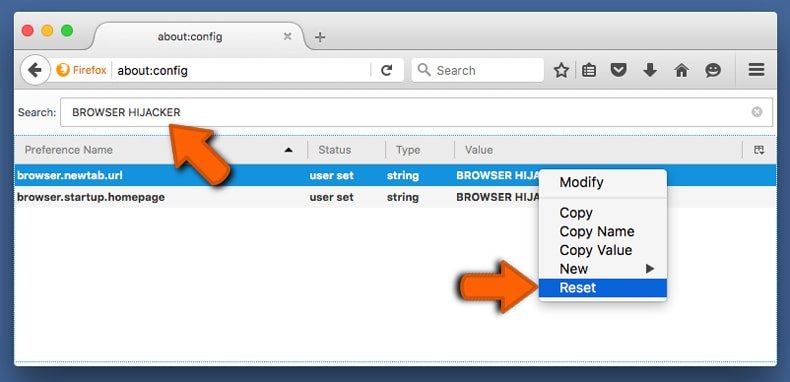
W polu „Szukaj:" wpisz nazwę porywacza przeglądarki. Kliknij prawym przyciskiem znalezione preferencje oraz kliknij "Przywróć" z rozwijanego menu.
- Jeśli nadal doświadczasz problemów z przekierowaniami przeglądarki oraz niechcianymi reklamami - Przywróć Mozilla Firefox.
 Usuwanie złośliwych rozszerzeń z Google Chrome:
Usuwanie złośliwych rozszerzeń z Google Chrome:
Usuwanie dodatków powiązanych z malware macosdefender z Google Chrome:
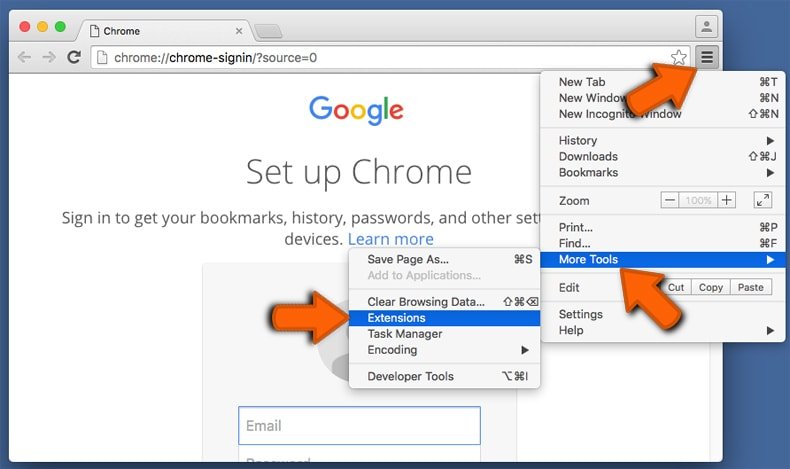
Otwórz Google Chrome i kliknij przycisk "Menu Chrome" (trzy linie poziome) zlokalizowany w prawym górnym rogu okna przeglądarki. Z rozwijanego menu wybierz "Więcej narzędzi" oraz wybierz "Rozszerzenia".
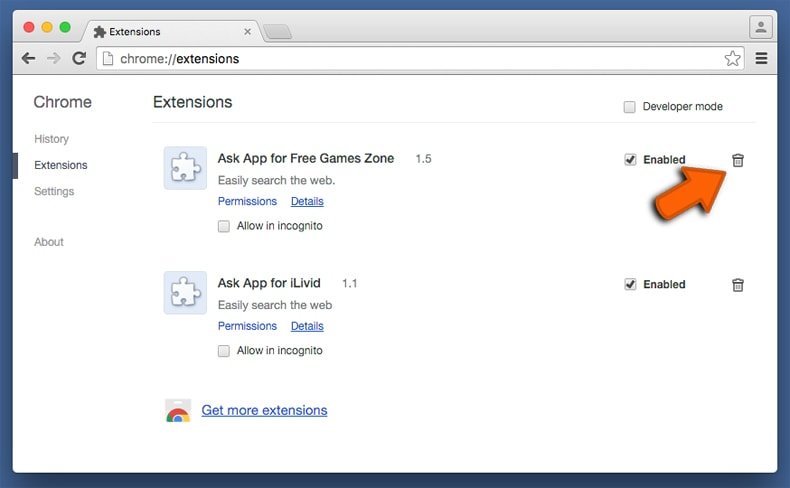
W oknie "Rozszerzenia" poszukaj wszelkich ostatnio zainstalowanych i podejrzanych dodatków. Po znalezieniu kliknij przycisk "Kosz" obok każdego z nich. Zauważ, że możesz bezpiecznie odinstalować wszystkie rozszerzenia z przeglądarki Google Chrome – żadne z nich nie ma znaczącego wpływu na jej normalne działanie.
Zmiana twojej strony domowej:
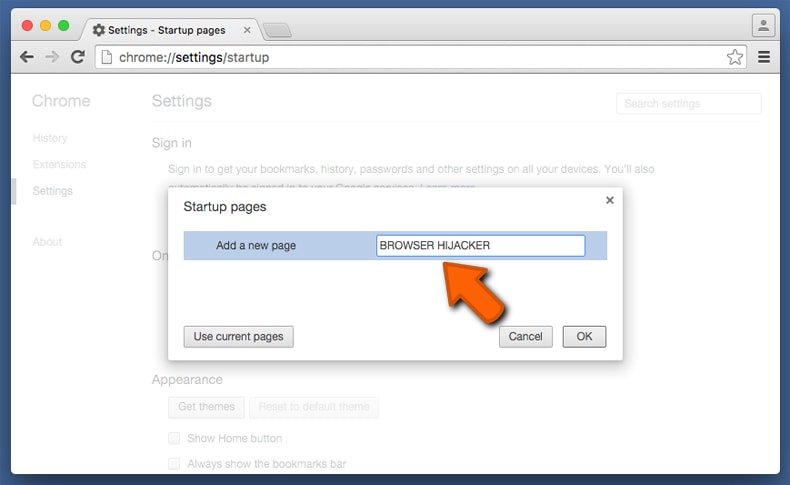
Kliknij przycisk "Menu Chrome" (trzy linie poziome) i wybierz "Ustawienia". W sekcji "Podczas uruchamiania" kliknij link "Ustaw strony" obok opcji "Otwórz konkretną stronę lub zestaw stron". Usuń URL porywacza przeglądarki (na przykład trovi.com) i wprowadź URL swojej preferowanej strony (na przykład, google.com).
Zmiana twojej domyślnej wyszukiwarki:
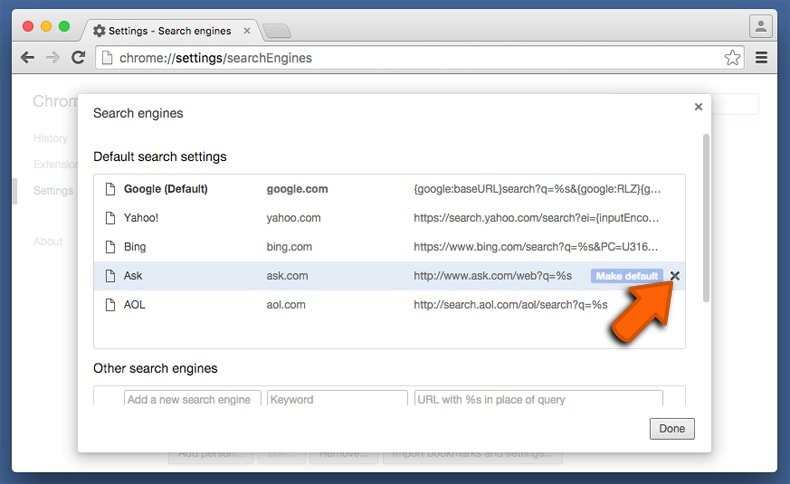
Kliknij przycisk "Menu Chrome" (trzy linie poziome) i wybierz "Ustawienia". W sekcji "Szukaj" kliknij przycisk "Zarządzaj wyszukiwarkami...". W otwartym oknie usuń niechcianą wyszukiwarkę klikając znajdujący się obok niej przycisk "X". Wybierz swoją preferowaną wyszukiwarkę z listy i kliknij znajdujący się obok niej przycisk "Ustaw jako domyślną".
- Jeśli nadal doświadczasz problemów z przekierowaniami przeglądarki oraz niechcianymi reklamami - Przywróć Google Chrome.
Udostępnij:

Tomas Meskauskas
Ekspert ds. bezpieczeństwa, profesjonalny analityk złośliwego oprogramowania
Jestem pasjonatem bezpieczeństwa komputerowego i technologii. Posiadam ponad 10-letnie doświadczenie w różnych firmach zajmujących się rozwiązywaniem problemów technicznych i bezpieczeństwem Internetu. Od 2010 roku pracuję jako autor i redaktor Pcrisk. Śledź mnie na Twitter i LinkedIn, aby być na bieżąco z najnowszymi zagrożeniami bezpieczeństwa online.
Portal bezpieczeństwa PCrisk jest prowadzony przez firmę RCS LT.
Połączone siły badaczy bezpieczeństwa pomagają edukować użytkowników komputerów na temat najnowszych zagrożeń bezpieczeństwa w Internecie. Więcej informacji o firmie RCS LT.
Nasze poradniki usuwania malware są bezpłatne. Jednak, jeśli chciałbyś nas wspomóc, prosimy o przesłanie nam dotacji.
Przekaż darowiznęPortal bezpieczeństwa PCrisk jest prowadzony przez firmę RCS LT.
Połączone siły badaczy bezpieczeństwa pomagają edukować użytkowników komputerów na temat najnowszych zagrożeń bezpieczeństwa w Internecie. Więcej informacji o firmie RCS LT.
Nasze poradniki usuwania malware są bezpłatne. Jednak, jeśli chciałbyś nas wspomóc, prosimy o przesłanie nam dotacji.
Przekaż darowiznę
▼ Pokaż dyskusję