Przekierowanie play-bar.net
Porywacz przeglądarkiZnany również jako: play-bar.net (porywacz przeglądarki)
Otrzymaj bezpłatne skanowanie i sprawdź, czy twój komputer jest zainfekowany.
USUŃ TO TERAZAby korzystać z w pełni funkcjonalnego produktu, musisz kupić licencję na Combo Cleaner. Dostępny jest 7-dniowy bezpłatny okres próbny. Combo Cleaner jest własnością i jest zarządzane przez RCS LT, spółkę macierzystą PCRisk.
Instrukcje usuwania przekierowania play-bar.net
Czym jest play-bar.net?
play-bar.net to fałszywa wyszukiwarka internetowa obiecująca poprawić przeglądanie Internetu generując najbardziej trafne wyniki wyszukiwania. Sądząc po samym wyglądzie, play-bar.net może wydawać się identyczna z innymi uzasadnionymi wyszukiwarkami, takimi jak Google, Bing i Yahoo. Dlatego wielu użytkowników uważa, że play-bar.net jest właściwa. Należy jednak pamiętać, że ta fałszywa wyszukiwarka jest promowana poprzez nieuczciwe narzędzia/instalatory oprogramowania, które modyfikują ustawienia przeglądarki internetowej bez zgody użytkownika. Ponadto play-bar.net zapisuje różne informacje związane z aktywnością przeglądania Internetu.
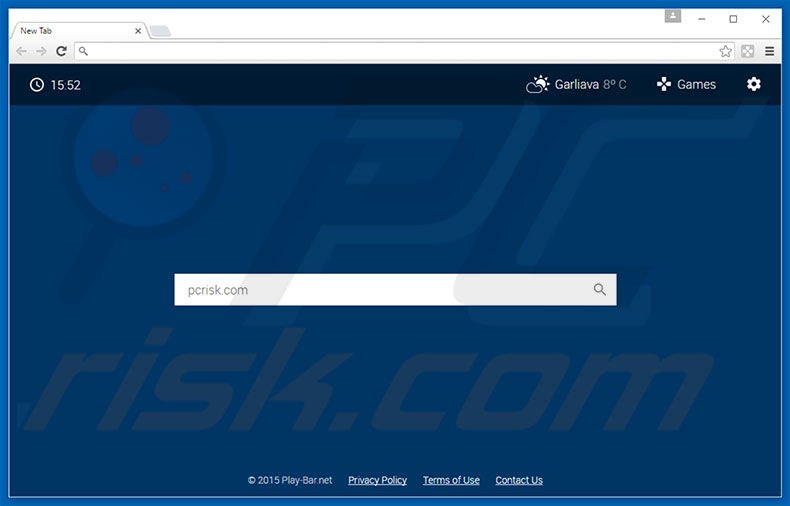
Konfiguratory pobierania/instalacji porywają przeglądarki Internet Explorer, Google Chrome i Mozilla Firefox, przypisują URL nowej karty, stronę domową i domyślną wyszukiwarkę do play-bar.net. Następnie instalowane są "obiekty pomocnicze" (wtyczki i/lub aplikacje przeglądarki stron trzecich). Należy pamiętać, że wszystko to odbywa się bez zgody użytkownika. Ponadto, użytkownicy nie są w stanie przywrócić tych zmian, ponieważ zainstalowane obiekty pomocnicze automatycznie przywracają ustawienia, gdy próbuje się je zmienić. Dlatego użytkownicy nie są w stanie przywrócić swoich przeglądarek do poprzednich stanów i nieustannie napotykają niechciane przekierowania przeglądarki do play-bar.net, a tym samym znacznie zmniejszają przeglądanie Internetu. Ponadto obiekty pomocnicze i play-bar.net zbierają różne informacje związane z aktywnością przeglądania stron internetowych, w tym adresy protokołu internetowego (IP), geolokalizację, odwiedzane strony internetowe, przeglądane strony, hasła wyszukiwania i inne dane, które mogą być danymi osobowymi. Dane te są udostępniane osobom trzecim (potencjalnie), cyberprzestępcom, które nadużywają ich do generowania przychodów. Taka sytuacja może prowadzić do poważnych problemów prywatności. W przypadku napotkania niechcianych przekierowań przeglądarki do play-bar.net, natychmiast odinstaluj wszystkie podejrzane aplikacje/wtyczki do przeglądarek i nigdy ponownie nie odwiedzaj tej strony.
Internet jest pełen fałszywych wyszukiwarek internetowych takich jak play-bar.net. Na przykład searchtechstart.com, searchiksa.com, safesurfs.net i tavanero.info oferują identyczną funkcjonalność - lepsze wyniki wyszukiwania internetowego. Twierdzenia, że poprawią przeglądanie są jedynie próbą sprawiania wrażenia uzasadnionych. W rzeczywistości fałszywe wyszukiwarki internetowe nie przynoszą żadnej wartości dla zwykłych użytkowników. Ich prawdziwym i jedynym celem jest generowanie przychodów dla twórców. Strony te powodują niechciane przekierowania przeglądarki i zbierają różne informacje użytkownika/systemu. Niektóre generują wyniki prowadzące do zainfekowanych stron internetowych. Dlatego też używanie fałszywych wyszukiwarek internetowych może prowadzić do infekcji komputerowych wysokiego ryzyka.
Jak zainstalowałem play-bar.net na moim komputerze?
Deweloperzy promują play-bar.net przy użyciu zwodniczej metody marketingowej nazwie "sprzedaż wiązana". Badania pokazują, że wielu użytkowników pośpiesza procesy pobierania/instalacji i pomija większość czynności. Zdając sobie z tego sprawę programiści ukrywają informacje dotyczące zmiany opcji przeglądarki w „Zaawansowanych" lub „Własnych" ustawieniach. Pominięcie tej sekcji przypadkowo udziela konfiguratorom uprawnień do modyfikowania różnych opcji przeglądarki.
Jak uniknąć zainstalowania potencjalnie niechcianych aplikacji?
Aby zapobiec takiej sytuacji, uważnie analizuj procesy pobierania i instalacji oraz odrzuć wszystkie oferty pobrania/zainstalowania aplikacji firm trzecich. Wybierz "Niestandardowe"/"Zaawansowane" ustawienia, uważnie obserwuj każdy krok i zrezygnuj ze wszystkich dodatkowo dołączonych programów. Kluczem do bezpieczeństwa komputerowego jest ostrożność.
Natychmiastowe automatyczne usunięcie malware:
Ręczne usuwanie zagrożenia może być długim i skomplikowanym procesem, który wymaga zaawansowanych umiejętności obsługi komputera. Combo Cleaner to profesjonalne narzędzie do automatycznego usuwania malware, które jest zalecane do pozbycia się złośliwego oprogramowania. Pobierz je, klikając poniższy przycisk:
POBIERZ Combo CleanerPobierając jakiekolwiek oprogramowanie wyszczególnione na tej stronie zgadzasz się z naszą Polityką prywatności oraz Regulaminem. Aby korzystać z w pełni funkcjonalnego produktu, musisz kupić licencję na Combo Cleaner. Dostępny jest 7-dniowy bezpłatny okres próbny. Combo Cleaner jest własnością i jest zarządzane przez RCS LT, spółkę macierzystą PCRisk.
Szybkie menu:
- Czym jest play-bar.net?
- KROK 1. Deinstalacja aplikacji play-bar.net przy użyciu Panelu sterowania.
- KROK 2. Usuwanie przekierowania play-bar.net z Internet Explorer.
- KROK 3. Usuwanie porywacza przeglądarki play-bar.net z Google Chrome.
- KROK 4. Usuwanie strony domowej i domyślnej wyszukiwarki play-bar.net z Mozilla Firefox.
- KROK 5. Usuwanie przekierowania play-bar.net z Safari.
- KROK 6. Usuwanie złośliwych rozszerzeń z Microsoft Edge.
Usuwanie porywacza przeglądarki play-bar.net:
Użytkownicy Windows 10:

Kliknij prawym przyciskiem myszy w lewym dolnym rogu ekranu i w menu szybkiego dostępu wybierz Panel sterowania. W otwartym oknie wybierz Programy i funkcje.
Użytkownicy Windows 7:

Kliknij Start ("logo Windows" w lewym dolnym rogu pulpitu) i wybierz Panel sterowania. Zlokalizuj Programy i funkcje.
Użytkownicy macOS (OSX):

Kliknij Finder i w otwartym oknie wybierz Aplikacje. Przeciągnij aplikację z folderu Aplikacje do kosza (zlokalizowanego w Twoim Docku), a następnie kliknij prawym przyciskiem ikonę Kosza i wybierz Opróżnij kosz.
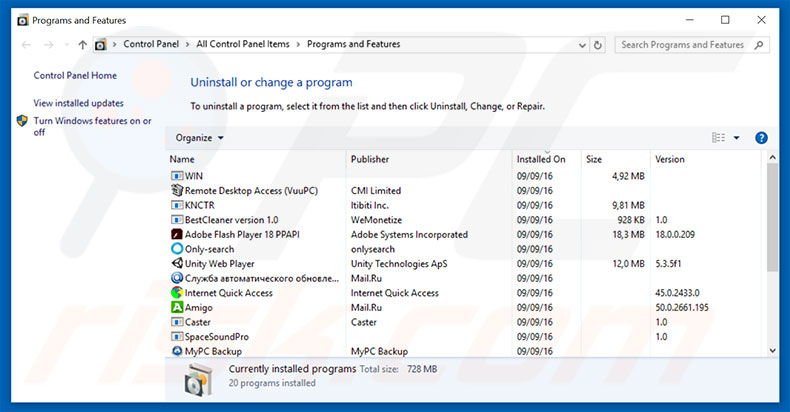
W oknie odinstalowywania programów spójrz na wszelkie ostatnio zainstalowane i potencjalnie niechciane aplikacje, wybierz te wpisy i kliknij przycisk "Odinstaluj" lub "Usuń".
Po odinstalowaniu potencjalnie niechcianego programu, który powoduje przekierowania na stronę play-bar.net, przeskanuj swój komputer pod kątem wszelkich pozostawionych niepożądanych składników. Zalecane oprogramowanie usuwania malware.
POBIERZ narzędzie do usuwania złośliwego oprogramowania
Combo Cleaner sprawdza, czy twój komputer został zainfekowany. Aby korzystać z w pełni funkcjonalnego produktu, musisz kupić licencję na Combo Cleaner. Dostępny jest 7-dniowy bezpłatny okres próbny. Combo Cleaner jest własnością i jest zarządzane przez RCS LT, spółkę macierzystą PCRisk.
Usuwanie porywacza przeglądarki play-bar.net z przeglądarek internetowych:
Film pokazujący jak usunąć porywaczy przeglądarki:
 Usuwanie złośliwych dodatków z Internet Explorer:
Usuwanie złośliwych dodatków z Internet Explorer:
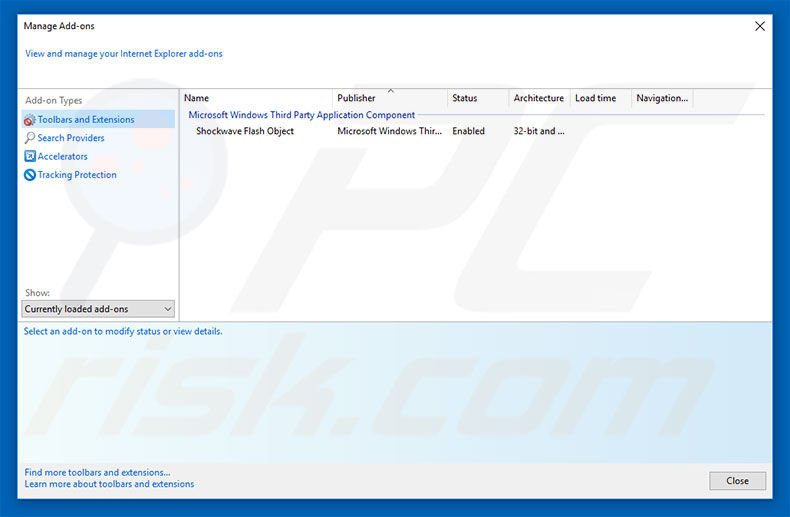
Kliknij ikonę "koła zębatego" ![]() (w prawym górnym rogu przeglądarki Internet Explorer) i wybierz "Zarządzaj dodatkami". Spójrz na wszelkie ostatnio zainstalowane podejrzane rozszerzenia przeglądarki, wybierz te wpisy i kliknij "Usuń".
(w prawym górnym rogu przeglądarki Internet Explorer) i wybierz "Zarządzaj dodatkami". Spójrz na wszelkie ostatnio zainstalowane podejrzane rozszerzenia przeglądarki, wybierz te wpisy i kliknij "Usuń".
Zmiana twojej strony domowej:
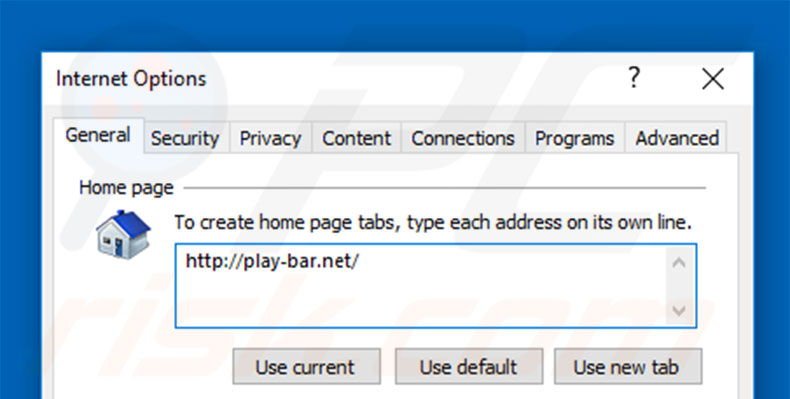
Kliknij ikonę "koła zębatego" ![]() (w prawym górnym rogu przeglądarki Internet Explorer) i wybierz "Opcje internetowe". W otwartym oknie usuń hxxp://play-bar.net i wprowadź preferowaną domenę, która otworzy się przy każdym uruchomieniu Internet Explorer. Możesz również wprowadzić about: blank, aby otworzyć pustą stronę przy uruchomieniu Internet Explorer.
(w prawym górnym rogu przeglądarki Internet Explorer) i wybierz "Opcje internetowe". W otwartym oknie usuń hxxp://play-bar.net i wprowadź preferowaną domenę, która otworzy się przy każdym uruchomieniu Internet Explorer. Możesz również wprowadzić about: blank, aby otworzyć pustą stronę przy uruchomieniu Internet Explorer.
Zmiana Twojej domyślnej wyszukiwarki:
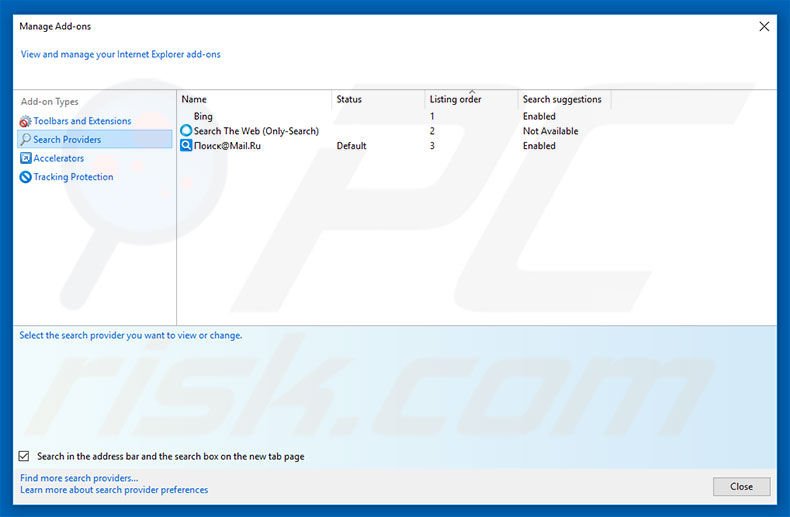
Kliknij ikonę "koła zębatego" ![]() (w prawym górnym rogu przeglądarki Internet Explorer) i wybierz "Zarządzaj dodatkami". W otwartym oknie wybierz "Dostawców wyszukiwania", ustaw "Google", "Bing" lub inną preferowaną wyszukiwarkę jako domyślną, a następnie usuń "play-bar".
(w prawym górnym rogu przeglądarki Internet Explorer) i wybierz "Zarządzaj dodatkami". W otwartym oknie wybierz "Dostawców wyszukiwania", ustaw "Google", "Bing" lub inną preferowaną wyszukiwarkę jako domyślną, a następnie usuń "play-bar".
Metoda opcjonalna:
Jeśli nadal występują problemy z usunięciem play-bar.net (porywacz przeglądarki), możesz zresetować ustawienia programu Internet Explorer do domyślnych.
Użytkownicy Windows XP: Kliknij Start i kliknij Uruchom. W otwartym oknie wpisz inetcpl.cpl. W otwartym oknie kliknij na zakładkę Zaawansowane, a następnie kliknij Reset.

Użytkownicy Windows Vista i Windows 7: Kliknij logo systemu Windows, w polu wyszukiwania wpisz inetcpl.cpl i kliknij enter. W otwartym oknie kliknij na zakładkę Zaawansowane, a następnie kliknij Reset.

Użytkownicy Windows 8: Otwórz Internet Explorer i kliknij ikonę koła zębatego. Wybierz Opcje internetowe.

W otwartym oknie wybierz zakładkę Zaawansowane.

Kliknij przycisk Reset.

Potwierdź, że chcesz przywrócić ustawienia domyślne przeglądarki Internet Explorer, klikając przycisk Reset.

 Usuwanie złośliwych rozszerzeń z Google Chrome:
Usuwanie złośliwych rozszerzeń z Google Chrome:
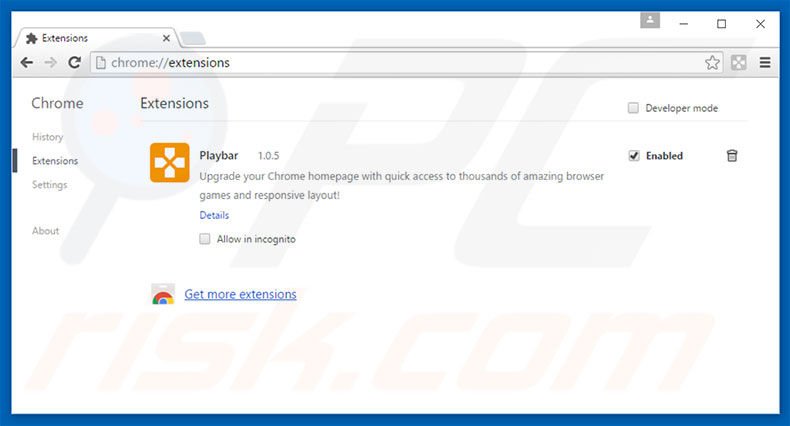
Kliknij ikonę menu Chrome ![]() (w prawym górnym rogu przeglądarki Google Chrome), wybierz "Narzędzia" i kliknij na "Rozszerzenia". Zlokalizuj "Playbar" i wszelkie ostatnio zainstalowane podejrzane dodatki przeglądarki, wybierz te wpisy i kliknij na ikonę kosza.
(w prawym górnym rogu przeglądarki Google Chrome), wybierz "Narzędzia" i kliknij na "Rozszerzenia". Zlokalizuj "Playbar" i wszelkie ostatnio zainstalowane podejrzane dodatki przeglądarki, wybierz te wpisy i kliknij na ikonę kosza.
Zmiana twojej strony domowej:
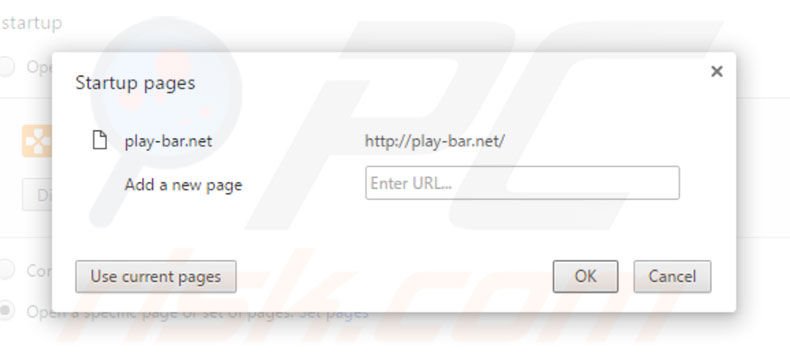
Kliknij ikonę menu Chrome ![]() (w prawym górnym rogu przeglądarki Google Chrome), wybierz „Ustawienia". W sekcji "Na starcie" kliknij "ustawienia strony", umieść kursor myszy nad hxxp://play-bar.net i kliknij symbol X. Teraz możesz dodać swoją preferowaną stronę internetową jako swoją stronę domową.
(w prawym górnym rogu przeglądarki Google Chrome), wybierz „Ustawienia". W sekcji "Na starcie" kliknij "ustawienia strony", umieść kursor myszy nad hxxp://play-bar.net i kliknij symbol X. Teraz możesz dodać swoją preferowaną stronę internetową jako swoją stronę domową.
Zmiana twojej domyślnej wyszukiwarki:
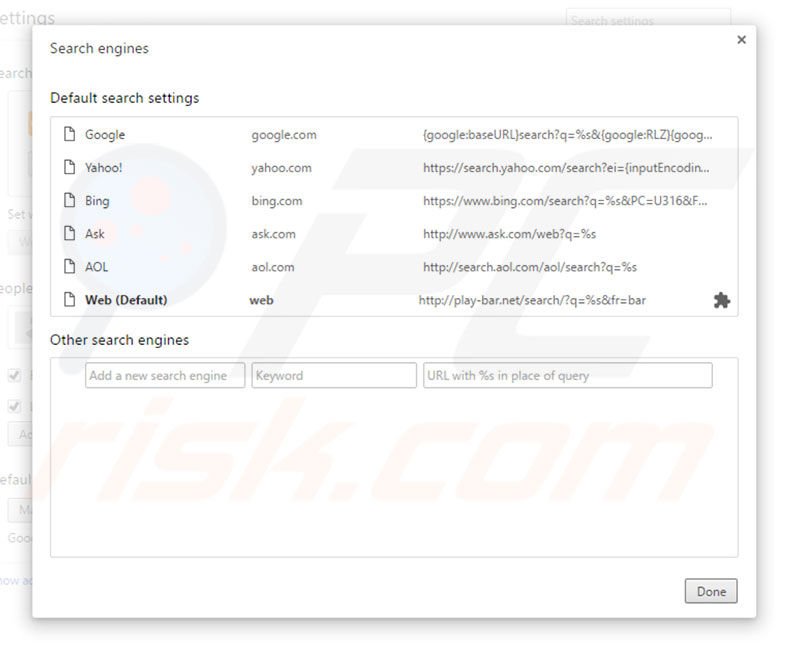
Aby zmienić swoją domyślną wyszukiwarkę w Google Chrome: Kliknij ikonę menu ![]() (w prawym górnym rogu przeglądarki Google Chrome) i wybierz "Ustawienia". W sekcji "Szukaj" kliknij "Zarządzaj wyszukiwarkami...", usuń "Web" i dodaj lub wybierz swoją preferowaną.
(w prawym górnym rogu przeglądarki Google Chrome) i wybierz "Ustawienia". W sekcji "Szukaj" kliknij "Zarządzaj wyszukiwarkami...", usuń "Web" i dodaj lub wybierz swoją preferowaną.
Metoda opcjonalna:
Jeśli nadal masz problem z usunięciem play-bar.net (porywacz przeglądarki), przywróć ustawienia swojej przeglądarki Google Chrome. Kliknij ikonę menu Chrome ![]() (w prawym górnym rogu Google Chrome) i wybierz Ustawienia. Przewiń w dół do dołu ekranu. Kliknij link Zaawansowane….
(w prawym górnym rogu Google Chrome) i wybierz Ustawienia. Przewiń w dół do dołu ekranu. Kliknij link Zaawansowane….

Po przewinięciu do dołu ekranu, kliknij przycisk Resetuj (Przywróć ustawienia do wartości domyślnych).

W otwartym oknie potwierdź, że chcesz przywrócić ustawienia Google Chrome do wartości domyślnych klikając przycisk Resetuj.

 Usuwanie złośliwych wtyczek z Mozilla Firefox:
Usuwanie złośliwych wtyczek z Mozilla Firefox:
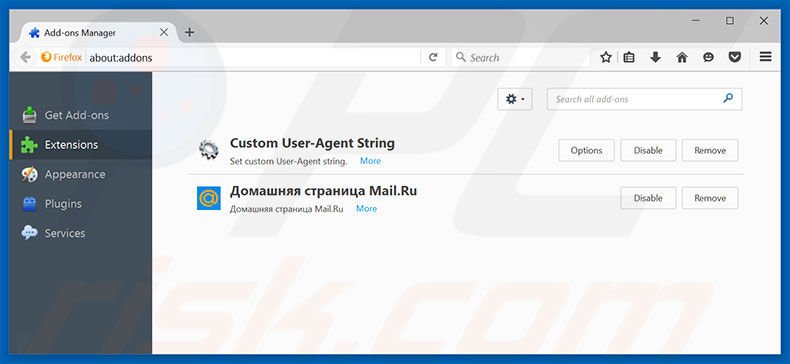
Kliknij menu Firefox ![]() (w prawym górnym rogu okna głównego) i wybierz "Dodatki". Kliknij na "Rozszerzenia" i w otwartym oknie usuń wszelkie inne ostatnio zainstalowane wtyczki przeglądarki.
(w prawym górnym rogu okna głównego) i wybierz "Dodatki". Kliknij na "Rozszerzenia" i w otwartym oknie usuń wszelkie inne ostatnio zainstalowane wtyczki przeglądarki.
Zmiana twojej strony domowej:
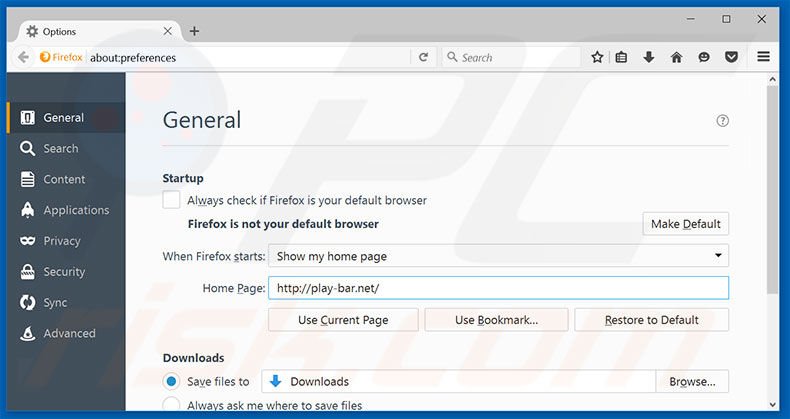
Aby zresetować swoją stronę domową kliknij przycisk menu Firefox ![]() a następnie wybierz "Opcje". W otwartym oknie usuń hxxp://play-bar.net i wprowadź swoją preferowaną domenę, która otworzy się przy każdym uruchomieniu Mozilla Firefox.
a następnie wybierz "Opcje". W otwartym oknie usuń hxxp://play-bar.net i wprowadź swoją preferowaną domenę, która otworzy się przy każdym uruchomieniu Mozilla Firefox.
Zmiana twojej domyślnej wyszukiwarki:
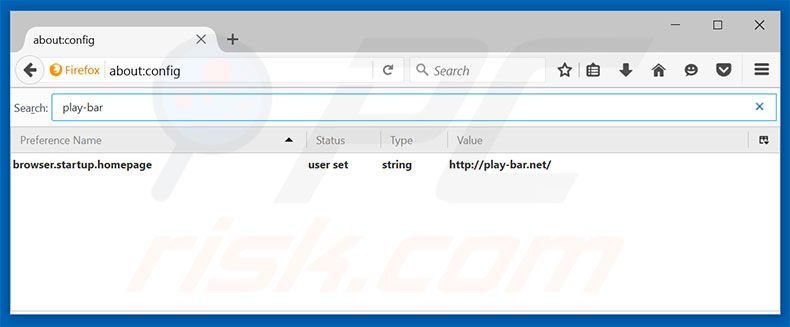
W pasku adresu URL, wpisz about: config i naciśnij Enter.
Kliknij "Będę ostrożny, obiecuję!".
W filtrze wyszukiwania na górze: "play-bar"
Kliknij prawym przyciskiem myszy na znalezione preferencje i wybierz opcję "Reset", aby przywrócić ustawienia domyślne.
Metoda opcjonalna:
Użytkownicy komputerów, którzy mają problemy z usunięciem play-bar.net (porywacz przeglądarki), mogą zresetować ustawienia Mozilla Firefox do domyślnych.
Otwórz Mozilla Firefox i w prawym górnym rogu okna głównego kliknij menu Firefox ![]() . W otworzonym menu kliknij na ikonę Otwórz Menu Pomoc
. W otworzonym menu kliknij na ikonę Otwórz Menu Pomoc![]() .
.

Wybierz Informacje dotyczące rozwiązywania problemów.

W otwartym oknie kliknij na przycisk Reset Firefox.

W otwartym oknie potwierdź, że chcesz zresetować ustawienia Mozilla Firefox do domyślnych klikając przycisk Reset.

 Usuwanie złośliwych rozszerzeń z Safari:
Usuwanie złośliwych rozszerzeń z Safari:

Upewnij się, że Twoja przeglądarka Safari jest aktywna, kliknij menu Safari i wybierz Preferencje....

W otwartym oknie preferencji wybierz zakładkę Rozszerzenia. Zlokalizuj wszelkie ostatnio zainstalowane podejrzane rozszerzenia i odinstaluj je.

W oknie preferencji wybierz zakładkę Ogólne i upewnij się, że Twoja strona domowa jest ustawiona na preferowany URL. Jeżeli jest zmieniona na porywacz przeglądarki, zmień to.

W oknie preferencji wybierz zakładkę Szukaj i upewnij się, że wybrana jest Twoja preferowana wyszukiwarka.
Metoda opcjonalna:
Upewnij się, że Twoja przeglądarka Safari jest aktywna i kliknij menu Safari. Z rozwijanego menu wybierz Wyczyść historię i dane witryn...

W otwartym oknie wybierz całą historię i kliknij przycisk wyczyść historię.

 Usuwanie złośliwych rozszerzeń z Microsoft Edge:
Usuwanie złośliwych rozszerzeń z Microsoft Edge:

Kliknij ikonę menu Edge ![]() (w prawym górnym rogu Microsoft Edge) i wybierz "Rozszerzenia". Znajdź wszelkie ostatnio zainstalowane podejrzane dodatki przeglądarki i usuń je.
(w prawym górnym rogu Microsoft Edge) i wybierz "Rozszerzenia". Znajdź wszelkie ostatnio zainstalowane podejrzane dodatki przeglądarki i usuń je.
Zmień ustawienia strony domowej i nowej zakładki:

Kliknij ikonę menu Edge ![]() (w prawym górnym rogu Microsoft Edge) i wybierz „Ustawienia". W sekcji "Po uruchomieniu" poszukaj nazwy porywacza przeglądarki i kliknij "Wyłącz".
(w prawym górnym rogu Microsoft Edge) i wybierz „Ustawienia". W sekcji "Po uruchomieniu" poszukaj nazwy porywacza przeglądarki i kliknij "Wyłącz".
Zmień swoją domyślną wyszukiwarkę internetową:

Aby zmienić swoją domyślną wyszukiwarkę w Microsoft Edge: Kliknij ikonę menu Edge ![]() (w prawym górnym rogu Microsoft Edge), wybierz "Prywatność i usługi", przewiń w dół strony i wybierz "Pasek adresu". W sekcji "Wyszukiwarki używane w pasku adresu" poszukaj nazwy niechcianej wyszukiwarki internetowej, a po jej zlokalizowaniu kliknij przycisk "Wyłącz" obok niej. Możesz też kliknąć "Zarządzanie wyszukiwarkami". W otwartym menu poszukaj niechcianej wyszukiwarki internetowej. Kliknij ikonę puzzli
(w prawym górnym rogu Microsoft Edge), wybierz "Prywatność i usługi", przewiń w dół strony i wybierz "Pasek adresu". W sekcji "Wyszukiwarki używane w pasku adresu" poszukaj nazwy niechcianej wyszukiwarki internetowej, a po jej zlokalizowaniu kliknij przycisk "Wyłącz" obok niej. Możesz też kliknąć "Zarządzanie wyszukiwarkami". W otwartym menu poszukaj niechcianej wyszukiwarki internetowej. Kliknij ikonę puzzli ![]() obok niej i wybierz "Wyłącz".
obok niej i wybierz "Wyłącz".
Metoda opcjonalna:
Jeśli nadal masz problemy z usunięciem play-bar.net (porywacz przeglądarki), przywróć ustawienia przeglądarki Microsoft Edge. Kliknij ikonę menu Edge ![]() (w prawym górnym rogu Microsoft Edge) i wybierz Ustawienia.
(w prawym górnym rogu Microsoft Edge) i wybierz Ustawienia.

W otwartym menu ustawień wybierz Przywróć ustawienia.

Wybierz Przywróć ustawienia do ich wartości domyślnych. W otwartym oknie potwierdź, że chcesz przywrócić ustawienia Microsoft Edge do domyślnych, klikając przycisk Przywróć.

- Jeśli to nie pomogło, postępuj zgodnie z tymi alternatywnymi instrukcjami wyjaśniającymi, jak przywrócić przeglądarkę Microsoft Edge..
Podsumowanie:

Porywacz przeglądarki to takiego typu adware, które zmienia ustawienia przeglądarki internetowej użytkownika poprzez zmianę strony domowej i domyślnej wyszukiwarki na pewną domyślną niechcianą stronę internetową. Najczęściej tego typu adware infiltruje system operacyjny użytkownika poprzez pobrania bezpłatnego oprogramowania. Jeśli twoje pobieranie jest zarządzane przez klienta pobierania, należy zrezygnować z instalacji reklamowanych pasków narzędzi lub aplikacji, które chcą zmienić twoją stronę domową i domyślną wyszukiwarkę internetową.
Pomoc usuwania:
Jeśli masz problemy podczas próby usunięcia play-bar.net (porywacz przeglądarki) ze swoich przeglądarek internetowych, powinieneś zwrócić się o pomoc na naszym forum usuwania malware.
Opublikuj komentarz:
Jeśli masz dodatkowe informacje na temat play-bar.net (porywacz przeglądarki) lub jego usunięcia, prosimy podziel się swoją wiedzą w sekcji komentarzy poniżej.
Źródło: https://www.pcrisk.com/removal-guides/10502-play-bar-net-redirect
Udostępnij:

Tomas Meskauskas
Ekspert ds. bezpieczeństwa, profesjonalny analityk złośliwego oprogramowania
Jestem pasjonatem bezpieczeństwa komputerowego i technologii. Posiadam ponad 10-letnie doświadczenie w różnych firmach zajmujących się rozwiązywaniem problemów technicznych i bezpieczeństwem Internetu. Od 2010 roku pracuję jako autor i redaktor Pcrisk. Śledź mnie na Twitter i LinkedIn, aby być na bieżąco z najnowszymi zagrożeniami bezpieczeństwa online.
Portal bezpieczeństwa PCrisk jest prowadzony przez firmę RCS LT.
Połączone siły badaczy bezpieczeństwa pomagają edukować użytkowników komputerów na temat najnowszych zagrożeń bezpieczeństwa w Internecie. Więcej informacji o firmie RCS LT.
Nasze poradniki usuwania malware są bezpłatne. Jednak, jeśli chciałbyś nas wspomóc, prosimy o przesłanie nam dotacji.
Przekaż darowiznęPortal bezpieczeństwa PCrisk jest prowadzony przez firmę RCS LT.
Połączone siły badaczy bezpieczeństwa pomagają edukować użytkowników komputerów na temat najnowszych zagrożeń bezpieczeństwa w Internecie. Więcej informacji o firmie RCS LT.
Nasze poradniki usuwania malware są bezpłatne. Jednak, jeśli chciałbyś nas wspomóc, prosimy o przesłanie nam dotacji.
Przekaż darowiznę
▼ Pokaż dyskusję