Jak znaleźć twoje hasło Wi-Fi?
Zdobądź bezpłatny skaner i sprawdź swój komputer pod kątem błędów
Napraw to terazAby korzystać z w pełni funkcjonalnego produktu, musisz kupić licencję na Combo Cleaner. Dostępny jest 7-dniowy bezpłatny okres próbny. Combo Cleaner jest własnością i jest zarządzane przez RCS LT, spółkę macierzystą PCRisk.
Jak znaleźć twoje hasło Wi-Fi w Windows 7 i Windows 10
Aby połączyć się z zabezpieczoną siecią Wi-Fi, potrzebujesz hasła Wi-Fi, często nazywanego kluczem bezpieczeństwa sieci Wi-Fi. Jeśli masz już połączenie z siecią Wi-Fi, ale nie znasz jej hasła, w tym artykule dowiesz się, jak go znaleźć.
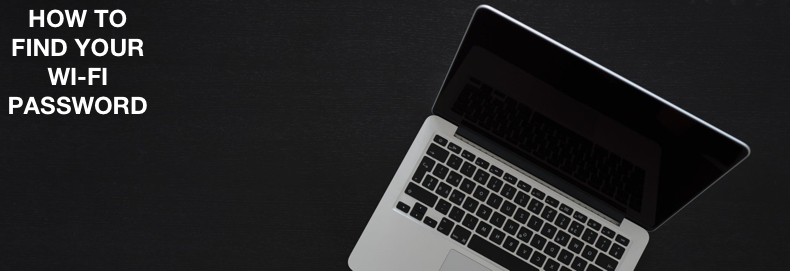
Obecnie najpopularniejszymi sposobami zabezpieczenia sieci Wi-Fi są WPA2-Personal i WPA2-Enterprise. WPA2 to WiFi Protected Access 2. Metoda WPA2-Personal wykorzystuje uwierzytelnianie klienta PSK (Pre-Shared Key). Ten klucz jest wprowadzany i przechowywany w sieciowym routerze bezprzewodowym, który zapewnia punkt dostępowy sieci bezprzewodowej komputerowi, laptopowi lub smartfonowi.
Metoda WPA2-Personal jest zalecana dla sieci domowych, gdy nie jest wymagany najwyższy poziom bezpieczeństwa. Jeśli jesteś właścicielem routera sieci bezprzewodowej, wyświetl i/lub zmień hasło sieciowe, wyświetlając/zmieniając konfigurację routera. Zależy to od tego, czy na komputer posiada system Windows 7, czy 10, ponieważ konfiguracja routera jest zwykle dostępna za pośrednictwem strony konfiguracyjnej (strony głównej).
Inną metodą jest sprawdzenie konfiguracji sieci Windows pod kątem wprowadzonego wcześniej hasła Wi-Fi (i zapisanego przez ciebie lub kogoś innego). Czynności wymagane do wykonania tej metody różnią się w systemach Windows 7 i Windows 10.
Należy zauważyć, że metoda zabezpieczania sieci WPA2-Enterprise jest nieco bardziej złożona i wykorzystuje zewnętrzny serwer RADIUS (Remote Authentication Dial-In User Service) do dostarczania kluczy Wi-Fi do komputera. W tym artykule nie omawiamy odzyskiwania hasła sieciowego WPA2-Enterprise.
Film pokazujący, jak znaleźć hasło do sieci Wi-Fi na stronie konfiguracji routera:
Film pokazujący, jak znaleźć hasło do Wi-Fi w systemie Windows 10:
Spis treści:
- Wprowadzenie
- Znajdź hasło Wi-Fi na stronie konfiguracji routera bezprzewodowego
- Znajdź swoje hasło Wi-Fi na komputerze z systemem Windows w systemie Windows 7
- Lokalizacja hasła Wi-Fi w systemie Windows 10
- Jak znaleźć hasło sieci bezprzewodowej, z którą wcześniej się łączyłeś w systemie Windows 7
- Jak znaleźć hasło sieci bezprzewodowej, z którą wcześniej się łączyłeś w systemie Windows 10
- Film pokazujący, jak znaleźć twoje hasło Wi-Fi na stronie konfiguracji twojego routera
- Film pokazujący, jak znaleźć twoje hasło Wi-Fi w systemie Windows 10
POBIERZ narzędzie do usuwania złośliwego oprogramowania
Zalecane jest wykonanie bezpłatnego skanu za pomocą Combo Cleaner - narzędzia wykrywania malware i naprawiającego błędy komputera. Będziesz musiał zakupić pełną wersję, aby usunąć infekcje i wyeliminować błędy komputera. Dostępny bezpłatny okres próbny. Combo Cleaner jest własnością i jest zarządzane przez Rcs Lt, spółkę macierzystą PCRisk. Przeczytaj więcej.
Znajdź hasło Wi-Fi na stronie konfiguracji routera bezprzewodowego
Klucz bezpieczeństwa Wi-Fi (hasło sieci WiFi) jest przechowywany przez router sieci Wi-Fi, który zapewnia Wi-Fi AP (punkt dostępu). Obecnie konfiguracje routerów sieciowych są powszechnie dostępne za pośrednictwem strony konfiguracyjnej. Konfiguracja routera sieciowego zależy od producenta. Na przykład pokażemy, jak znaleźć hasło Wi-Fi na routerach Linksys WRT54G i TP-Link TL-WR840GR. Twój komputer musi być podłączony do routera za pomocą sieci Ethernet (kabla typu skrętka) lub możesz uzyskać do niego dostęp za pomocą sieci Wi-Fi skonfigurowanej na twoim urządzeniu (komputer, laptop, smartfon).
Najpierw znajdź adres IP routera bezprzewodowego. Jedną z opcji jest przeczytanie dokumentacji routera. Typowe formaty adresów routerów to 192.168.0.1 lub 192.168.1.1. Opcjonalnie wykonaj następujące kroki:
1. W systemie Windows 7/10 uruchom wiersz polecenia, wpisując „cmd" w polu wyszukiwania na pasku zadań systemu Windows.
2. W wierszu polecenia wpisz „ipconfig" i naciśnij klawisz Enter.
Przewiń do „Połączenie lokalne karty Ethernet", jeśli jesteś podłączony do sieci Ethernet.
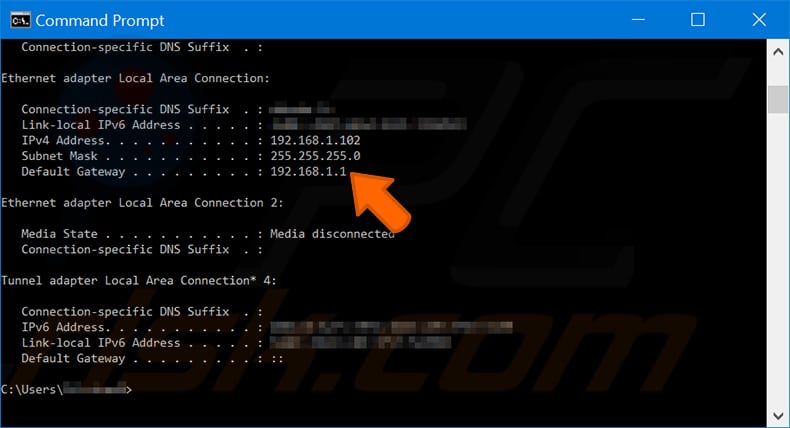
Alternatywnie, „Połączenie sieci bezprzewodowej karty sieciowej LAN", jeśli jesteś już podłączony do sieci Wi-Fi i zobaczysz adres IP bramy domyślnej. Na dwóch poniższych obrazkach adres IP to „192.168.1.1.".
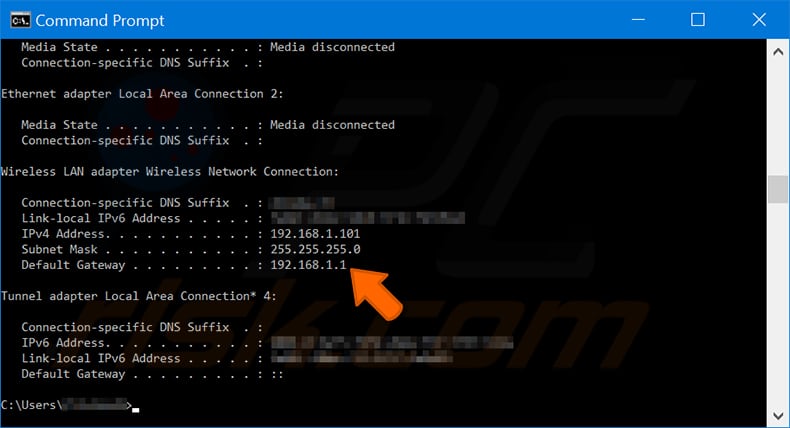
Gdy znasz adres routera (bramy domyślnej), wpisz go w polu adresu przeglądarki internetowej (Firefox, Chrome, Microsoft Edge lub Internet Explorer) i naciśnij klawisz Enter. Zostaniesz poproszony o podanie nazwy użytkownika i hasła routera. Jeśli je znasz, wpisz je teraz. Jeśli nie, wypróbuj fabryczną domyślną nazwę użytkownika i hasło, które można znaleźć w dokumentacji routera.
Często są to: „nazwa: admin" i „hasło: admin". Jeśli domyślna nazwa użytkownika i hasło zostały zmienione, spróbuj przywrócić je do ustawień fabrycznych. Ponownie zapoznaj się z dokumentacją routera.
Typowym podejściem jest przytrzymanie klawisza sprzętowego Reset na tylnym panelu routera przez kilka sekund (na przykład osiem sekund), gdy router jest włączony. Domyślna fabryczna nazwa użytkownika i hasło routera stają się wtedy ponownie ważne.
Zobacz poniżej przykłady, jak znaleźć hasła Wi-Fi dla dwóch różnych routerów:
W przypadku routera Linksys WRT54G przejdź do zakładki „Wireless".
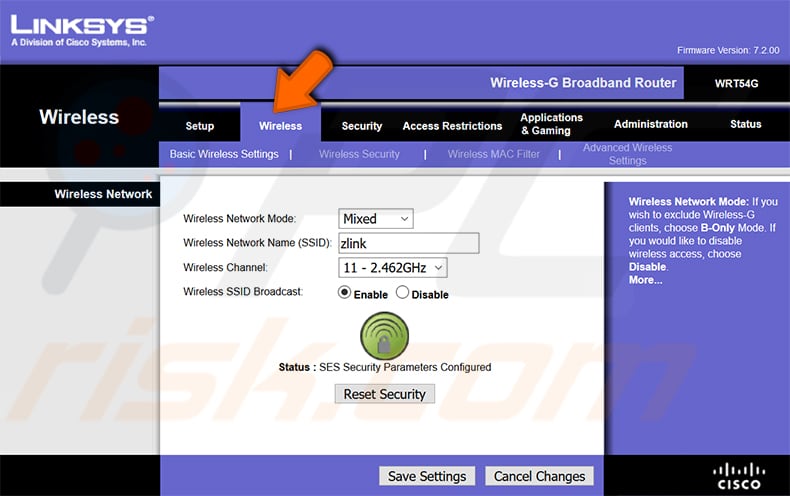
Następnie kliknij zakładkę „Wireless Security". W polu „WPA Shared Key" możesz zobaczyć swoje hasło Wi-Fi.
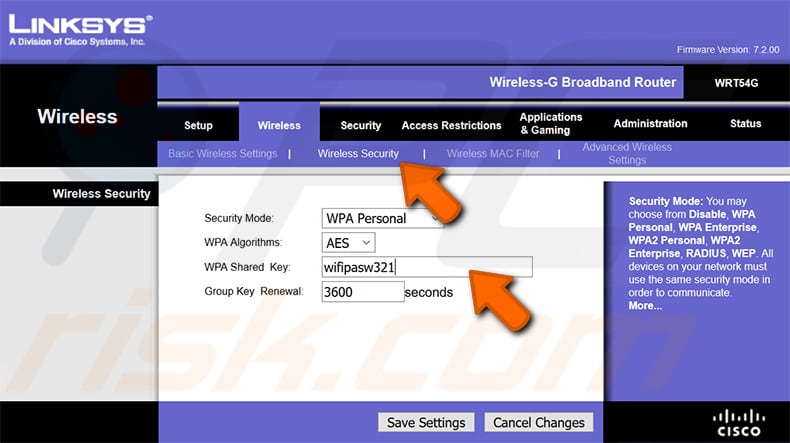
W przypadku routera TP-Link TL-WR840N przejdź do zakładki „Wireless".
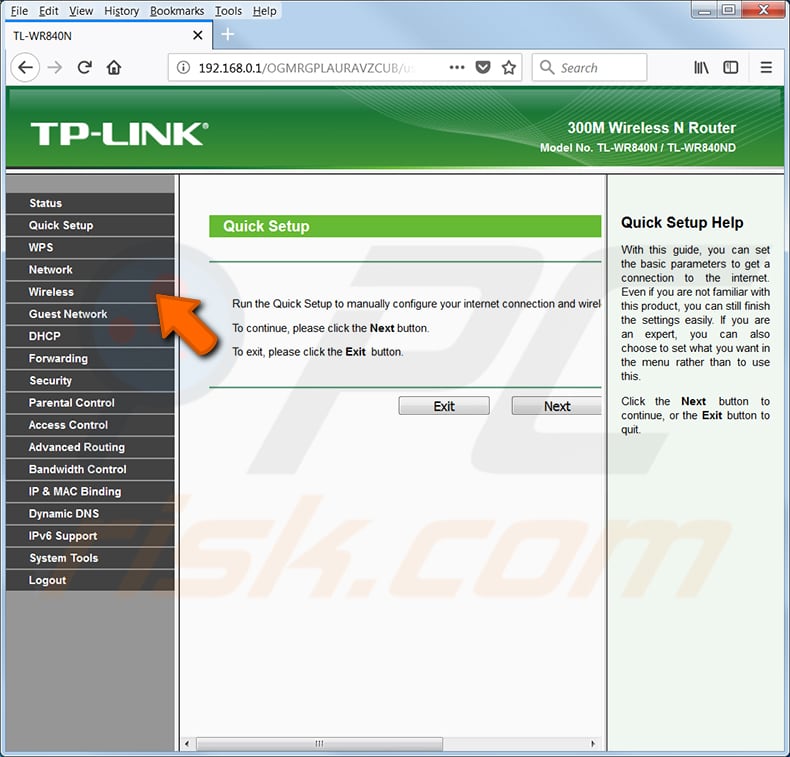
Następnie kliknij zakładkę „Wireless Security". W grupie ustawień WPA/WPA2 – Osobiste (zalecane) w polu Hasło sieci bezprzewodowej możesz zobaczyć swoje hasło Wi-Fi (w poniższym przykładzie jest to „mypasw123").
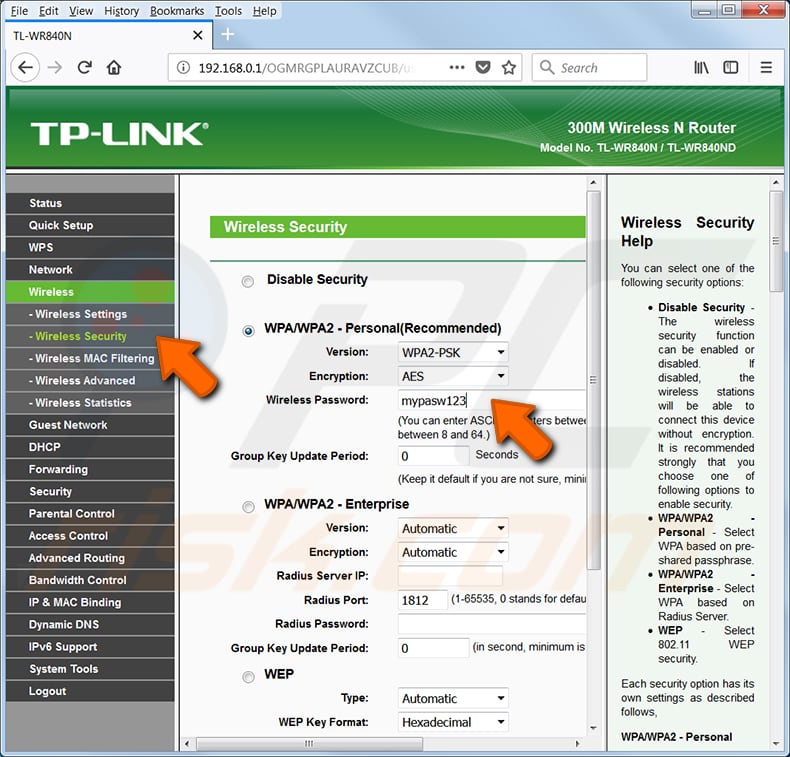
Uwaga: różni producenci routerów mogą określać hasło Wi-Fi jako hasło lub klucz sieci bezprzewodowej, hasło lub klucz WPA/WPA2, hasło lub klucz bezpieczeństwa lub podobnie.
Znajdź swoje hasło Wi-Fi na komputerze z systemem Windows w systemie Windows 7
Jeśli używany komputer jest już skonfigurowany do łączenia się z siecią bezprzewodową, hasło Wi-Fi można znaleźć w określonych lokalizacjach ustawień. W tym miejscu wyjaśniamy, jak znaleźć hasło do sieci Wi-Fi w systemie Windows 10 i Windows 7 dla sieci bezprzewodowej zabezpieczonej metodą WPA2-Personal.
W zasobniku systemowym Windows 7 kliknij ikonę sieci bezprzewodowej i wybierz „Otwórz centrum sieci i udostępniania". Aby zobaczyć połączenia sieci bezprzewodowej, karta sieci bezprzewodowej musi być włączona (poszukaj specyfikacji laptopa lub zewnętrznej karty sieci bezprzewodowej).
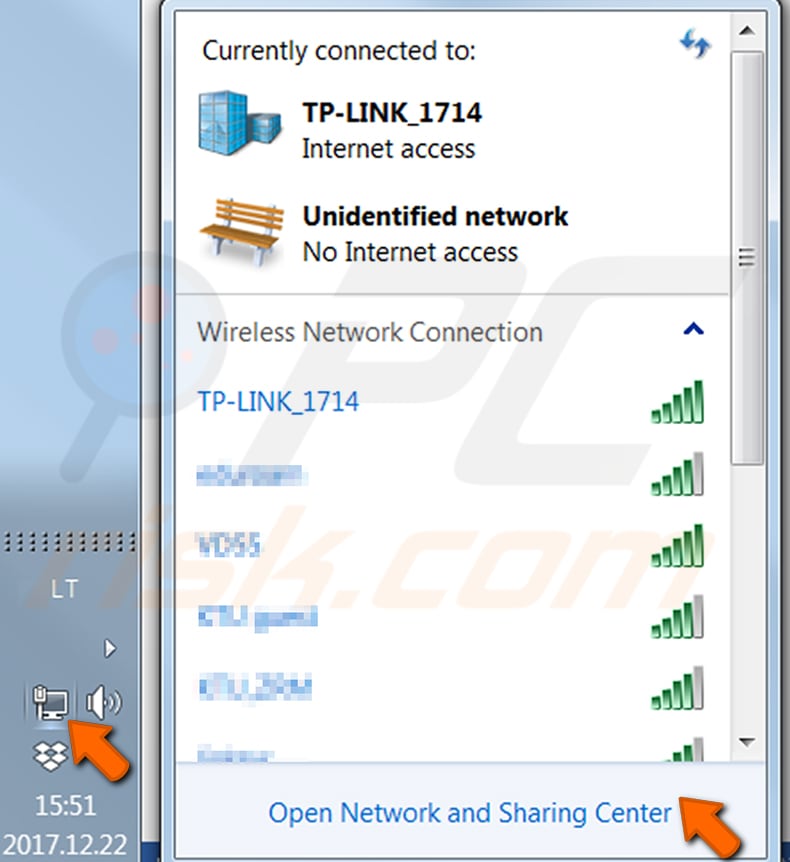
W oknie Centrum sieci i udostępniania kliknij element po prawej stronie „Połączenia". Na poniższym obrazku nosi nazwę „Połączenie sieci bezprzewodowej (TP-LINK_1714)".
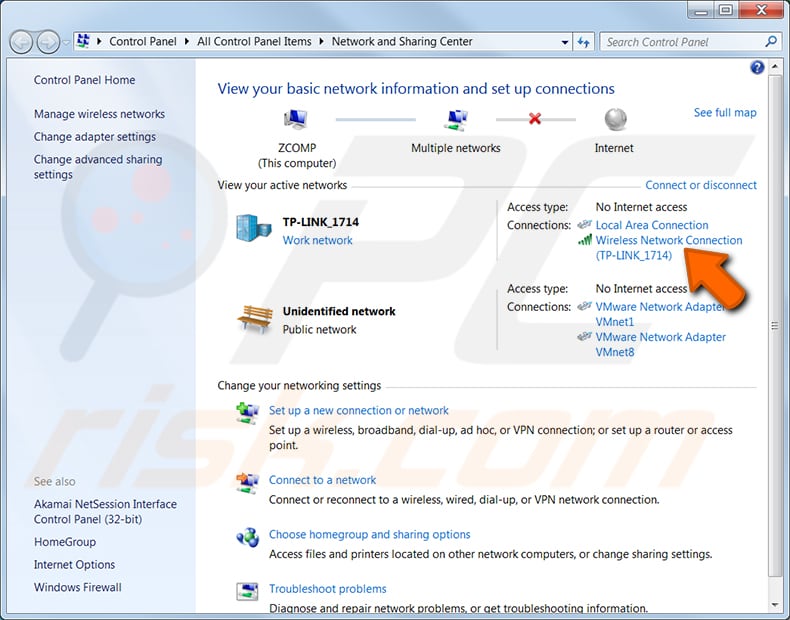
W oknie Stan połączenia sieci bezprzewodowej kliknij przycisk „Właściwości sieci bezprzewodowej" i wybierz kartę „Zabezpieczenia" w oknie dialogowym Właściwości sieci bezprzewodowej. Po zaznaczeniu opcji „Pokaż znaki" hasło sieciowe zostanie ujawnione w polu Klucz bezpieczeństwa sieci.
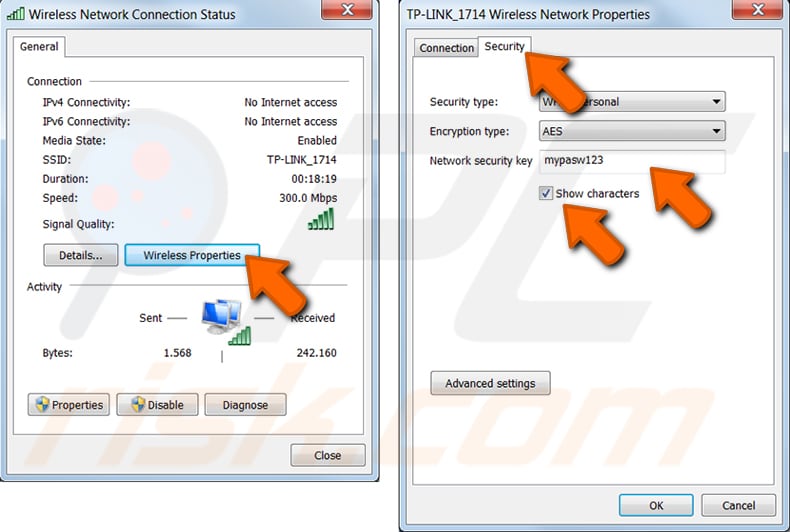
Lokalizacja hasła Wi-Fi w systemie Windows 10
Przejdź do Start i wybierz Ustawienia > Sieć i internet. Innym sposobem wywołania okna Ustawienia sieci i internetu jest kliknięcie ikony połączenia bezprzewodowego w zasobniku systemowym systemu Windows 10 (w pasku zadań), a następnie wybranie Ustawienia sieci i internetu. Aby zobaczyć połączenia sieci bezprzewodowej, karta sieci bezprzewodowej musi być włączona (poszukaj specyfikacji laptopa lub zewnętrznej karty sieci bezprzewodowej).
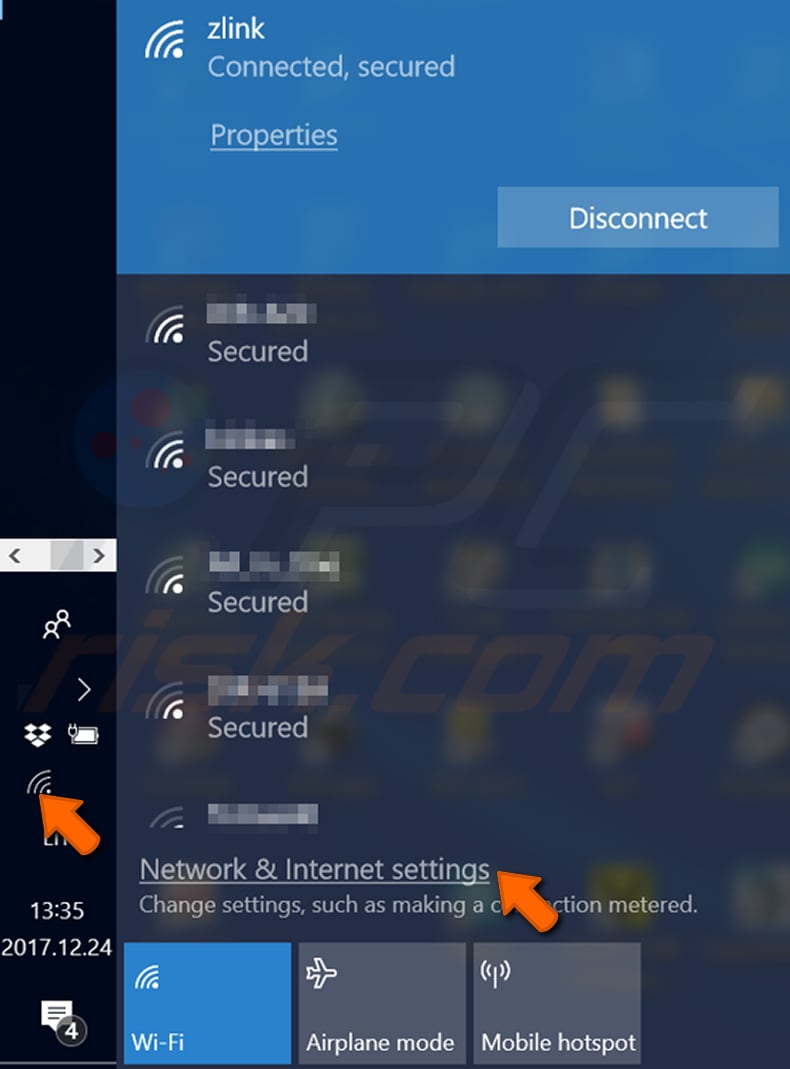
W otwartym oknie Ustawienia wybierz zakładkę „Status" i kliknij „Centrum sieci i udostępniania".
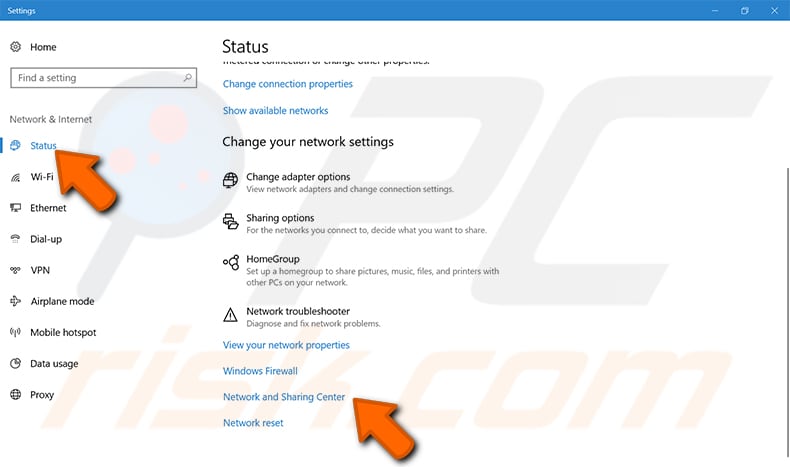
W oknie Centrum sieci i udostępniania naciśnij „Połączenie sieci bezprzewodowej" po prawej stronie tytułu „Połączenia". Na poniższym obrazku jest to połączenie sieci bezprzewodowej („zlink").
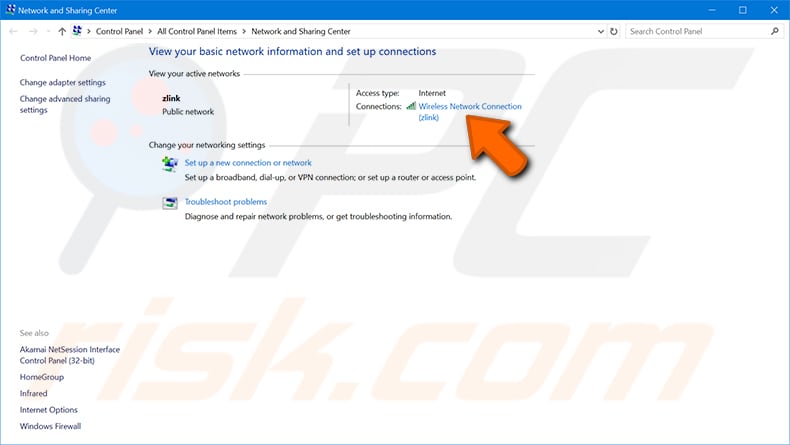
W oknie Stan połączenia sieci bezprzewodowej kliknij przycisk „Właściwości sieci bezprzewodowej” i wybierz kartę „Zabezpieczenia” w oknie dialogowym Właściwości sieci bezprzewodowej. Po zaznaczeniu opcji „Pokaż znaki” hasło sieciowe zostanie ujawnione w polu Klucz bezpieczeństwa sieci.
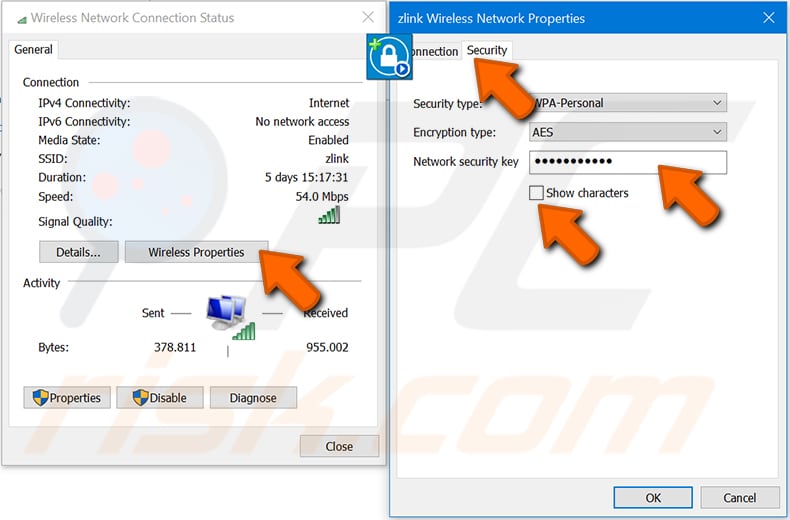
Jak znaleźć hasło sieci bezprzewodowej, z którą wcześniej się łączyłeś w systemie Windows 7?
Wywołaj okno „Panel sterowania", przechodząc do Start, a następnie Panelu sterowania. W oknie Panelu sterowania wybierz „Centrum sieci i udostępniania".
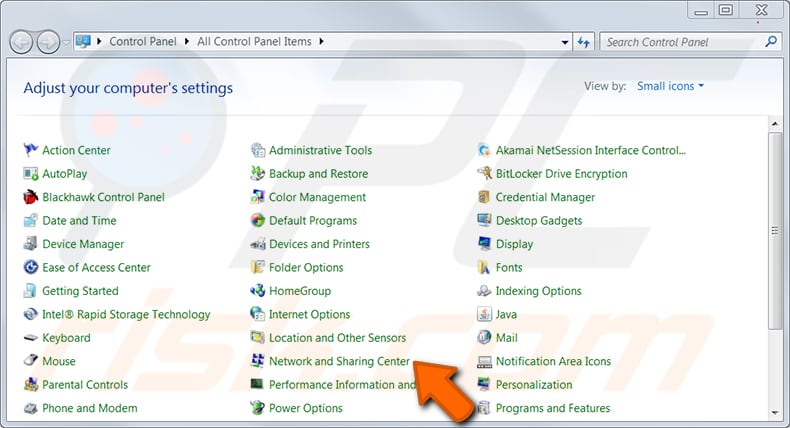
Kliknij link „Zarządzaj sieciami bezprzewodowymi" w menu po lewej stronie.
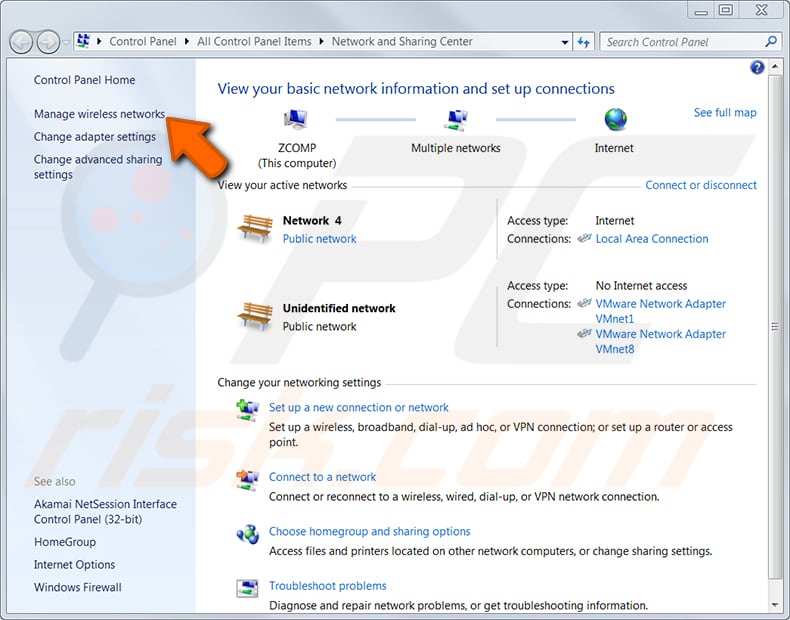
Na wyświetlonej liście wszystkich wcześniej skonfigurowanych połączeń bezprzewodowych kliknij dwukrotnie żądane połączenie lub wybierz element Właściwości z jego menu rozwijanego, klikając połączenie prawym przyciskiem myszy.
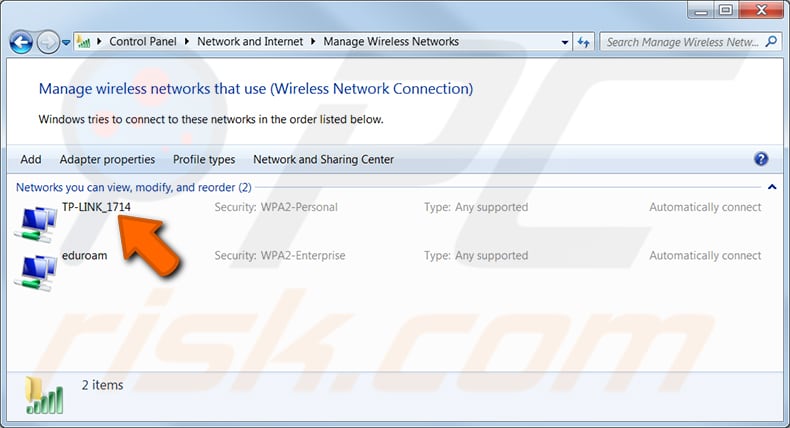
W oknie Właściwości sieci bezprzewodowej przejdź do zakładki „Zabezpieczenia" i zaznacz pole wyboru „Pokaż znaki", aby wyświetlić hasło (klucz) zabezpieczeń sieci.
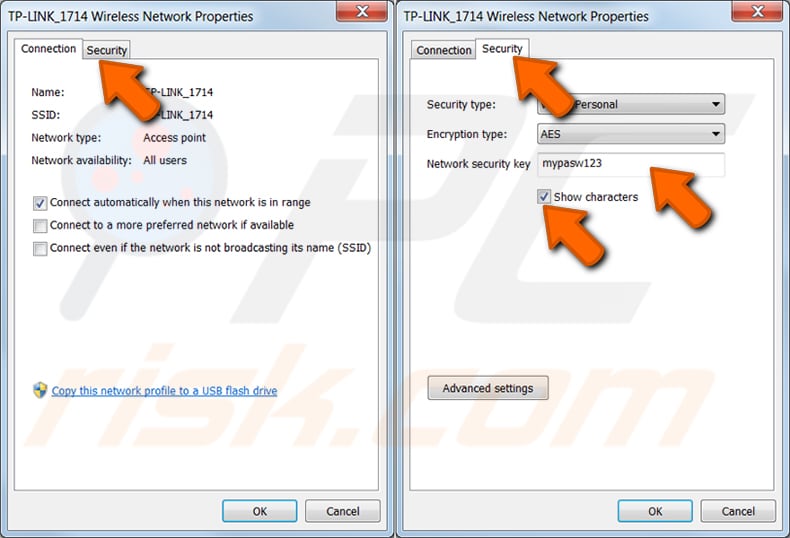
Jak znaleźć hasło sieci bezprzewodowej, z którą wcześniej się łączyłeś w systemie Windows 10?
Aby znaleźć wcześniej wprowadzone hasła do sieci Wi-Fi w systemie Windows 10, uruchom wiersz polecenia, wpisując „cmd" w polu wyszukiwania na pasku zadań systemu Windows. W wierszu polecenia wpisz „netsh wlan show profiles" i naciśnij Enter.
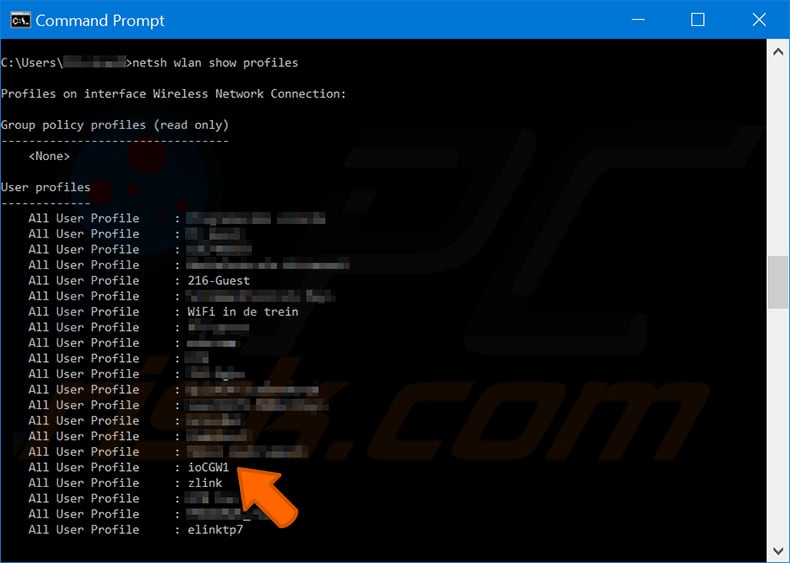
Aby znaleźć interesujący cię profil, wpisz „netsh wlan show profile name=profilename key=clear" w wierszu polecenia. W sekcji Ustawienia bezpieczeństwa w polu Treść klucza zobaczysz hasło Wi-Fi. Na poniższym obrazku jest to „12345678".
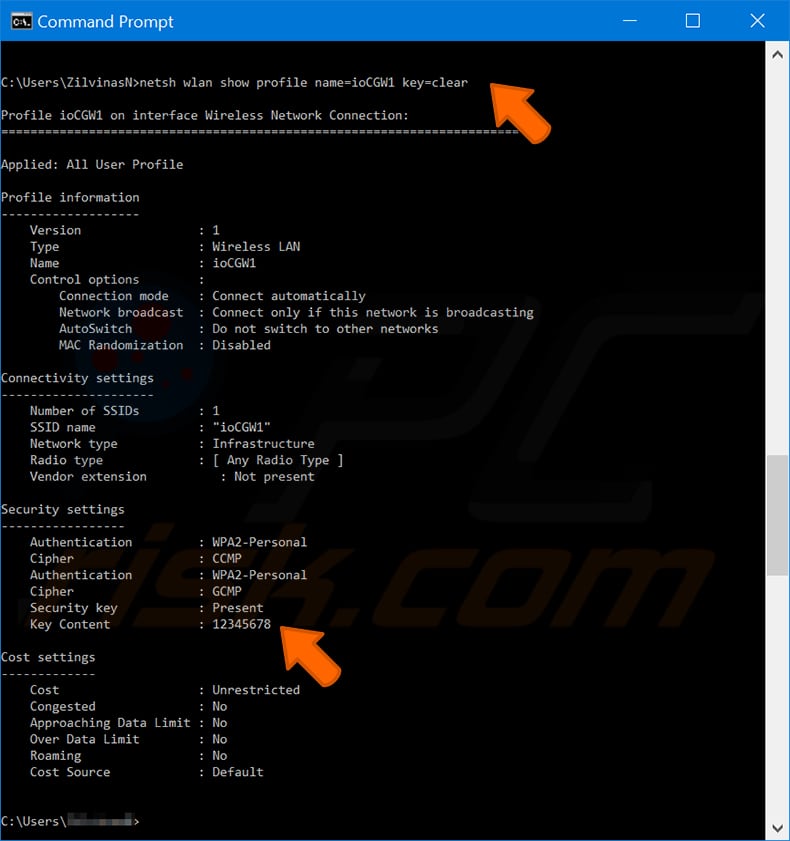
Udostępnij:

Rimvydas Iliavicius
Autor poradników na stronie PCrisk.
Rimvydas jest badaczem z ponad czteroletnim doświadczeniem w branży cyberbezpieczeństwa. Studiował na Uniwersytecie Technicznym w Kownie, a w 2017 roku uzyskał tytuł magistra tłumaczeń i lokalizacji tekstów technicznych. Jego zainteresowania komputerami i technologią sprawiły, że stał się wszechstronnym autorem w branży IT. W PCrisk jest odpowiedzialny za pisanie szczegółowych artykułów poradnikowych dla systemu Microsoft Windows.
Portal bezpieczeństwa PCrisk jest prowadzony przez firmę RCS LT.
Połączone siły badaczy bezpieczeństwa pomagają edukować użytkowników komputerów na temat najnowszych zagrożeń bezpieczeństwa w Internecie. Więcej informacji o firmie RCS LT.
Nasze poradniki usuwania malware są bezpłatne. Jednak, jeśli chciałbyś nas wspomóc, prosimy o przesłanie nam dotacji.
Przekaż darowiznęPortal bezpieczeństwa PCrisk jest prowadzony przez firmę RCS LT.
Połączone siły badaczy bezpieczeństwa pomagają edukować użytkowników komputerów na temat najnowszych zagrożeń bezpieczeństwa w Internecie. Więcej informacji o firmie RCS LT.
Nasze poradniki usuwania malware są bezpłatne. Jednak, jeśli chciałbyś nas wspomóc, prosimy o przesłanie nam dotacji.
Przekaż darowiznę
▼ Pokaż dyskusję