ROŻWIĄŻ PROBLEM: Twój komputer napotkał problem i musi zostać ponownie uruchomiony
Zdobądź bezpłatny skaner i sprawdź swój komputer pod kątem błędów
Napraw to terazAby korzystać z w pełni funkcjonalnego produktu, musisz kupić licencję na Combo Cleaner. Dostępny jest 7-dniowy bezpłatny okres próbny. Combo Cleaner jest własnością i jest zarządzane przez RCS LT, spółkę macierzystą PCRisk.
Jak naprawić błąd niebieskiego ekranu „Twój komputer napotkał problem i musi zostać ponownie uruchomiony" w Windows 10?
Jeśli to czytasz, prawdopodobnie napotkałeś błąd niebieskiego ekranu (niebieski ekran śmierci). te błędy niebieskiego ekranu zawierają dodatkowe kody błędów. Jednak może pojawić się tylko komunikat o błędzie „Twój komputer napotkał problem i wymaga ponownego uruchomienia" lub „Twój komputer napotkał problem i wymaga ponownego uruchomienia. Zbieramy tylko informacje o błędzie, a następnie uruchomimy ponownie dla Ciebie".
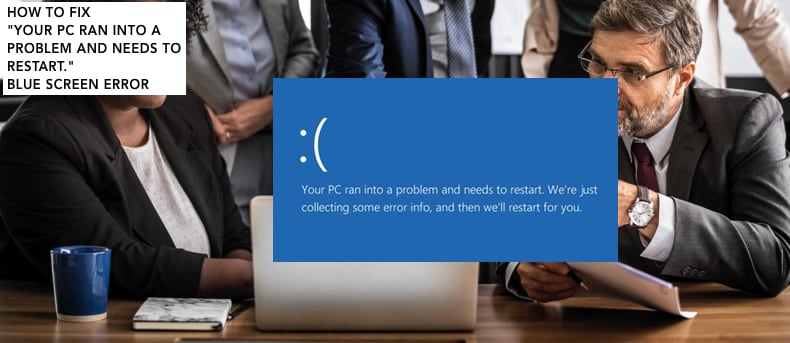
Trudno powiedzieć, co powoduje ten problem, jeśli żaden kod błędu nie może pomóc w zidentyfikowaniu możliwych przyczyn. Zwykle jednak te błędy występują, gdy występują problemy z pamięcią, uszkodzone pliki systemowe lub sterowniki. Innymi przyczynami tego „Twój komputer napotkał problem i musi zostać ponownie uruchomiony" może być awaria zasilania lub infekcja malware/wirusem.
Aby naprawić błąd „Twój komputer napotkał problem i musi zostać ponownie uruchomiony. Zbieramy tylko informacje o błędach, a następnie uruchomimy ponownie.", może być konieczne sprawdzenie plików systemowych, zaktualizowanie sterowników i systemu Windows, uruchomienie naprawy podczas uruchamiania i zastosowanie innych metod.
Film pokazujący, jak naprawić błąd „Twój komputer napotkał problem i wymaga ponownego uruchomienia":
Spis treści:
- Wprowadzenie
- Odłącz urządzenia zewnętrzne
- Uruchom Windows w trybie awaryjnym
- Uruchom narzędzie naprawy podczas uruchamiania
- Uruchom Kontroler plików systemowych
- Zainstaluj ponownie sterowniki
- Zaktualizuj Windows
- Odinstaluj ostatnio zainstalowane oprogramowanie
- Przywróć system za pomocą punktów przywracania
- Film pokazujący, jak naprawić błąd „Twój komputer napotkał problem i wymaga ponownego uruchomienia"
POBIERZ narzędzie do usuwania złośliwego oprogramowania
Zalecane jest wykonanie bezpłatnego skanu za pomocą Combo Cleaner - narzędzia wykrywania malware i naprawiającego błędy komputera. Będziesz musiał zakupić pełną wersję, aby usunąć infekcje i wyeliminować błędy komputera. Dostępny bezpłatny okres próbny. Combo Cleaner jest własnością i jest zarządzane przez Rcs Lt, spółkę macierzystą PCRisk. Przeczytaj więcej.
Odłącz urządzenia zewnętrzne
Pierwszą metodą, która może naprawić błąd „Twój komputer napotkał problem i wymaga ponownego uruchomienia", jest odłączenie podłączonych urządzeń zewnętrznych, ponieważ jedno z podłączonych urządzeń zewnętrznych/peryferyjnych może zakłócać działanie systemu operacyjnego (istnieją przypadki, gdy podłączona drukarka jest przyczyną tego błędu). Odłącz wszystkie urządzenia peryferyjne i zewnętrzne, pozostaw podłączoną tylko mysz i klawiaturę, a następnie uruchom ponownie komputer.
Sprawdź, czy nadal pojawia się błąd „Twój komputer napotkał problem i wymaga ponownego uruchomienia". Jeśli problem zostanie rozwiązany, oznacza to, że jedno z urządzeń peryferyjnych lub zewnętrznych może być uszkodzone lub wadliwe i spowodować problem. W takim przypadku konieczna będzie wymiana określonego urządzenia peryferyjnego lub zewnętrznego lub nieużywanie go i pozostawienie odłączonego.
Uruchom Windows w trybie awaryjnym
Jeśli nie możesz ominąć tego błędu i nie możesz normalnie zalogować się do Windows, musisz uruchomić komputer w trybie awaryjnym z obsługą sieci. Pomiń ten krok tylko wtedy, gdy możesz normalnie uruchomić Windows. Aby dowiedzieć się, jak uruchomić Windows w trybie awaryjnym z obsługą sieci, przeczytaj ten poradnik i użyj metody „Przerwij proces uruchamiania systemu Windows" opisanej we wcześniej podanym linku.
Możesz też użyć instalacyjnej płyty CD/DVD/USB systemu Windows i uruchomić Windows w trybie awaryjnym z obsługą sieci za pomocą ekranu Naprawa automatyczna (Zaawansowane uruchamianie). Po zalogowaniu się do systemu Windows zacznij stosować opisane poniżej metody.
Uruchom narzędzie naprawy podczas uruchamiania
Narzędzie naprawy podczas uruchamiania to narzędzie do rozwiązywania problemów oparte na diagnostyce Windows, używane do naprawy systemu Windows, gdy coś uniemożliwia użytkownikom jego uruchomienie. Może naprawić problemy z uszkodzonymi lub brakującymi plikami systemowymi i ewentualnie naprawić błąd „Twój komputer napotkał problem i wymaga ponownego uruchomienia".
Aby uruchomić narzędzie do naprawy systemu podczas uruchamiania, jeśli nie można uruchomić Windows, należy użyć nośnika instalacyjnego systemu Windows na dysku DVD/USB lub przerwać proces uruchamiania. Instrukcje, jak to zrobić, znajdziesz we wcześniej opisanej metodzie. Jeśli możesz zalogować się do Windows lub Windows został już uruchomiony w trybie awaryjnym z obsługą sieci, wpisz „odzyskiwanie" w wyszukiwarce i kliknij wynik „Opcje odzyskiwania".
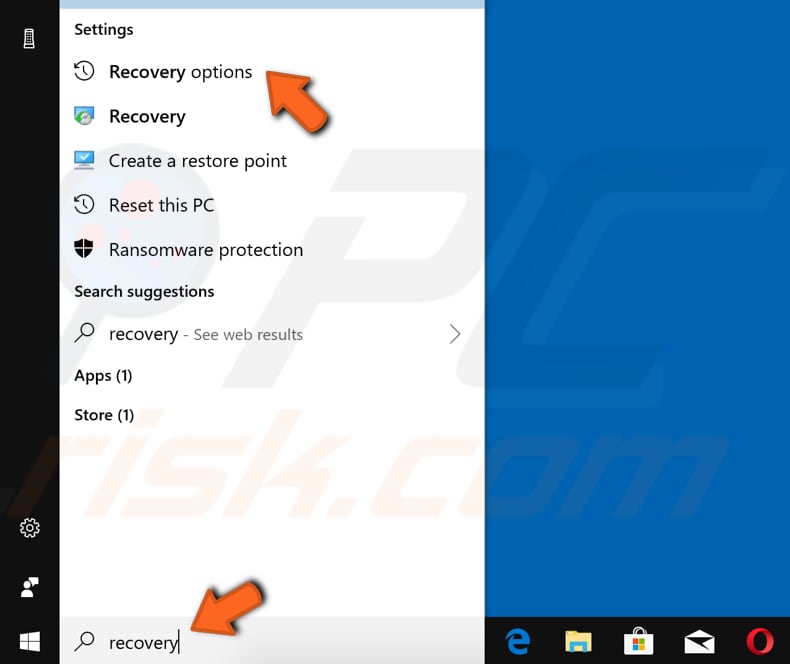
Teraz kliknij przycisk „Uruchom ponownie teraz" w obszarze Uruchamianie zaawansowane, a system Windows uruchomi się ponownie.
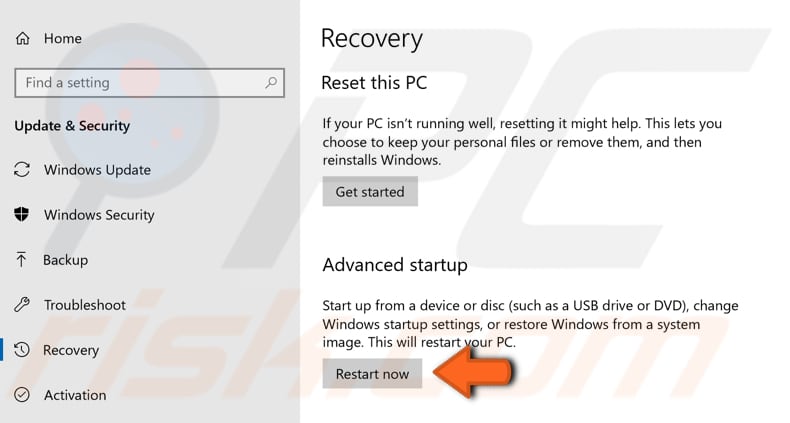
Zobaczysz niebieski Zaawansowany ekran startowy. Zastosuj następujące kroki, niezależnie od tego, czy możesz uruchomić Windows normalnie, czy nie (przejdziesz do tego ekranu, wykonując kroki wymagane do uruchomienia w trybie awaryjnym). Po przejściu do okna zaawansowanego uruchamiania kliknij „Rozwiązywanie problemów".
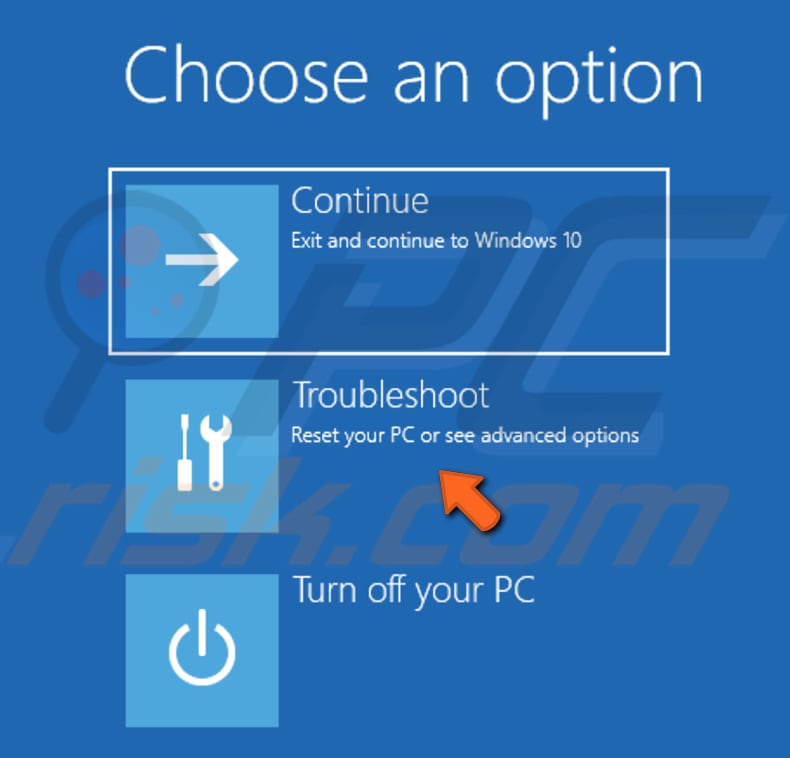
Następnie kliknij „Opcje zaawansowane".
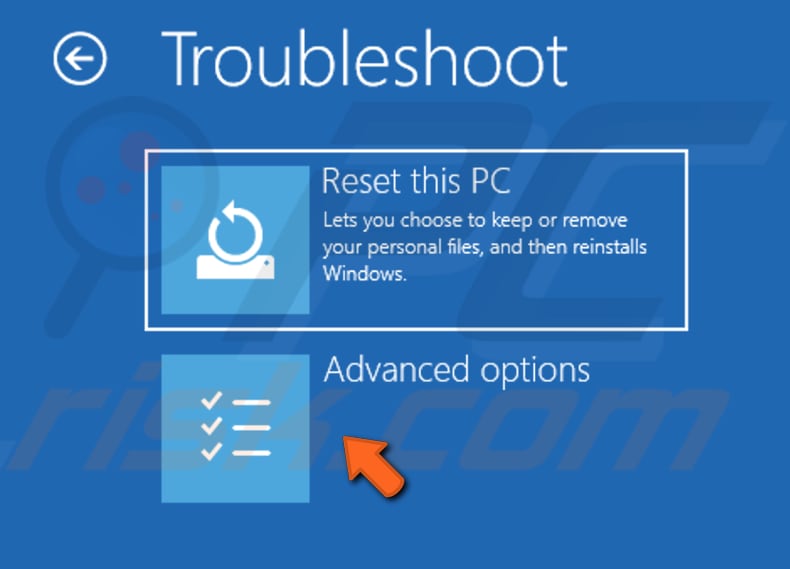
Teraz kliknij opcję „Naprawa podczas uruchamiania", a Windows rozpocznie diagnostykę komputera. Sprawdź, czy to naprawi błąd „Twój komputer napotkał problem i wymaga ponownego uruchomienia".
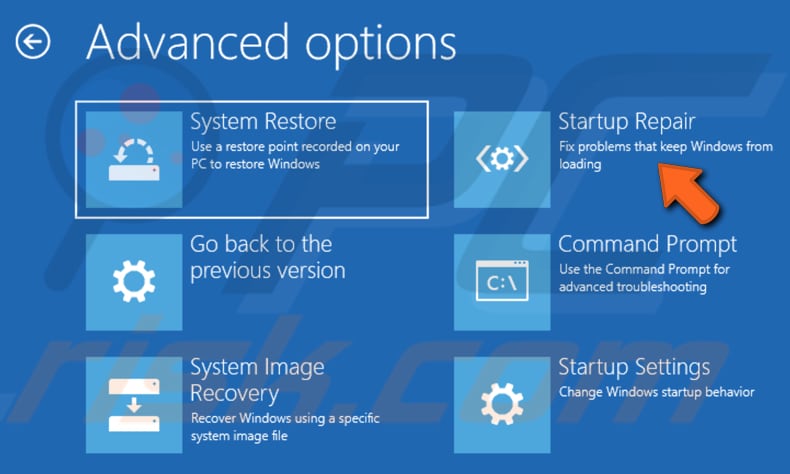
Uruchom Kontroler plików systemowych
Kontroler plików systemowych to narzędzie w Windows, które umożliwia użytkownikom skanowanie w poszukiwaniu uszkodzeń w plikach systemu Windows i przywracanie uszkodzonych plików. W tym przewodniku opisano, jak uruchomić narzędzie Kontroler plików systemowych (SFC.exe), aby przeskanować pliki systemowe i naprawić brakujące lub uszkodzone pliki systemowe. Opcja "sfc scannow" jest jednym z kilku konkretnych przełączników dostępnych w poleceniu SFC.
Aby uruchomić Kontroler plików systemowych, musisz najpierw otworzyć wiersz polecenia z podwyższonym poziomem uprawnień. Możesz to zrobić niezależnie od tego, czy uruchomiłeś Windows normalnie, czy w trybie awaryjnym. Wpisz polecenie „wiersz polecenia" w wyszukiwaniu i kliknij prawym przyciskiem myszy wynik „Wiersz polecenia", wybierz opcję „Uruchom jako administrator" z menu kontekstowego.
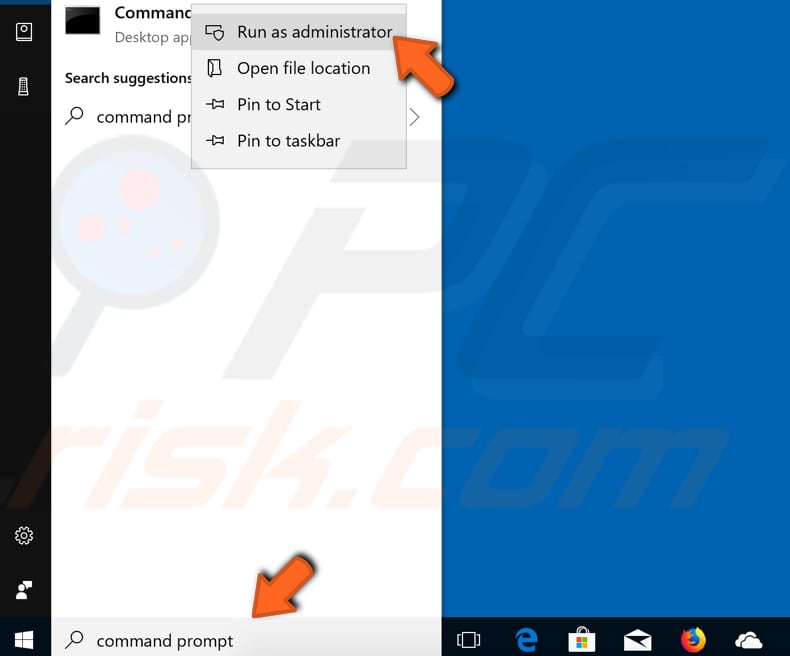
Teraz wpisz „sfc /scannow" i naciśnij Enter, aby go wykonać. Kontroler plików systemowych zostanie uruchomiony i ukończenie skanowania powinno zająć trochę czasu. Uruchom ponownie komputer i sprawdź, czy błąd „Twój komputer napotkał problem i wymaga ponownego uruchomienia" nadal występuje.
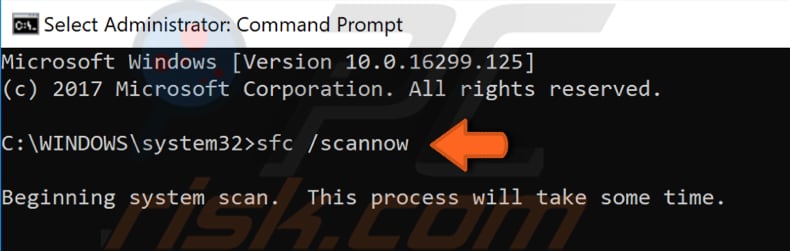
Zainstaluj ponownie sterowniki
Sterownik urządzenia informuje system operacyjny i inne oprogramowanie o sposobie interakcji z określonym sprzętem. Jeśli odpowiedni sterownik nie jest zainstalowany, urządzenie może nie działać poprawnie, jeśli w ogóle, i spowodować błąd niebieskiego ekranu „Twój komputer napotkał problem i wymaga ponownego uruchomienia". Możliwe, że sterownik ekranu, sieci bezprzewodowej lub karty Ethernet jest uszkodzony i wymaga ponownej instalacji.
Aby ponownie zainstalować sterowniki, wpisz „menedżer urządzeń" w wyszukiwarce i kliknij wynik „Menedżer urządzeń".
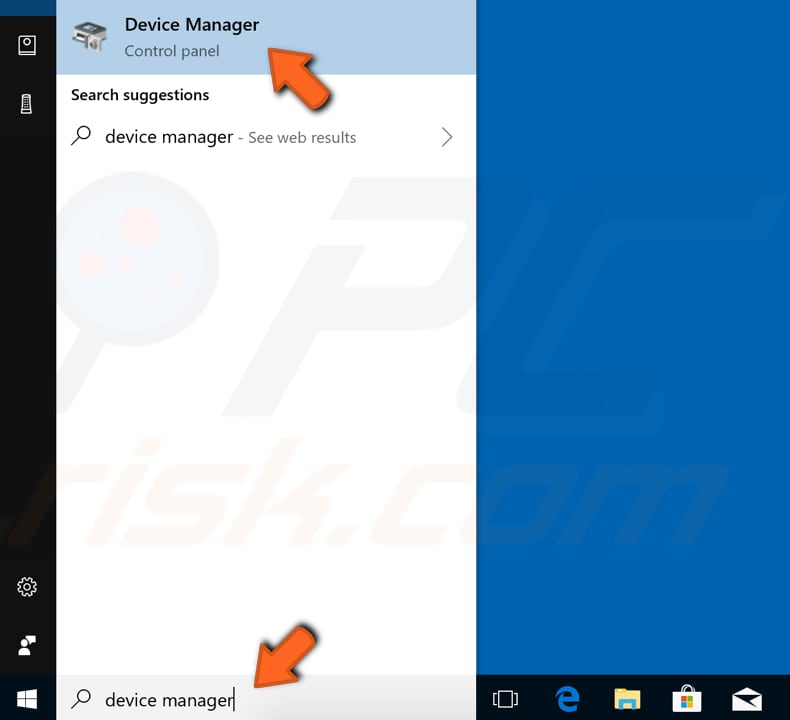
W Menedżerze urządzeń zobaczysz listę urządzeń podłączonych do komputera. Aby dowiedzieć się, czy którykolwiek z wyżej wymienionych sterowników powoduje problem, musisz je odinstalować jeden po drugim i ponownie uruchamiać komputer za każdym razem, gdy odinstalujesz jeden konkretny sterownik. Rozwiń jedną z sekcji wspomnianych urządzeń, kliknij prawym przyciskiem myszy urządzenie i wybierz „Odinstaluj urządzenie".
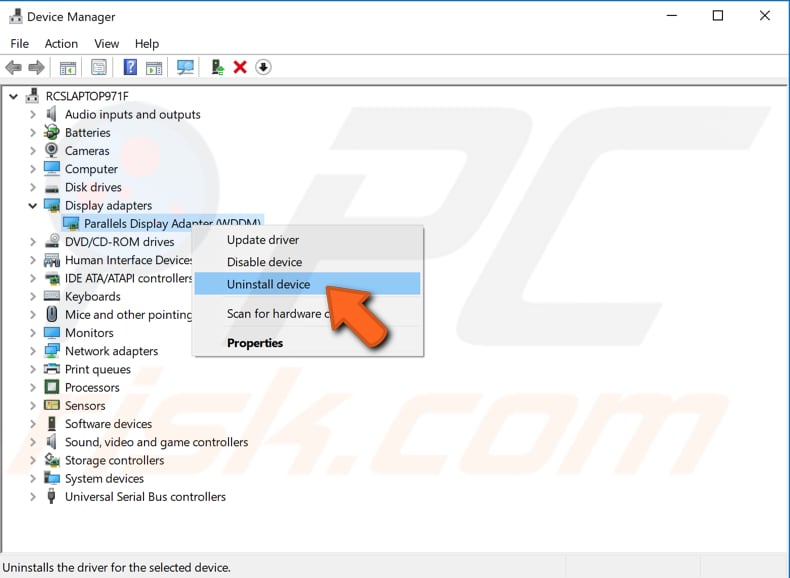
Zaznacz pole wyboru „Usuń oprogramowanie sterownika dla tego urządzenia" za każdym razem, gdy je zobaczysz, a następnie kliknij „Odinstaluj".
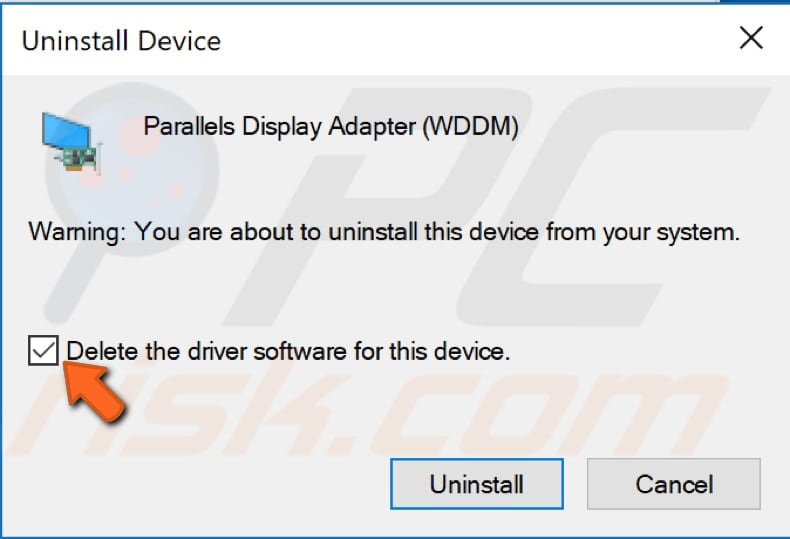
Teraz uruchom ponownie komputer i sprawdź, czy nadal pojawia się błąd „Twój komputer napotkał problem i wymaga ponownego uruchomienia". Jeśli błąd nadal występuje, odinstaluj inne wymienione sterowniki, wykonując te same czynności. Niezależnie od tego, czy błąd nadal występuje, nawet po odinstalowaniu wszystkich sterowników, musisz je ponownie zainstalować/zaktualizować.
Przejdź ponownie do Menedżera urządzeń, wybierz urządzenie, kliknij je prawym przyciskiem myszy i wybierz opcję „Aktualizuj sterownik".
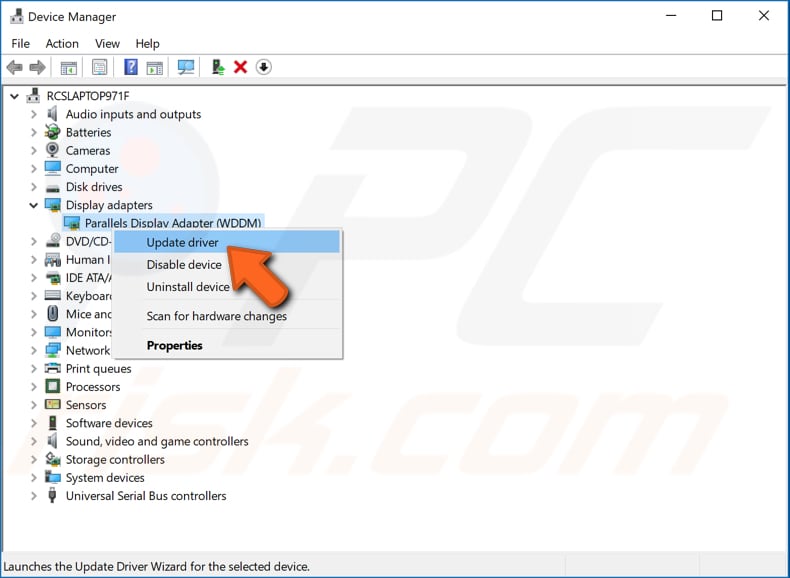
Zostaniesz poproszony o automatyczne wyszukanie zaktualizowanego oprogramowania sterownika lub przeglądanie komputera w poszukiwaniu oprogramowania sterownika. Jeśli wybierzesz pierwszą opcję, Windows przeszuka twój komputer i internet w poszukiwaniu najnowszego oprogramowania sterownika dla twojego urządzenia.
Jeśli wybierzesz drugą opcję, będziesz musiał ręcznie zlokalizować i zainstalować sterowniki. Korzystanie z tej opcji wymaga posiadania pobranego sterownika na komputerze lub dysku flash USB. Jest to dłuższy proces, ponieważ będziesz musiał ręcznie pobrać wszystkie najnowsze sterowniki dla wszystkich urządzeń, odwiedzając oficjalną witrynę producenta urządzenia. Wybierz preferowaną opcję i postępuj zgodnie z instrukcjami.
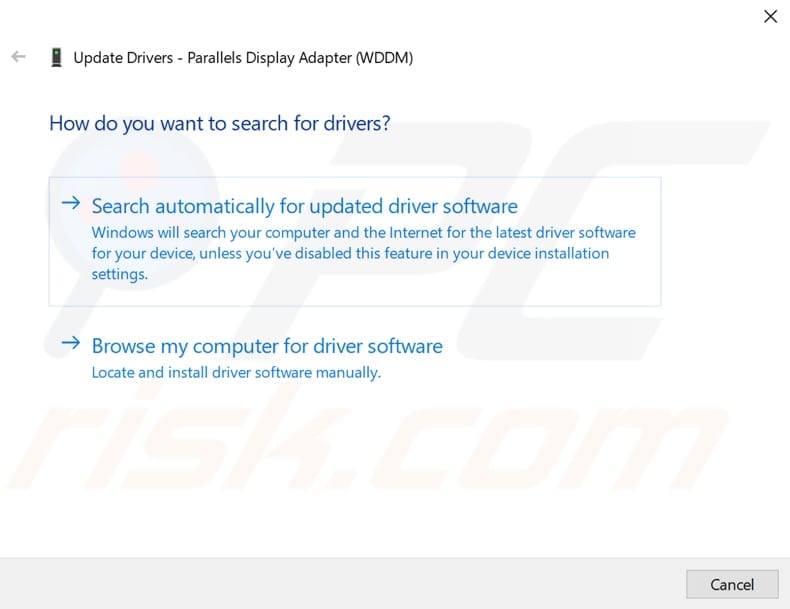
Zaktualizuj Windows
Niektórzy użytkownicy zgłosili, że pomyślnie naprawili ten błąd, aktualizując system operacyjny Windows. Wiadomo, że czasami sprawdzanie najnowszych aktualizacji Windows i ich zainstalowanie może rozwiązać wiele różnych problemów. Jeśli Windows nie był aktualizowany przez jakiś czas, zalecamy ręczne sprawdzenie aktualizacji i sprawdzenie, czy są jakieś aktualizacje do zainstalowania.
Aby sprawdzić aktualizacje systemu Windows, wpisz „sprawdź aktualizacje" w wyszukiwarce i kliknij wynik „Sprawdź aktualizacje".
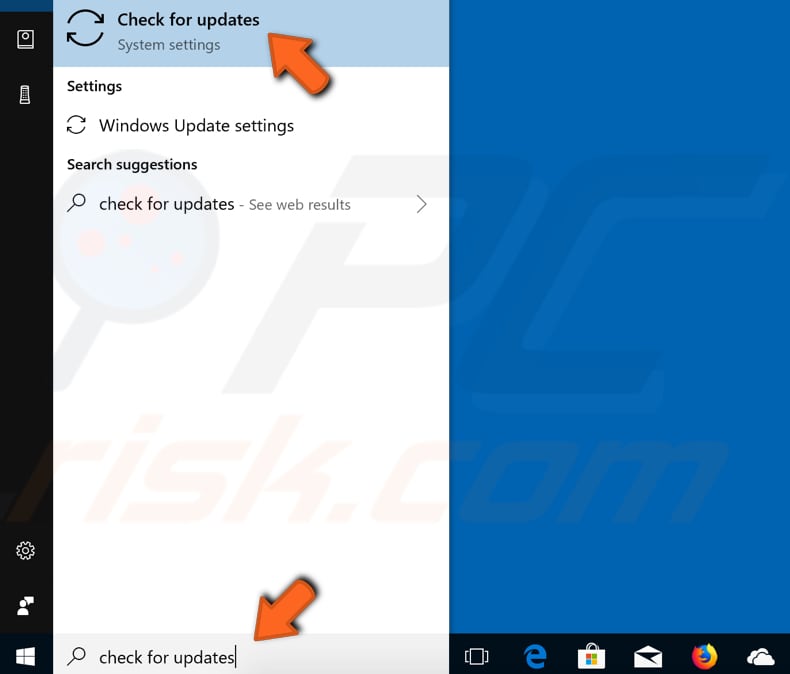
Powinieneś zostać automatycznie przekierowany do sekcji Windows Update. Kliknij „Sprawdź aktualizacje". System Windows zacznie sprawdzać dostępność aktualizacji. Jeśli są dostępne aktualizacje, zainstaluj je. Po zainstalowaniu aktualizacji (jeśli były jakieś do zainstalowania), uruchom ponownie komputer i sprawdź, czy problem nadal występuje.
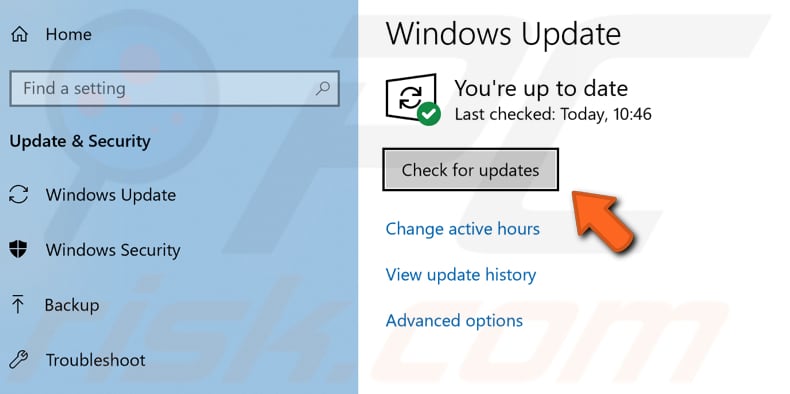
Odinstaluj ostatnio zainstalowane oprogramowanie
Niektóre ostatnio zainstalowane programy mogą powodować konflikty systemowe i dlatego zaczął pojawiać się błąd niebieskiego ekranu „Twój komputer napotkał problem i wymaga ponownego uruchomienia". Jeśli ostatnio zainstalowałeś jakieś oprogramowanie, tuż przed wystąpieniem problemów z tym błędem niebieskiego ekranu, zalecamy jego odinstalowanie.
Aby to zrobić, naciśnij klawisz Windows + R lub kliknij prawym przyciskiem myszy menu Start i wybierz „Uruchom" z menu kontekstowego. Spowoduje to otwarcie okna dialogowego Uruchom.
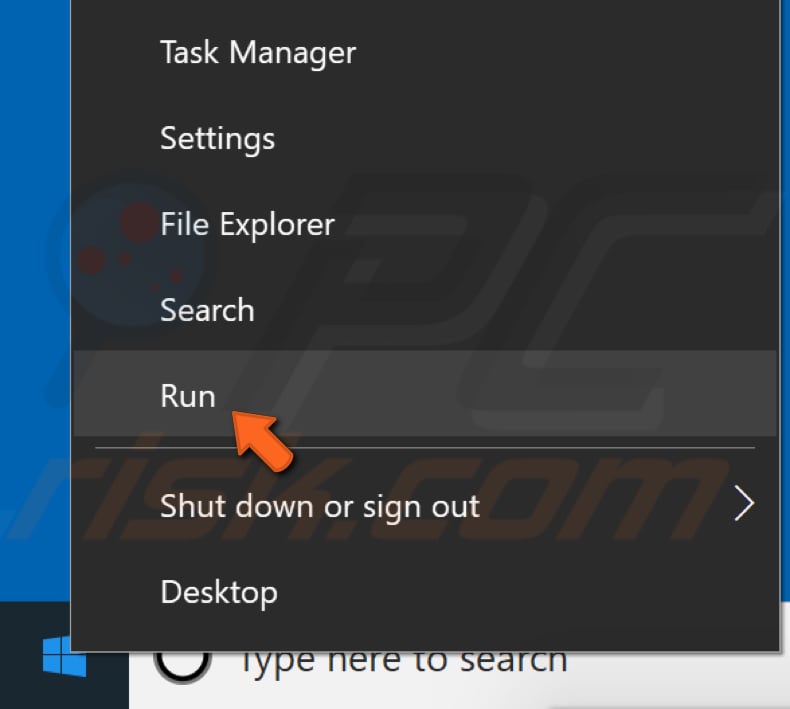
Wpisz „appwiz.cpl" i naciśnij Enter na klawiaturze. Spowoduje to uruchomienie okna „Programy i funkcje".
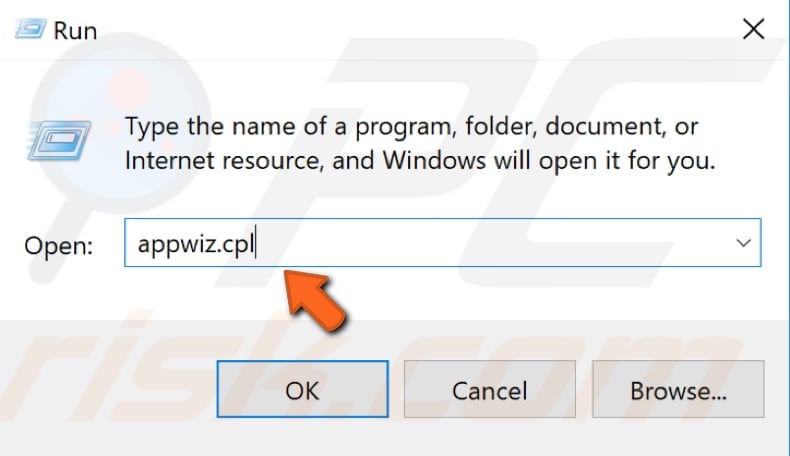
W otwartym oknie Programy i funkcje zlokalizuj program i odinstaluj go, klikając go prawym przyciskiem myszy i wybierając „Odinstaluj" z menu rozwijanego.
Uruchom ponownie komputer i sprawdź, czy nadal pojawia się błąd niebieskiego ekranu „Twój komputer napotkał problem i wymaga ponownego uruchomienia".
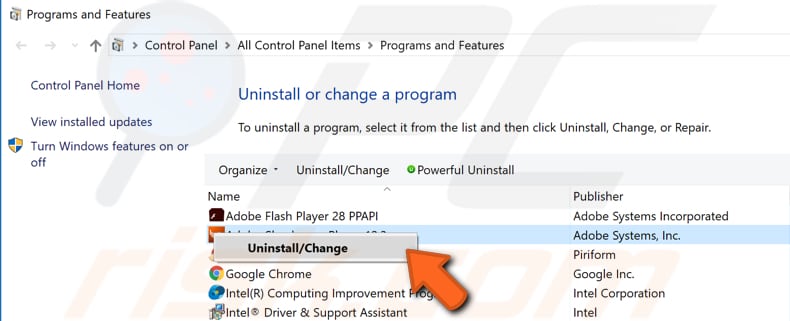
Przywróć system za pomocą punktów przywracania
Przywracanie systemu przywraca wszystko do zapisanego punktu przywracania, ale najpierw musisz mieć jeden zapisany. Ta funkcja przywróci system do poprzedniego stanu roboczego z utworzonym punktem przywracania bez wpływu na pliki i dane.
Jeśli masz jakiekolwiek punkty przywracania systemu utworzone przed wystąpieniem komunikatu „Twój komputer napotkał problem i wymaga ponownego uruchomienia", możesz rozwiązać problem, wykonując przywracanie systemu.
Aby przywrócić system, uruchom okno Uruchom, naciskając klawisz Windows + R i wpisując polecenie „rstrui.exe". Naciśnij Enter, aby uruchomić Przywracanie systemu.
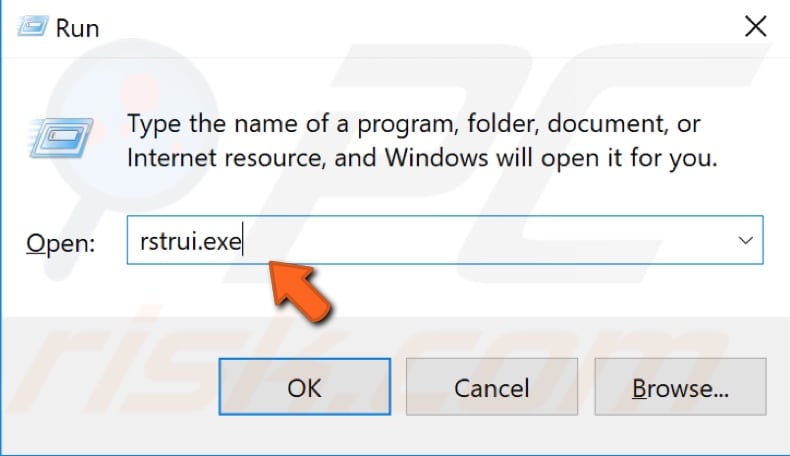
W oknie Przywracanie systemu kliknij „Dalej".
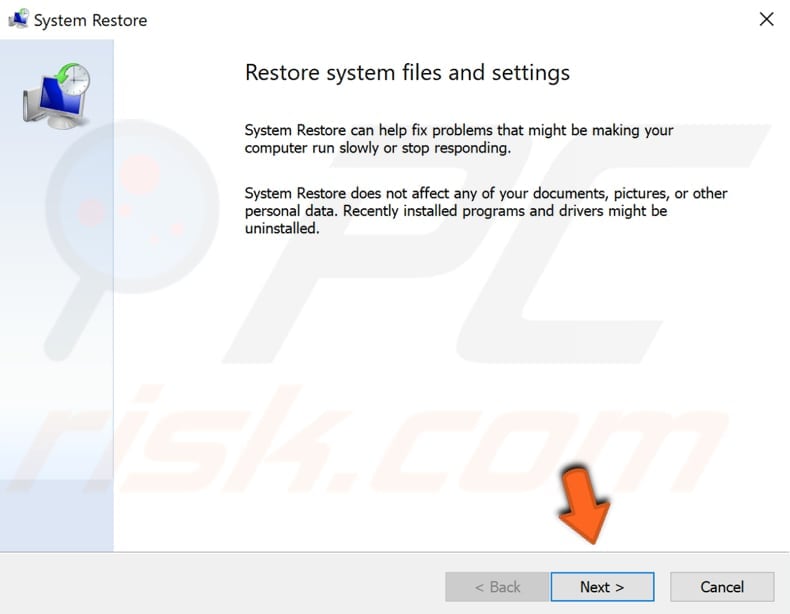
Jeśli zostały utworzone punkty przywracania, zobaczysz ich listę. Zaznacz pole wyboru „Pokaż więcej punktów przywracania", a powinno wyświetlić więcej punktów przywracania. Wybierz punkt przywracania, który najbardziej ci odpowiada (w zależności od czasu utworzenia itp.) i kliknij „Dalej". Pamiętaj, aby wybrać punkt przywracania, w którym nie wystąpiły jeszcze problemy z błędem niebieskiego ekranu.
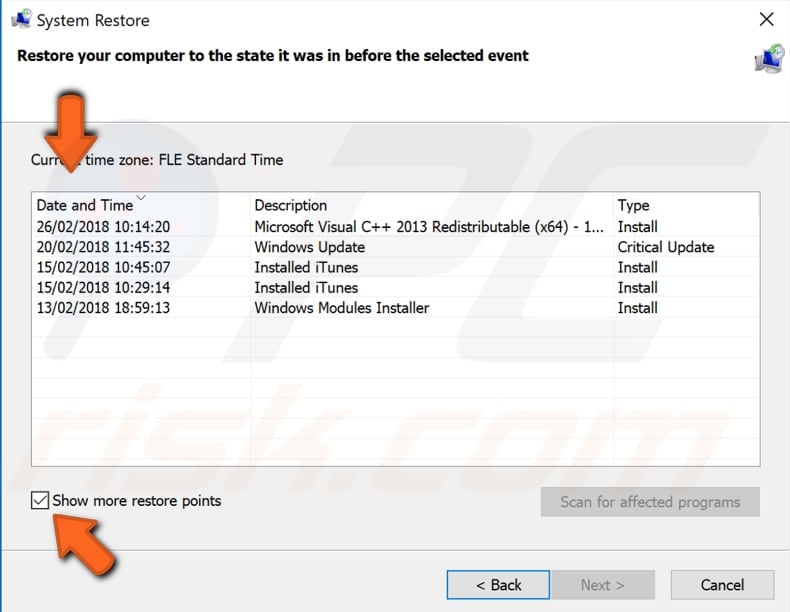
Potwierdź punkt przywracania. Twój komputer zostanie przywrócony do stanu sprzed zdarzenia wyszczególnionego w polu „Opis". Jeśli jesteś zadowolony ze swojego wyboru, kliknij „Zakończ" i rozpocznij proces przywracania systemu.
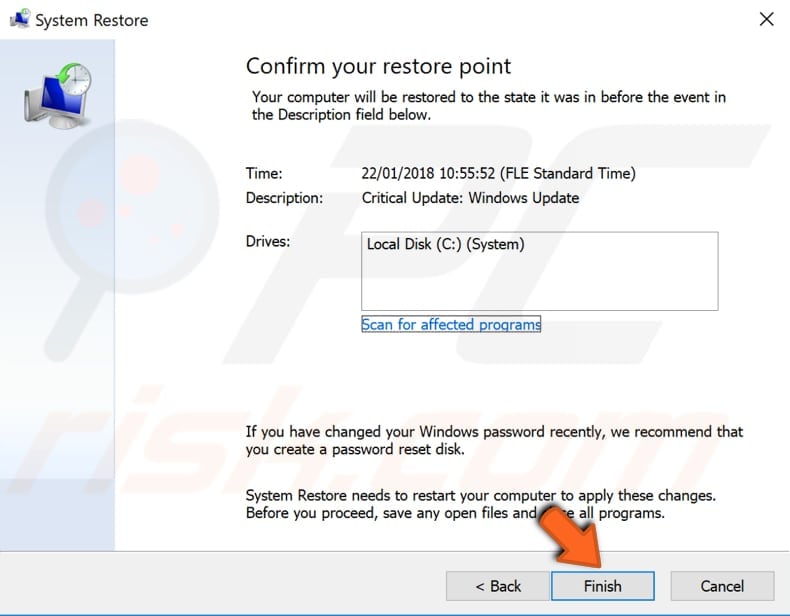
Mamy nadzieję, że ten przewodnik pomógł ci pozbyć się błędu „Twój komputer napotkał problem i musi zostać ponownie uruchomiony" i możesz teraz korzystać z Windows bez jego przerywania.
Jeśli istnieje metoda, która rozwiązała ten problem, a nie jest wymieniona w naszym przewodniku, nie wahaj się i podziel się nią z nami i innymi, zostawiając komentarz w sekcji komentarzy poniżej.
Udostępnij:

Rimvydas Iliavicius
Autor poradników na stronie PCrisk.
Rimvydas jest badaczem z ponad czteroletnim doświadczeniem w branży cyberbezpieczeństwa. Studiował na Uniwersytecie Technicznym w Kownie, a w 2017 roku uzyskał tytuł magistra tłumaczeń i lokalizacji tekstów technicznych. Jego zainteresowania komputerami i technologią sprawiły, że stał się wszechstronnym autorem w branży IT. W PCrisk jest odpowiedzialny za pisanie szczegółowych artykułów poradnikowych dla systemu Microsoft Windows.
Portal bezpieczeństwa PCrisk jest prowadzony przez firmę RCS LT.
Połączone siły badaczy bezpieczeństwa pomagają edukować użytkowników komputerów na temat najnowszych zagrożeń bezpieczeństwa w Internecie. Więcej informacji o firmie RCS LT.
Nasze poradniki usuwania malware są bezpłatne. Jednak, jeśli chciałbyś nas wspomóc, prosimy o przesłanie nam dotacji.
Przekaż darowiznęPortal bezpieczeństwa PCrisk jest prowadzony przez firmę RCS LT.
Połączone siły badaczy bezpieczeństwa pomagają edukować użytkowników komputerów na temat najnowszych zagrożeń bezpieczeństwa w Internecie. Więcej informacji o firmie RCS LT.
Nasze poradniki usuwania malware są bezpłatne. Jednak, jeśli chciałbyś nas wspomóc, prosimy o przesłanie nam dotacji.
Przekaż darowiznę
▼ Pokaż dyskusję