Jak naprawić „Urządzenie jest używane przez inną aplikację”?
Zdobądź bezpłatny skaner i sprawdź swój komputer pod kątem błędów
Napraw to terazAby korzystać z w pełni funkcjonalnego produktu, musisz kupić licencję na Combo Cleaner. Dostępny jest 7-dniowy bezpłatny okres próbny. Combo Cleaner jest własnością i jest zarządzane przez RCS LT, spółkę macierzystą PCRisk.
Jak naprawić „Urządzenie jest używane przez inną aplikację. Zamknij wszystkie urządzenia odtwarzające dźwięk na tym urządzeniu, a następnie spróbuj ponownie". Błąd dźwięku HDMI w Windows 10
HDMI (High-Definition Multimedia Interface) zapewnia interfejs między źródłami audio i wideo, takimi jak urządzenia wyświetlające wideo i inne zgodne komponenty. Jeśli pojawia się komunikat o błędzie „Urządzenie jest używane przez inną aplikację", postępuj zgodnie z instrukcjami w tym artykule, aby go naprawić.

Urządzenia kompatybilne z HDMI obejmują monitory komputerowe, projektory wideo, telewizory HD i Ultra HD, odtwarzacze Blu-ray, aparaty cyfrowe, kamery itp. HDMI może być przydatne, gdy chcesz przesyłać strumieniowo multimedia na telewizory z dużym ekranem lub korzystać z innych urządzeń multimedialnych.
Mogą jednak wystąpić również problemy z HDMI, takie jak brak dźwięku podczas podłączania urządzeń za pomocą kabli HDMI lub może pojawić się błąd „Urządzenie jest używane przez inną aplikację". Ponadto komunikat może wskazywać, że należy zamknąć wszystkie urządzenia odtwarzające dźwięk na urządzeniu i spróbować ponownie.
Częstą przyczyną tego komunikatu o błędzie są wadliwe, uszkodzone lub nieprawidłowe sterowniki zainstalowane w systemie Windows. Istnieją również inne możliwe przyczyny tego komunikatu o błędzie. W tym przewodniku przedstawiamy kilka rozwiązań tych typowych problemów z HDMI.
Film pokazujący, jak naprawić błąd dźwięku HDMI „Urządzenie jest używane przez inną aplikację":
Spis treści:
- Wprowadzenie
- Uruchom narzędzie do rozwiązywania problemów Windows
- Zamknij aplikację
- Wyłącz opcję „Zezwalaj aplikacjom na wyłączną kontrolę nad tym urządzeniem"
- Uruchom ponownie usługę audio systemu Windows
- Przywróć sterowniki audio HDMI
- Zaktualizuj sterownik audio HDMI
- Film pokazujący, jak naprawić błąd dźwięku HDMI „Urządzenie jest używane przez inną aplikację"
POBIERZ narzędzie do usuwania złośliwego oprogramowania
Zalecane jest wykonanie bezpłatnego skanu za pomocą Combo Cleaner - narzędzia wykrywania malware i naprawiającego błędy komputera. Będziesz musiał zakupić pełną wersję, aby usunąć infekcje i wyeliminować błędy komputera. Dostępny bezpłatny okres próbny. Combo Cleaner jest własnością i jest zarządzane przez Rcs Lt, spółkę macierzystą PCRisk. Przeczytaj więcej.
Uruchom narzędzie do rozwiązywania problemów Windows
Najpierw po prostu uruchom narzędzie do rozwiązywania problemów Windows. System Windows zawiera kilka narzędzi do rozwiązywania problemów przeznaczonych do szybkiego diagnozowania i automatycznego rozwiązywania różnych problemów z komputerem.
Przejdź do Ustawień, wpisz „rozwiązywanie problemów" i wybierz „Rozwiązywanie problemów" z listy, aby rozpocząć rozwiązywanie problemów.
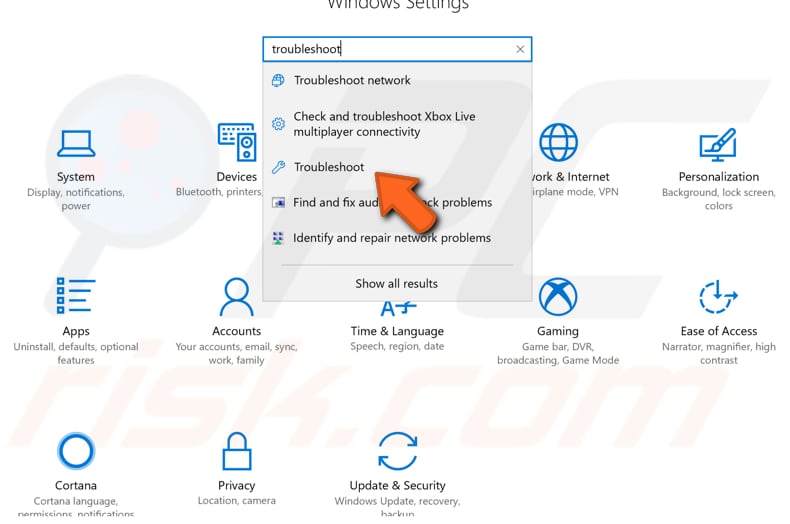
Znajdź „Odtwarzanie dźwięku" w „Uruchom i uruchom", wybierz go i kliknij „Uruchom narzędzie do rozwiązywania problemów". Postępuj zgodnie z instrukcjami i sprawdź, czy to rozwiąże problem „Urządzenie jest używane przez inną aplikację. Zamknij wszystkie urządzenia odtwarzające dźwięk na tym urządzeniu, a następnie spróbuj ponownie".
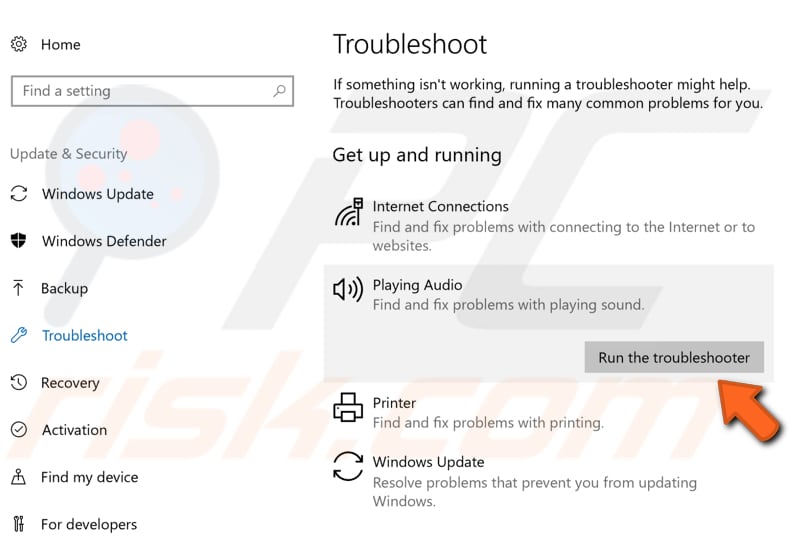
Zamknij aplikację
Ponieważ komunikat o błędzie mówi „Zamknij wszystkie urządzenia odtwarzające dźwięk na tym urządzeniu, a następnie spróbuj ponownie", możesz spróbować po prostu wykonać żądane działania.
Naciśnij klawisz Windows (Win) + R, aby otworzyć okno dialogowe Uruchom. Wpisz „sndvol" i naciśnij Enter na klawiaturze lub kliknij „OK".
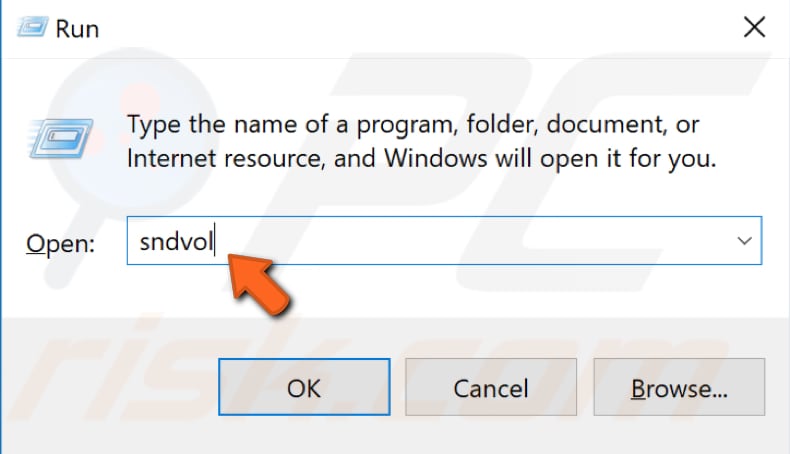
Spowoduje to otwarcie okna wyświetlającego aplikacje korzystające z urządzenia audio. Jeśli jakieś aplikacje są uruchomione i korzystają z urządzenia audio, zamknij je za pomocą Menedżera zadań Windows. W naszym przykładzie widać, że jedną z aplikacji korzystających z urządzenia audio jest „Steam Client Bootstrapper".
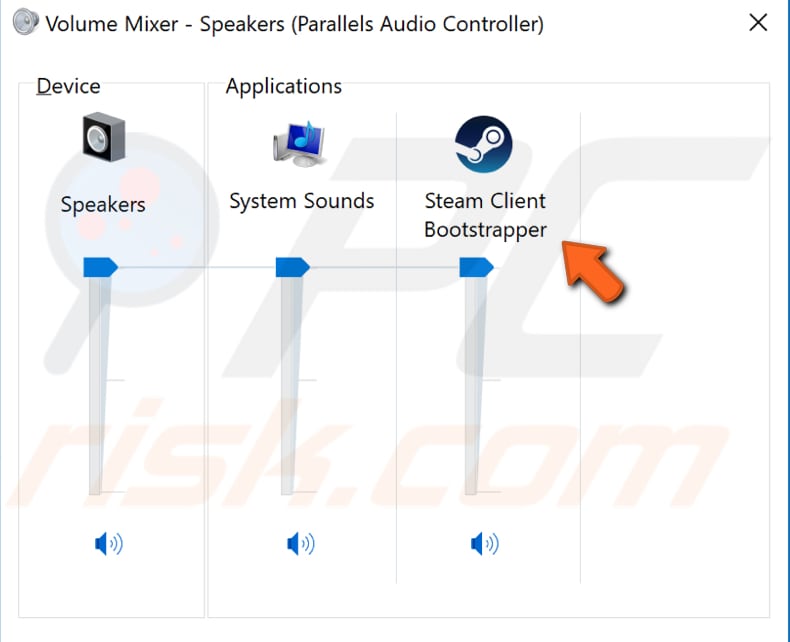
Naciśnij Ctrl + Shift + Esc na klawiaturze lub kliknij prawym przyciskiem myszy przycisk Start i wybierz „Menedżer zadań" z menu kontekstowego, aby otworzyć Menedżera zadań Windows.
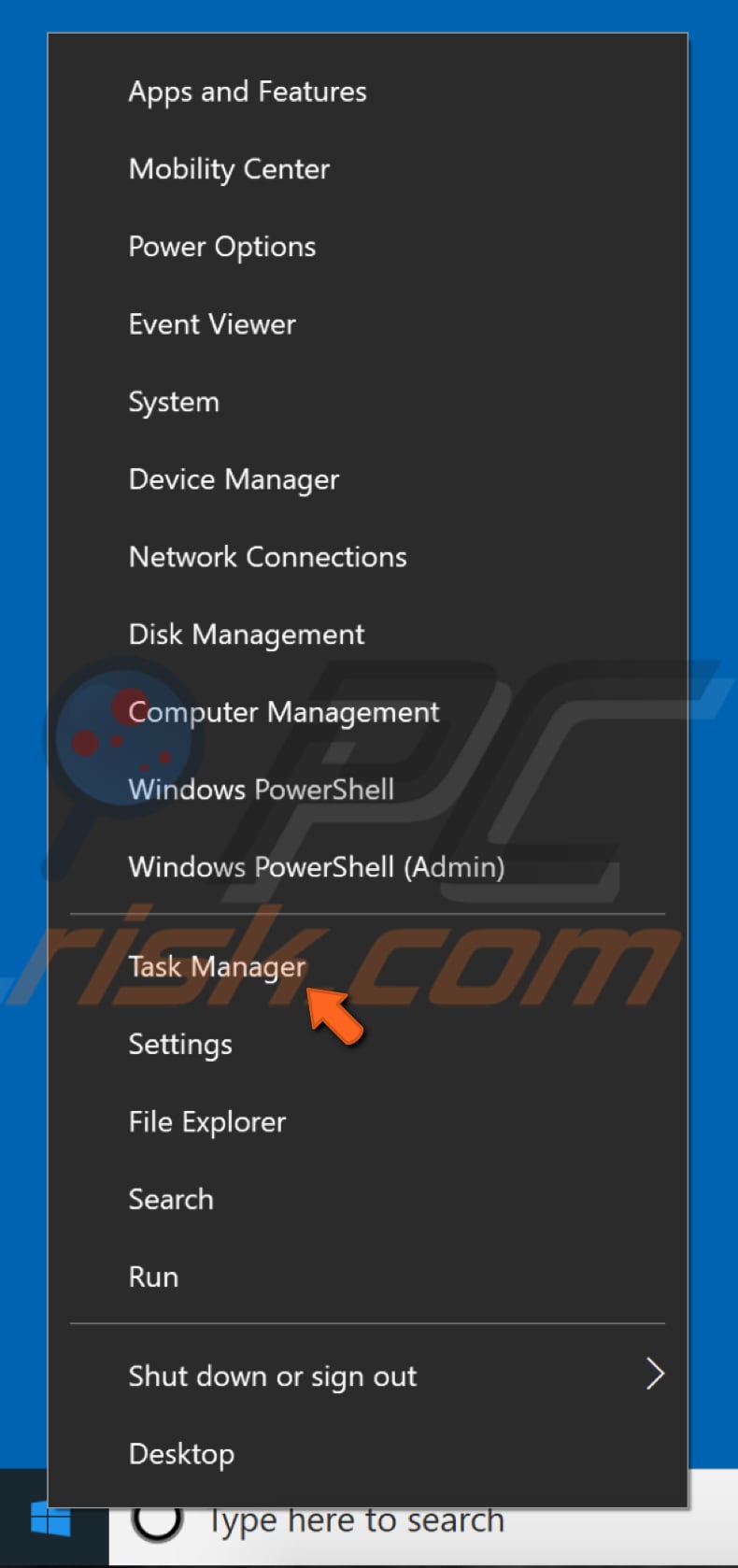
Zobaczysz listę procesów działających w tle. Znajdź aplikację korzystającą z urządzenia audio i kliknij ją prawym przyciskiem myszy, wybierz „Zakończ zadanie" z menu kontekstowego i sprawdź, czy to rozwiązuje problem „Urządzenie jest używane przez inną aplikację. Zamknij wszystkie urządzenia odtwarzające dźwięk do to urządzenie, a następnie spróbuj ponownie".
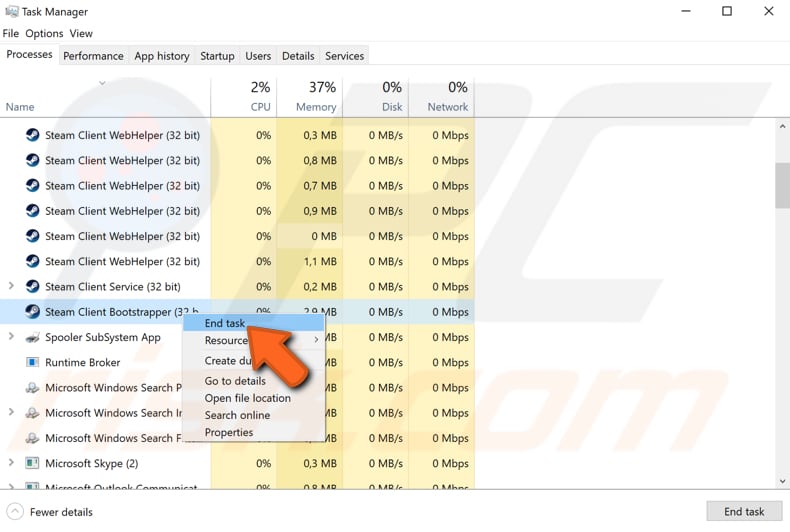
Wyłącz opcję „Zezwalaj aplikacjom na wyłączną kontrolę nad tym urządzeniem"
Inna metoda, która może rozwiązać i naprawić problem „Urządzenie jest używane przez inną aplikację. Zamknij wszystkie urządzenia odtwarzające dźwięk na tym urządzeniu i spróbuj ponownie". Błąd polega na wyłączeniu opcji „Zezwalaj aplikacjom na przejmowanie wyłącznej kontroli nad tym urządzeniem".
Aby wyłączyć tę opcję, kliknij prawym przyciskiem myszy ikonę głośnika na pasku zadań i wybierz „Urządzenia odtwarzające" z menu kontekstowego.
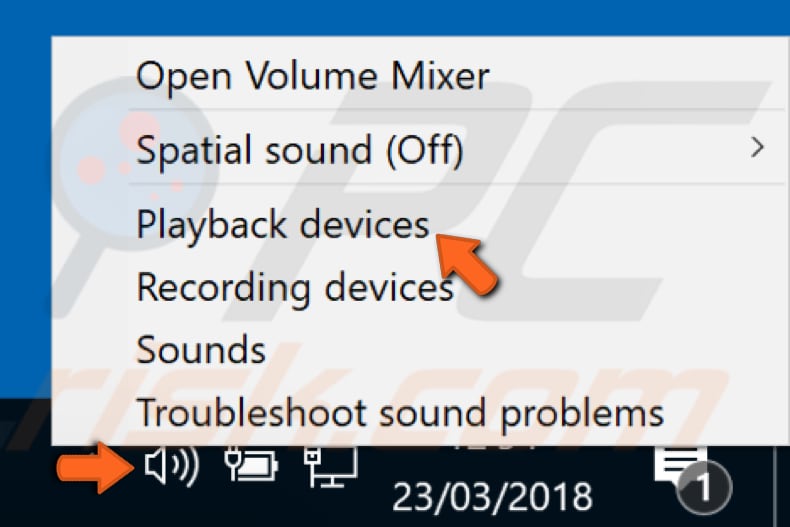
Teraz wybierz problematyczne urządzenie audio i kliknij „Właściwości".
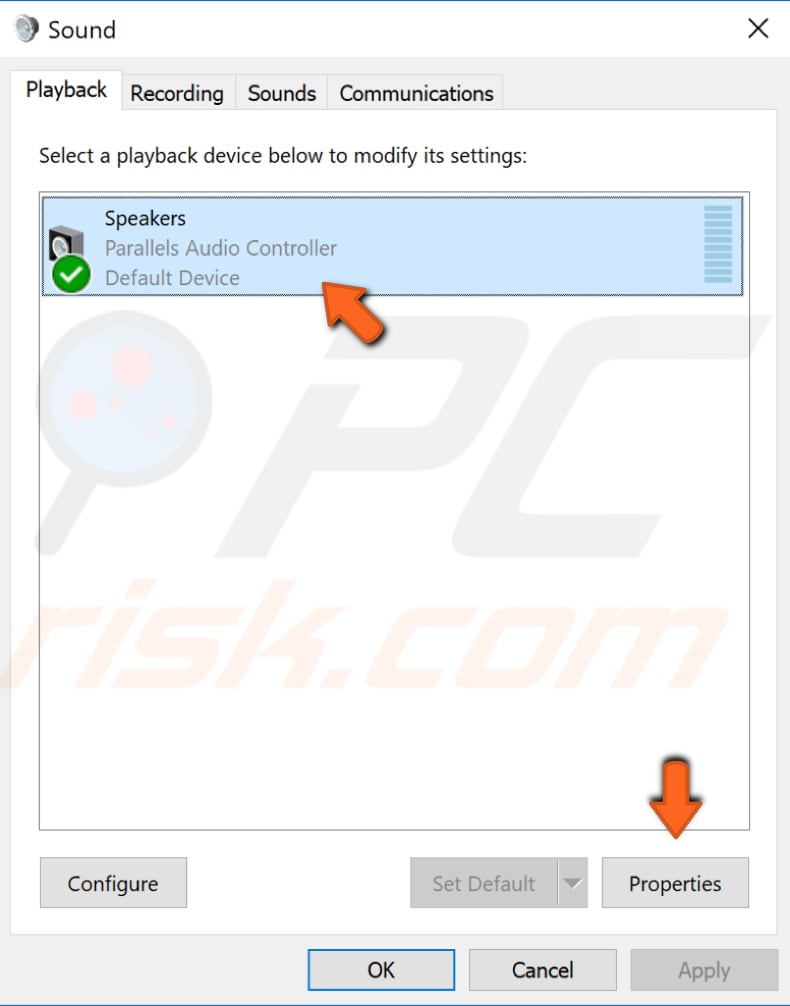
W oknie właściwości urządzenia odtwarzającego wybierz zakładkę „Zaawansowane" i odznacz opcję „Zezwalaj aplikacjom na przejęcie wyłącznej kontroli nad tym urządzeniem". Kliknij „Zastosuj" i „OK", aby zapisać zmiany i wyjść z okna Właściwości.
Uruchom ponownie komputer i sprawdź, czy to rozwiązuje problem „Urządzenie jest używane przez inną aplikację".
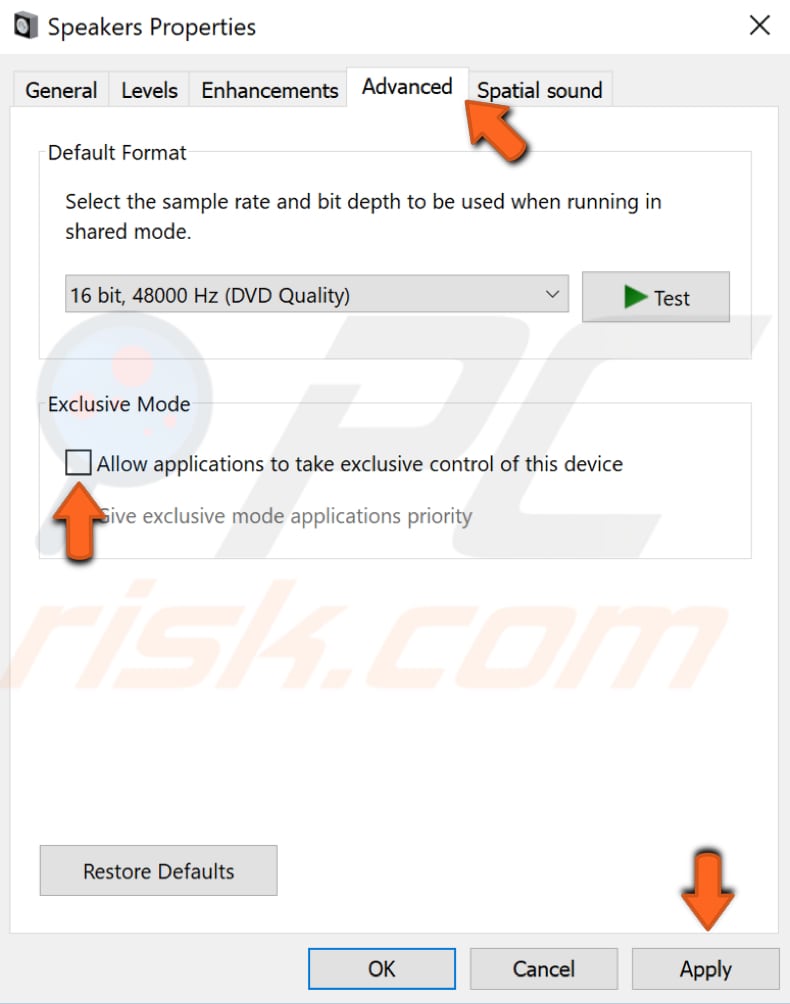
Uruchom ponownie usługę audio systemu Windows
Usługi systemu Windows (znane również jako services.msc) służą do modyfikowania sposobu działania usług Windows w systemie. Możesz zmieniać ustawienia usługi ze względów bezpieczeństwa, rozwiązywania problemów i wydajności. Jedną z tych usług jest usługa Windows Audio, która zarządza dźwiękiem programów opartych na systemie Windows.
Jeśli ta usługa zostanie zatrzymana, urządzenia audio i efekty nie będą działać prawidłowo. Jeśli ta usługa jest wyłączona, wszelkie usługi, które są od niej zależne, nie będą się uruchamiać lub nie zgłoszą błędów.
Aby ponownie uruchomić usługę Windows Audio, otwórz okno dialogowe Uruchom, naciskając klawisz Windows (klawisz Win) + R na klawiaturze. Możesz je również otworzyć, wpisując „uruchom" w wyszukiwarce i klikając wynik „Uruchom". Wpisz „services.msc" i naciśnij Enter na klawiaturze lub kliknij „OK" w oknie dialogowym Uruchom.
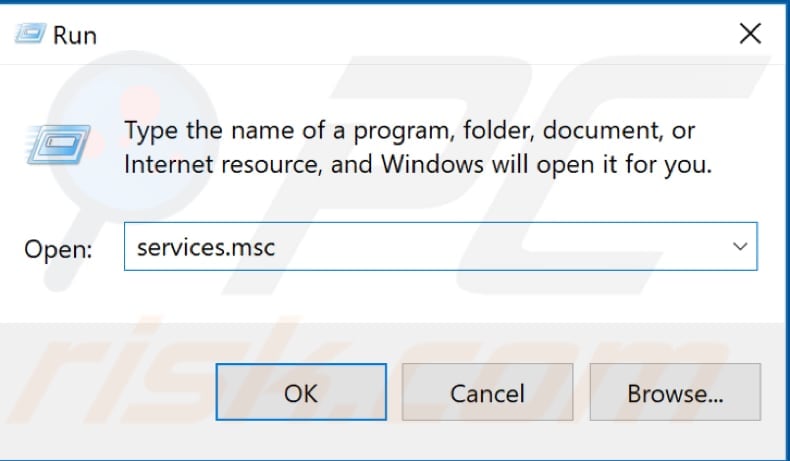
Zobaczysz listę usług, znajdź usługę „Windows Audio" i kliknij ją prawym przyciskiem myszy. Wybierz „Uruchom ponownie" z menu kontekstowego.
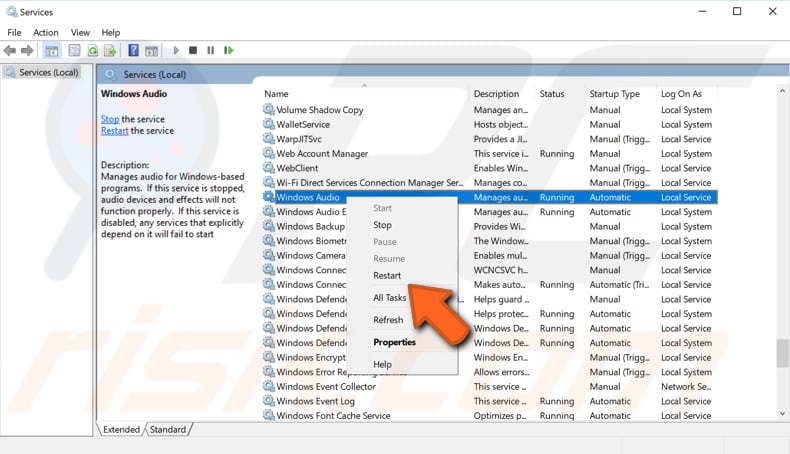
Sprawdź również, czy typ uruchamiania usługi Windows Audio jest ustawiony na Automatycznie. Kliknij prawym przyciskiem myszy usługę Windows Audio i wybierz „Właściwości".
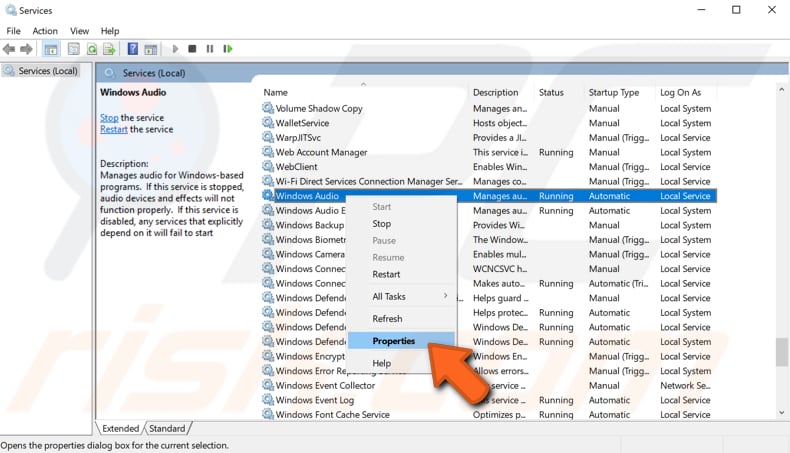
Znajdź „Typ uruchomienia" i sprawdź, czy jest ustawiony na „Automatyczny". Jeśli nie, zmień go na Automatyczny i kliknij „Zastosuj", aby zapisać zmiany. Sprawdź, czy to naprawi błąd „Urządzenie jest używane przez inną aplikację".
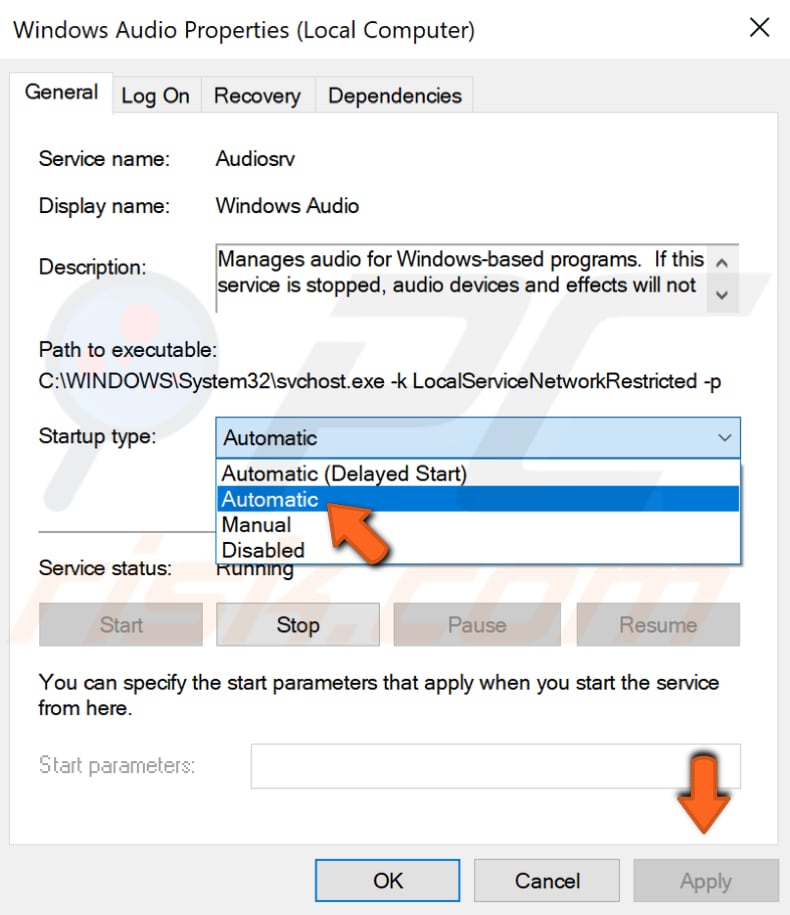
Przywróć sterowniki audio HDMI
Przywróć sterownik to funkcja Menedżera urządzeń Windows dostępna we wszystkich wersjach systemu Windows. Funkcja przywracania sterowników umożliwia po prostu odinstalowanie bieżącego sterownika i zastąpienie go poprzednią wersją za pomocą kilku kliknięć myszą.
Aby przywrócić sterowniki urządzeń HDMI Audio, przejdź do Menedżera urządzeń, wpisując „menedżer urządzeń" w wyszukiwaniu i klikając wynik „Menedżer urządzeń".
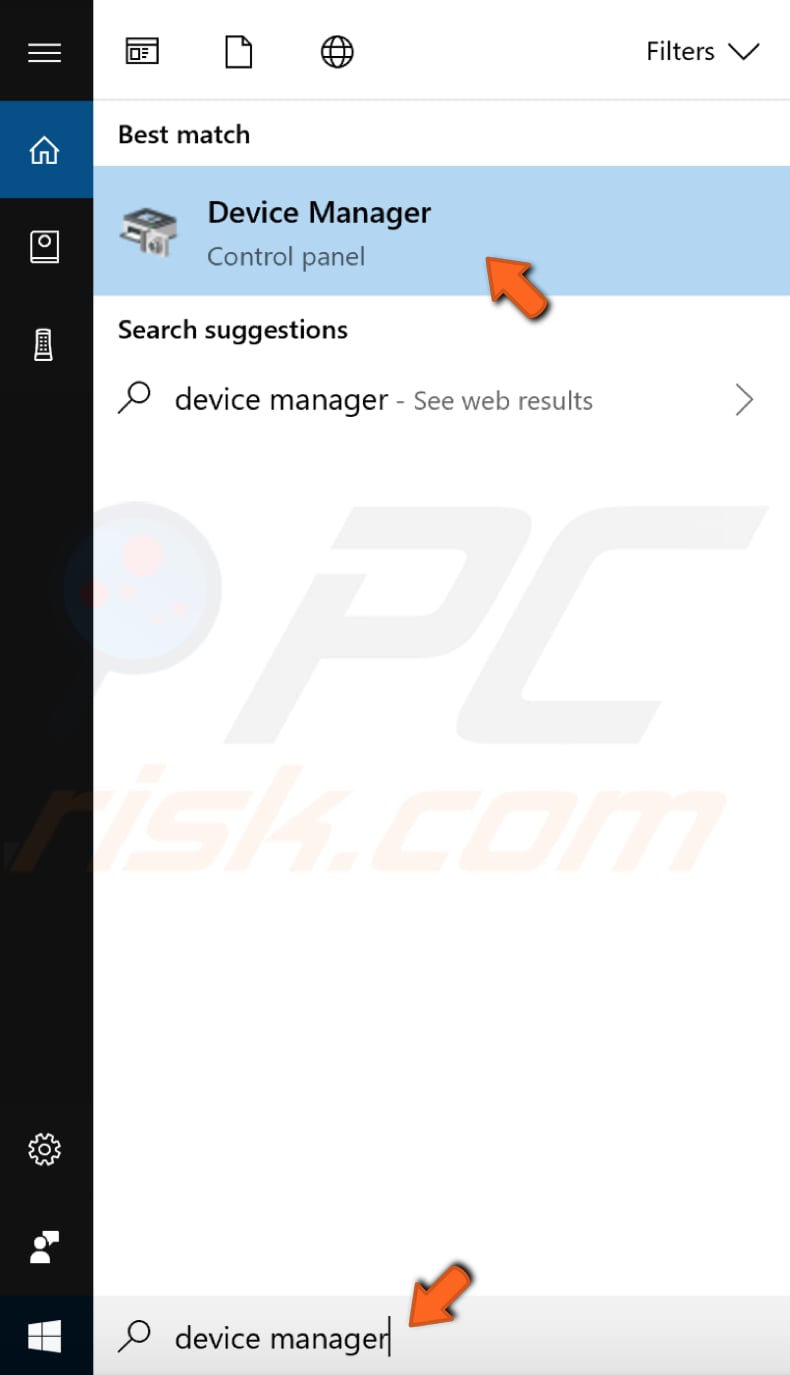
Zobaczysz listę urządzeń podłączonych do komputera. Znajdź pozycję „Kontrolery dźwięku, wideo i gier" i rozwiń ją, klikając dwukrotnie kategorię lub klikając strzałkę obok niej. Kliknij prawym przyciskiem myszy urządzenie audio i wybierz „Właściwości".
Upewnij się, że wybierasz właściwe urządzenie HDMI, sprawdzając używane urządzenie graficzne. W naszym przykładzie oba urządzenia noszą nazwę „Parallels...".
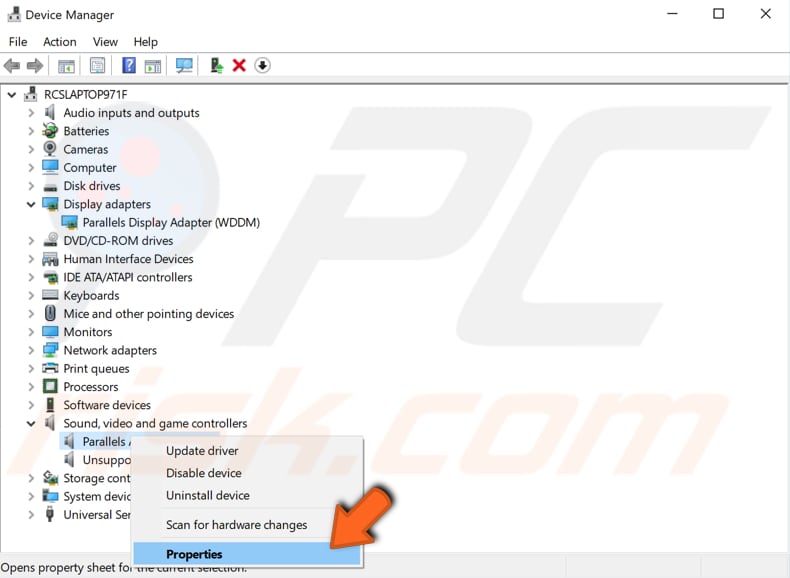
Teraz wybierz zakładkę „Sterownik", kliknij przycisk „Przywróć sterownik" i postępuj zgodnie z instrukcjami. Jeśli przycisk jest wyszarzony i nie możesz go kliknąć, oznacza to, że dla tego urządzenia nie została zainstalowana poprzednia wersja sterownika.
Uruchom ponownie komputer i sprawdź, czy to rozwiązuje problem z błędem „Urządzenie jest używane przez inną aplikację".
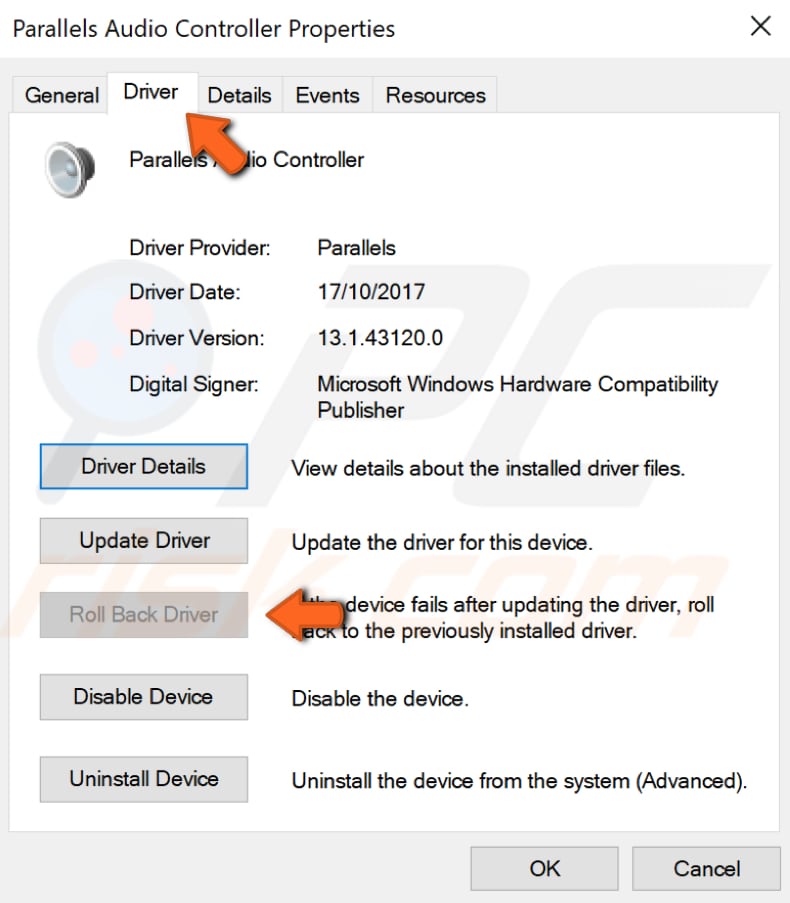
Zaktualizuj sterownik audio HDMI
Jeśli wycofanie sterowników audio HDMI nie rozwiąże problemu, przyczyną mogą być wadliwe lub nieprawidłowe sterowniki. Jeśli odpowiedni sterownik nie jest zainstalowany, urządzenie może nie działać prawidłowo, jeśli w ogóle.
Aby zaktualizować sterowniki, przejdź do Menedżera urządzeń i znajdź urządzenie audio HDMI w sekcji „Kontrolery dźwięku, wideo i gier" i kliknij je prawym przyciskiem myszy. Wybierz „Aktualizuj sterownik" z menu kontekstowego.
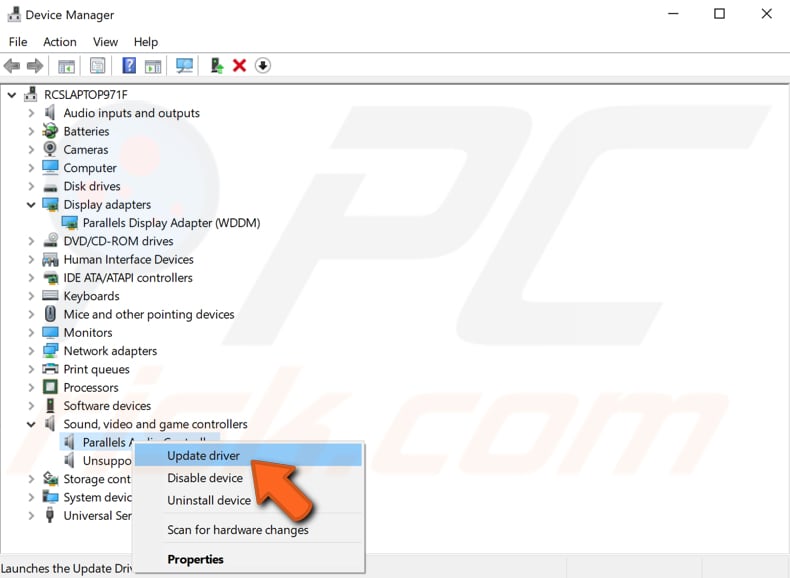
Zostaniesz zapytany, czy chcesz automatycznie wyszukać zaktualizowane oprogramowanie sterownika, czy przejrzeć komputer w poszukiwaniu oprogramowania sterownika. Jeśli wybierzesz pierwszą opcję, Windows przeszuka komputer i internet w poszukiwaniu najnowszego oprogramowania sterownika dla twojego urządzenia.
Jeśli wybierzesz drugą opcję, musisz zlokalizować i zainstalować sterowniki ręcznie. Korzystanie z tej opcji wymaga wcześniejszego pobrania sterowników na komputer lub dysk flash USB.
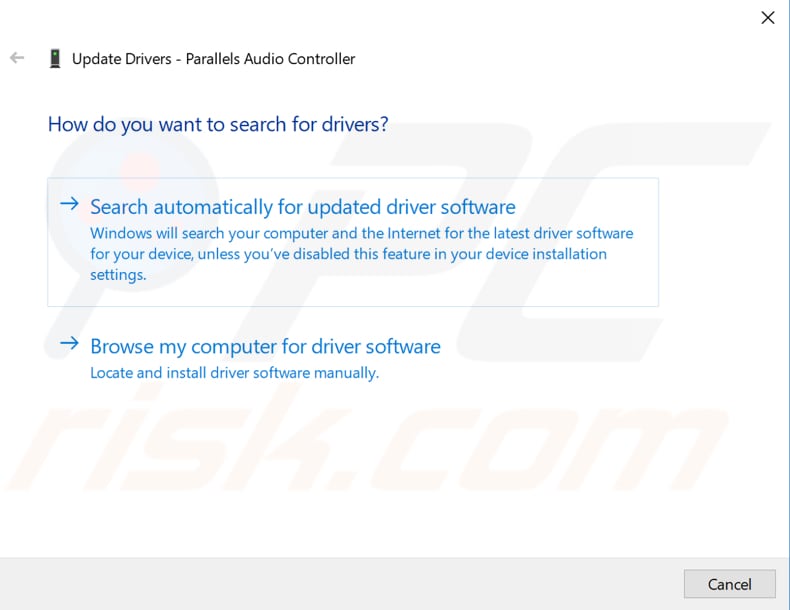
Innym sposobem aktualizacji lub zainstalowania nowych sterowników urządzeń jest użycie oprogramowania innej firmy, takiego jak Snappy Driver Installer. Sterowniki są pobierane za pomocą Snappy Driver Installer w kolekcjach (pakietach) sterowników dla różnych urządzeń, takich jak urządzenia dźwiękowe, karty graficzne, karty sieciowe itp. Snappy Driver Installer można pobrać tutaj.
Sprawdź, czy aktualizacja sterowników urządzeń HDMI rozwiązuje problem z błędem „Urządzenie jest używane przez inną aplikację. Zamknij wszystkie urządzenia odtwarzające dźwięk na tym urządzeniu, a następnie spróbuj ponownie".
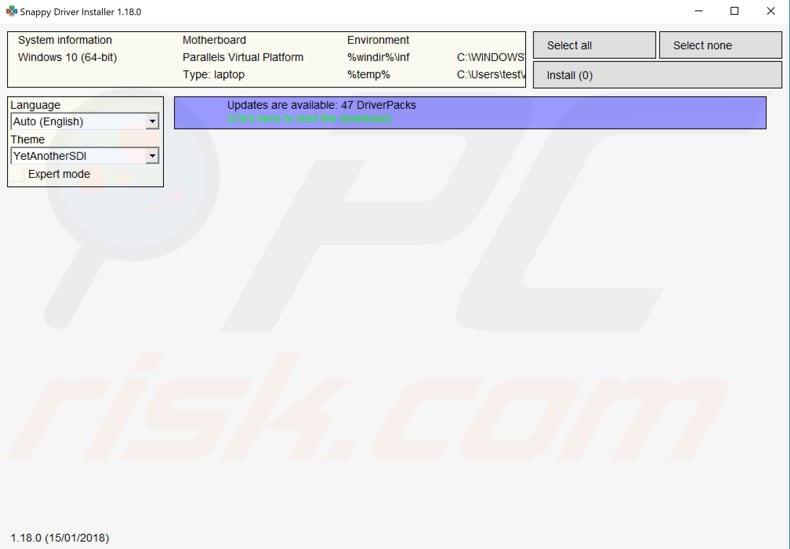
Mamy nadzieję, że jedno z tych rozwiązań naprawi problem błędu „Urządzenie jest używane przez inną aplikację. Zamknij wszystkie urządzenia odtwarzające dźwięk na tym urządzeniu i spróbuj ponownie". Jeśli znasz inne metody, podziel się nimi z nami, zostawiając komentarz w sekcji poniżej.
Udostępnij:

Rimvydas Iliavicius
Autor poradników na stronie PCrisk.
Rimvydas jest badaczem z ponad czteroletnim doświadczeniem w branży cyberbezpieczeństwa. Studiował na Uniwersytecie Technicznym w Kownie, a w 2017 roku uzyskał tytuł magistra tłumaczeń i lokalizacji tekstów technicznych. Jego zainteresowania komputerami i technologią sprawiły, że stał się wszechstronnym autorem w branży IT. W PCrisk jest odpowiedzialny za pisanie szczegółowych artykułów poradnikowych dla systemu Microsoft Windows.
Portal bezpieczeństwa PCrisk jest prowadzony przez firmę RCS LT.
Połączone siły badaczy bezpieczeństwa pomagają edukować użytkowników komputerów na temat najnowszych zagrożeń bezpieczeństwa w Internecie. Więcej informacji o firmie RCS LT.
Nasze poradniki usuwania malware są bezpłatne. Jednak, jeśli chciałbyś nas wspomóc, prosimy o przesłanie nam dotacji.
Przekaż darowiznęPortal bezpieczeństwa PCrisk jest prowadzony przez firmę RCS LT.
Połączone siły badaczy bezpieczeństwa pomagają edukować użytkowników komputerów na temat najnowszych zagrożeń bezpieczeństwa w Internecie. Więcej informacji o firmie RCS LT.
Nasze poradniki usuwania malware są bezpłatne. Jednak, jeśli chciałbyś nas wspomóc, prosimy o przesłanie nam dotacji.
Przekaż darowiznę
▼ Pokaż dyskusję