Jak znaleźć swój adres IP na komputerze Mac?
Zdobądź bezpłatny skaner i sprawdź swój komputer pod kątem błędów
Napraw to terazAby korzystać z w pełni funkcjonalnego produktu, musisz kupić licencję na Combo Cleaner. Dostępny jest 7-dniowy bezpłatny okres próbny. Combo Cleaner jest własnością i jest zarządzane przez RCS LT, spółkę macierzystą PCRisk.
Jak znaleźć wewnętrzne i zewnętrzne adresy IP w Mac OS X i macOS?
Adres IP (protokół internetowy) jest przypisywany za każdym razem, gdy urządzenie łączy się z internetem lub siecią lokalną. Jeśli twój komputer jest podłączony zarówno do sieci lokalnej, jak i do internetu, będzie miał wewnętrzny adres IP podpisany przez sieć lokalną oraz zewnętrzny adres IP, który jest adresem twojego połączenia internetowego.
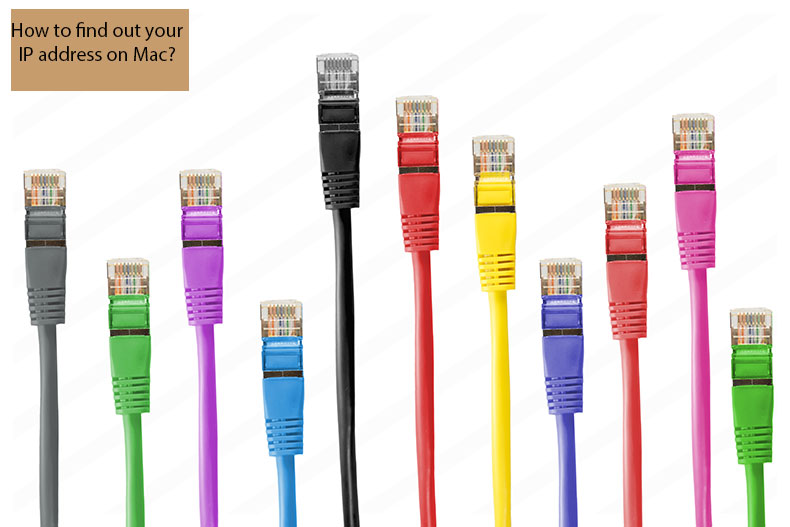
Istnieje kilka sposobów na znalezienie adresu IP na komputerze Mac. Jednym z nich jest sprawdzenie go w Preferencjach systemowych. To prawdopodobnie jeden z najłatwiejszych sposobów. Innym sposobem jest użycie poleceń terminala, aby pokazać swój adres IP. Istnieje również sposób na wyświetlenie zewnętrznego adresu IPD.
Postępuj zgodnie z instrukcjami podanymi poniżej, a dowiesz się, jak znaleźć adres IPD. Wybierz preferowaną metodę i postępuj zgodnie z instrukcjami.
Film pokazujący, jak znaleźć swój adres IP na komputerze Mac
Spis treści:
- Wprowadzenie
- Znajdź swój wewnętrzny adres IP w Preferencjach systemowych
- Sprawdź swój wewnętrzny adres IP za pomocą Terminala
- Znajdź swój zewnętrzny adres IP
- Film pokazujący, jak znaleźć swój adres IP na komputerze Mac
POBIERZ narzędzie do usuwania złośliwego oprogramowania
Zalecane jest wykonanie bezpłatnego skanu za pomocą Combo Cleaner - narzędzia wykrywania malware i naprawiającego błędy komputera. Będziesz musiał zakupić pełną wersję, aby usunąć infekcje i wyeliminować błędy komputera. Dostępny bezpłatny okres próbny. Combo Cleaner jest własnością i jest zarządzane przez Rcs Lt, spółkę macierzystą PCRisk. Przeczytaj więcej.
Znajdź swój wewnętrzny adres IP w Preferencjach systemowych
Pierwsza metoda, która będzie działać w dowolnej wersji systemu operacyjnego, to odwiedzenie konfiguracji sieci w Preferencjach systemowych.
1. Otwórz Preferencje systemowe Mac i znajdź Sieć.
2. Kliknij sieć, z którą jesteś połączony, a poniżej linii Status zobaczysz swój adres IP.
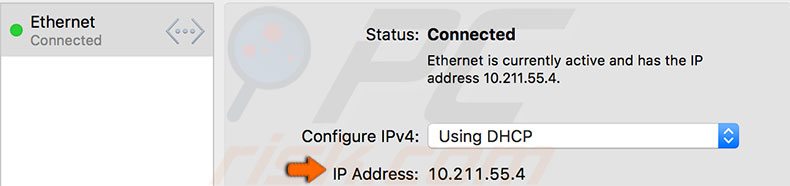
3. Aby uzyskać szczegółowe informacje, kliknij Zaawansowane i wybierz zakładkę TCP/IP, gdzie znajdziesz więcej informacji o swojej sieci.
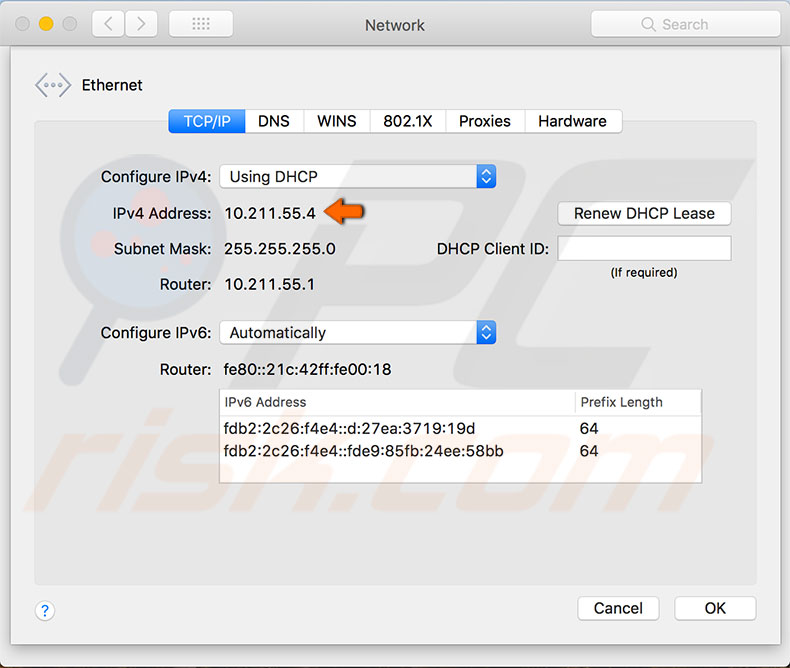
Sprawdź swój wewnętrzny adres IP za pomocą Terminala
Ta metoda jest łatwiejsza i szybsza dla użytkowników komputerów Mac, którzy znają program wiersza poleceń o nazwie Terminal. Nawet jeśli wcześniej nie korzystałeś z Terminala, po prostu postępuj zgodnie z instrukcjami, a znajdziesz wewnętrzny adres IP.
1. Najpierw otwórz aplikację Terminal za pomocą wyszukiwania Spotlight. Alternatywnie możesz znaleźć Terminal w folderze Narzędzia. Otwórz Finder, wybierz Aplikacje, wybierz Narzędzia, a następnie uruchom Terminal.
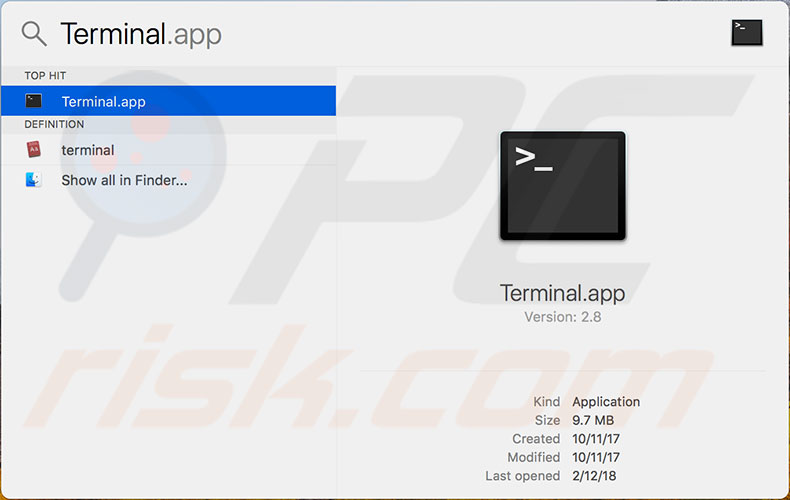
2. Po uruchomieniu Terminala wpisz następujące polecenie: ipconfig getifaddr en0 (aby znaleźć swój adres IP, jeśli jesteś podłączony do sieci bezprzewodowej) lub ipconfig getifaddr en1 (jeśli jesteś podłączony do sieci Ethernet).
Jeśli używasz systemu Mac OS X, polecenie ipconfig |grep inet wyświetla szczegółowe informacje o znaczeniu komputera w sieci. Adres IP jest zwykle wyświetlany obok ostatniego inet, jednak to polecenie nie działa w systemie macOS High Sierra.
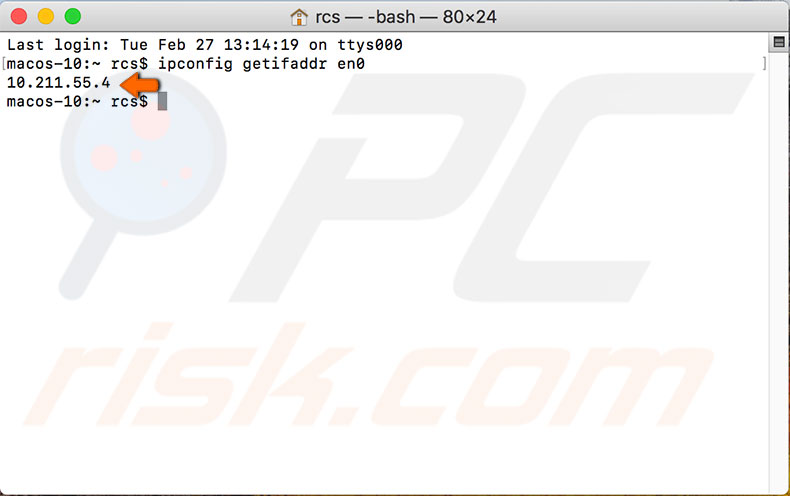
Znajdź swój zewnętrzny adres IP
Aby znaleźć swój zewnętrzny adres IP, istnieją dwie proste metody, które działają we wszystkich wersjach systemu operacyjnego Mac.
1. Najpierw otwórz Google i wpisz IP w wyszukiwarce. Spowoduje to wyświetlenie twojego zewnętrznego adresu.
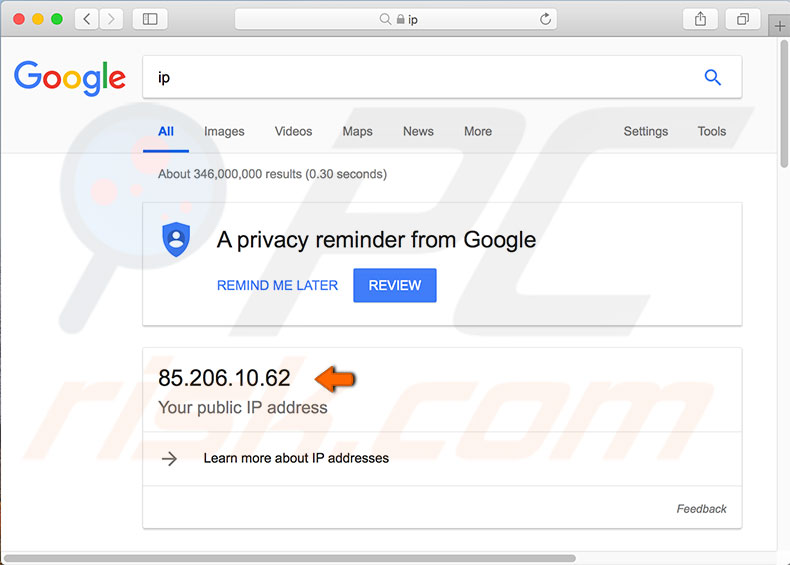
2. Jeśli możesz przeglądać internet, użyj wiersza poleceń Mac. Uruchom Terminal.
3. Wpisz polecenie: curl ifconfig.me lub curl ipecho.net/plain ; echo. Te polecenia wyświetlą twój adres IP w Terminalu.
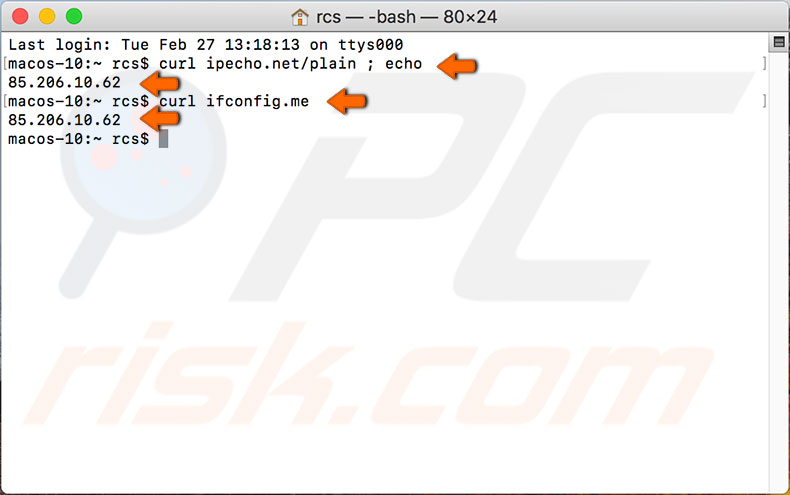
Udostępnij:

Karolis Liucveikis
Doświadczony inżynier oprogramowania, pasjonujący się analizą zachowań złośliwych aplikacji
Autor i ogólny operator sekcji Aktualności i Narzędzia Usuwania serwisu PCrisk. Współpracuje z Tomasem w zakresie odkrywania najnowszych zagrożeń i globalnych trendów w świecie cyberbezpieczeństwa. Karolis ma ponad 8-letnie doświadczenie w tej branży. Ukończył studia na Uniwersytecie Technologicznym w Kownie, uzyskując w 2017 r. dyplom z zakresu tworzenia oprogramowania. Jest pasjonatem technicznych aspektów i zachowania różnych złośliwych aplikacji.
Portal bezpieczeństwa PCrisk jest prowadzony przez firmę RCS LT.
Połączone siły badaczy bezpieczeństwa pomagają edukować użytkowników komputerów na temat najnowszych zagrożeń bezpieczeństwa w Internecie. Więcej informacji o firmie RCS LT.
Nasze poradniki usuwania malware są bezpłatne. Jednak, jeśli chciałbyś nas wspomóc, prosimy o przesłanie nam dotacji.
Przekaż darowiznęPortal bezpieczeństwa PCrisk jest prowadzony przez firmę RCS LT.
Połączone siły badaczy bezpieczeństwa pomagają edukować użytkowników komputerów na temat najnowszych zagrożeń bezpieczeństwa w Internecie. Więcej informacji o firmie RCS LT.
Nasze poradniki usuwania malware są bezpłatne. Jednak, jeśli chciałbyś nas wspomóc, prosimy o przesłanie nam dotacji.
Przekaż darowiznę
▼ Pokaż dyskusję