Finder nie odpowiada lub ulega awarii? Oto jak to naprawić
Zdobądź bezpłatny skaner i sprawdź swój komputer pod kątem błędów
Napraw to terazAby korzystać z w pełni funkcjonalnego produktu, musisz kupić licencję na Combo Cleaner. Dostępny jest 7-dniowy bezpłatny okres próbny. Combo Cleaner jest własnością i jest zarządzane przez RCS LT, spółkę macierzystą PCRisk.
8 sposobów na naprawienie Findera, gdy nie odpowiada
Finder to kluczowa część systemu macOS, która może być frustrująca, gdy przestanie odpowiadać i zakłóci przepływ pracy. Istnieje kilka głównych powodów, dla których Finder może przestać odpowiadać. Jednym z powodów jest uszkodzenie konfiguracji Findera, co może spowodować brak odpowiedzi.
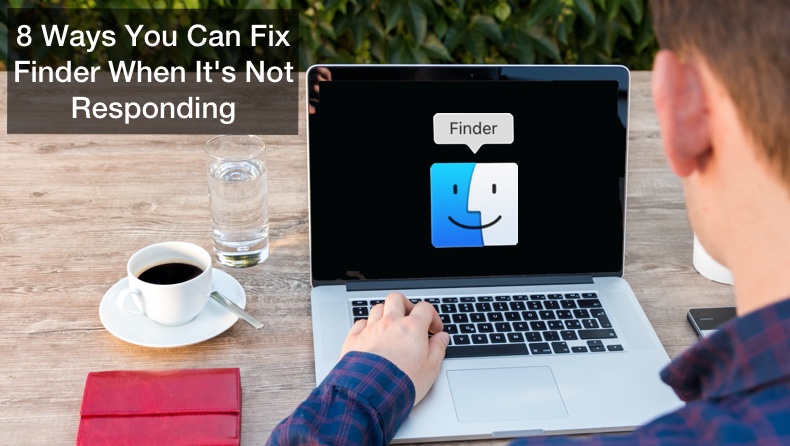
Finder może również przestać odpowiadać, jeśli masz mało miejsca na swoim Macu. Innym powodem może być uszkodzenie preferencji systemowych na komputerze Mac, przez co Finder nie działa poprawnie. Czasami błąd w profilu użytkownika używanym do logowania się do komputera Mac może spowodować, że Finder nie odpowiada. Przyczyną tego problemu mogą być również wtyczki innych firm.
Nie musisz się martwić, ponieważ te problemy można łatwo naprawić. Poniżej znajdziesz rozwiązania z objaśnieniem krok po kroku.
Film o 8 sposobach naprawy Findera, gdy nie odpowiada
Spis treści:
- Wprowadzenie
- Metoda 1. Uruchom ponownie Findera
- Metoda 2. Wymuś zamknięcie Findera z Monitora aktywności
- Metoda 3. Wyloguj się i zaloguj ponownie do swojego Maca
- Metoda 4. Przełącz zasilanie swojego Maca
- Metoda 5. Usuń uszkodzone pliki Findera
- Metoda 6. Wyczyść pamięć
- Metoda 7. Usuń podejrzane aplikacje innych firm
- Metoda 8. Przywróć ustawienia fabryczne
- Film o 8 sposobach naprawy Findera, gdy nie odpowiada
POBIERZ narzędzie do usuwania złośliwego oprogramowania
Zalecane jest wykonanie bezpłatnego skanu za pomocą Combo Cleaner - narzędzia wykrywania malware i naprawiającego błędy komputera. Będziesz musiał zakupić pełną wersję, aby usunąć infekcje i wyeliminować błędy komputera. Dostępny bezpłatny okres próbny. Combo Cleaner jest własnością i jest zarządzane przez Rcs Lt, spółkę macierzystą PCRisk. Przeczytaj więcej.
Uruchom ponownie Finder
Pierwszą rzeczą do zrobienia, gdy Finder nie odpowiada, jest zamknięcie go, a następnie ponowne uruchomienie.
1. Przejdź do górnego paska menu i kliknij logo Apple.
2. Następnie kliknij „Wymuś zamknięcie Findera".
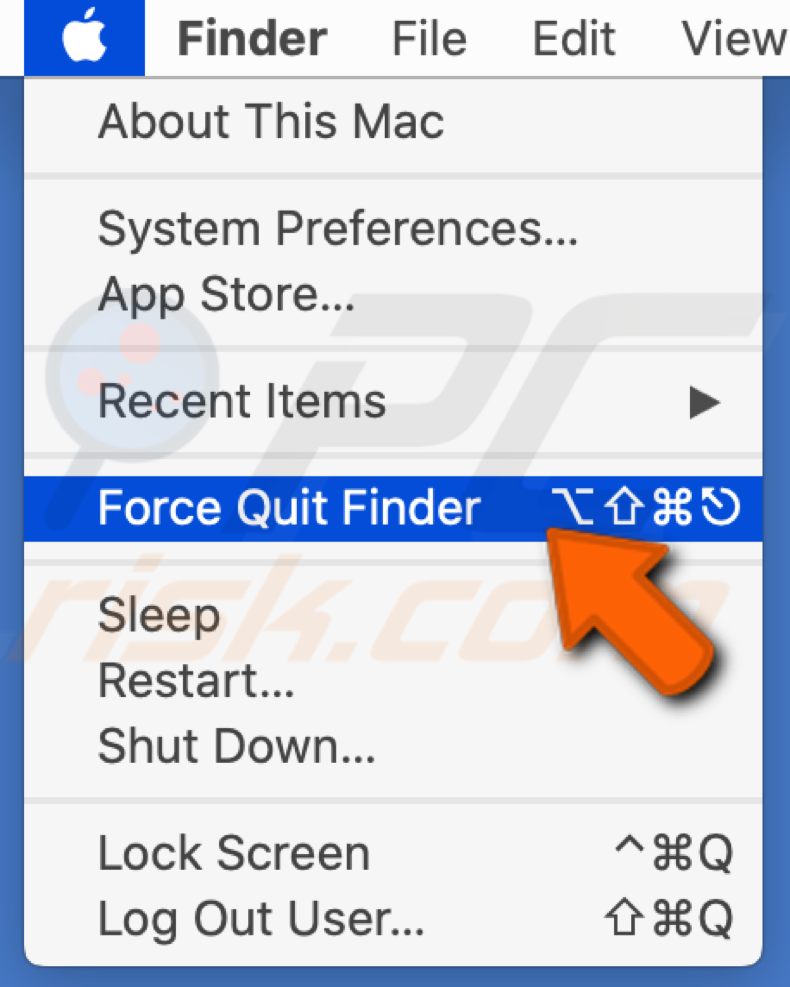
3. Z listy aplikacji wybierz „Finder".
4. Kliknij „Uruchom ponownie", a następnie ponownie „Uruchom ponownie".
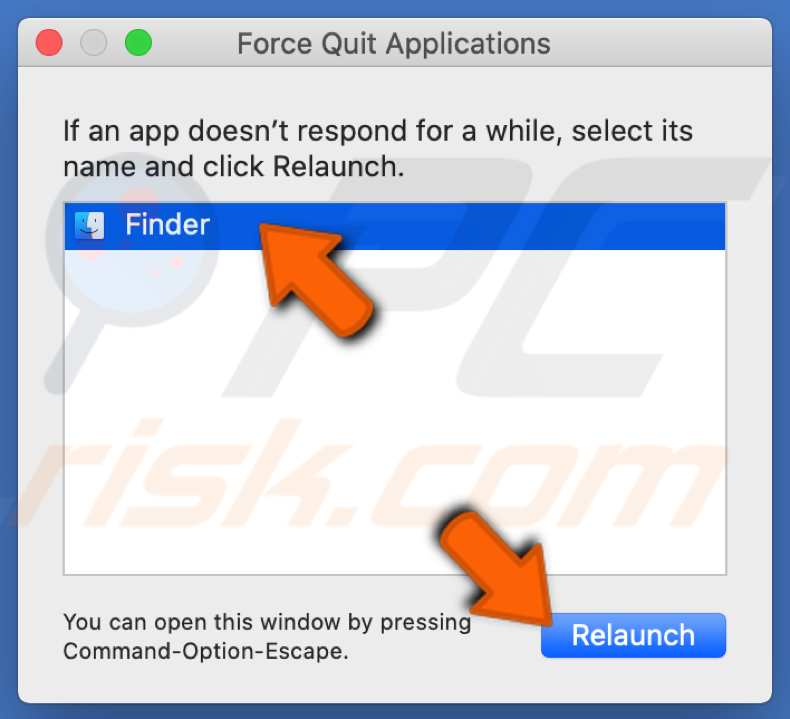
Wymuś zamknięcie Findera z Monitora aktywności
Jeśli ponowne uruchomienie Findera z paska menu nie pomogło, wymuszenie zamknięcia za pomocą aplikacji Monitor aktywności powinno pomóc.
1. Przejdź do Launchpada.
2. Znajdź Monitor aktywności i otwórz go.
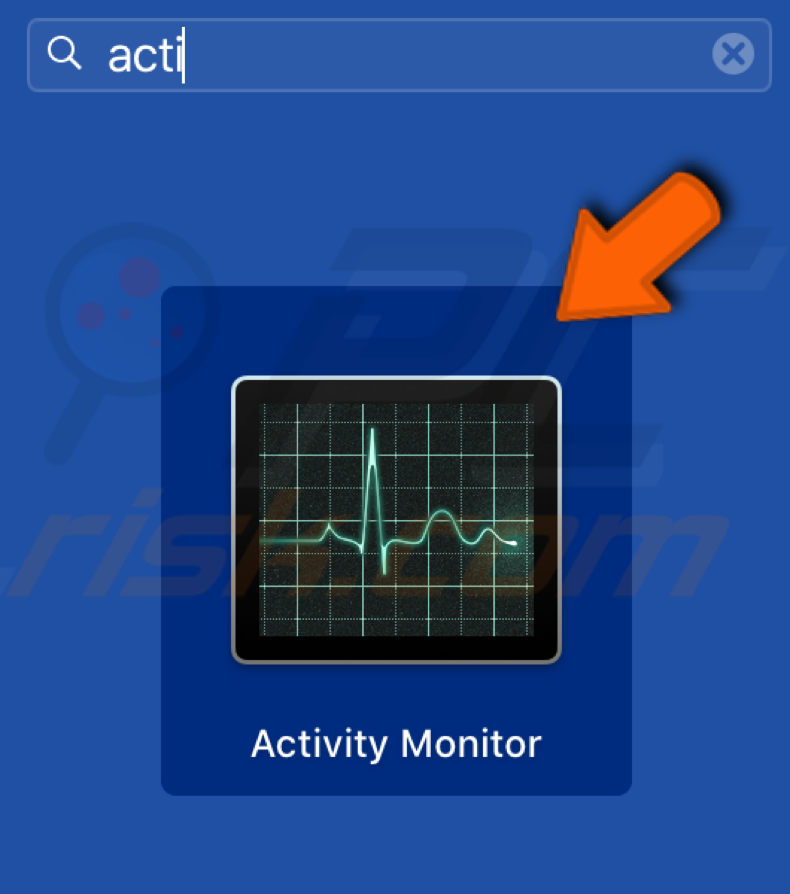
3. Znajdź i kliknij "Finder".
4. Kliknij „X" w prawym górnym rogu okna Monitora aktywności.
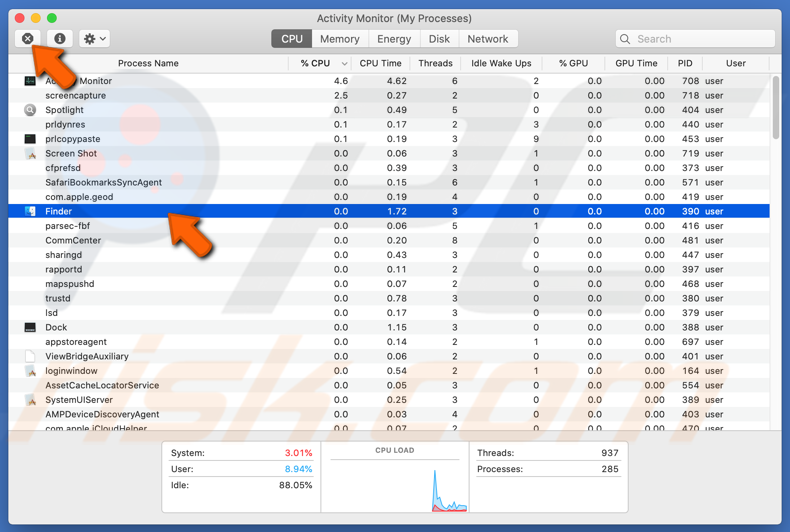
5. Następnie kliknij przycisk „Wymuś zakończenie".
Wyloguj się i zaloguj ponownie do swojego Maca
Jeśli Finder nadal nie działa poprawnie, wyloguj się, a następnie ponownie zaloguj się do komputera Mac, ponieważ spowoduje to zabicie wszystkich uruchomionych procesów i ponowne ich uruchomienie po ponownym zalogowaniu.
1. Przejdź do górnego paska menu i kliknij logo Apple.
2. Kliknij „Wyloguj".
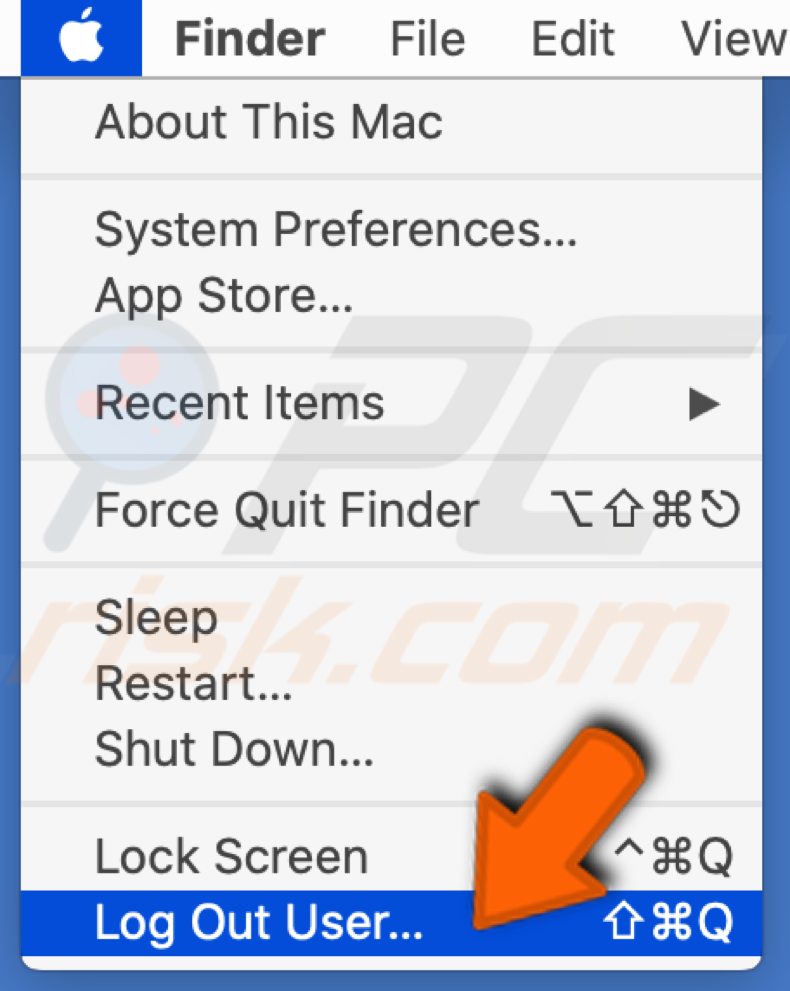
3. Wprowadź hasło do Maca i zaloguj się ponownie.
Przełącz zasilanie swojego Maca
Przełączenie zasilania spowoduje wymuszone usunięcie tymczasowych konfiguracji, które uległy uszkodzeniu i spowodowały problemy z Finderem.
1. Przejdź do górnego paska menu i kliknij logo Apple.
2. Kliknij „Wyloguj".
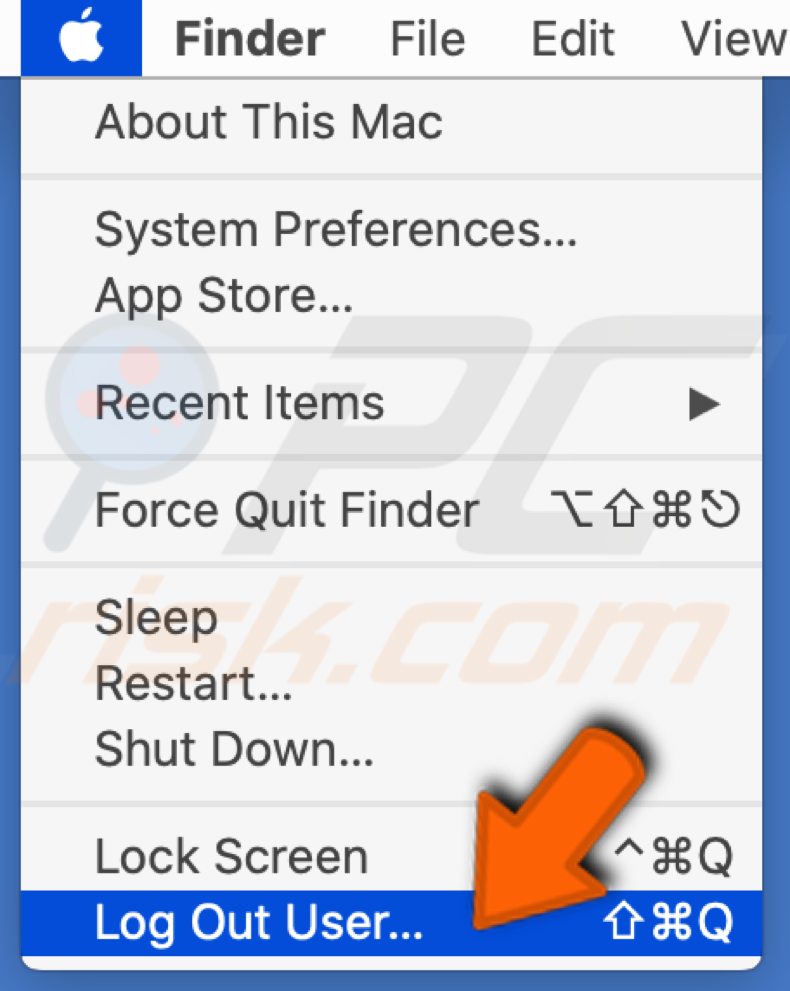
3. Wyłącz komputer Mac.
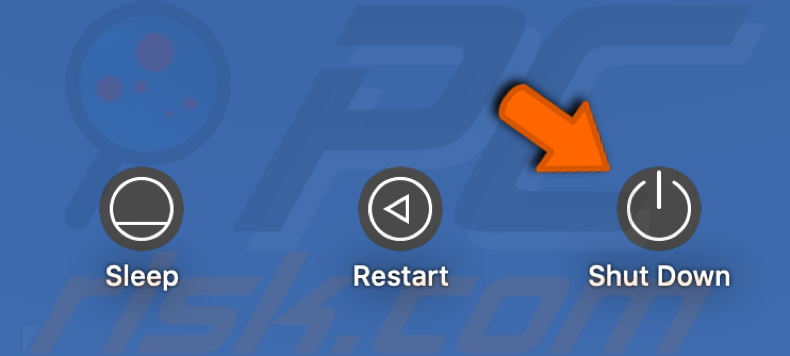
4. Odłącz kabel zasilający i wszystkie urządzenia peryferyjne.
5. Odczekaj około 4-5 min.
6. Włącz Maca i zaloguj się do swojego użytkownika.
Usuń uszkodzone pliki Findera
Istnieje prawdopodobieństwo, że plik .plist Findera jest uszkodzony i należy go usunąć. Uszkodzone pliki możesz usunąć za pomocą aplikacji Terminal.
1. Przejdź do Launchpada.
2. Znajdź aplikację Terminal i otwórz ją.
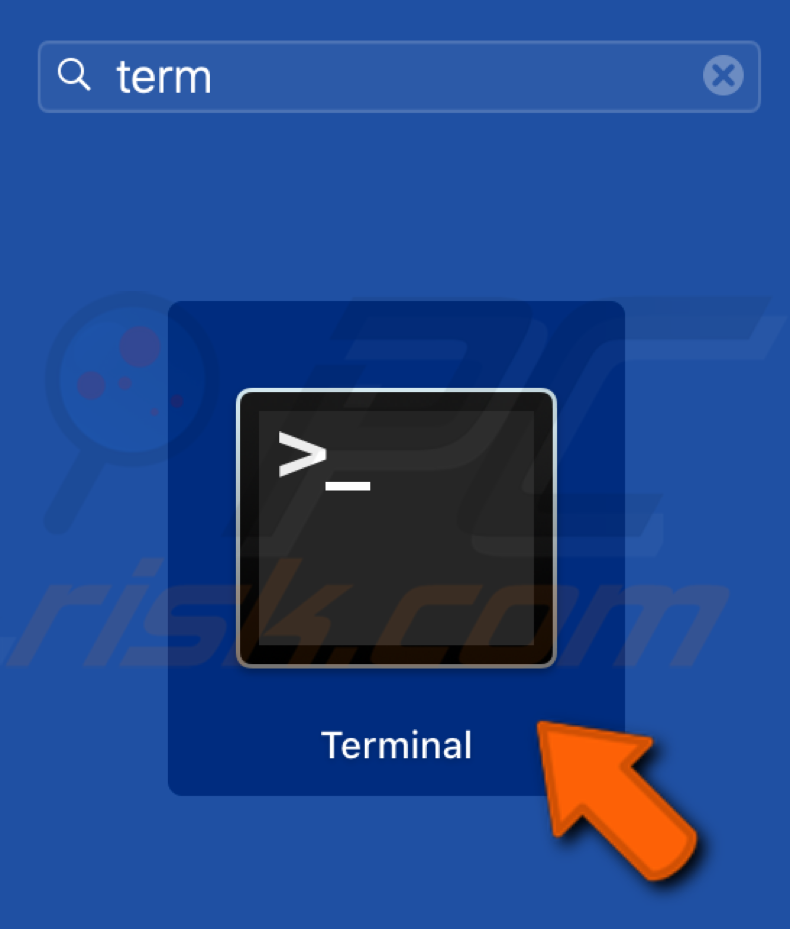
3. Wpisz następujący wiersz: rm ~/Library/Preferences/com.apple.finder.plist
4. Naciśnij "Enter".
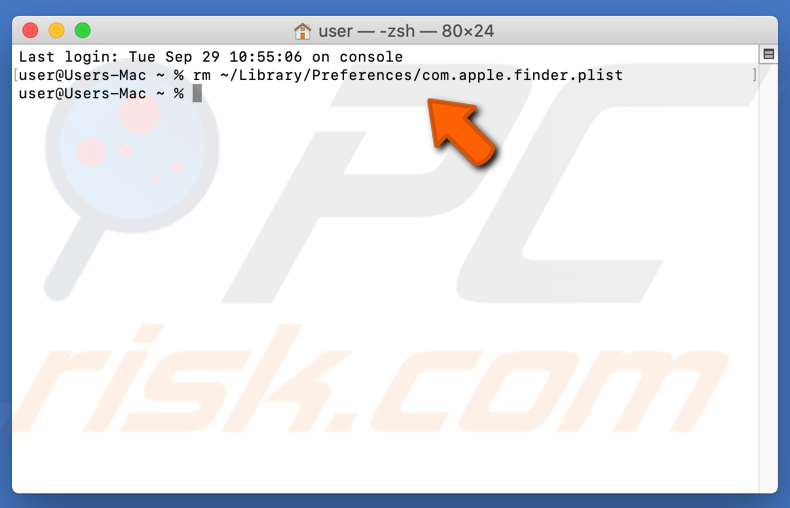
5. Uruchom ponownie komputer Mac.
Wyczyść pamięć
Mało miejsca na Macu może spowodować, że Finder przestanie odpowiadać, ponieważ ma to wpływ na funkcje aplikacji i funkcji. Upewnij się, że masz co najmniej 5 GB wolnego miejsca. Aby zarządzać przestrzenią dyskową, usuń niepotrzebne pliki i zawartość. Przenieś zdjęcia i filmy na zewnętrzny dysk twardy. Usuń niepotrzebne pliki i obejrzane filmy. Nie zapomnij wyczyścić Kosza.
Najskuteczniejszym sposobem na wyczyszczenie miejsca na dysku jest użycie Combo Cleaner. To oprogramowanie oferuje szybkie i łatwe usuwanie niepotrzebnych plików. Nie musisz ręcznie przeszukiwać Maca w poszukiwaniu duplikatów plików i zgromadzonych śmieci, ponieważ CC robi to wszystko za iebie. Czyści również historię przeglądania, pliki cookie i pamięć podręczną.
Tutaj znajdziesz bardziej szczegółowy artykuł o tym, jak wyczyścić przestrzeń dyskową.
Usuń podejrzane aplikacje innych firm
Wtyczki innych firm mogą czasami powodować konflikty z systemem i powodować problemy z Finderem. Ponieważ konfiguracje każdego użytkownika są różne, będziesz musiał samodzielnie szukać wtyczek powodujących konflikty. Jeśli problem wystąpił niedawno, oznacza to, że przyczyną problemu może być niedawna aplikacja.
1. Otwórz Finder i przejdź do folderu „Aplikacje".
2. W funkcji „Widok" wybierz opcję „Lista".
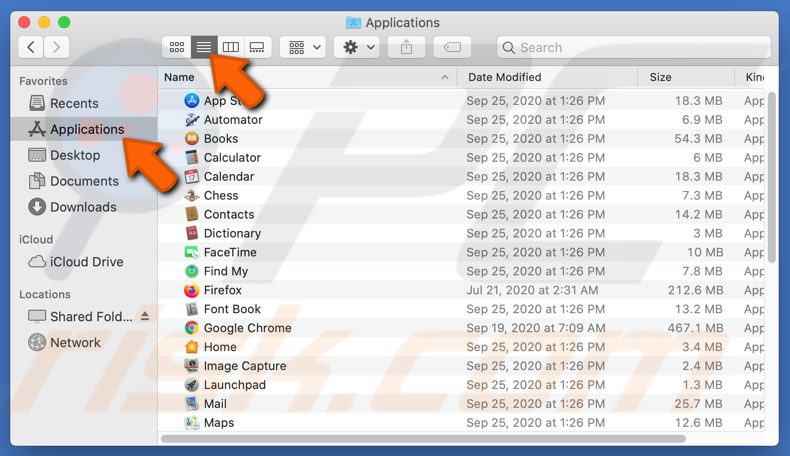
3. Wybierz tę aplikację, która twoim zdaniem może powodować problemy i usuń ją.
4. Uruchom ponownie Maca i ponownie uruchom Finder.
Przywróć ustawienia fabryczne
Jeśli żadne z powyższych rozwiązań nie pomogło, prawdopodobnie występuje problem z wewnętrznymi plikami/folderami, do których nie możemy uzyskać dostępu. Przywrócenie Maca do ustawień fabrycznych to jedyny sposób na ponowne uruchomienie Findera.
Przed wykonaniem poniższych kroków wykonaj kopię zapasową i zapisz wszystkie ważne pliki, ponieważ wszystko zostanie usunięte.
1. Przejdź do górnego paska menu i kliknij logo Apple.
2. Kliknij „Uruchom ponownie".
3. Gdy Mac włączy się ponownie, jednocześnie przytrzymaj klawisz Command + R, aż zobaczysz logo Apple.
4. Wybierz „Narzędzie dyskowe" i kliknij „Kontynuuj".
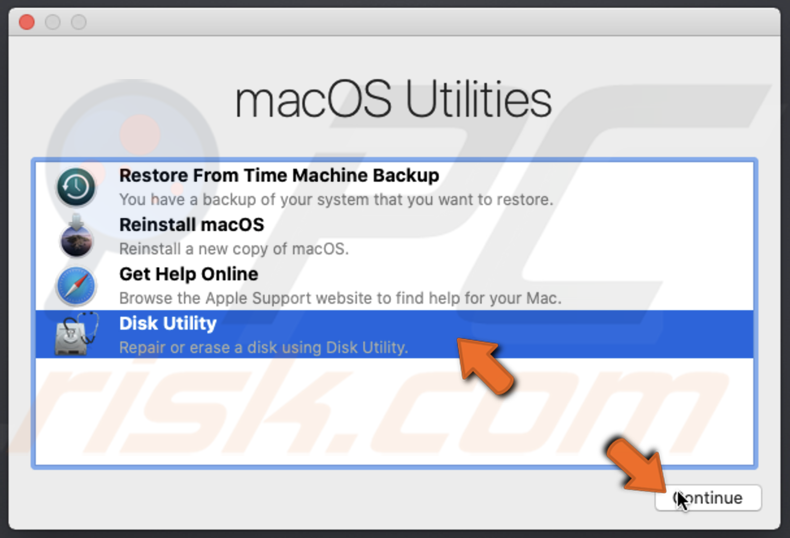
5. Wybierz dysk startowy “Macintosh HD”.
6. Kliknij "Wymaż".
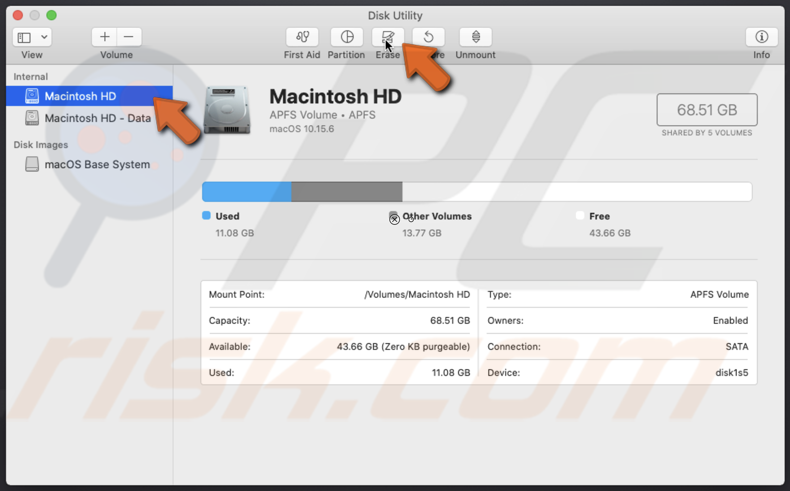
7. Jako format wybierz "Mac OS Extended (Journaled)" lub "APFS".
8. Ponownie kliknij "Wymaż".
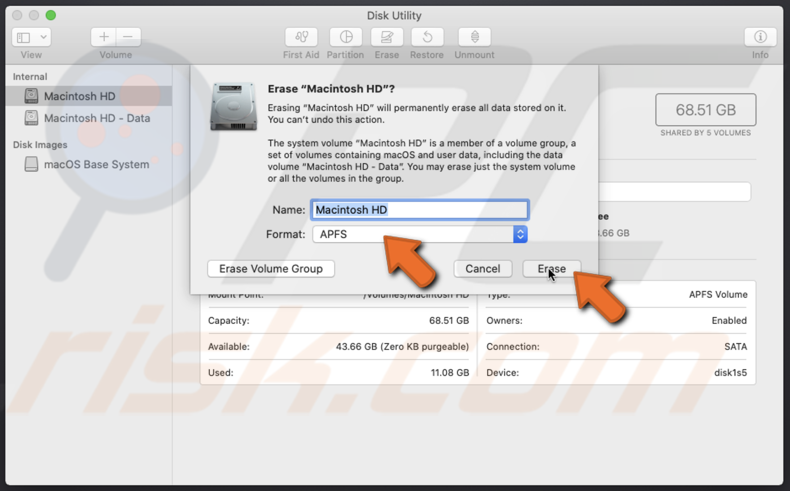
8. Wyjdź z „Narzędzia dyskowego" i w tym samym menu kliknij „Zainstaluj ponownie macOS".
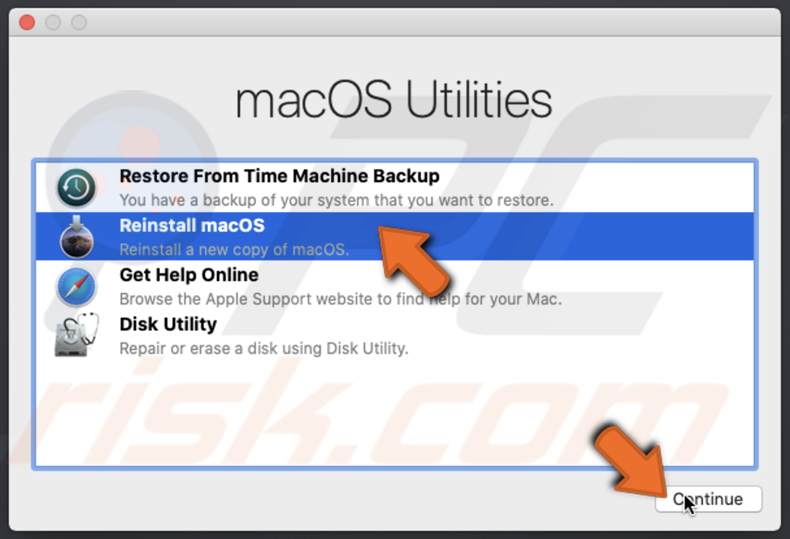
9. Postępuj zgodnie z instrukcjami instalacji i poczekaj, aż procedura będzie kontynuowana, aż pojawi się Asystent ustawień.
10. Jednocześnie przytrzymaj klawisze Command + Q, aby wyłączyć Maca.
Udostępnij:

Karolis Liucveikis
Doświadczony inżynier oprogramowania, pasjonujący się analizą zachowań złośliwych aplikacji
Autor i ogólny operator sekcji Aktualności i Narzędzia Usuwania serwisu PCrisk. Współpracuje z Tomasem w zakresie odkrywania najnowszych zagrożeń i globalnych trendów w świecie cyberbezpieczeństwa. Karolis ma ponad 8-letnie doświadczenie w tej branży. Ukończył studia na Uniwersytecie Technologicznym w Kownie, uzyskując w 2017 r. dyplom z zakresu tworzenia oprogramowania. Jest pasjonatem technicznych aspektów i zachowania różnych złośliwych aplikacji.
Portal bezpieczeństwa PCrisk jest prowadzony przez firmę RCS LT.
Połączone siły badaczy bezpieczeństwa pomagają edukować użytkowników komputerów na temat najnowszych zagrożeń bezpieczeństwa w Internecie. Więcej informacji o firmie RCS LT.
Nasze poradniki usuwania malware są bezpłatne. Jednak, jeśli chciałbyś nas wspomóc, prosimy o przesłanie nam dotacji.
Przekaż darowiznęPortal bezpieczeństwa PCrisk jest prowadzony przez firmę RCS LT.
Połączone siły badaczy bezpieczeństwa pomagają edukować użytkowników komputerów na temat najnowszych zagrożeń bezpieczeństwa w Internecie. Więcej informacji o firmie RCS LT.
Nasze poradniki usuwania malware są bezpłatne. Jednak, jeśli chciałbyś nas wspomóc, prosimy o przesłanie nam dotacji.
Przekaż darowiznę
▼ Pokaż dyskusję