Otrzymaj bezpłatne skanowanie i sprawdź, czy twój komputer jest zainfekowany.
USUŃ TO TERAZAby korzystać z w pełni funkcjonalnego produktu, musisz kupić licencję na Combo Cleaner. Dostępny jest 7-dniowy bezpłatny okres próbny. Combo Cleaner jest własnością i jest zarządzane przez RCS LT, spółkę macierzystą PCRisk.
Jak usunąć MyShopBot from Mac?
Czym jest MyShopBot?
MyShopBot to jest fałszywa aplikacja, która podobno pomaga zaoszczędzić czas i pieniądze, zapewniając różne kupony i powiadamianie użytkowników o specjalnych ofertach/rabatach w sklepach internetowych. Wielu użytkowników uważa, że aplikacja MyShopBot jest uzasadniona. Jednak zapisuje ona informacje użytkownika/systemu, wyświetla natrętne reklamy i często infiltruje systemy bez zgody użytkowników. Z tych powodów MyShopBot jest zakwalifikowana jako potencjalnie niechciany program (PUP) oraz adware.
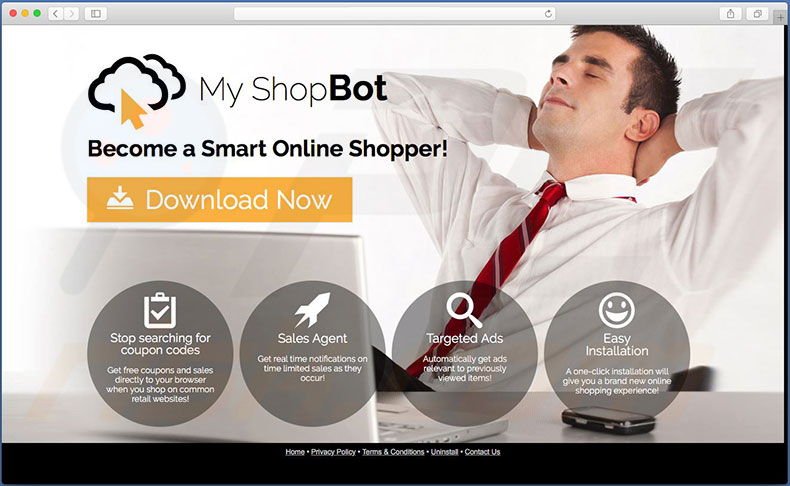
Po infiltracji MyShopBot zatrudnia "wirtualną warstwę" (narzędzie, które umożliwia umieszczanie treści graficznych stron trzecich na dowolnej stronie) w celu generowania reklam kuponowych, pop-up, banerowych i innych podobnych niechcianych. Reklamy te nie pochodzą z odwiedzonych stron internetowych i często zakrywają podstawową treść, co znacznie zmniejsza doświadczenie przeglądania Internetu. Co więcej, te wyświetlane reklamy prowadzą do złośliwych stron internetowych - kliknięcie ich może prowadzić do wystąpienia infekcji adware lub malware wysokiego ryzyka. MyShopBot zapisuje różne informacje dotyczące aktywności przeglądania Internetu przez użytkownika. Przykłady zapisywanych danych obejmują adresy IP, odwiedzane adresy URL, wyświetlane strony i wyszukiwane hasła. Te informacje mogą zawierać dane osobowe, które deweloperzy MyShopBot udostępniają stronom trzecim (potencjalnie cyberprzestępcom), którzy próbują generować przychody poprzez nadużywanie danych osobowych. Może to prowadzić do poważnych problemów związanych z prywatnością. Dlatego zdecydowanie zalecamy natychmiastowe odinstalowanie adware MyShopBot.
MyShopBot jest identyczny z My ShopMate, SmartShoppy, ShoppyTool i innymi aplikacjami. Wszystkie oferują identyczne cechy, jednak żadna nie przynosi żadnej rzeczywistej wartości. Aplikacje takie jak MyShopBot służą wyłącznie do generowania przychodów dla programistów. Obietnice związane z przeglądaniem Internetu są jedynie próbami sprawiania wrażenia uzasadnionych. Aplikacje te jedynie generują niechciane reklamy internetowe i zbierają dane osobowe.
Jak zainstalowałem MyShopBot na moim komputerze?
Ta aplikacja jest dystrybuowana przez oficjalną stronę do pobrania i wykorzystuje zwodniczą metodę marketingu oprogramowania zwaną "sprzedażą wiązaną" (podstępna instalacja PUP z regularnym oprogramowaniem/aplikacjami). Wielu użytkowników nie wyraża wystarczającej ostrożności podczas pobierania i instalowania oprogramowania. Dlatego użytkownicy, którzy pomijają większość lub wszystkie czynności związane z pobieraniem i instalowaniem, często przypadkowo instalują dołączone programy, zazwyczaj ukryte w "Niestandardowych"/"Zaawansowanych" ustawieniach.
Jak uniknąć zainstalowania potencjalnie niechcianych aplikacji?
Instalacji PUP może zostać zapobiec poprzez dokładne przeanalizowanie każdego etapu procesu pobierania/instalowania i odrzucenie wszystkich ofert związanych z pobraniem lub zainstalowaniem aplikacji innych firm. Wybierz „Własne"/"Zaawansowane" ustawienia, dokładnie obserwuj każdy krok i zrezygnuj ze wszystkich dołączonych aplikacji. Dołączone programy są często sklasyfikowane jako nieuczciwe, a zatem nigdy nie powinny zostać zainstalowane. Kluczem do bezpieczeństwa komputera jest ostrożność.
Strona FAQ MyShopBot:
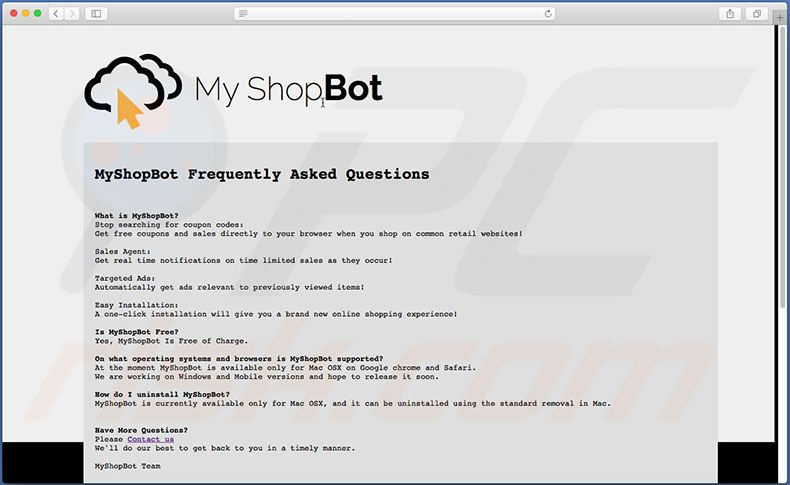
Natychmiastowe automatyczne usunięcie malware:
Ręczne usuwanie zagrożenia może być długim i skomplikowanym procesem, który wymaga zaawansowanych umiejętności obsługi komputera. Combo Cleaner to profesjonalne narzędzie do automatycznego usuwania malware, które jest zalecane do pozbycia się złośliwego oprogramowania. Pobierz je, klikając poniższy przycisk:
POBIERZ Combo CleanerPobierając jakiekolwiek oprogramowanie wyszczególnione na tej stronie zgadzasz się z naszą Polityką prywatności oraz Regulaminem. Aby korzystać z w pełni funkcjonalnego produktu, musisz kupić licencję na Combo Cleaner. Dostępny jest 7-dniowy bezpłatny okres próbny. Combo Cleaner jest własnością i jest zarządzane przez RCS LT, spółkę macierzystą PCRisk.
Szybkie menu:
- Czym jest MyShopBot?
- KROK 1. Usuwanie plików i folderów MyShopBot z OSX.
- KROK 2. Usuwanie reklam MyShopBot z Safari.
- KROK 3. Usuwanie adware MyShopBot z Google Chrome.
- KROK 4. Usuwanie reklam MyShopBot z Mozilla Firefox.
Film pokazujący, jak usunąć adware i porywaczy przeglądarki z komputera Mac:
Usuwanie adware MyShopBot:
Usuwanie potencjalnie niechcianych aplikacji powiązanych z MyShopBot z twojego folderu "Aplikacje":
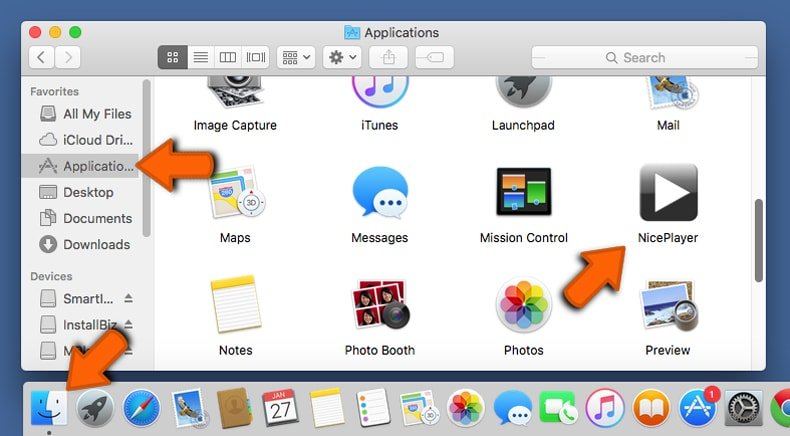
Kliknij ikonę Finder. W oknie Finder wybierz "Aplikacje". W folderze aplikacji spójrz na "MPlayerX", "NicePlayer" lub inne podejrzane aplikacje i przenieś je do Kosza. Po usunięciu potencjalnie niechcianych aplikacji, które powodują reklamy internetowe, przeskanuj swój Mac pod kątem wszelkich pozostałych niepożądanych składników.
POBIERZ narzędzie do usuwania złośliwego oprogramowania
Combo Cleaner sprawdza, czy twój komputer został zainfekowany. Aby korzystać z w pełni funkcjonalnego produktu, musisz kupić licencję na Combo Cleaner. Dostępny jest 7-dniowy bezpłatny okres próbny. Combo Cleaner jest własnością i jest zarządzane przez RCS LT, spółkę macierzystą PCRisk.
Usuwanie plików i folderów powiązanych z reklamy my shopbot:
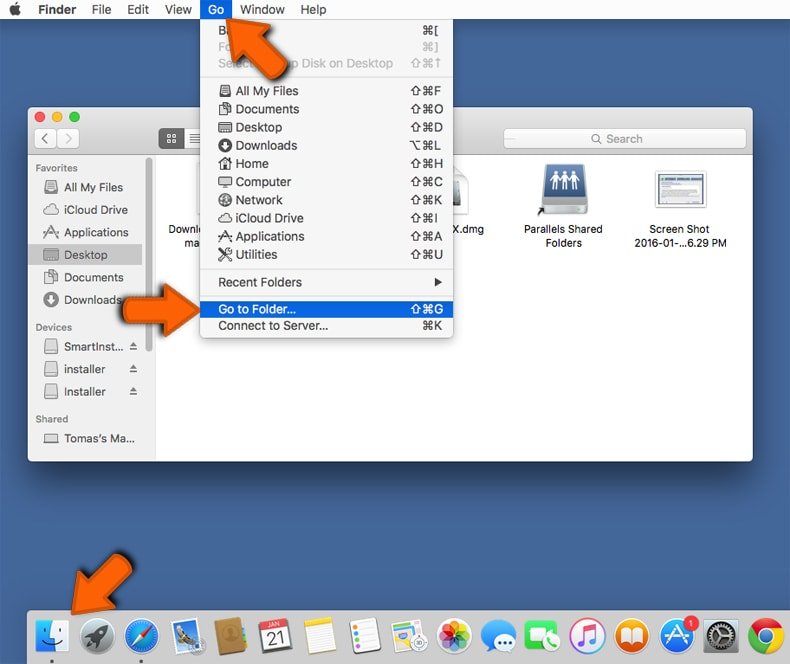
Kliknij ikonę Finder na pasku menu, wybierz Idź i kliknij Idź do Folderu...
 Poszukaj plików wygenerowanych przez adware w folderze /Library/LaunchAgents:
Poszukaj plików wygenerowanych przez adware w folderze /Library/LaunchAgents:
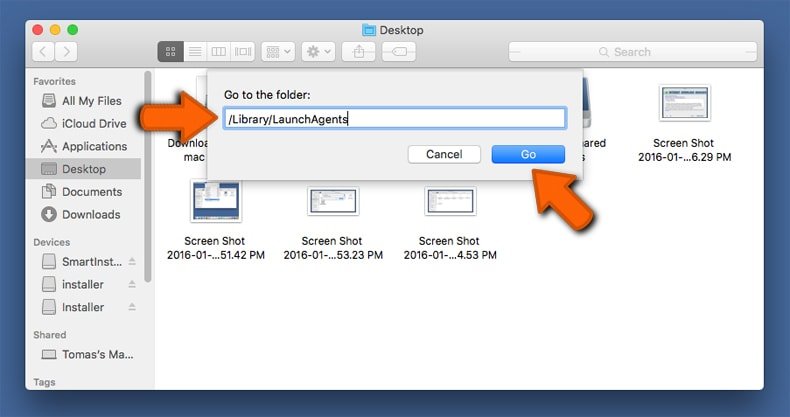
W pasku Przejdź do Folderu... wpisz: /Library/LaunchAgents
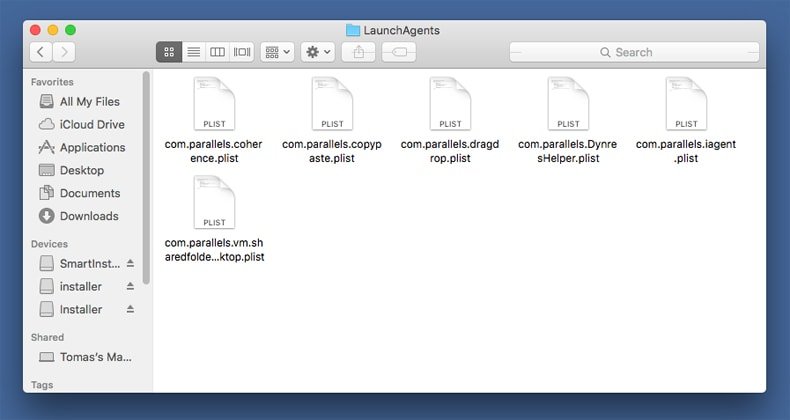 W folderze "LaunchAgents" poszukaj wszelkich ostatnio dodanych i podejrzanych plików oraz przenieś je do Kosza. Przykłady plików wygenerowanych przez adware - "installmac.AppRemoval.plist", "myppes.download.plist", "mykotlerino.ltvbit.plist", "kuklorest.update.plist" itd. Adware powszechnie instaluje wiele plików z tym samym rozszerzeniem.
W folderze "LaunchAgents" poszukaj wszelkich ostatnio dodanych i podejrzanych plików oraz przenieś je do Kosza. Przykłady plików wygenerowanych przez adware - "installmac.AppRemoval.plist", "myppes.download.plist", "mykotlerino.ltvbit.plist", "kuklorest.update.plist" itd. Adware powszechnie instaluje wiele plików z tym samym rozszerzeniem.
 Poszukaj plików wygenerowanych przez adware w folderze /Library/Application Support:
Poszukaj plików wygenerowanych przez adware w folderze /Library/Application Support:
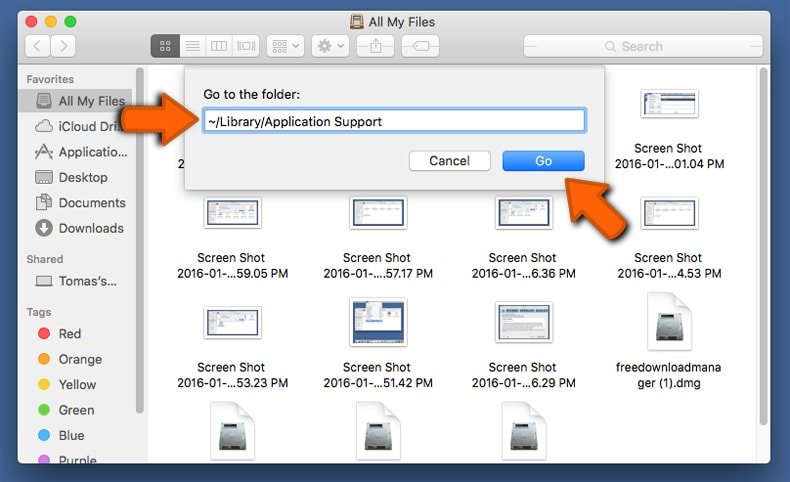
W pasku Przejdź do Folderu... i wpisz: /Library/Application Support
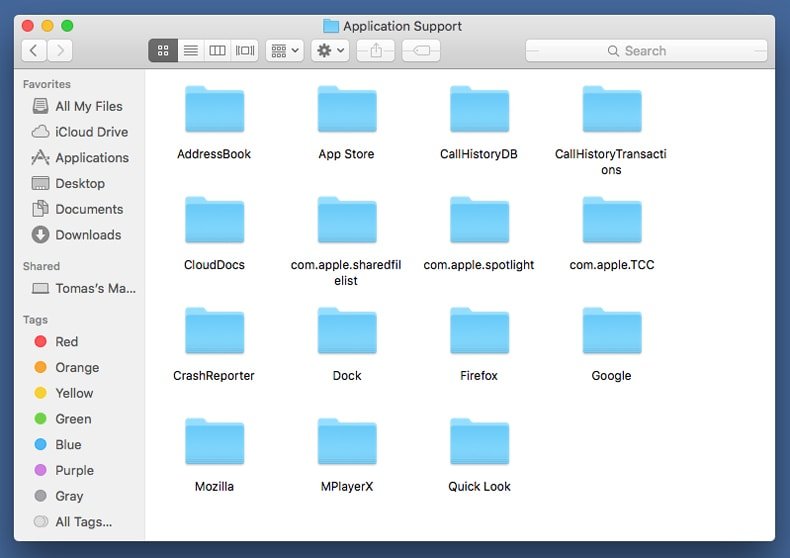 W folderze "Application Support" sprawdź wszelkie ostatnio dodane i podejrzane foldery. Przykładowo "MplayerX" lub "NicePlayer" oraz przenieś te foldery do Kosza.
W folderze "Application Support" sprawdź wszelkie ostatnio dodane i podejrzane foldery. Przykładowo "MplayerX" lub "NicePlayer" oraz przenieś te foldery do Kosza.
 Poszukaj plików wygenerowanych przez adware w folderze ~/Library/LaunchAgents:
Poszukaj plików wygenerowanych przez adware w folderze ~/Library/LaunchAgents:
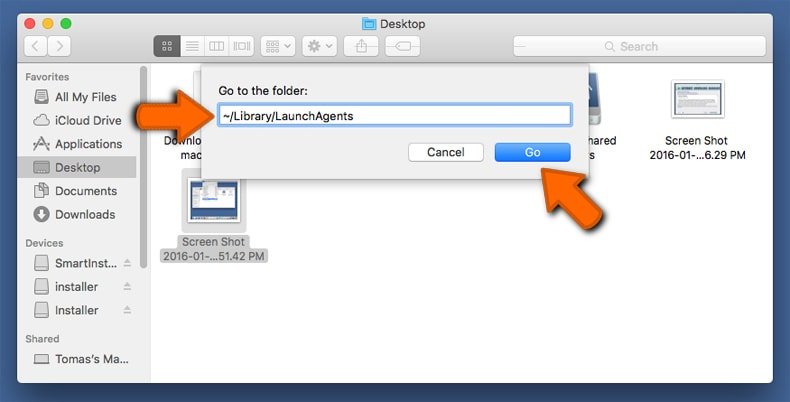
W pasku Przejdź do Folderu... i wpisz: ~/Library/LaunchAgents
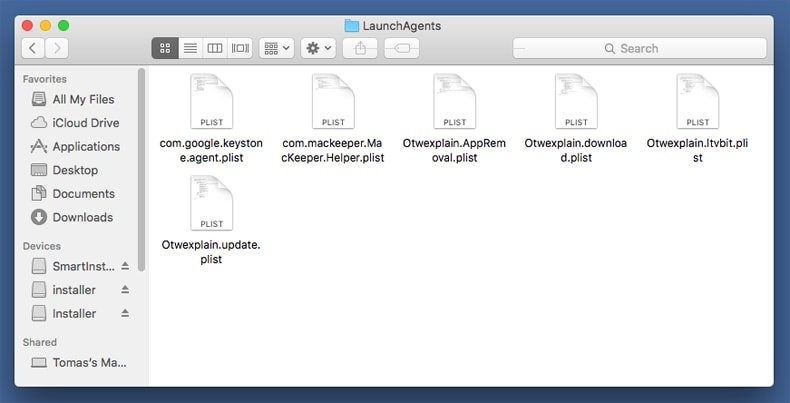
W folderze "LaunchAgents" poszukaj wszelkich ostatnio dodanych i podejrzanych plików oraz przenieś je do Kosza. Przykłady plików wygenerowanych przez adware - "installmac.AppRemoval.plist", "myppes.download.plist", "mykotlerino.ltvbit.plist", "kuklorest.update.plist itp. Adware powszechnie instaluje szereg plików z tym samym rozszerzeniem.
 Poszukaj plików wygenerowanych przez adware w folderze /Library/LaunchDaemons:
Poszukaj plików wygenerowanych przez adware w folderze /Library/LaunchDaemons:
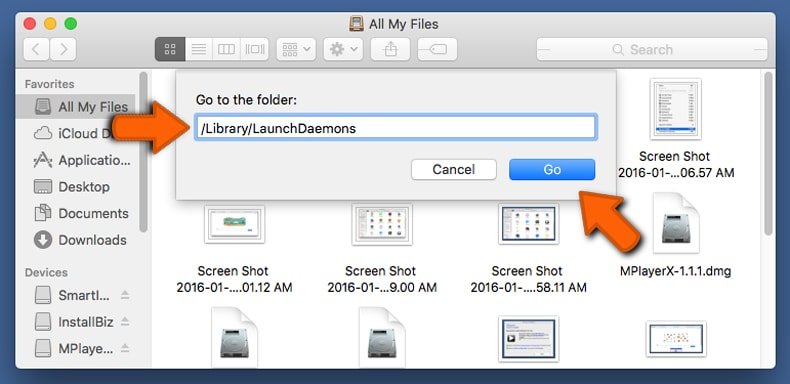 W pasku Przejdź do Folderu... i wpisz: /Library/LaunchDaemons
W pasku Przejdź do Folderu... i wpisz: /Library/LaunchDaemons
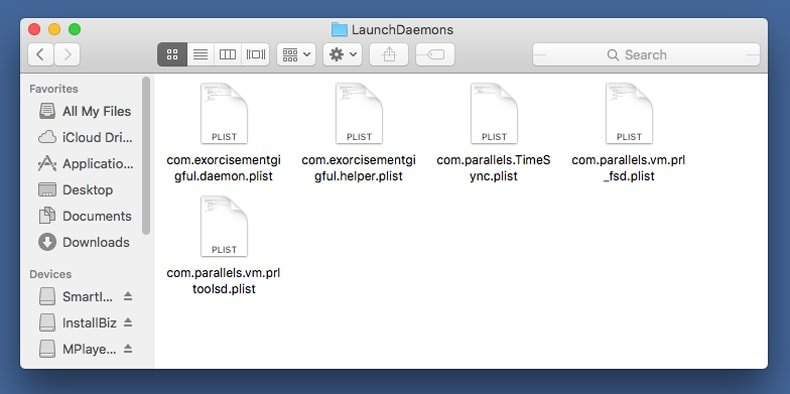 W folderze "LaunchDaemons" poszukaj wszelkich podejrzanych plików. Przykładowo: "com.aoudad.net-preferences.plist", "com.myppes.net-preferences.plist", "com.kuklorest.net-preferences.plist", "com.avickUpd.plist" itp. oraz przenieś je do Kosza.
W folderze "LaunchDaemons" poszukaj wszelkich podejrzanych plików. Przykładowo: "com.aoudad.net-preferences.plist", "com.myppes.net-preferences.plist", "com.kuklorest.net-preferences.plist", "com.avickUpd.plist" itp. oraz przenieś je do Kosza.
 Przeskanuj swój Mac za pomocą Combo Cleaner:
Przeskanuj swój Mac za pomocą Combo Cleaner:
Jeśli wykonałeś wszystkie kroki we właściwej kolejności, twój Mac powinien być wolny od infekcji. Aby mieć pewność, że twój system nie jest zainfekowany, uruchom skanowanie przy użyciu programu Combo Cleaner Antivirus. Pobierz GO TUTAJ. Po pobraniu pliku kliknij dwukrotnie instalator combocleaner.dmg, w otwartym oknie przeciągnij i upuść ikonę Combo Cleaner na górze ikony aplikacji. Teraz otwórz starter i kliknij ikonę Combo Cleaner. Poczekaj, aż Combo Cleaner zaktualizuje bazę definicji wirusów i kliknij przycisk "Start Combo Scan" (Uruchom skanowanie Combo).
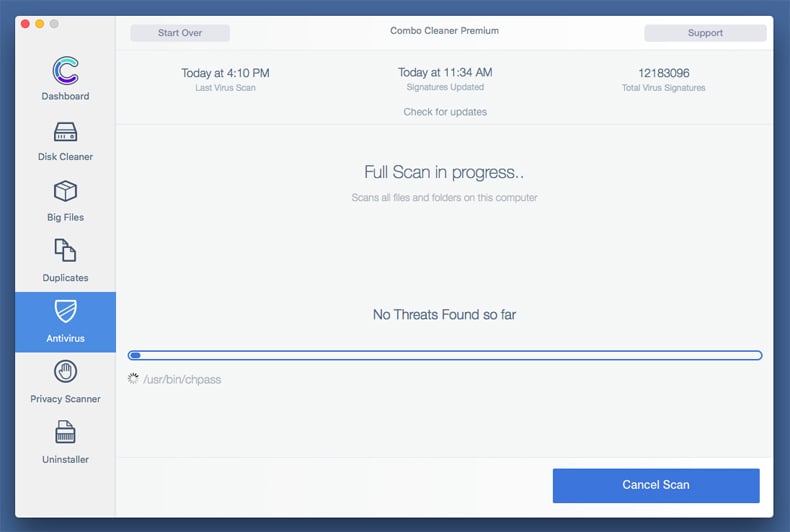
Combo Cleaner skanuje twój komputer Mac w poszukiwaniu infekcji malware. Jeśli skanowanie antywirusowe wyświetla "nie znaleziono żadnych zagrożeń" - oznacza to, że możesz kontynuować korzystanie z przewodnika usuwania. W przeciwnym razie, przed kontynuowaniem zaleca się usunięcie wszystkich wykrytych infekcji.
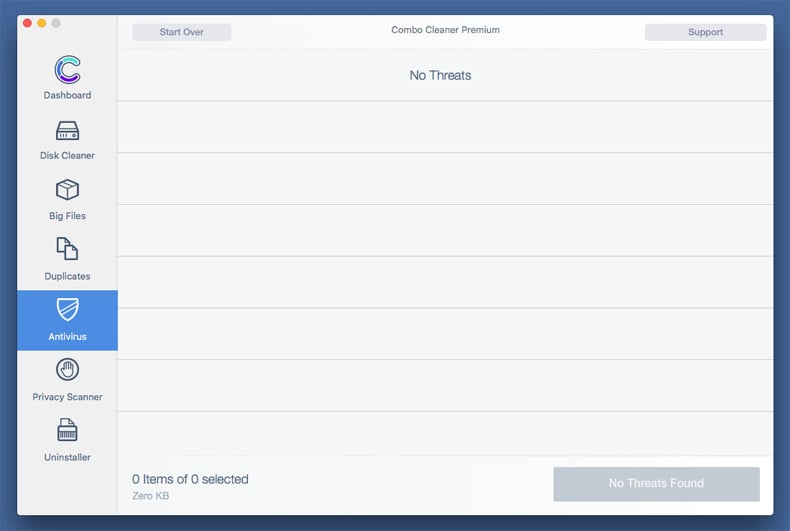
Po usunięciu plików i folderów wygenerowanych przez adware, kontynuuj w celu usunięcia złośliwych rozszerzeń ze swoich przeglądarek internetowych.
Usuwanie strony domowej i domyślnej wyszukiwarki reklamy my shopbot z przeglądarek internetowych:
 Usuwanie złośliwych rozszerzeń z Safari:
Usuwanie złośliwych rozszerzeń z Safari:
Usuwanie rozszerzeń powiązanych z reklamy my shopbot z Safari:
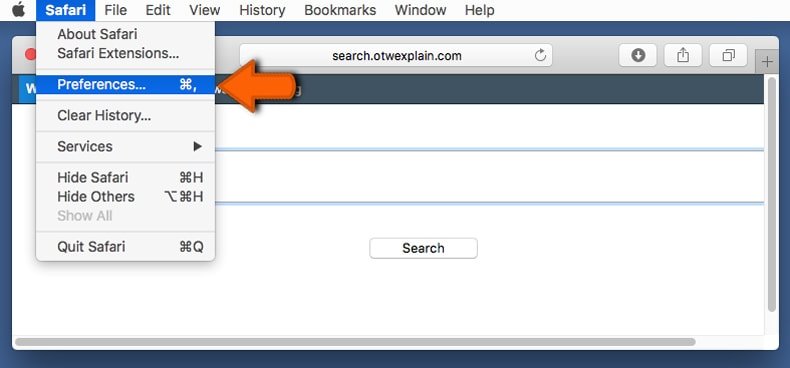
Otwórz przeglądarkę Safari. Z paska menu wybierz "Safari" i kliknij "Preferencje...".
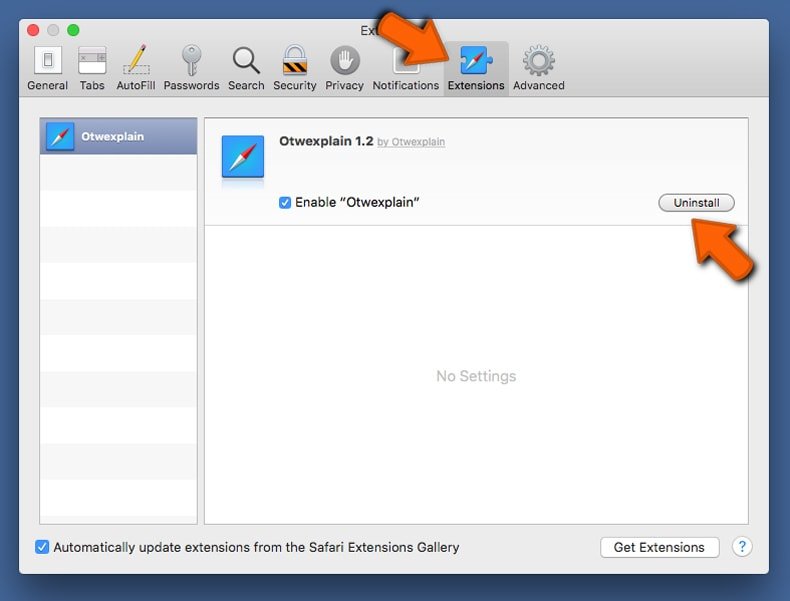
W oknie preferencji wybierz "Rozszerzenia" i poszukaj wszelkich ostatnio zainstalowanych oraz podejrzanych rozszerzeń. Po ich znalezieniu kliknij przycisk "Odinstaluj" obok każdego z nich. Pamiętaj, że możesz bezpiecznie odinstalować wszystkie rozszerzenia ze swojej przeglądarki Safari – żadne z nich nie jest istotne dla jej normalnego funkcjonowania.
Zmiana twojej strony domowej:
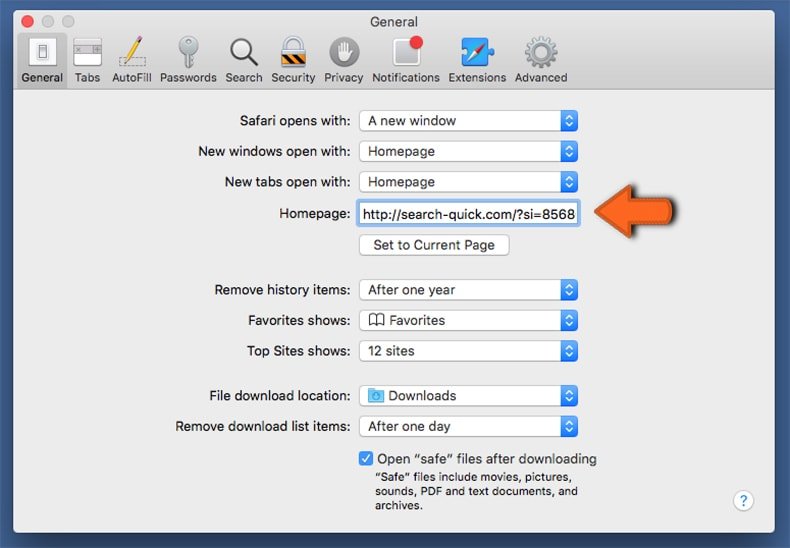
W oknie "Preferencje" wybierz zakładkę "Ogólne". Aby ustawić URL swojej preferowanej strony domowej (na przykład: www.google.com) wpisz go w polu Strony domowej. Możesz również kliknąć przycisk "Ustaw obecną stronę", jeśli chcesz ustawić obecnie odwiedzaną stronę jako swoją stronę domową.
Zmiana twojej domyślnej wyszukiwarki:
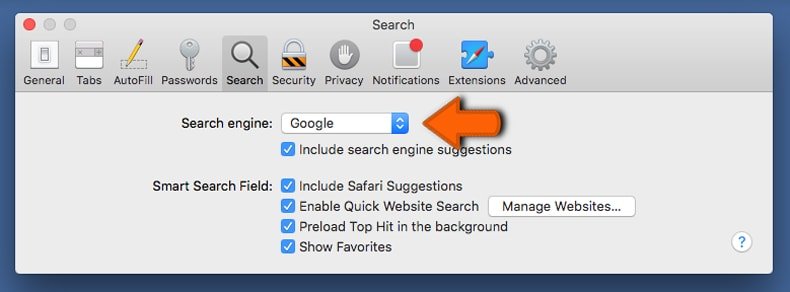
W oknie "Preferencje" wybierz zakładkę "Szukaj". Tutaj znajdziesz rozwijane menu nazwane "Wyszukiwarka:" po prostu wybierz swoją preferowaną wyszukiwarkę z rozwijanej listy.
- Jeśli w dalszym ciągu masz problemy z niechcianymi przekierowaniami przeglądarki oraz niechcianymi reklamami - Przywróć Safari.
 Usuwanie złośliwych wtyczek z Mozilla Firefox:
Usuwanie złośliwych wtyczek z Mozilla Firefox:
Usuwanie dodatków powiązanych z reklamy my shopbot z Mozilla Firefox:
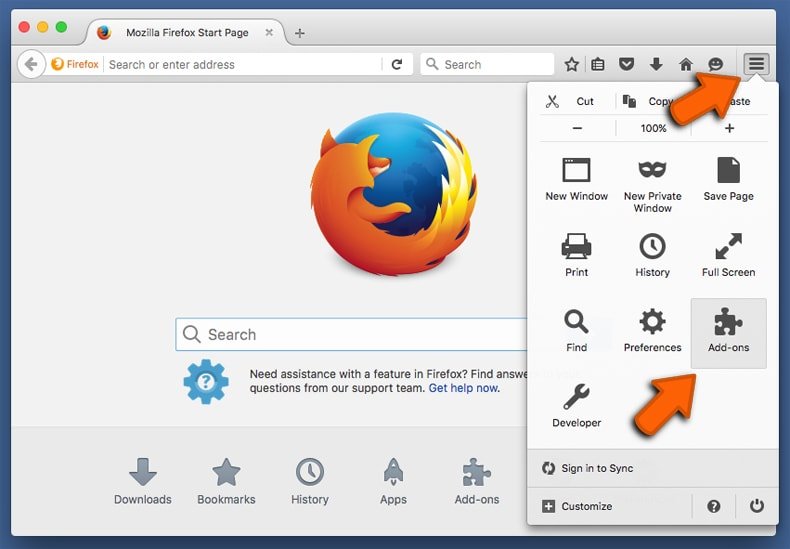
Otwórz przeglądarkę Mozilla Firefox. W prawym górnym rogu ekranu kliknij przycisk "Otwórz Menu" (trzy linie poziome). W otwartym menu wybierz "Dodatki".
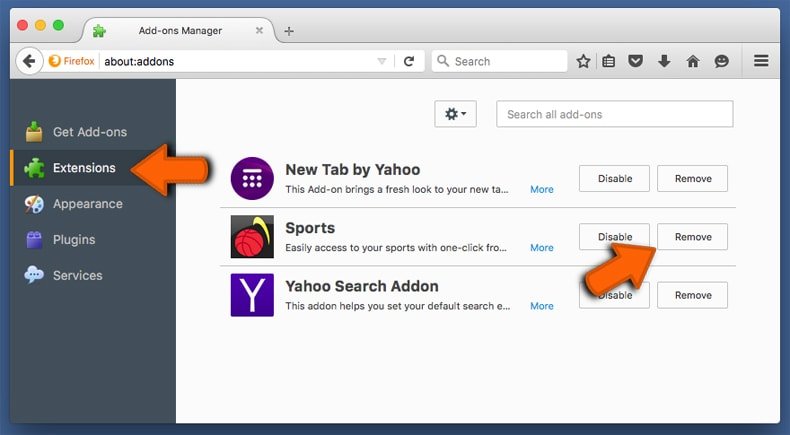
Wybierz zakładkę "Rozszerzenia" i poszukaj ostatnio zainstalowanych oraz podejrzanych dodatków. Po znalezieniu kliknij przycisk "Usuń" obok każdego z nich. Zauważ, że możesz bezpiecznie odinstalować wszystkie rozszerzenia z przeglądarki Mozilla Firefox – żadne z nich nie ma znaczącego wpływu na jej normalne działanie.
Zmiana twojej strony domowej:
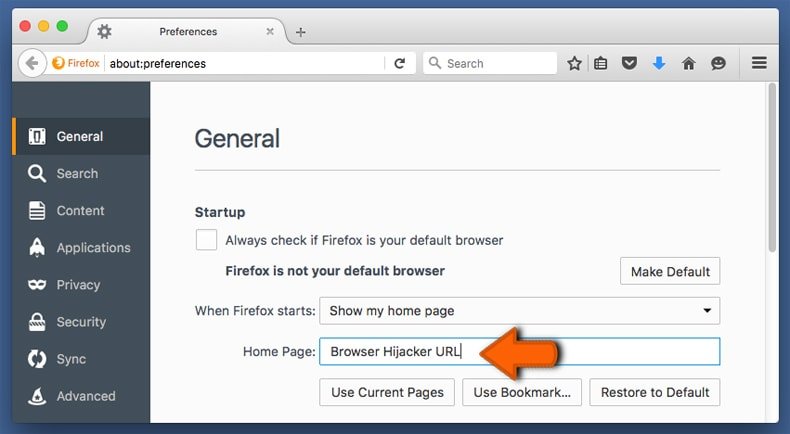
Aby zmienić swoją stronę domową kliknij przycisk "Otwórz Menu" (trzy linie poziome) i wybierz "Preferencje" z rozwijanego menu. Aby ustawić twoją stronę domową, wpisz URL preferowanej strony (przykładowo: www.google.com) w polu Strona domowa.
Zmiana domyślnej wyszukiwarki:
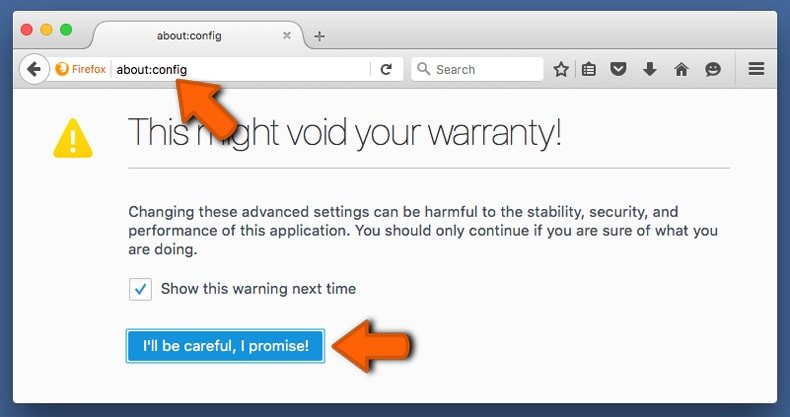
W pasku adresu URL wpisz "about:config" i kliknij przycisk "Będę ostrożny, obiecuję!".
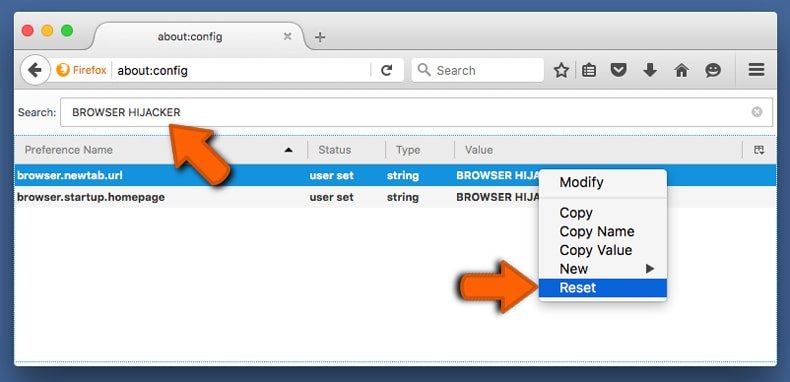
W polu „Szukaj:" wpisz nazwę porywacza przeglądarki. Kliknij prawym przyciskiem znalezione preferencje oraz kliknij "Przywróć" z rozwijanego menu.
- Jeśli nadal doświadczasz problemów z przekierowaniami przeglądarki oraz niechcianymi reklamami - Przywróć Mozilla Firefox.
 Usuwanie złośliwych rozszerzeń z Google Chrome:
Usuwanie złośliwych rozszerzeń z Google Chrome:
Usuwanie dodatków powiązanych z reklamy my shopbot z Google Chrome:
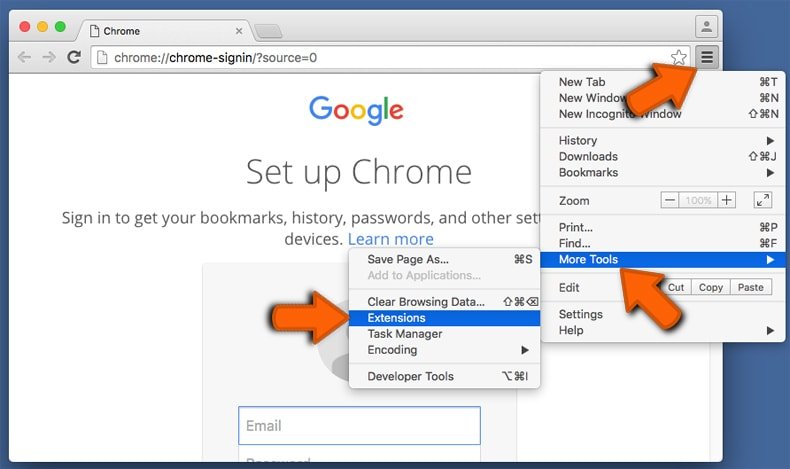
Otwórz Google Chrome i kliknij przycisk "Menu Chrome" (trzy linie poziome) zlokalizowany w prawym górnym rogu okna przeglądarki. Z rozwijanego menu wybierz "Więcej narzędzi" oraz wybierz "Rozszerzenia".
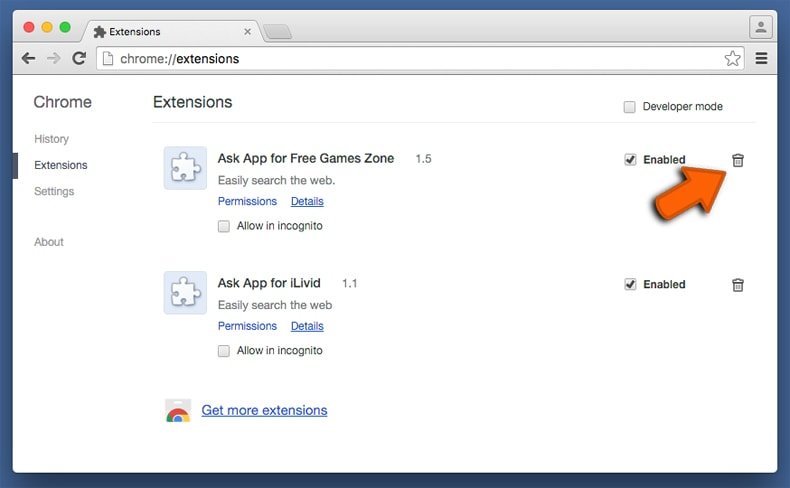
W oknie "Rozszerzenia" poszukaj wszelkich ostatnio zainstalowanych i podejrzanych dodatków. Po znalezieniu kliknij przycisk "Kosz" obok każdego z nich. Zauważ, że możesz bezpiecznie odinstalować wszystkie rozszerzenia z przeglądarki Google Chrome – żadne z nich nie ma znaczącego wpływu na jej normalne działanie.
Zmiana twojej strony domowej:
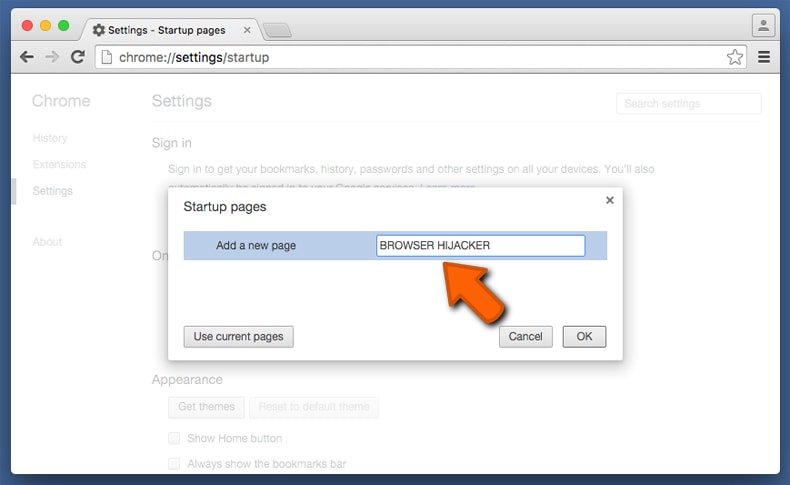
Kliknij przycisk "Menu Chrome" (trzy linie poziome) i wybierz "Ustawienia". W sekcji "Podczas uruchamiania" kliknij link "Ustaw strony" obok opcji "Otwórz konkretną stronę lub zestaw stron". Usuń URL porywacza przeglądarki (na przykład trovi.com) i wprowadź URL swojej preferowanej strony (na przykład, google.com).
Zmiana twojej domyślnej wyszukiwarki:
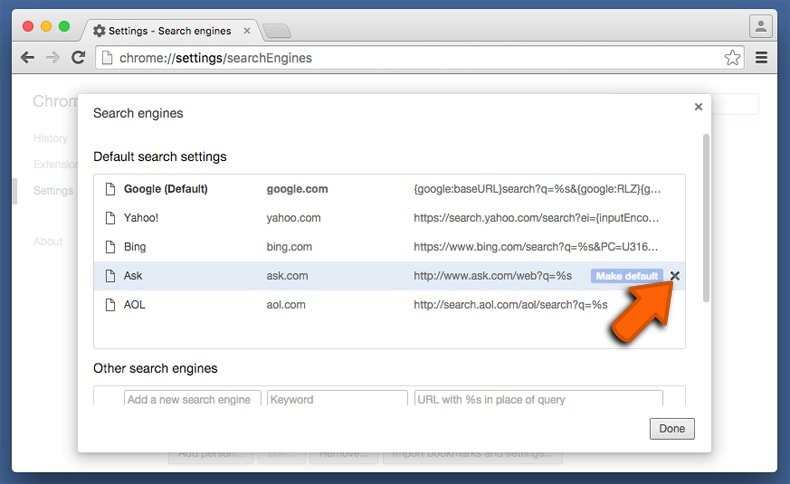
Kliknij przycisk "Menu Chrome" (trzy linie poziome) i wybierz "Ustawienia". W sekcji "Szukaj" kliknij przycisk "Zarządzaj wyszukiwarkami...". W otwartym oknie usuń niechcianą wyszukiwarkę klikając znajdujący się obok niej przycisk "X". Wybierz swoją preferowaną wyszukiwarkę z listy i kliknij znajdujący się obok niej przycisk "Ustaw jako domyślną".
- Jeśli nadal doświadczasz problemów z przekierowaniami przeglądarki oraz niechcianymi reklamami - Przywróć Google Chrome.
Udostępnij:

Tomas Meskauskas
Ekspert ds. bezpieczeństwa, profesjonalny analityk złośliwego oprogramowania
Jestem pasjonatem bezpieczeństwa komputerowego i technologii. Posiadam ponad 10-letnie doświadczenie w różnych firmach zajmujących się rozwiązywaniem problemów technicznych i bezpieczeństwem Internetu. Od 2010 roku pracuję jako autor i redaktor Pcrisk. Śledź mnie na Twitter i LinkedIn, aby być na bieżąco z najnowszymi zagrożeniami bezpieczeństwa online.
Portal bezpieczeństwa PCrisk jest prowadzony przez firmę RCS LT.
Połączone siły badaczy bezpieczeństwa pomagają edukować użytkowników komputerów na temat najnowszych zagrożeń bezpieczeństwa w Internecie. Więcej informacji o firmie RCS LT.
Nasze poradniki usuwania malware są bezpłatne. Jednak, jeśli chciałbyś nas wspomóc, prosimy o przesłanie nam dotacji.
Przekaż darowiznęPortal bezpieczeństwa PCrisk jest prowadzony przez firmę RCS LT.
Połączone siły badaczy bezpieczeństwa pomagają edukować użytkowników komputerów na temat najnowszych zagrożeń bezpieczeństwa w Internecie. Więcej informacji o firmie RCS LT.
Nasze poradniki usuwania malware są bezpłatne. Jednak, jeśli chciałbyś nas wspomóc, prosimy o przesłanie nam dotacji.
Przekaż darowiznę
▼ Pokaż dyskusję