Jak rozpoznać e-maile używane do rozsyłania plików phishingowych HTML/Phishing.Agent
TrojanZnany również jako: Złośliwy plik HTML HTML/Phishing.Agent
Otrzymaj bezpłatne skanowanie i sprawdź, czy twój komputer jest zainfekowany.
USUŃ TO TERAZAby korzystać z w pełni funkcjonalnego produktu, musisz kupić licencję na Combo Cleaner. Dostępny jest 7-dniowy bezpłatny okres próbny. Combo Cleaner jest własnością i jest zarządzane przez RCS LT, spółkę macierzystą PCRisk.
Czym jest HTML/Phishing.Agent?
HTML/Phishing.Agent to nazwa wykrywania złośliwych plików HTML. Bardzo często takie pliki są wykorzystywane w atakach phishingowych, ponieważ inne pliki są zwykle blokowane. Cyberprzestępcy wysyłają je głównie za pośrednictwem poczty e-mail, aby nakłonić użytkowników do otwarcia stron phishingowych i podania na ich poufnych informacji.
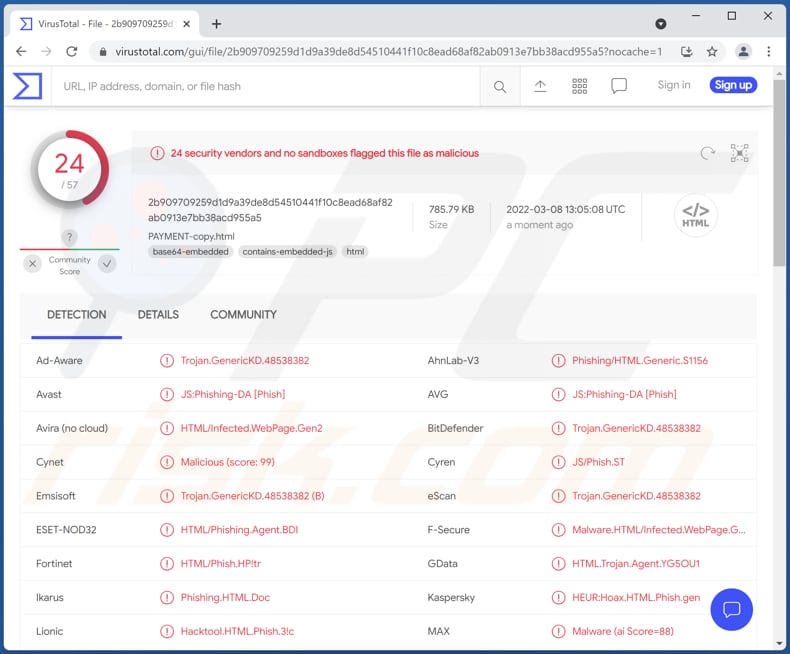
Szczegółowe informacje o złośliwym pliku HTML/Phishing.Agent
W naszym przykładzie złośliwy plik HTML nosi nazwę „PAYMENT-copy.html". Jednak nazwa pliku może się różnić w różnych e-mailowych kampaniach spamowych. Otwiera on fałszywą witrynę poczty internetowej (z obrazem dokumentu w tle) z prośbą o podanie nazwy użytkownika i hasła.
Ten złośliwy plik HTML może również otwierać witryny podszywające się pod legalną/oficjalną bankowość, portale społecznościowe i inne witryny proszące o inne dane logowania, dane karty kredytowej, zwroty odzyskiwania/wejścia, numery ubezpieczenia społecznego itp. Wszelkie informacje wprowadzone na otwartej witrynie phishingowej są wysłane do cyberprzestępców.
| Nazwa | Złośliwy plik HTML HTML/Phishing.Agent |
| Typ zagrożenia | Phishing |
| Nazwy wykrycia (złośliwego pliku HTML) | Avast (JS:Phishing-DA [Phish]), Combo Cleaner (Trojan.GenericKD.39167190), ESET-NOD32 (HTML/Phishing.Agent.BDI), Kaspersky (HEUR:Hoax.HTML.Phish.gen), MaxSecure (Hoax.WIN32.HTML.Phish.gen), Pełna lista (VirusTotal) |
| Metody dystrybucji | |
| Zniszczenie | Skradzione hasła, informacje bankowe i inne wrażliwe dane, kradzież tożsamości |
| Usuwanie malware (Windows) |
Aby usunąć możliwe infekcje malware, przeskanuj komputer profesjonalnym oprogramowaniem antywirusowym. Nasi analitycy bezpieczeństwa zalecają korzystanie z Combo Cleaner. Pobierz Combo CleanerBezpłatny skaner sprawdza, czy twój komputer jest zainfekowany. Aby korzystać z w pełni funkcjonalnego produktu, musisz kupić licencję na Combo Cleaner. Dostępny jest 7-dniowy bezpłatny okres próbny. Combo Cleaner jest własnością i jest zarządzane przez RCS LT, spółkę macierzystą PCRisk. |
Więcej informacji o e-mailach phishingowych
Zamiast załączników, wiadomości phishingowe mogą zawierać linki do stron internetowych. Linki te otwierają strony zaprojektowane do nakłonienia odbiorców do podania poufnych informacji. Cyberprzestępcy stosujący ataki phishingowe uzyskują dane, których mogliby użyć do kradzieży kont internetowych, tożsamości, dokonywania nieuczciwych zakupów, wysyłania spamu, a nawet złośliwego oprogramowania.
Przykładami wiadomości phishingowych są "Blockchain.com Email Scam", "Your Password Expires Today Email Scam", "Signed In To From A New Windows Device Email Scam". Innym sposobem niewłaściwego wykorzystania e-maili jest wykorzystywanie ich do rozsyłania malware.
Jak malware dostało się na mój komputer?
Wiadomości e-mail używane do rozpowszechniania malware również zawierają złośliwe linki lub załączniki. Komputery zostają zainfekowane, gdy odbiorcy pobierają i otwierają złośliwy plik. W innych przypadkach infekcje komputerowe są również powodowane po ręcznym uruchomieniu malware.
Oprócz wykorzystywania e-maili do rozsyłania złośliwego oprogramowania, cyberprzestępcy używają fałszywych narzędzi do łamania zabezpieczeń oprogramowania, zhakowanych (lub niewiarygodnych) witryn i innych źródeł pobierania produktów (na przykład sieci P2P, zewnętrznych programów pobierania). Oprócz tego używają trojanów i fałszywych aktualizacji oprogramowania. We wszystkich przypadkach ich celem jest nakłonienie użytkowników do samodzielnego wykonania malware.
Jak uniknąć instalacji malware?
Pobieraj pliki i oprogramowanie z oficjalnych, legalnych witryn i za pomocą bezpośrednich linków do pobierania. Nie otwieraj/nie wykonuj pobierania z niewiarygodnych źródeł ani nie ufaj linkom i plikom prezentowanym w nieistotnych e-mailach wysłanych z nieznanych adresów. Aktualizuj system operacyjny i zainstalowane oprogramowanie.
Do aktywacji lub aktualizacji oprogramowania używaj oficjalnych narzędzi/funkcji zapewnionych przez oficjalnego programistę. Jeśli uważasz, że twój komputer jest już zainfekowany, zalecamy wykonanie skanowania za pomocą Combo Cleaner Antivirus dla Windows, aby automatycznie usunąć obecne malware.
Przykład witryny phishingowej otworzonej przez plik HTML/Phishing.Agent:
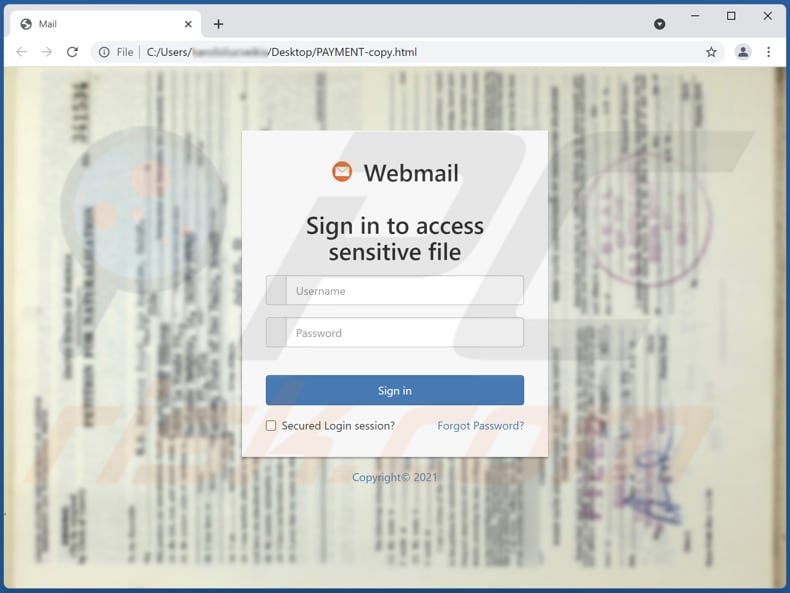
Natychmiastowe automatyczne usunięcie malware:
Ręczne usuwanie zagrożenia może być długim i skomplikowanym procesem, który wymaga zaawansowanych umiejętności obsługi komputera. Combo Cleaner to profesjonalne narzędzie do automatycznego usuwania malware, które jest zalecane do pozbycia się złośliwego oprogramowania. Pobierz je, klikając poniższy przycisk:
POBIERZ Combo CleanerPobierając jakiekolwiek oprogramowanie wyszczególnione na tej stronie zgadzasz się z naszą Polityką prywatności oraz Regulaminem. Aby korzystać z w pełni funkcjonalnego produktu, musisz kupić licencję na Combo Cleaner. Dostępny jest 7-dniowy bezpłatny okres próbny. Combo Cleaner jest własnością i jest zarządzane przez RCS LT, spółkę macierzystą PCRisk.
Szybkie menu:
- Czym jest HTML/Phishing.Agent?
- KROK 1. Manualne usuwanie malware.
- KROK 2. Sprawdź, czy twój komputer jest czysty.
Jak manualnie usunąć malware?
Ręczne usuwanie malware jest skomplikowanym zadaniem. Zwykle lepiej jest pozwolić programom antywirusowym lub anty-malware zrobić to automatycznie. Aby usunąć to malware zalecamy użycie Combo Cleaner Antivirus dla Windows.
Jeśli chcesz manualnie usunąć malware, pierwszym krokiem jest zidentyfikowanie jego nazwy. Oto przykład podejrzanego programu uruchomionego na komputerze użytkownika:
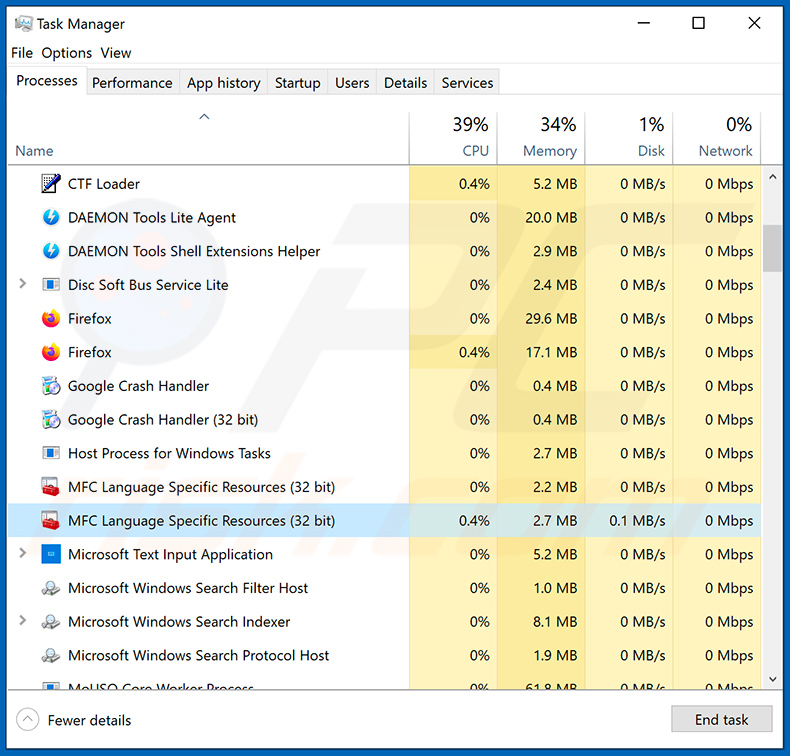
Jeśli sprawdziłeś listę programów uruchomionych na komputerze, na przykład używając menedżera zadań i zidentyfikowałeś program, który wygląda podejrzanie, powinieneś wykonać te kroki:
 Pobierz program o nazwie Autoruns. Pokazuje on automatycznie uruchamiane aplikacje, rejestr i lokalizacje plików systemowych:
Pobierz program o nazwie Autoruns. Pokazuje on automatycznie uruchamiane aplikacje, rejestr i lokalizacje plików systemowych:
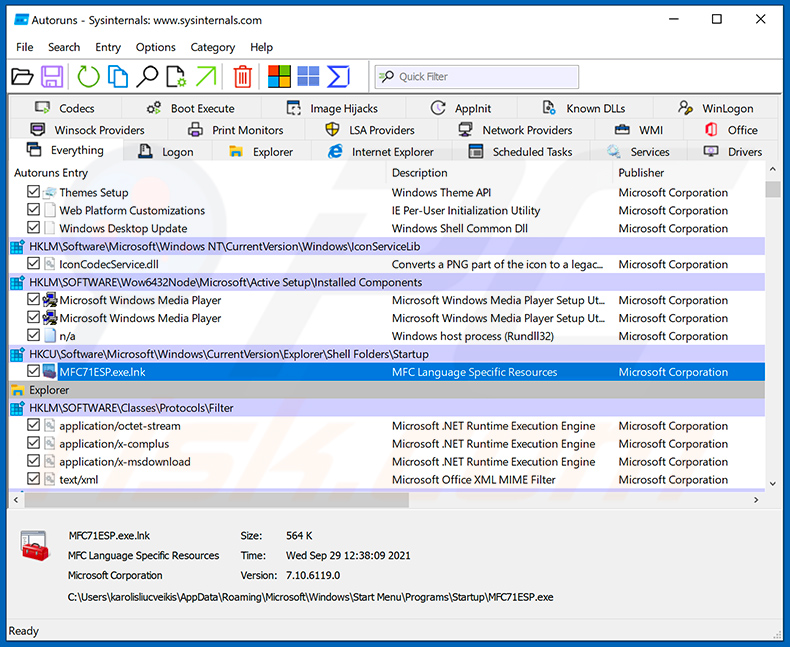
 Uruchom ponownie swój komputer w trybie awaryjnym:
Uruchom ponownie swój komputer w trybie awaryjnym:
Użytkownicy Windows XP i Windows 7: Uruchom komputer w trybie awaryjnym. Kliknij Start, kliknij Zamknij, kliknij Uruchom ponownie, kliknij OK. Podczas procesu uruchamiania komputera naciśnij kilkakrotnie klawisz F8 na klawiaturze, aż zobaczysz menu Opcje zaawansowane systemu Windows, a następnie wybierz z listy opcję Tryb awaryjny z obsługą sieci.
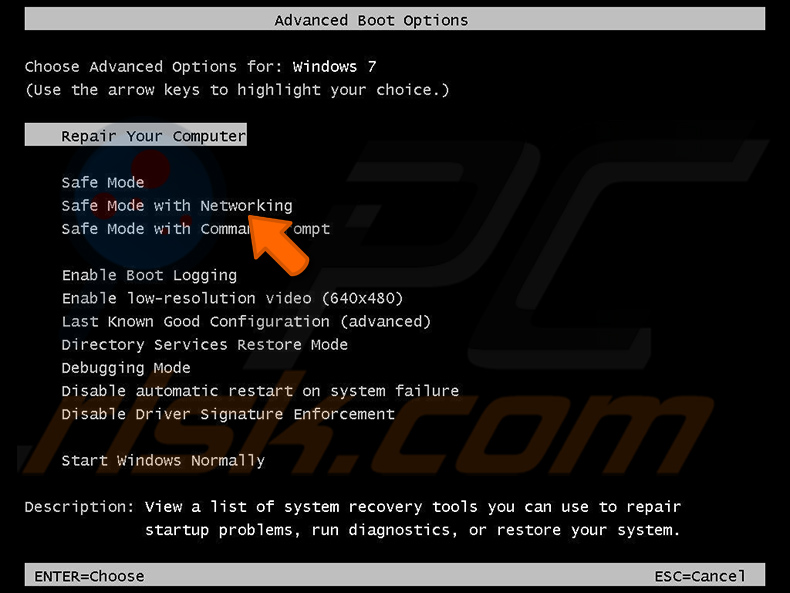
Film pokazujący jak uruchomić system Windows 7 w „Trybie awaryjnym z obsługą sieci":
Użytkownicy Windows 8: Uruchom system Windows 8 w trybie awaryjnym z obsługą sieci — przejdź do ekranu startowego systemu Windows 8, wpisz Zaawansowane, w wynikach wyszukiwania wybierz Ustawienia. Kliknij Zaawansowane opcje uruchamiania, a w otwartym oknie „Ogólne ustawienia komputera" wybierz Zaawansowane uruchamianie.
Kliknij przycisk „Uruchom ponownie teraz". Twój komputer zostanie teraz ponownie uruchomiony w „Zaawansowanym menu opcji uruchamiania". Kliknij przycisk „Rozwiąż problemy", a następnie kliknij przycisk „Opcje zaawansowane". Na ekranie opcji zaawansowanych kliknij „Ustawienia uruchamiania".
Kliknij przycisk „Uruchom ponownie". Twój komputer uruchomi się ponownie na ekranie Ustawienia uruchamiania. Naciśnij klawisz F5, aby uruchomić komputer w trybie awaryjnym z obsługą sieci.
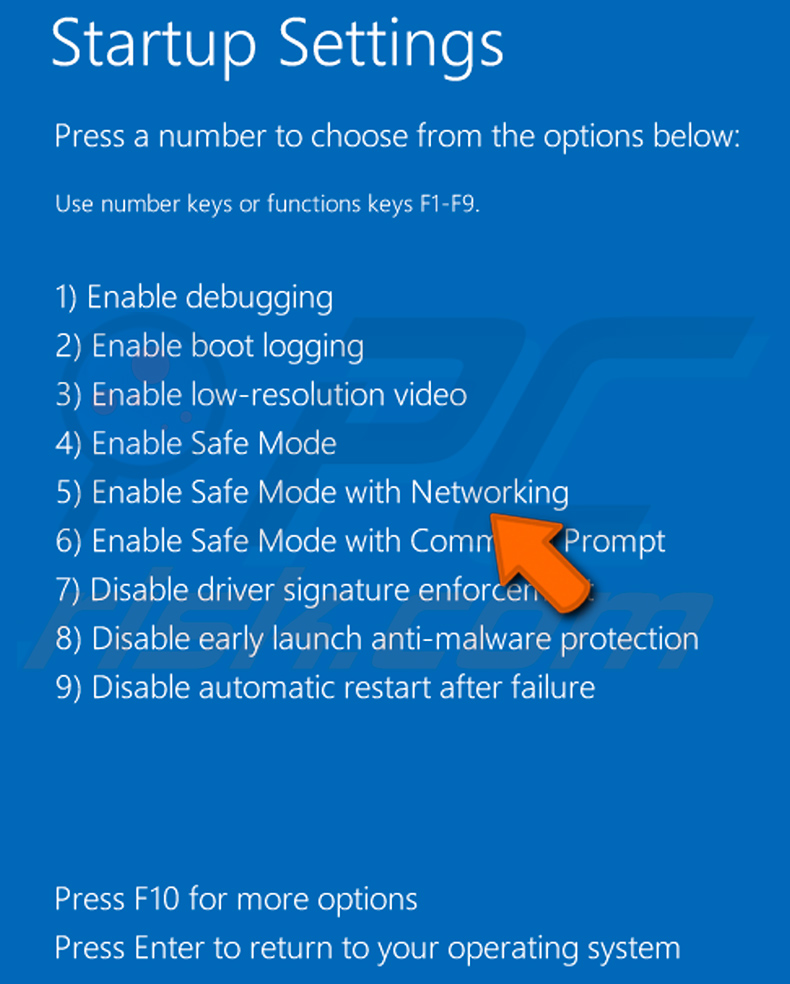
Film pokazujący, jak uruchomić Windows 8 w „Trybie awaryjnym z obsługą sieci":
Użytkownicy Windows 10: Kliknij logo Windows i wybierz ikonę Zasilania. W otwartym menu kliknij „Uruchom ponownie" przytrzymując przycisk „Shift" na klawiaturze. W oknie „Wybierz opcję" kliknij przycisk „Rozwiązywanie problemów", a następnie wybierz opcję „Opcje zaawansowane".
W menu opcji zaawansowanych wybierz „Ustawienia uruchamiania" i kliknij przycisk „Uruchom ponownie". W następnym oknie powinieneś kliknąć przycisk „F5" na klawiaturze. Spowoduje to ponowne uruchomienie systemu operacyjnego w trybie awaryjnym z obsługą sieci.
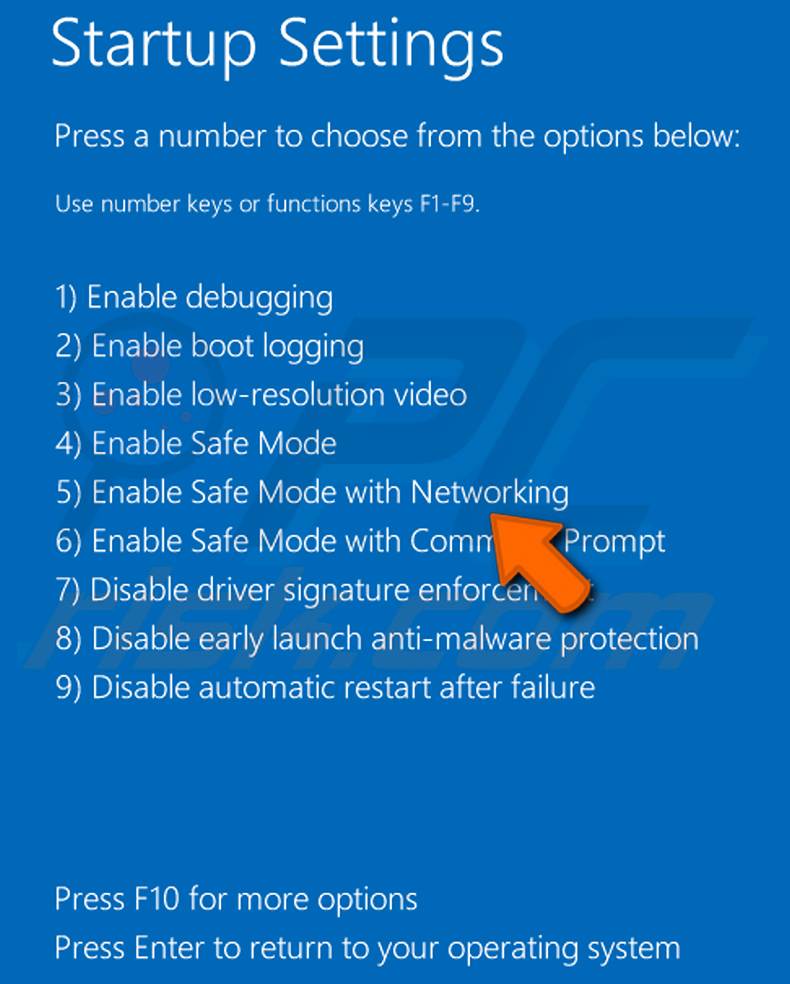
Film pokazujący jak uruchomić Windows 10 w „Trybie awaryjnym z obsługą sieci":
 Wyodrębnij pobrane archiwum i uruchom plik Autoruns.exe.
Wyodrębnij pobrane archiwum i uruchom plik Autoruns.exe.
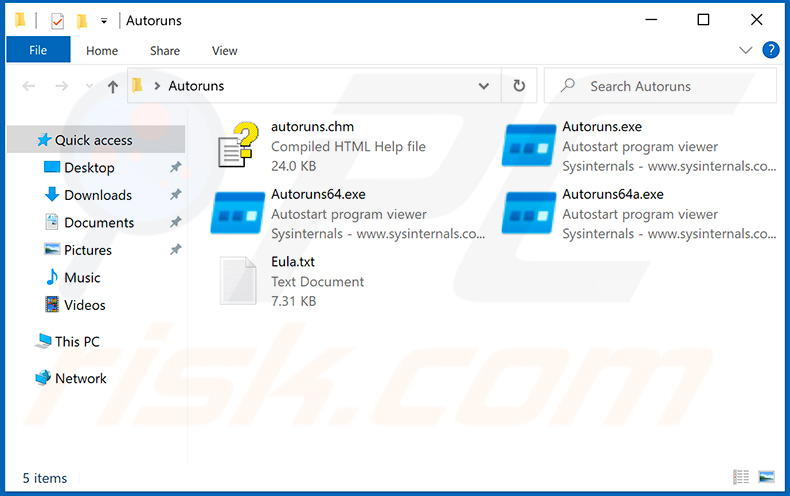
 W aplikacji Autoruns kliknij „Opcje" u góry i odznacz opcje „Ukryj puste lokalizacje" oraz „Ukryj wpisy Windows". Po tej procedurze kliknij ikonę „Odśwież".
W aplikacji Autoruns kliknij „Opcje" u góry i odznacz opcje „Ukryj puste lokalizacje" oraz „Ukryj wpisy Windows". Po tej procedurze kliknij ikonę „Odśwież".
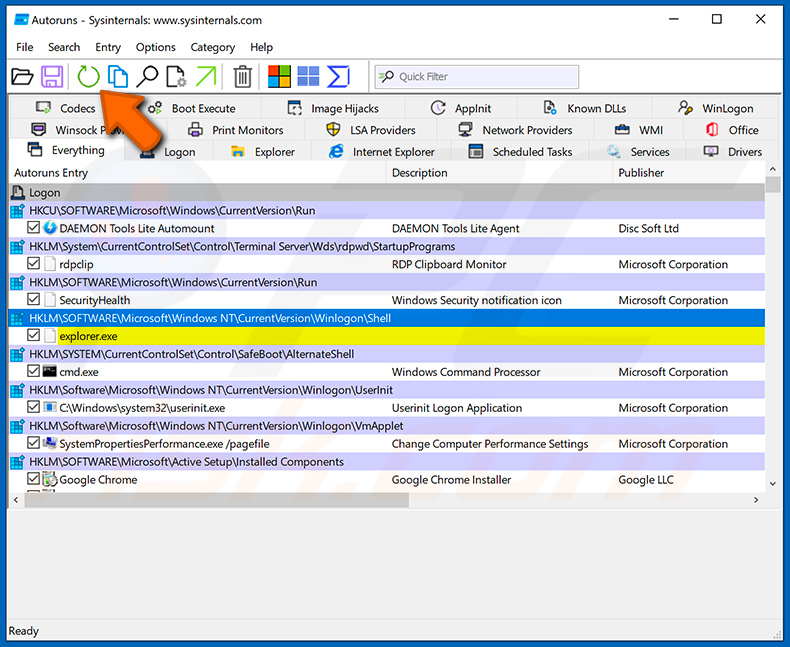
 Sprawdź listę dostarczoną przez aplikację Autoruns i znajdź plik malware, który chcesz usunąć.
Sprawdź listę dostarczoną przez aplikację Autoruns i znajdź plik malware, który chcesz usunąć.
Powinieneś zapisać pełną ścieżkę i nazwę. Zauważ, że niektóre malware ukrywa swoje nazwy procesów pod prawidłowymi nazwami procesów systemu Windows. Na tym etapie bardzo ważne jest, aby unikać usuwania plików systemowych. Po znalezieniu podejrzanego programu, który chcesz usunąć, kliknij prawym przyciskiem myszy jego nazwę i wybierz „Usuń".
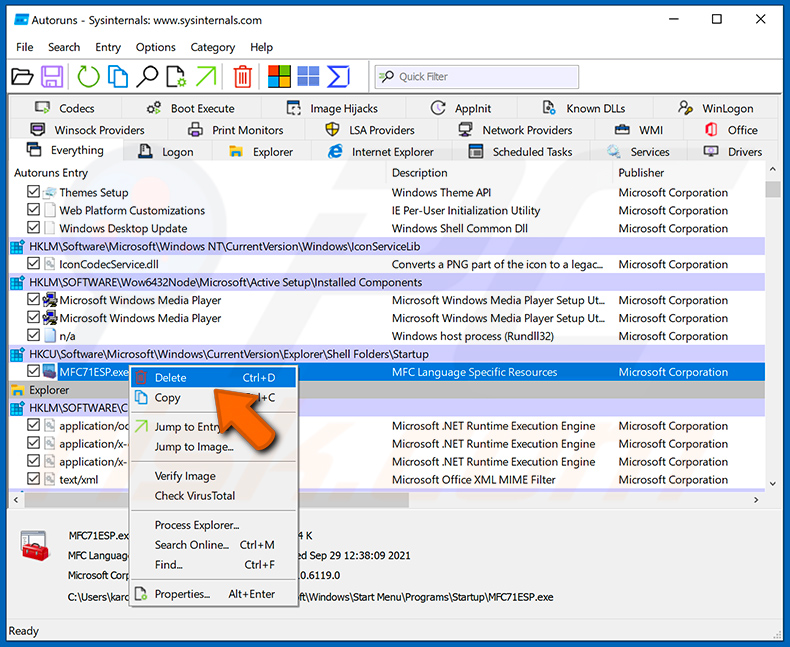
Po usunięciu malware za pomocą aplikacji Autoruns (zapewnia to, że malware nie uruchomi się automatycznie przy następnym uruchomieniu systemu), należy wyszukać jego nazwę na komputerze. Przed kontynuowaniem należy włączyć ukryte pliki i foldery. Jeśli znajdziesz plik malware, upewnij się, że go usunąłeś.
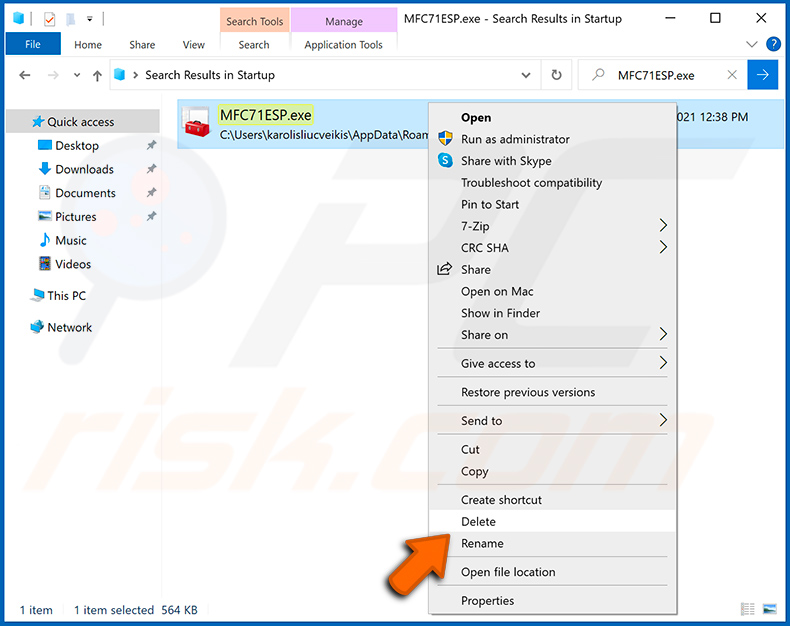
Uruchom ponownie komputer w normalnym trybie. Wykonanie poniższych czynności powinno pomóc w usunięciu malware z twojego komputera. Należy pamiętać, że ręczne usuwanie zagrożeń wymaga zaawansowanych umiejętności obsługi komputera. Zaleca się pozostawienie usuwania malware programom antywirusowym i zabezpieczającym przed malware.
Te kroki mogą nie działać w przypadku zaawansowanych infekcji malware. Jak zawsze lepiej jest uniknąć infekcji, niż później próbować usunąć malware. Aby zapewnić bezpieczeństwo swojego komputera, należy zainstalować najnowsze aktualizacje systemu operacyjnego i korzystać z oprogramowania antywirusowego. Aby mieć pewność, że twój komputer jest wolny od infekcji malware, zalecamy jego skanowanie za pomocą Combo Cleaner Antivirus dla Windows.
Czesto zadawane pytania (FAQ)
Dlaczego otrzymałem e-mail zawierający plik używany do ataków phishingowych?
Zwykle cyberprzestępcy wysyłają tę samą wiadomość na wszystkie adresy w swojej bazie danych. Wiadomości phishingowe (i inne oszustwa e-mailowe) nie mają charakteru osobistego.
Podałem swoje dane osobowe na stronie phishingowej. Co mam zrobić?
Jeśli podałeś dane logowania (na przykład nazwę użytkownika i hasło), natychmiast zmień wszystkie hasła. Jeśli podane informacje to dane karty kredytowej, dane dowodu osobistego lub podobne dane, należy jak najszybciej skontaktować się z odpowiednimi władzami.
Pobrałem i otworzyłem plik załączony do e-maila służącego do rozsyłania złośliwego oprogramowania. Czy mój komputer jest zainfekowany?
To zależy od typu pliku. Pliki wykonywalne zwykle infekują komputery zaraz po ich otwarciu. W innych przypadkach pliki nie infekują komputerów, dopóki użytkownicy nie wykonają dodatkowych kroków (na przykład nie włączy poleceń makr w otwartych złośliwych dokumentach MS Office).
Przeczytałem wiadomość e-mail, ale nie otworzyłem załącznika. Czy mój komputer jest zainfekowany?
Sam e-mail nie może zainfekować komputera. Komputery zostają zainfekowane po otwarciu szkodliwych plików.
Czy Combo Cleaner usunie infekcje malware, które były obecne w załączniku do e-maila?
Tak, Combo Cleaner może wykryć i usunąć prawie wszystkie znane elementy malware. Komputery zainfekowane zaawansowanym złośliwym oprogramowaniem muszą zostać w pełni przeskanowane (przy użyciu pełnego skanowania). Tego rodzaju malware zwykle chowa się głęboko w systemie.
Udostępnij:

Tomas Meskauskas
Ekspert ds. bezpieczeństwa, profesjonalny analityk złośliwego oprogramowania
Jestem pasjonatem bezpieczeństwa komputerowego i technologii. Posiadam ponad 10-letnie doświadczenie w różnych firmach zajmujących się rozwiązywaniem problemów technicznych i bezpieczeństwem Internetu. Od 2010 roku pracuję jako autor i redaktor Pcrisk. Śledź mnie na Twitter i LinkedIn, aby być na bieżąco z najnowszymi zagrożeniami bezpieczeństwa online.
Portal bezpieczeństwa PCrisk jest prowadzony przez firmę RCS LT.
Połączone siły badaczy bezpieczeństwa pomagają edukować użytkowników komputerów na temat najnowszych zagrożeń bezpieczeństwa w Internecie. Więcej informacji o firmie RCS LT.
Nasze poradniki usuwania malware są bezpłatne. Jednak, jeśli chciałbyś nas wspomóc, prosimy o przesłanie nam dotacji.
Przekaż darowiznęPortal bezpieczeństwa PCrisk jest prowadzony przez firmę RCS LT.
Połączone siły badaczy bezpieczeństwa pomagają edukować użytkowników komputerów na temat najnowszych zagrożeń bezpieczeństwa w Internecie. Więcej informacji o firmie RCS LT.
Nasze poradniki usuwania malware są bezpłatne. Jednak, jeśli chciałbyś nas wspomóc, prosimy o przesłanie nam dotacji.
Przekaż darowiznę
▼ Pokaż dyskusję