ROZWIĄŻ PROBLEM: Nie można włączyć Windows Defender
Zdobądź bezpłatny skaner i sprawdź swój komputer pod kątem błędów
Napraw to terazAby korzystać z w pełni funkcjonalnego produktu, musisz kupić licencję na Combo Cleaner. Dostępny jest 7-dniowy bezpłatny okres próbny. Combo Cleaner jest własnością i jest zarządzane przez RCS LT, spółkę macierzystą PCRisk.
Jak włączyć Windows Defender w Windows 10?
Windows Defender to program antywirusowy i w pełni zintegrowana część systemu Windows 10. Czasami program Windows Defender może zostać wyłączony, ale w tym artykule dowiesz się, jak go ponownie włączyć.

Windows Defender działa w tle, ale możesz go „uśpić", jeśli nie chcesz, aby ci przeszkadzał. Możesz także skanować pojedyncze pliki lub wykonywać pełne skanowanie. Program Windows Defender skanuje również nowe dyski podłączone do komputera. Jeśli korzystasz z najnowszej wersji Windows 10, masz dobry zestaw ochrony z różnymi przydatnymi narzędziami i minimalny wpływ na wydajność systemu.
System Windows 10 wyłącza program Windows Defender, jeśli zainstalujesz program antywirusowy innej firmy. Może jednak zostać wyłączony przez złośliwe oprogramowanie, konflikty oprogramowania, uszkodzony rejestr Windows itd. W tym przewodniku przedstawiamy kilka możliwych rozwiązań tego problemu, dzięki czemu możesz włączyć Windows Defender.
Film pokazujący, jak naprawić program Windows Defender, jeśli się nie włącza:
Spis treści:
- Wprowadzenie
- Uruchom ponownie usługę Centrum zabezpieczeń Windows
- Odinstaluj oprogramowanie antywirusowe innych firm
- Zaktualizuj Windows
- Uruchom skanowanie SFC
- Wykonaj czysty rozruch
- Przeskanuj komputer w poszukiwaniu malware
- Film pokazujący, jak naprawić program Windows Defender, jeśli się nie włącza
POBIERZ narzędzie do usuwania złośliwego oprogramowania
Zalecane jest wykonanie bezpłatnego skanu za pomocą Combo Cleaner - narzędzia wykrywania malware i naprawiającego błędy komputera. Będziesz musiał zakupić pełną wersję, aby usunąć infekcje i wyeliminować błędy komputera. Dostępny bezpłatny okres próbny. Combo Cleaner jest własnością i jest zarządzane przez Rcs Lt, spółkę macierzystą PCRisk. Przeczytaj więcej.
Uruchom ponownie usługę Centrum zabezpieczeń Windows
Usługi systemu Windows (znane również jako services.msc) zmieniają sposób działania usług Windows w systemie. Usługi te są odpowiedzialne za uruchamianie dostępnych programów oraz zarządzanie wieloma ustawieniami i zasobami systemowymi. Możesz zmienić ustawienia usługi ze względów bezpieczeństwa, rozwiązywania problemów i wydajności.
Aby zatrzymać usługę Centrum zabezpieczeń, musisz uzyskać dostęp do usług systemu Windows. Usługa Centrum zabezpieczeń Windows monitoruje i raportuje ustawienia kondycji zabezpieczeń w systemie. Ustawienia kondycji obejmują zaporę, oprogramowanie antywirusowe, oprogramowanie antyszpiegowskie, Windows Update i ustawienia internetowe.
Aby ponownie uruchomić tę usługę, wpisz „uruchom" w wyszukiwarce i kliknij wynik „Uruchom".
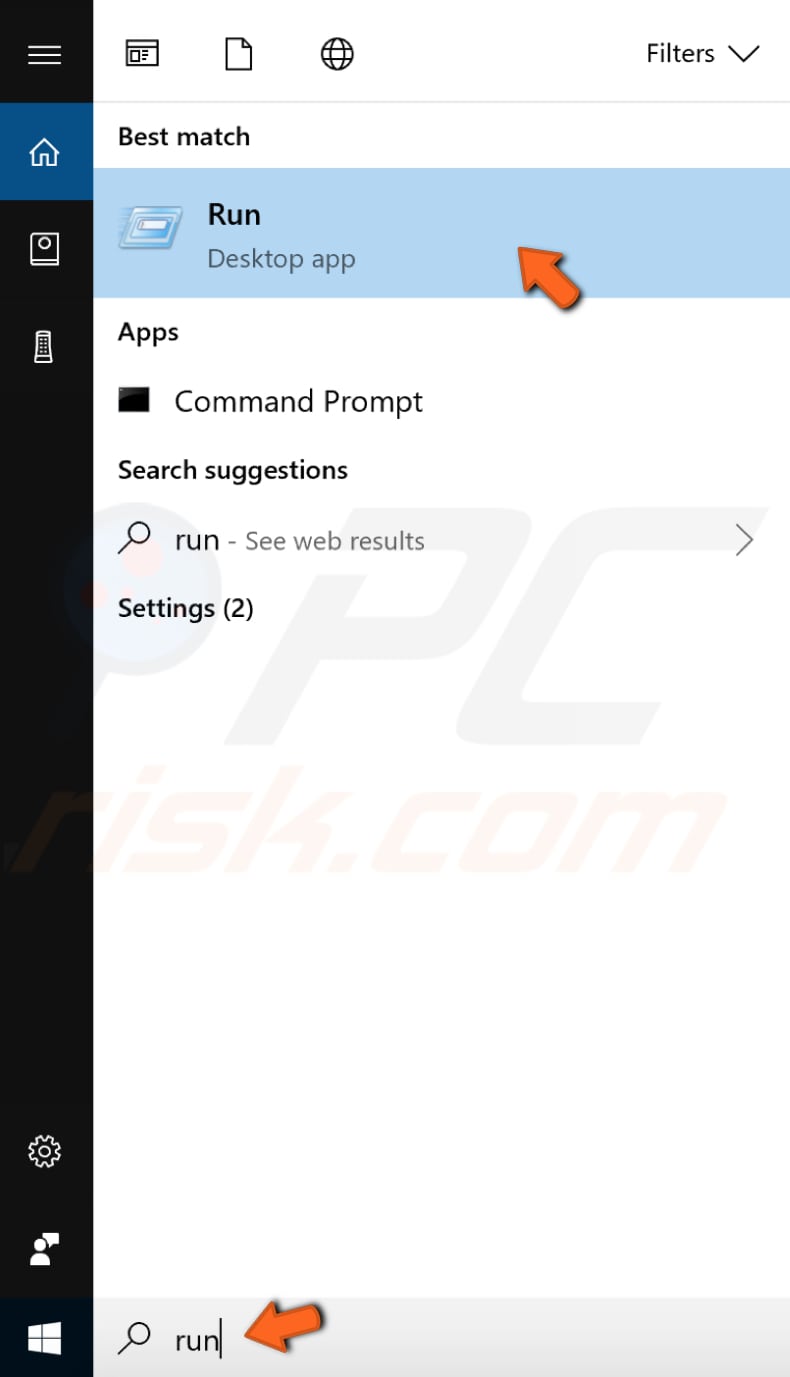
W oknie dialogowym Uruchom wpisz „services.msc" i kliknij „OK", aby otworzyć Usługi systemu Windows.
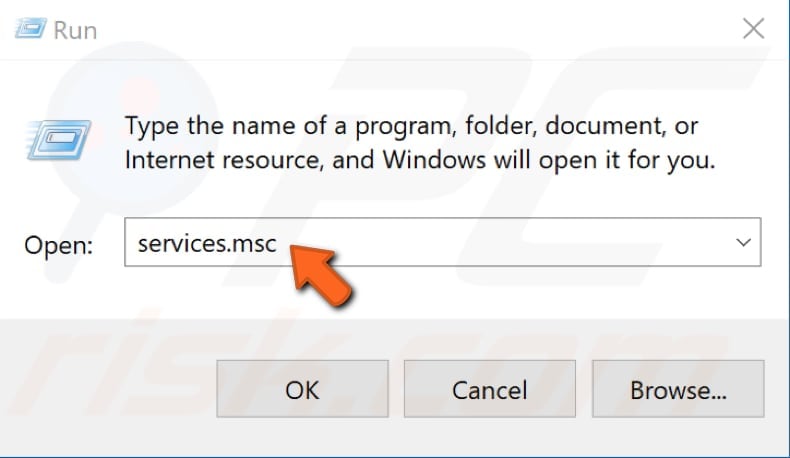
W oknie Usługi znajdź usługę „Centrum bezpieczeństwa" i kliknij ją prawym przyciskiem myszy. Wybierz „Uruchom ponownie" z menu rozwijanego.
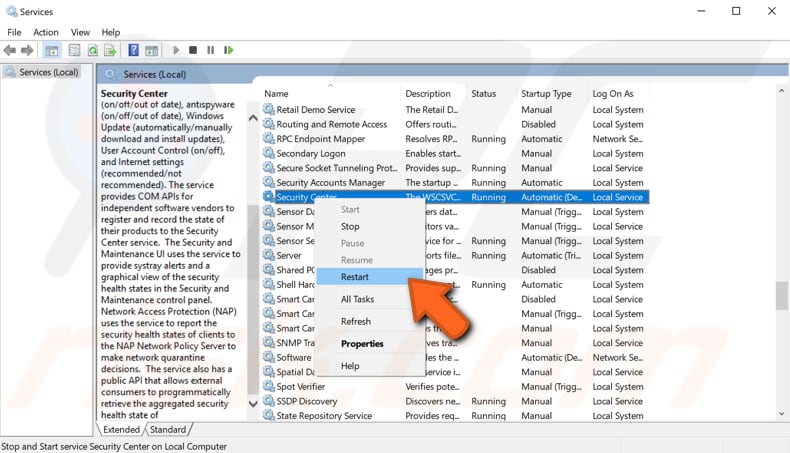
Innym sposobem ponownego uruchomienia usługi Centrum zabezpieczeń systemu Windows jest wybranie „Właściwości" z menu rozwijanego po kliknięciu tej usługi prawym przyciskiem myszy. W oknach Właściwości znajdź i kliknij „Zatrzymaj". Poczekaj kilka sekund, aż usługa się zatrzyma, kliknij „Start", a zostanie uruchomiona ponownie.
Odinstaluj oprogramowanie antywirusowe innych firm
Jeśli w systemie operacyjnym Windows jest zainstalowane oprogramowanie antywirusowe innej firmy, program Windows Defender prawdopodobnie je wykryje i wyłączy. Powszechną praktyką jest posiadanie w systemie zainstalowanych wielu pakietów oprogramowania zabezpieczającego, co powoduje konflikt między nimi.
Dlatego rozważ odinstalowanie oprogramowania antywirusowego innych firm, jeśli chcesz, aby program Windows Defender działał poprawnie. Po odinstalowaniu oprogramowania antywirusowego innej firmy wpisz „windows defender" w wyszukiwarce i wybierz wynik „Ustawienia programu Windows Defender".
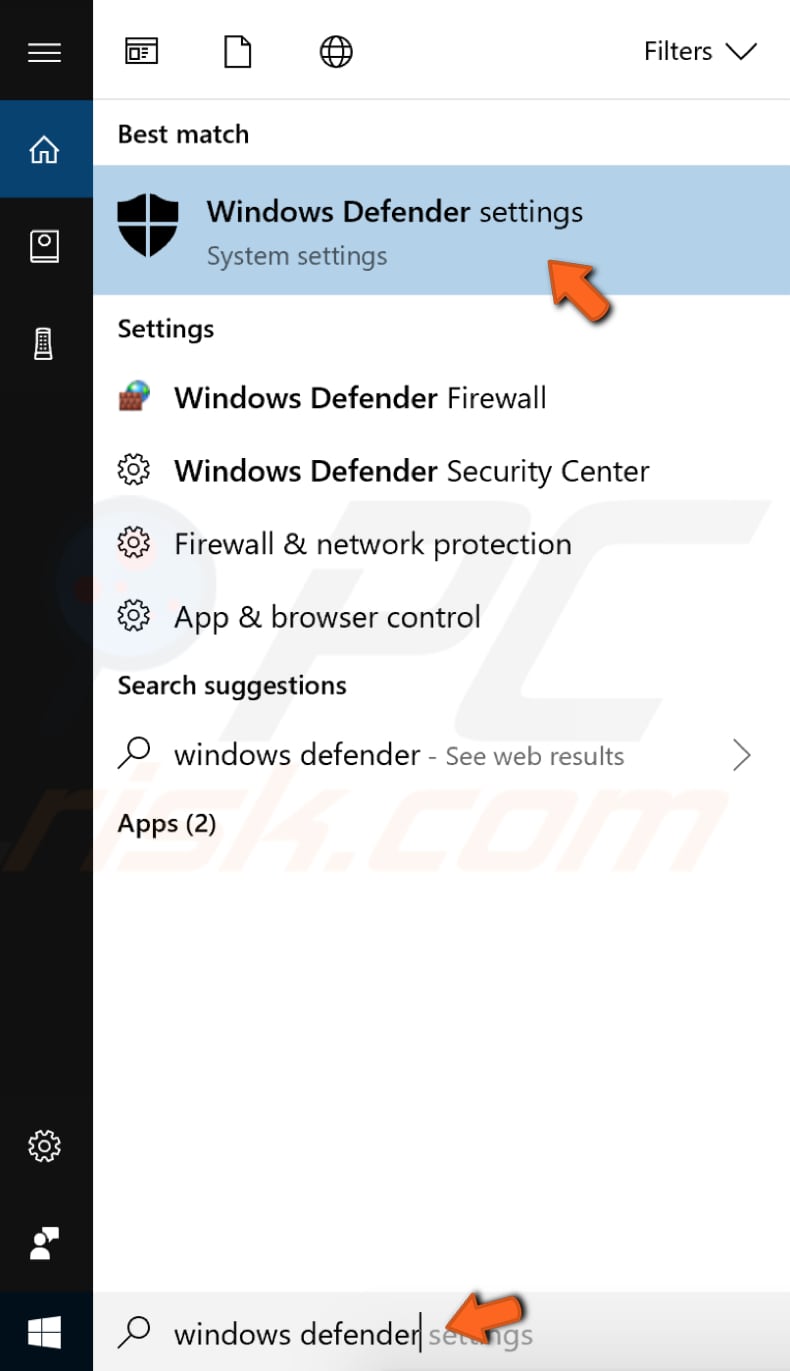
W oknie ustawień Windows Defender kliknij "Otwórz Windows Defender Security Center".
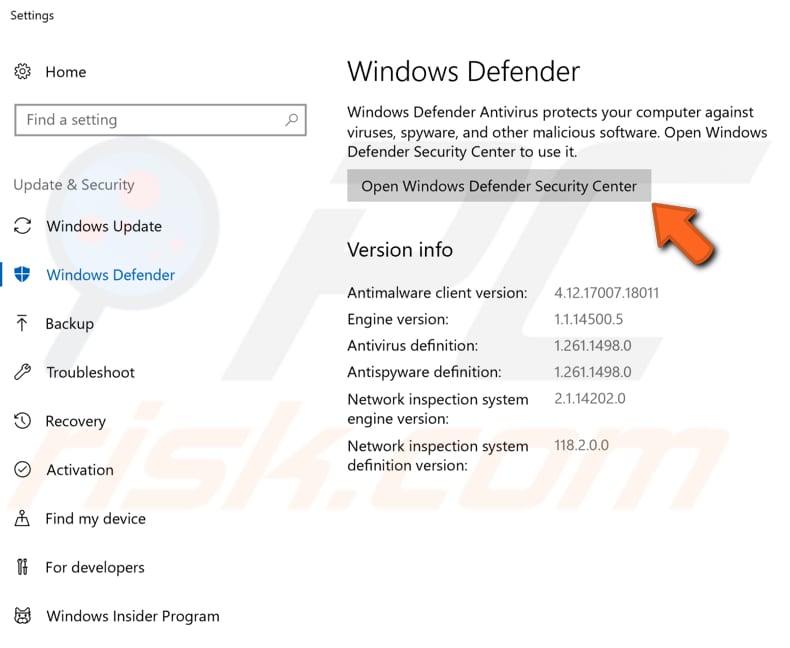
Teraz kliknij „Ochrona przed wirusami i zagrożeniami".
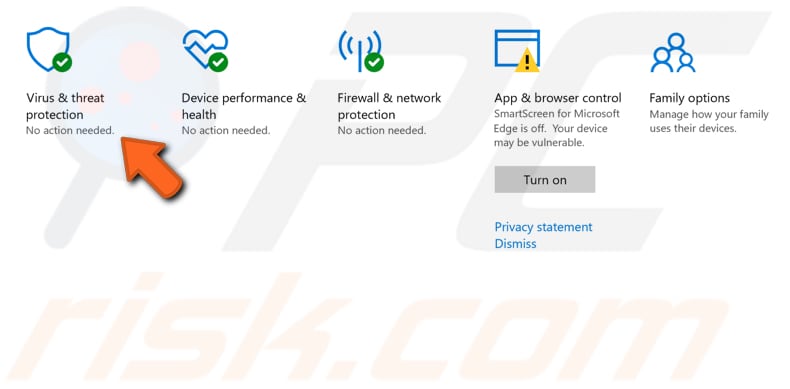
Kliknij „Ustawienia ochrony przed wirusami i zagrożeniami".
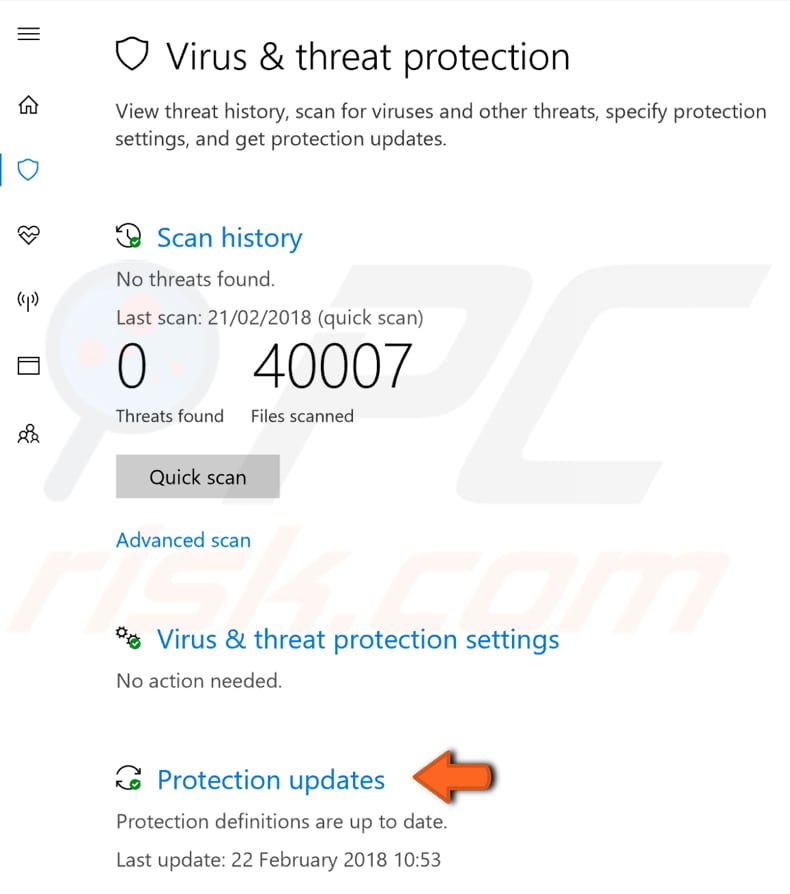
Upewnij się, że „Ochrona w czasie rzeczywistym" jest włączona – to lokalizuje i zapobiega instalowaniu lub uruchamianiu złośliwego oprogramowania na twoim urządzeniu. Jeśli jest wyłączona, przełącz przełącznik do pozycji „Wł.", aby ją włączyć.
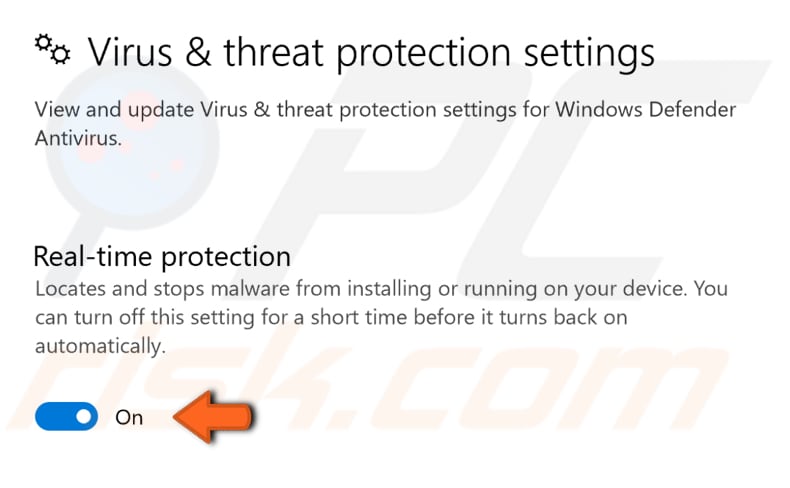
Zaktualizuj Windows
Możesz także spróbować zaktualizować aktualną wersję systemu Windows zainstalowaną w systemie. Pomocne może być również sprawdzenie dostępności aktualizacji dla całego systemu operacyjnego Windows. Nieaktualny system operacyjny Windows może powodować problem z programem Windows Defender (nie można go włączyć).
Najnowsze aktualizacje sygnatur są niezbędne dla Windows Defender, aby zapewnić bezpieczeństwo komputera. Spróbuj sprawdzić aktualizacje Windows, a następnie zaktualizuj sam program Windows Defender. Aby zaktualizować Windows, wpisz „aktualizacja systemu Windows" w wyszukiwarce i kliknij wynik „Sprawdź aktualizacje".
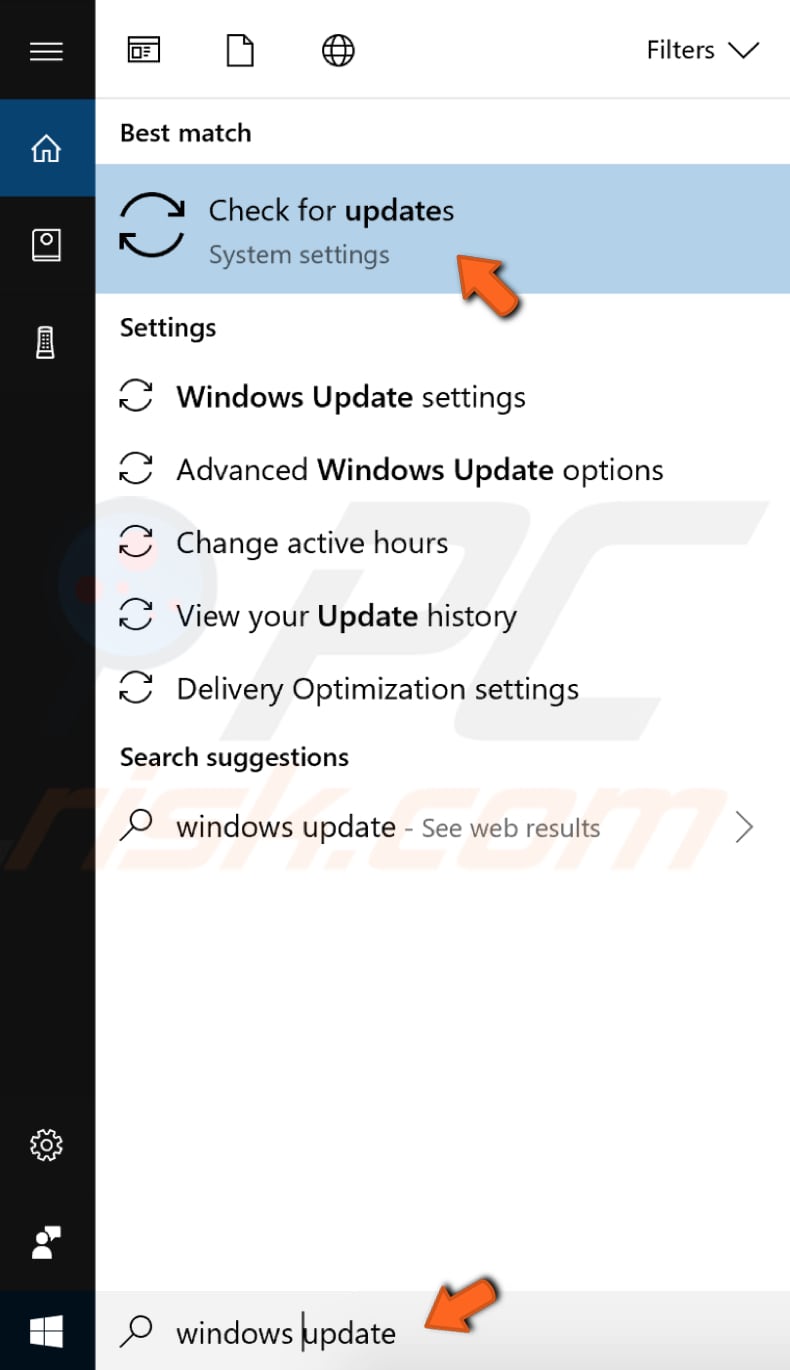
Teraz kliknij „Sprawdź aktualizacje". Jeśli są dostępne aktualizacje, zainstaluj je. Jeśli jakiekolwiek aktualizacje są w toku (jak w naszym przykładzie), kliknij „Uruchom ponownie teraz" — system Windows ponownie uruchomi komputer i zainstaluje aktualizacje.
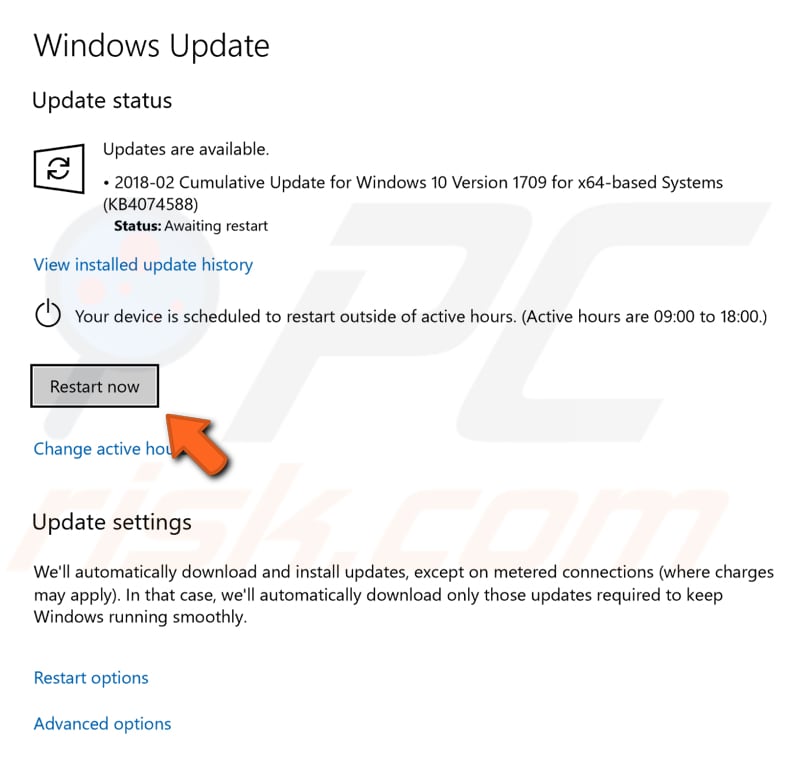
Po zakończeniu procesu aktualizacji systemu Windows zaktualizuj program Windows Defender. Aby to zrobić, wpisz „wirus" w wyszukiwarce i kliknij wynik „Ochrona przed wirusami i zagrożeniami".
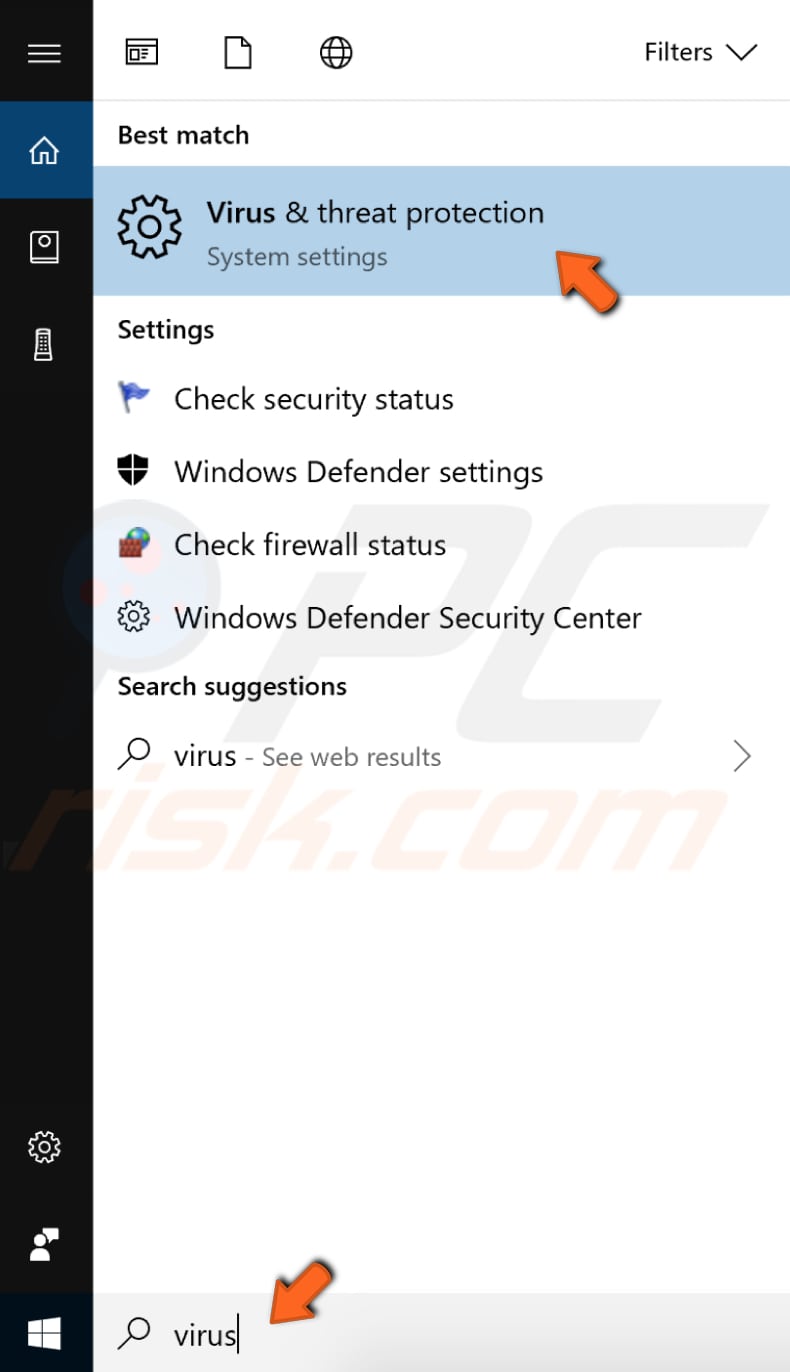
Teraz kliknij „Aktualizacje ochrony".
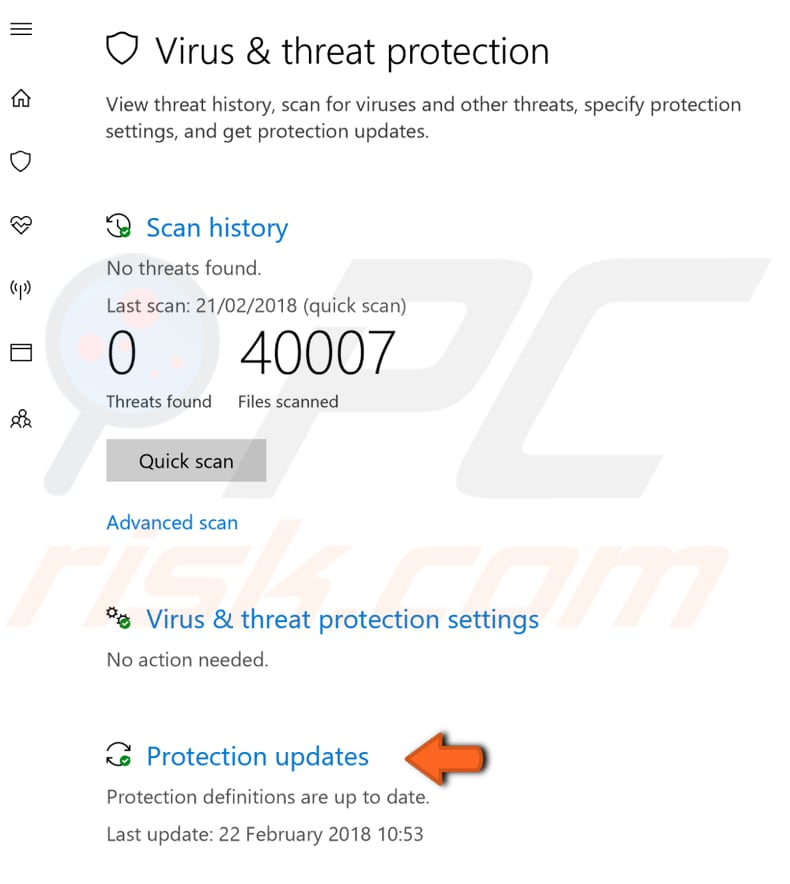
Na koniec kliknij „Sprawdź aktualizacje". Sprawdź, czy to rozwiązuje problem braku możliwości włączenia programu Windows Defender.
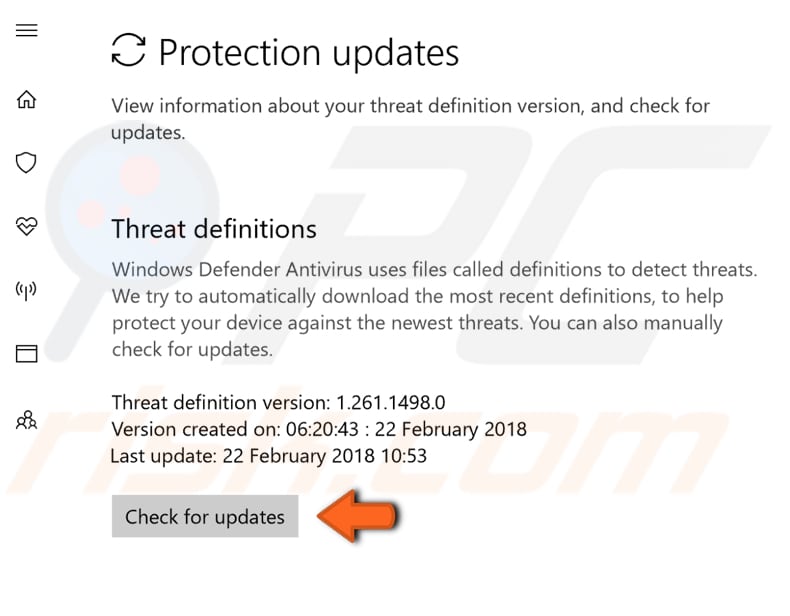
Uruchom skanowanie SFC
Kontroler plików systemowych (SFC) to narzędzie w systemie Windows, które umożliwia użytkownikom skanowanie w poszukiwaniu uszkodzeń w plikach systemu Windows i przywracanie ich.
Aby go uruchomić, najpierw otwórz wiersz polecenia, wpisując „wiersz polecenia" w wyszukiwarce, kliknij prawym przyciskiem myszy „Wiersz polecenia", a następnie wybierz „Uruchom jako administrator" z menu rozwijanego, aby uruchomić wiersz polecenia z uprawnieniami administratora.
Aby móc wykonać skanowanie SFC, musisz uruchomić wiersz polecenia z podwyższonym poziomem uprawnień.
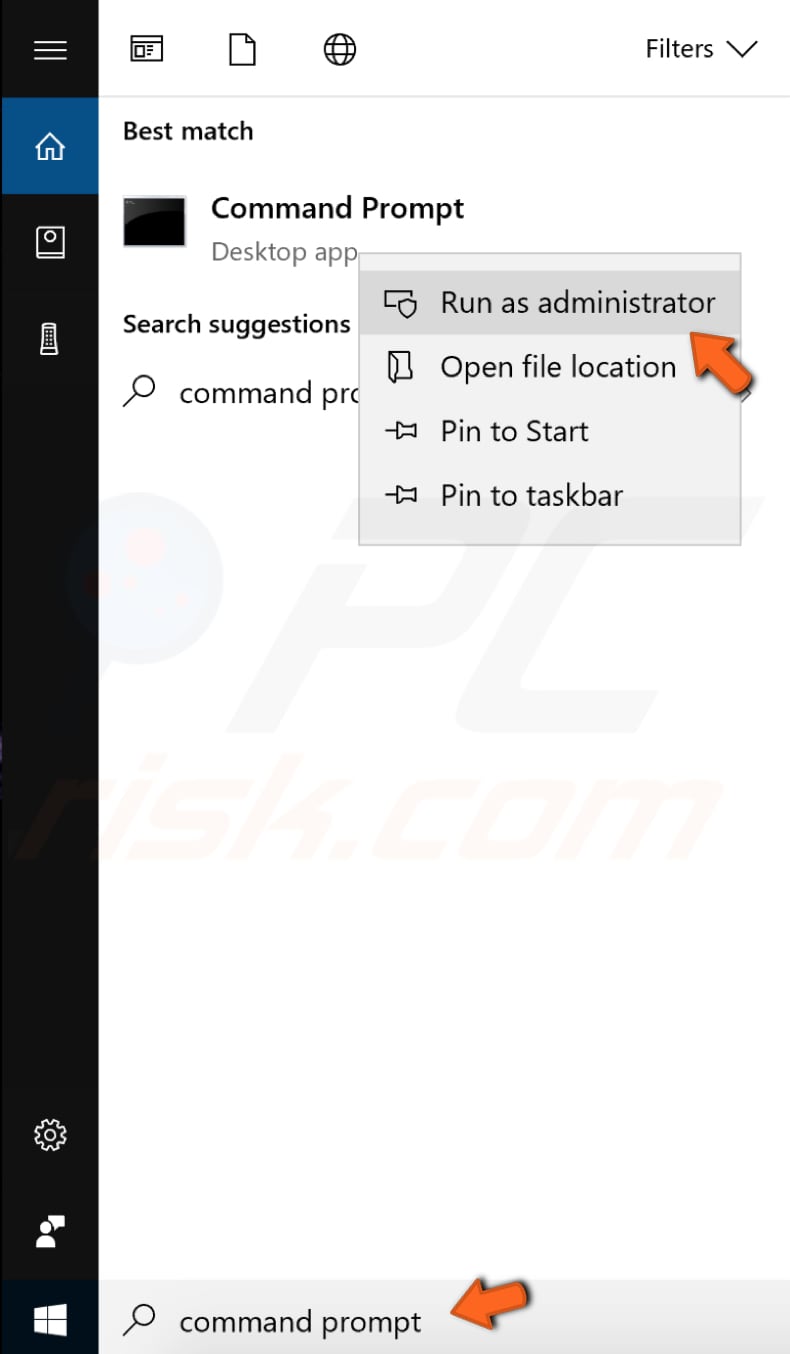
W otwartym oknie wiersza polecenia wpisz „sfc /scannow" i naciśnij Enter na klawiaturze, aby wykonać to polecenie. Kontroler plików systemowych zostanie uruchomiony i ukończenie skanowania zajmie trochę czasu (około 15 minut).
Poczekaj na zakończenie procesu skanowania i uruchom ponownie komputer, aby sprawdzić, czy nadal masz problemy z włączaniem programu Windows Defender.
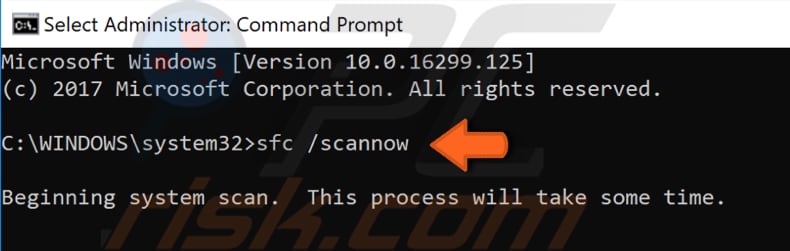
Wykonaj czysty rozruch
Po uruchomieniu Windows w normalnym trybie uruchamiania kilka aplikacji i usług uruchamia się automatycznie, a następnie działa w tle. Programy te obejmują podstawowe procesy systemowe, oprogramowanie antywirusowe, aplikacje narzędziowe systemu i inne wcześniej zainstalowane oprogramowanie.
Te aplikacje i usługi mogą powodować konflikty oprogramowania. Czysty rozruch jest wykonywany w celu uruchomienia systemu Windows przy użyciu minimalnego zestawu sterowników i programów startowych. Pomaga to wyeliminować konflikty oprogramowania, które występują podczas instalowania programu lub aktualizacji albo podczas uruchamiania programu w systemie Windows.
Aby wykonać czysty rozruch, wpisz „konfiguracja systemu" w wyszukiwarce i kliknij wynik „Konfiguracja systemu".
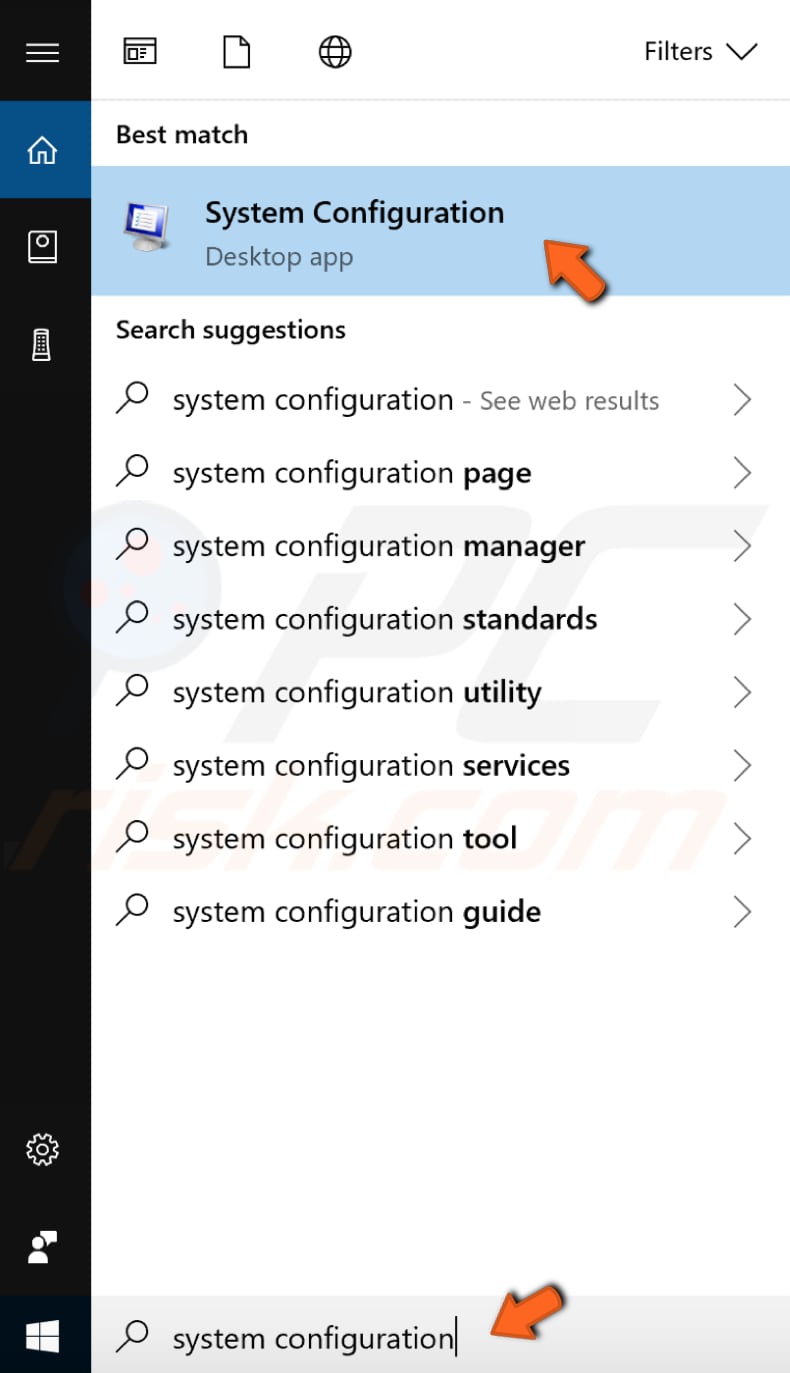
W oknie Konfiguracja systemu kliknij zakładkę „Usługi" i zaznacz pole wyboru „Ukryj wszystkie usługi Microsoft". Kliknij „Wyłącz wszystko".
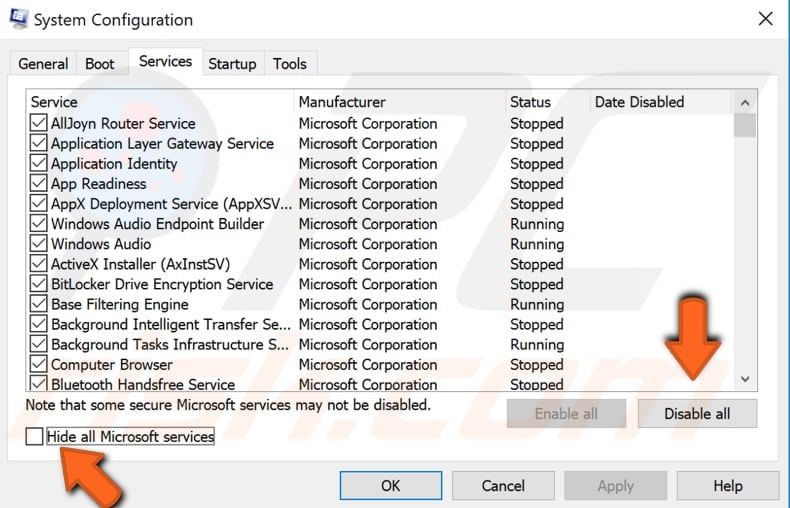
Następnie kliknij kartę „Uruchamianie" i kliknij „Otwórz Menedżera zadań".
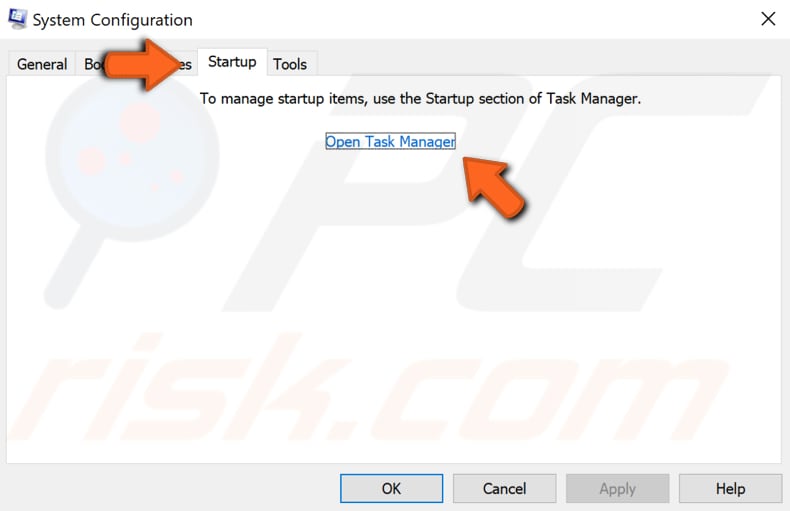
Na karcie Uruchamianie Menedżera zadań wybierz pierwszą aplikację i kliknij „Wyłącz", aby ją wyłączyć - wyłącz wszystkie aplikacje pojedynczo, powtarzając ten krok. Po wyłączeniu wszystkich programów zamknij Menedżera zadań i kliknij „OK" na karcie Uruchamianie konfiguracji systemu i uruchom ponownie komputer.
Sprawdź, czy to rozwiązuje problem z niemożnością włączenia programu Windows Defender.
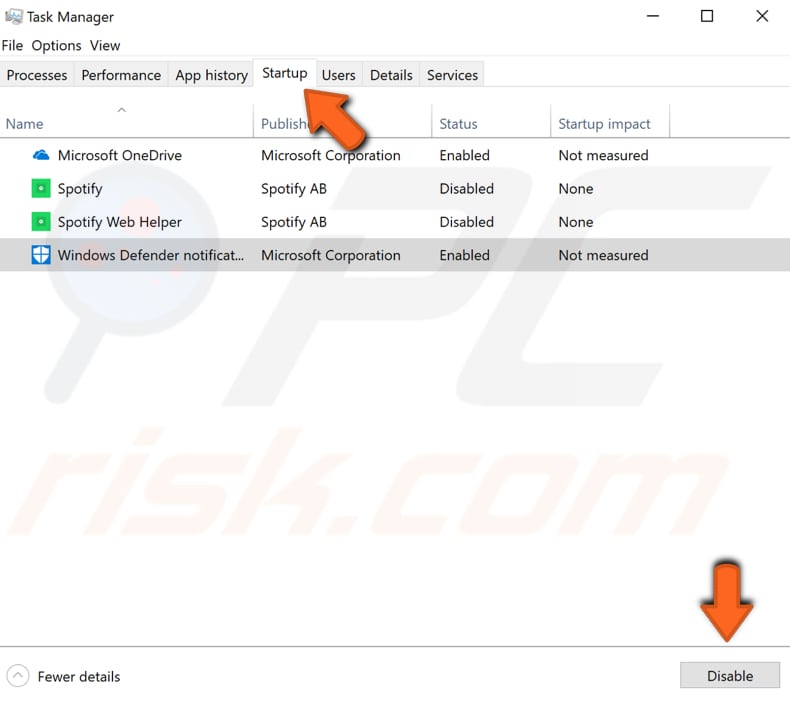
Przeskanuj komputer w poszukiwaniu malware
W systemie mogą występować infekcje złośliwym oprogramowaniem i powodować problemy z programem Windows Defender. Sugerujemy przeskanowanie systemu w poszukiwaniu wirusów i sprawdzenie, czy to rozwiąże problem. Niektóre narzędzia do usuwania malware są wyszczególnione poniżej. Będziesz musiał uruchomić komputer w trybie awaryjnym, aby pomyślnie przeskanować system.
Tryb awaryjny to diagnostyczny tryb uruchamiania w systemach operacyjnych Windows służący do uzyskiwania ograniczonego dostępu do systemu Windows, gdy system operacyjny nie uruchamia się lub nie działa normalnie. Jest to odwrotność „Trybu normalnego", który uruchamia system Windows w zwykły sposób.
Jednym z najczęstszych kroków, jakie należy wykonać podczas rozwiązywania problemów z systemem, jest uruchomienie go w trybie awaryjnym. Tryb awaryjny uruchamia Windows w stanie podstawowym, przy użyciu ograniczonego zestawu plików i sterowników. Może pomóc w rozwiązywaniu problemów na komputerze. Przeczytaj ten artykuł, aby dowiedzieć się, jak uruchomić komputer w trybie awaryjnym.
Użyj jednego z tych narzędzi do usuwania malware, aby przeskanować system operacyjny Windows w poszukiwaniu możliwych infekcji:
Skaner bezpieczeństwa Microsoft
Skaner bezpieczeństwa Microsoft to bezpłatne narzędzie zabezpieczające do pobrania, które zapewnia skanowanie na żądanie i pomaga usuwać wirusy, oprogramowanie szpiegujące i inne złośliwe oprogramowanie. Możesz go pobrać tutaj.
Malwarebytes
Malwarebytes oferuje 14-dniową wersję próbną wersji Premium, zapewniając ochronę w czasie rzeczywistym i działając jako pełny pakiet antywirusowy. Malwarebytes twierdzi, że zbudował swój produkt tak, aby był kompatybilny z innym oprogramowaniem antywirusowym, w tym Windows Defender. Malwarebytes można pobrać tutaj.
Emsisoft Emergency Kit
Emsisoft Emergency Kit to kolejny darmowy skaner na żądanie, który jest przenośny. Oznacza to, że możesz przechowywać go na dysku USB i skanować system w trybie offline. Zestaw ratunkowy Emsisoft można pobrać tutaj.
Zemana Anti-malware
Zemana Anti-Malware to skuteczne oprogramowanie do wykrywania i usuwania malware, które chroni użytkowników przed złośliwym oprogramowaniem, oprogramowaniem szpiegującym, adware, ransomware, rootkitami i bootkitami. Możesz pobrać Zemana Anti-Malware tutaj.
Mamy nadzieję, że jedno z powyższych rozwiązań rozwiąże problem niewłączania programu Windows Defender. Oprócz powyższych metod możesz również po prostu ponownie uruchomić komputer. Czasami proste ponowne uruchomienie może rozwiązać problem.
Udostępnij:

Rimvydas Iliavicius
Autor poradników na stronie PCrisk.
Rimvydas jest badaczem z ponad czteroletnim doświadczeniem w branży cyberbezpieczeństwa. Studiował na Uniwersytecie Technicznym w Kownie, a w 2017 roku uzyskał tytuł magistra tłumaczeń i lokalizacji tekstów technicznych. Jego zainteresowania komputerami i technologią sprawiły, że stał się wszechstronnym autorem w branży IT. W PCrisk jest odpowiedzialny za pisanie szczegółowych artykułów poradnikowych dla systemu Microsoft Windows.
Portal bezpieczeństwa PCrisk jest prowadzony przez firmę RCS LT.
Połączone siły badaczy bezpieczeństwa pomagają edukować użytkowników komputerów na temat najnowszych zagrożeń bezpieczeństwa w Internecie. Więcej informacji o firmie RCS LT.
Nasze poradniki usuwania malware są bezpłatne. Jednak, jeśli chciałbyś nas wspomóc, prosimy o przesłanie nam dotacji.
Przekaż darowiznęPortal bezpieczeństwa PCrisk jest prowadzony przez firmę RCS LT.
Połączone siły badaczy bezpieczeństwa pomagają edukować użytkowników komputerów na temat najnowszych zagrożeń bezpieczeństwa w Internecie. Więcej informacji o firmie RCS LT.
Nasze poradniki usuwania malware są bezpłatne. Jednak, jeśli chciałbyś nas wspomóc, prosimy o przesłanie nam dotacji.
Przekaż darowiznę
▼ Pokaż dyskusję