Jak naprawić błąd „Serwer DNS nie odpowiada”?
Zdobądź bezpłatny skaner i sprawdź swój komputer pod kątem błędów
Napraw to terazAby korzystać z w pełni funkcjonalnego produktu, musisz kupić licencję na Combo Cleaner. Dostępny jest 7-dniowy bezpłatny okres próbny. Combo Cleaner jest własnością i jest zarządzane przez RCS LT, spółkę macierzystą PCRisk.
Jak łatwo naprawić błąd „Serwer DNS nie odpowiada" w Windows 10?
Podczas podłączania urządzenia do sieci domowej może pojawić się błąd „Serwer DNS nie odpowiada". Kroki rozwiązywania problemów opisane w tym artykule mają na celu pomóc w rozwiązaniu tego problemu.

System nazw domen (DNS) to hierarchiczny zdecentralizowany system nazewnictwa komputerów, usług i innych zasobów podłączonych do internetu lub sieci prywatnej. Ten system tłumaczy nazwy hostów na adresy IP.
Przykładową nazwą hosta jest www.pcrisk.com. Adres IP wygląda tak: 215.57.216.55. Gdyby system DNS nie istniał, surfowanie po sieci nie byłoby łatwe, ponieważ musielibyśmy wpisywać adresy IP dla każdej odwiedzanej witryny. Serwer DNS działa jak tłumacz między adresem IP a nazwą hosta.
Po podłączeniu urządzenia do sieci domowej lub innej sieci z dostępem do internetu połączenie może się nie powieść z błędem „Serwer DNS nie odpowiada". Przyczyn tego błędu może być kilka.
Jak naprawić błąd „Serwer DNS nie odpowiada"?
Możesz rozwiązać problemy z DNS, rozwiązując bieżące połączenie, wyłączając dodatkowe połączenia, opróżniając pamięć podręczną DNS, zmieniając domyślny serwer DNS komputera i po prostu resetując router.
W tym artykule opisano możliwe rozwiązania błędu „Serwer DNS nie odpowiada", których można użyć do rozwiązania problemu.
Film pokazujący, jak naprawić błąd „DNS nie odpowiada":
Spis treści:
- Wprowadzenie
- Zmień serwer DNS
- Wyłącz IPv6
- Zresetuj Router
- Wprowadź adres MAC ręcznie
- Zresetuj swój adres IP i wyczyść pamięć podręczną DNS
- Uruchom komputer w trybie awaryjnym
- Zaktualizuj swoje sterowniki
- Wyłącz swojego antywirusa
- Wyłącz dodatkowe połączenia
- Wyłącz funkcję Windows Update peer-to-peer
- Film pokazujący, jak naprawić błąd „DNS nie odpowiada"
POBIERZ narzędzie do usuwania złośliwego oprogramowania
Zalecane jest wykonanie bezpłatnego skanu za pomocą Combo Cleaner - narzędzia wykrywania malware i naprawiającego błędy komputera. Będziesz musiał zakupić pełną wersję, aby usunąć infekcje i wyeliminować błędy komputera. Dostępny bezpłatny okres próbny. Combo Cleaner jest własnością i jest zarządzane przez Rcs Lt, spółkę macierzystą PCRisk. Przeczytaj więcej.
Zmień serwer DNS
Jeśli wystąpi problem z serwerem DNS IP, możesz spróbować zmienić swój serwer DNS na publiczny DNS firmy Google, bezpłatną alternatywną usługę systemu nazw domen (DNS) oferowaną użytkownikom internetu na całym świecie. Publiczna usługa i serwery DNS są utrzymywane i należą do Google.
Funkcjonuje jako rekurencyjny serwer nazw zapewniający rozwiązywanie nazw domen dla dowolnego hosta w internecie. Będziesz musiał ręcznie zmienić DNS, a my pokażemy ci, jak to zrobić.
Aby zmienić serwer DNS na serwer DNS Google, przejdź do ustawień połączeń sieciowych. Kliknij prawym przyciskiem myszy menu Start i wybierz „Połączenia sieciowe" lub przejdź do Ustawienia i kliknij „Sieć i internet".
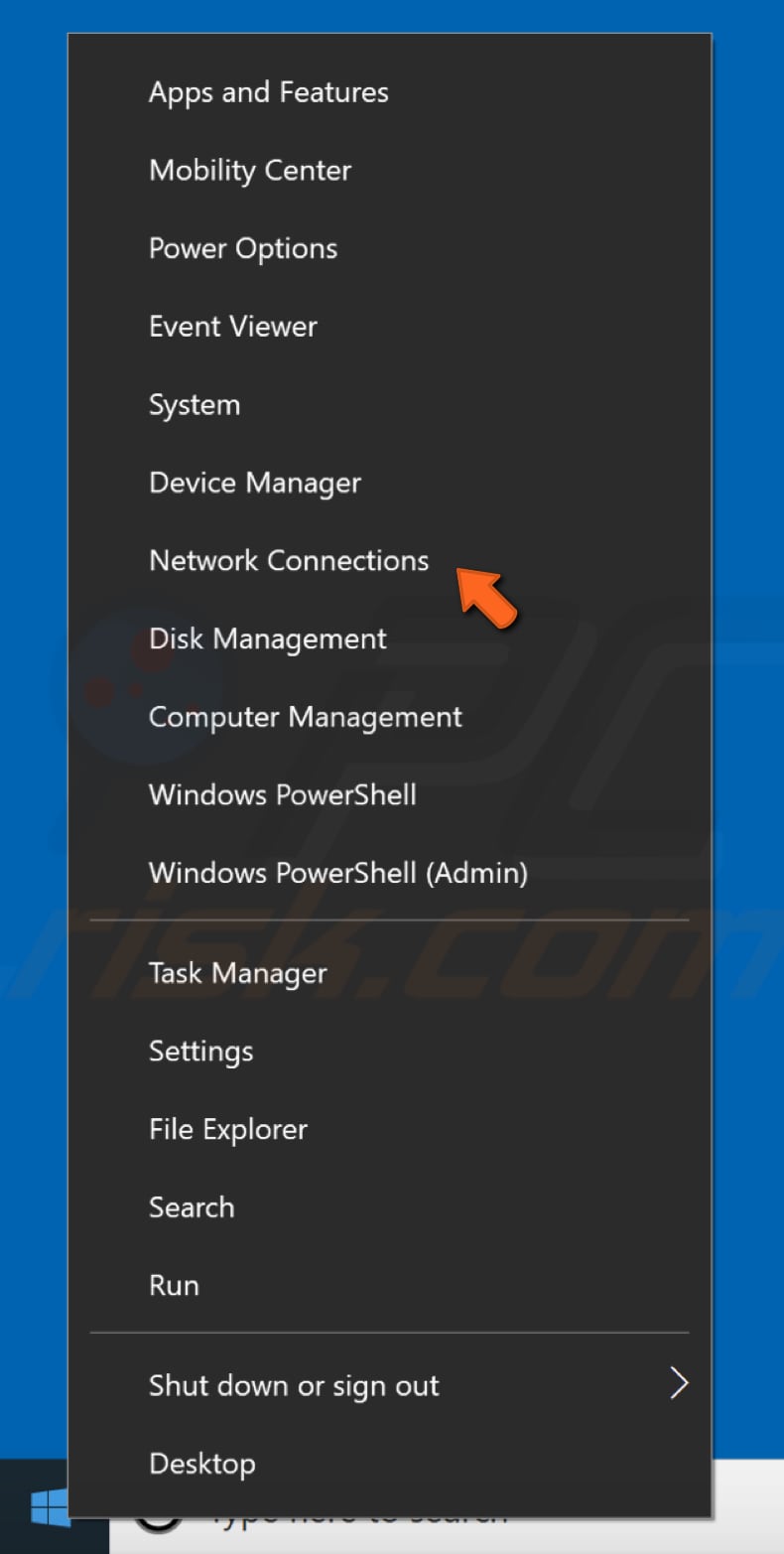
W oknie Ustawienia sieci i Internetu wybierz typ połączenia (w naszym przypadku „Ethernet") w lewym okienku, a następnie kliknij „Zmień opcje adaptera" w prawym okienku.
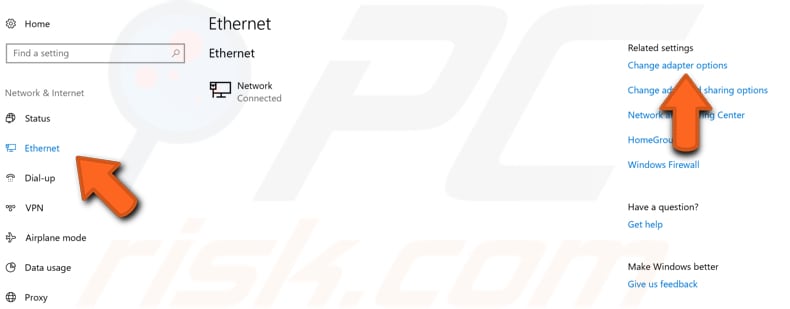
Kliknij połączenie prawym przyciskiem myszy i wybierz „Właściwości" z menu rozwijanego.
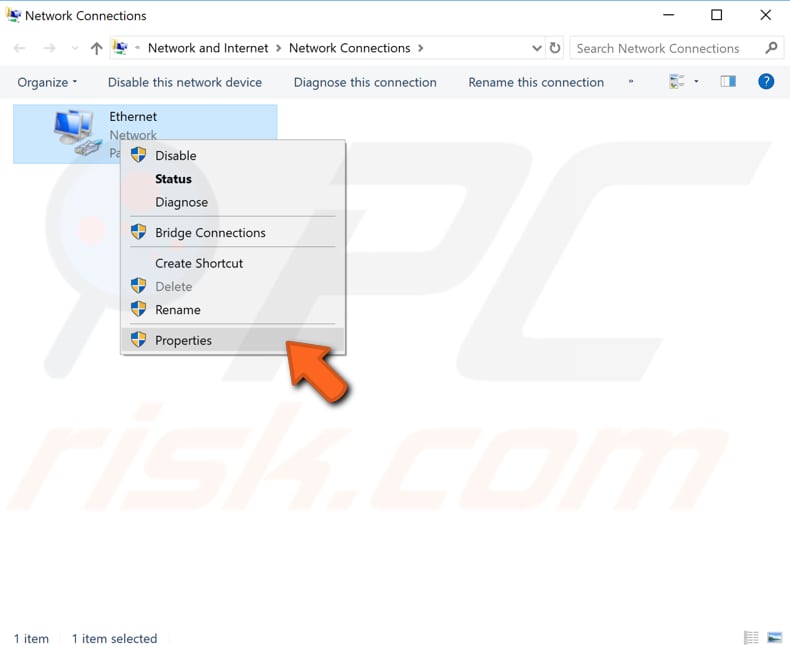
Wybierz „Protokół internetowy w wersji 4 (TCP/IPv4)" i kliknij „Właściwości".
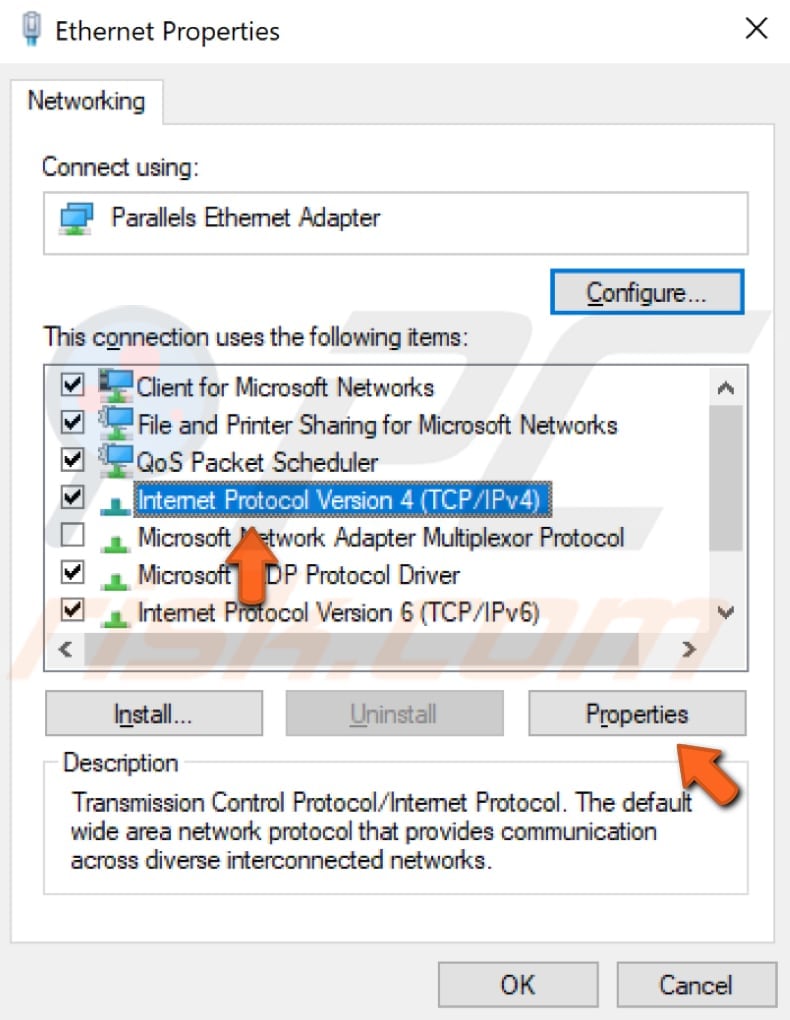
W oknie Właściwości protokołu internetowego w wersji 4 (TCP/IPv4) wybierz „Użyj następujących adresów serwerów DNS", wpisz 8.8.8.8 jako „Preferowany serwer DNS" i 8.8.4.4 jako „Alternatywny serwer DNS".
Kliknij „OK", aby zapisać zmiany i sprawdź, czy to pomoże rozwiązać problem z błędem „Serwer DNS nie odpowiada".
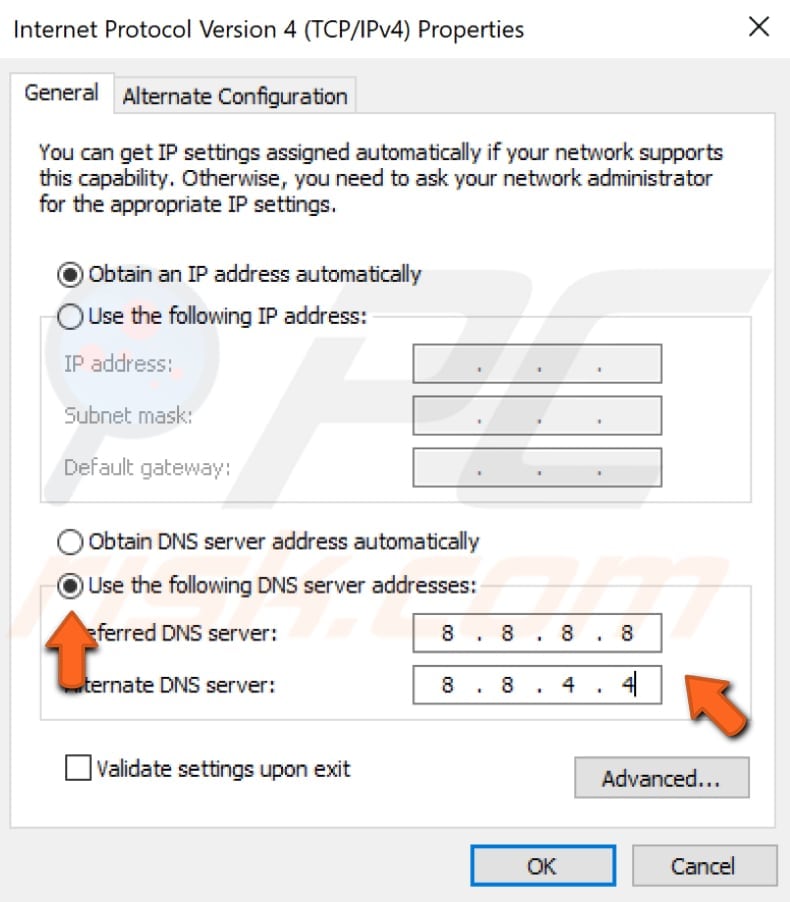
Wyłącz IPv6
Protokół internetowy w wersji 6 (IPv6) to najnowsza wersja protokołu internetowego (IP). Ten protokół komunikacyjny zapewnia system identyfikacji i lokalizacji komputerów w sieci i kieruje ruchem w internecie.
Protokół IPv6 został opracowany w celu rozwiązania długo oczekiwanego problemu wyczerpania adresu IPv4. Wyłączenie funkcji IPv6 może pomóc w naprawieniu błędu „Serwer DNS nie odpowiada".
Najłatwiejszym sposobem wyłączenia protokołu IPv6 w systemie operacyjnym Windows jest skorzystanie z Centrum sieci i udostępniania. Aby go otworzyć, przejdź do Panelu sterowania i kliknij „Wyświetl stan sieci i zadania" w sekcji „Sieć i internet".
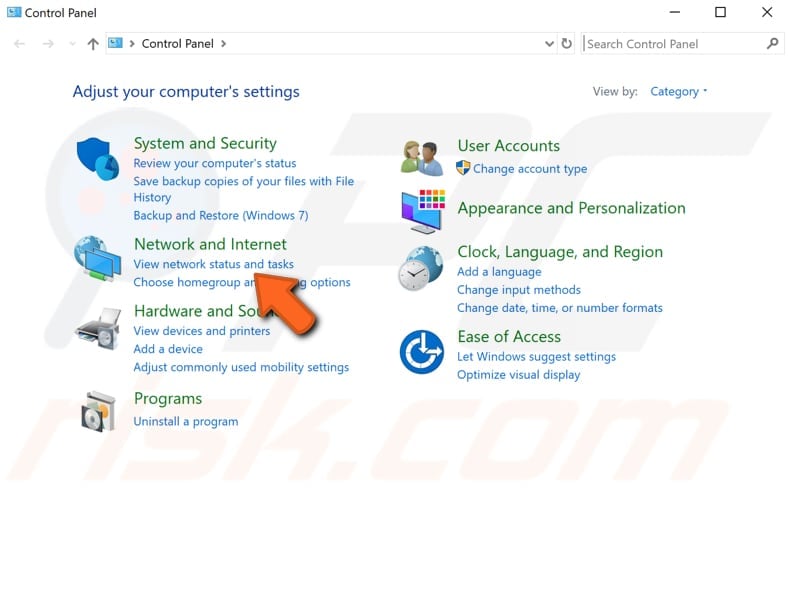
Kliknij swoje połączenie (w naszym przypadku „Ethernet").
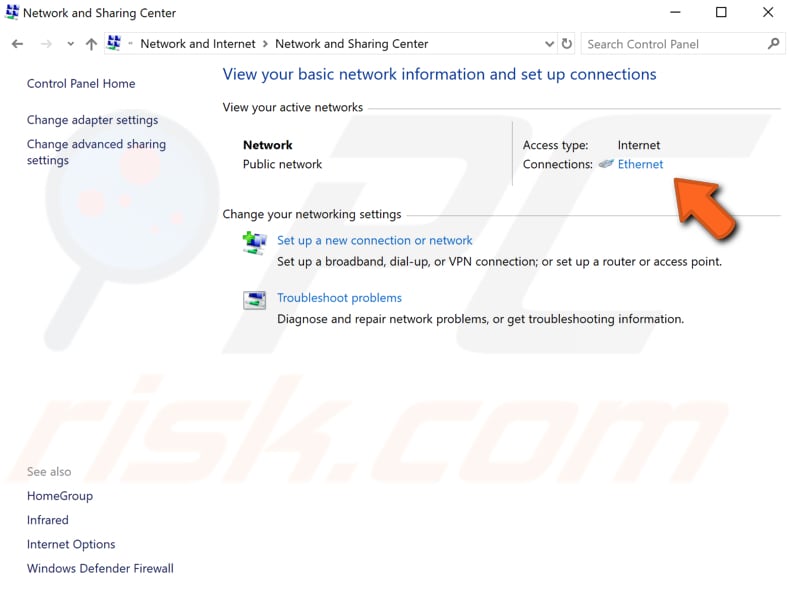
W oknie statusu połączenia kliknij „Właściwości".
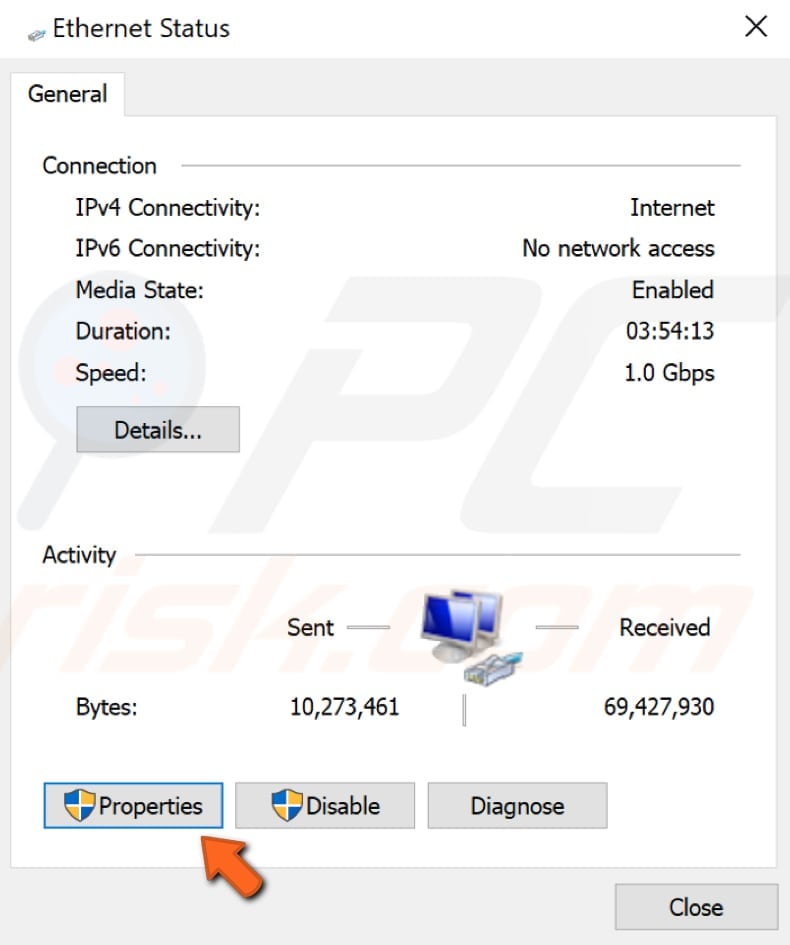
Znajdź „Protokół internetowy w wersji 6 (IPv6)" w oknie właściwości połączeń i odznacz pole wyboru, aby je wyłączyć. Kliknij „OK", aby zapisać zmiany i sprawdzić, czy pomaga to naprawić błąd „Serwer DNS nie odpowiada".
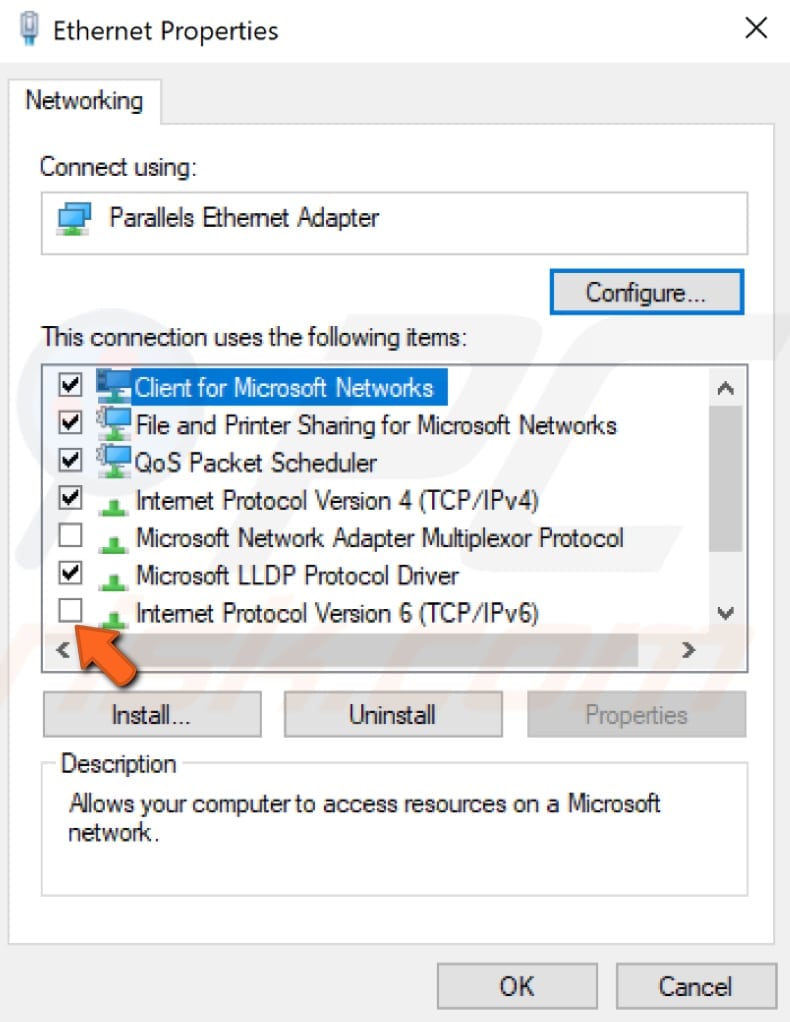
Zresetuj router
Po prostu ponowne uruchomienie routera lub modemu może pomóc w rozwiązaniu tego problemu. Sugerujemy, aby najpierw wypróbować tę możliwość. Jeśli na routerze znajduje się przycisk „Włącz"/„Wyłącz", po prostu naciśnij go, aby wyłączyć router, odczekaj chwilę, a następnie włącz go ponownie.
Jeśli na routerze nie ma przycisku, odłącz go od zasilania. Po ponownym uruchomieniu routera spróbuj ponownie uruchomić komputer i sprawdź, czy to pomoże.
Może występować problem z konfiguracją routera — może to również powodować błąd „Serwer DNS nie odpowiada". Aby to naprawić, zresetuj router do ustawień domyślnych. Otwórz stronę internetową konfiguracji routera i znajdź opcję „Resetuj".
Jeśli nie możesz uzyskać dostępu do internetowej strony konfiguracji routera i chcesz zresetować router do domyślnych ustawień fabrycznych, naciśnij i przytrzymaj przycisk Reset przez 10 sekund. Pamiętaj, że zresetowanie routera do domyślnych ustawień fabrycznych spowoduje również zresetowanie hasła routera.
Wprowadź adres MAC ręcznie
Adres Media Access Control (adres MAC) urządzenia to unikalny identyfikator przypisany do interfejsów sieciowych w celu komunikacji w warstwie łącza danych segmentu sieci. Adresy MAC są używane jako adresy sieciowe dla większości technologii sieciowych IEEE 802, w tym Ethernet i Wi-Fi.
Adresy MAC są używane w podwarstwie protokołu kontroli dostępu do mediów modelu referencyjnego OSI. Te adresy MAC są często przypisywane przez producenta kontrolera interfejsu sieciowego i przechowywane w jego sprzęcie, takim jak pamięć tylko do odczytu karty lub inny mechanizm oprogramowania układowego.
Aby naprawić błąd „Serwer DNS nie odpowiada", musisz ręcznie wprowadzić adres MAC, ale najpierw musisz go znaleźć za pomocą wiersza polecenia z podwyższonym poziomem uprawnień i jednego z poleceń.
Aby użyć wiersza polecenia, musisz wprowadzić prawidłowe polecenie wraz z opcjonalnymi parametrami. Niektóre polecenia dostępne w Windows wymagają uruchomienia ich z poziomu wiersza polecenia z podwyższonym poziomem uprawnień, tj. z uprawnieniami administratora.
Polecenie, którego musimy użyć, wymaga otwarcia wiersza polecenia z podwyższonym poziomem uprawnień z uprawnieniami administratora. Aby otworzyć wiersz polecenia z podwyższonym poziomem uprawnień, wpisz „wiersz polecenia" w wyszukiwarce i kliknij prawym przyciskiem myszy wynik „Wiersz polecenia". Wybierz „Uruchom jako administrator", aby uruchomić go z uprawnieniami administratora.
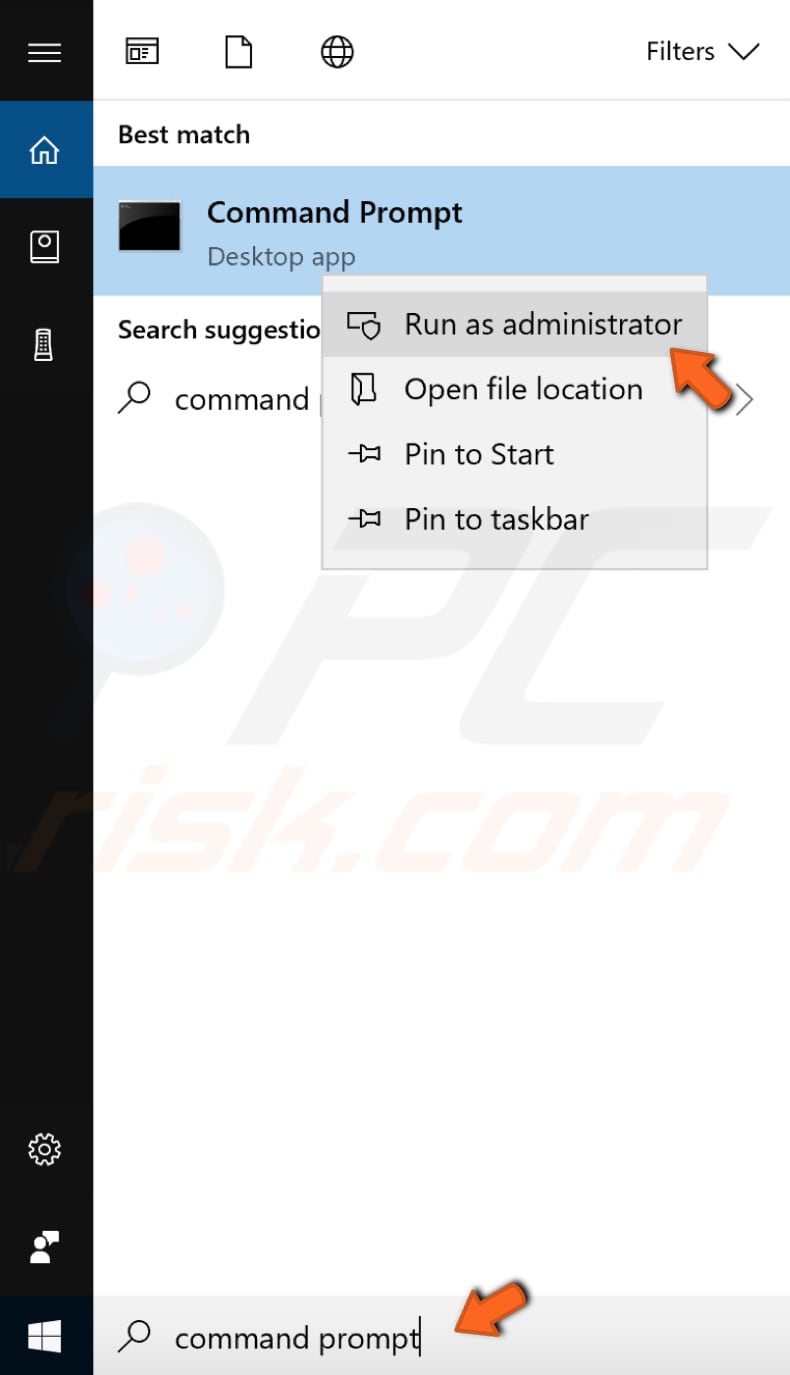
Po wybraniu opcji „Uruchom jako administrator" pojawi się monit Kontrola konta użytkownika z pytaniem, czy zezwolić wierszowi polecenia na wprowadzanie zmian na komputerze. Kliknij „Tak".
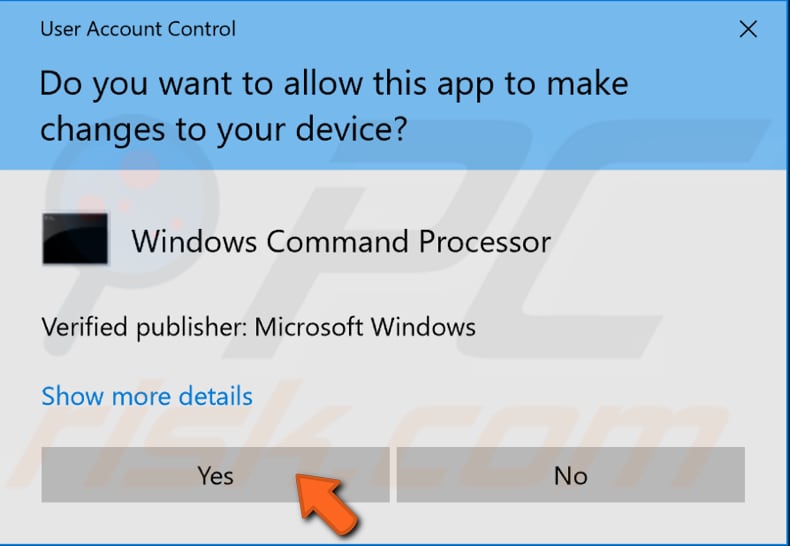
Pojawi się podwyższony wiersz polecenia. Wpisz polecenie „ipconfig /all" w oknie wiersza polecenia i naciśnij klawisz Enter na klawiaturze.
Zobaczysz listę informacji o konfiguracji. Znajdź „Adres fizyczny" i zanotuj go gdzieś – będziesz go potrzebować, aby przejść do następnego kroku.
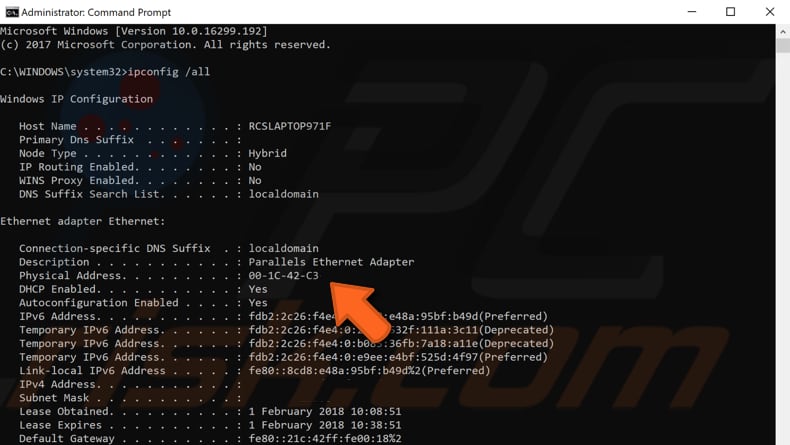
Teraz, gdy masz już swój adres MAC, możesz ręcznie skonfigurować połączenie sieciowe. Aby to zrobić, kliknij prawym przyciskiem myszy menu Start i wybierz „Połączenia sieciowe" lub przejdź do Ustawień i kliknij „Sieć i internet".
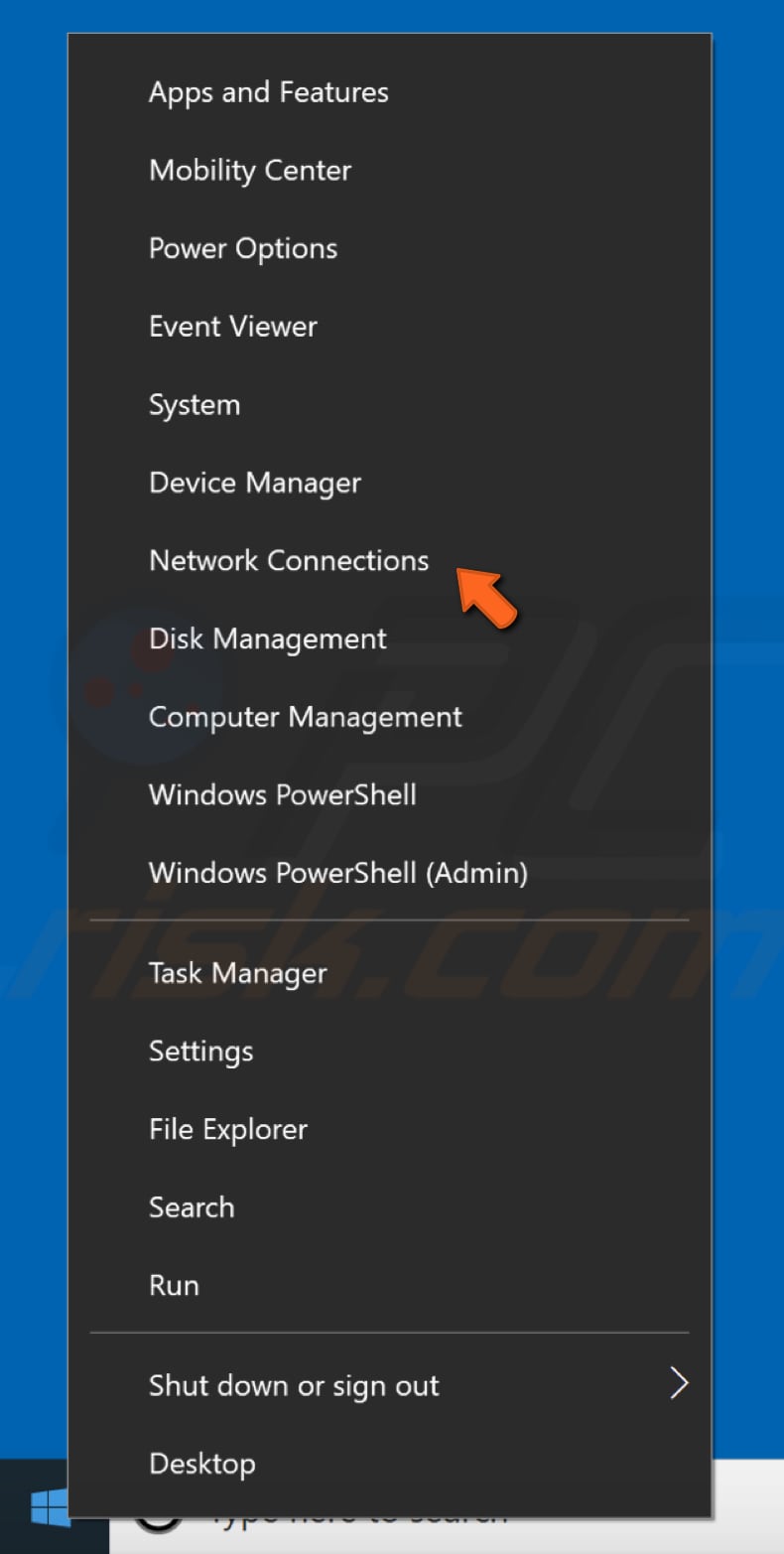
W oknie Ustawienia sieci i internetu wybierz typ połączenia (w naszym przypadku „Ethernet") w lewym okienku, a następnie kliknij „Zmień opcje adaptera" w prawym okienku.
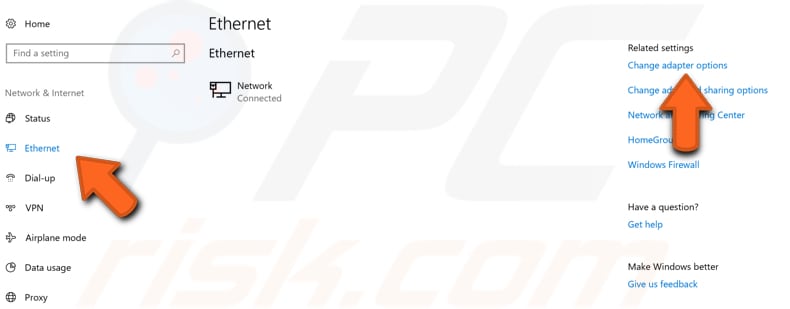
Kliknij połączenie prawym przyciskiem myszy i z rozwijanego menu wybierz „Właściwości".
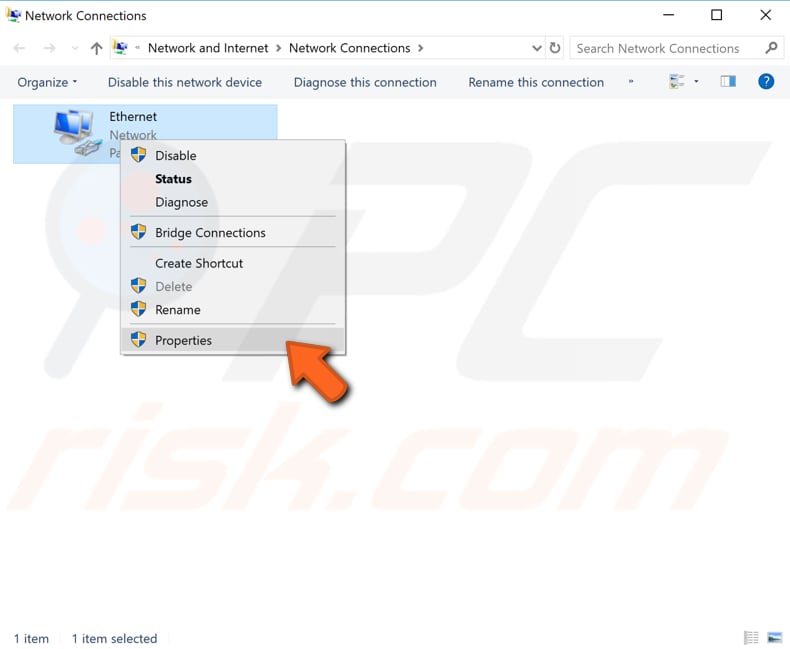
W oknie Właściwości wybierz „Klient dla sieci Microsoft" (powinien być wybrany automatycznie) i kliknij „Konfiguruj".
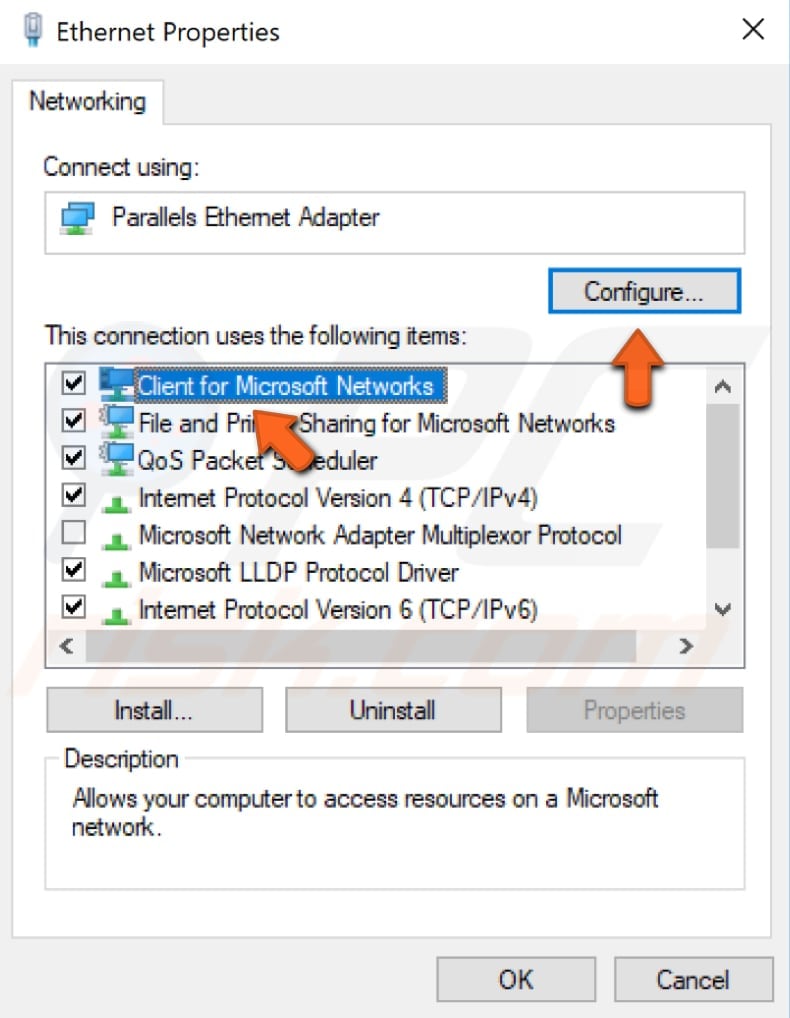
Teraz wybierz zakładkę „Zaawansowane", a następnie wybierz „Adres sieciowy" w „Właściwości:" Wybierz „Wartość:" w prawym okienku i wprowadź swój adres MAC (adres fizyczny), który otrzymałeś po wejściu do "ipconfig/all" polecenie w wierszu polecenia.
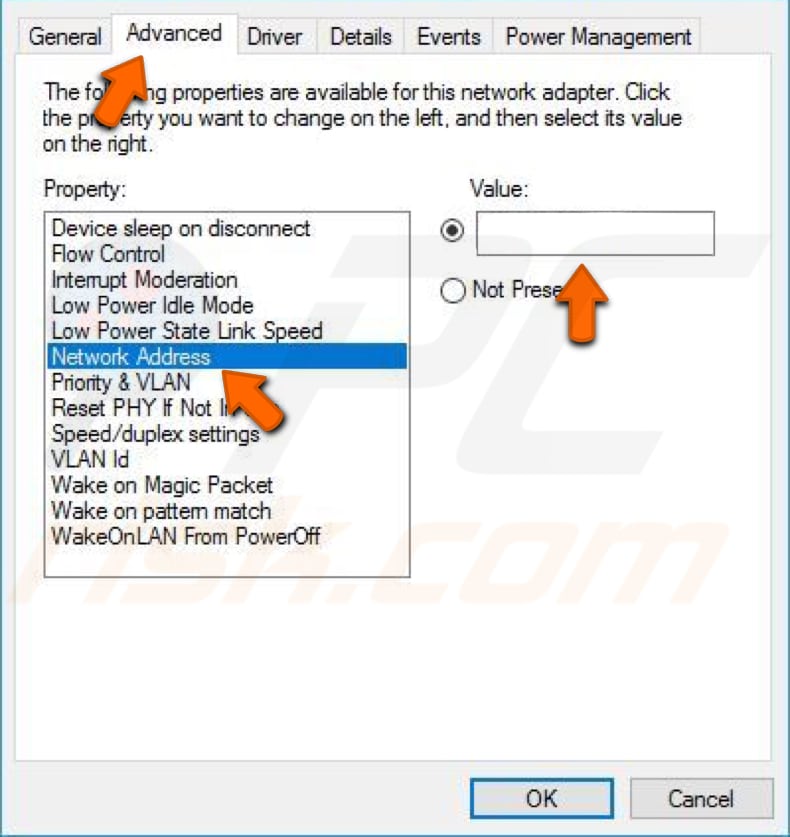
Kliknij „OK", aby zapisać zmiany i sprawdzić, czy pomaga to naprawić błąd „Serwer DNS nie odpowiada". Istnieje większa szansa, że zostanie to naprawione, jeśli korzystasz z Google DNS przed ręcznym wprowadzeniem adresu MAC.
Zresetuj swój adres IP i wyczyść pamięć podręczną DNS
Ta metoda obejmuje wprowadzanie i wykonywanie poleceń „netsh" i „ipcofig" w wierszu polecenia.
Netsh to narzędzie do obsługi skryptów wiersza polecenia, które umożliwia lokalnie lub zdalnie wyświetlanie lub modyfikowanie konfiguracji sieciowej aktualnie uruchomionego komputera. Netsh udostępnia również funkcję skryptów do uruchamiania grupy poleceń w trybie wsadowym na określonym komputerze.
Ipconfig to narzędzie wiersza polecenia, które wyświetla bieżącą konfigurację zainstalowanego stosu IP na komputerze w sieci. Za pomocą narzędzia możemy opróżnić i zresetować zawartość pamięci podręcznej resolvera klienta DNS oraz odnowić konfigurację DHCP.
Polecenia wymagają podwyższonego wiersza polecenia otwartego z uprawnieniami administratora. Aby otworzyć wiersz polecenia z podwyższonym poziomem uprawnień, wpisz „wiersz polecenia" w wyszukiwarce i kliknij prawym przyciskiem myszy wynik „Wiersz polecenia". Wybierz „Uruchom jako administrator", aby uruchomić go z uprawnieniami administratora.
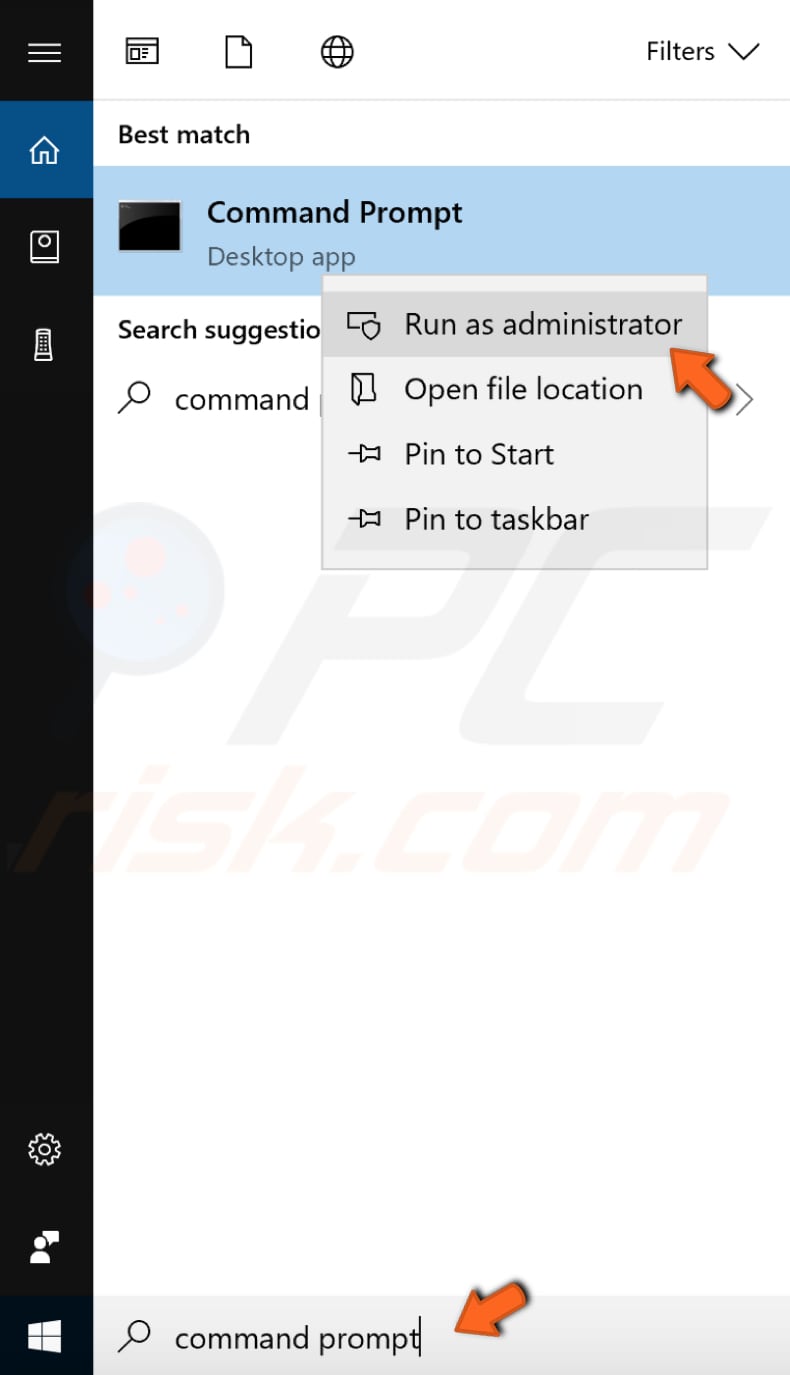
Po wybraniu opcji „Uruchom jako administrator" pojawi się monit Kontrola konta użytkownika z pytaniem, czy zezwolić wierszowi polecenia na wprowadzanie zmian na komputerze. Kliknij „Tak".
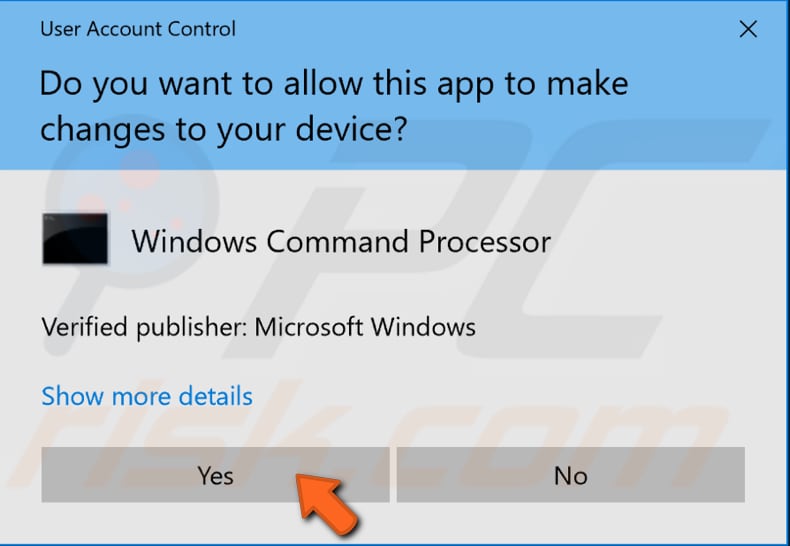
Pojawi się podwyższony wiersz polecenia. W oknie wiersza polecenia wpisz następujące polecenia:
netsh int ip reset
netsh winsock reset
ipconfig /flushdns
ipconfig /renew
Po wprowadzeniu każdego polecenia naciśnij Enter na klawiaturze. Po wykonaniu wszystkich poleceń uruchom ponownie komputer i sprawdź, czy to pomoże naprawić błąd „Serwer DNS nie odpowiada".
Uruchom komputer w trybie awaryjnym
Tryb awaryjny to diagnostyczny tryb uruchamiania w systemach operacyjnych Windows służący do uzyskiwania ograniczonego dostępu do Windows, gdy system operacyjny nie uruchamia się lub nie działa normalnie. Jest to przeciwieństwo trybu normalnego, który uruchamia Windows w zwykły sposób.
Jednym z najczęstszych kroków podczas rozwiązywania problemów z komputerem jest uruchomienie w trybie awaryjnym. Tryb awaryjny uruchamia Windows w stanie podstawowym, przy użyciu ograniczonego zestawu plików i sterowników. Może pomóc w rozwiązywaniu problemów na komputerze. Przeczytaj ten artykuł o tym, jak uruchomić Windows 10 w trybie awaryjnym.
Sprawdź, czy nadal masz problemy z połączeniem sieciowym, gdy Windows uruchamia się w trybie awaryjnym. Jeśli nie ma problemów z połączeniem sieciowym, prawdopodobnie masz zainstalowane w systemie Windows oprogramowanie innej firmy, które powoduje problem.
Aplikacje innych firm mogą wpływać na DNS — prawie każda aplikacja związana z siecią lub aplikacja zabezpieczająca może zakłócać działanie systemu DNS, więc znajdź problematyczne oprogramowanie i odinstaluj je (lub zainstaluj ponownie).
Zaktualizuj swoje sterowniki
Ten problem może być spowodowany przez stary lub nieprawidłowy sterownik. W takim przypadku musisz uzyskać zaktualizowany/nowy sterownik karty sieciowej. Jest łatwy sposób na zrobienie tego automatycznie za pomocą Snappy Driver Installer. Aby go pobrać, potrzebujesz komputera z działającym połączeniem internetowym.
Snappy Driver Installer (SDI) to potężne bezpłatne narzędzie do aktualizacji sterowników dla Windows, które może przechowywać całą kolekcję sterowników w trybie offline. Posiadanie sterowników offline daje Snappy Driver Installer dostęp do szybkich aktualizacji sterowników, nawet jeśli nie ma aktywnego połączenia z internetem.
Snappy Driver działa z 32-bitowymi i 64-bitowymi wersjami systemów Windows 10, Windows 8, Windows 7, Windows Vista i XP. Sterowniki są pobierane za pomocą Snappy Driver Installer w pakietach sterowników, które są tylko zbiorami (pakietami) sterowników dla różnych urządzeń, takich jak urządzenia dźwiękowe, karty graficzne, karty sieciowe itp.
Może również pokazywać zduplikowane sterowniki i nieprawidłowe sterowniki oraz oddziela aktualizacje wymagające ponownego uruchomienia komputera, aby łatwiej było je odróżnić od reszty. Możesz pobrać Snappy Driver Installer tutaj.
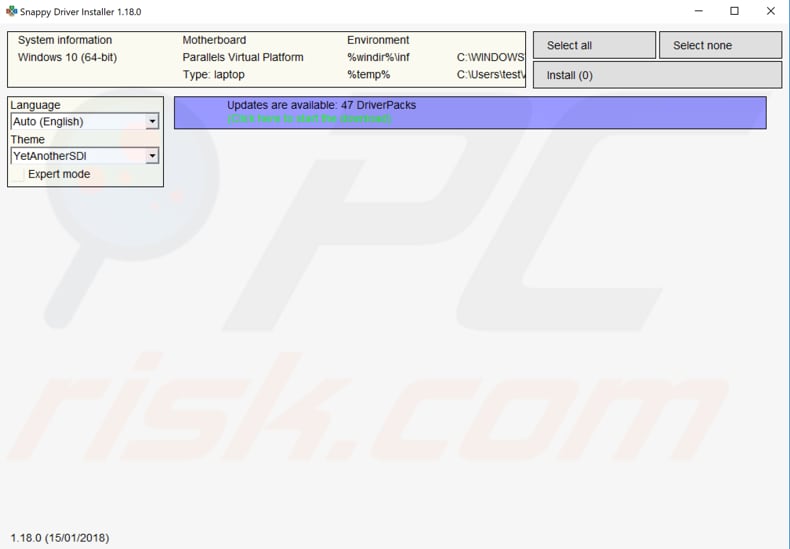
Po zakończeniu aktualizacji i instalacji sterowników uruchom ponownie Windows 10, aby zaczęły działać, i spróbuj połączyć się z internetem, aby sprawdzić, czy to działa.
Możesz także zaktualizować sterowniki ręcznie, ale będziesz potrzebować komputera z działającym połączeniem internetowym. Przejdź do witryny producenta karty sieciowej i pobierz najnowszy sterownik. Skopiuj go na dysk USB. Przejdź do Menedżera urządzeń (wpisz „menedżer urządzeń" w wyszukiwarce i otwórz go). Rozwiń sekcję „Karty sieciowe", wybierz kartę sieciową, kliknij ją prawym przyciskiem myszy, a następnie wybierz „Aktualizuj sterownik".
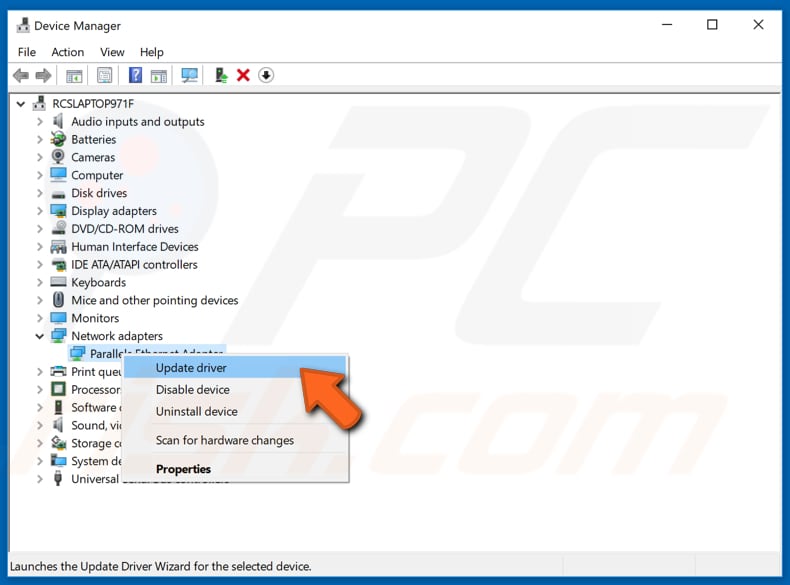
Zostaniesz zapytany, jak wyszukać sterowniki i otrzymasz dwie opcje: 1) automatyczne przeszukiwanie zaktualizowanego oprogramowania sterownika; 2) przeglądanie komputera w poszukiwaniu oprogramowania sterownika. Pierwsza opcja wymaga połączenia z internetem. Ponieważ masz problemy z połączeniem internetowym, wybierz drugą opcję. Znajdź sterownik na dysku USB i postępuj zgodnie z instrukcjami.
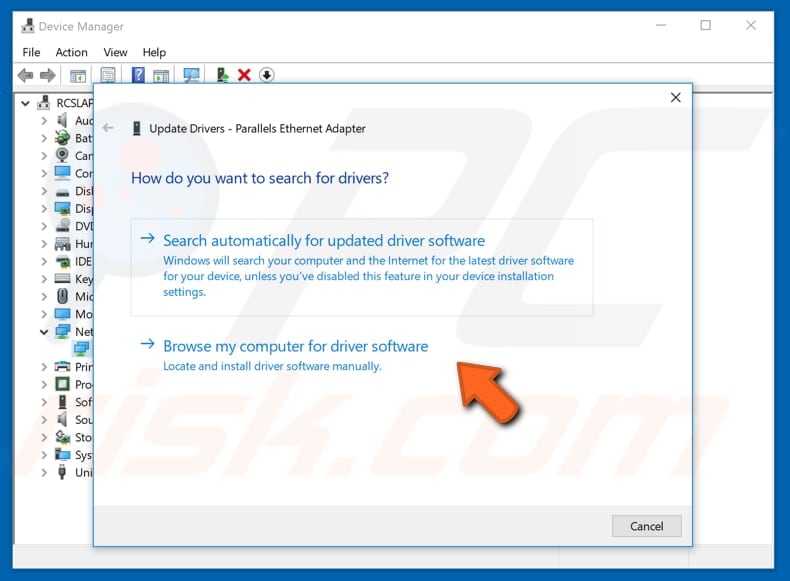
Po zakończeniu instalacji nowego/zaktualizowanego sterownika uruchom ponownie komputer, aby zmiany zaczęły obowiązywać, i sprawdź, czy problem z łącznością sieciową został rozwiązany.
Wyłącz swojego antywirusa
Błąd „Serwer DNS nie odpowiada" może wystąpić z powodu zainstalowanego oprogramowania antywirusowego. Tymczasowe wyłączenie może pomóc w rozwiązaniu problemu. Jeśli wyłączenie oprogramowania antywirusowego rozwiąże problem, możesz rozważyć przejście na inny program antywirusowy. Ten błąd zwykle występuje, gdy zainstalowałeś oprogramowanie antywirusowe innej firmy, ale nie powinieneś martwić się o swoje bezpieczeństwo, ponieważ wbudowane oprogramowanie Windows Defender powinno być odpowiednie.
Wyłącz dodatkowe połączenia
Jeśli na komputerze jest dostępnych więcej niż jedno połączenie sieciowe, spróbuj wyłączyć inne połączenia i pozostaw włączone tylko bieżące połączenie. Przejdź do ustawień połączenia sieciowego. Kliknij prawym przyciskiem myszy menu Start i wybierz „Połączenia sieciowe" lub przejdź do Ustawień i kliknij „Sieć i internet".
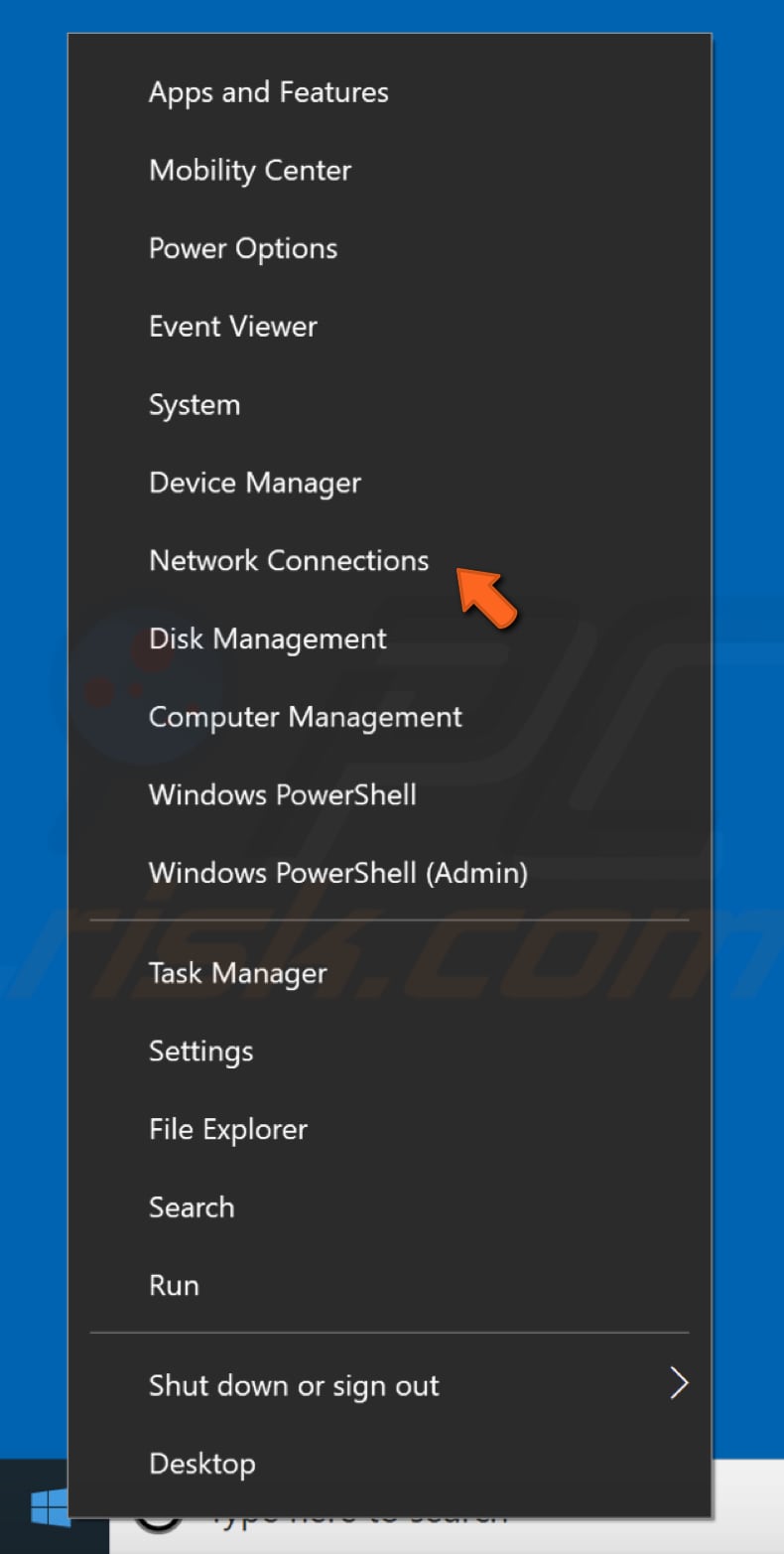
W oknie Ustawienia sieci i internetu wybierz typ połączenia (w naszym przypadku „Ethernet") w lewym okienku, a następnie kliknij „Zmień opcje adaptera" w prawym okienku.
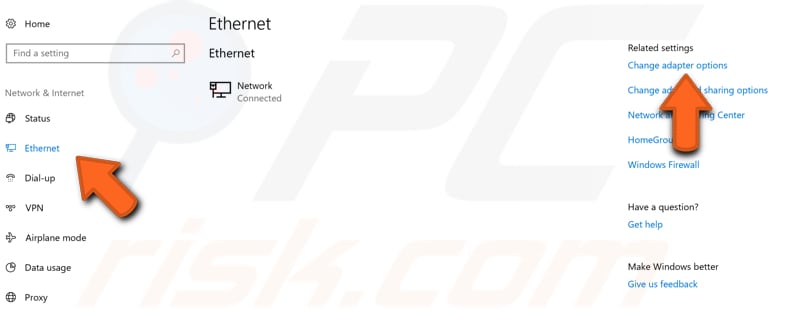
Kliknij prawym przyciskiem myszy drugie połączenie i wybierz „Wyłącz" z menu rozwijanego. Zastosuj to do wszystkich dodatkowych połączeń.
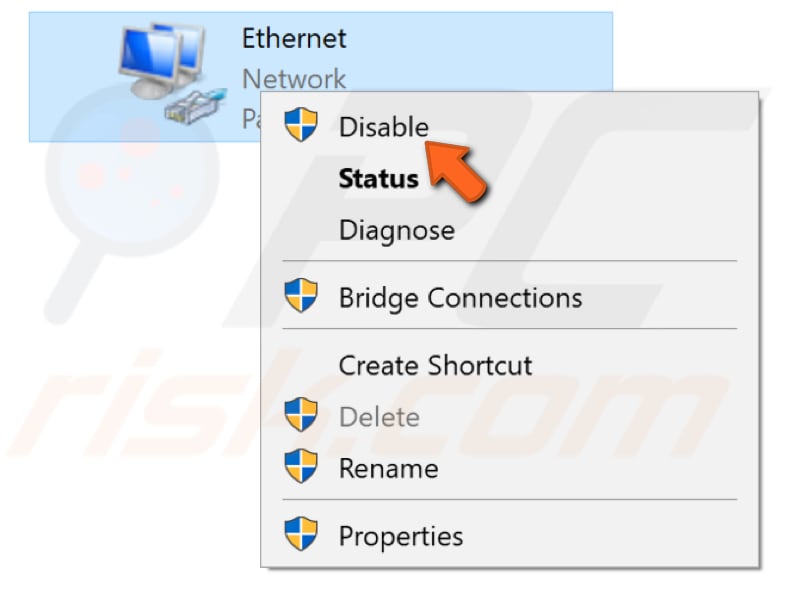
Wyłącz funkcję Windows Update peer-to-peer
Windows 10 ma nową funkcję, która pomaga zaoszczędzić przepustowość pobierania. Jest to nowy mechanizm aktualizacji dostarczania peer-to-peer (P2P). Korzystając z opcji P2P, możesz pobrać aktualizację Windows raz, a następnie użyć tego komputera do rozpowszechnienia aktualizacji na wszystkie komputery w sieci lokalnej. Możesz także pobrać aktualizacje systemu Windows od innych użytkowników w twojej okolicy.
Ta funkcja może zakłócać działanie DNS, a jej wyłączenie może naprawić błąd „Serwer DNS nie odpowiada". Aby wyłączyć tę funkcję, przejdź do Ustawień i wybierz „Aktualizacja i zabezpieczenia".
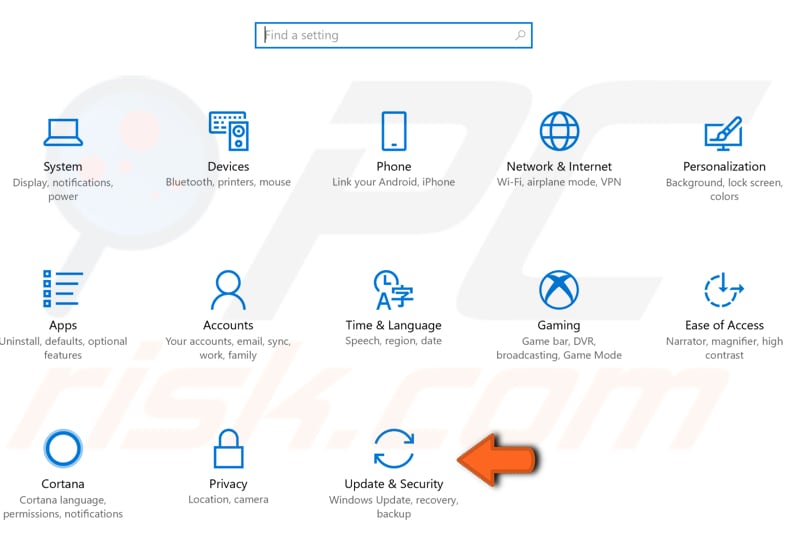
Znajdź „Opcje zaawansowane" w „Ustawieniach aktualizacji" i kliknij je.
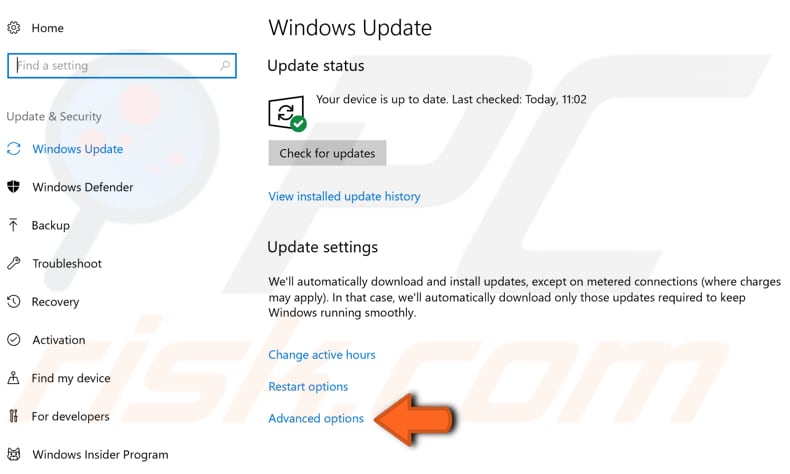
W oknie Opcje zaawansowane kliknij „Optymalizacja dostawy".
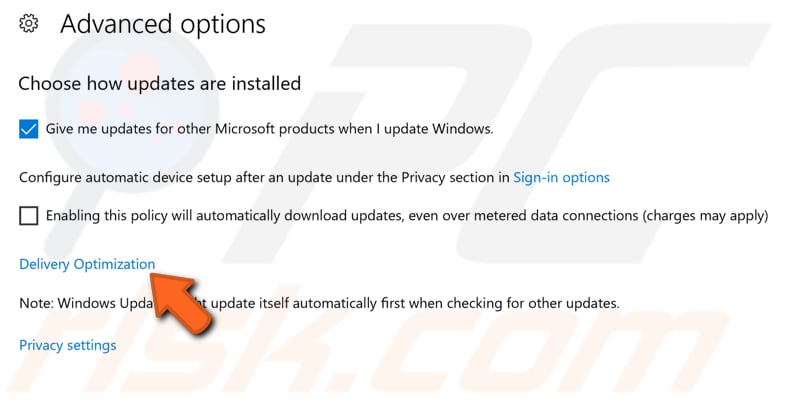
Wyłącz opcję „Zezwalaj na pobieranie z innych komputerów" w oknie Optymalizacja dostarczania, przełączając przełącznik. Sprawdź, czy błąd „Serwer DNS nie odpowiada" nadal występuje.
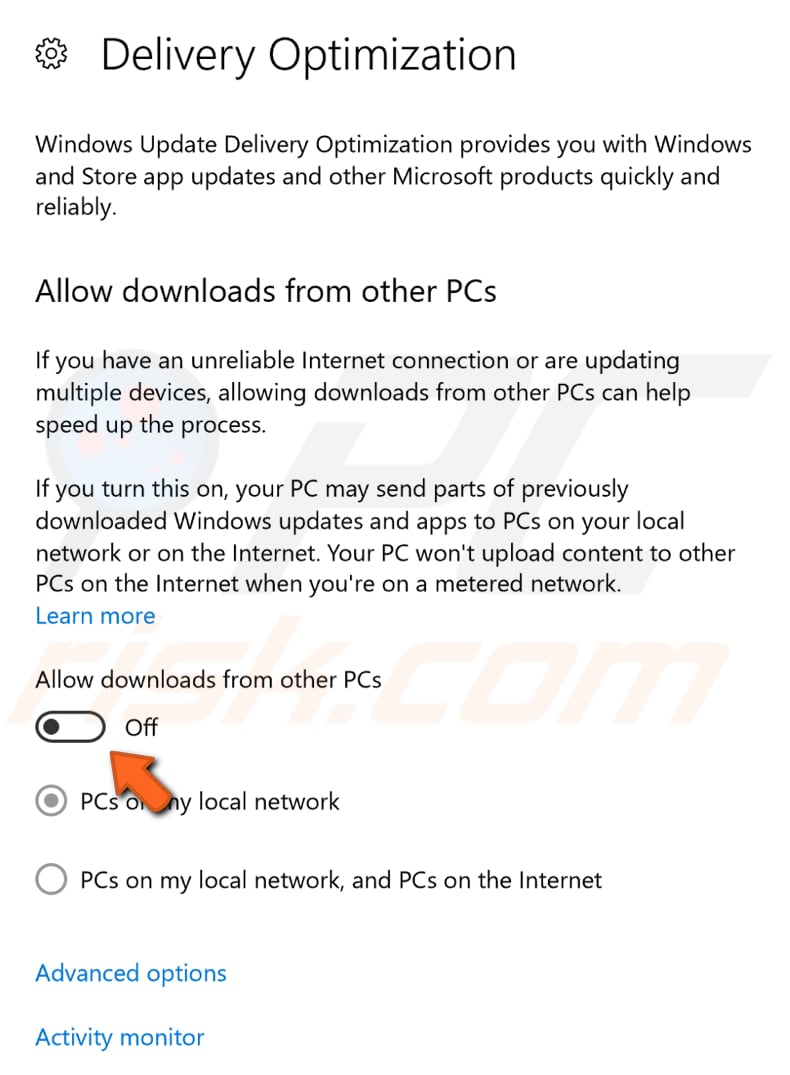
Mamy nadzieję, że opisane powyżej metody pomogły Ci naprawić błąd „Serwer DNS nie odpowiada" i możesz połączyć się z internetem bez żadnych problemów z połączeniem sieciowym.
Jeśli żadne z powyższych rozwiązań nie zadziałało, przyczyną błędu może być dostawca usług internetowych. Poczekaj, aż dostawca usług internetowych naprawi problemy techniczne i spróbuj połączyć się z internetem po kilku godzinach.
Udostępnij:

Rimvydas Iliavicius
Autor poradników na stronie PCrisk.
Rimvydas jest badaczem z ponad czteroletnim doświadczeniem w branży cyberbezpieczeństwa. Studiował na Uniwersytecie Technicznym w Kownie, a w 2017 roku uzyskał tytuł magistra tłumaczeń i lokalizacji tekstów technicznych. Jego zainteresowania komputerami i technologią sprawiły, że stał się wszechstronnym autorem w branży IT. W PCrisk jest odpowiedzialny za pisanie szczegółowych artykułów poradnikowych dla systemu Microsoft Windows.
Portal bezpieczeństwa PCrisk jest prowadzony przez firmę RCS LT.
Połączone siły badaczy bezpieczeństwa pomagają edukować użytkowników komputerów na temat najnowszych zagrożeń bezpieczeństwa w Internecie. Więcej informacji o firmie RCS LT.
Nasze poradniki usuwania malware są bezpłatne. Jednak, jeśli chciałbyś nas wspomóc, prosimy o przesłanie nam dotacji.
Przekaż darowiznęPortal bezpieczeństwa PCrisk jest prowadzony przez firmę RCS LT.
Połączone siły badaczy bezpieczeństwa pomagają edukować użytkowników komputerów na temat najnowszych zagrożeń bezpieczeństwa w Internecie. Więcej informacji o firmie RCS LT.
Nasze poradniki usuwania malware są bezpłatne. Jednak, jeśli chciałbyś nas wspomóc, prosimy o przesłanie nam dotacji.
Przekaż darowiznę
▼ Pokaż dyskusję