Jak naprawić powolne uruchamianie Google Chrome
Zdobądź bezpłatny skaner i sprawdź swój komputer pod kątem błędów
Napraw to terazAby korzystać z w pełni funkcjonalnego produktu, musisz kupić licencję na Combo Cleaner. Dostępny jest 7-dniowy bezpłatny okres próbny. Combo Cleaner jest własnością i jest zarządzane przez RCS LT, spółkę macierzystą PCRisk.
Napraw Chrome, której uruchomienie się wiecznie w Windows 10
Biorąc pod uwagę reputację Chrome jako najszybszej przeglądarki internetowej na świecie, jej popularność nikogo nie dziwi. Niemniej jednak ta przeglądarka nadal ma problemy, a jednym z nich jest to, że jej ładowanie zajmuje dużo czasu. W tym artykule znajdziesz odpowiedzi na pytanie, dlaczego tak jest i kilka rozwiązań, aby to naprawić.
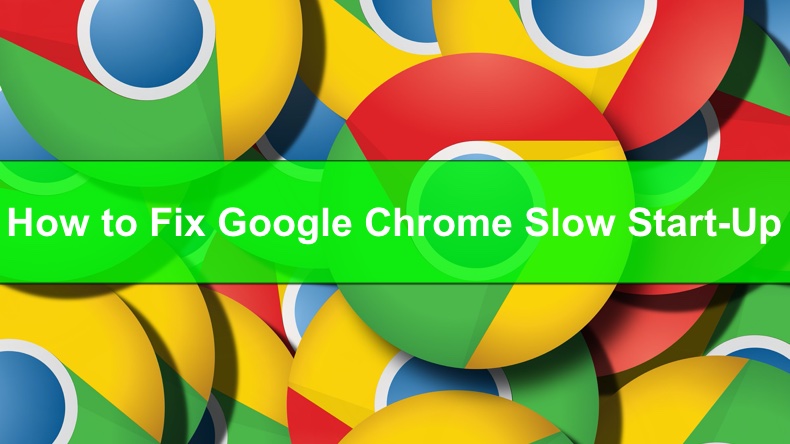
Co powoduje, że Chrome ładuje się wolno i jak to naprawić?
Powszechnie przyjmuje się, że przeglądarka Google Chrome może znacznie spowolnić z trzech powodów: przyspieszenie sprzętowe, rozszerzenia innych firm oraz folder o nazwie „Domyślny" w katalogu Google Chrome.
- Przyspieszenie sprzętowe. Przeglądarka Google Chrome jest wyposażona w funkcję przyspieszania sprzętowego, która wykorzystuje procesor graficzny komputera do przyspieszenia procesów i zwolnienia procesora. Jednak w niektórych przypadkach niezgodne sterowniki powodują nieprawidłowe działanie tej funkcji, powodując spowolnienie Chrome. Dlatego zaleca się wyłączenie przyspieszenia sprzętowego, aby naprawić problem z wolnym ładowaniem.
- Rozszerzenia stron trzecich. Wielu użytkowników nie zdaje sobie sprawy, że zgromadzenie wielu wtyczek w Chrome może mieć negatywny wpływ na wydajność przeglądarki. Dlatego zaleca się wyłączenie większości lub nawet wszystkich wtyczek, aby sprawdzić, czy ma to jakikolwiek wpływ na czas ładowania Chrome.
- Folder o nazwie „Domyślny" w katalogu Google Chrome. Niektórzy użytkownicy stwierdzili, że folder „Domyślny" używany do przechowywania profili użytkowników zawierających ustawienia, rozszerzenia itp. może powodować powolne ładowanie przeglądarki. Rozwiązaniem jest zmiana nazwy folderu Domyślny, zmuszając Chrome do utworzenia nowego folderu.
Przygotowaliśmy kilka przewodników krok po kroku, które, miejmy nadzieję pomogą naprawić okropne czasy ładowania Chrome.
Instrukcje wideo dotyczące naprawy powolnego uruchamiania Google Chrome
Spis treści:
- Wprowadzenie
- Rozwiązanie 1. Wyłącz przyspieszenie sprzętowe
- Rozwiązanie 2. Wyczyść pamięć podręczną i pamięć masową
- Rozwiązanie 3. Wyłącz rozszerzenia
- Rozwiązanie 4. Zmień nazwę folderu „Domyślny"
- Rozwiązanie 5. Zresetuj kartę sieciową
- Instrukcje wideo dotyczące naprawy powolnego uruchamiania Google Chrome
POBIERZ narzędzie do usuwania złośliwego oprogramowania
Zalecane jest wykonanie bezpłatnego skanu za pomocą Combo Cleaner - narzędzia wykrywania malware i naprawiającego błędy komputera. Będziesz musiał zakupić pełną wersję, aby usunąć infekcje i wyeliminować błędy komputera. Dostępny bezpłatny okres próbny. Combo Cleaner jest własnością i jest zarządzane przez Rcs Lt, spółkę macierzystą PCRisk. Przeczytaj więcej.
Rozwiązanie 1. Wyłącz przyspieszenie sprzętowe
Funkcja przyspieszenia sprzętowego w Chrome została zaprojektowana tak, aby używać procesora graficznego komputera do wykonywania określonych zadań w celu zwolnienia procesora. Jednak w zależności od systemu może to mieć odwrotny skutek, powodując długie ładowanie Chrome podczas próby jej uruchomienia. Zalecamy wyłączenie akceleracji sprzętowej.
1. Otwórz Google Chrome.
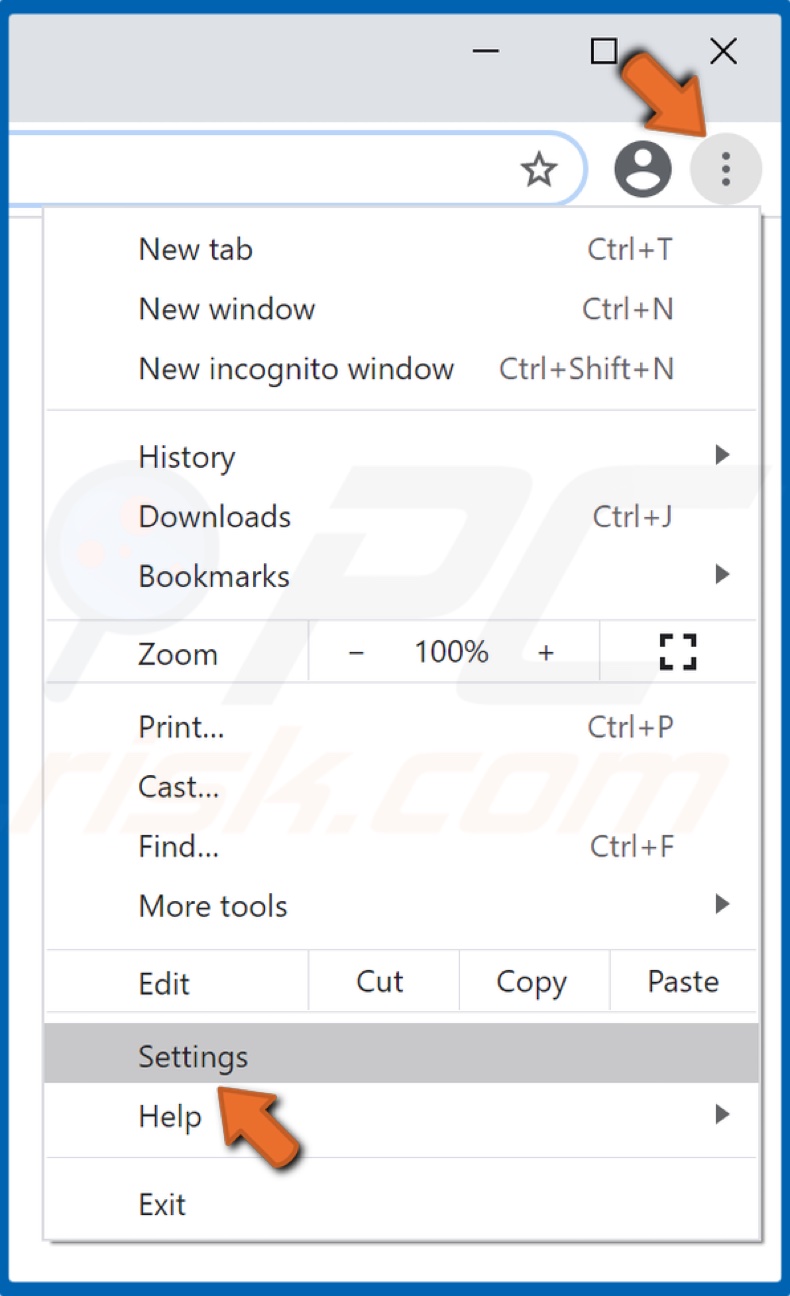
2. W prawym górnym rogu kliknij Więcej i kliknij Ustawienia.
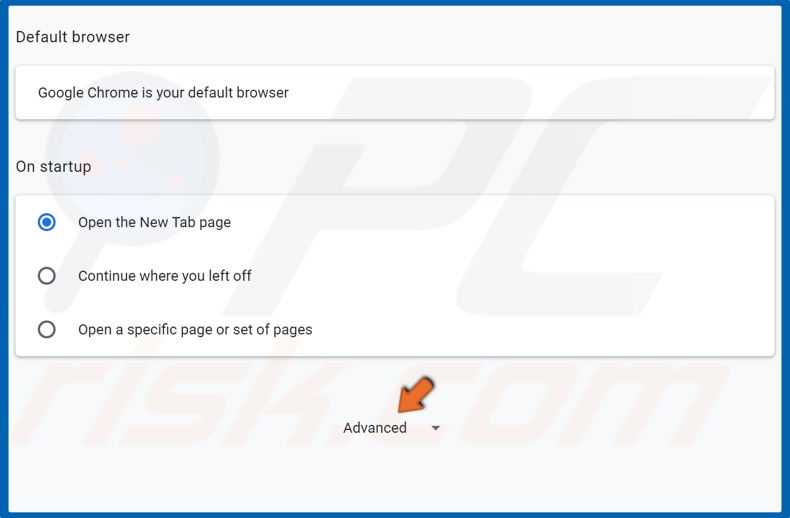
3. Przewiń w dół okna i kliknij Zaawansowane.
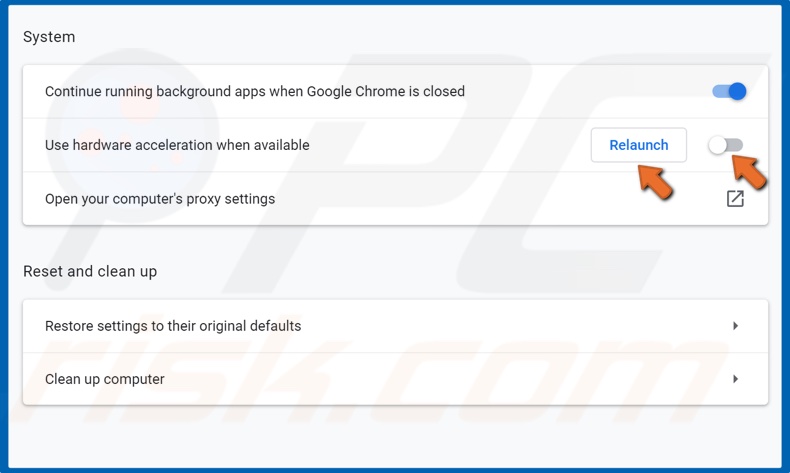
4. Następnie przewiń w dół do sekcji System.
5. Wyłącz suwak obok opcji Użyj akceleracji sprzętowej, gdy jest dostępna.
6. Kliknij Uruchom ponownie.
Rozwiązanie 2. Wyczyść pamięć podręczną i pamięć masową
Buforowanie przeglądarki służy do poprawy szybkości przeglądania stron internetowych, które odwiedzasz najczęściej. Jeśli jednak pamięć podręczna przeglądarki zapełni się przestarzałymi elementami, może to spowodować powolne ładowanie przeglądarki. Dlatego wyczyszczenie pamięci podręcznej może mieć pozytywny wpływ na czas ładowania Chrome.
1. Otwórz Google Chrome.
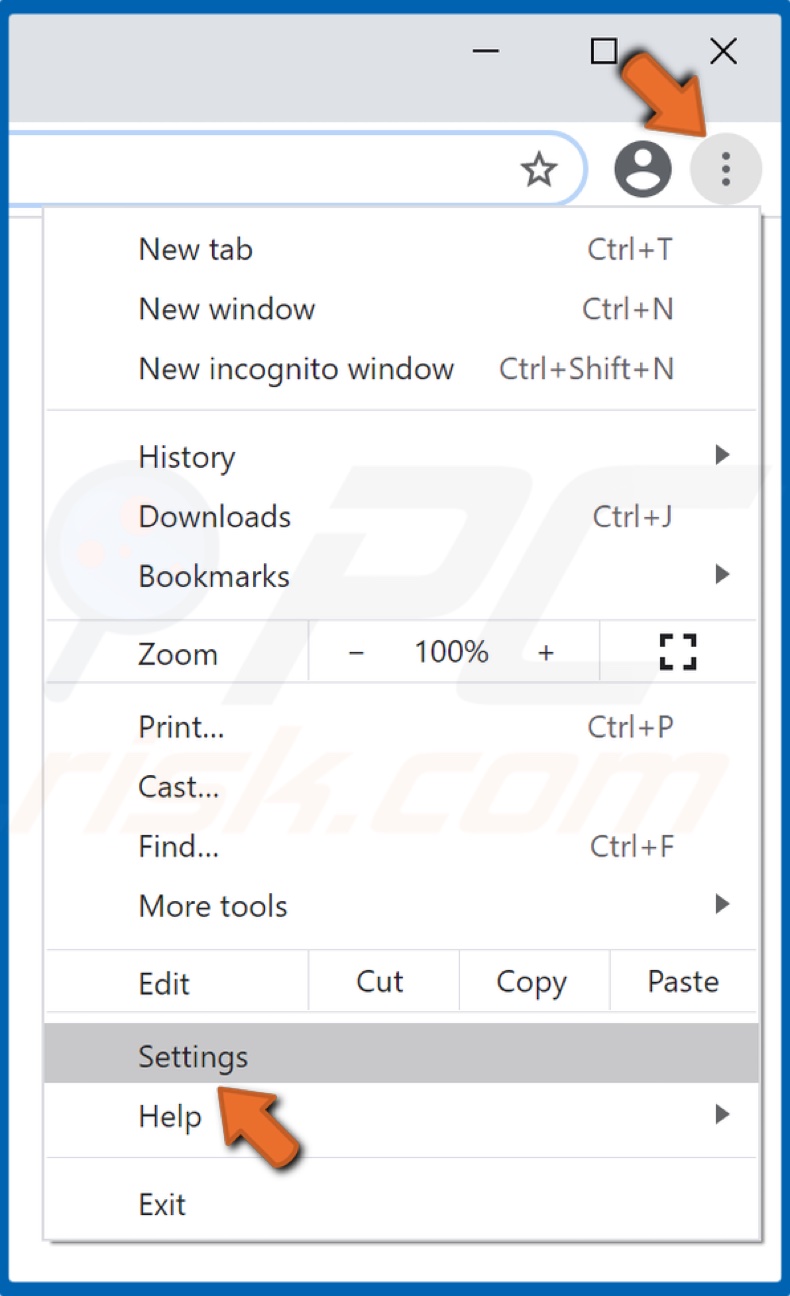
2. W prawym górnym rogu kliknij Więcej i kliknij Ustawienia.
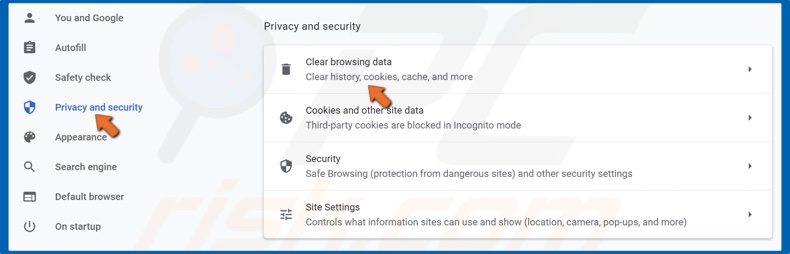
3. Przejdź do sekcji Prywatność i bezpieczeństwo i kliknij Wyczyść dane przeglądania.
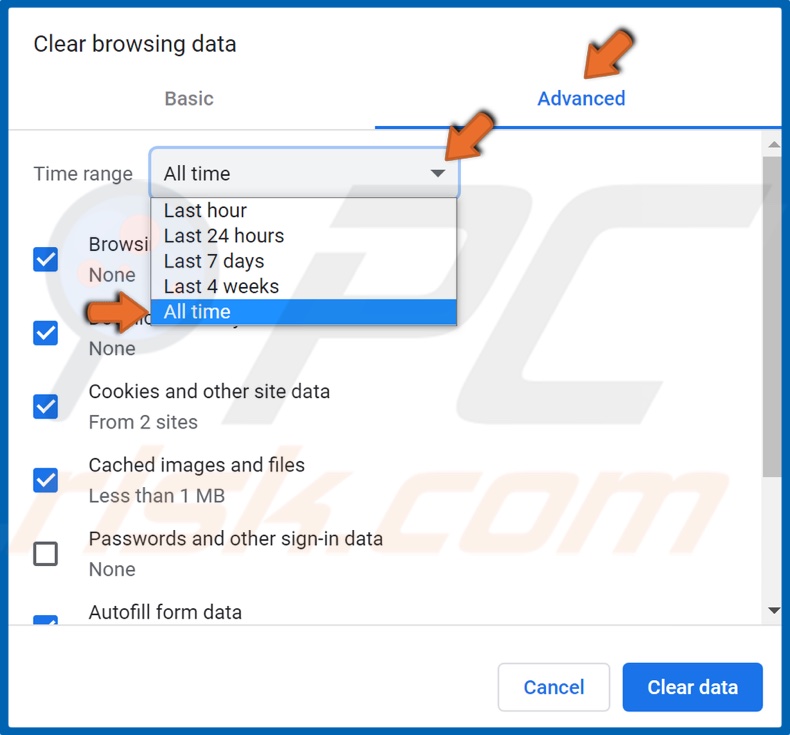
4. Wybierz Zaawansowane.
5. Następnie otwórz menu rozwijane Zakres czasu i wybierz Cały czas.
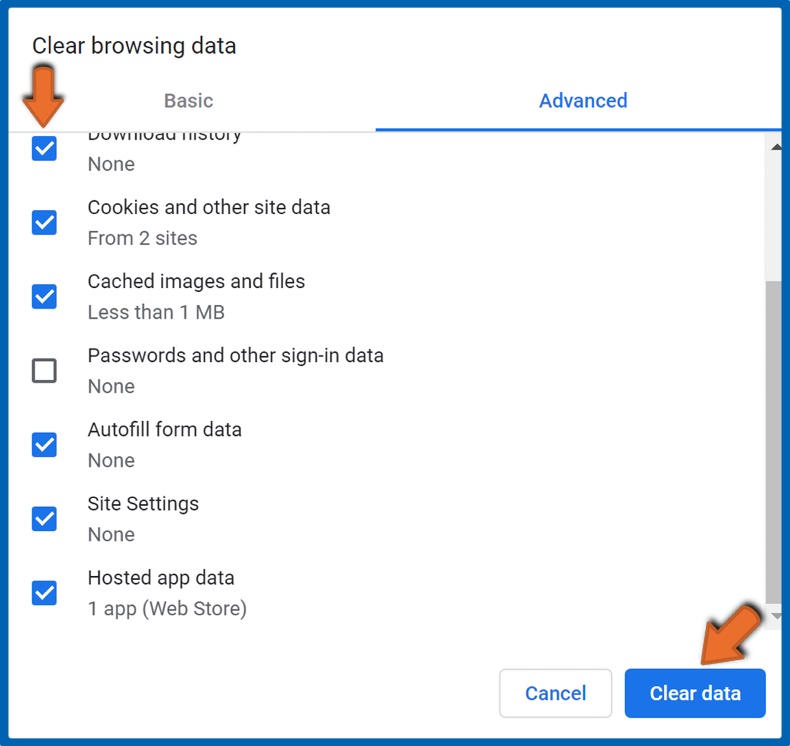
6. Następnie zaznacz wszystkie opcje z wyjątkiem Hasła i danych logowania.
Możesz zachować swoje hasła i dane logowania, więc nie zalecamy ich wybierania.
7. Kliknij Wyczyść dane.
Rozwiązanie 3. Wyłącz rozszerzenia
Załadowanie rozszerzeń przeglądarki może trochę potrwać, co spowalnia uruchamianie Chrome. Możesz znacznie skrócić czas ładowania przeglądarki Chrome, identyfikując i wyłączając rozszerzenia, które ją wstrzymują.
1. Otwórz przeglądarkę.
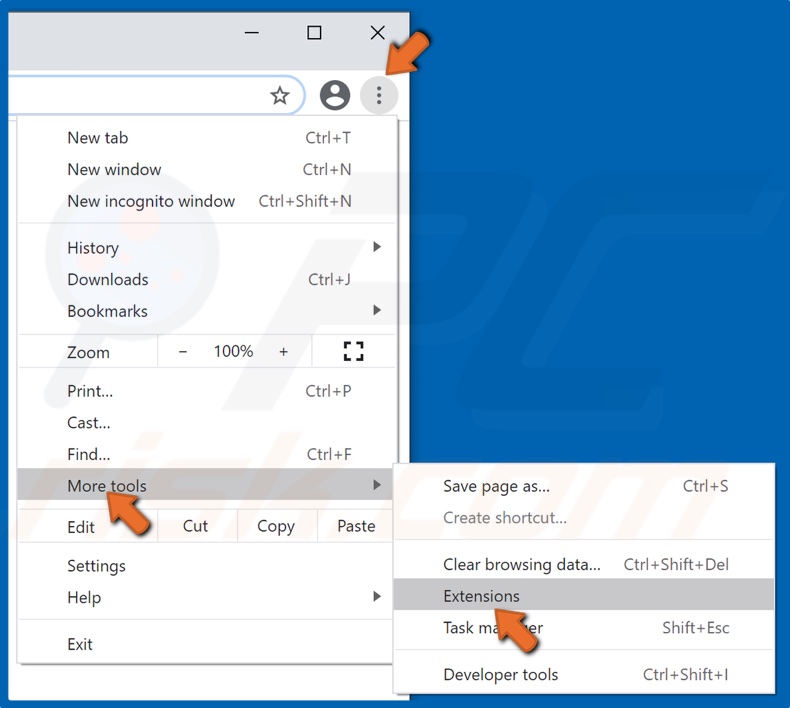
2. W prawym górnym rogu kliknij Więcej i kliknij Więcej narzędzi.
3. Następnie kliknij Rozszerzenia.
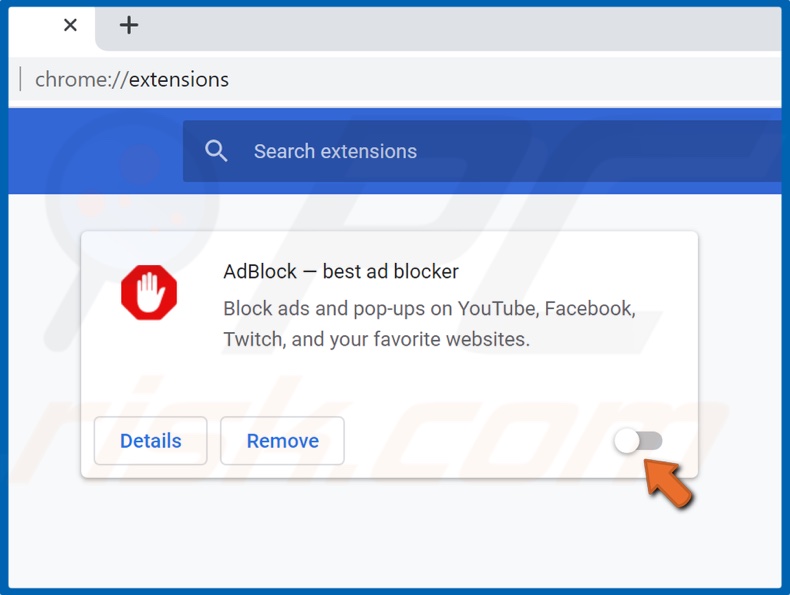
4. Wybierz rozszerzenie.
5. Następnie wyłącz suwak, aby wyłączyć rozszerzenie.
Rozwiązanie 4. Zmień nazwę folderu „Domyślny"
Wszystkie twoje ustawienia i rozszerzenia są przechowywane w folderze Domyślnym. Możesz zmienić nazwę folderu, aby zachować go jako kopię zapasową, a Chrome utworzy nowy domyślny folder, czyszcząc tablicę. Wielu użytkowników odkryło, że ta metoda przyspiesza ładowanie Chrome.
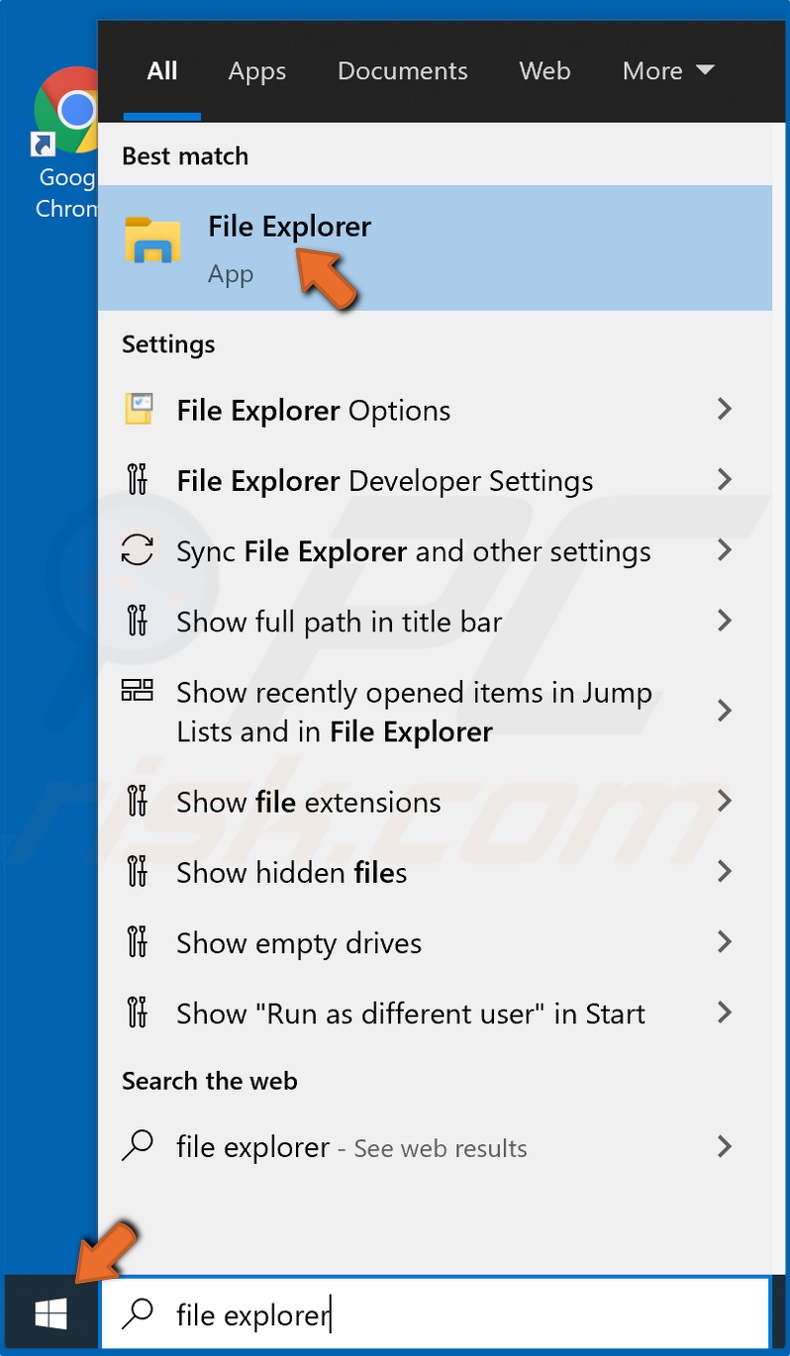
1. Otwórz menu Start, wpisz Eksplorator plików i kliknij wynik.
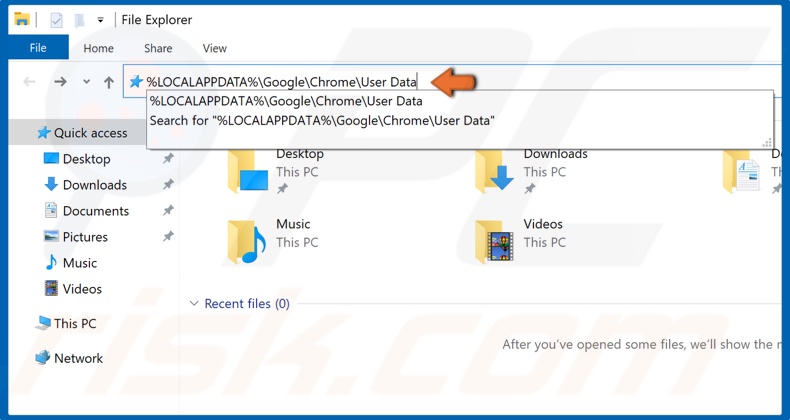
2. W pasku adresu Eksploratora plików wpisz %LOCALAPPDATA%\Google\Chrome\User Data i stuknij Enter.
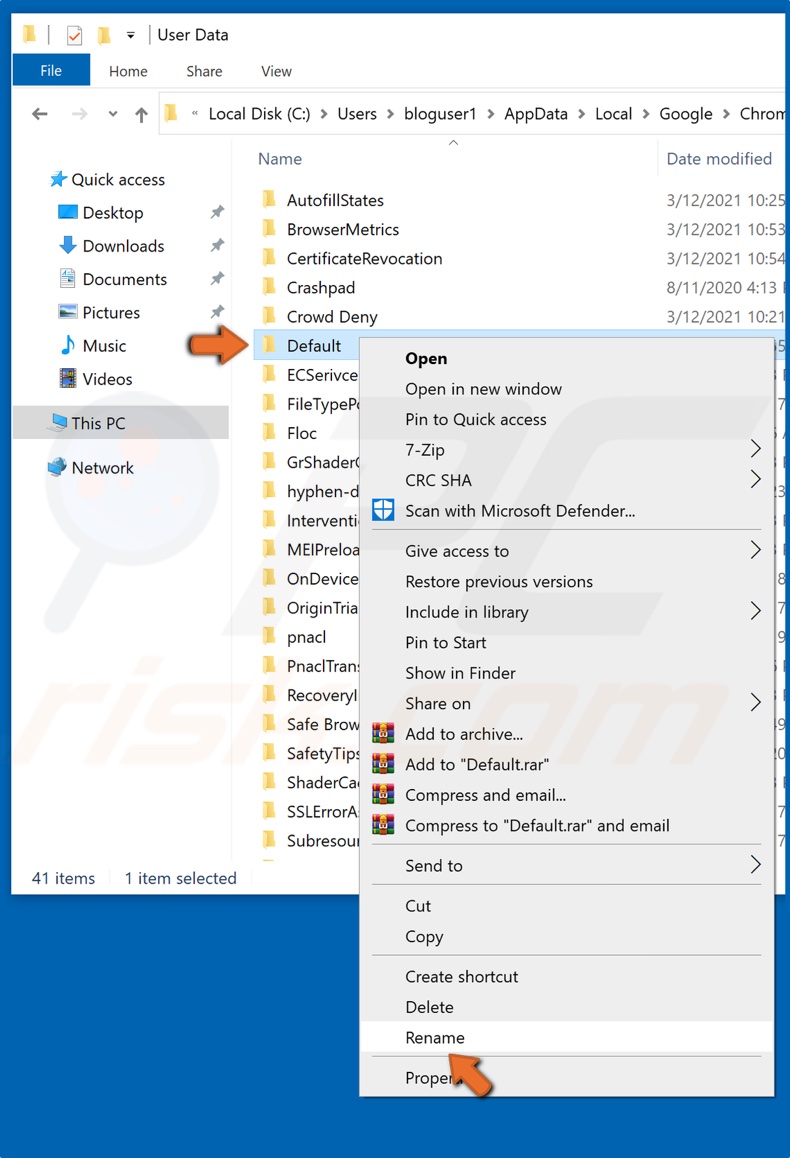
3. Znajdź folder o nazwie Domyślny.
4. Kliknij folder prawym przyciskiem myszy i kliknij Zmień nazwę.
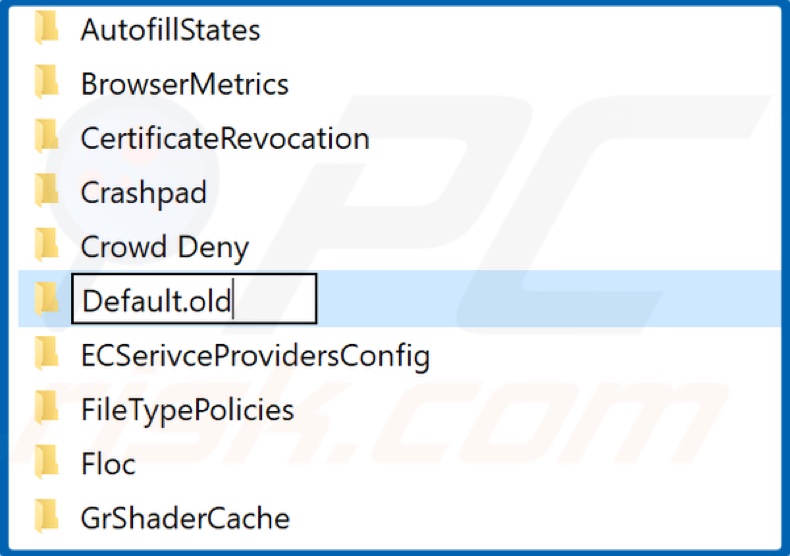
5. Zmień nazwę na Default.old i zapisz nową nazwę.
Rozwiązanie 5. Zresetuj kartę sieciową
Karta sieciowa może działać, powodując problemy z połączeniem z Chrome, więc aby rozwiązać ten problem, możesz zresetować kartę sieciową za pomocą wiersza polecenia.
1. Przytrzymaj klawisze Windows+R, aby otworzyć Uruchom.
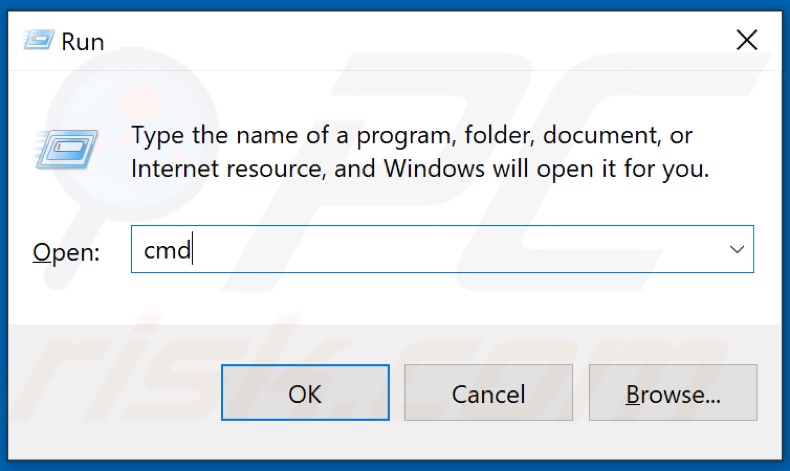
2. Wpisz CMD i przytrzymaj Ctrl+Shift+Enter, aby otworzyć wiersz polecenia jako administrator.
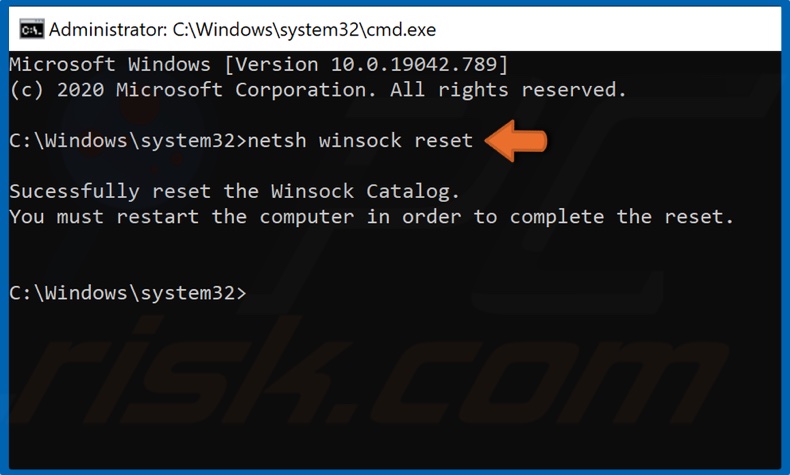
3. W oknie wiersza polecenia wpisz netsh winsock reseti stuknij klawisz Enter.
4. Uruchom ponownie komputer.
Udostępnij:

Rimvydas Iliavicius
Autor poradników na stronie PCrisk.
Rimvydas jest badaczem z ponad czteroletnim doświadczeniem w branży cyberbezpieczeństwa. Studiował na Uniwersytecie Technicznym w Kownie, a w 2017 roku uzyskał tytuł magistra tłumaczeń i lokalizacji tekstów technicznych. Jego zainteresowania komputerami i technologią sprawiły, że stał się wszechstronnym autorem w branży IT. W PCrisk jest odpowiedzialny za pisanie szczegółowych artykułów poradnikowych dla systemu Microsoft Windows.
Portal bezpieczeństwa PCrisk jest prowadzony przez firmę RCS LT.
Połączone siły badaczy bezpieczeństwa pomagają edukować użytkowników komputerów na temat najnowszych zagrożeń bezpieczeństwa w Internecie. Więcej informacji o firmie RCS LT.
Nasze poradniki usuwania malware są bezpłatne. Jednak, jeśli chciałbyś nas wspomóc, prosimy o przesłanie nam dotacji.
Przekaż darowiznęPortal bezpieczeństwa PCrisk jest prowadzony przez firmę RCS LT.
Połączone siły badaczy bezpieczeństwa pomagają edukować użytkowników komputerów na temat najnowszych zagrożeń bezpieczeństwa w Internecie. Więcej informacji o firmie RCS LT.
Nasze poradniki usuwania malware są bezpłatne. Jednak, jeśli chciałbyś nas wspomóc, prosimy o przesłanie nam dotacji.
Przekaż darowiznę
▼ Pokaż dyskusję