Jak naprawić błąd „Nie masz uprawnień do zapisywania w tej lokalizacji”
Zdobądź bezpłatny skaner i sprawdź swój komputer pod kątem błędów
Napraw to terazAby korzystać z w pełni funkcjonalnego produktu, musisz kupić licencję na Combo Cleaner. Dostępny jest 7-dniowy bezpłatny okres próbny. Combo Cleaner jest własnością i jest zarządzane przez RCS LT, spółkę macierzystą PCRisk.
Jak naprawić błąd „Nie masz uprawnień do zapisywania w tej lokalizacji" w Windows 10?
Zwykle zapisanie plików w określonej lokalizacji nie stanowi problemu. Jeśli jednak nie masz wymaganych uprawnień, może pojawić się komunikat o błędzie „Nie masz uprawnień do zapisywania w tej lokalizacji". W tym artykule dowiesz się, jak rozwiązać ten problem, aby zapisać pliki, które chcesz, tam, gdzie chcesz.
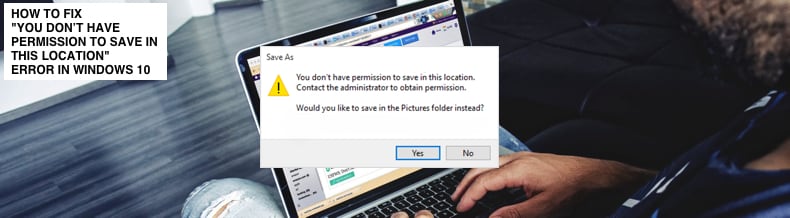
Podczas pracy z dokumentami i innymi plikami, takimi jak .jpg czy .doc/.docx (plik Word), zapisywanie ich w określonych folderach nie powinno sprawiać żadnych problemów. Jednak komunikat „Nie masz uprawnień do zapisywania w tej lokalizacji" uniemożliwi zapisywanie plików w określonej lokalizacji. Komunikat o błędzie zaleca również skontaktowanie się z administratorem w celu uzyskania uprawnień i zapisania pliku w folderze Dokumenty (lub innym).
Jeśli pojawi się błąd „Nie masz uprawnień do zapisywania w tej lokalizacji", oznacza to, że nie możesz zmieniać plików i folderów na komputerze i potrzebujesz do tego specjalnych uprawnień. Błąd może pojawić się w systemach, w których dysk twardy jest sformatowany przy użyciu wcześniejszej wersji systemu plików Windows NTFS.
Aby rozwiązać ten problem, może być konieczne zastosowanie rozwiązań, takich jak zapewnienie pełnej kontroli administratorom, wyłączenie Kontroli konta użytkownika itp. W poniższym przewodniku opisujemy kilka możliwych rozwiązań problemu.
Uwaga: przed rozpoczęciem zalecamy wyłączenie oprogramowania antywirusowego innych firm na komputerze i sprawdzenie, czy to rozwiąże problem.
Film pokazujący, jak naprawić błąd „Nie masz uprawnień do zapisywania w tej lokalizacji":
Sis treści:
- Wprowadzenie
- Wyłącz kontrolę konta użytkownika
- Daj uprawnienia administracyjne obecnemu użytkownikowi
- Daj pełną kontrolę administratorom
- Uruchom program jako administrator
- Zapisz plik w innej lokalizacji
- Film pokazujący, jak naprawić błąd „Nie masz uprawnień do zapisywania w tej lokalizacji"
POBIERZ narzędzie do usuwania złośliwego oprogramowania
Zalecane jest wykonanie bezpłatnego skanu za pomocą Combo Cleaner - narzędzia wykrywania malware i naprawiającego błędy komputera. Będziesz musiał zakupić pełną wersję, aby usunąć infekcje i wyeliminować błędy komputera. Dostępny bezpłatny okres próbny. Combo Cleaner jest własnością i jest zarządzane przez Rcs Lt, spółkę macierzystą PCRisk. Przeczytaj więcej.
Wyłącz kontrolę konta użytkownika
Kontrola konta użytkownika (UAC) to funkcja zabezpieczeń Windows, która zapobiega wprowadzaniu przez system operacyjny nieautoryzowanych zmian. W przeciwnym razie zmiany te mogą zostać wprowadzone przez użytkowników, aplikacje, a nawet wirusy.
Kontrola konta użytkownika jest odpowiedzialna za zapewnienie, że wszelkie zmiany są wprowadzane przez administratora poprzez uprzednie uzyskanie zgody. Podczas próby wprowadzenia ważnych zmian funkcja Kontrola konta użytkownika systemu Windows sprawdza, czy rzeczywiście chcesz zezwolić określonej aplikacji na wprowadzanie zmian na urządzeniu. W tym momencie musisz wyrazić zgodę, w przeciwnym razie zmiany nie zostaną zatwierdzone lub wykonane.
Ogólnie zaleca się pozostawienie włączonej Kontroli konta użytkownika. Jednak wyłączenie jej może rozwiązać błąd „Nie masz uprawnień do zapisywania w tej lokalizacji".
Aby wyłączyć Kontrolę konta użytkownika, wpisz „kontrola konta użytkownika" w wyszukiwarce i kliknij wynik „Zmień ustawienia Kontroli konta użytkownika".
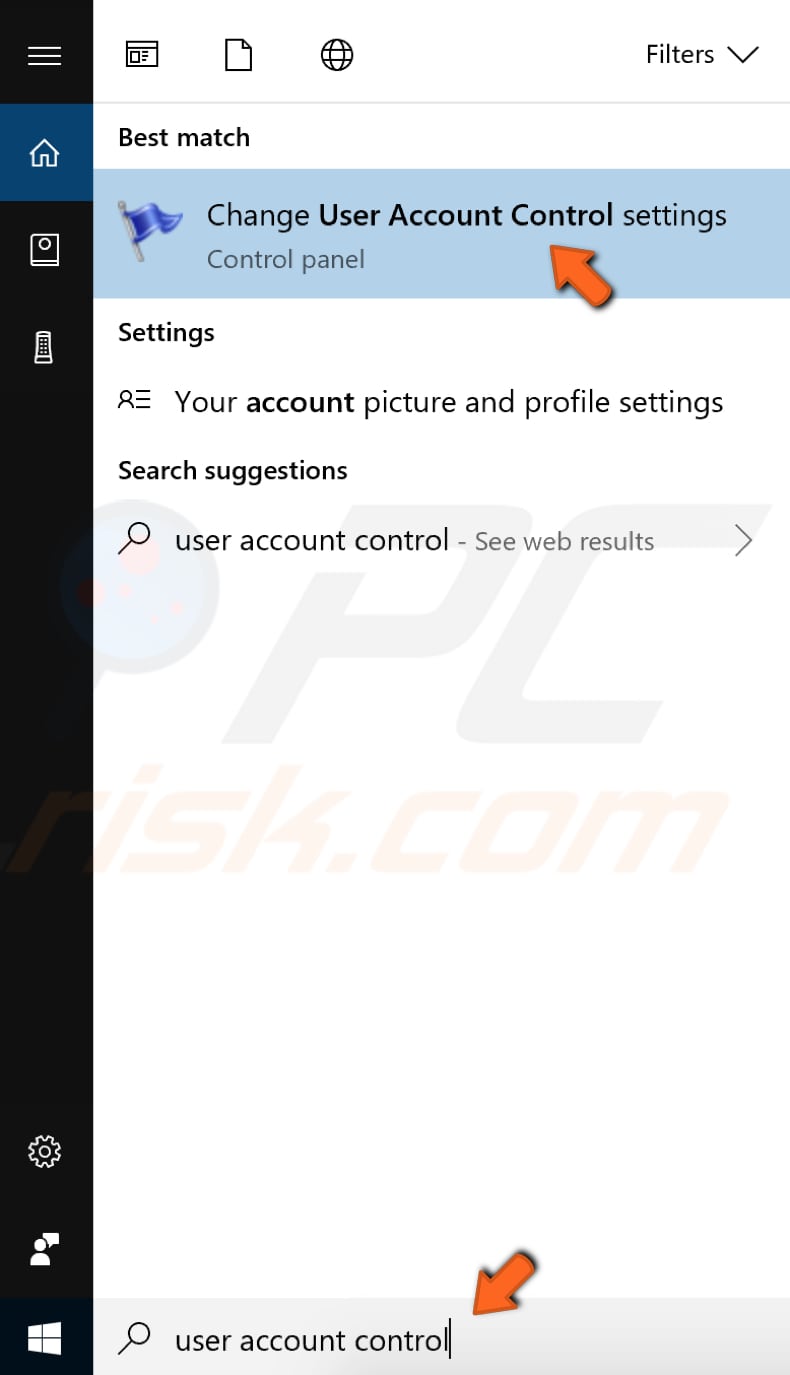
Przesuń suwak do pozycji „Nigdy nie powiadamiaj" i kliknij „OK", aby zapisać zmiany. Spowoduje to, że Windows nie będzie powiadamiał cię, gdy aplikacje próbują zainstalować oprogramowanie lub wprowadzić zmiany na komputerze, lub gdy zmienisz ustawienia Windows.
Aby zapisać zmiany, musisz być zalogowany na koncie administratora. Sprawdź, czy to naprawi błąd „Nie masz uprawnień do zapisywania w tej lokalizacji".
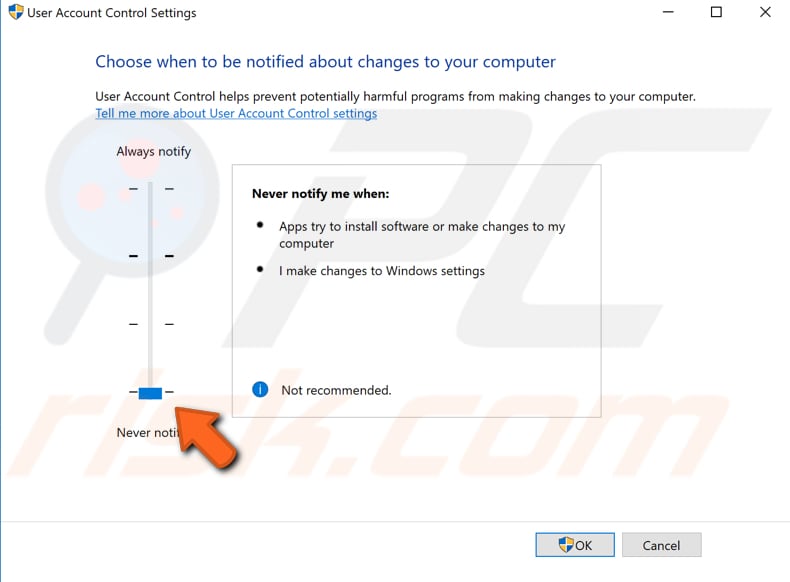
Daj uprawnienia administracyjne obecnemu użytkownikowi
Przyznaj swojemu bieżącemu kontu uprawnienia administracyjne, korzystając z opcji członkostwa w grupie. Kliknij prawym przyciskiem myszy menu Start i wybierz „Uruchom" z menu kontekstowego lub po prostu naciśnij klawisz Windows (Win) + R na klawiaturze.
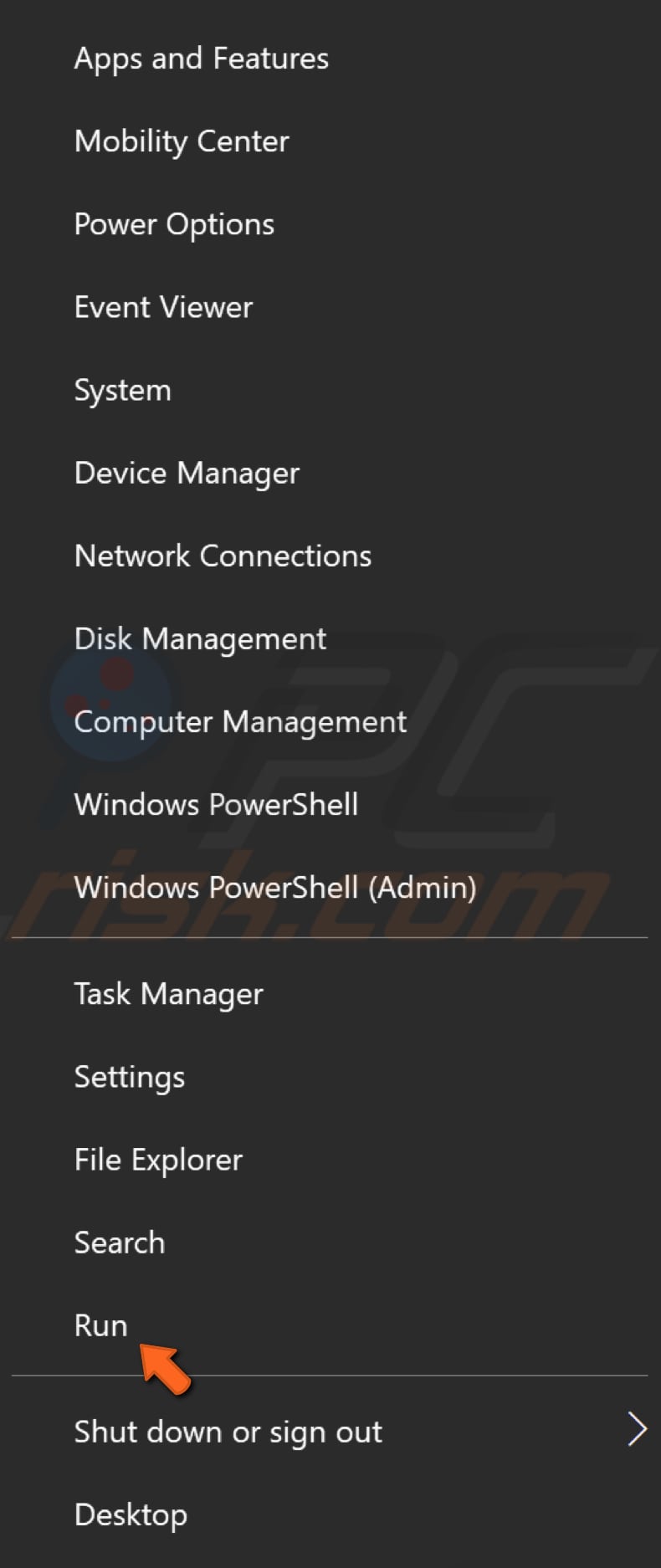
W oknie dialogowym Uruchom wpisz „netplwiz" i naciśnij Enter lub kliknij „OK".
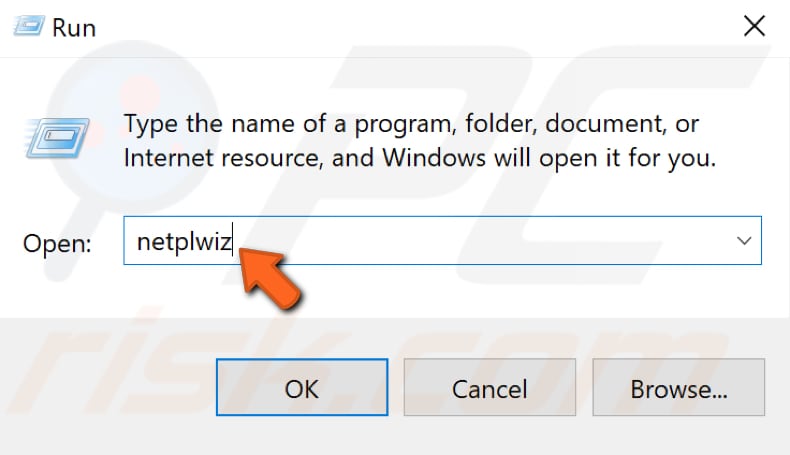
W oknie Konta użytkowników wybierz konto powodujące błąd „Nie masz uprawnień do zapisywania w tej lokalizacji" i kliknij „Właściwości".
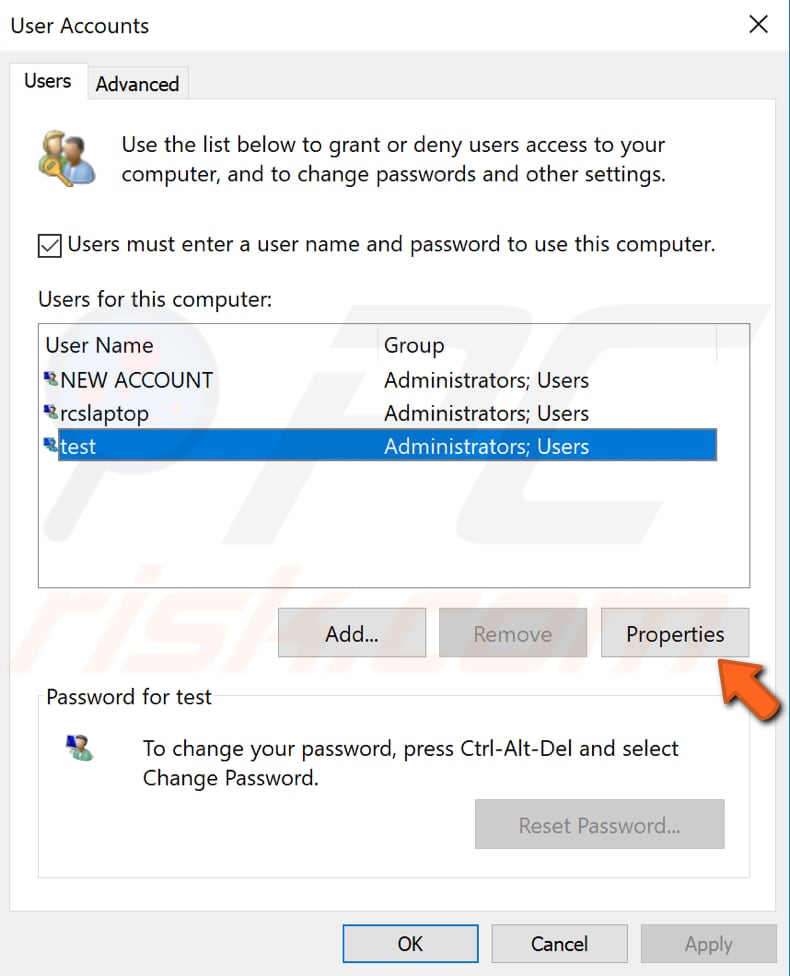
W oknie Właściwości użytkownika kliknij kartę „Członkostwo w grupie" i upewnij się, że wybrana jest opcja „Administrator".
Kliknij „Zastosuj", aby zapisać zmiany, i spróbuj ponownie zapisać plik, aby sprawdzić, czy nadal pojawia się błąd „Nie masz uprawnień do zapisywania w tej lokalizacji".
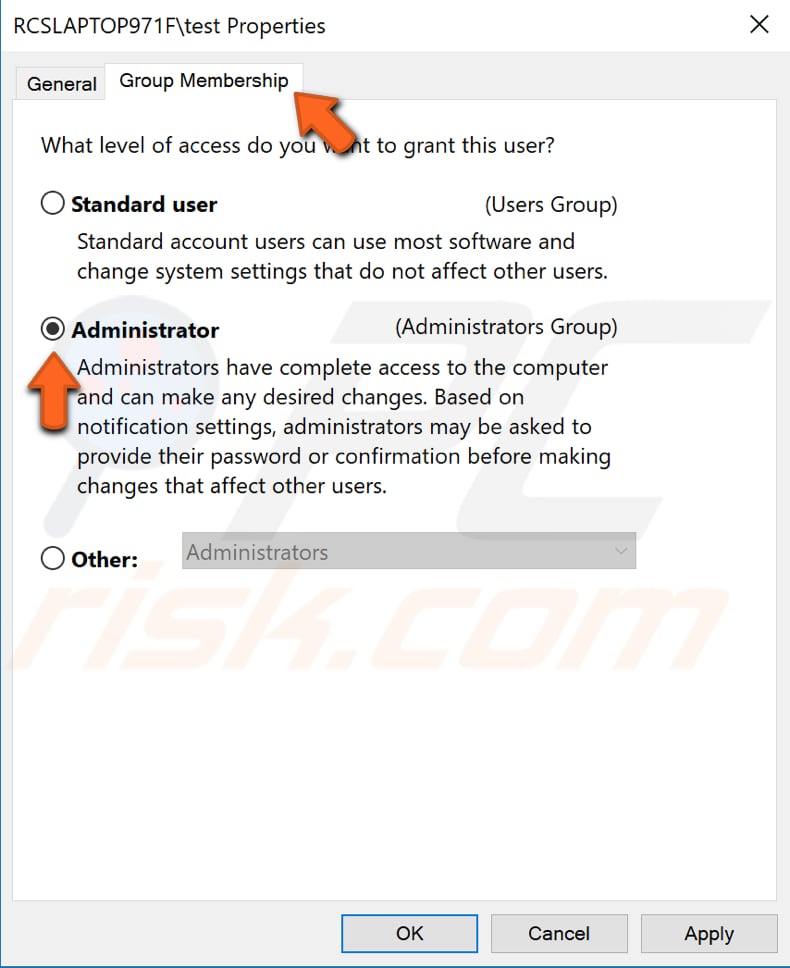
Daj pełną kontrolę administratorom
Jeśli nie masz uprawnień do zapisywania w określonej lokalizacji, twoje konto może nie mieć pełnej kontroli nad plikami i folderami. Możesz rozwiązać ten problem, przekazując pełną kontrolę grupie administratorów.
Aby zmienić te ustawienia zabezpieczeń, kliknij prawym przyciskiem myszy problematyczny folder i wybierz „Właściwości" z menu kontekstowego.
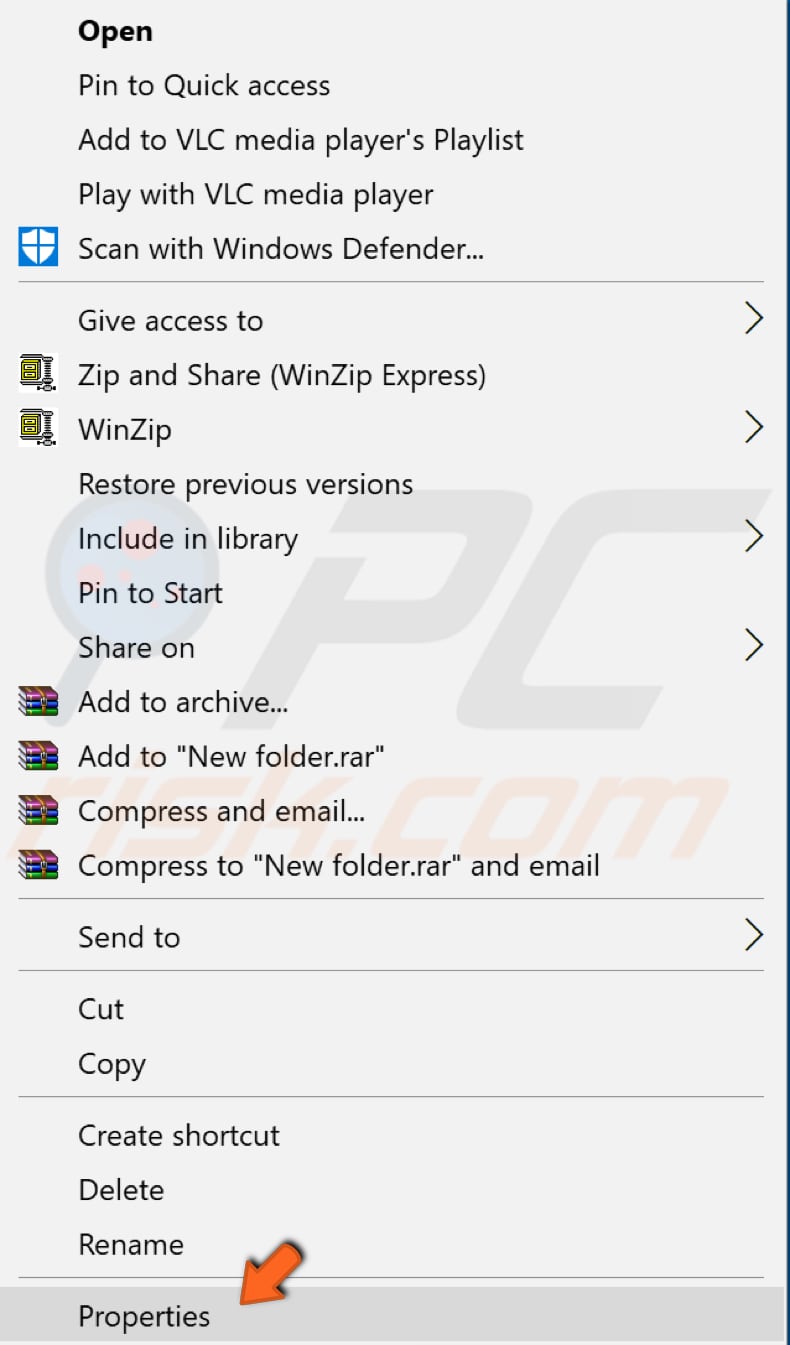
Przejdź do zakładki „Bezpieczeństwo". Powinieneś zobaczyć, że „Pełna kontrola" nie jest dozwolona. Kliknij „Edytuj...".
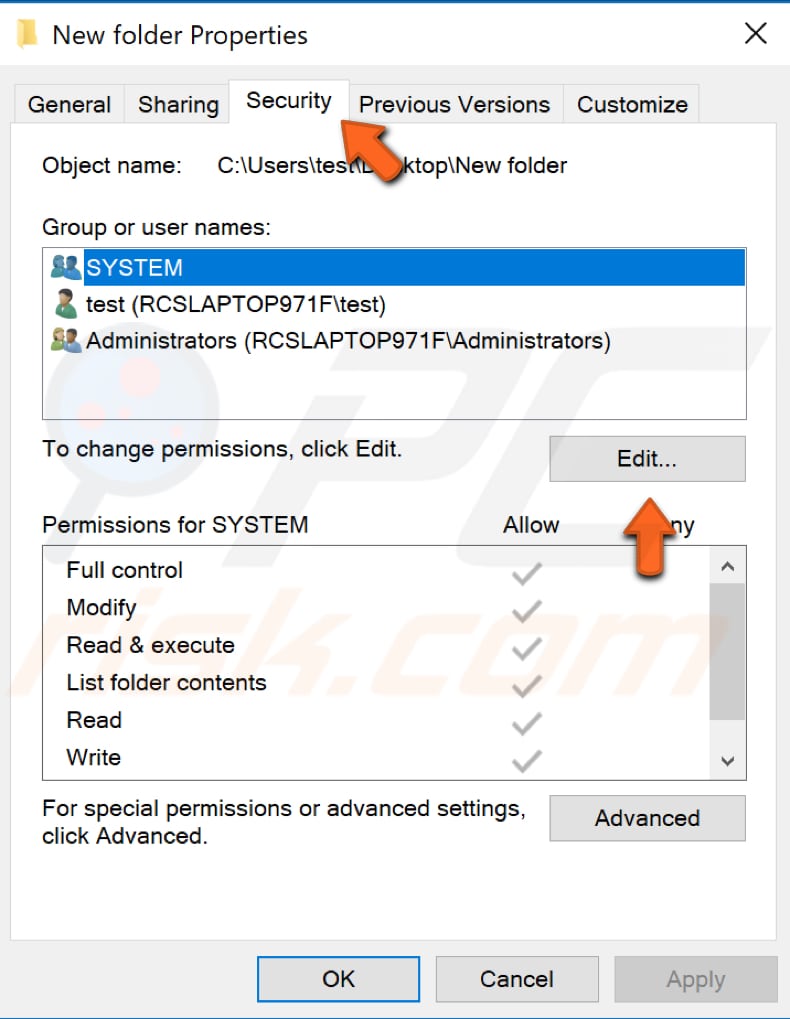
Teraz wybierz konto „Administratorzy" i zaznacz pole wyboru „Pełna kontrola" w sekcji „Zezwól". Kliknij „Zastosuj", aby zapisać zmiany.
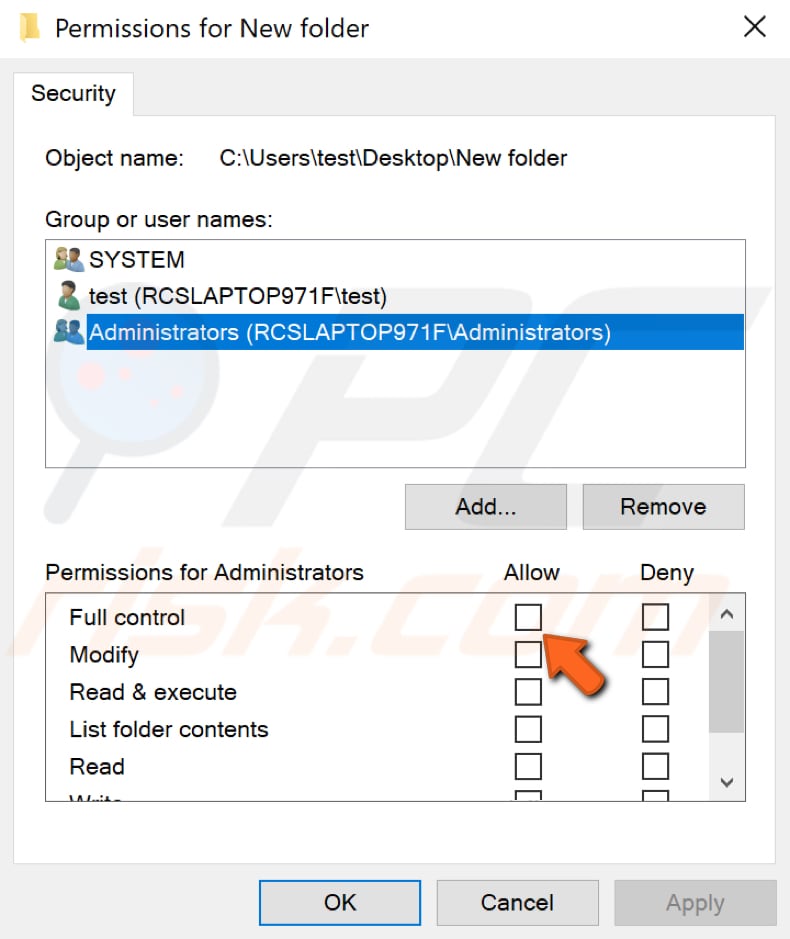
Problem powinien zostać teraz rozwiązany i podczas próby zapisania plików w tym konkretnym folderze nie powinien pojawić się błąd „Nie masz uprawnień do zapisywania w tej lokalizacji".
Uruchom program jako administrator
Uruchomienie programu bez uprawnień administratora może spowodować błąd „Nie masz uprawnień do zapisywania w tej lokalizacji". Zalecamy, aby spróbować uruchomić program jako administrator. Na przykład, jeśli spróbujesz zapisać plik programu Word i otrzymasz komunikat o błędzie, uruchom program Word jako administrator.
Kliknij prawym przyciskiem myszy aplikację Word (lub inną aplikację powodującą problem) i wybierz „Uruchom jako administrator" z menu kontekstowego. Spróbuj zapisać plik i sprawdź, czy nadal pojawia się błąd.
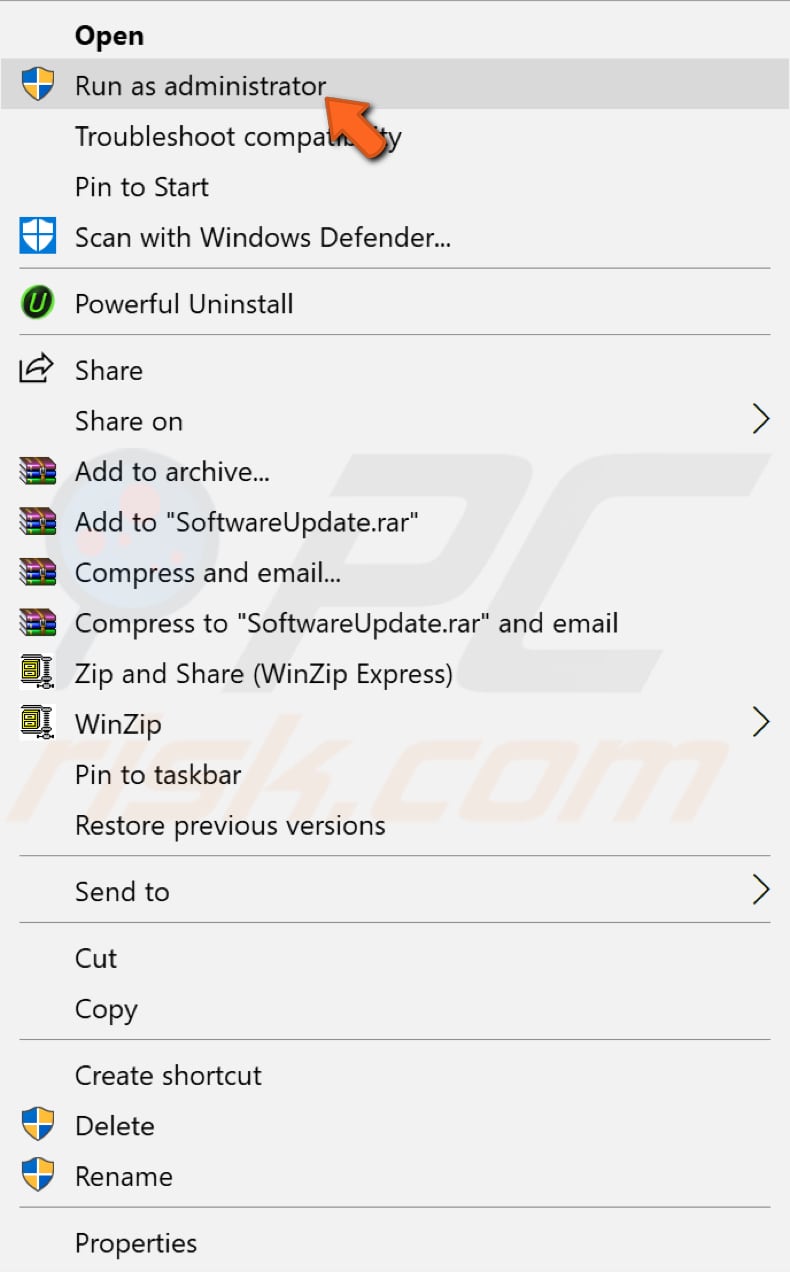
Jeśli to rozwiąże problem, możesz chcieć uruchamiać tę aplikację jako administrator za każdym razem, gdy ją uruchamiasz, bez wybierania opcji „Uruchom jako administrator".
Aby to zrobić, kliknij aplikację prawym przyciskiem myszy i wybierz „Właściwości". Następnie przejdź do zakładki „Zgodność" i zaznacz pole wyboru „Uruchom ten program jako administrator". Kliknij „Zastosuj", aby zapisać zmiany.
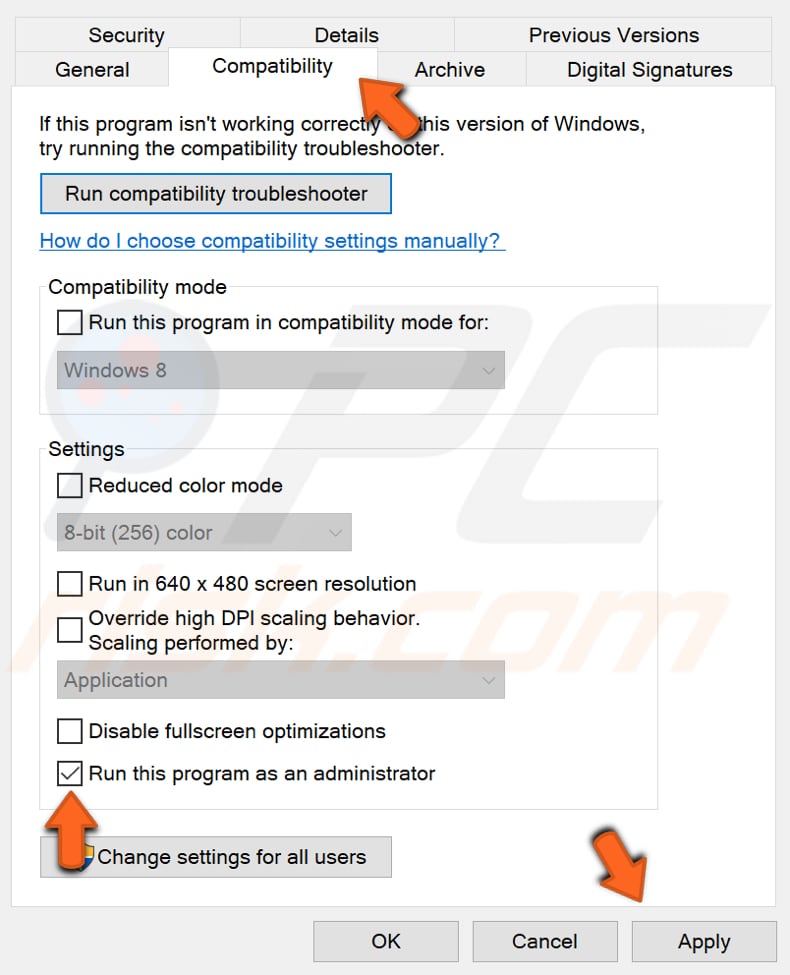
Zapisz plik w innej lokalizacji
To rozwiązanie nie jest trwałe i będziesz musiał je powtarzać za każdym razem, gdy zapisujesz plik. Jeśli jednak potrzebujesz zapisać swoje pliki tylko kilka razy, zalecamy to proste obejście.
Zapisz plik w innej lokalizacji, a następnie przenieś go z powrotem do problematycznego folderu, w którym pojawiał się błąd „Nie masz uprawnień do zapisywania w tej lokalizacji".
Mamy nadzieję, że ten artykuł był pomocny i udało ci się naprawić błąd „Nie masz uprawnień do zapisywania w tej lokalizacji" i możesz zapisać swoje pliki w wybranej lokalizacji. Jeśli znasz inne metody rozwiązania tego problemu, nie wymienione w naszym przewodniku, podziel się nimi z nami, zostawiając komentarz w sekcji poniżej.
Udostępnij:

Rimvydas Iliavicius
Autor poradników na stronie PCrisk.
Rimvydas jest badaczem z ponad czteroletnim doświadczeniem w branży cyberbezpieczeństwa. Studiował na Uniwersytecie Technicznym w Kownie, a w 2017 roku uzyskał tytuł magistra tłumaczeń i lokalizacji tekstów technicznych. Jego zainteresowania komputerami i technologią sprawiły, że stał się wszechstronnym autorem w branży IT. W PCrisk jest odpowiedzialny za pisanie szczegółowych artykułów poradnikowych dla systemu Microsoft Windows.
Portal bezpieczeństwa PCrisk jest prowadzony przez firmę RCS LT.
Połączone siły badaczy bezpieczeństwa pomagają edukować użytkowników komputerów na temat najnowszych zagrożeń bezpieczeństwa w Internecie. Więcej informacji o firmie RCS LT.
Nasze poradniki usuwania malware są bezpłatne. Jednak, jeśli chciałbyś nas wspomóc, prosimy o przesłanie nam dotacji.
Przekaż darowiznęPortal bezpieczeństwa PCrisk jest prowadzony przez firmę RCS LT.
Połączone siły badaczy bezpieczeństwa pomagają edukować użytkowników komputerów na temat najnowszych zagrożeń bezpieczeństwa w Internecie. Więcej informacji o firmie RCS LT.
Nasze poradniki usuwania malware są bezpłatne. Jednak, jeśli chciałbyś nas wspomóc, prosimy o przesłanie nam dotacji.
Przekaż darowiznę
▼ Pokaż dyskusję