Kursor myszy zniknął w Windows 10. Jak to naprawić?
Zdobądź bezpłatny skaner i sprawdź swój komputer pod kątem błędów
Napraw to terazAby korzystać z w pełni funkcjonalnego produktu, musisz kupić licencję na Combo Cleaner. Dostępny jest 7-dniowy bezpłatny okres próbny. Combo Cleaner jest własnością i jest zarządzane przez RCS LT, spółkę macierzystą PCRisk.
Kursor myszy zniknął/brakuje go w Windows 10. Jak to naprawić?
Kursor myszy może zniknąć między innymi z powodu nieaktualnych lub niezgodnych sterowników. W tym artykule dowiesz się, jak przywrócić kursor myszy, jeśli zniknął.

Dla wielu użytkowników kursor myszy znikał po aktualizacji do Windows 10. Jednak dzisiaj, jeśli tak się dzieje, jest tak głównie z powodu nieaktualnych lub niezgodnych sterowników urządzeń. Ponadto kursor może zostać wyłączony.
Dobra wiadomość jest taka, że rozwiązanie tego problemu nie jest trudne. Jednak działająca klawiatura jest konieczna, ponieważ naprawienie tego problemu wymaga użycia jej do poruszania się po Windows. Jeśli twoja klawiatura działa normalnie, możesz działać.
Ten przewodnik pokaże ci, jak przywrócić kursor myszy za pomocą klawiatury. Pokażemy ci kilka metod i mamy nadzieję, że wypróbowanie ich jednej po drugiej ostatecznie rozwiąże ten problem.
Uwaga: ten przewodnik pokaże ci, jak poruszać się po Windows za pomocą samej klawiatury. Aby wyjść z otwartych aplikacji lub okien, użyj kombinacji Alt + F4.
Film pokazujący, jak naprawić brakujący kursor myszy w Windows 10:
Spis treści:
- Wprowadzenie
- Włącz mysz za pomocą klawiszy funkcyjnych
- Sprawdź, czy twoja mysz jest włączona
- Zaktualizuj sterownik myszy
- Uruchom narzędzie do rozwiązywania problemów z systemem Windows
- Uruchom skanowanie SFC
- Zaktualizuj swój system operacyjny Windows
- Odłącz wszystkie urządzenia peryferyjne podłączone do komputera
- Wykonaj pełne skanowanie systemu
- Usuń tymczasowe pliki i foldery za pomocą funkcji Oczyszczanie dysku
- Przywróć system za pomocą punktu przywracania
- Film pokazujący, jak naprawić kursor myszy w Windows 10
POBIERZ narzędzie do usuwania złośliwego oprogramowania
Zalecane jest wykonanie bezpłatnego skanu za pomocą Combo Cleaner - narzędzia wykrywania malware i naprawiającego błędy komputera. Będziesz musiał zakupić pełną wersję, aby usunąć infekcje i wyeliminować błędy komputera. Dostępny bezpłatny okres próbny. Combo Cleaner jest własnością i jest zarządzane przez Rcs Lt, spółkę macierzystą PCRisk. Przeczytaj więcej.
Włącz mysz za pomocą klawiszy funkcyjnych
Zaczniemy od tej metody. Może twoja mysz została przypadkowo wyłączona za pomocą klawiatury. Klawisz funkcyjny to klawisz na klawiaturze komputera lub terminala, który można zaprogramować tak, aby interpreter poleceń systemu operacyjnego lub aplikacja wykonywała określone czynności. Te klawisze funkcyjne to klawisze od F1 do F12 na klawiaturze.
Niektóre klawisze F1-F12 zawierają dodatkowe funkcje w połączeniu z klawiszem Fn, zwykle znajdującym się w pobliżu Ctrl. Będziesz musiał użyć do tego zarówno klawiszy F(x), jak i Fn. Wypróbuj poniższe kombinacje klawiszy, aby sprawdzić, czy pomaga to w ponownym uwidocznieniu kursora myszy:
Fn + F3
Fn + F9
Fn + F7
Fn + F5
Fn + F8
Fn + F11
Sprawdź, czy twoja mysz jest włączona
Teraz uzyskamy dostęp do narzędzi Panelu sterowania, wpisując polecenie Uruchom w oknie dialogowym. Polecenie Uruchom służy do bezpośredniego otwierania aplikacji lub dokumentu, którego ścieżka jest znana. Działa mniej więcej jak jednowierszowy interfejs wiersza poleceń.
Aby otworzyć okno dialogowe Uruchom, naciśnij klawisz Windows (Win) + R na klawiaturze, a następnie wpisz „main.cpl" i naciśnij Enter na klawiaturze, aby otworzyć właściwości myszy Windows.
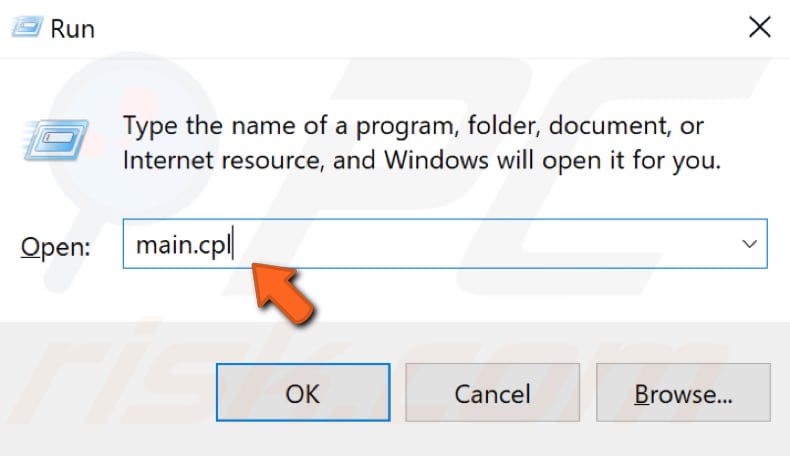
Będziesz musiał użyć klawisza Tab i klawiszy strzałek na klawiaturze, aby poruszać się po oknie Właściwości myszy. Klawisz Tab na klawiaturze służy do przesuwania kursora do następnej pozycji tabulacji i zwykle znajduje się nad klawiszem „Caps Lock".
Naciskaj klawisz Tab, aż karta „Przyciski" zostanie wybrana/podświetlona. Następnie naciśnij klawisz strzałki w prawo, aby otworzyć okno „Ustawienia urządzenia". Ustawienia urządzenia to tylko jedna możliwa nazwa zakładki, w której możesz zmienić ustawienia myszy.
Jeśli urządzenie wskazujące jest wyłączone, naciskaj klawisz Tab na klawiaturze, aż zostanie wybrany przycisk „Włącz". Naciśnij klawisz Enter, aby włączyć mysz, jeśli była wyłączona. Sprawdź, czy to rozwiązało problem z zaginięciem kursora myszy.
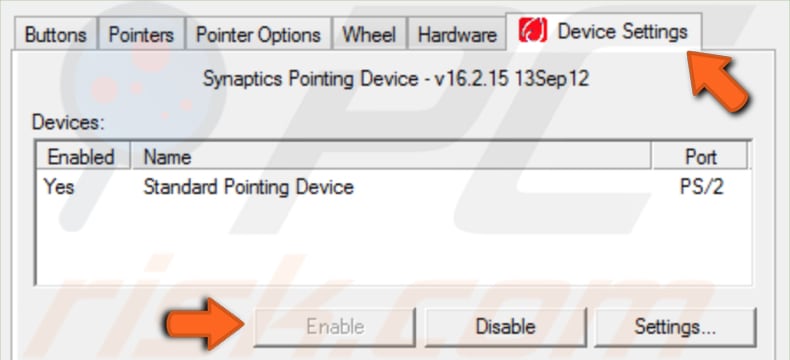
Zaktualizuj sterownik myszy
Sterownik urządzenia dostarcza informacje do systemu operacyjnego i innego oprogramowania dotyczące interakcji z określonym sprzętem. Sterownik umożliwia płynną komunikację oprogramowania i sprzętu. W większości przypadków komputery nie są w stanie poprawnie wysyłać i odbierać danych bez sterowników.
Jeśli odpowiedni sterownik nie jest zainstalowany, urządzenie może nie działać prawidłowo, jeśli w ogóle. Wadliwy sterownik może wymagać aktualizacji lub ponownej instalacji. Wadliwy/nieaktualny sterownik myszy może być przyczyną zniknięcia kursora myszy.
Jeśli aktualizacja sterownika myszy nie rozwiąże problemu, możesz spróbować przywrócić również sterownik myszy. Najpierw naciśnij klawisz Windows (Win) + R, aby otworzyć pole Uruchom, a następnie wpisz „devmgmt.msc", naciśnij Enter na klawiaturze, aby otworzyć Menedżera urządzeń.
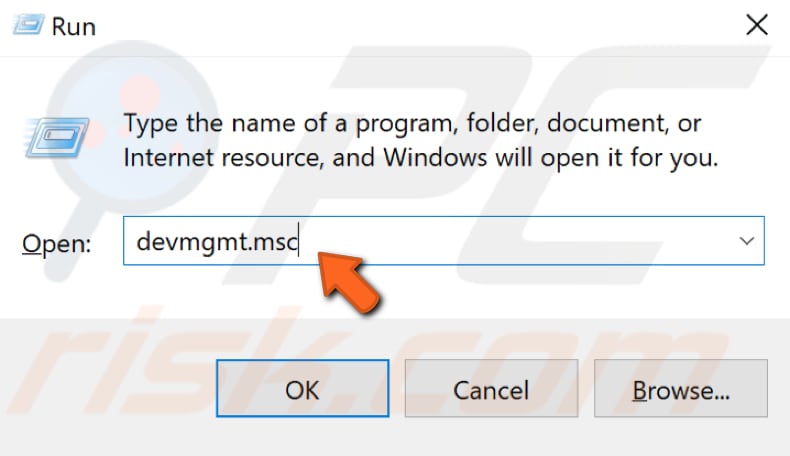
Teraz kliknij raz klawisz Tab, a podświetli on nazwę twojego komputera na liście urządzeń. Użyj klawisza strzałki w dół, aby wybrać „Myszy i inne urządzenia wskazujące", a następnie naciśnij klawisz strzałki w prawo, aby rozwinąć tę sekcję. Wybierz mysz za pomocą klawisza strzałki w dół i naciśnij Enter na klawiaturze, aby otworzyć okno jej właściwości.
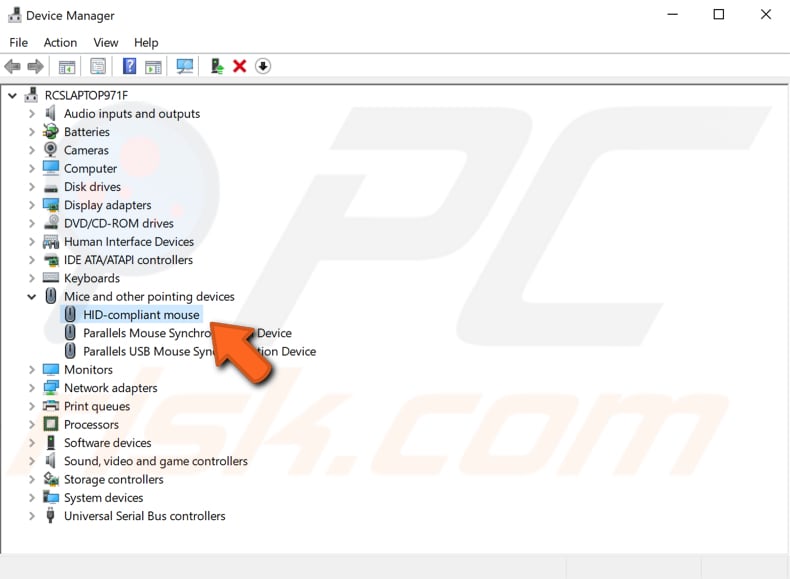
Teraz naciskaj klawisz Tab, aż wybrana/podświetlona zostanie karta „Ogólne", a następnie naciśnij klawisz strzałki w prawo, aby wybrać kartę „Sterownik". Teraz naciskaj klawisz Tab, aż zostanie wybrana opcja „Aktualizuj sterownik", a następnie naciśnij klawisz Enter.
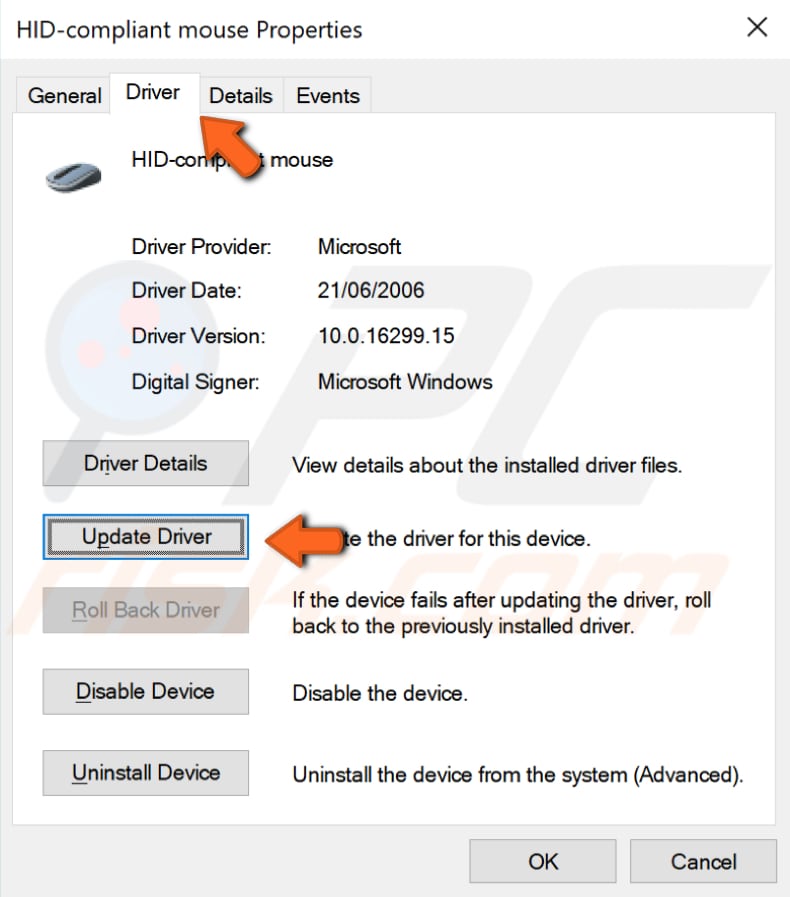
Naciśnij klawisz Tab, aby wybrać opcję „Wyszukaj automatycznie zaktualizowane oprogramowanie sterownika", a system Windows przeszuka twój komputer i internet w poszukiwaniu najnowszego oprogramowania sterownika dla twojego urządzenia.
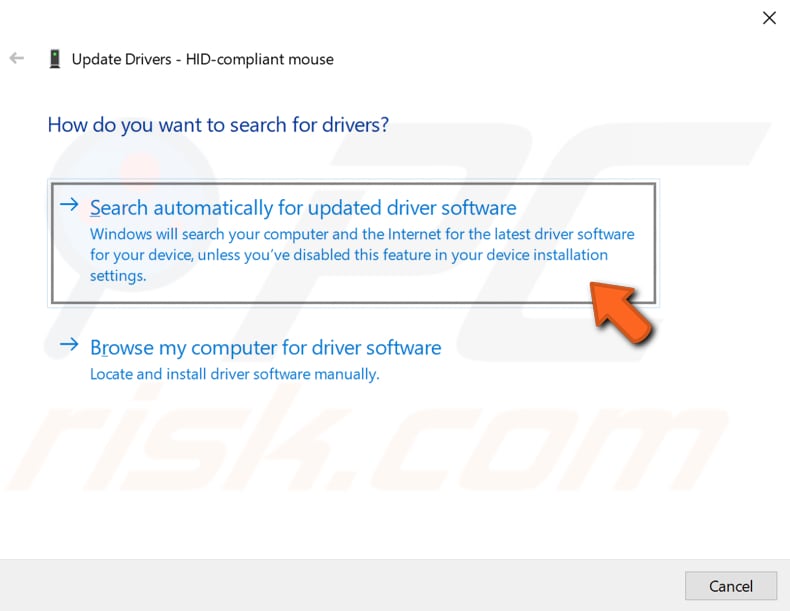
Jeśli aktualizacja sterownika myszy nie pomoże, powtórz kroki do momentu wybrania opcji „Aktualizuj sterownik", wybierz „Przywróć sterownik" i naciśnij klawisz Enter na klawiaturze, postępuj zgodnie z instrukcjami. Przywróci poprzednio zainstalowany sterownik.
Uruchom narzędzie do rozwiązywania problemów z systemem Windows
System Windows zawiera kilka narzędzi do rozwiązywania problemów przeznaczonych do szybkiego diagnozowania i automatycznego rozwiązywania różnych problemów z komputerem. Narzędzia do rozwiązywania problemów nie mogą rozwiązać wszystkich problemów, ale są doskonałym miejscem do rozpoczęcia, jeśli napotkasz problem z komputerem lub systemem operacyjnym. Aby rozpocząć rozwiązywanie problemów, naciśnij klawisz Windows (win) na klawiaturze, a następnie wpisz „rozwiązywanie problemów", naciśnij klawisz Enter, aby otworzyć wybrany wynik „Rozwiązywanie problemów".
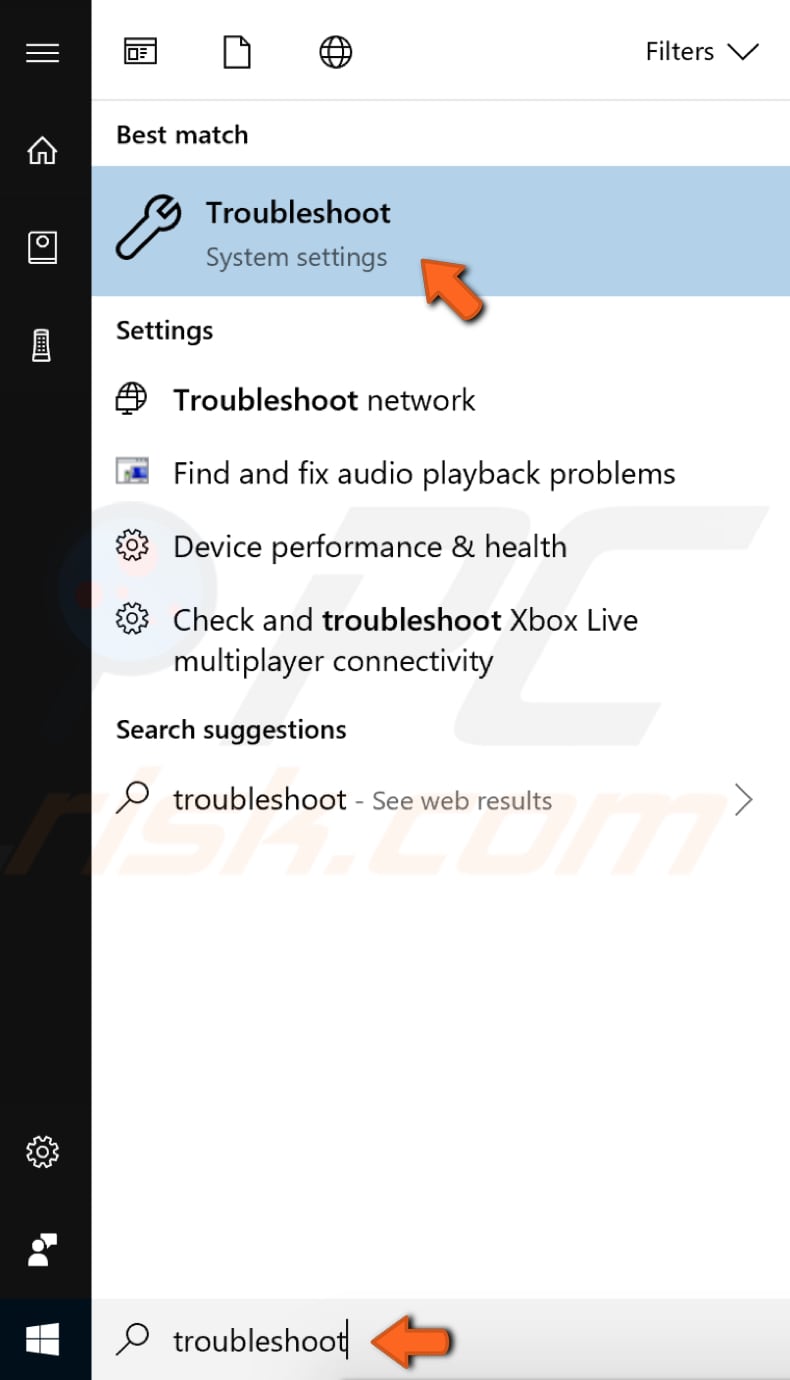
Zostaniesz przekierowany do sekcji „Rozwiązywanie problemów" w lewym okienku. Naciskaj klawisz Tab, aż będziesz mógł wybrać jedną z opcji w sekcji „Znajdź i napraw inne problemy". Użyj klawisza strzałki w dół, aby wybrać „Sprzęt i urządzenia", a następnie naciśnij klawisz Enter. Następnie naciśnij klawisz Tab, aby wybrać „Uruchom narzędzie do rozwiązywania problemów", a następnie ponownie naciśnij klawisz Enter.
Rozpocznie się rozwiązywanie problemów ze sprzętem i urządzeniami. Postępuj zgodnie z instrukcjami, aby zakończyć rozwiązywanie problemów. Jeśli to nie rozwiąże problemu z brakującym kursorem myszy, spróbuj odłączyć mysz i podłączyć ją ponownie.
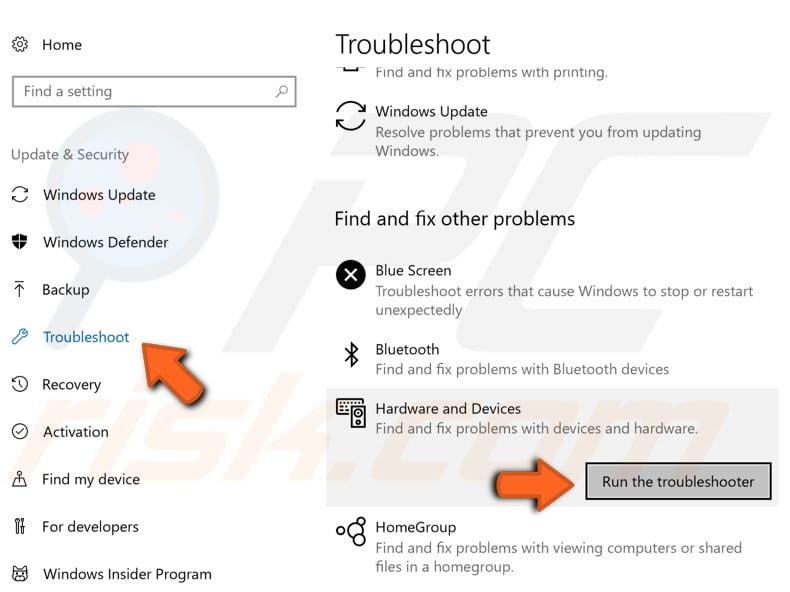
Uruchom skanowanie SFC
Kontroler plików systemowych (SFC) to narzędzie w systemie Windows, które umożliwia użytkownikom skanowanie w poszukiwaniu uszkodzeń w plikach systemu Windows i przywracanie uszkodzonych plików. W tym przewodniku opisano, jak uruchomić narzędzie Kontroler plików systemowych (SFC.exe), aby przeskanować pliki systemowe i naprawić brakujące lub uszkodzone pliki systemowe (w tym pliki .DLL).
Aby go uruchomić, musisz najpierw otworzyć wiersz polecenia. Aby otworzyć go za pomocą klawiszy klawiatury, naciśnij klawisz Windows (Win) na klawiaturze, a następnie wpisz „wiersz polecenia". Należy wybrać wynik wiersza polecenia. Jeśli nie, wybierz go za pomocą klawiszy strzałek (w górę iw dół), a następnie naciśnij Control + Shift + Enter, aby uruchomić wiersz polecenia jako administrator.
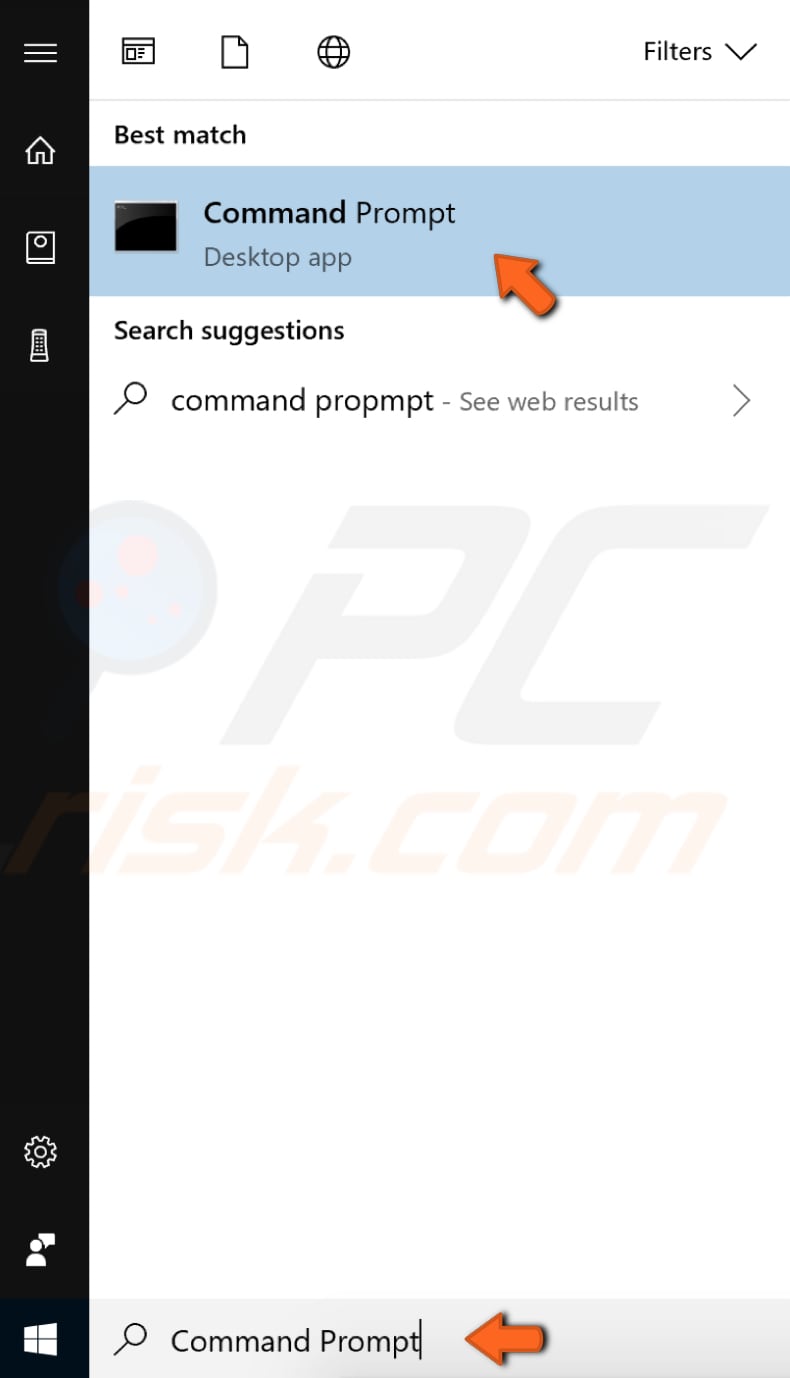
Zostaniesz zapytany, czy chcesz zezwolić tej aplikacji na wprowadzanie zmian na Twoim urządzeniu. Wybierz „Tak" za pomocą klawisza strzałki w lewo na klawiaturze.
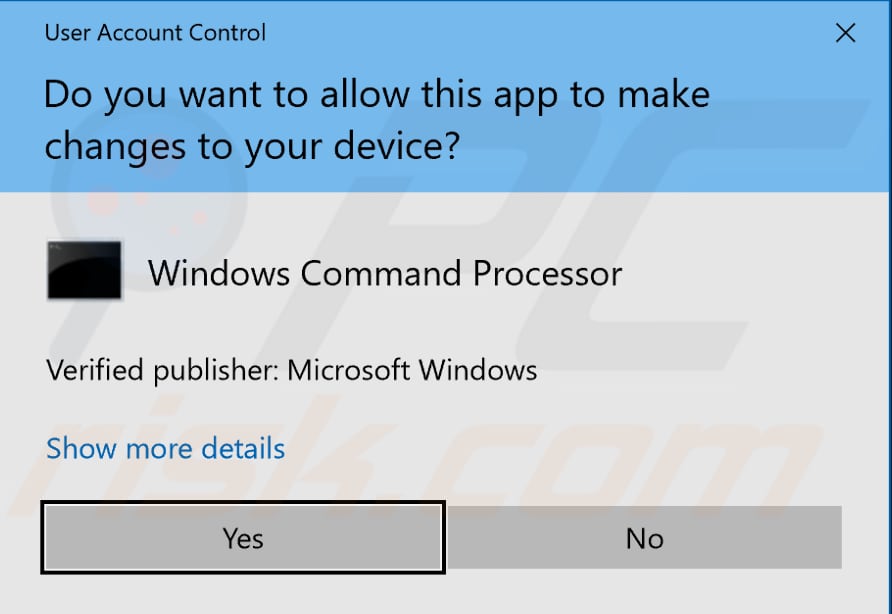
W otwartym oknie wiersza polecenia rodzaj "sfc /scannow" i naciśnij Enter na klawiaturze, aby wykonać to polecenie. Kontroler plików systemowych zostanie uruchomiony i ukończenie skanowania powinno zająć trochę czasu.
Powinno to zająć około 15 minut. Poczekaj na zakończenie procesu skanowania i uruchom ponownie komputer, aby sprawdzić, czy nadal masz problemy z kursorem myszy.
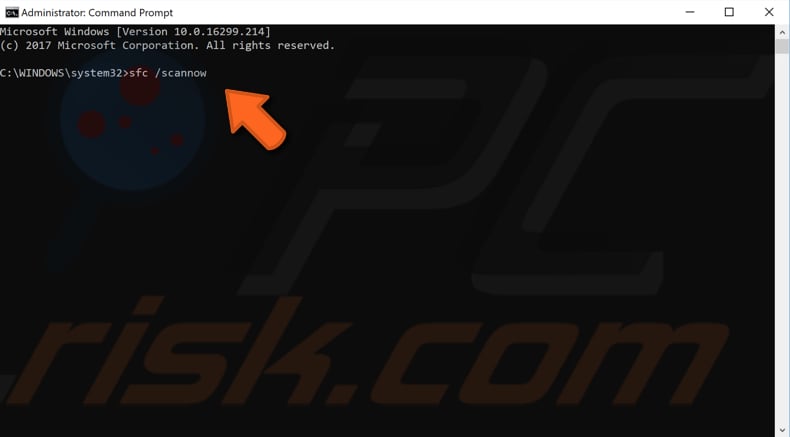
Zaktualizuj swój system operacyjny Windows
Inną rzeczą, którą możesz chcieć spróbować, jest aktualizacja bieżącej wersji Windows. Pomocne może być sprawdzenie dostępności aktualizacji dla całego systemu operacyjnego Windows. Naciśnij klawisz Windows (Win) na klawiaturze, a następnie „sprawdź aktualizacje".
Opcja Sprawdź dostępność aktualizacji powinna być wybrana jako podstawowa. Jeśli nie, użyj klawiszy strzałek, aby go wybrać i naciśnij Enter.
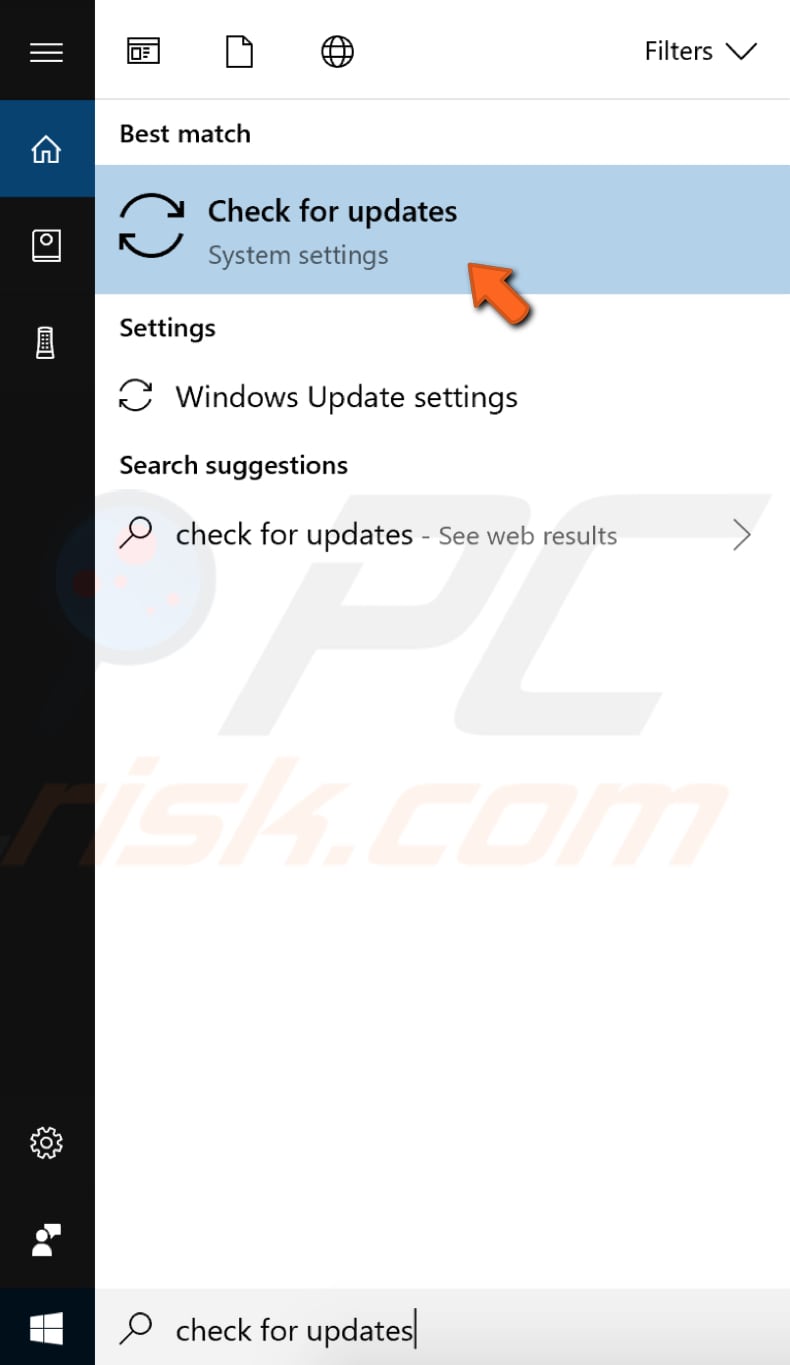
Powinieneś zostać automatycznie przekierowany do sekcji Windows Update w lewym okienku, a przycisk „Sprawdź aktualizacje" powinien być już zaznaczony (jeśli nie, wybierz go za pomocą klawisza Tab). Po prostu naciśnij Enter, aby rozpocząć sprawdzanie aktualizacji.
Jeśli są dostępne aktualizacje, zainstaluj je i spróbuj ponownie sprawdzić dostępność aktualizacji, aby upewnić się, że masz najnowsze aktualizacje w systemie operacyjnym. Po zainstalowaniu aktualizacji (jeśli były jakieś do zainstalowania) sprawdź, czy nadal masz problemy z kursorem myszy.
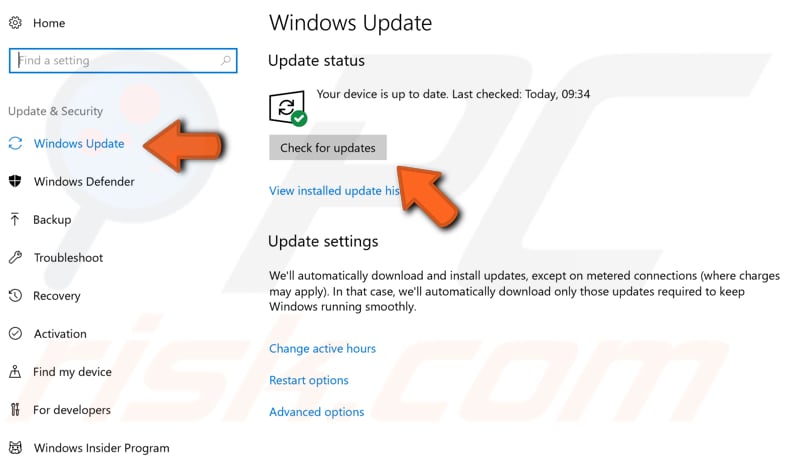
Odłącz wszystkie urządzenia peryferyjne podłączone do komputera
Może to stanowić rozwiązanie, ponieważ urządzenia peryferyjne mogą powodować konflikty sterowników między różnymi urządzeniami. Odłącz wszystkie podłączone urządzenia peryferyjne, takie jak dysk USB (lub dyski), zewnętrzny dysk twardy, SSD (dysk półprzewodnikowy) itp. Następnie wyłącz komputer i włącz go ponownie.
Podłącz mysz do komputera i sprawdź, czy to rozwiązuje problem z zaginięciem kursora myszy. Jeśli pojawi się kursor myszy i zacznie działać normalnie, podłącz kolejne urządzenia peryferyjne jeden po drugim. Jeśli znowu zaczniesz stawiać czoła problemom, będziesz wiedział, kto jest winowajcą tego problemu.
Wykonaj pełne skanowanie systemu
Malware może powodować różne problemy na komputerze, w tym problemy z myszą. Wykonaj pełne skanowanie systemu i sprawdź, czy wykryje jakiekolwiek złośliwe oprogramowanie na twoim komputerze. Możesz użyć programu Windows Defender (wbudowanego programu antywirusowego), który chroni komputery przed wirusami, oprogramowaniem szpiegującym i innym malware.
Możesz też wypróbować inne oprogramowanie antywirusowe innej firmy. Aby uruchomić pełne skanowanie systemu za pomocą programu Windows Defender, naciśnij klawisz Windows (Win) i wpisz „pełne skanowanie", naciśnij klawisz Enter, aby otworzyć wybraną opcję „Ochrona przed wirusami i zagrożeniami".
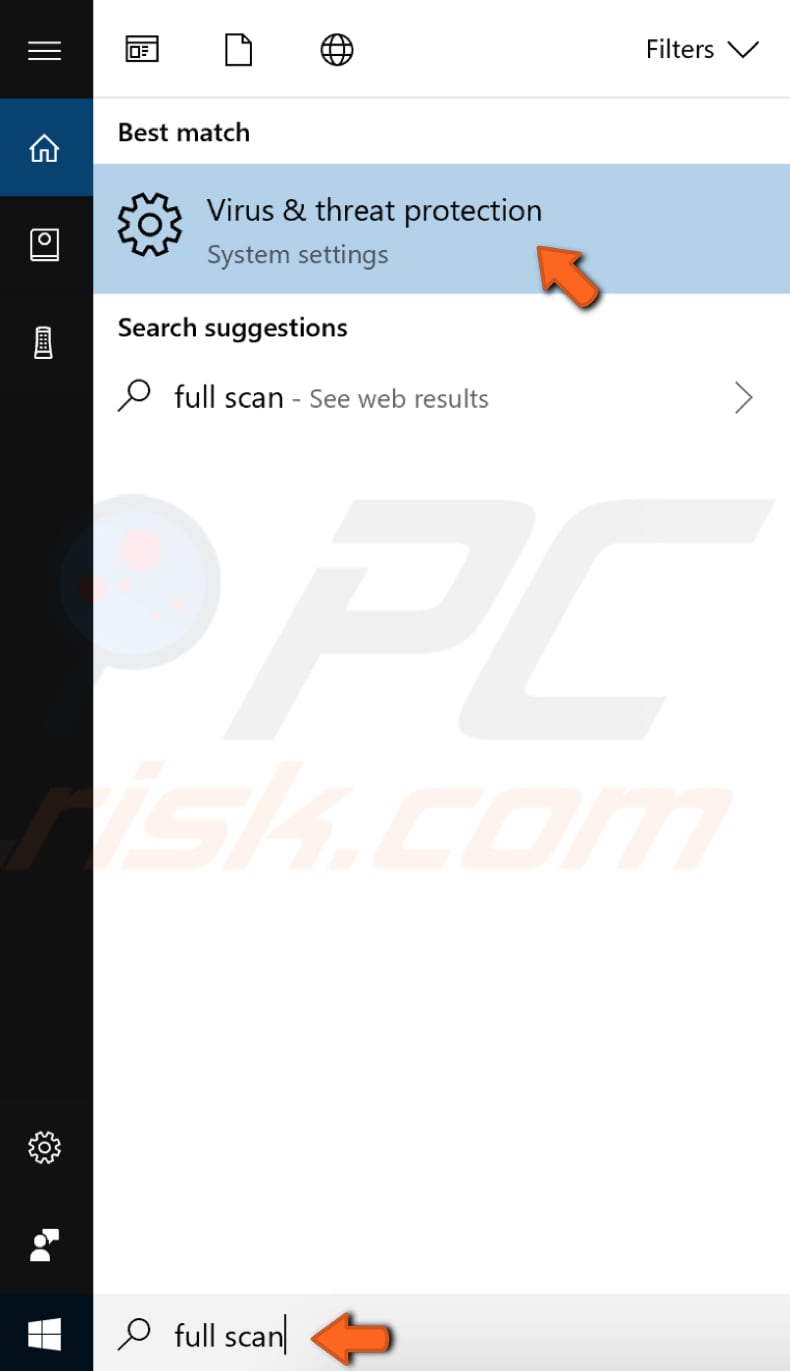
Za pomocą klawisza Tab lub klawiszy strzałek wybierz opcję „Zaawansowane skanowanie", a po jej podświetleniu naciśnij klawisz Enter.
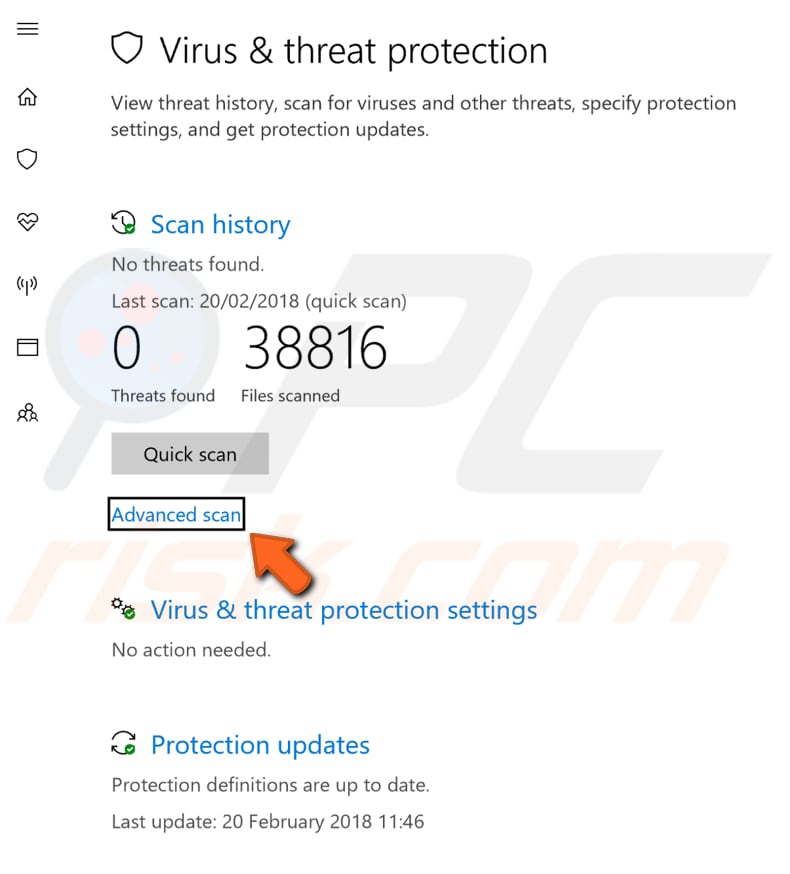
Musisz wybrać „Skanuj teraz" za pomocą klawisza Tab, naciskaj go, aż zostanie wybrany przycisk Skanuj teraz i naciśnij Enter na klawiaturze. opcja „Pełne skanowanie" powinna być domyślnie zaznaczona.
Jeśli nie, wybierz ten konkretny skan za pomocą klawisza Tab, a następnie naciśnij spację. Następnie przejdź do przycisku Skanuj teraz, za pomocą klawisza Tab i naciśnij Enter.
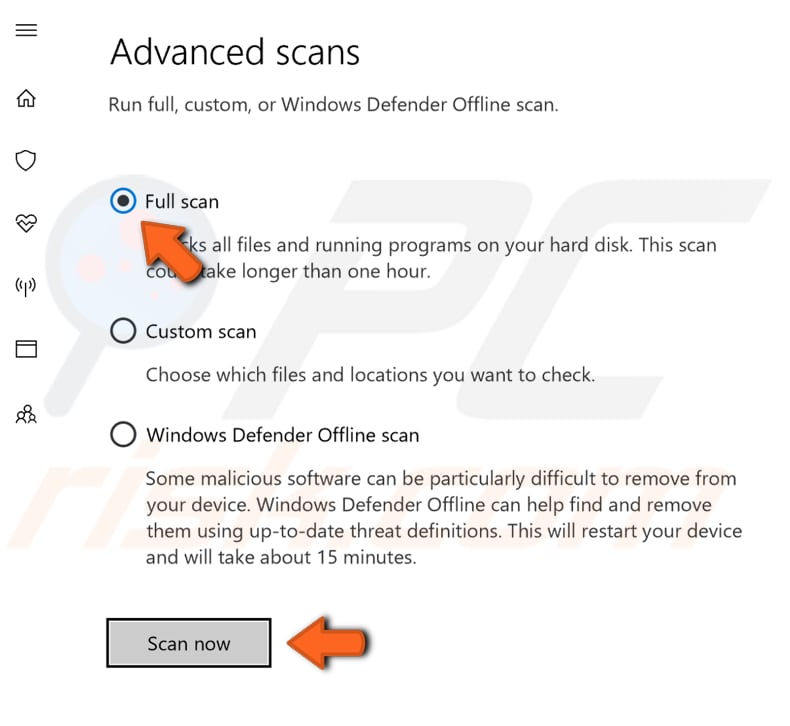
Usuń tymczasowe pliki i foldery za pomocą funkcji Oczyszczanie dysku
Najprostszym i najszybszym sposobem usunięcia tymczasowych plików i folderów z systemu Windows jest użycie Oczyszczania dysku. Oczyszczanie dysku służy do zmniejszania liczby niepotrzebnych plików na dyskach, co może przyspieszyć działanie komputera. Usuwa pliki tymczasowe i pliki systemowe, opróżnia Kosz i usuwa różne inne elementy, których możesz już nie potrzebować.
Te niepotrzebne pliki mogą wpływać na szybkość komputera, powodując spowolnienie działania aplikacji, a nawet uniemożliwiać ich uruchomienie. Te pliki mogą powodować problemy z kursorem myszy. Aby uruchomić Oczyszczanie dysku, naciśnij klawisz Windows (Win) i wpisz „oczyszczanie dysku". Wynik „Oczyszczanie dysku" powinien być zaznaczony domyślnie. Naciśnij Enter, aby go uruchomić.
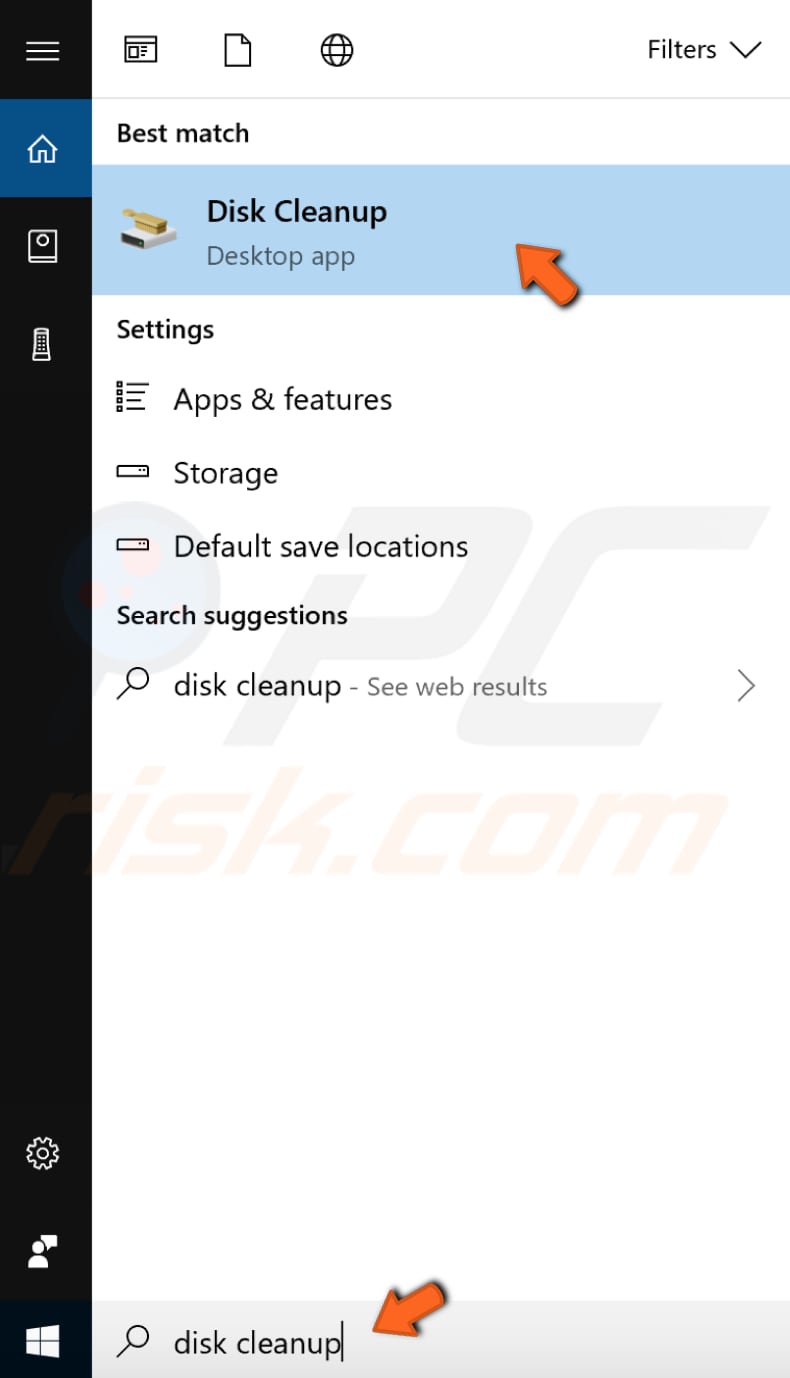
Użyj klawiszy strzałek, aby poruszać się po liście i naciśnij spację, aby zaznaczyć pole wyboru. Po wybraniu plików do usunięcia naciśnij klawisz Tab, aby wybrać opcję „Wyczyść pliki systemowe" i naciśnij klawisz Enter, aby rozpocząć czyszczenie komputera.
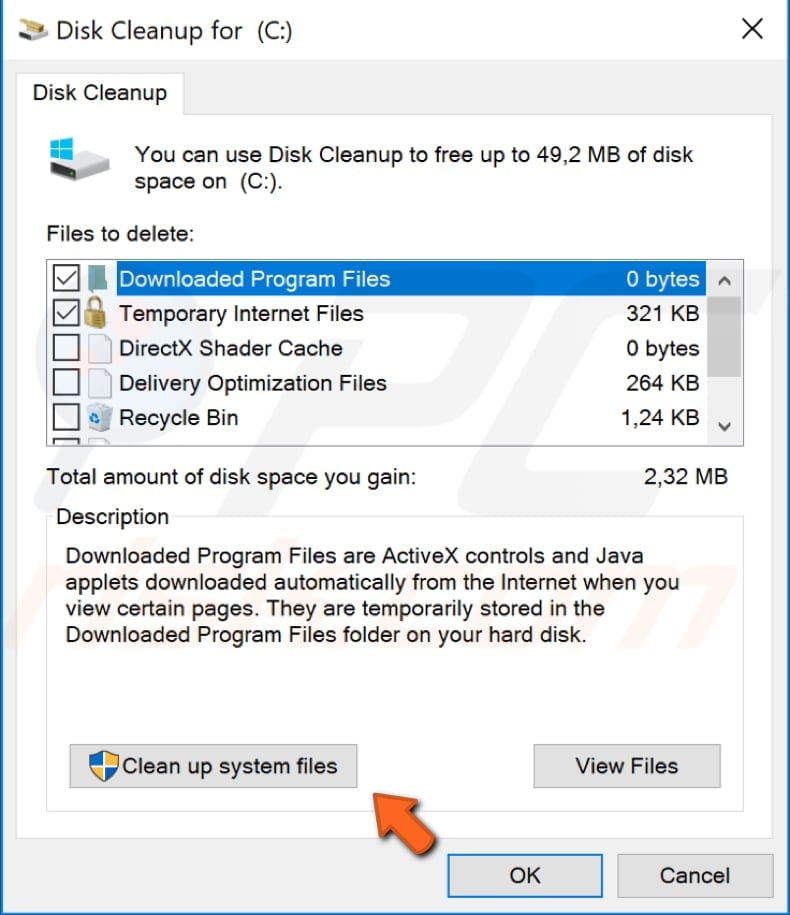
Przywróć system za pomocą punktu przywracania
Narzędzie przywracania systemu tworzy punkty przywracania. Punkt przywracania to zbiór ważnych plików systemowych przechowywanych przez narzędzie Przywracanie systemu w określonym dniu i czasie. Przywracanie systemu przywraca wszystko do zapisanego punktu przywracania, ale najpierw musisz mieć jeden zapisany.
Jeśli punkt przywracania nie istnieje na komputerze, funkcja przywracania systemu nie ma do czego przywracać. Aby korzystać z tego narzędzia, musisz mieć utworzone punkty przywracania. Dzięki utworzonemu punktowi przywracania ta funkcja przywróci system do poprzedniego stanu roboczego bez wpływu na pliki i dane.
To rozwiązanie jest ostatecznością. Mimo to, jeśli masz jakieś punkty przywracania systemu utworzone przed wystąpieniem problemu z brakującym kursorem myszy, możesz to naprawić, wykonując przywracanie systemu.
Aby przywrócić system, musisz uruchomić okno dialogowe Uruchom. Aby go uruchomić, naciśnij Klawisz Windows + R i wpisz „rstrui.exe" w oknie dialogowym Uruchom. Naciśnij Enter na klawiaturze.
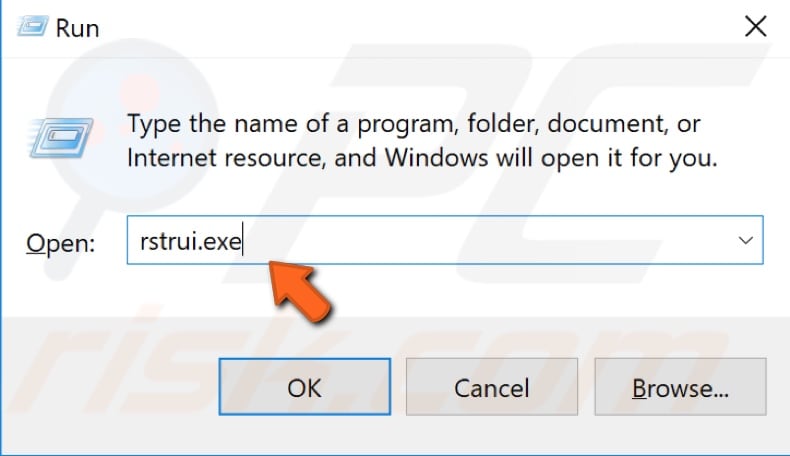
Wybierz „Dalej" za pomocą klawisza Tab na klawiaturze i naciśnij Enter.
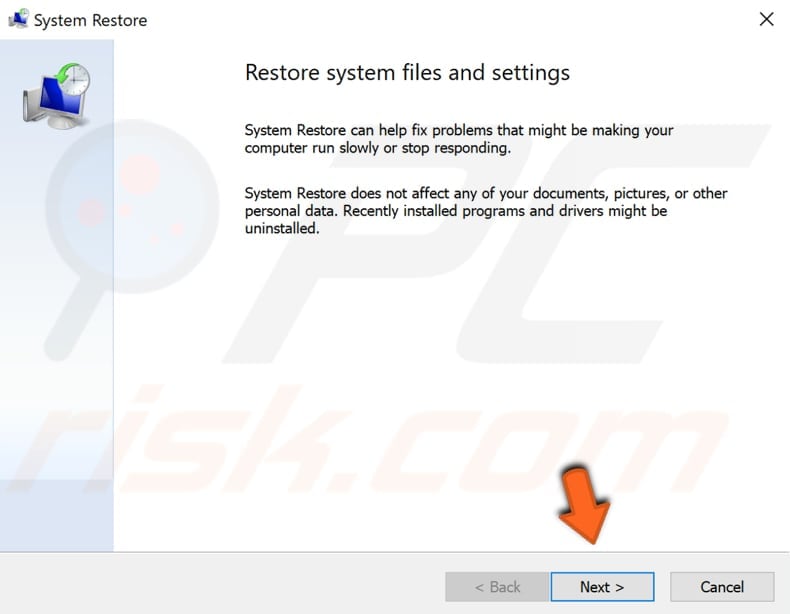
Jeśli utworzono punkty przywracania, zobaczysz listę punktów przywracania. Zaznacz pole wyboru „Pokaż więcej punktów przywracania", wybierając klawisz Tab, a następnie zaznaczając je, naciskając spację na klawiaturze. Powinien wyświetlać więcej punktów przywracania.
Wybierz punkt przywracania, który najbardziej ci odpowiada, używając klawiszy Tab i strzałek (w zależności od czasu utworzenia itp.), a następnie wybierz „Dalej" i naciśnij Enter. Nie wybieraj punktu przywracania, w którym nie było już ikony głośności. Nie chcesz do tego wracać.
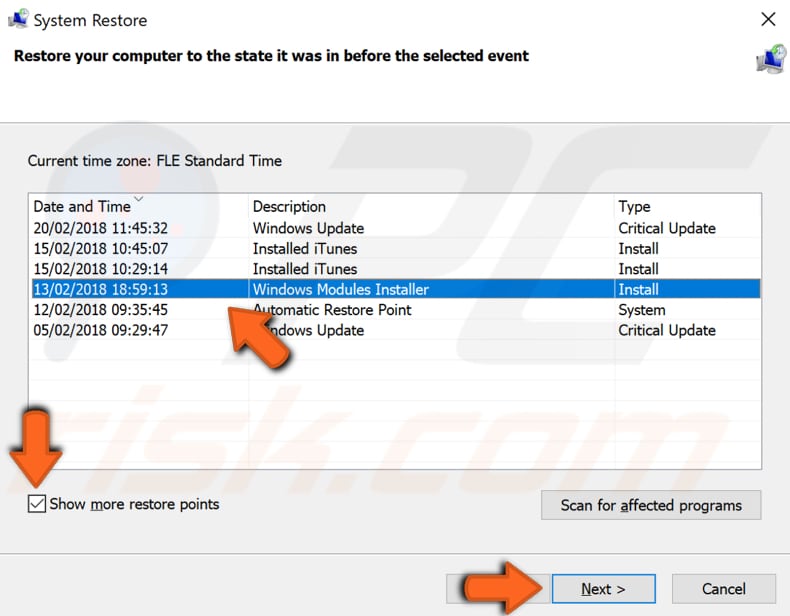
Teraz będziesz musiał potwierdzić swój punkt przywracania. Twój komputer zostanie przywrócony do stanu sprzed zdarzenia w polu „Opis". Jeśli dobrze dokonałeś wyboru, wybierz „Zakończ" za pomocą klawisza Tab na klawiaturze i naciśnij Enter. Rozpocznie się proces przywracania systemu.
Mamy nadzieję, że co najmniej jedno z dostarczonych rozwiązań pomogło Ci rozwiązać problem z zaginięciem kursora myszy i że udało ci się go odzyskać.
Docenimy to, jeśli znajdziesz więcej obejść w systemie Windows 10, aby naprawić problem z brakującym kursorem myszy i udostępnisz je nam w sekcji komentarzy poniżej.
Udostępnij:

Rimvydas Iliavicius
Autor poradników na stronie PCrisk.
Rimvydas jest badaczem z ponad czteroletnim doświadczeniem w branży cyberbezpieczeństwa. Studiował na Uniwersytecie Technicznym w Kownie, a w 2017 roku uzyskał tytuł magistra tłumaczeń i lokalizacji tekstów technicznych. Jego zainteresowania komputerami i technologią sprawiły, że stał się wszechstronnym autorem w branży IT. W PCrisk jest odpowiedzialny za pisanie szczegółowych artykułów poradnikowych dla systemu Microsoft Windows.
Portal bezpieczeństwa PCrisk jest prowadzony przez firmę RCS LT.
Połączone siły badaczy bezpieczeństwa pomagają edukować użytkowników komputerów na temat najnowszych zagrożeń bezpieczeństwa w Internecie. Więcej informacji o firmie RCS LT.
Nasze poradniki usuwania malware są bezpłatne. Jednak, jeśli chciałbyś nas wspomóc, prosimy o przesłanie nam dotacji.
Przekaż darowiznęPortal bezpieczeństwa PCrisk jest prowadzony przez firmę RCS LT.
Połączone siły badaczy bezpieczeństwa pomagają edukować użytkowników komputerów na temat najnowszych zagrożeń bezpieczeństwa w Internecie. Więcej informacji o firmie RCS LT.
Nasze poradniki usuwania malware są bezpłatne. Jednak, jeśli chciałbyś nas wspomóc, prosimy o przesłanie nam dotacji.
Przekaż darowiznę
▼ Pokaż dyskusję