Jak naprawić błąd „Nie można znaleźć określonego modułu”?
Zdobądź bezpłatny skaner i sprawdź swój komputer pod kątem błędów
Napraw to terazAby korzystać z w pełni funkcjonalnego produktu, musisz kupić licencję na Combo Cleaner. Dostępny jest 7-dniowy bezpłatny okres próbny. Combo Cleaner jest własnością i jest zarządzane przez RCS LT, spółkę macierzystą PCRisk.
Jak naprawić błąd „Nie można znaleźć określonego modułu" w Windows 10?
„Nie można znaleźć określonego modułu" to błąd RunDLL. Jest powiązany z plikami DLL (.dll) powiązanymi z Rejestrem Windows i używanymi do uruchamiania zadań przetwarzanych jednocześnie przez różne programy.
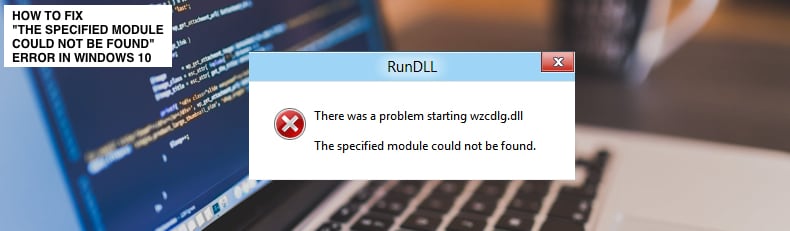
Błędy RunDLL zwykle występują, gdy program nie ma dostępu do określonego kodu. Błędy te mogą być również spowodowane przez wirusa lub złośliwe oprogramowanie.
Błąd „Nie można znaleźć określonego modułu" często pojawia się podczas uruchamiania systemu Windows lub podczas uruchamiania określonego programu. Zwykle powodują go uszkodzone lub brakujące pliki .dll.
Może to być spowodowane nieprawidłowym działaniem Rejestru Windows, spowodowanym przez programy, których dezinstalacja się nie powiedzie. Zatem głównymi przyczynami tego błędu są:
- Uszkodzone lub brakujące pliki .dll.
- Uszkodzone wpisy rejestru systemu Windows.
- Nieprawidłowa instalacja lub dezinstalacja programów.
- Infekcje malware.
- Nieaktualne sterowniki.
Błąd często określa, która część systemu działa nieprawidłowo i podaje pełną ścieżkę do nazwy pliku DLL. Posiadanie tych informacji ułatwia naprawienie tego błędu.
Poniższy przewodnik opisuje różne metody rozwiązania błędu „Nie można znaleźć określonego modułu".
Film pokazujący, jak naprawić błąd „Nie można znaleźć określonego modułu":
Spis treści:
- Wprowadzenie
- Uruchom Kontroler plików systemowych
- Przeskanuj swój system w poszukiwaniu wirusów
- Zakończ procesy związane z konkretnym plikiem .Dll
- Film pokazujący, jak naprawić błąd „Nie można znaleźć określonego modułu"
POBIERZ narzędzie do usuwania złośliwego oprogramowania
Zalecane jest wykonanie bezpłatnego skanu za pomocą Combo Cleaner - narzędzia wykrywania malware i naprawiającego błędy komputera. Będziesz musiał zakupić pełną wersję, aby usunąć infekcje i wyeliminować błędy komputera. Dostępny bezpłatny okres próbny. Combo Cleaner jest własnością i jest zarządzane przez Rcs Lt, spółkę macierzystą PCRisk. Przeczytaj więcej.
Uruchom Kontroler plików systemowych
Kontroler plików systemowych (SFC) to narzędzie w systemie Windows, które umożliwia użytkownikom skanowanie w poszukiwaniu uszkodzeń w plikach systemu Windows i przywracanie ich. W tym przewodniku opisano, jak uruchomić narzędzie Kontroler plików systemowych (SFC.exe), aby przeskanować pliki systemowe i naprawić brakujące lub uszkodzone pliki systemowe (w tym pliki .DLL).
Aby go uruchomić, najpierw otwórz wiersz polecenia, wpisując „wiersz polecenia" w wyszukiwarce, kliknij prawym przyciskiem myszy „Wiersz polecenia", a następnie z wybierz „Uruchom jako administrator" z rozwijanego menu, aby uruchomić wiersz polecenia z uprawnieniami administratora. Aby wykonać skanowanie SFC, musisz uruchomić wiersz polecenia z podwyższonym poziomem uprawnień.
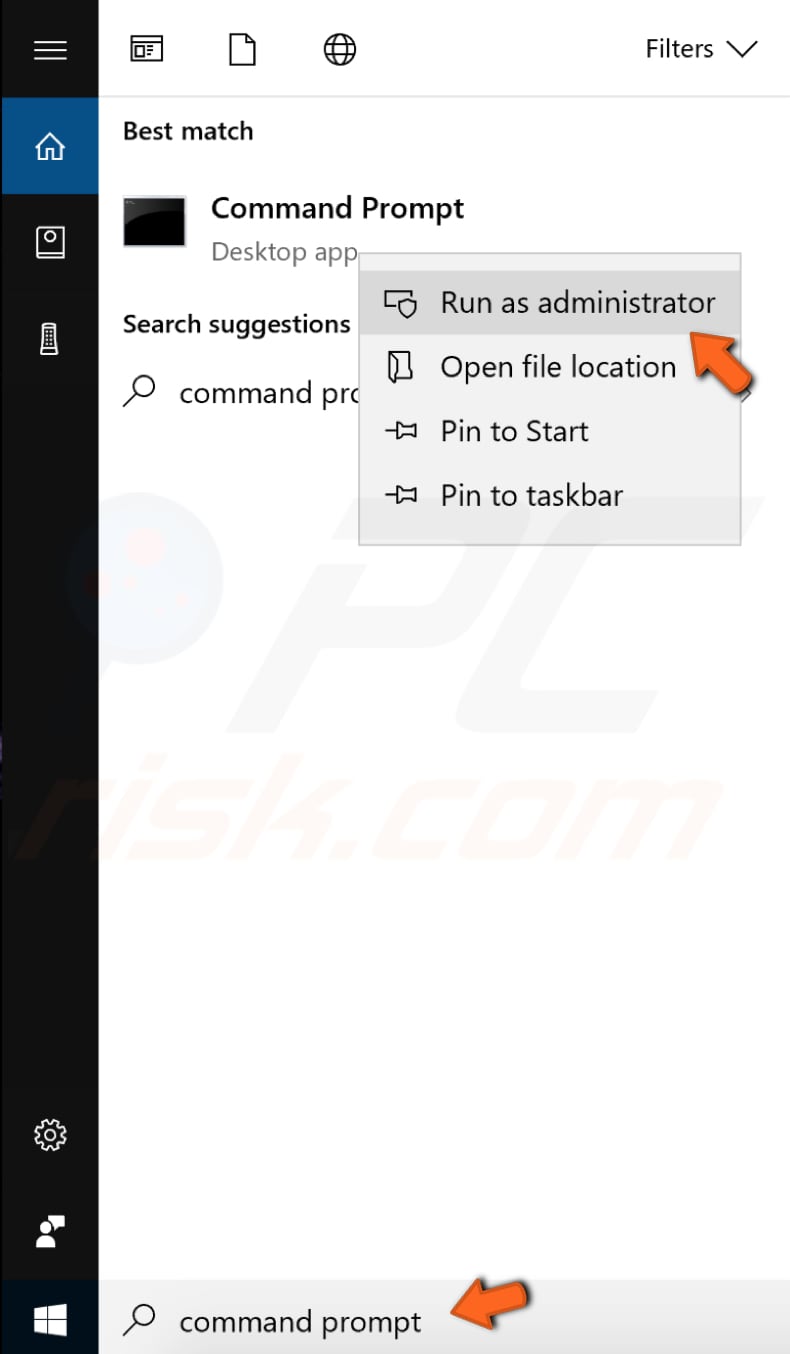
Wpisz „sfc / scannow" w oknie wiersza polecenia i naciśnij klawisz Enter na klawiaturze, aby wykonać to polecenie. Kontroler plików systemowych zostanie uruchomiony i ukończenie skanowania powinno zająć trochę czasu.
Poczekaj na zakończenie procesu skanowania i uruchom ponownie komputer. Sprawdź, czy to naprawi błąd „Nie można znaleźć określonego modułu".
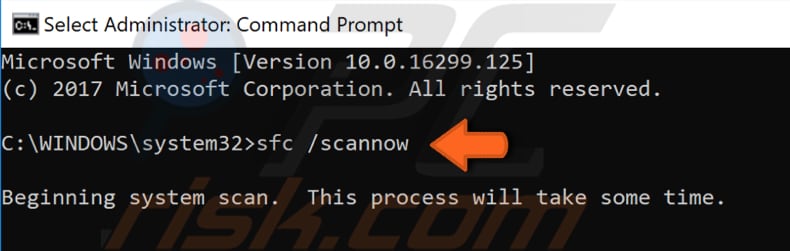
Przeskanuj swój system w poszukiwaniu wirusów
Wykonaj pełne skanowanie systemu i sprawdź, czy wykryje ono malware na komputerze. Możesz użyć programu Windows Defender (wbudowanego programu antywirusowego), który chroni komputer przed wirusami, oprogramowaniem szpiegującym i innym złośliwym oprogramowaniem.
Aby uruchomić pełne skanowanie systemu za pomocą programu Windows Defender, wpisz „wirus" w wyszukiwarce i kliknij wynik „Ochrona przed wirusami i zagrożeniami".
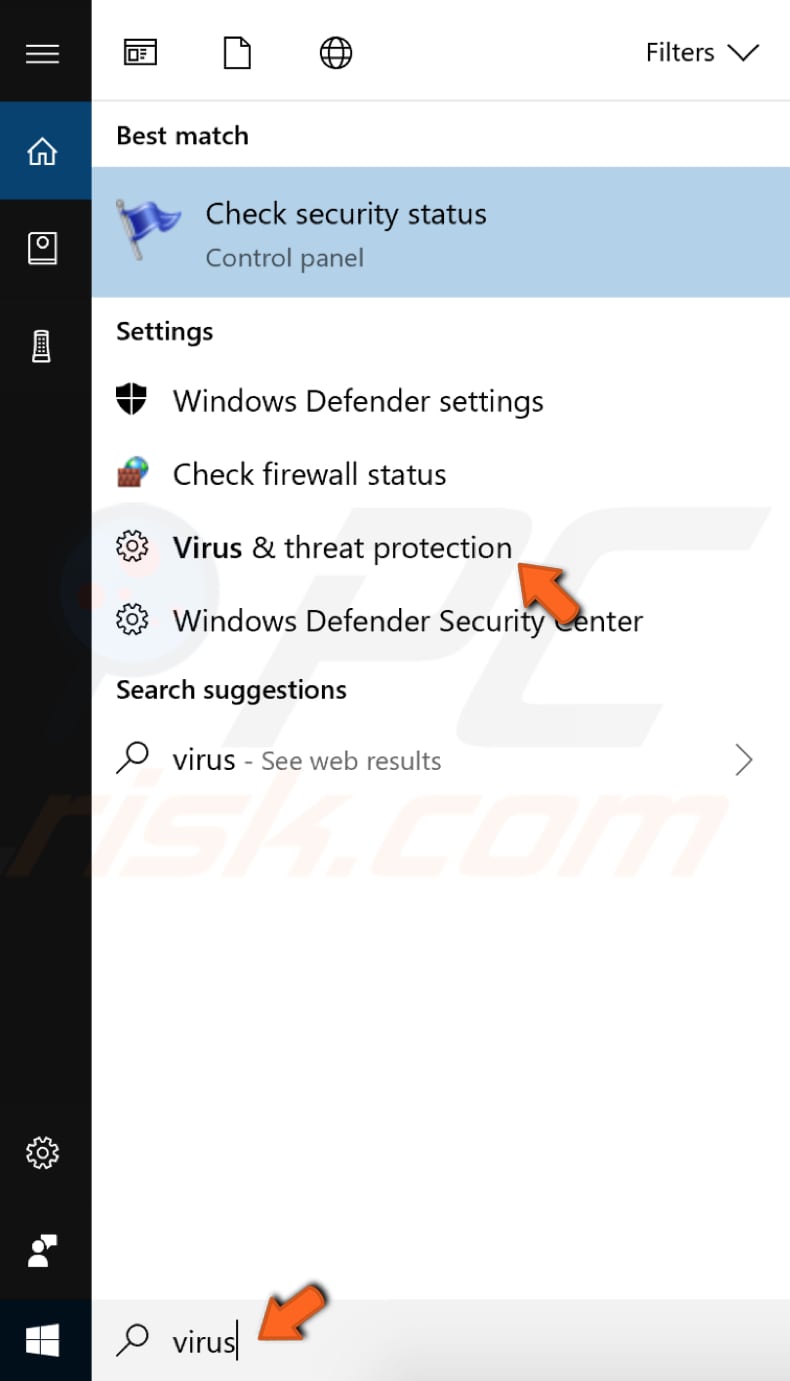
W oknie Ochrona przed wirusami i zagrożeniami kliknij „Skanowanie zaawansowane".
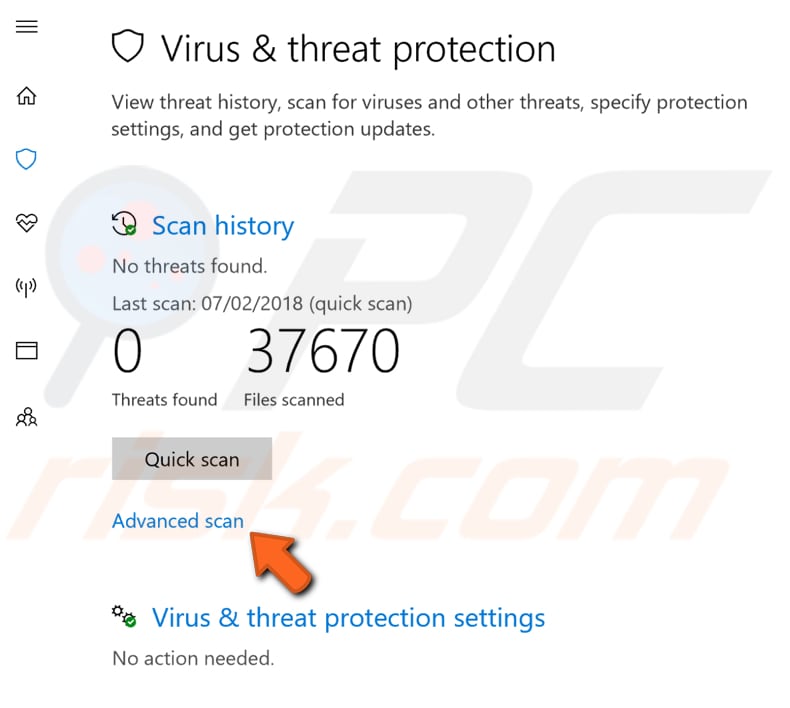
Wybierz „Pełne skanowanie" i kliknij „Skanuj teraz". Rozpocznie się skanowanie twojego systemu w poszukiwaniu złośliwego oprogramowania. Jeśli zostaną znalezione jakiekolwiek wirusy, usuń je.
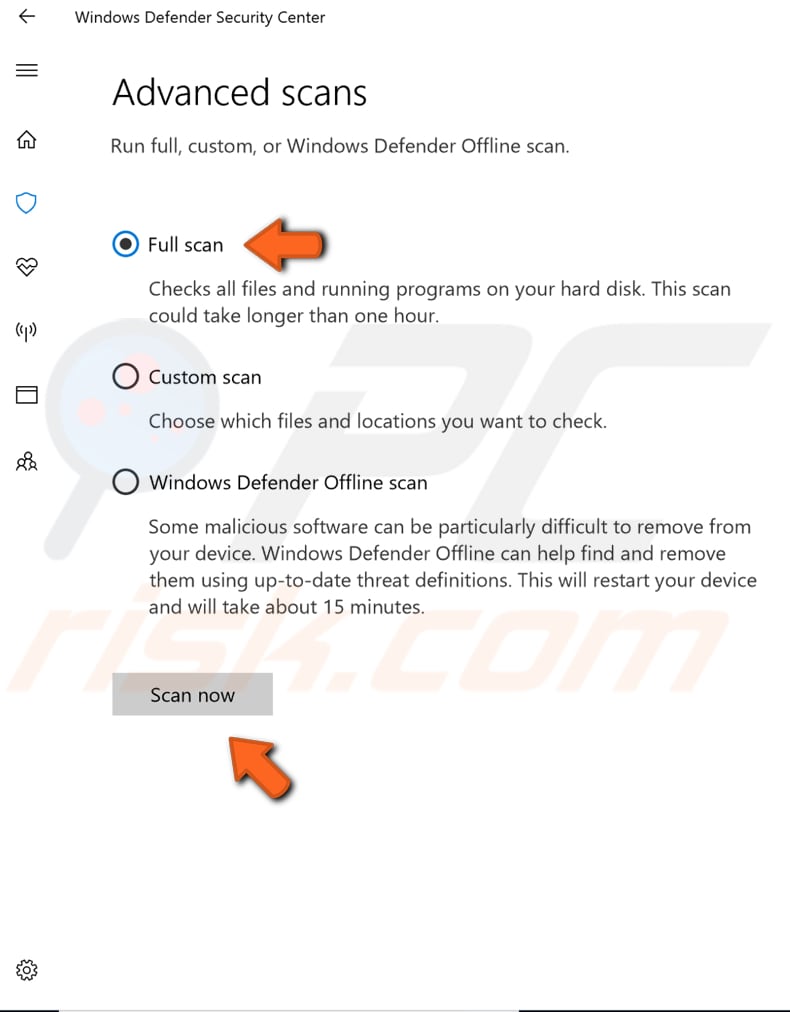
Możesz wybrać skaner wirusów i złośliwego oprogramowania z naszej listy najlepszych programów antywirusowych. Lista zawiera dobrze znane najlepsze programy do usuwania programów szpiegujących i pomoże Ci wybrać odpowiednie oprogramowanie do ochrony komputera. Znajdź listę, klikając ten link.
Jeśli oprogramowanie antywirusowe nie może znaleźć żadnych wirusów ani złośliwego oprogramowania związanych z plikiem .dll wymienionym w komunikacie o błędzie, może być konieczne uruchomienie skanowania w poszukiwaniu złośliwego oprogramowania w trybie awaryjnym. Tryb awaryjny to diagnostyczny tryb uruchamiania w systemach Windows służący do uzyskiwania ograniczonego dostępu do systemu Windows, gdy system operacyjny nie uruchamia się lub nie działa normalnie.
Jednym z najczęstszych kroków podczas rozwiązywania problemów z komputerem jest uruchomienie w trybie awaryjnym. Tryb awaryjny uruchamia Windows w stanie podstawowym, używając ograniczonego zestawu plików i sterowników.
Może pomóc w rozwiązywaniu problemów na komputerze i może być skutecznym sposobem skanowania systemu w poszukiwaniu malware. Przeczytaj ten przewodnik, aby dowiedzieć się, jak uruchomić Windows w trybie awaryjnym.
Wpisz „opcje eksploratora plików" w wyszukiwarce i wybierz Opcje Eksploratora plików z menu kontekstowego.
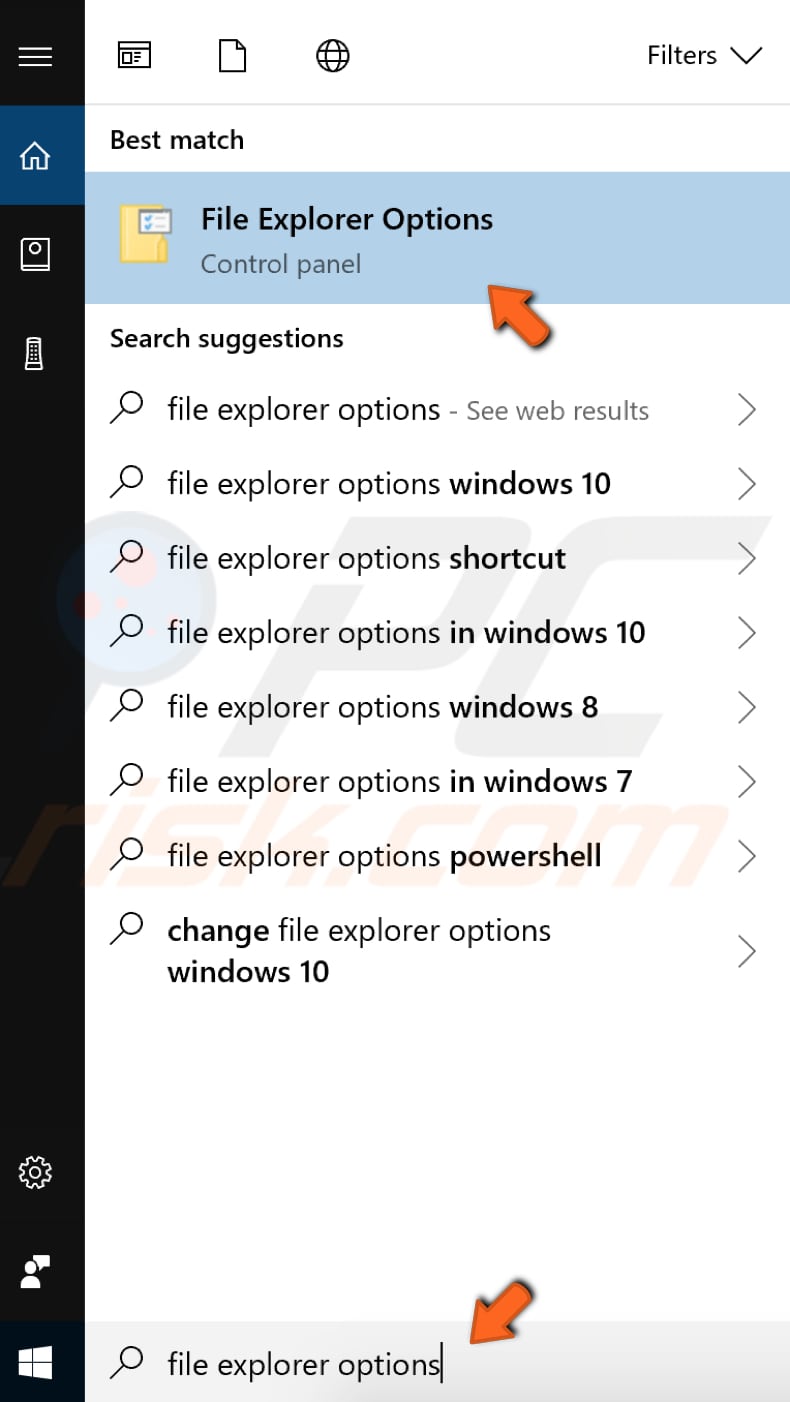
W oknie Opcje Eksploratora plików przejdź do zakładki „Widok". Zobaczysz listę opcji w „Ustawieniach zaawansowanych".
Włącz opcję „Pokaż ukryte pliki, foldery i dyski", a następnie odznacz opcję „Ukryj chronione pliki systemu operacyjnego (zalecane)". Kliknij „Zastosuj", aby zapisać zmiany.
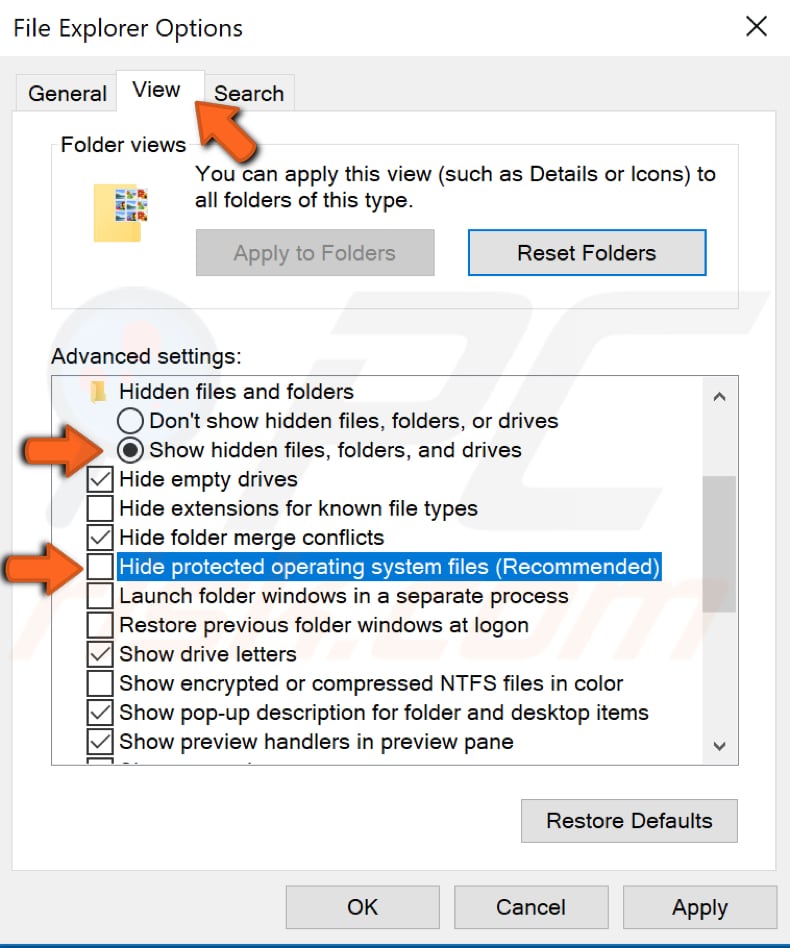
Teraz ponownie uruchom Windows w trybie awaryjnym, tylko tym razem wybierz „Tryb awaryjny z obsługą sieci". Uruchom Windows w trybie awaryjnym z obsługą sieci i otwórz Menedżera zadań, naciskając klawisze Ctrl + Shift + Esc na klawiaturze lub po prostu kliknij prawym przyciskiem myszy Start i wybierz „Menedżer zadań".
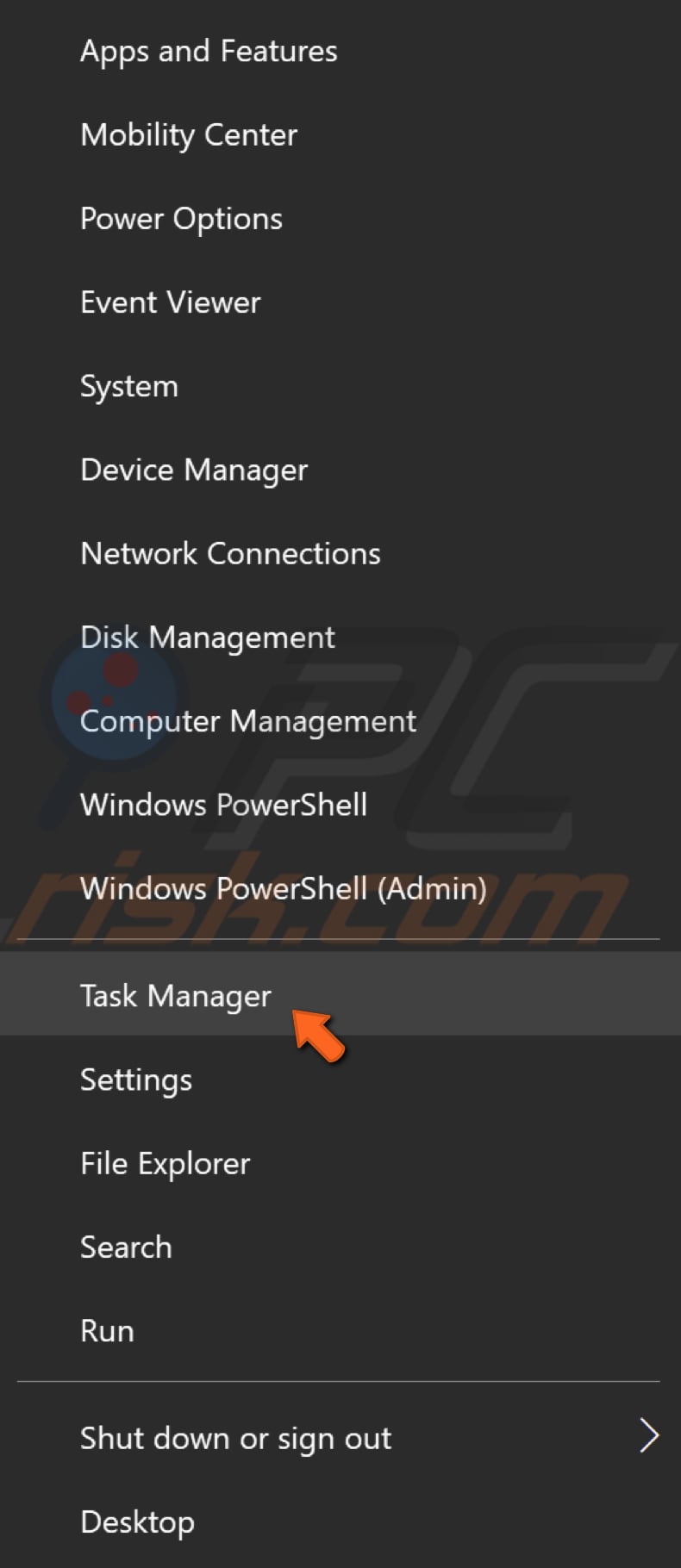
W zakładce „Procesy" znajdź program powiązany z plikiem .dll powodującym błąd, kliknij go prawym przyciskiem myszy i wybierz „Zakończ zadanie" z menu kontekstowego.
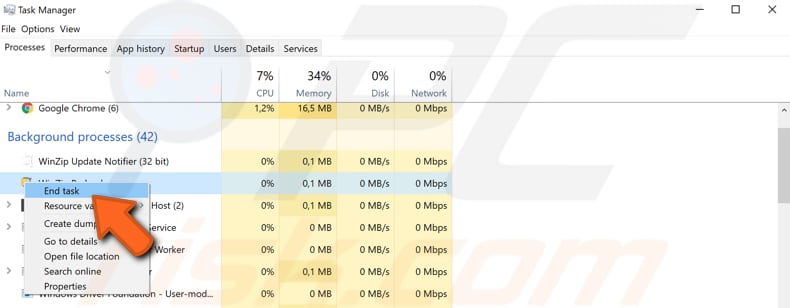
Na koniec musisz wprowadzić pewne zmiany w rejestrze systemu Windows. Aby edytować rejestr, musisz użyć Edytora rejestru systemu Windows.
Aby otworzyć Edytor rejestru, kliknij prawym przyciskiem myszy przycisk Start i wybierz „Uruchom" z menu kontekstowego. Wpisz „regedit" i naciśnij Enter lub kliknij „OK".
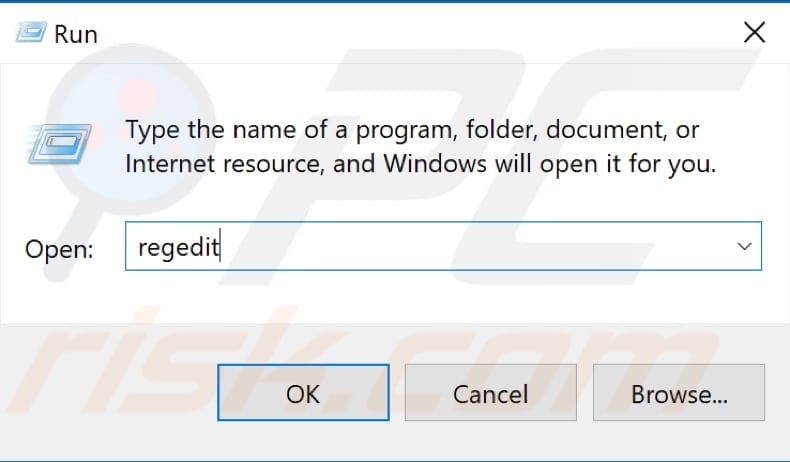
Teraz podążaj tymi ścieżkami i usuń wpisy, klikając je prawym przyciskiem myszy i wybierając „Usuń" z menu kontekstowego:
HKEY_LOCAL_MACHINE\Software\Microsoft\Windows\CurrentVersion\Run
HKEY_CURRENT_USER\Software\Microsoft\Windows\CurrentVersion\Run
HKEY_LOCAL_MACHINE\Software\Microsoft\Windows\CurrentVersion\RunOnce
HKEY_CURRENT_USER\Software\Microsoft\Windows\CurrentVersion\RunOnce
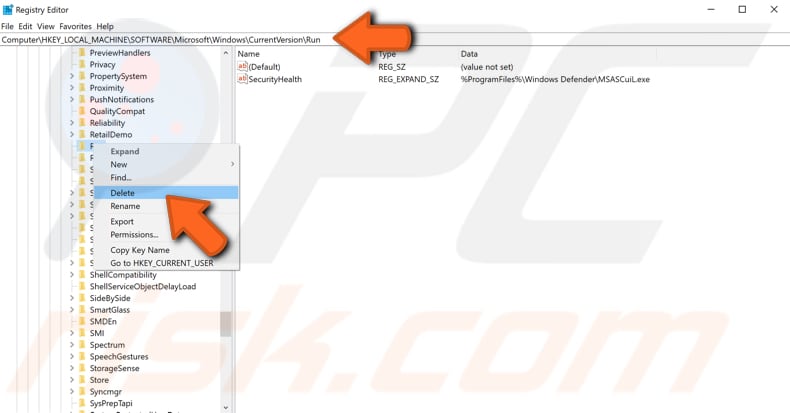
Uruchom ponownie komputer i sprawdź, czy to naprawiło błąd „Nie można znaleźć określonego modułu".
Mamy nadzieję, że te rozwiązania były pomocne i można było naprawić błąd „Nie można znaleźć określonego modułu", wykonując poniższe czynności. Jeśli znasz inne metody rozwiązania problemu nie wymienione w naszym przewodniku, podziel się nimi z nami, zostawiając komentarz w sekcji poniżej.
Udostępnij:

Rimvydas Iliavicius
Autor poradników na stronie PCrisk.
Rimvydas jest badaczem z ponad czteroletnim doświadczeniem w branży cyberbezpieczeństwa. Studiował na Uniwersytecie Technicznym w Kownie, a w 2017 roku uzyskał tytuł magistra tłumaczeń i lokalizacji tekstów technicznych. Jego zainteresowania komputerami i technologią sprawiły, że stał się wszechstronnym autorem w branży IT. W PCrisk jest odpowiedzialny za pisanie szczegółowych artykułów poradnikowych dla systemu Microsoft Windows.
Portal bezpieczeństwa PCrisk jest prowadzony przez firmę RCS LT.
Połączone siły badaczy bezpieczeństwa pomagają edukować użytkowników komputerów na temat najnowszych zagrożeń bezpieczeństwa w Internecie. Więcej informacji o firmie RCS LT.
Nasze poradniki usuwania malware są bezpłatne. Jednak, jeśli chciałbyś nas wspomóc, prosimy o przesłanie nam dotacji.
Przekaż darowiznęPortal bezpieczeństwa PCrisk jest prowadzony przez firmę RCS LT.
Połączone siły badaczy bezpieczeństwa pomagają edukować użytkowników komputerów na temat najnowszych zagrożeń bezpieczeństwa w Internecie. Więcej informacji o firmie RCS LT.
Nasze poradniki usuwania malware są bezpłatne. Jednak, jeśli chciałbyś nas wspomóc, prosimy o przesłanie nam dotacji.
Przekaż darowiznę
▼ Pokaż dyskusję