Jak naprawić kliknięcie prawym przyciskiem myszy, jeśli nie działa?
Zdobądź bezpłatny skaner i sprawdź swój komputer pod kątem błędów
Napraw to terazAby korzystać z w pełni funkcjonalnego produktu, musisz kupić licencję na Combo Cleaner. Dostępny jest 7-dniowy bezpłatny okres próbny. Combo Cleaner jest własnością i jest zarządzane przez RCS LT, spółkę macierzystą PCRisk.
Jak naprawić kliknięcie prawym przyciskiem myszy, jeśli menu kontekstowe nie działa w Windows 10?
Brak możliwości korzystania z funkcji kliknięcia prawym przyciskiem myszy może być ograniczający. Problemy z prawym przyciskiem myszy mogą być spowodowane niezgodnymi sterownikami, problemami sprzętowymi lub uszkodzonymi plikami systemowymi. W tym artykule pokazujemy, jak rozwiązać problemy z prawym przyciskiem myszy.

Prawy przycisk myszy (lub kliknięcie prawym przyciskiem myszy) jest rzadziej używany, ale zapewnia jedną z najcenniejszych funkcji komputera. Zapewnia dodatkową funkcjonalność myszy.
Podstawowym celem prawego przycisku myszy jest dostarczenie informacji o tym, co klikasz. Jest często używany do otwierania menu kontekstowych, które są wyskakującymi menu, a które mogą się zmieniać w zależności od miejsca kliknięcia.
Kliknięcie pliku prawym przyciskiem myszy zapewnia listę operacji na pliku lub możliwość wyświetlenia jego właściwości. Kliknięcie prawym przyciskiem myszy na tle pulpitu umożliwia modyfikację pulpitu itd.
Jeśli lewy przycisk myszy oddziałuje bezpośrednio na obiekt, prawy przycisk myszy umożliwia interakcję pośrednią. Jeśli prawy przycisk myszy przestanie działać, tracisz opisaną powyżej funkcjonalność. Wykonaj poniższe kroki rozwiązywania problemów, aby rozwiązać ten problem.
Film pokazujący, jak naprawić kliknięcie prawym przyciskiem myszy w Windows 10:
Spis treści:
- Wprowadzenie
- Sprawdź swoją mysz
- Zainstaluj ponownie lub zaktualizuj sterownik myszy
- Uruchom skanowanie SFC
- Wyłącz tryb tabletu
- Usuń rozszerzenia powłoki innych firm
- Dostosuj ustawienia zarządzania energią dla USB
- Uruchom ponownie Eksplorator plików
- Przywróć system za pomocą punktu przywracania
- Odinstaluj oprogramowanie innych firm
- Wykonaj pełne skanowanie systemu
- Zaktualizuj swój Windows
- Film pokazujący, jak naprawić kliknięcie prawym przyciskiem myszy na Windows 10
POBIERZ narzędzie do usuwania złośliwego oprogramowania
Zalecane jest wykonanie bezpłatnego skanu za pomocą Combo Cleaner - narzędzia wykrywania malware i naprawiającego błędy komputera. Będziesz musiał zakupić pełną wersję, aby usunąć infekcje i wyeliminować błędy komputera. Dostępny bezpłatny okres próbny. Combo Cleaner jest własnością i jest zarządzane przez Rcs Lt, spółkę macierzystą PCRisk. Przeczytaj więcej.
Sprawdź swoją mysz
Jeśli jeszcze tego nie zrobiłeś, sprawdź mysz. Spróbuj podłączyć ją do do innego komputera lub laptopa i sprawdź, czy problem nadal występuje. Jeśli używasz myszy bezprzewodowej, wymień baterie. Jeśli prawy przycisk działa, gdy mysz jest podłączona do innego komputera lub laptopa, oznacza to, że masz problemy z oprogramowaniem na bieżącym komputerze.
Jeśli mysz nie działa na drugim urządzeniu, otwórz narzędzie do rozwiązywania problemów ze sprzętem i urządzeniami systemu Windows 10, wpisując „sprzęt i urządzenia" w wyszukiwarce, a następnie kliknij wynik „Znajdź i napraw problemy z urządzeniami".
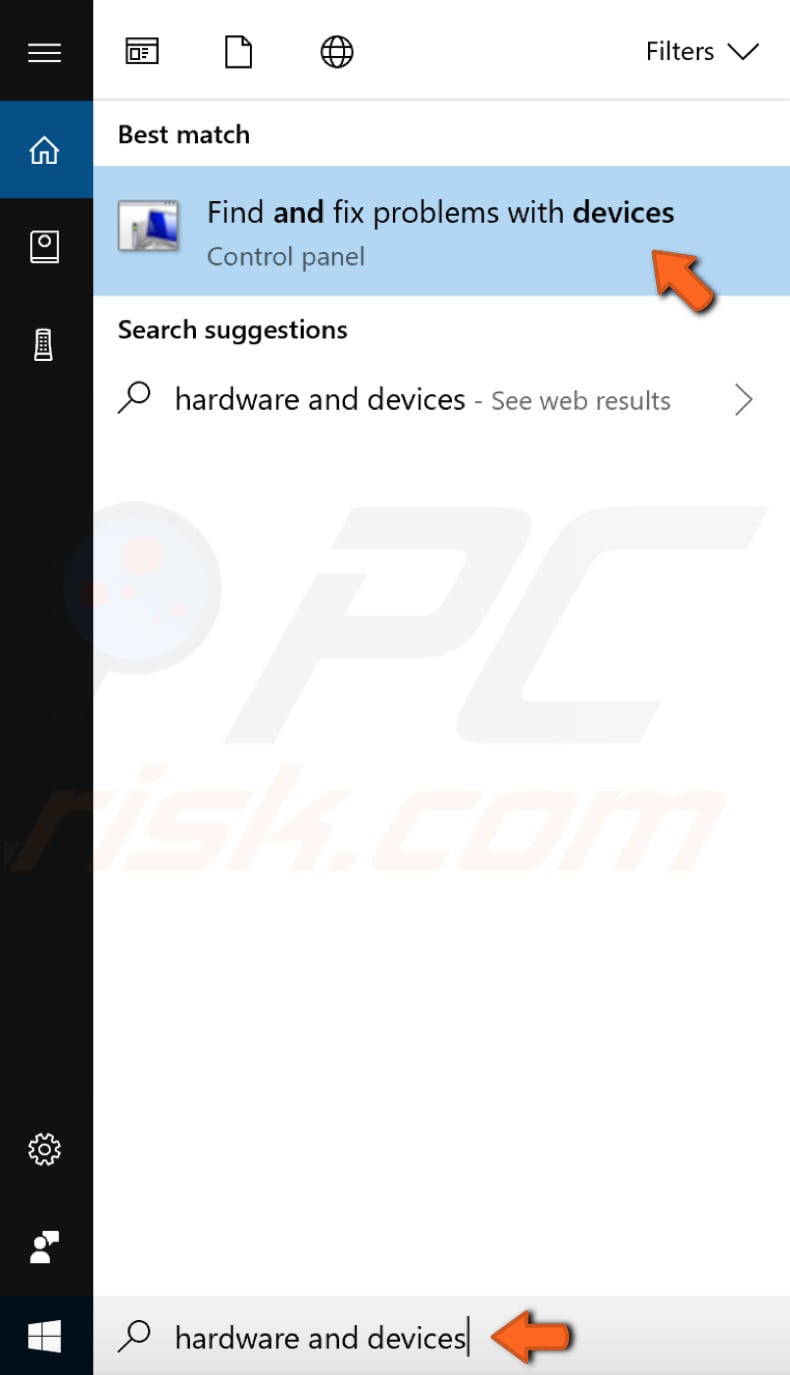
Kliknij „Dalej", a rozpocznie się skanowanie komputera. Narzędzie do rozwiązywania problemów zgłosi wszelkie wykryte problemy ze sprzętem i urządzeniem. Wybierz mysz, jeśli jest na liście, i naciśnij przycisk Dalej, aby rozwiązać problem.
Zainstaluj ponownie lub zaktualizuj sterownik myszy
Sterownik umożliwia płynną komunikację oprogramowania i sprzętu. W większości przypadków komputery nie są w stanie poprawnie wysyłać i odbierać danych bez sterowników. Jeśli odpowiedni sterownik nie zostanie zainstalowany, urządzenie może nie działać prawidłowo.
Wadliwy sterownik może wymagać aktualizacji lub ponownej instalacji. Aby to zrobić, wpisz „menedżer urządzeń" w wyszukiwarce i kliknij wynik „Menedżer urządzeń", aby go otworzyć.
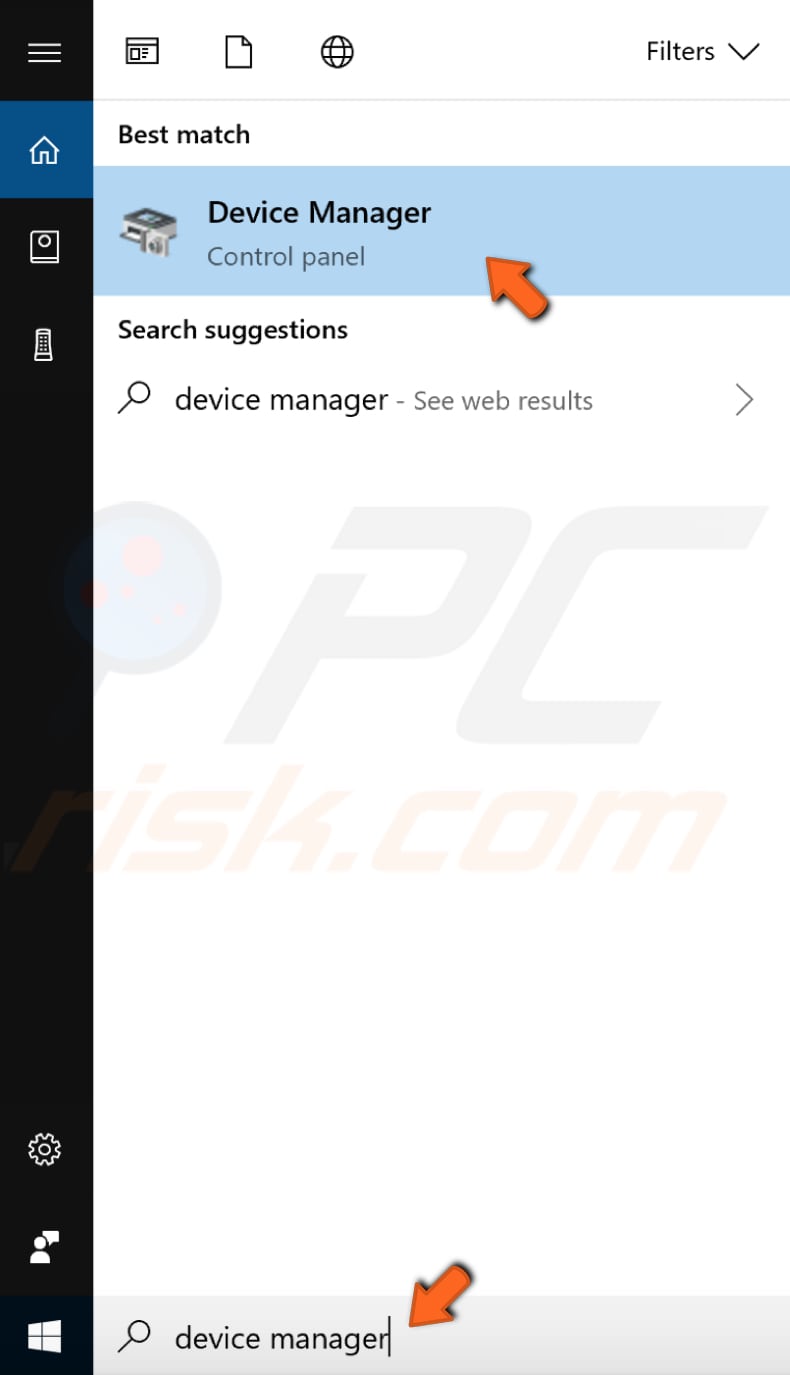
W Menedżerze urządzeń znajdź „Myszy i inne urządzenia wskazujące", rozwiń je i kliknij prawym przyciskiem myszy. Wybierz „Odinstaluj" z menu rozwijanego, aby go odinstalować. Uruchom ponownie komputer, a system Windows automatycznie zainstaluje brakujący sterownik.
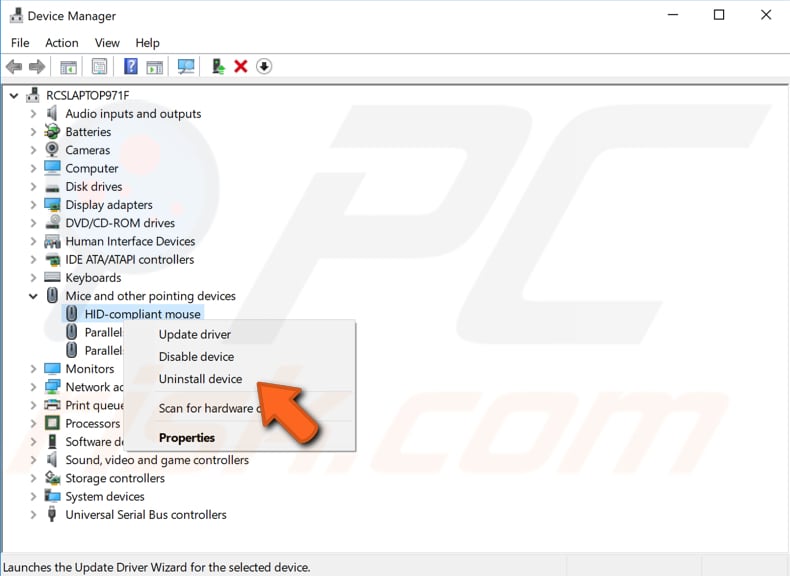
Możesz także spróbować zaktualizować sterownik myszy. Powtórz powyższe kroki i wybierz „Aktualizuj sterownik" z menu rozwijanego (po kliknięciu prawym przyciskiem myszy w oknie Menedżera urządzeń).
Zostaniesz poproszony o automatyczne wyszukanie zaktualizowanego oprogramowania sterownika lub przeglądanie komputera w poszukiwaniu oprogramowania sterownika. Jeśli wybierzesz pierwszą opcję, system Windows przeszuka twój komputer i internet w poszukiwaniu najnowszego oprogramowania sterownika dla twojego urządzenia.
Jeśli zdecydujesz się przeglądać komputer w poszukiwaniu oprogramowania sterownika, będziesz potrzebować odpowiedniego sterownika na komputerze lub dysku USB. Możesz go znaleźć na stronie producenta myszy.
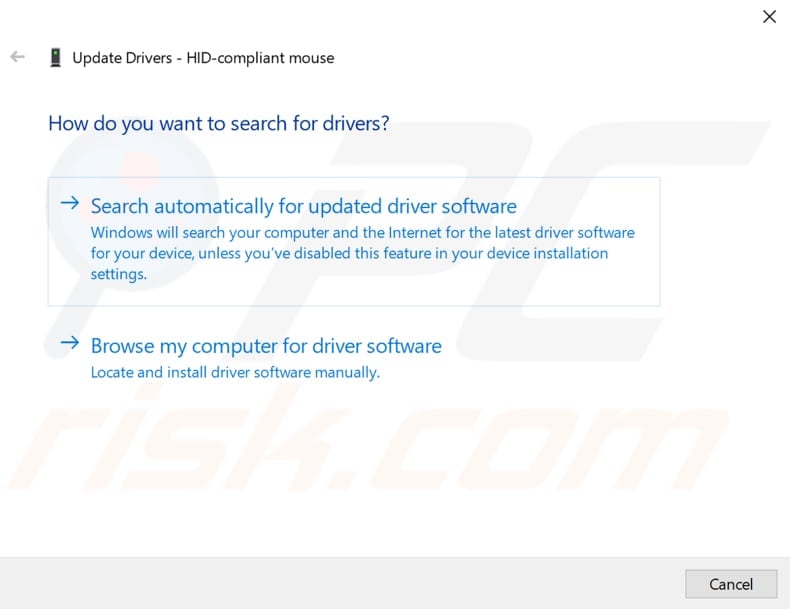
Innym sposobem aktualizacji lub zainstalowania nowego sterownika myszy jest użycie oprogramowania innej firmy, takiego jak Snappy Driver Installer. Aby go pobrać, potrzebujesz komputera z działającym połączeniem internetowym. Snappy Driver Installer (SDI) to potężne bezpłatne narzędzie do aktualizacji sterowników dla Windows, które może przechowywać całą kolekcję sterowników w trybie offline.
Sterowniki są pobierane za pomocą Snappy Driver Installer w pakietach sterowników, które są po prostu kolekcjami (pakietami) sterowników dla różnych urządzeń, takich jak urządzenia dźwiękowe, karty graficzne, karty sieciowe itp.
Może również pokazywać zduplikowane sterowniki i nieprawidłowe sterowniki, a także oddziela aktualizacje wymagające ponownego uruchomienia komputera, aby łatwiej było je odróżnić od reszty. Możesz pobrać Snappy Driver Installer tutaj.
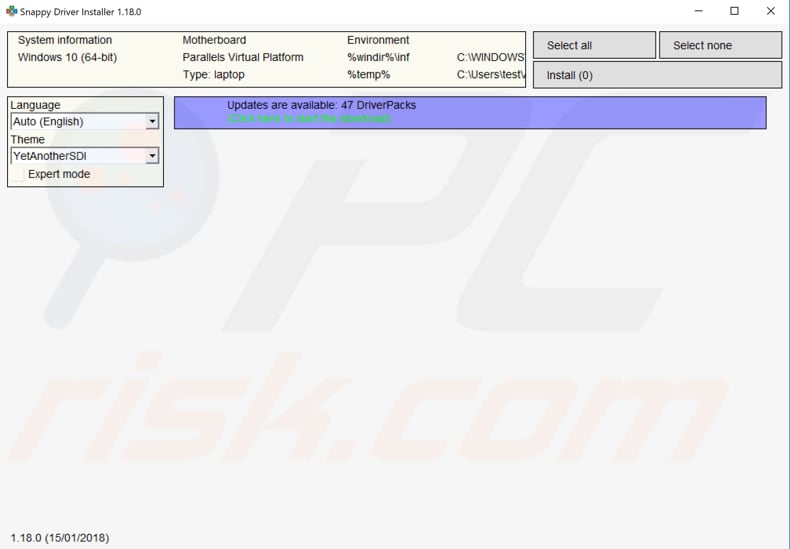
Po zakończeniu aktualizacji i instalacji sterowników uruchom ponownie system Windows 10, aby zmiany zaczęły obowiązywać, i sprawdź, czy to pomoże rozwiązać problem z myszą.
Uruchom skanowanie SFC
Opcja „sfc / scannow" jest jednym z kilku konkretnych przełączników dostępnych dla polecenia SFC, polecenia wiersza polecenia używanego do uruchamiania Kontrolera plików systemowych.
Aby uruchomić wiersz polecenia, wpisz „wiersz polecenia" w wyszukiwarce, kliknij prawym przyciskiem myszy „Wiersz polecenia" i wybierz „Uruchom jako administrator" z menu rozwijanego, aby uruchomić go z uprawnieniami administratora. Aby wykonać skanowanie SFC, musisz uruchomić wiersz polecenia z podwyższonym poziomem uprawnień.
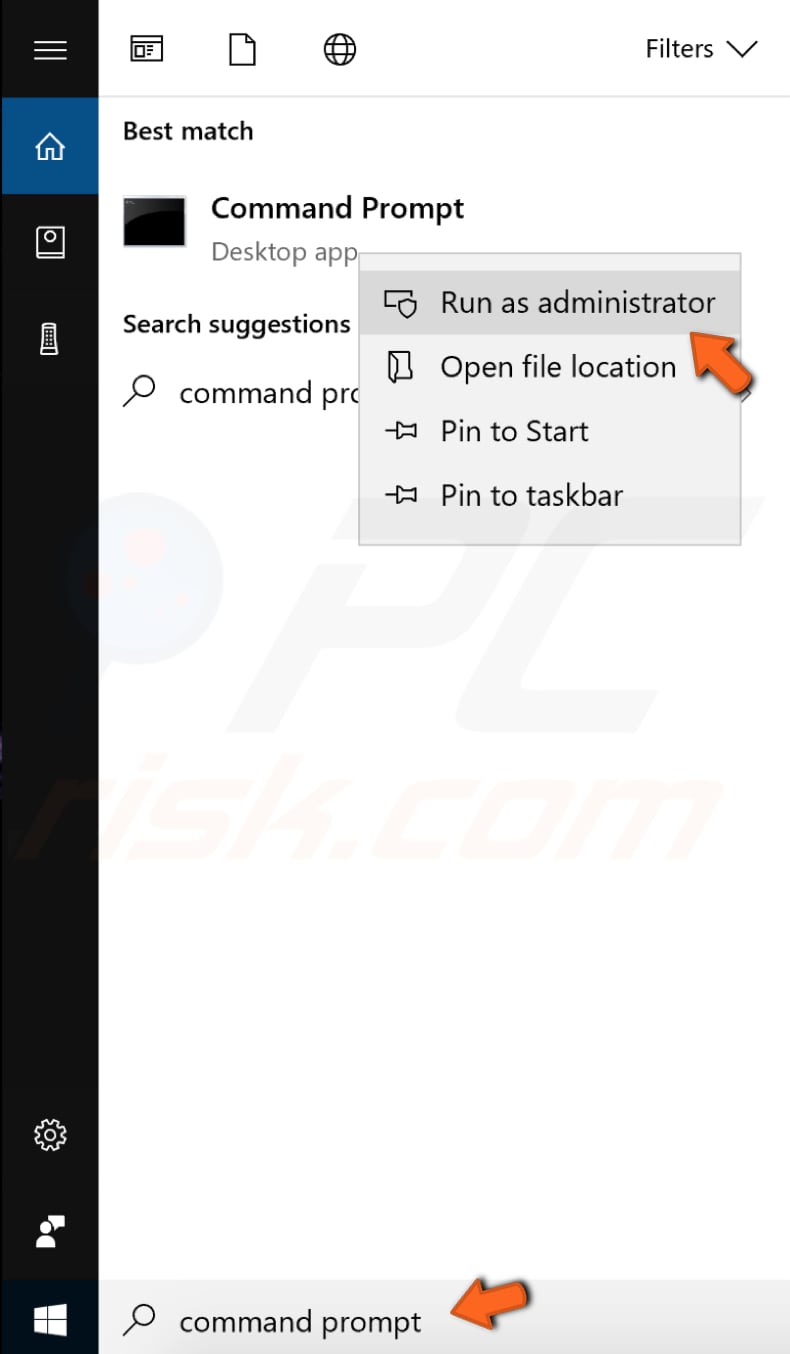
Wpisz „sfc / scannow" w oknie wiersza polecenia i naciśnij klawisz Enter na klawiaturze, aby wykonać to polecenie. Kontroler plików systemowych zostanie uruchomiony i ukończenie skanowania powinno zająć trochę czasu (około 15 minut).
Poczekaj na zakończenie procesu skanowania. Jeśli problemy zostały wykryte i naprawione, zostanie wyświetlony następujący komunikat: „Ochrona zasobów systemu Windows znalazła uszkodzone pliki i pomyślnie je naprawiła".
Uruchom ponownie komputer, aby sprawdzić, czy mysz działa poprawnie.
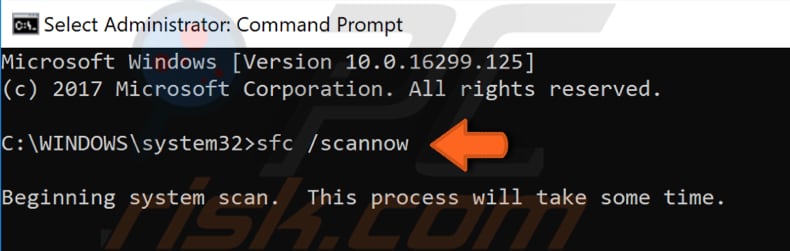
Wyłącz tryb tabletu
W Windows 8 ekran startowy i aplikacje ze sklepu Microsoft Store mogą działać w trybie pełnoekranowym, nawet jeśli nie używasz tabletu ani urządzenia z ekranem dotykowym. Wywołało to frustrację wśród osób korzystających z tradycyjnych komputerów stacjonarnych z myszą i klawiaturą.
W Windows 10 firma Microsoft opracowała tryb tabletu, który nie jest wymuszany na wszystkich użytkownikach, tak jak w systemie Windows 8. System Windows 10 będzie aktywnie powiadamiał o trybie tabletu tylko wtedy, gdy masz urządzenie z ekranem dotykowym. Jeśli jednak tryb tabletu jest włączony w systemie operacyjnym Windows 10, może to powodować problemy z obsługą prawego przycisku myszy. Wyłączenie trybu tabletu może rozwiązać ten problem.
Aby wyłączyć tryb tabletu, kliknij ikonę powiadomień na pasku zadań (oprócz godziny i daty) i upewnij się, że tryb tabletu jest wyłączony.
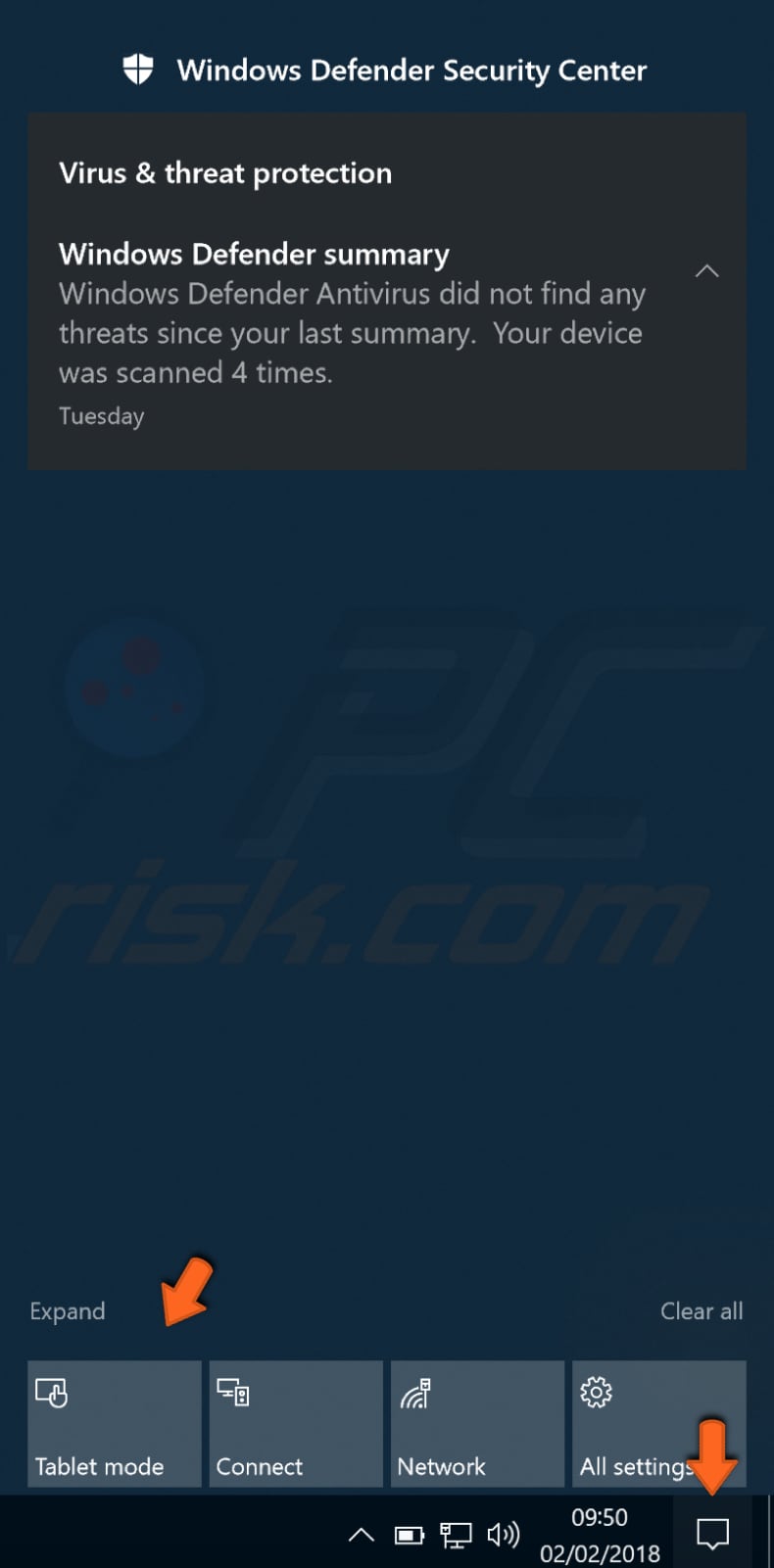
Innym sposobem wyłączenia trybu tabletu jest przejście do Ustawień i wybranie „System".
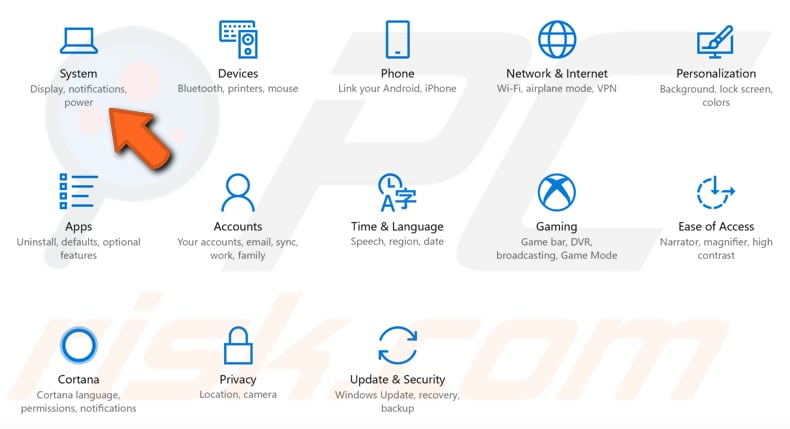
W ustawieniach systemu wybierz „Tryb tabletu" w lewym okienku i wybierz „Użyj trybu pulpitu" w sekcji „Gdy się loguję".
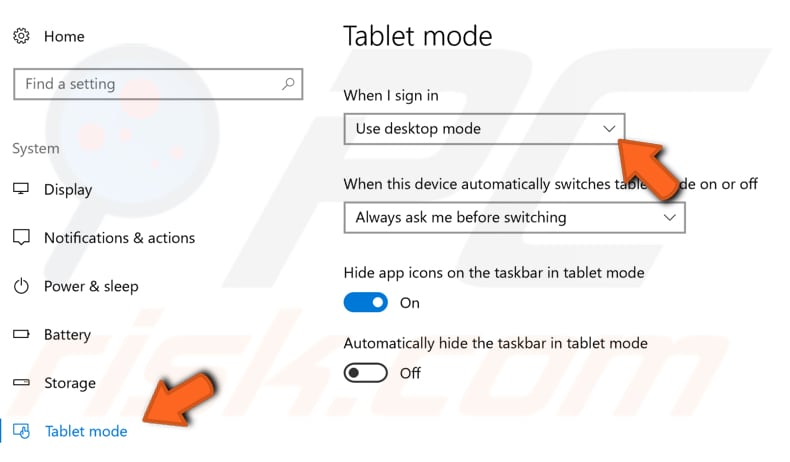
Usuń rozszerzenia powłoki innych firm
Rozszerzenia powłoki to wewnątrzprocesowe obiekty COM (Component Object Model), które rozszerzają możliwości systemu operacyjnego Windows. Większość rozszerzeń powłoki jest automatycznie instalowana przez system operacyjny, ale istnieje również wiele innych aplikacji, które instalują dodatkowe składniki rozszerzeń powłoki. Jedno z rozszerzeń powłoki innych firm może uniemożliwić otwarcie menu kontekstowego (menu prawego przycisku myszy). Usunięcie rozszerzeń innych firm może potencjalnie rozwiązać problemy z prawym przyciskiem myszy. Zalecamy używanie CCleaner do usuwania lub wyłączania rozszerzeń innych firm.
CCleaner to małe, skuteczne narzędzie dla komputerów z systemem Microsoft Windows, które usuwa „śmieci" i problemy, które zbierają się w czasie: pliki tymczasowe, uszkodzone skróty i inne problemy. Chroni twoją prywatność, czyści historię przeglądania i tymczasowe pliki internetowe, dzięki czemu możesz być bardziej pewnym siebie użytkownikiem internetu i mniej podatnym na kradzież tożsamości. CCleaner może czyścić zbędne pliki z różnych programów, oszczędzając miejsce na dysku twardym, usuwać niepotrzebne wpisy w rejestrze systemu Windows, pomagać w odinstalowywaniu oprogramowania i wybierać programy uruchamiane z systemem Windows. Możesz go pobrać tutaj.
Po pobraniu i zainstalowaniu CCleaner otwórz go i kliknij „Narzędzia" w lewym okienku oraz wybierz „Uruchamianie". W menu startowym kliknij kartę „Menu kontekstowe", a zobaczysz listę rozszerzeń powłoki. Wybierz, czy chcesz usunąć, czy wyłączyć rozszerzenia powłoki, wybierając określone rozszerzenie powłoki i klikając „Wyłącz" lub „Usuń" w prawym okienku.
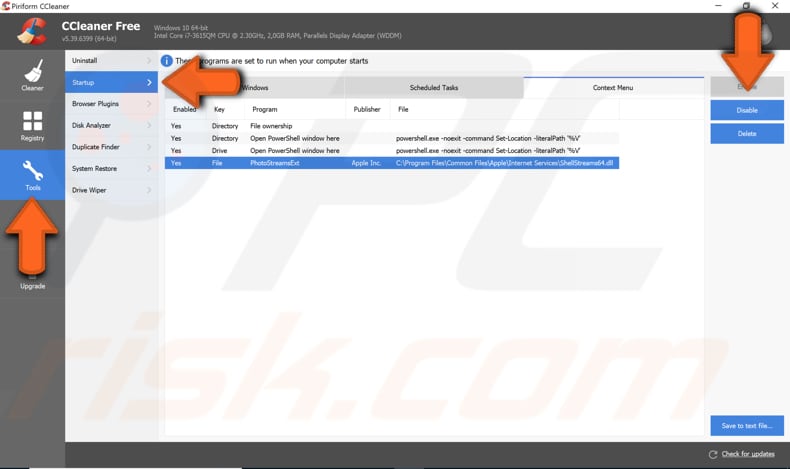
Dostosuj ustawienia zarządzania energią dla USB
Jeśli używasz myszy podłączonej do komputera przez USB, spróbuj dostosować ustawienia zarządzania energią dla USB. Aby dostosować ustawienia zarządzania energią, wpisz „menedżer urządzeń" w wyszukiwarce i kliknij wynik „Menedżer urządzeń", aby go otworzyć.
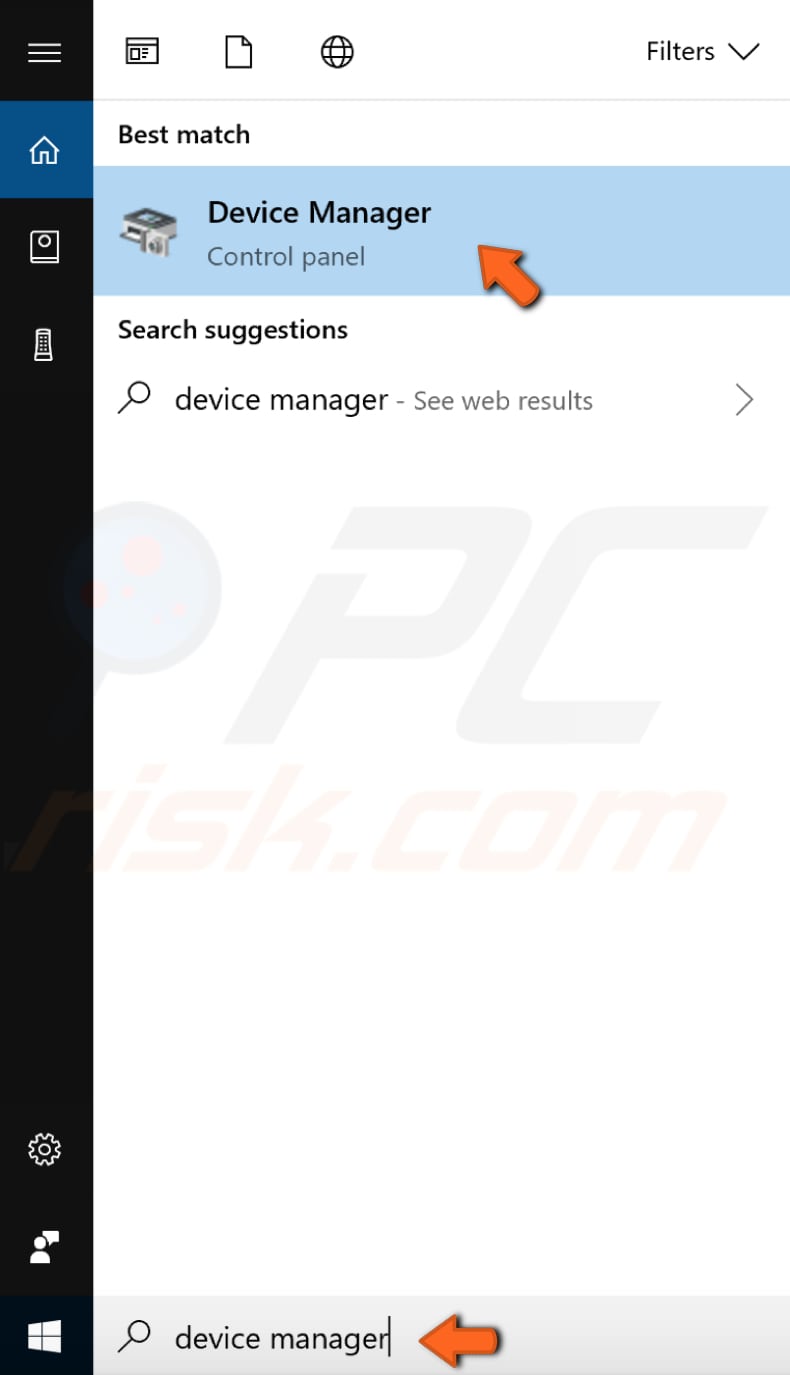
W Menedżerze urządzeń znajdź „Kontrolery uniwersalnej magistrali szeregowej" i rozwiń ją. Kliknij dwukrotnie urządzenie koncentratora USB, aby otworzyć jego właściwości.
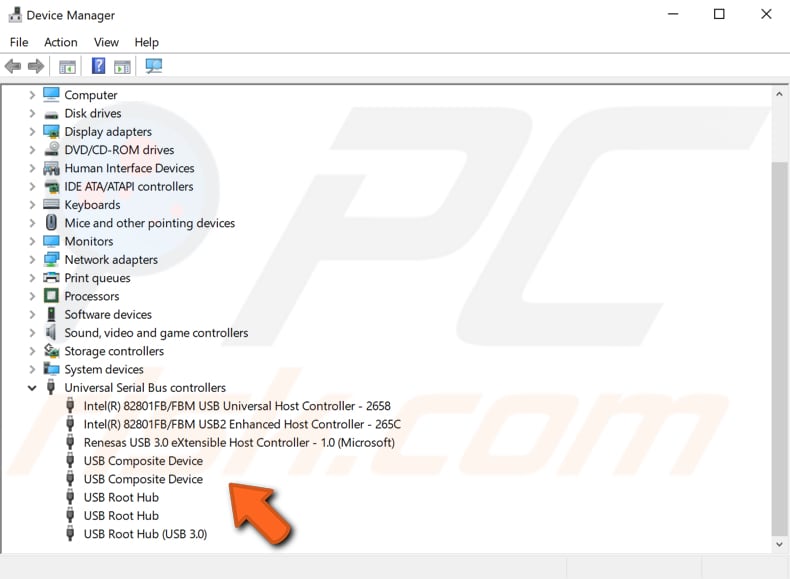
W oknie właściwości urządzenia USB Hub kliknij kartę „Zarządzanie energią" i usuń zaznaczenie pola wyboru „Zezwalaj komputerowi na wyłączanie tego urządzenia w celu oszczędzania energii". Powtórz te kroki dla wszystkich urządzeń USB Hub na komputerze. Po wykonaniu tych kroków mysz powinna działać poprawnie.
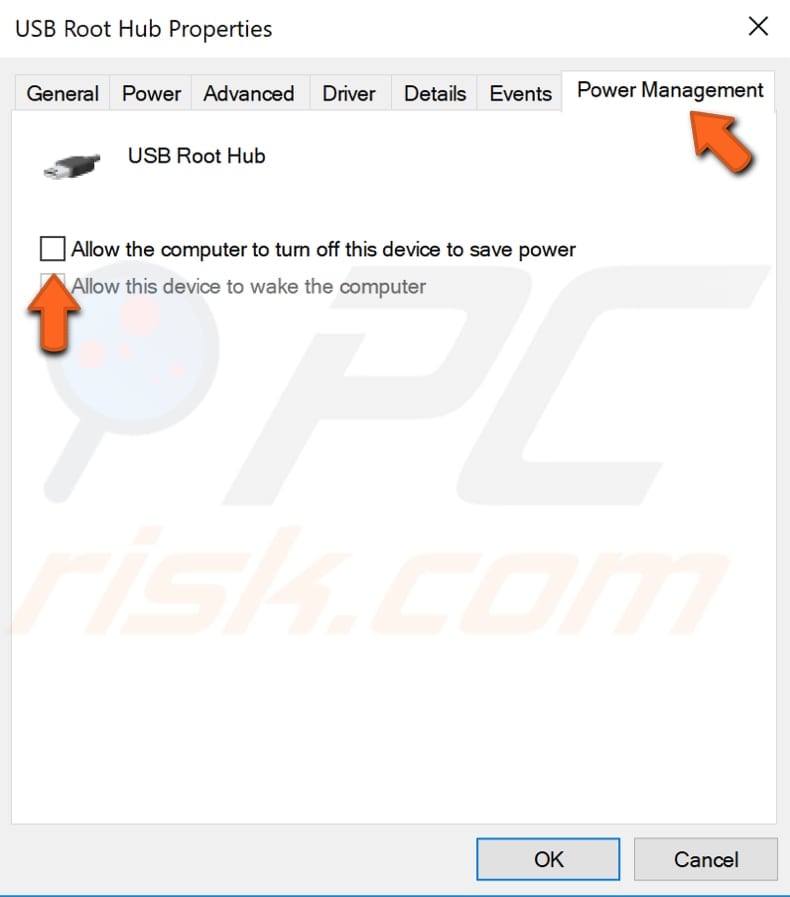
Uruchom ponownie Eksplorator plików
Eksplorator plików (wcześniej znany jako Eksplorator Windows) wyświetla hierarchiczną strukturę plików, folderów i dysków na komputerze. Pokazuje również wszystkie dyski sieciowe, które zostały zmapowane na litery dysków na twoim komputerze. Za pomocą Eksploratora plików możesz kopiować, przenosić, zmieniać nazwy oraz wyszukiwać pliki i foldery.
Ponowne uruchomienie Eksploratora plików może rozwiązać problem z prawym przyciskiem myszy. Musisz uruchomić Menedżera zadań: naciśnij klawisze Ctrl + Shift + Esc na klawiaturze. W oknie Menedżera zadań znajdź „Eksplorator Windows" w zakładce „Procesy" i wybierz go. Kliknij „Uruchom ponownie", a Eksplorator Windows zostanie uruchomiony ponownie.
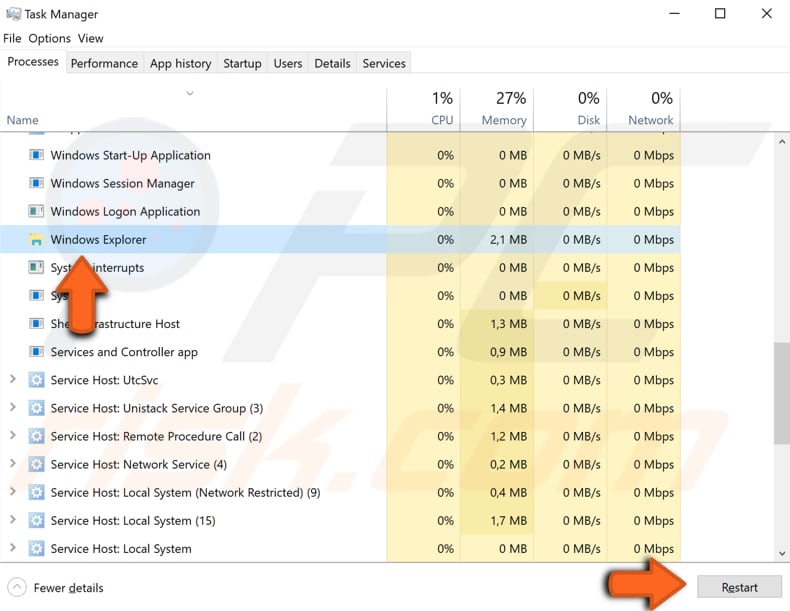
Przywróć system za pomocą punktu przywracania
Narzędzie Przywracanie systemu tworzy punkty przywracania. Punkt przywracania to zbiór ważnych plików systemowych przechowywanych przez narzędzie Przywracanie systemu w określonym dniu i czasie. Przywracanie systemu przywraca wszystko do zapisanego punktu przywracania, ale najpierw musisz mieć jeden zapisany. Jeśli punkt przywracania nie istnieje na komputerze, funkcja przywracania systemu nie ma do czego przywracać.
Aby użyć tego narzędzia, musisz wcześniej utworzyć punkty przywracania. Dzięki utworzonemu punktowi przywracania ta funkcja przywróci system do poprzedniego stanu roboczego bez wpływu na pliki i dane.
Aby przywrócić system, uruchom Uruchom, naciskając klawisz Windows + R i wpisz „rstrui.exe" w oknie dialogowym Uruchom. Naciśnij Enter lub kliknij "OK".
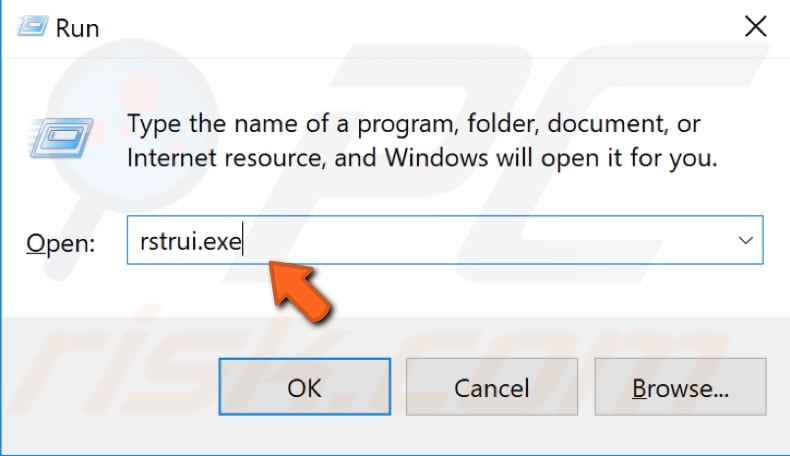
W oknie Przywracanie systemu kliknij „Dalej".
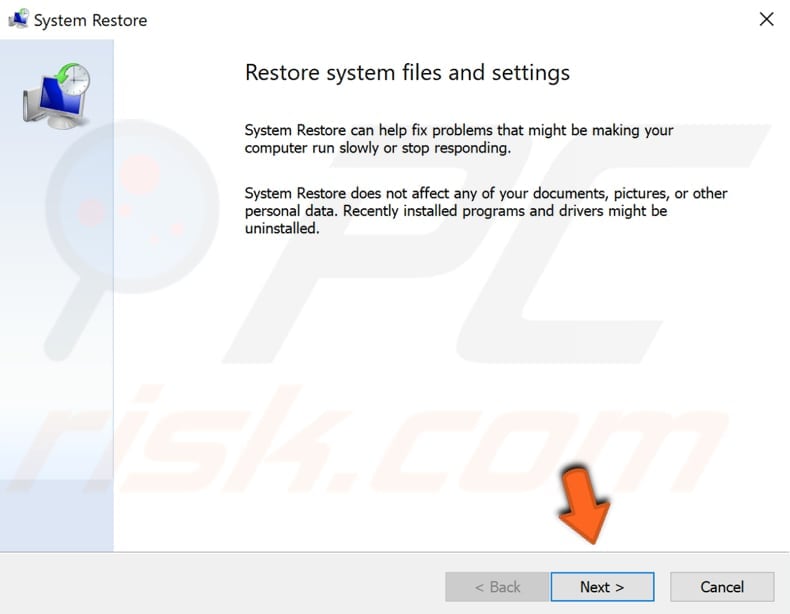
Jeśli zostały utworzone punkty przywracania, zobaczysz ich listę. Zaznacz pole wyboru „Pokaż więcej punktów przywracania" — powinno to wyświetlić więcej punktów przywracania. Wybierz odpowiedni punkt przywracania (w zależności od czasu utworzenia itp.) i kliknij „Dalej". Nie wybieraj punktu przywracania w okresie, gdy prawy przycisk myszy nie działał, ponieważ nie chcesz powracać do tego stanu.
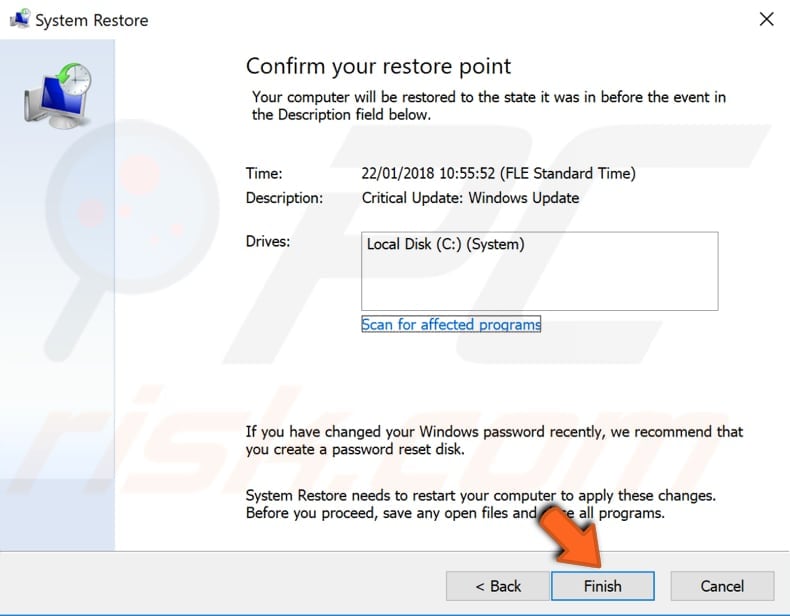
Kliknij „Zakończ", a komputer zostanie przywrócony do stanu sprzed zdarzenia pokazanego w polu „Opis".
Odinstaluj oprogramowanie innych firm
Dotyczy to tylko oprogramowania, które może wpływać na funkcjonalność myszy. Jeśli problemy wystąpiły po niedawnym zainstalowaniu narzędzi do dostosowywania/dostosowywania urządzeń wskazujących, musisz odinstalować to problematyczne oprogramowanie z komputera.
Aby je odinstalować, przejdź do Panelu sterowania i wybierz „Odinstaluj program" w obszarze Programy lub naciśnij Klawisz Windows + R. Windows otworzy okno dialogowe Uruchom. Wpisz „appwiz.cpl" i naciśnij klawisz Enter na klawiaturze, aby uruchomić okno Programy i funkcje.
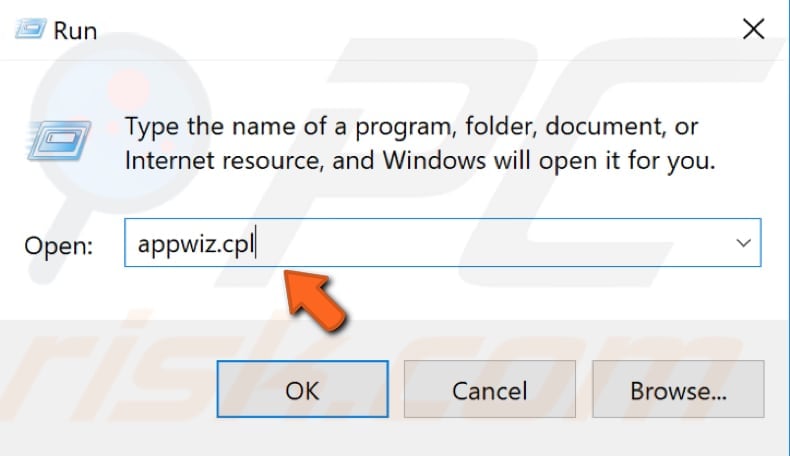
W oknie Programy i funkcje zobaczysz listę zainstalowanych programów. Poszukaj oprogramowania, które może powodować problemy z myszą, i odinstaluj je. Uruchom ponownie system Windows, aby sprawdzić, czy pomoże to rozwiązać problem.
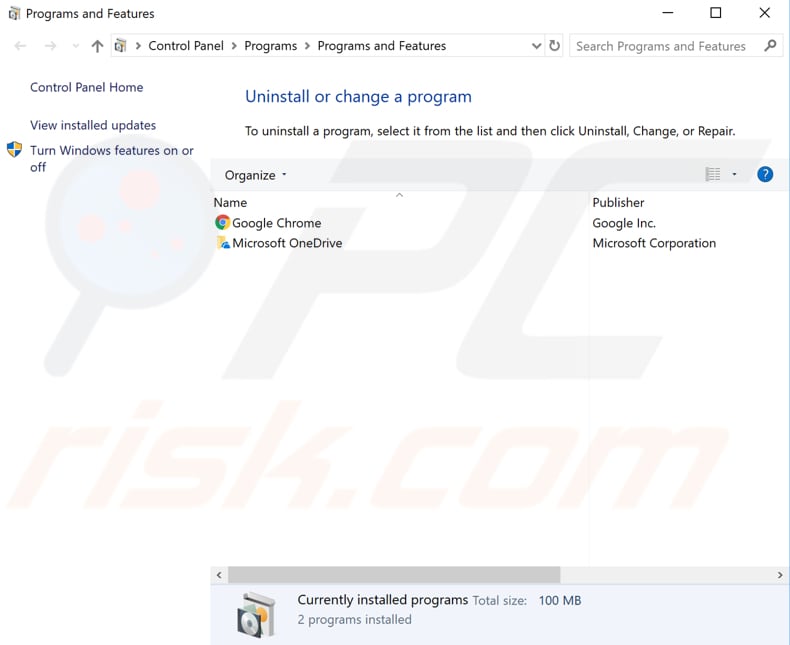
Jeśli odinstalowanie narzędzi do urządzeń wskazujących nie pomoże (lub żadne nie zostało zainstalowane), ale ostatnio zainstalowałeś nowe oprogramowanie na swoim komputerze (po czym prawy przycisk myszy nie powiódł się), spróbuj odinstalować również to oprogramowanie.
Wykonaj pełne skanowanie systemu
Malware może powodować różne problemy na komputerze, w tym problemy z myszą. Wykonaj pełne skanowanie systemu i sprawdź, czy wykryje jakiekolwiek złośliwe oprogramowanie na twoim komputerze. Możesz użyć programu Windows Defender (wbudowanego programu antywirusowego), który chroni komputery przed wirusami, oprogramowaniem szpiegującym i innym malware. Możesz też wypróbować inne oprogramowanie antywirusowe innej firmy.
Aby uruchomić pełne skanowanie systemu za pomocą programu Windows Defender, wpisz „defender" w wyszukiwarce i kliknij wynik „Windows Defender".
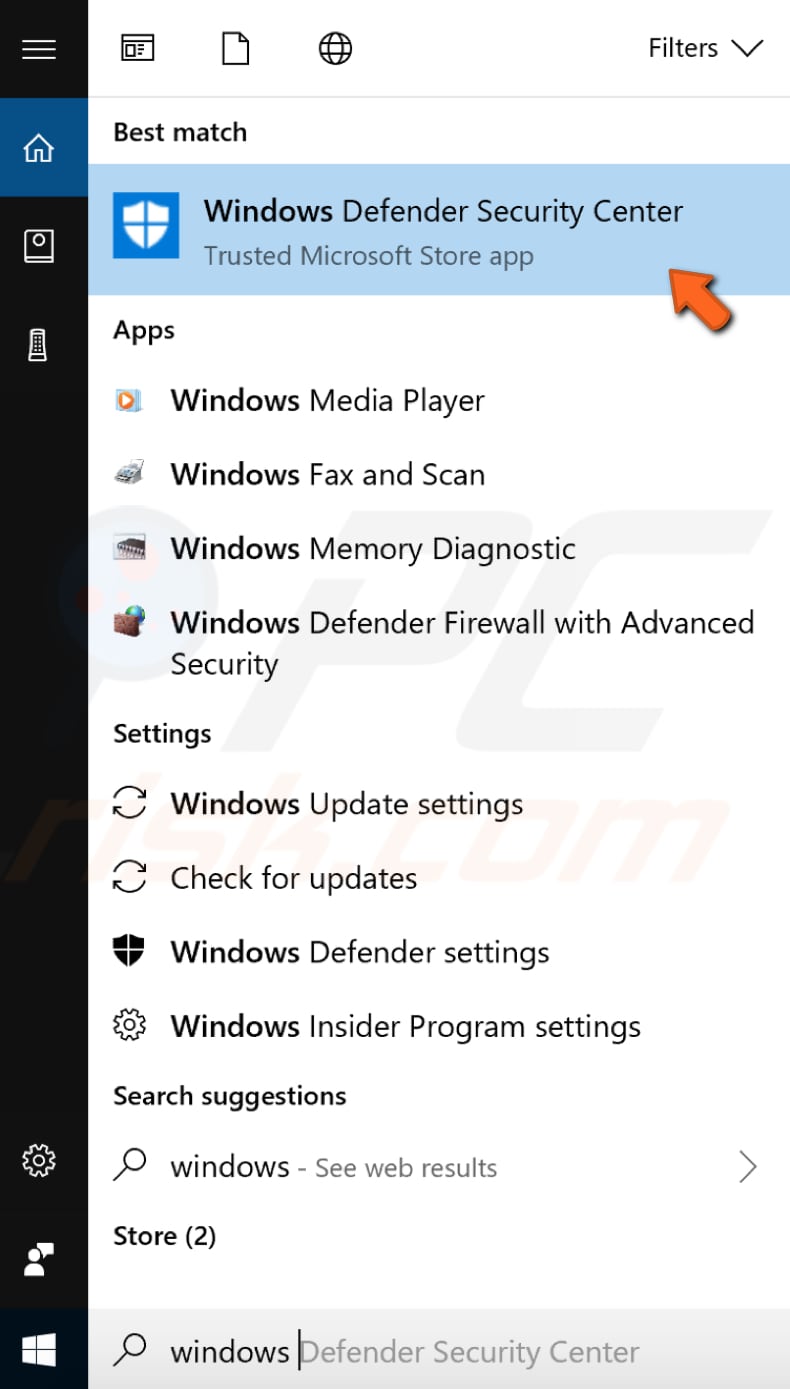
Kliknij „Otwórz Centrum bezpieczeństwa Windows Defender" w prawym okienku.
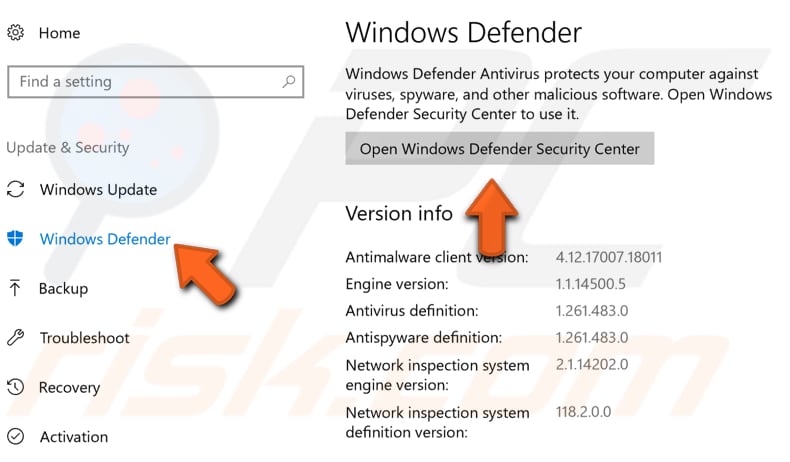
Następnie kliknij „Ochrona przed wirusami i zagrożeniami".
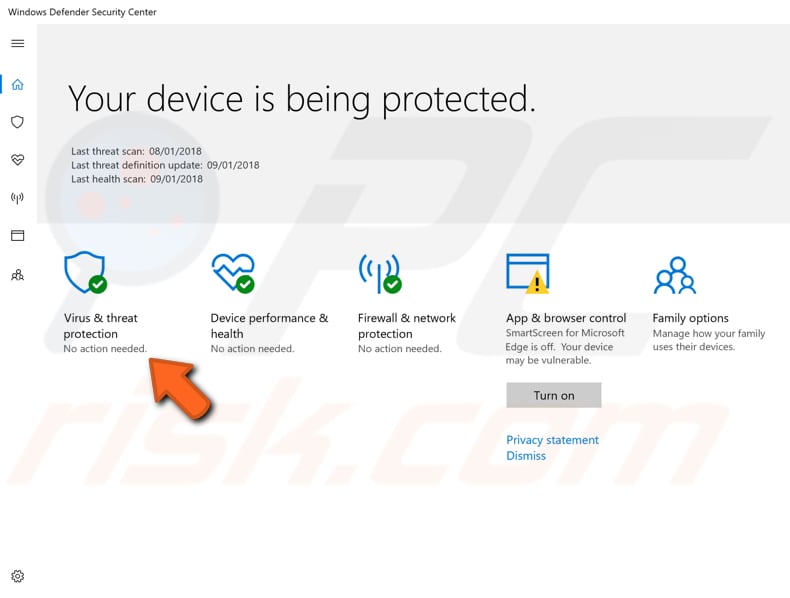
W oknie Ochrona przed wirusami i zagrożeniami kliknij „Skanowanie zaawansowane".
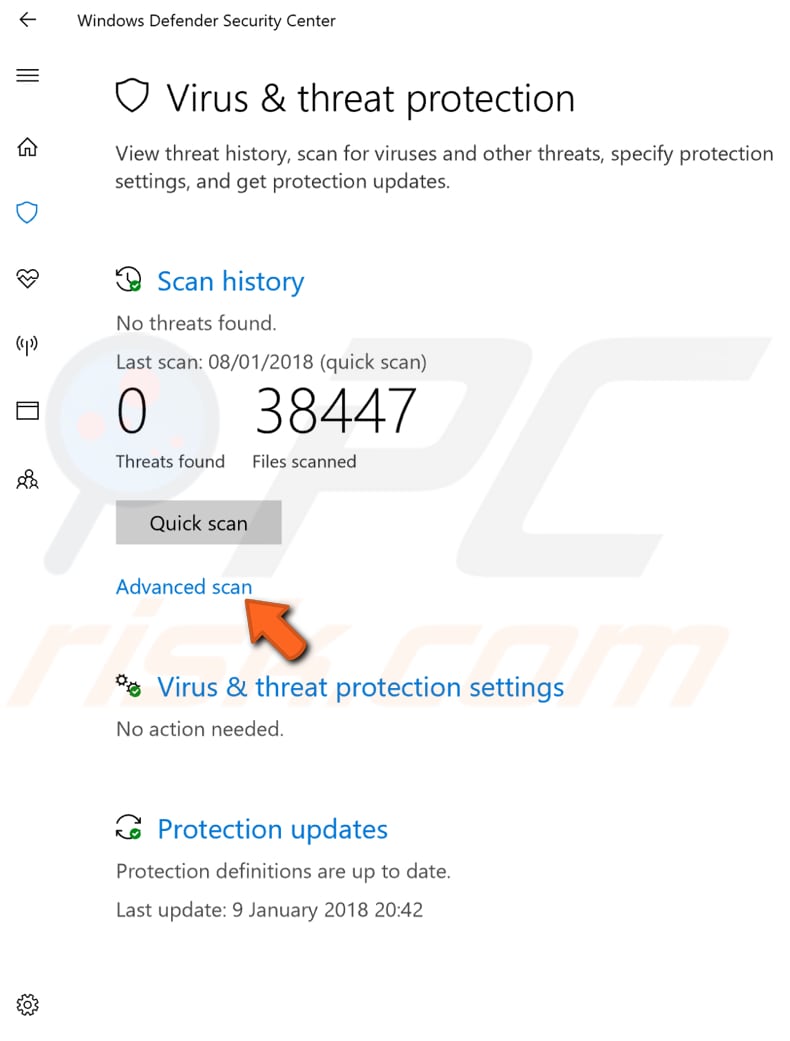
Wybierz „Pełne skanowanie" i kliknij „Skanuj teraz". To przeskanuje twój system w poszukiwaniu złośliwego oprogramowania. Po zakończeniu skanowania uruchom ponownie komputer i sprawdź, czy to rozwiązuje problem prawym przyciskiem myszy.
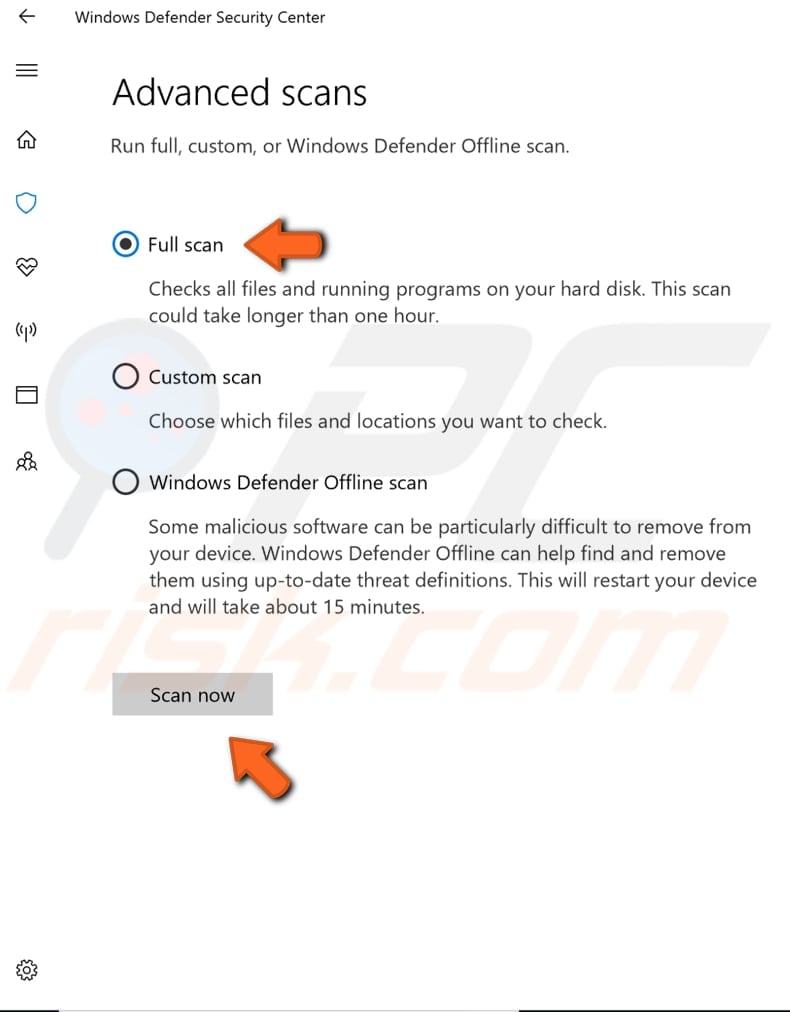
Zaktualizuj swój Windows
Na koniec możesz zaktualizować swoją obecną wersję Windows: może pomóc sprawdzenie dostępności aktualizacji dla całego systemu operacyjnego Windows. Aby sprawdzić aktualizacje systemu Windows, przejdź do Ustawień i wybierz „Aktualizacja i zabezpieczenia".
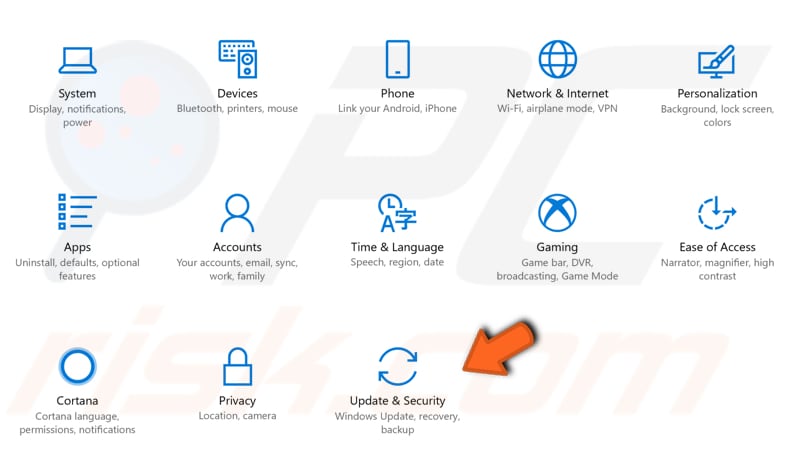
Powinieneś zostać automatycznie przekierowany do sekcji Windows Update. Kliknij „Sprawdź aktualizacje". System Windows zacznie sprawdzać dostępność aktualizacji. Jeśli są dostępne aktualizacje, zainstaluj je i ponownie sprawdź dostępność aktualizacji — tylko po to, aby upewnić się, że masz najnowsze aktualizacje w swoim systemie operacyjnym. Sprawdź, czy to rozwiązuje problem z myszą.
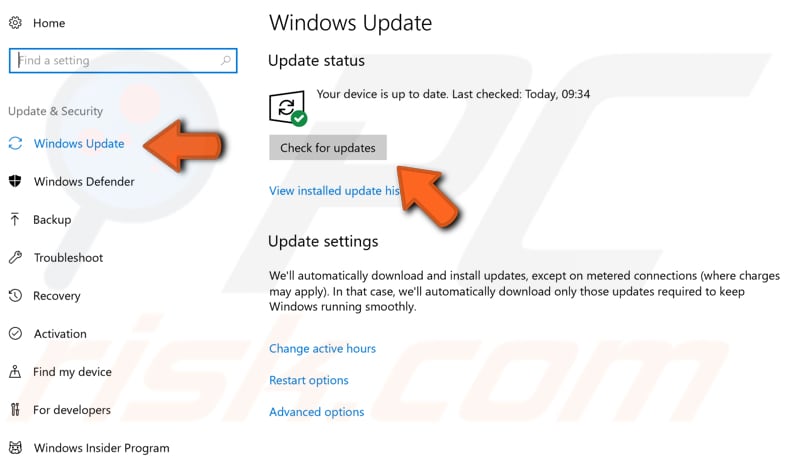
Mamy nadzieję, że jedno z powyższych rozwiązań pomoże rozwiązać problem z myszą i możesz teraz bez problemu korzystać z menu kontekstowego prawego przycisku myszy.
Udostępnij:

Rimvydas Iliavicius
Autor poradników na stronie PCrisk.
Rimvydas jest badaczem z ponad czteroletnim doświadczeniem w branży cyberbezpieczeństwa. Studiował na Uniwersytecie Technicznym w Kownie, a w 2017 roku uzyskał tytuł magistra tłumaczeń i lokalizacji tekstów technicznych. Jego zainteresowania komputerami i technologią sprawiły, że stał się wszechstronnym autorem w branży IT. W PCrisk jest odpowiedzialny za pisanie szczegółowych artykułów poradnikowych dla systemu Microsoft Windows.
Portal bezpieczeństwa PCrisk jest prowadzony przez firmę RCS LT.
Połączone siły badaczy bezpieczeństwa pomagają edukować użytkowników komputerów na temat najnowszych zagrożeń bezpieczeństwa w Internecie. Więcej informacji o firmie RCS LT.
Nasze poradniki usuwania malware są bezpłatne. Jednak, jeśli chciałbyś nas wspomóc, prosimy o przesłanie nam dotacji.
Przekaż darowiznęPortal bezpieczeństwa PCrisk jest prowadzony przez firmę RCS LT.
Połączone siły badaczy bezpieczeństwa pomagają edukować użytkowników komputerów na temat najnowszych zagrożeń bezpieczeństwa w Internecie. Więcej informacji o firmie RCS LT.
Nasze poradniki usuwania malware są bezpłatne. Jednak, jeśli chciałbyś nas wspomóc, prosimy o przesłanie nam dotacji.
Przekaż darowiznę
▼ Pokaż dyskusję