Mikrofon nie działa. Jak to naprawić?
Zdobądź bezpłatny skaner i sprawdź swój komputer pod kątem błędów
Napraw to terazAby korzystać z w pełni funkcjonalnego produktu, musisz kupić licencję na Combo Cleaner. Dostępny jest 7-dniowy bezpłatny okres próbny. Combo Cleaner jest własnością i jest zarządzane przez RCS LT, spółkę macierzystą PCRisk.
Mikrofon nie działa w Windows 10. Jak to łatwo naprawić
Wielu użytkowników ma problemy z mikrofonami, które nie nagrywają dźwięku, nie mogą korzystać ze Skype i innych podobnych aplikacji. Jeśli twój mikrofon nie działa, ten artykuł pomoże ci to naprawić.

Ten problem stał się bardziej powszechny po wprowadzeniu aktualizacji Windows 10 Creators. Istnieje wiele powodów, dla których mikrofony wewnętrzne i zewnętrzne nie działają, w tym nieprawidłowe sterowniki audio, problemy z systemem operacyjnym, problemy ze sprzętem itd.
Najpierw upewnij się, że mikrofon nie jest uszkodzony. Podłącz go do innego komputera. Byłoby jeszcze lepiej, gdyby na drugim komputerze nie działała ta sama wersja systemu operacyjnego.
Na przykład, jeśli używasz systemu Windows 10, zalecamy przetestowanie mikrofonu na komputerze z systemem Windows 7 itd. Jeśli mikrofon nie działa po podłączeniu do innego komputera, prawdopodobnie sam mikrofon jest uszkodzony.
Jeśli to możliwe, podłącz inny mikrofon do obecnego komputera i sprawdź, czy działa. Pomoże to ustalić, czy problem dotyczy komputera, czy mikrofonu.
Jeśli używasz komputera stacjonarnego i mikrofonu zewnętrznego, spróbuj podłączyć go do tylnego portu komputera. W niektórych przypadkach porty przednie nie zawsze działają.
Jeśli próbowałeś podłączyć mikrofon do innego komputera i działa, przeczytaj poniższy przewodnik, aby dowiedzieć się, jak rozwiązać ten problem. Te kroki dotyczą również laptopów z wewnętrznymi mikrofonami.
Film pokazujący, jak naprawić niedziałający mikrofon w Windows 10:
Spis treści:
- Wprowadzenie
- Uruchom narzędzie do rozwiązywania problemów z systemem Windows
- Upewnij się, że mikrofon jest włączony
- Ustaw mikrofon jako urządzenie domyślne
- Upewnij się, że mikrofon nie jest wyciszony
- Zainstaluj ponownie lub zaktualizuj sterowniki mikrofonu
- Uruchom ponownie usługę audio systemu Windows
- Przywróć system za pomocą punktów przywracania
- Film pokazujący, jak naprawić mikrofon niedziałający w Windows 10
POBIERZ narzędzie do usuwania złośliwego oprogramowania
Zalecane jest wykonanie bezpłatnego skanu za pomocą Combo Cleaner - narzędzia wykrywania malware i naprawiającego błędy komputera. Będziesz musiał zakupić pełną wersję, aby usunąć infekcje i wyeliminować błędy komputera. Dostępny bezpłatny okres próbny. Combo Cleaner jest własnością i jest zarządzane przez Rcs Lt, spółkę macierzystą PCRisk. Przeczytaj więcej.
Uruchom narzędzie do rozwiązywania problemów z systemem Windows
System Windows zawiera kilka narzędzi do rozwiązywania problemów przeznaczonych do szybkiego diagnozowania i automatycznego rozwiązywania różnych problemów z komputerem.
Przejdź do Ustawień, wpisz „rozwiązywanie problemów" i wybierz „Rozwiązywanie problemów" z listy, aby rozpocząć rozwiązywanie problemów.
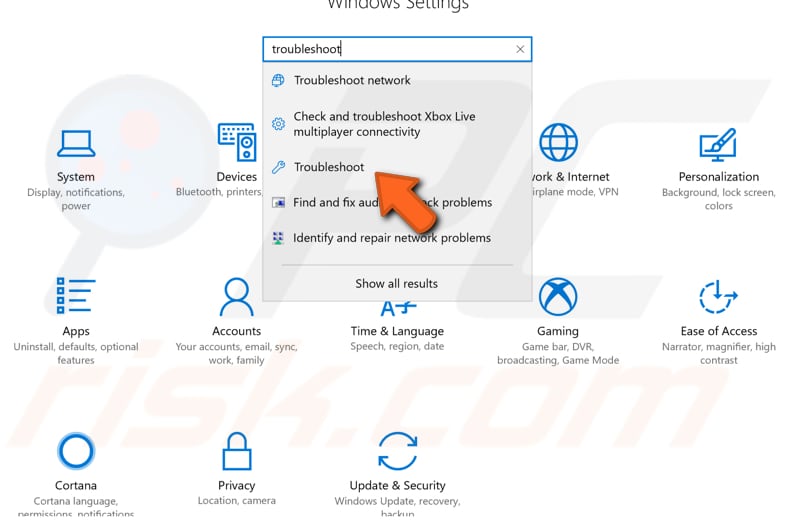
W „Znajdź i napraw inne problemy" znajdź „Nagrywanie dźwięku" wybierz je. Kliknij „Uruchom narzędzie do rozwiązywania problemów" i postępuj zgodnie z instrukcjami. Sprawdź, czy narzędzie do rozwiązywania problemów z Windows Update rozwiązuje problem z mikrofonem zewnętrznym lub wewnętrznym. Ponadto uruchom narzędzie do rozwiązywania problemów z „mową".
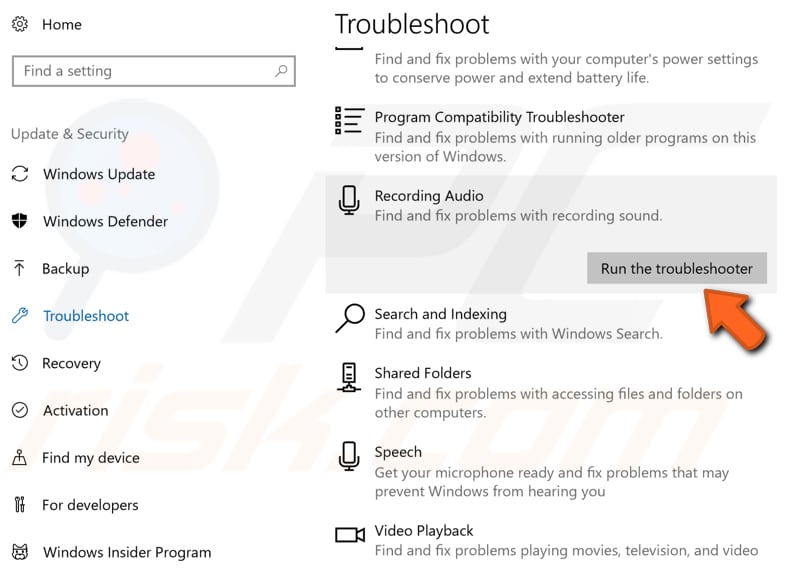
Upewnij się, że mikrofon jest włączony
Upewnij się, że mikrofon w systemie operacyjnym Windows 10 jest włączony. Można go po prostu wyłączyć – powód, dla którego nie działa. Aby sprawdzić, czy jest włączony w systemie Windows, przejdź do Ustawień, znajdź i kliknij „Prywatność".
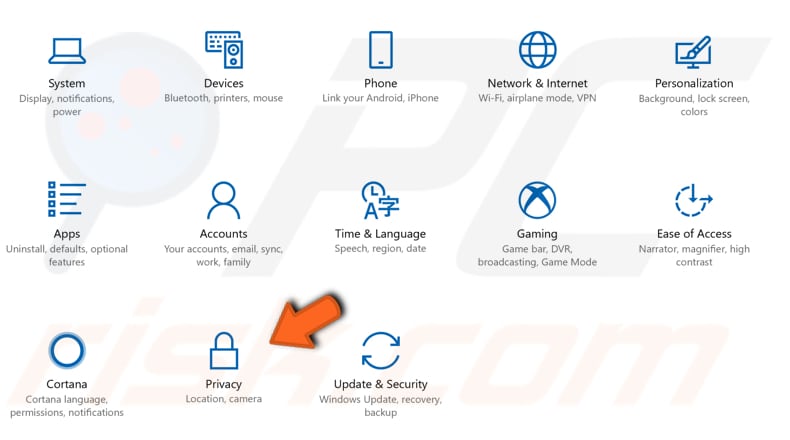
W oknie Ustawienia prywatności znajdź i wybierz sekcję „Mikrofon" w lewym okienku. Upewnij się, że przełącznik w sekcji „Pozwól aplikacjom używać mojego mikrofonu" jest ustawiony w pozycji „Wł.". Jeśli używasz mikrofonu z konkretną aplikacją, sprawdź czy przyznałeś tej aplikacji dostęp do mikrofonu.
Znajdź aplikację na liście i sprawdź, czy przełącznik jest ustawiony w pozycji „Wł.". Sprawdź, czy to rozwiąże problem z mikrofonem.
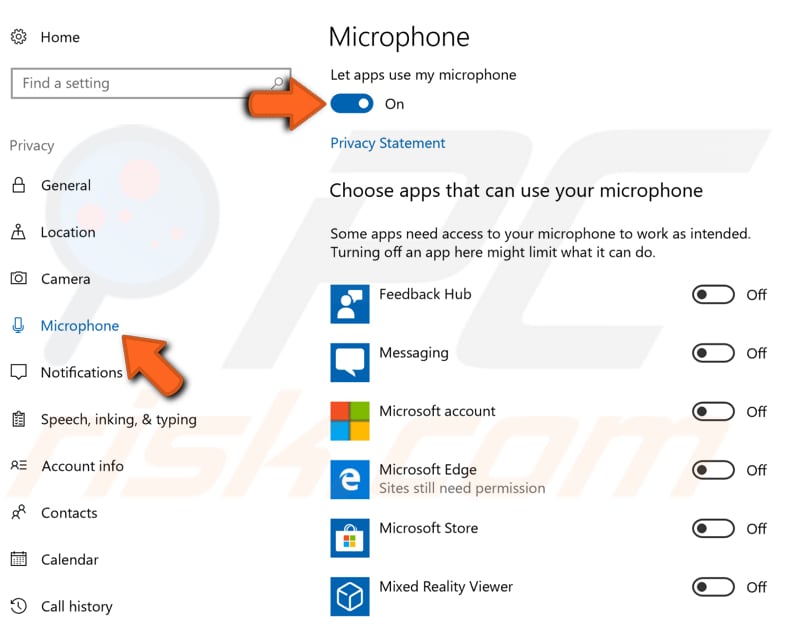
Ustaw mikrofon jako urządzenie domyślne
Jeśli mikrofon zewnętrzny jest podłączony do komputera, nie musi to oznaczać, że jest on ustawiony jako urządzenie domyślne — może być konieczne zrobienie tego ręcznie.
Aby to zrobić, kliknij prawym przyciskiem myszy ikonę głośnika/głośności i wybierz „Urządzenia nagrywające" z menu kontekstowego.
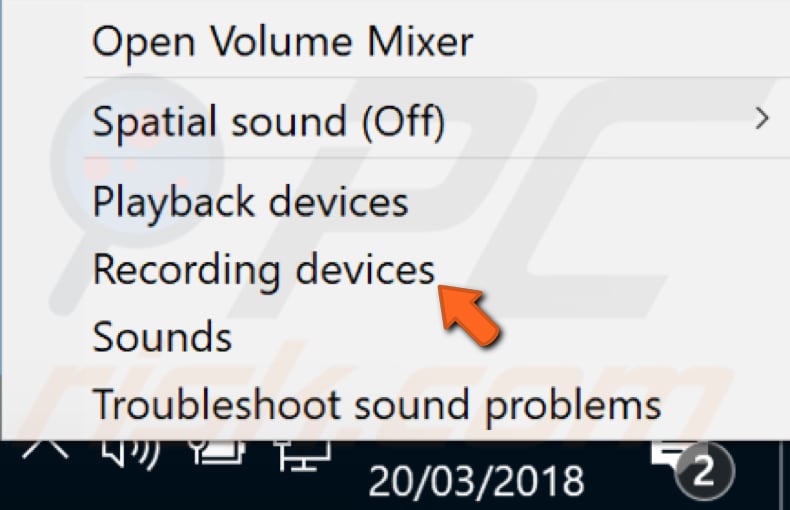
Na karcie Nagrywanie wybierz mikrofon, a następnie kliknij „Ustaw jako domyślny", aby ustawić go jako domyślne urządzenie nagrywające. Sprawdź, czy to rozwiązuje problem z mikrofonem.
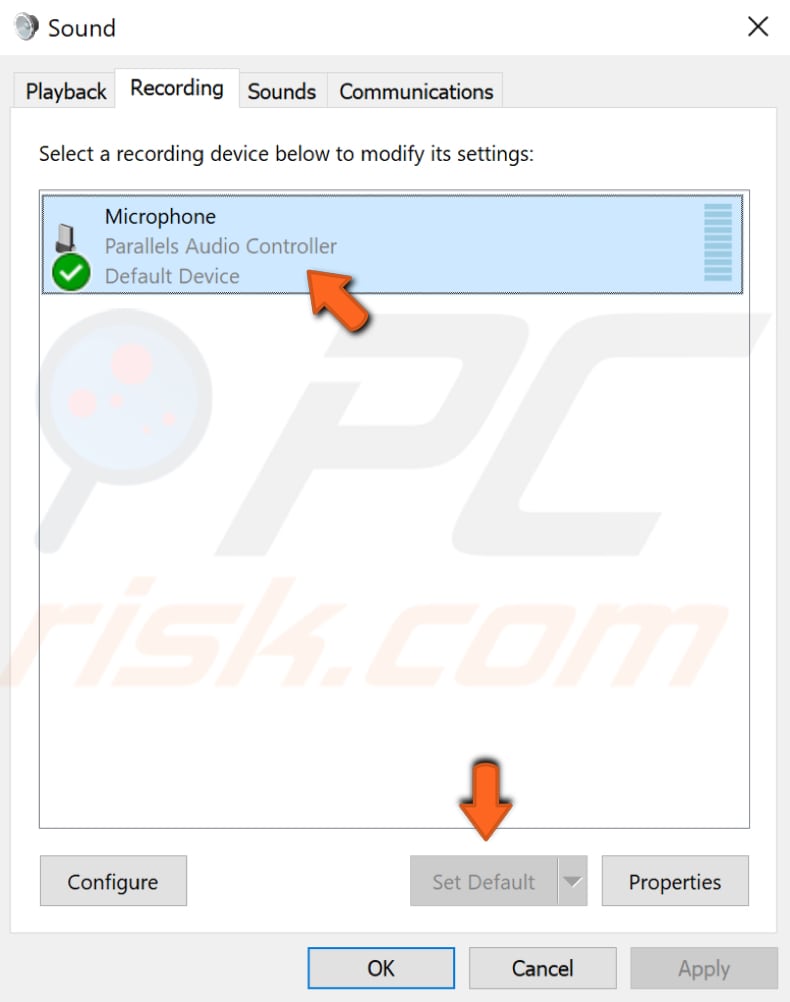
Jeśli na liście urządzeń nagrywających nie ma mikrofonu, kliknij prawym przyciskiem myszy puste miejsce w oknie karty Nagrywanie i włącz opcje „Pokaż wyłączone urządzenia" i „Pokaż odłączone urządzenia".
Powinien pojawić się mikrofon i będziesz mógł ustawić go jako urządzenie domyślne, wykonując krok opisany wcześniej.
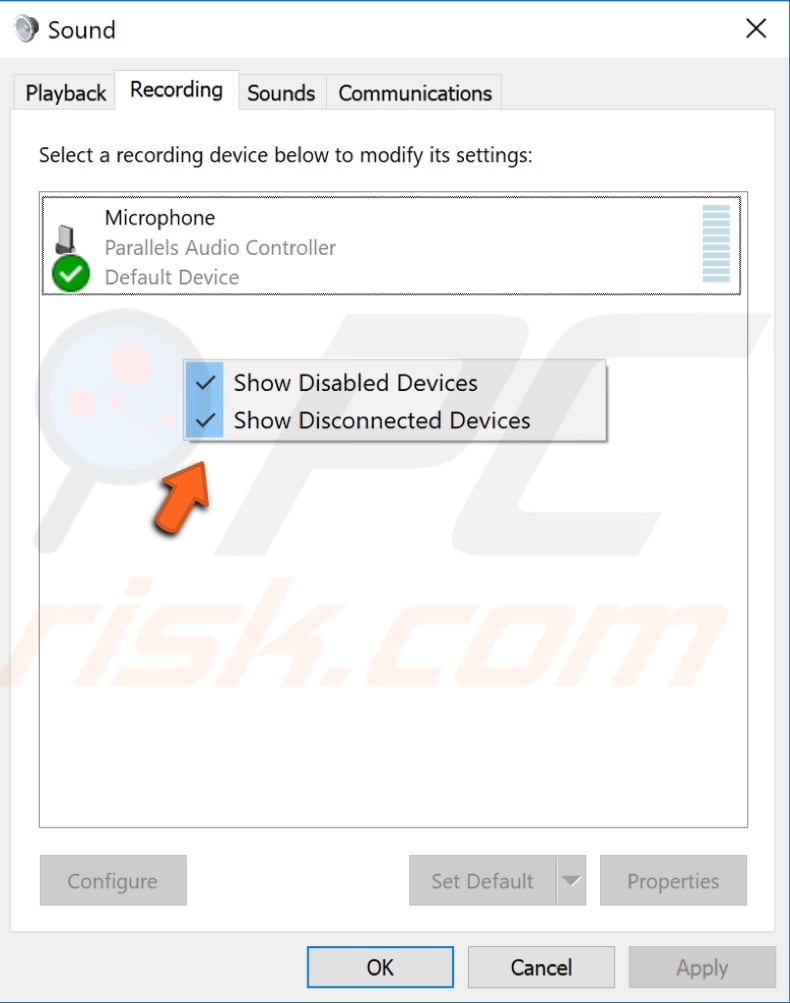
Upewnij się, że mikrofon nie jest wyciszony
Innym powodem, dla którego twój mikrofon może nie działać, jest jego wyciszenie lub ustawienie głośności na minimum.
Aby to sprawdzić, kliknij prawym przyciskiem myszy ikonę głośnika na pasku zadań i wybierz „Urządzenia nagrywające". Wybierz mikrofon (urządzenie nagrywające) i kliknij „Właściwości".
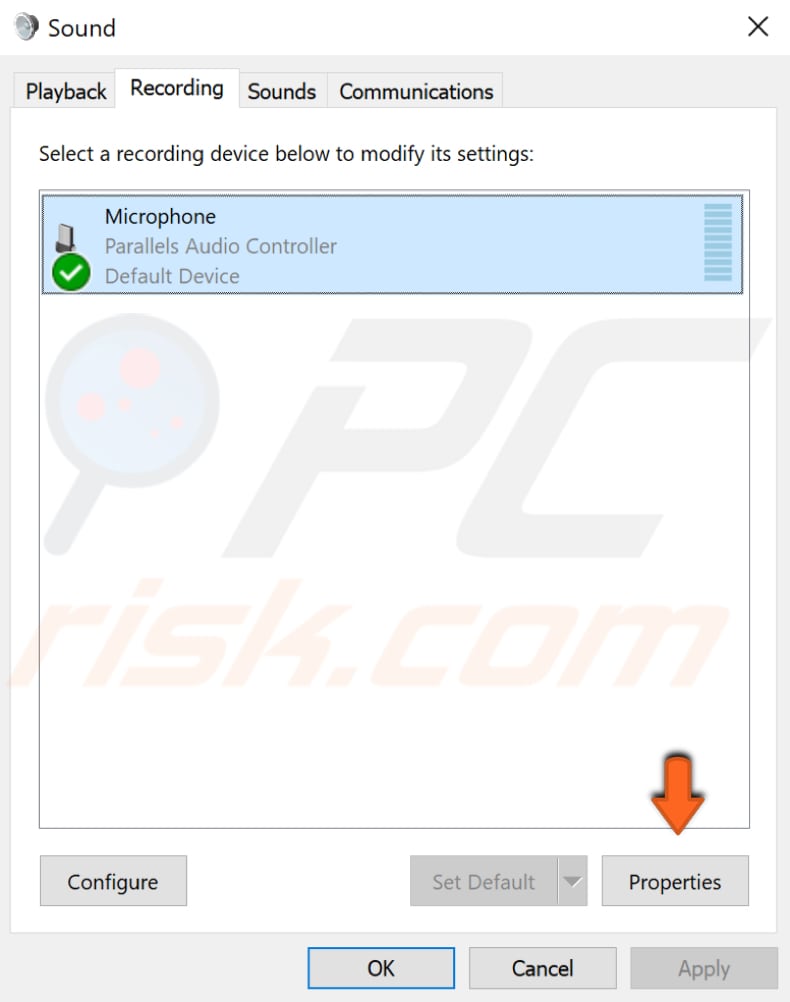
W oknie Właściwości mikrofonu kliknij kartę „Poziomy" i upewnij się, że obok ikony głośnika nie ma czerwonego znaku, a głośność jest ustawiona na 100. W razie potrzeby sprawdź zmiany i kliknij „Zastosuj". Sprawdź, czy problem z mikrofonem nadal występuje.
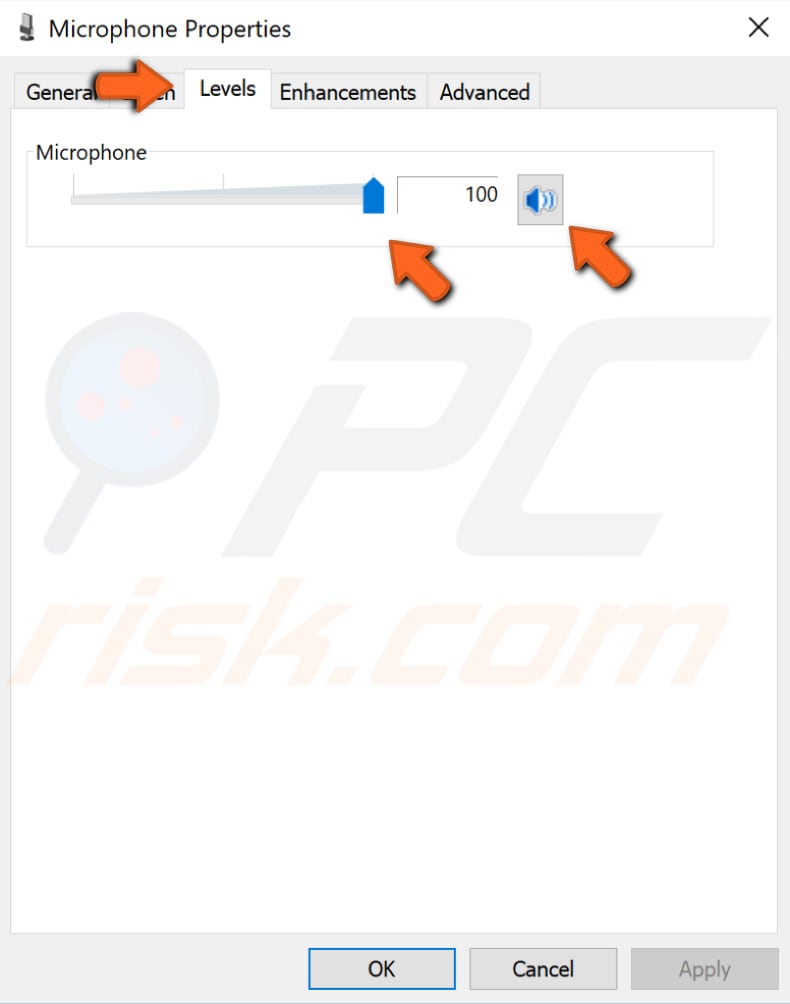
Zainstaluj ponownie lub zaktualizuj sterowniki mikrofonu
Sterownik urządzenia dostarcza informacje do systemu operacyjnego i innego oprogramowania dotyczące interakcji z określonym sprzętem. Jeśli właściwy sterownik nie jest zainstalowany, urządzenie może nie działać poprawnie, albo ogóle nie działać.
Możesz spróbować odinstalować, a następnie pozwolić systemowi Windows na automatyczne ponowne zainstalowanie sterowników lub zaktualizować sterowniki ręcznie (lub wypróbować obie metody). Aby ponownie zainstalować sterowniki mikrofonu, wpisz „menedżer urządzeń" w wyszukiwarce i kliknij wynik „Menedżer urządzeń".
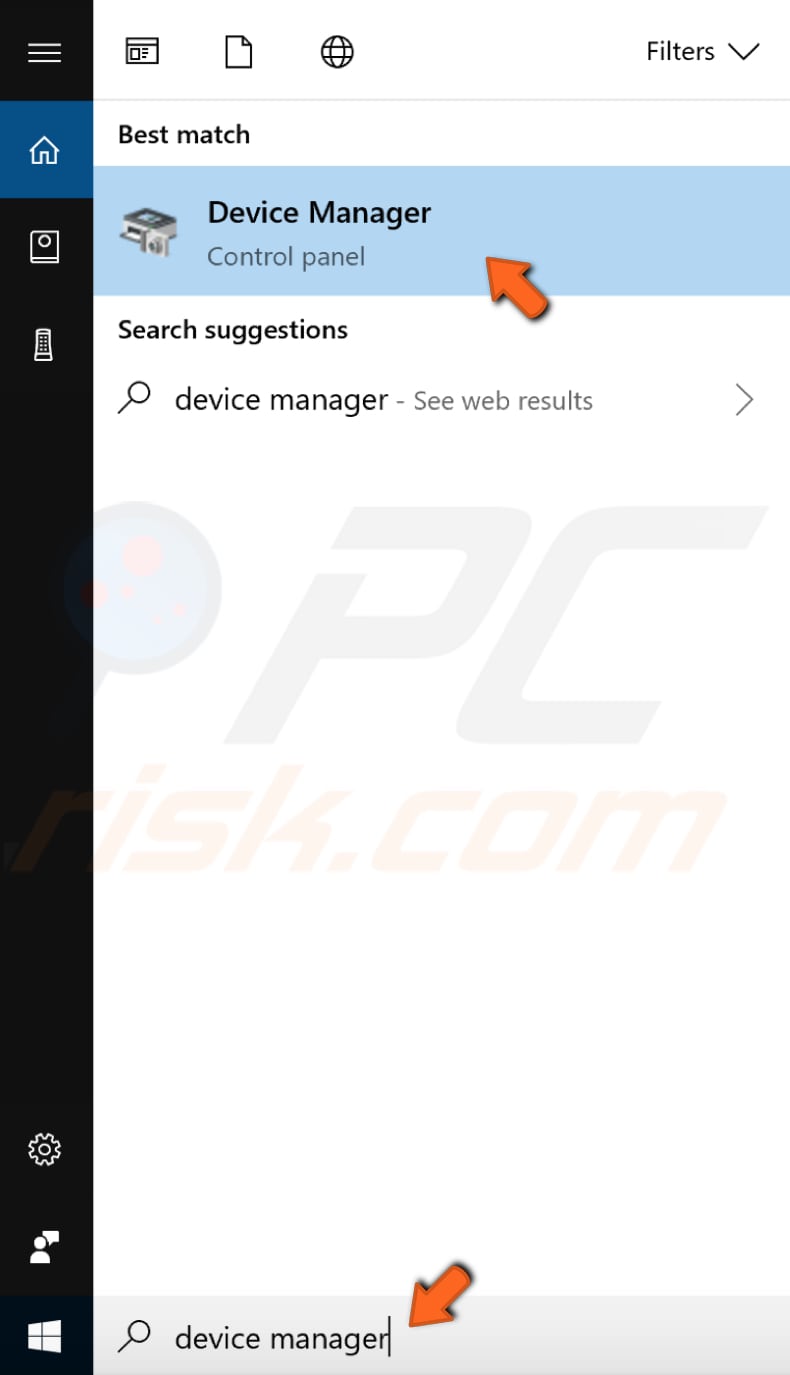
Kliknij dwukrotnie „Wejścia i wyjścia audio" (lub kliknij strzałkę) w oknie Menedżera urządzeń, aby rozwinąć tę sekcję.
Kliknij prawym przyciskiem myszy urządzenie nagrywające (mikrofon) i wybierz „Odinstaluj sterownik" z menu kontekstowego. Uruchom ponownie komputer, a system Windows ponownie zainstaluje brakujące sterowniki.
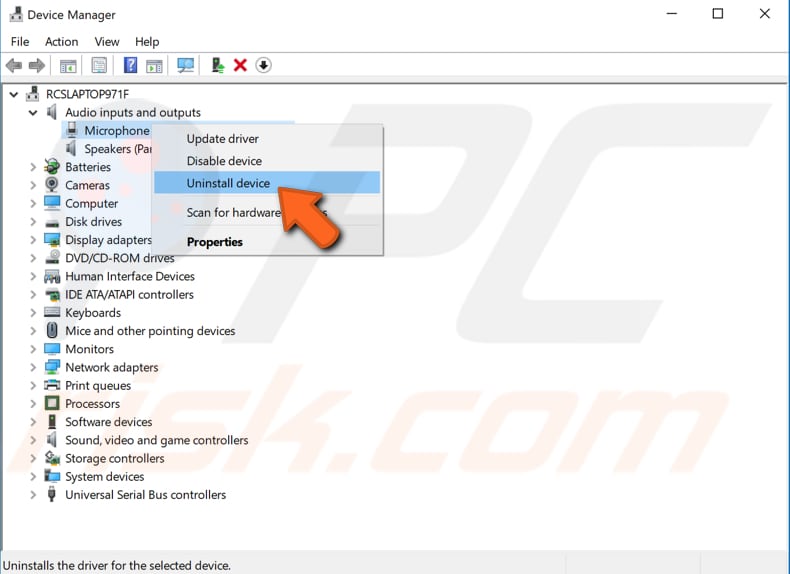
Jeśli system Windows nie może ponownie zainstalować sterownika, możesz wymusić ponowną instalację systemu, przechodząc do Menedżera urządzeń i klikając prawym przyciskiem myszy nazwę komputera (powinna być pierwsza na liście).
Wybierz „Skanuj w poszukiwaniu zmian sprzętu", a system Windows zainstaluje brakujące sterowniki.
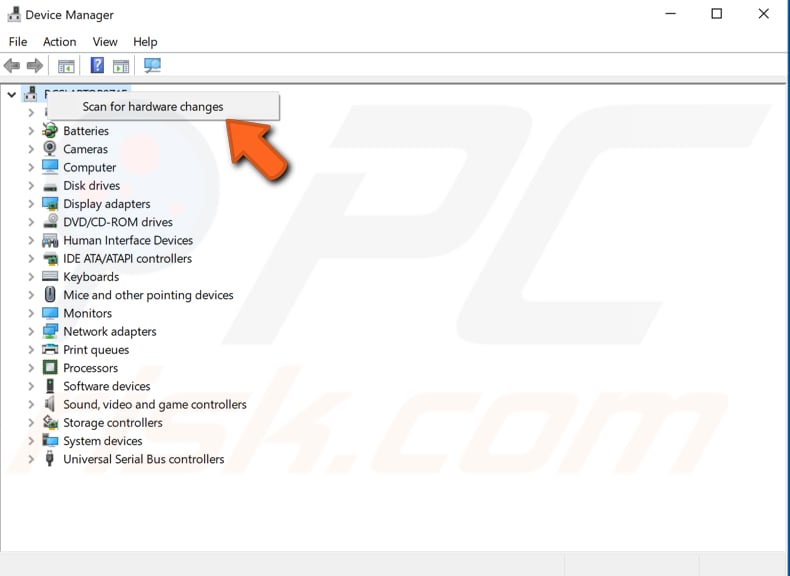
Jeśli chcesz zaktualizować sterowniki ręcznie lub automatycznie, kliknij prawym przyciskiem myszy urządzenie nagrywające w Menedżerze urządzeń i wybierz „Aktualizuj sterownik" z menu kontekstowego.
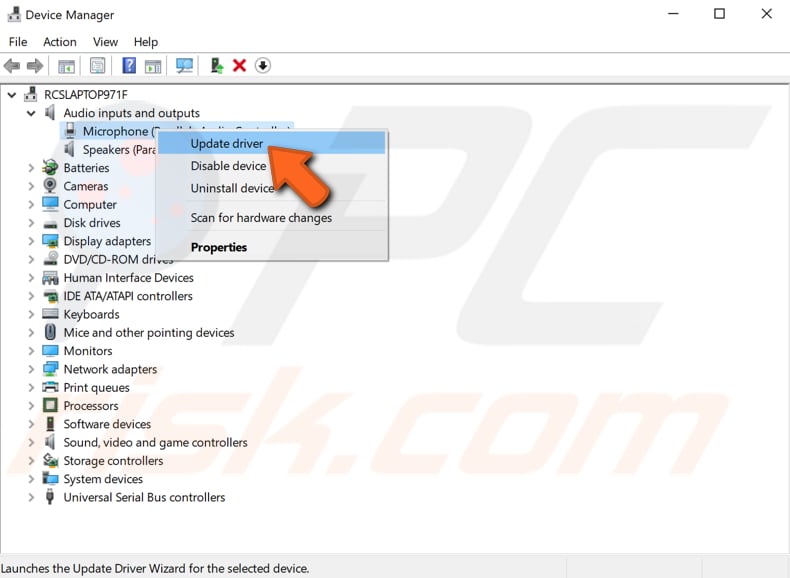
Zostaniesz poproszony o automatyczne wyszukanie zaktualizowanego oprogramowania sterownika online lub przeszukanie komputera w poszukiwaniu oprogramowania sterownika. Jeśli wybierzesz pierwszą opcję, system Windows przeszuka komputer i internet w poszukiwaniu najnowszego oprogramowania sterownika dla twojego urządzenia.
Jeśli wybierzesz drugą opcję, musisz zlokalizować i zainstalować sterowniki ręcznie. Korzystanie z tej opcji wymaga wcześniejszego pobrania sterowników na komputer lub dysk flash USB.
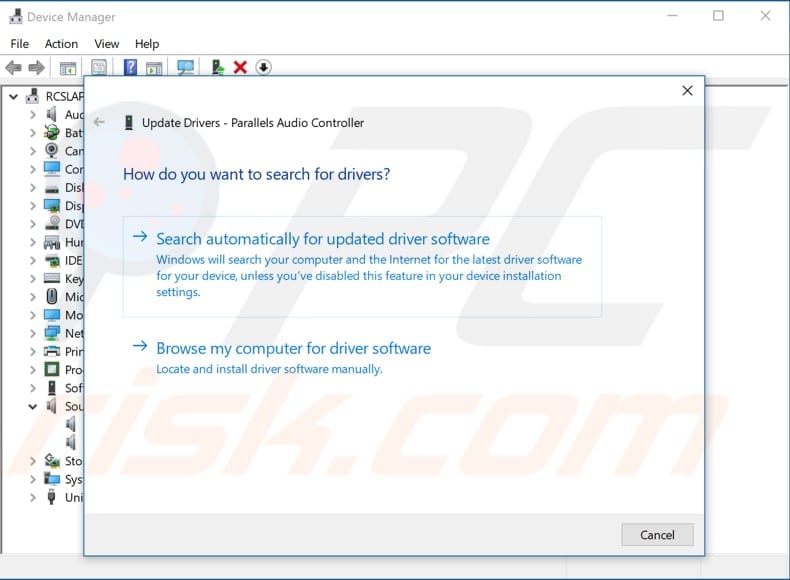
Innym sposobem aktualizacji lub zainstalowania nowych sterowników urządzeń jest użycie oprogramowania innej firmy, takiego jak Snappy Driver Installer. Snappy Driver Installer (SDI) to bezpłatny aktualizator sterowników dla Windows. Sterowniki pobrane za pomocą Snappy Driver Installer to po prostu kolekcje (pakiety) sterowników dla różnych urządzeń, takich jak urządzenia dźwiękowe, karty graficzne, karty sieciowe itp. Możesz pobrać Snappy Driver Installer tutaj.
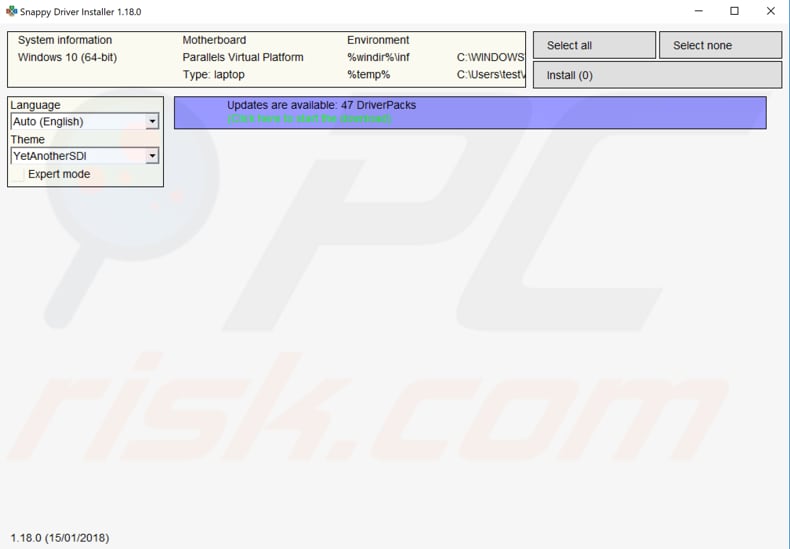
Uruchom ponownie usługę audio systemu Windows
Usługi systemu Windows (znane również jako services.msc) służą do zmiany sposobu działania usług systemu Windows w systemie. Usługi te są odpowiedzialne za uruchamianie dostępnych programów oraz zarządzanie wieloma ustawieniami i zasobami systemowymi. Możesz zmieniać ustawienia usługi ze względów bezpieczeństwa, rozwiązywania problemów i wydajności.
Usługa Windows Audio zarządza dźwiękiem programów opartych na systemie Windows. Jeśli ta usługa zostanie zatrzymana, urządzenia audio i efekty nie będą działać prawidłowo. Jeśli jest wyłączona, wszelkie usługi od niej zależne nie zostaną uruchomione.
Aby ponownie uruchomić usługi Windows Audio, naciśnij klawisz Windows + R na klawiaturze lub wpisz uruchom w Wyszukaj i kliknij wynik „Uruchom", aby otworzyć okno dialogowe Uruchom. Po otwarciu wpisz „services.msc" i naciśnij Enter na klawiaturze lub kliknij „OK".
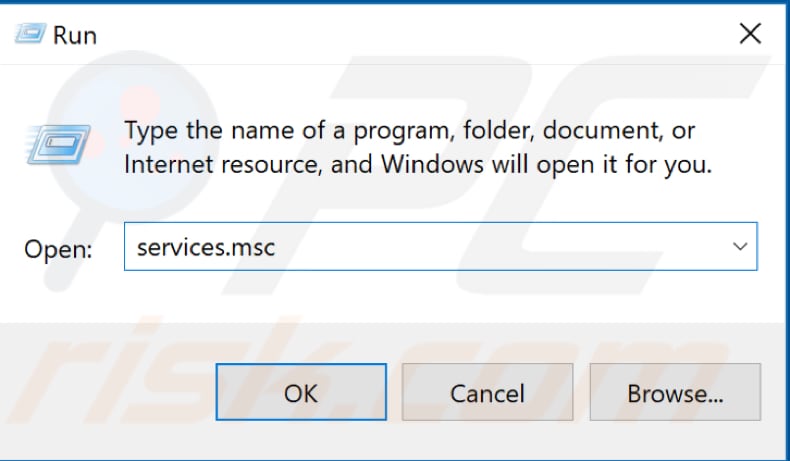
W oknie Usługi zobaczysz listę usług Windows. Znajdź usługę „Windows Audio" i kliknij ją prawym przyciskiem myszy. Wybierz „Uruchom ponownie" z menu kontekstowego. Alternatywnie możesz wybrać „Zatrzymaj", a następnie ponownie kliknąć prawym przyciskiem myszy i wybrać „Start". Sprawdź, czy to rozwiązuje problem z mikrofonem.
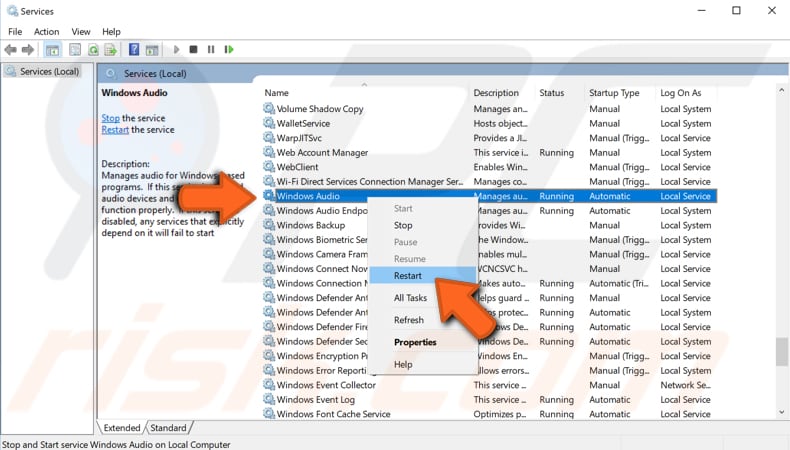
Jeśli to nie zadziała, kliknij prawym przyciskiem myszy usługę „Windows Audio" i wybierz „Właściwości" z menu kontekstowego. Sprawdź, czy „Typ uruchomienia" w oknie właściwości usługi Windows Audio jest ustawiony na „Automatyczny". Jeśli nie, ustaw go na Automatyczny i kliknij „Zastosuj", aby zapisać zmiany. Uruchom ponownie komputer i sprawdź, czy to rozwiązało problem.
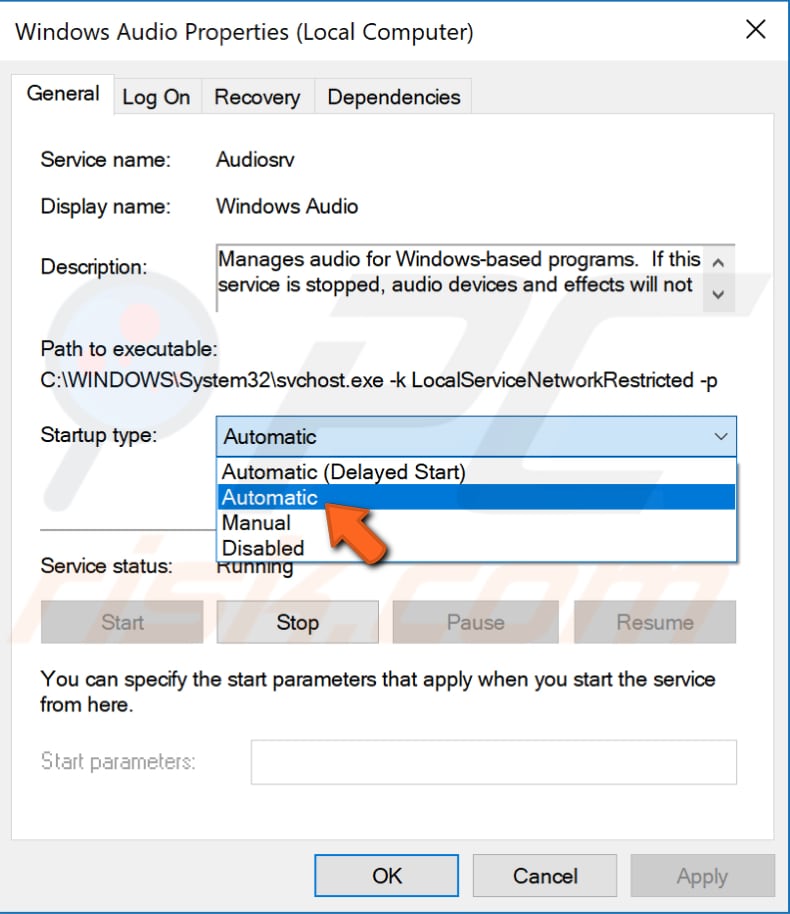
Przywróć system za pomocą punktów przywracania
Narzędzie Przywracanie systemu tworzy punkty przywracania. Punkt przywracania to zbiór ważnych plików systemowych przechowywanych przez narzędzie Przywracanie systemu w określonym dniu i czasie. Przywracanie systemu przywraca wszystko do zapisanego punktu przywracania, ale najpierw musisz ustawić ten punkt. Jeśli punkt przywracania nie istnieje na komputerze, funkcja przywracania systemu nie ma do czego przywracać.
Aby korzystać z tego narzędzia, musisz mieć utworzone punkty przywracania. Dzięki utworzonemu punktowi przywracania ta funkcja przywróci system do poprzedniego stanu roboczego bez wpływu na pliki i dane.
Zastosuj tę metodę tylko wtedy, gdy twój mikrofon niedawno przestał działać. Na przykład, jeśli ten problem wystąpił po zaktualizowaniu systemu Windows. Jeśli masz jakiekolwiek punkty przywracania systemu utworzone przed wystąpieniem problemów z mikrofonem, możesz rozwiązać problem, wykonując Przywracanie systemu.
Aby przywrócić system, uruchom Uruchom, naciskając klawisz Windows + R i wpisując „rstrui.exe". W oknie dialogowym Uruchom naciśnij Enter lub kliknij „OK".
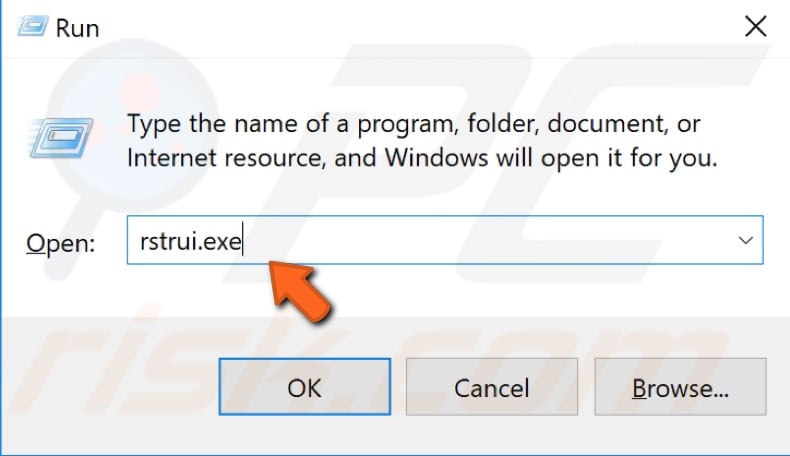
W oknie Przywracanie systemu kliknij „Dalej".
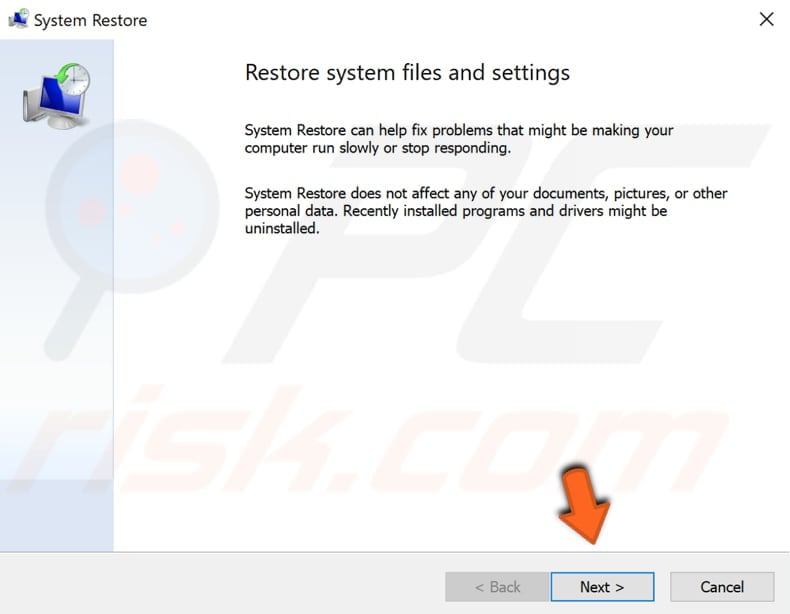
Jeśli zostały utworzone punkty przywracania, zobaczysz ich listę. Zaznacz pole wyboru „Pokaż więcej punktów przywracania". Powinno to wyświetlić więcej punktów przywracania. Wybierz najbardziej odpowiedni punkt przywracania (w zależności od czasu utworzenia itp.) i kliknij „Dalej".
Nie wybieraj punktu przywracania, gdy występują już problemy z mikrofonem.
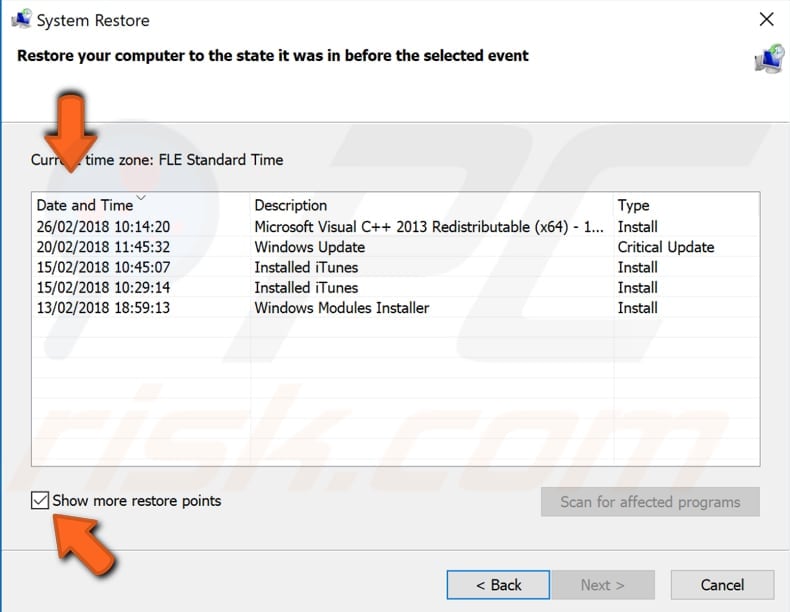
Potwierdź punkt przywracania. Twój komputer zostanie przywrócony do stanu sprzed zdarzenia wyszczególnionego w polu „Opis". Jeśli jesteś zadowolony ze swojego wyboru, kliknij „Zakończ" i rozpocznij proces przywracania systemu.
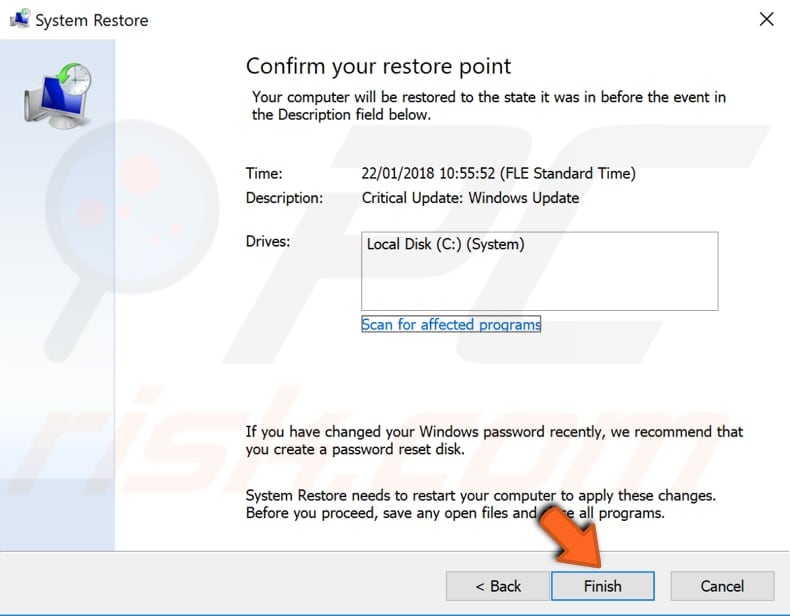
Mamy nadzieję, że ten przewodnik był pomocny i możesz rozwiązać problem z mikrofonem. Jeśli znasz inną metodę, która rozwiązała ten problem, nie wymieniona w naszym przewodniku, podziel się nią z nami, zostawiając komentarz w sekcji poniżej.
Udostępnij:

Rimvydas Iliavicius
Autor poradników na stronie PCrisk.
Rimvydas jest badaczem z ponad czteroletnim doświadczeniem w branży cyberbezpieczeństwa. Studiował na Uniwersytecie Technicznym w Kownie, a w 2017 roku uzyskał tytuł magistra tłumaczeń i lokalizacji tekstów technicznych. Jego zainteresowania komputerami i technologią sprawiły, że stał się wszechstronnym autorem w branży IT. W PCrisk jest odpowiedzialny za pisanie szczegółowych artykułów poradnikowych dla systemu Microsoft Windows.
Portal bezpieczeństwa PCrisk jest prowadzony przez firmę RCS LT.
Połączone siły badaczy bezpieczeństwa pomagają edukować użytkowników komputerów na temat najnowszych zagrożeń bezpieczeństwa w Internecie. Więcej informacji o firmie RCS LT.
Nasze poradniki usuwania malware są bezpłatne. Jednak, jeśli chciałbyś nas wspomóc, prosimy o przesłanie nam dotacji.
Przekaż darowiznęPortal bezpieczeństwa PCrisk jest prowadzony przez firmę RCS LT.
Połączone siły badaczy bezpieczeństwa pomagają edukować użytkowników komputerów na temat najnowszych zagrożeń bezpieczeństwa w Internecie. Więcej informacji o firmie RCS LT.
Nasze poradniki usuwania malware są bezpłatne. Jednak, jeśli chciałbyś nas wspomóc, prosimy o przesłanie nam dotacji.
Przekaż darowiznę
▼ Pokaż dyskusję