ROZWIĄŻ PROBLEM: Działanie nie może zostać zakończone, ponieważ plik jest otwarty w innym programie
Zdobądź bezpłatny skaner i sprawdź swój komputer pod kątem błędów
Napraw to terazAby korzystać z w pełni funkcjonalnego produktu, musisz kupić licencję na Combo Cleaner. Dostępny jest 7-dniowy bezpłatny okres próbny. Combo Cleaner jest własnością i jest zarządzane przez RCS LT, spółkę macierzystą PCRisk.
Jak rozwiązać problem „Nie można ukończyć działania, ponieważ plik jest otwarty w innym programie" w Windows 10?
Podczas próby zmiany nazwy, usunięcia lub przeniesienia pliku lub folderu może pojawić się komunikat „Nie można ukończyć działania, ponieważ plik jest otwarty w innym programie". W tym przewodniku opisano kilka możliwych sposobów rozwiązania tego problemu.
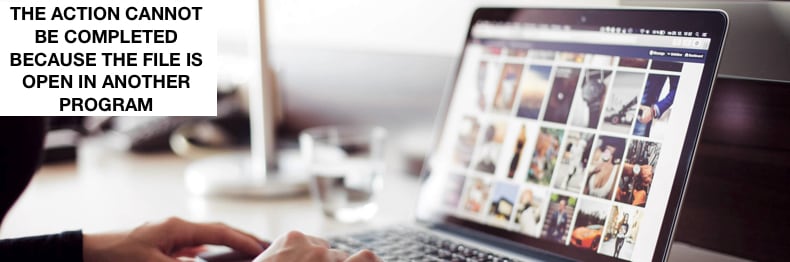
Komunikat nie zawiera żadnych informacji dotyczących programu, w którym plik lub folder jest otwarty, i może zostać wyświetlony nawet po zamknięciu programów, które poprzednio miały dostęp do pliku.
Ten komunikat o błędzie może być bardzo frustrujący, jeśli nie możesz przenieść lub usunąć pliku lub folderu, z którym pracujesz. Jest on generowany, gdy folder lub pliki w folderze są zablokowane, ponieważ są używane przez system Windows lub inny program uruchomiony w Windows.
Komunikat o błędzie „Nie można ukończyć działania, ponieważ plik jest otwarty w innym programie" może powodować wiele problemów, ponieważ uniemożliwia dostęp do określonych plików i ich usuwanie.
Film pokazujący, jak naprawić problem błędu „Nie można ukończyć działania, ponieważ plik jest otwarty w innym programie"
Spis treści:
- Wprowadzenie
- Uruchom ponownie Eksplorator plików
- Usuń miniatury za pomocą funkcji Czyszczenia dysku
- Wyłącz miniatury za pomocą opcji Eksploratora plików
- Wyłącz miniatury za pomocą opcji wydajności
- Wyłącz miniatury za pomocą Edytora rejestru
- Wyłącz okienko podglądu
- Uruchom okna folderów w osobnym procesie
- Zakończ problematyczny proces
- Zakończ proces zastępczy COM
- Zaktualizuj swoją Your .NET Framework
- Usuń plik Thumbs.db za pomocą wiersza polecenia
- Zoptymalizuj foldery
- Wykonaj czysty rozruch
- Zaktualizuj swój Windows
- Opróżnij swój Kosz
- Film pokazujący, jak naprawić błąd 'Nie można ukończyć działania, ponieważ plik jest otwarty w innym programie
POBIERZ narzędzie do usuwania złośliwego oprogramowania
Zalecane jest wykonanie bezpłatnego skanu za pomocą Combo Cleaner - narzędzia wykrywania malware i naprawiającego błędy komputera. Będziesz musiał zakupić pełną wersję, aby usunąć infekcje i wyeliminować błędy komputera. Dostępny bezpłatny okres próbny. Combo Cleaner jest własnością i jest zarządzane przez Rcs Lt, spółkę macierzystą PCRisk. Przeczytaj więcej.
Uruchom ponownie Eksplorator plików
W tym celu będziesz musiał użyć Menedżera zadań. Menedżer zadań to program monitorujący system służący do zapewniania informacji o procesach i programach uruchomionych na komputerze oraz o ogólnym stanie komputera. Niektóre implementacje mogą być również wykorzystane do zakończenia procesów i programów oraz zmiany priorytetów procesów.
Aby otworzyć Menedżera zadań, naciśnij Ctrl + Alt + Delete na klawiaturze lub kliknij prawym przyciskiem myszy menu Start i wybierz „Menedżer zadań".
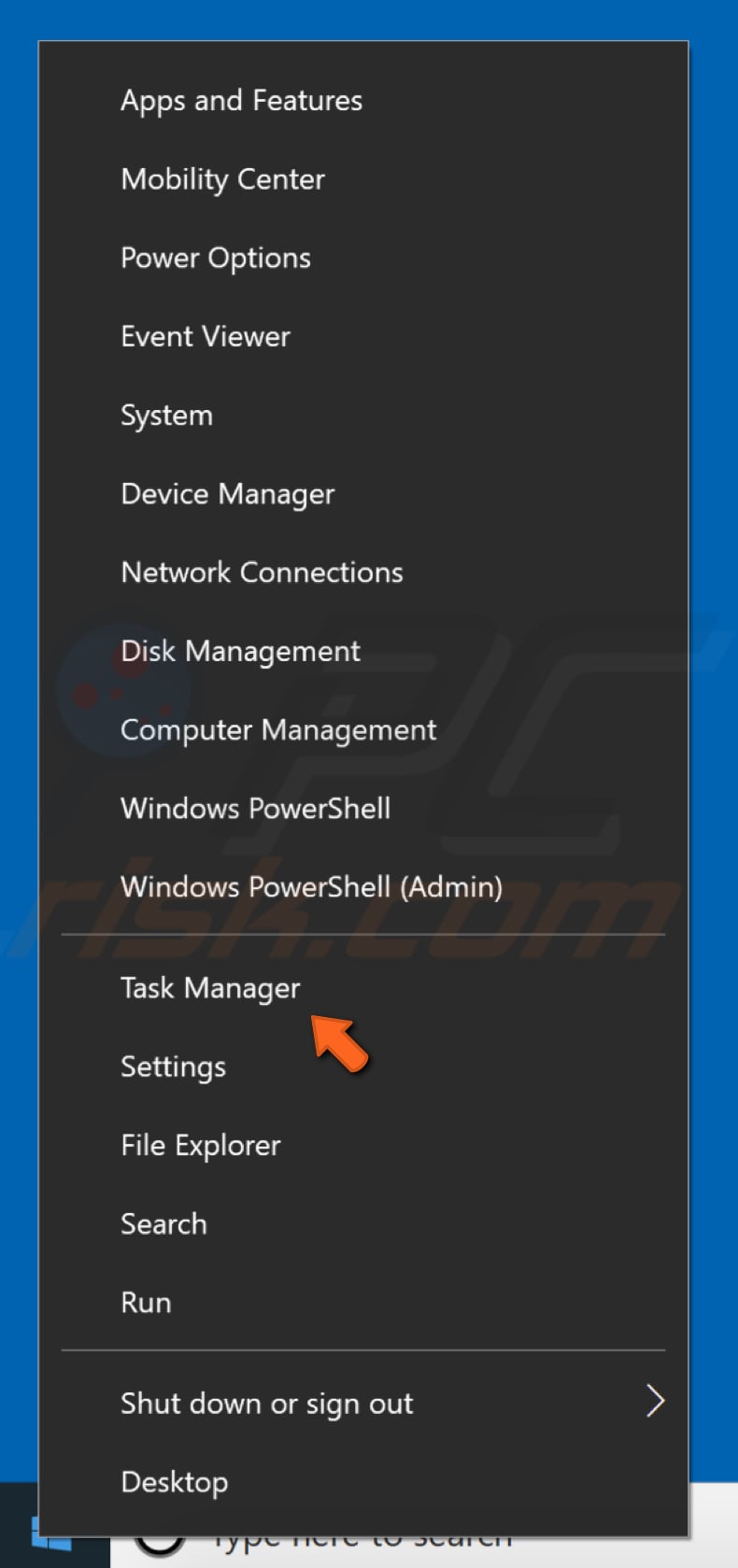
W Menedżerze zadań przewiń w dół, aby znaleźć „Eksplorator Windows", kliknij go prawym przyciskiem myszy i wybierz „Uruchom ponownie" z menu rozwijanego lub po prostu wybierz go (klikając) i kliknij „Uruchom ponownie" w prawym dolnym rogu.
Ponowne uruchomienie Eksploratora plików (Eksploratora Windows) to jedno z najłatwiejszych rozwiązań. Jednak jest to tylko tymczasowe – problem „Nie można ukończyć działania, ponieważ plik jest otwarty w innym programie" może wystąpić ponownie. Niemniej jednak zalecamy najpierw wypróbowanie go.
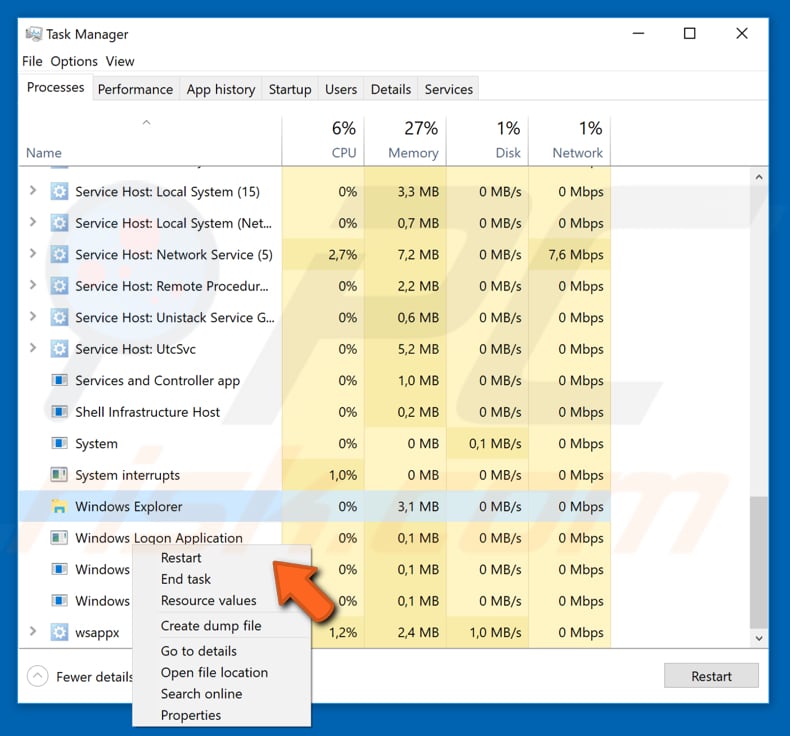
Usuń miniatury za pomocą funkcji Czyszczenia dysku
Błąd „Nie można ukończyć działania, ponieważ plik jest otwarty w innym programie" może być spowodowany miniaturami. System Windows przechowuje kopię wszystkich miniatur zdjęć, wideo i dokumentów, dzięki czemu można je szybko wyświetlić po otwarciu folderu.
Jeśli usuniesz te miniatury, zostaną one automatycznie odtworzone w razie potrzeby. Możesz rozwiązać ten problem, usuwając miniatury za pomocą Czyszczenia dysku.
Aby uruchomić Czyszczenie dysku, wpisz „czyszczenie dysku" w wyszukiwarce i kliknij wynik „Czyszczenie dysku".
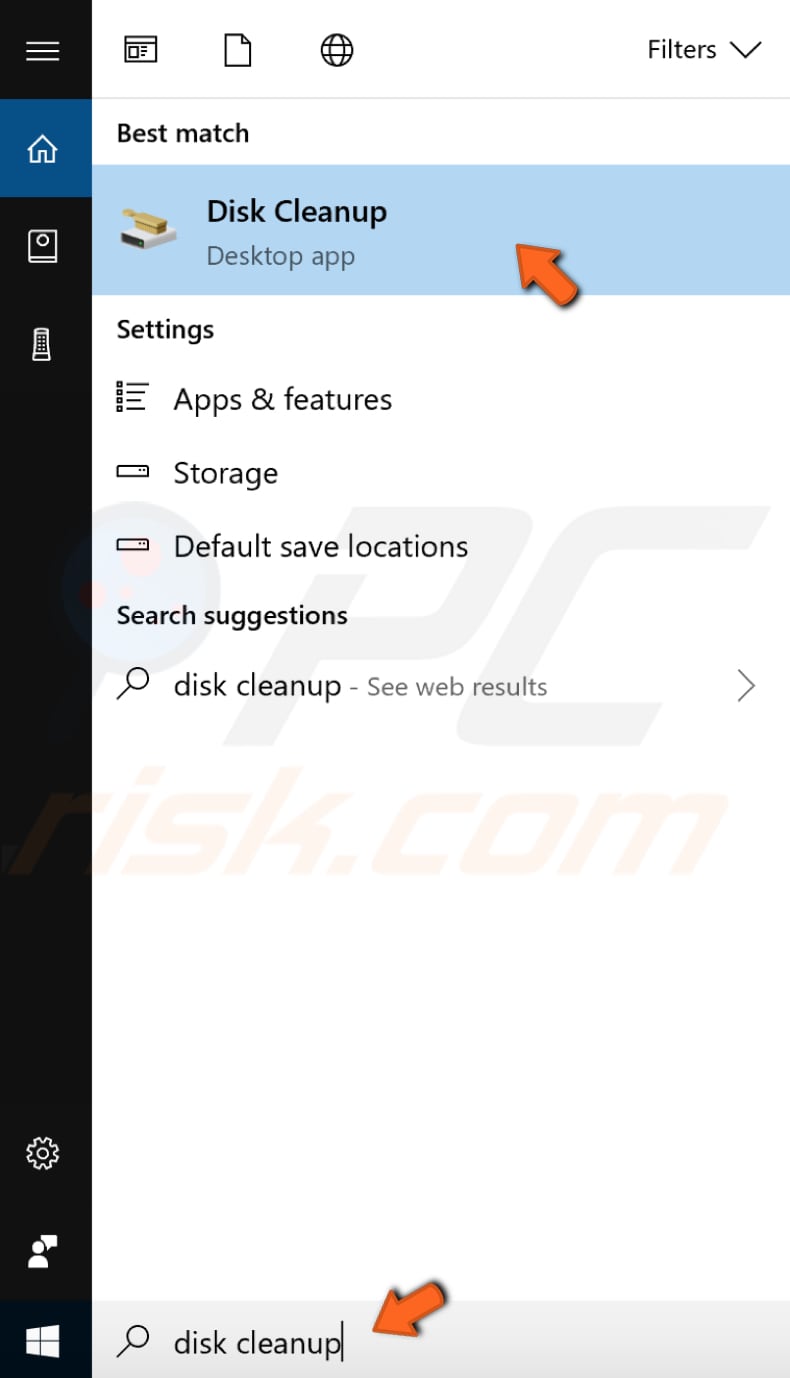
Zobaczysz listę plików do usunięcia. Znajdź „Miniatury" i zaznacz pole wyboru obok nich. Kliknij „OK." Czyszczenie dysku usunie miniatury i inne wybrane pliki. Problem powinien teraz zostać naprawiony. Jeśli pojawi się ponownie, spróbuj ponownie usunąć miniatury za pomocą Czyszczenia dysku.
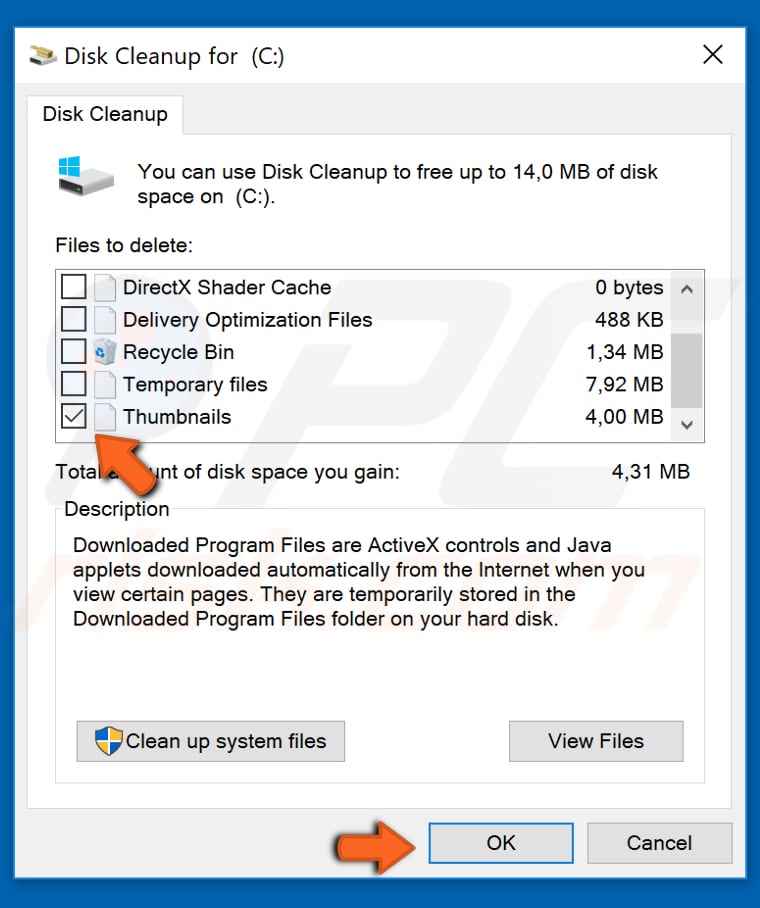
Wyłącz miniatury za pomocą opcji Eksploratora plików
Ta pamięć podręczna miniatur służy do przechowywania obrazów miniatur dla widoku miniatur Eksploratora Windows w systemach operacyjnych Microsoft Windows. Przyspiesza wyświetlanie obrazów, ponieważ mniejsze obrazy nie muszą być ponownie obliczane za każdym razem, gdy użytkownik przegląda folder. System Windows przechowuje miniatury plików graficznych oraz niektórych plików dokumentów i filmów w pliku pamięci podręcznej miniatur, w tym w następujących formatach: JPEG, BMP, GIF, PNG, TIFF, AVI, PDF, PPTX, DOCX, HTML i wielu innych.
Możesz całkowicie wyłączyć miniatury, dostosowując opcje Eksploratora plików. Wpisz „opcje plików" w wyszukiwarce i kliknij wynik „Opcje Eksploratora plików", aby go otworzyć.
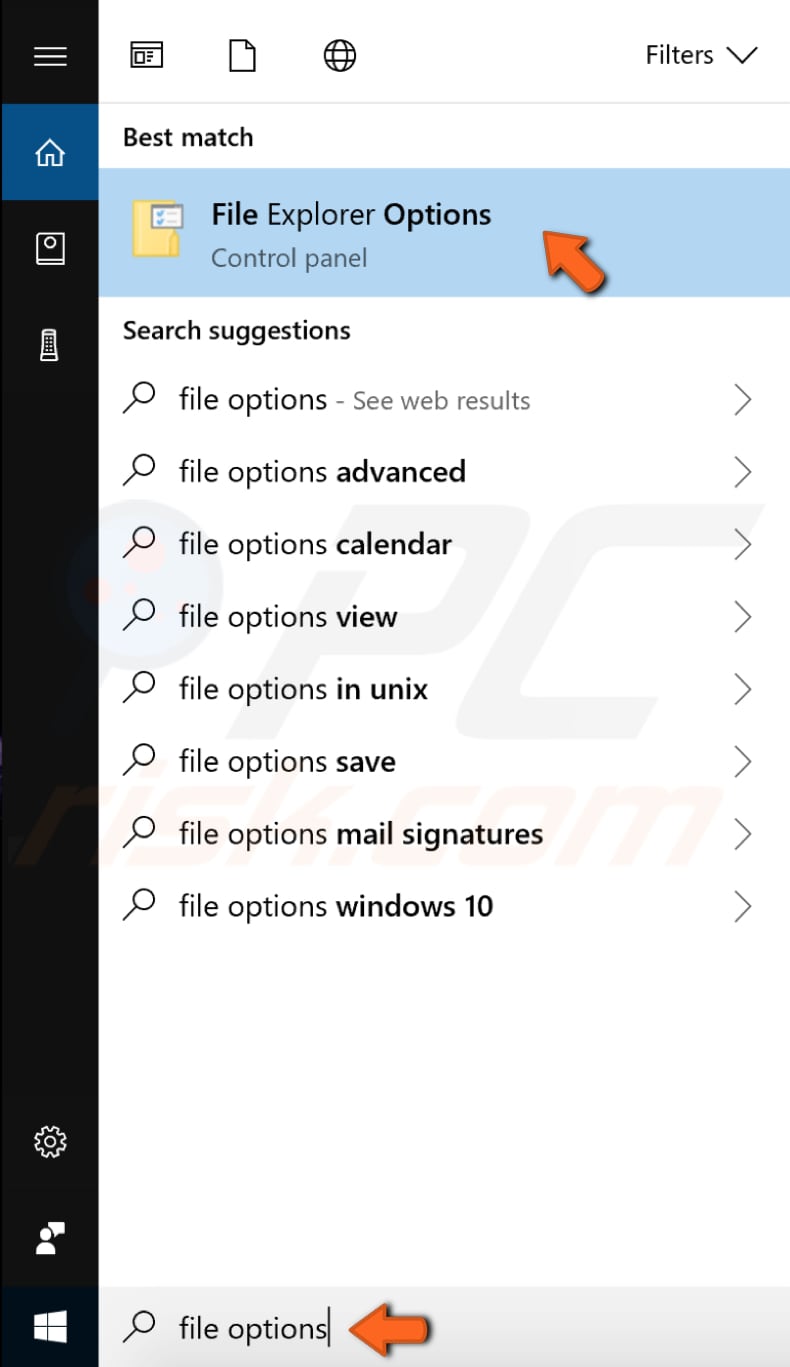
Przejdź do zakładki „Widok" i zaznacz pole wyboru „Zawsze pokazuj ikony, nigdy miniatury". Kliknij „Zastosuj", a następnie „OK", aby wyjść z Opcji Eksploratora plików i zapisać zmiany.
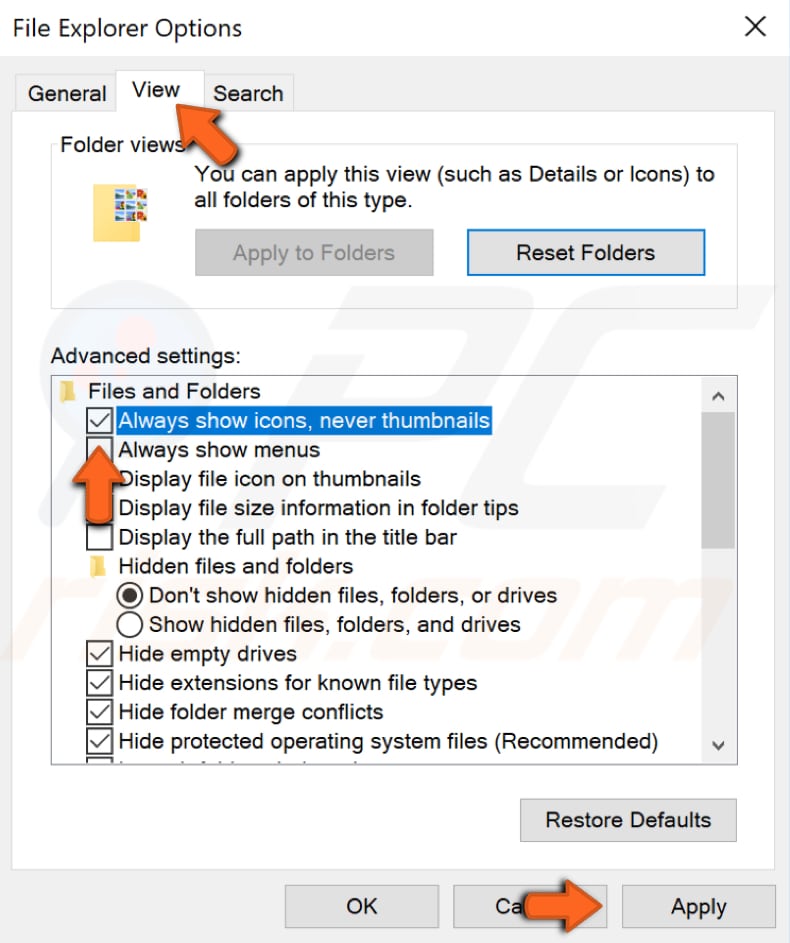
Wyłącz miniatury za pomocą opcji wydajności
Możesz również wyłączyć miniatury, dostosowując opcje wydajności. W wyszukiwarce wpisz „zaawansowane ustawienia systemu" i kliknij wynik „Wyświetl zaawansowane ustawienia systemu", aby go otworzyć.
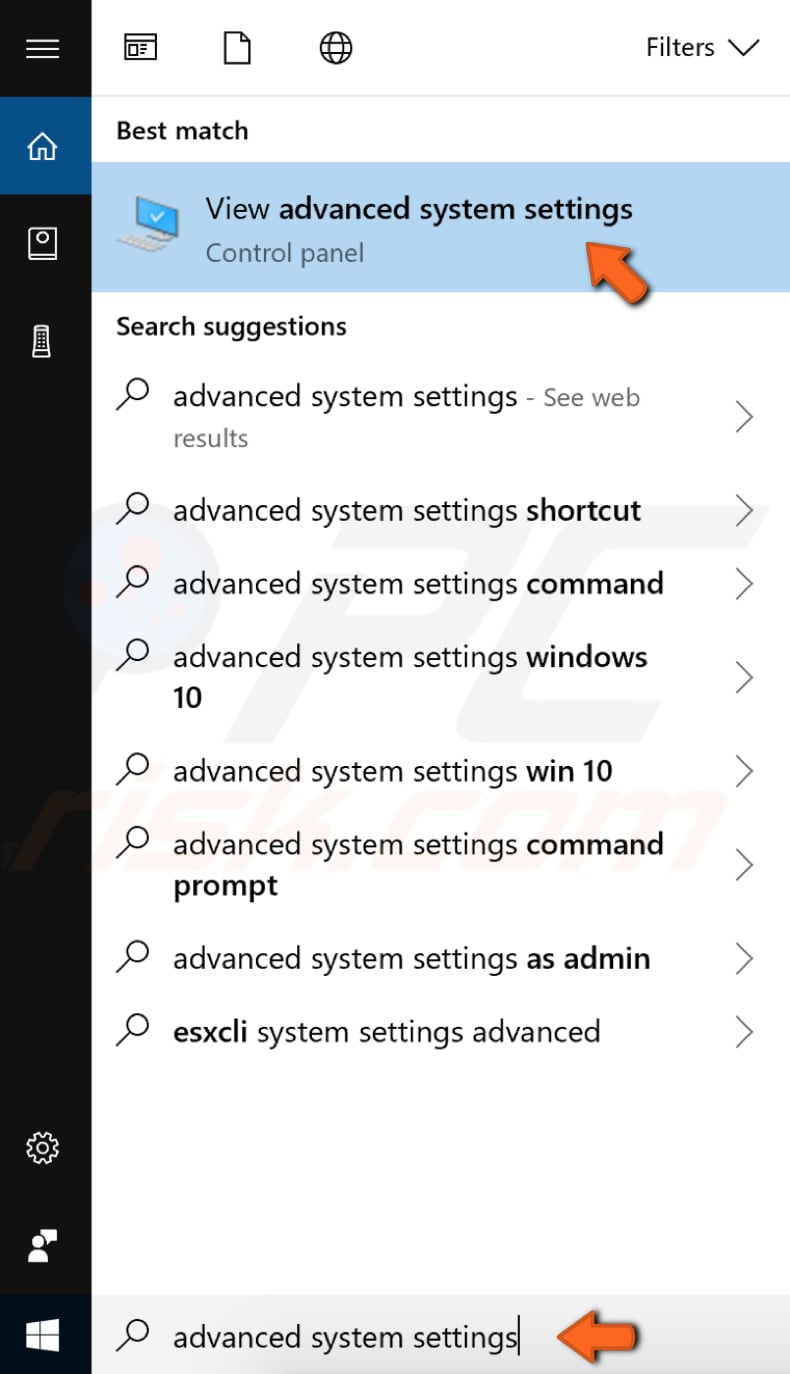
W oknie Właściwości systemu w zakładce „Zaawansowane" kliknij „Ustawienia...". Spowoduje to otwarcie okna Opcje wydajności.
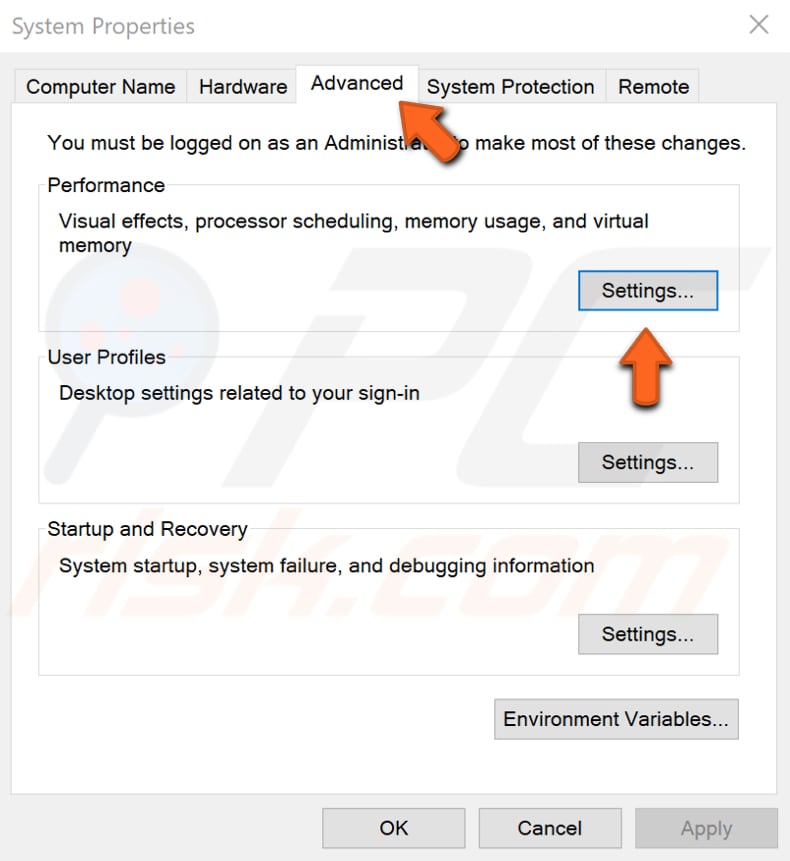
W oknie Opcje wydajności zobaczysz listę efektów wizualnych dostępnych w systemie operacyjnym Windows 10. Znajdź „Pokaż miniatury zamiast ikon" i odznacz tę opcję. Kliknij „Zastosuj", a następnie „OK", aby zapisać zmiany. Sprawdź, czy komunikat o błędzie nadal się pojawia.
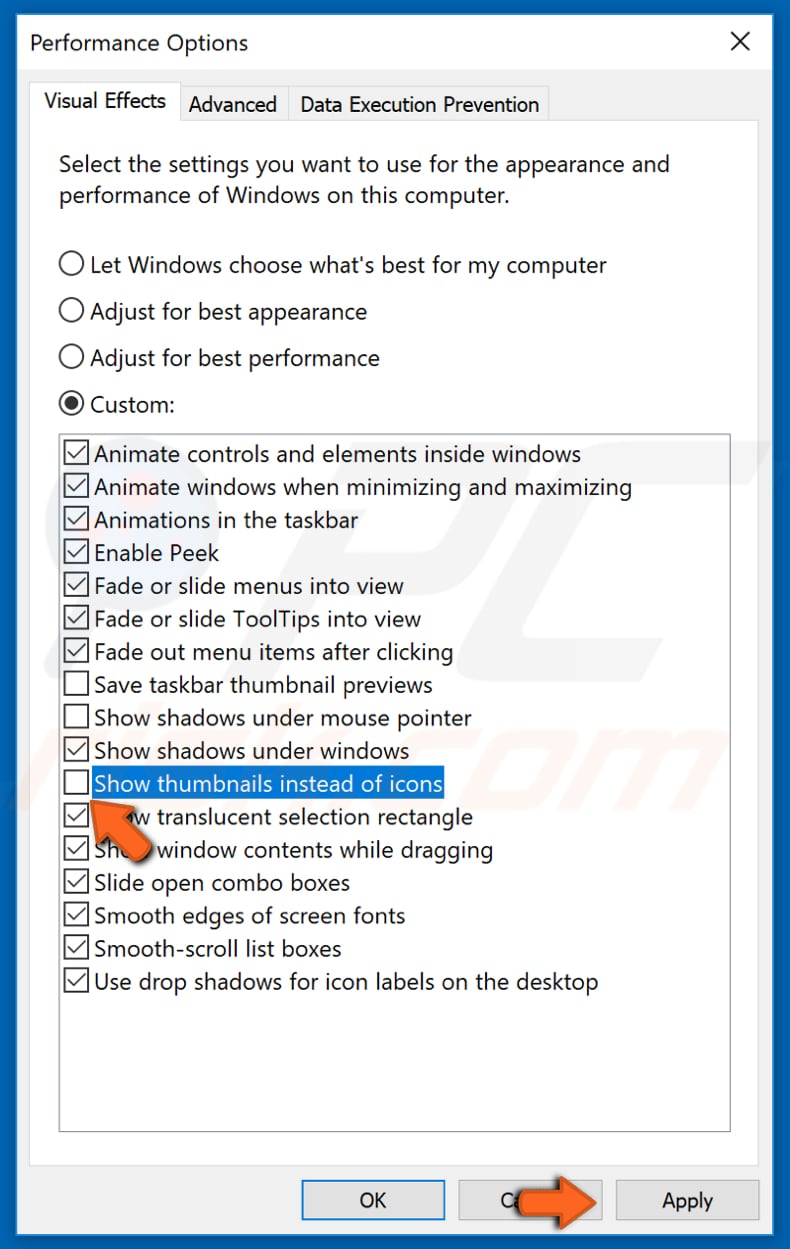
Wyłącz miniatury za pomocą Edytora rejestru
Rejestr systemu Windows, zwany zwykle rejestrem, to zbiór baz danych ustawień konfiguracyjnych w systemach Microsoft Windows. Szeroki zakres ustawień zaawansowanych można zmienić tylko poprzez bezpośrednią edycję rejestru. Niektóre inne ustawienia mogą być dostępne za pośrednictwem zasad grupy — ale edytor zasad grupy jest dostępny tylko w profesjonalnych wersjach systemu Windows. Rejestr umożliwia zmianę większości ustawień, do których można uzyskać dostęp za pośrednictwem zasad grupy.
Uwaga: Edytowanie rejestru jest ryzykowne i może spowodować nieodwracalne uszkodzenie instalacji, jeśli nie zrobisz tego poprawnie.
Pokazujemy, jak wyłączyć miniatury w systemie Windows 10, co dotyczy również innych wersji systemu Windows. Otwórz okno dialogowe Uruchom, wpisując „uruchom" w wyszukiwarce i kliknij wynik „Uruchom".
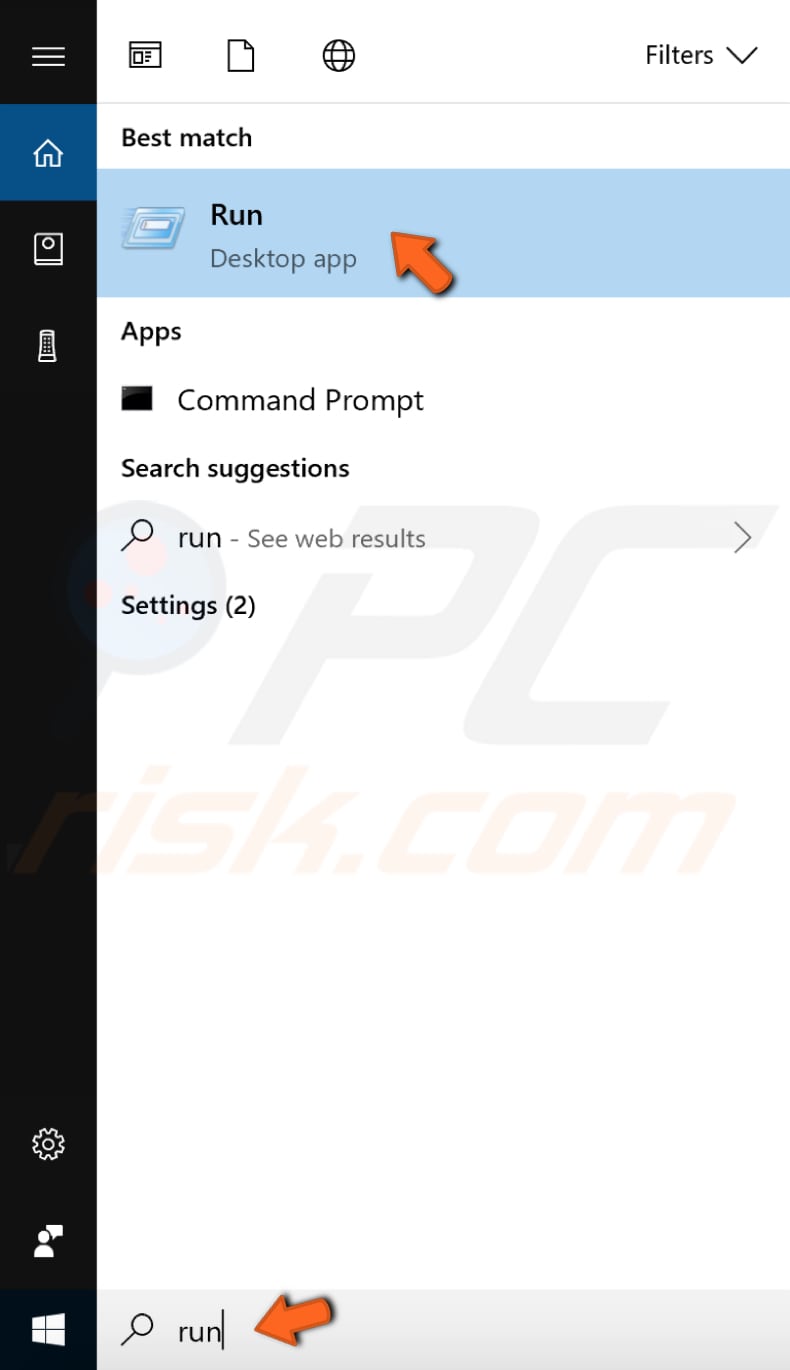
W oknie dialogowym Uruchom wpisz „regedit" i kliknij „OK", aby otworzyć Edytor rejestru.
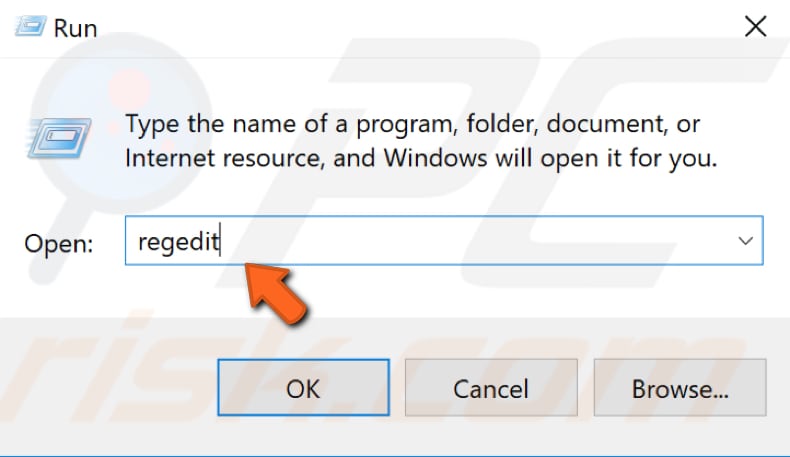
W Edytorze rejestru postępuj zgodnie z tą ścieżką: „HKEY_CURRENT_USER/Software/Microsoft/Windows/CurrentVersion/Explorer/Advanced" w lewym okienku. Gdy dojdziesz do klucza „Zaawansowane", zobaczysz listę „REG_DWORD" i inne pliki. Znajdź ten o nazwie „IconsOnly" i kliknij go dwukrotnie.
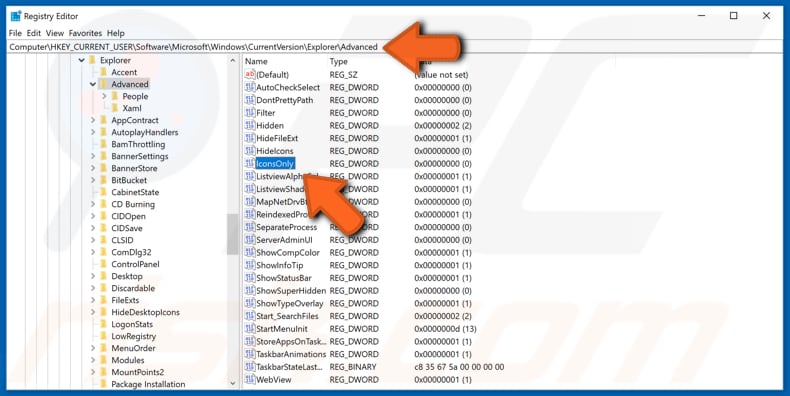
W oknie Edytuj wartość DWORD (32-bitowa) wpisz 1 w polu „Dane wartości:", aby wyświetlić ikony lub 0, aby wyświetlić miniatury. Jeśli chcesz wyłączyć miniatury, wpisz 1 i kliknij „OK", aby zapisać zmiany.
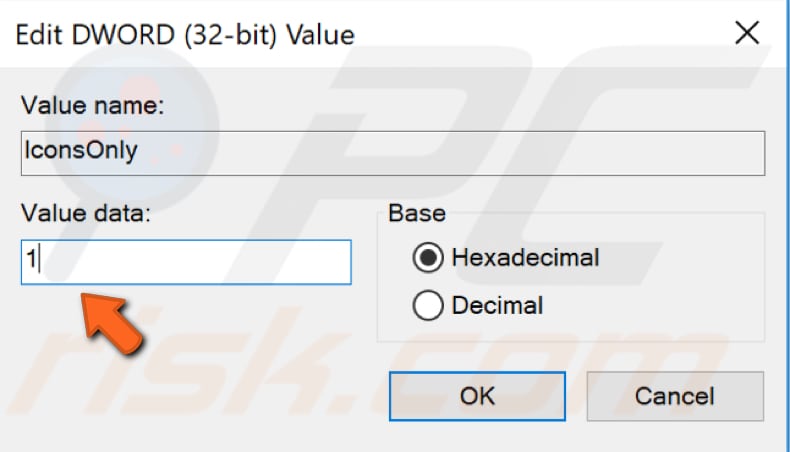
Wyłącz okienko podglądu
W Eksploratorze plików Windows 10 możesz włączyć lub wyłączyć okienko podglądu wyświetlane po prawej stronie okna. Jak sama nazwa wskazuje, możesz go użyć do podglądu zawartości niektórych typów plików. Jeśli wybierzesz plik obrazu w Eksploratorze plików, zobaczysz podgląd, a jeśli wybierzesz plik tekstowy, możesz również wyświetlić podgląd jego zawartości itd. Wyłączenie okienka podglądu może pomóc w rozwiązaniu problemu „Nie można ukończyć działania, ponieważ plik jest otwarty w innym programie" ponieważ włączone okienko podglądu jest czasami przyczyną tego błędu.
Aby wyłączyć okienko podglądu, przejdź do Eksploratora plików, klikając ikonę na pasku zadań. Możesz też nacisnąć klawisz Windows + E na klawiaturze. W Eksploratorze plików przejdź do zakładki „Widok" i wyłącz „Okienko podglądu", jeśli jest włączone (jest włączone, jeśli jest zaznaczone, i wyłączone, jeśli nie). Możesz także użyć skrótu klawiaturowego Alt + P, aby włączyć lub wyłączyć okienko podglądu.
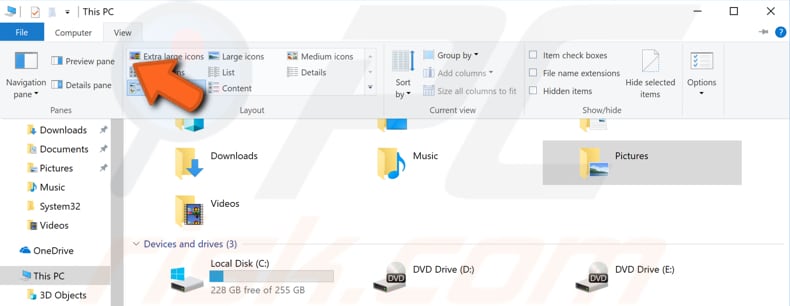
Uruchom okna folderów w osobnym procesie
Domyślnie Eksplorator plików otwiera okna w jednym procesie. Włączenie w Eksploratorze otwierania oddzielnych procesów dla przeglądarki plików może poprawić stabilność powłoki Eksploratora, a ta metoda może pomóc w naprawieniu błędu „Nie można ukończyć działania, ponieważ plik jest otwarty w innym programie".
Aby Eksplorator plików Windows uruchamiał okna folderów w osobnym procesie, przejdź do Eksploratora plików, klikając ikonę na pasku zadań lub używając skrótu klawiszowego Windows + E. Po otwarciu Eksploratora plików kliknij kartę „Widok", a następnie „Opcje". Spowoduje to otwarcie okna Opcje folderów.
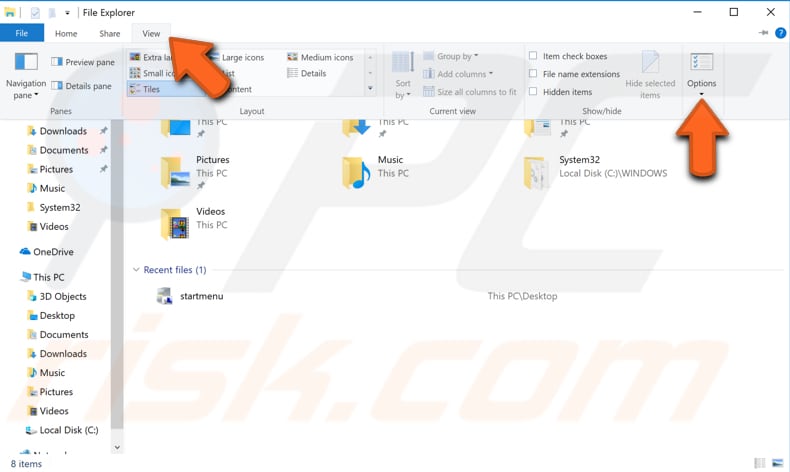
Przejdź do zakładki „Widok" w oknie Opcje folderów i znajdź „Uruchom okna folderów w osobnym procesie". Sprawdź to, a następnie kliknij „Zastosuj" i „OK", aby zapisać zmiany.
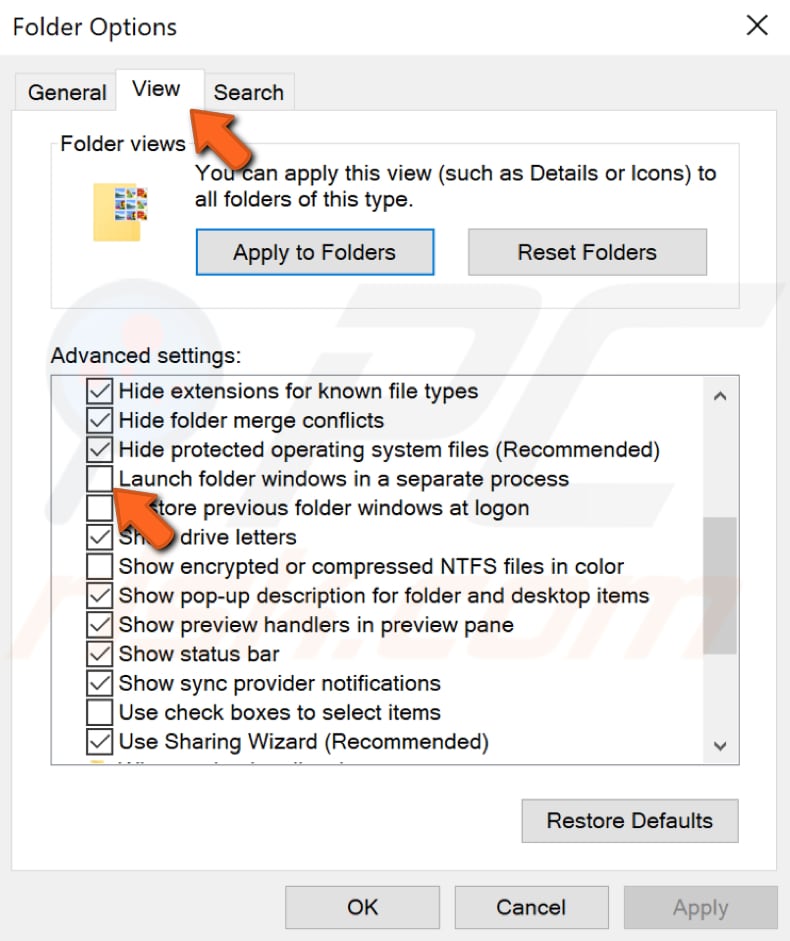
Po wprowadzeniu tych zmian wszystkie foldery zostaną otwarte jako oddzielne procesy, rozwiązując problemy z komunikatem o błędzie.
Zakończ problematyczny proces
Jeśli komunikat o błędzie wskazuje, że dana aplikacja korzysta z pliku lub folderu, spróbuj zakończyć jej proces za pomocą Menedżera zadań.
Otwórz Menedżera zadań, naciskając Ctrl + Alt + Delete lub Ctrl + Shift + Esc na klawiaturze lub kliknij prawym przyciskiem myszy menu Start i wybierz „Menedżer zadań". Znajdź program, kliknij go prawym przyciskiem myszy i wybierz „Zakończ zadanie" z menu rozwijanego. To zakończy proces, a problem powinien zostać naprawiony.
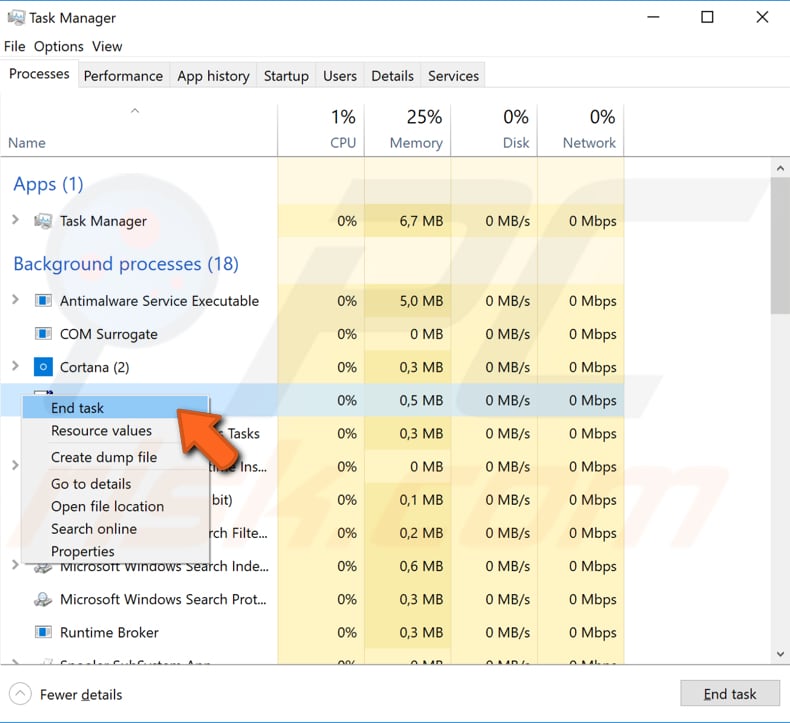
Zakończ proces zastępczy COM
Microsoft Component Object Model (COM) to niezależny od platformy, rozproszony, zorientowany obiektowo system do tworzenia binarnych składników oprogramowania, które mogą wchodzić w interakcje. COM określa model obiektu i wymagania programistyczne, które umożliwiają interakcję obiektów COM z innymi obiektami. Obiekty te mogą znajdować się w jednym procesie, w innych procesach, a nawet na zdalnych komputerach. Czasami zakończenie procesu COM Surrogate pomaga naprawić błąd „Nie można ukończyć działania, ponieważ plik jest otwarty w innym programie".
Aby zakończyć ten proces, przejdź do Menedżera zadań, naciskając Ctrl + Alt + Delete lub Ctrl + Shift + Esc na klawiaturze lub kliknij prawym przyciskiem myszy menu Start i wybierz „Menedżer zadań". Na liście zakładek „Procesy" znajdź „COM Surrogate" i kliknij go prawym przyciskiem myszy, a następnie wybierz „Zakończ zadanie".
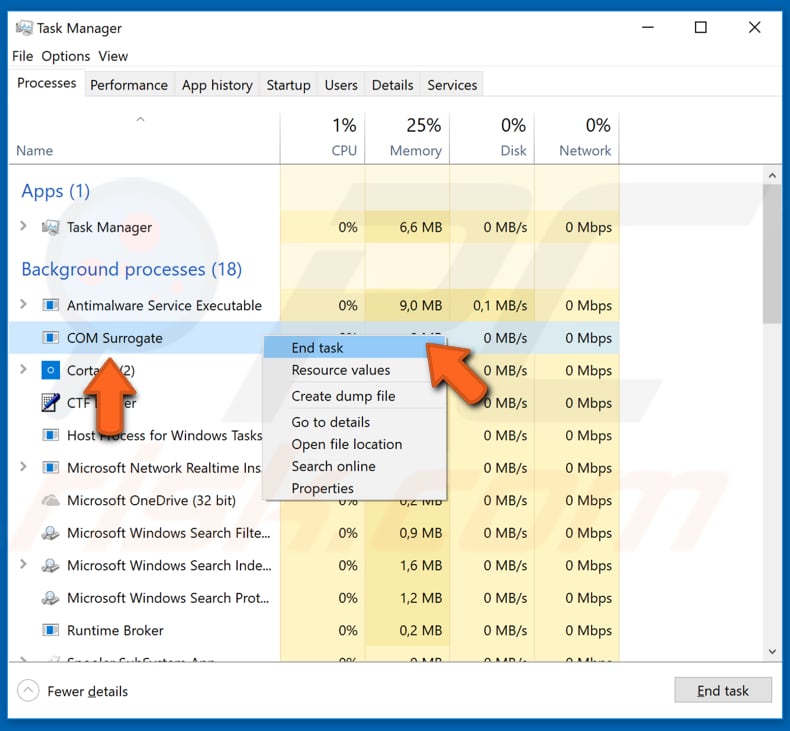
Zaktualizuj swoją .NET Framework
.NET Framework to platforma programistyczna Microsoft. Zapewnia kontrolowane środowisko programistyczne, w którym oprogramowanie może być opracowywane, instalowane i uruchamiane w systemach operacyjnych opartych na systemie Windows. Jest wiele aplikacji systemu Windows .NET Framework i ten problem może wystąpić, jeśli na komputerze nie zainstalowano wymaganej platformy .NET Framework. Możesz ją bezpłatnie pobrać ze strony Microsoftu tutaj. Sprawdź, czy zainstalowanie najnowszej wersji .NET Framework pomoże ci rozwiązać ten problem.
Usuń plik Thumbs.db za pomocą wiersza polecenia
Jak wspomniano wcześniej, thumbs.db (baza danych miniatur) lub pamięć podręczna miniatur przechowuje obrazy miniatur dla widoku miniatur Eksploratora Windows. Aby naprawić błąd „Nie można ukończyć działania, ponieważ plik jest otwarty w innym programie", usuń plik thumbs.db za pomocą wiersza polecenia. Wiersz polecenia to pole wejściowe na tekstowym ekranie interfejsu użytkownika, aplikacji interpretera wiersza polecenia dostępnej w większości systemów operacyjnych Windows. Służy do wykonywania wprowadzonych poleceń. Większość poleceń służy do automatyzacji zadań za pomocą skryptów i plików wsadowych, wykonywania zaawansowanych funkcji administracyjnych i rozwiązywania niektórych problemów z Windows.
Aby otworzyć wiersz polecenia, wpisz „wiersz polecenia" w wyszukiwarce i kliknij prawym przyciskiem myszy wynik „Wiersz polecenia". Wybierz „Uruchom jako administrator" z menu rozwijanego, aby uruchomić go z uprawnieniami administratora.
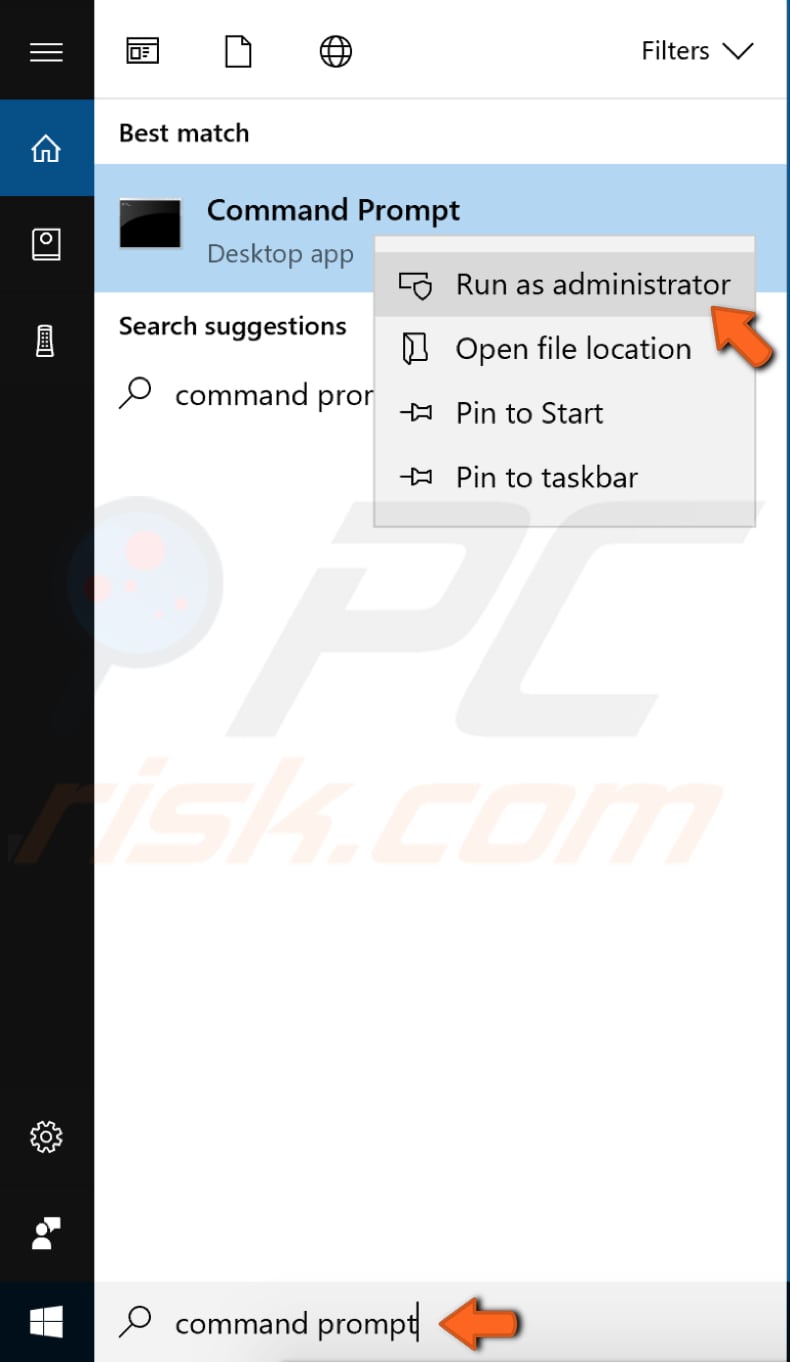
Musisz przełączyć się na żądany dysk, aby usunąć plik thumbs.db. Wpisz literę dysku, na przykład „C:" i naciśnij Enter. Jeśli masz tylko jedną partycję na swoim komputerze, powinna ona zostać ustawiona automatycznie. Teraz wpisz polecenie „del /ash /s thumbs.db" i naciśnij klawisz Enter na klawiaturze, aby wykonać to polecenie.
Spowoduje to usunięcie wszystkich plików thumbs.db z dysku. Jeśli masz więcej niż jedną partycję, przełącz się na inną i powtarzaj te kroki, aż usuniesz pliki thumbs.db ze wszystkich dysków. Jeśli problem z plikami i folderami występuje tylko na określonej partycji, nie ma potrzeby przełączania się między partycjami.
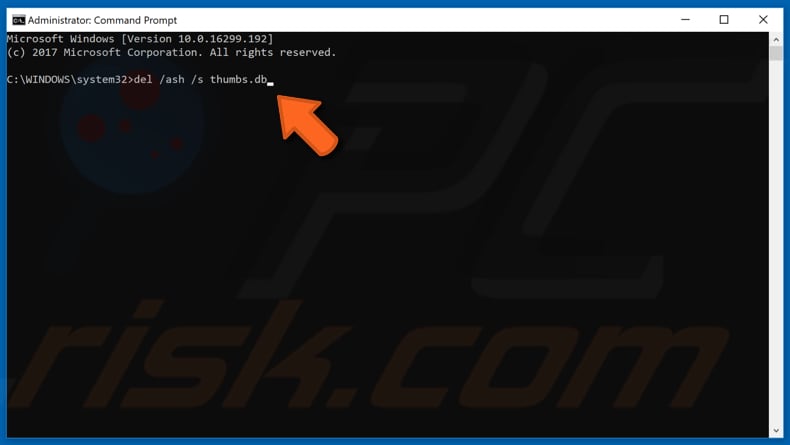
Zoptymalizuj foldery
Możesz zoptymalizować dowolny folder pod kątem określonych typów szablonów: ogólnych elementów, dokumentów, zdjęć, filmów i muzyki. Zaletą optymalizacji folderu na podstawie szablonu jest to, że podczas pracy z tymi folderami masz określone opcje oparte na typie folderu w panelu. Jeśli jest to folder Muzyka, dostępna jest opcja „Odtwórz wszystko", a jeśli jest to folder Obrazy, dostępna jest opcja „Pokaz slajdów" itd. Jeśli wystąpi ten błąd podczas usuwania folderu wideo, pomóc w naprawieniu błędy może na przykład użycie opcji „Zoptymalizuj ten folder dla".
Aby zoptymalizować folder, przejdź do określonego folderu, w którym przechowywane są problematyczne pliki i kliknij prawym przyciskiem myszy puste miejsce. Następnie wybierz „Właściwości" z menu rozwijanego.
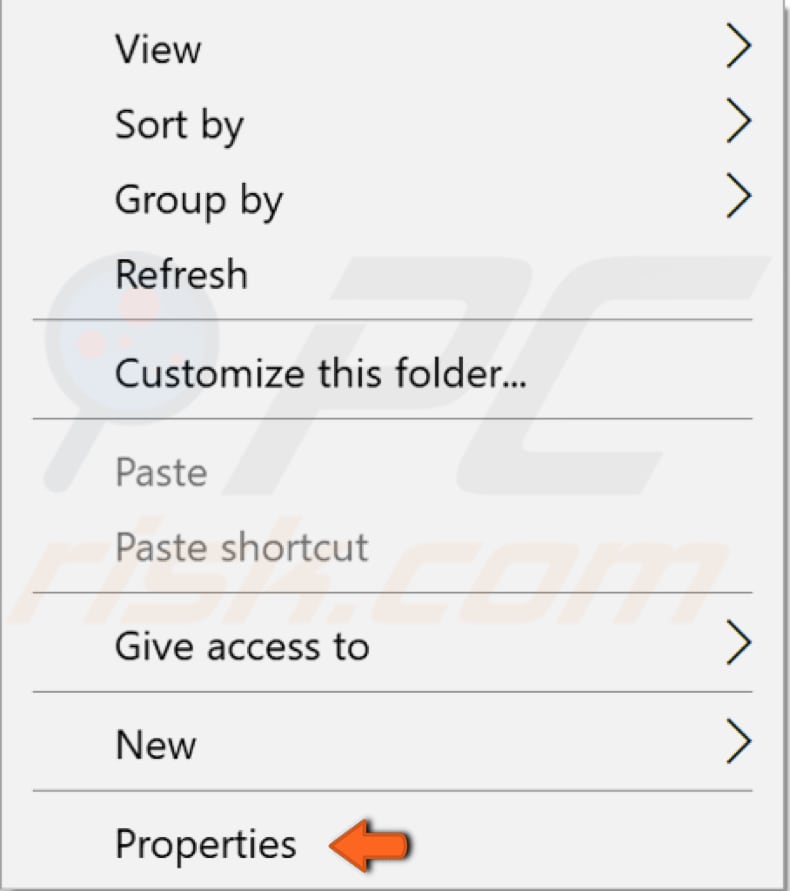
W oknie właściwości folderu przejdź do zakładki „Dostosuj". W sekcji „Optymalizuj ten folder pod kątem:" wybierz opcję, która najbardziej ci odpowiada. Zaznacz pole wyboru „Zastosuj również ten szablon do wszystkich podfolderów". Kliknij „Zastosuj" i „OK", aby zapisać zmiany. Jeśli istnieje więcej niż jeden folder zawierający problematyczne pliki, powtórz kroki i zastosuj do nich preferowane opcje.
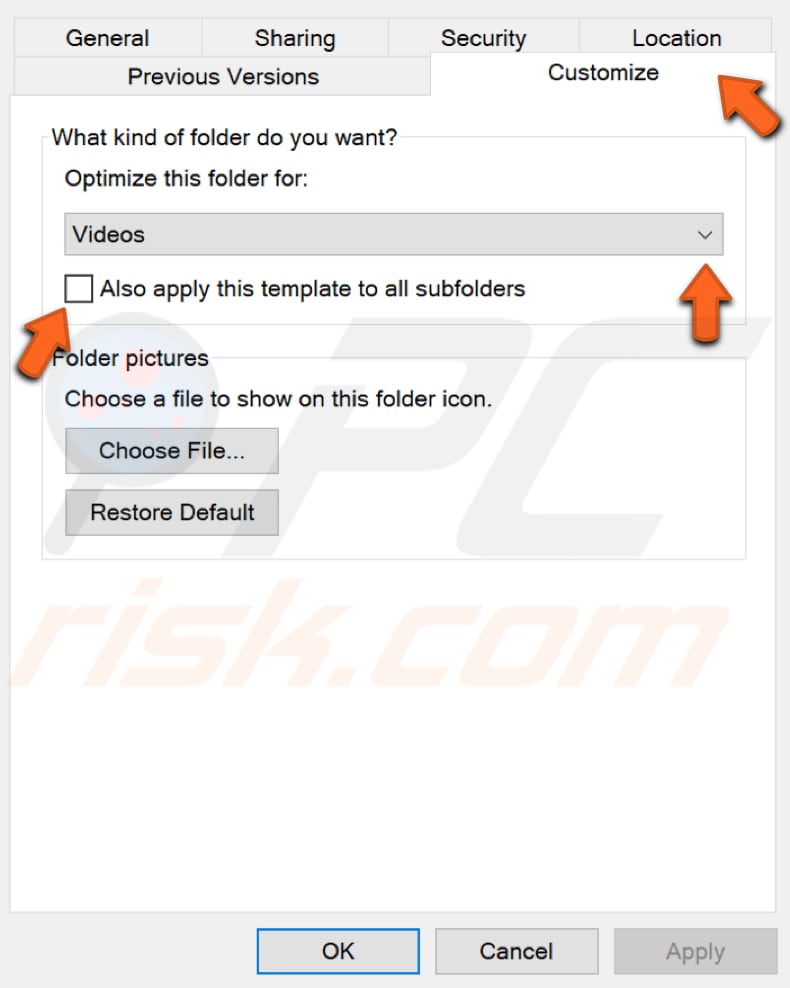
Wykonaj czysty rozruch
Po uruchomieniu systemu Windows przy użyciu normalnej operacji uruchamiania, kilka aplikacji i usług uruchamia się automatycznie, a następnie działa w tle. Programy te obejmują podstawowe procesy systemowe, oprogramowanie antywirusowe, aplikacje narzędziowe systemu i inne wcześniej zainstalowane oprogramowanie. Te aplikacje i usługi mogą powodować konflikty oprogramowania. Czysty rozruch jest wykonywany w celu uruchomienia systemu Windows przy użyciu minimalnego zestawu sterowników i programów startowych. Pomaga to usunąć konflikty oprogramowania, które występują podczas instalowania programu lub aktualizacji albo podczas uruchamiania programu w Windows.
Wpisz „konfiguracja systemu" w wyszukiwarce i kliknij wynik „Konfiguracja systemu", aby wykonać czysty rozruch.
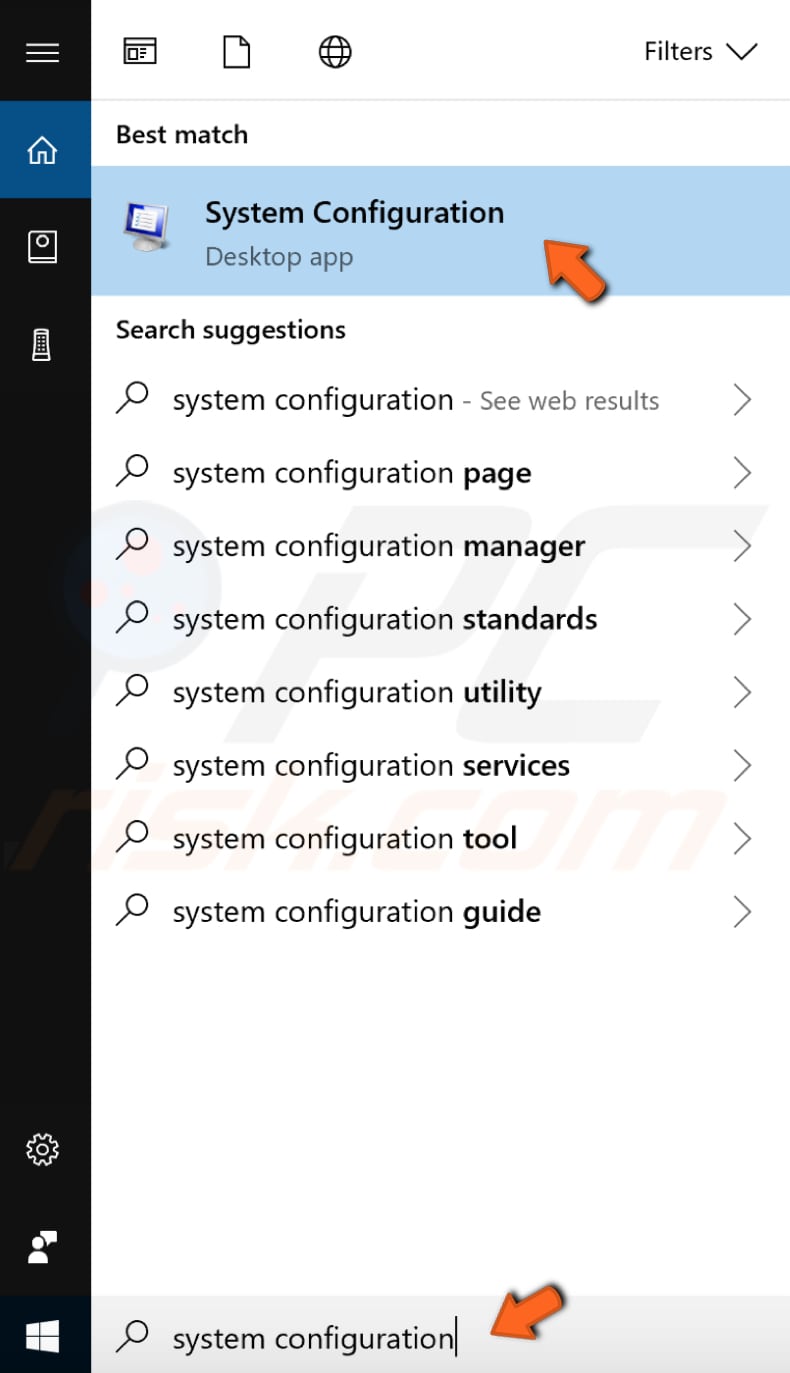
Kliknij kartę „Usługi" w oknie Konfiguracja systemu i zaznacz pole wyboru „Ukryj wszystkie usługi Microsoft". Następnie kliknij „Wyłącz wszystko".
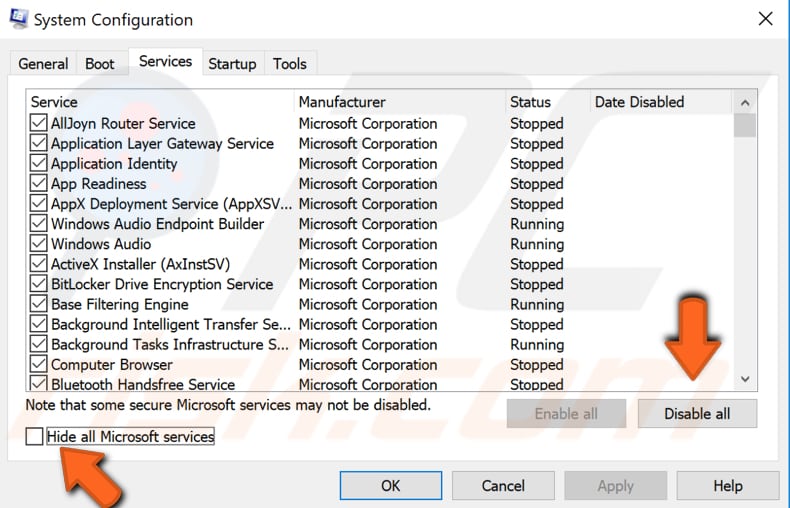
Następnie kliknij kartę „Uruchamianie" i kliknij „Otwórz Menedżera zadań".
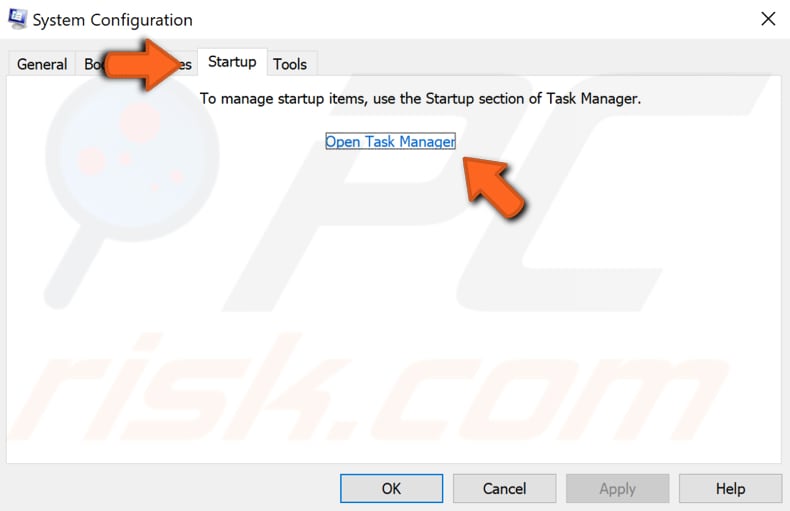
Na karcie Uruchamianie Menedżera zadań wybierz pierwszą aplikację i kliknij „Wyłącz" - wyłącz wszystkie aplikacje jedna po drugiej, powtarzając ten krok. Po wyłączeniu wszystkich programów zamknij Menedżera zadań i kliknij „OK" na karcie Uruchamianie konfiguracji systemu. Następnie uruchom ponownie komputer, aby sprawdzić, czy pomoże to rozwiązać problem.
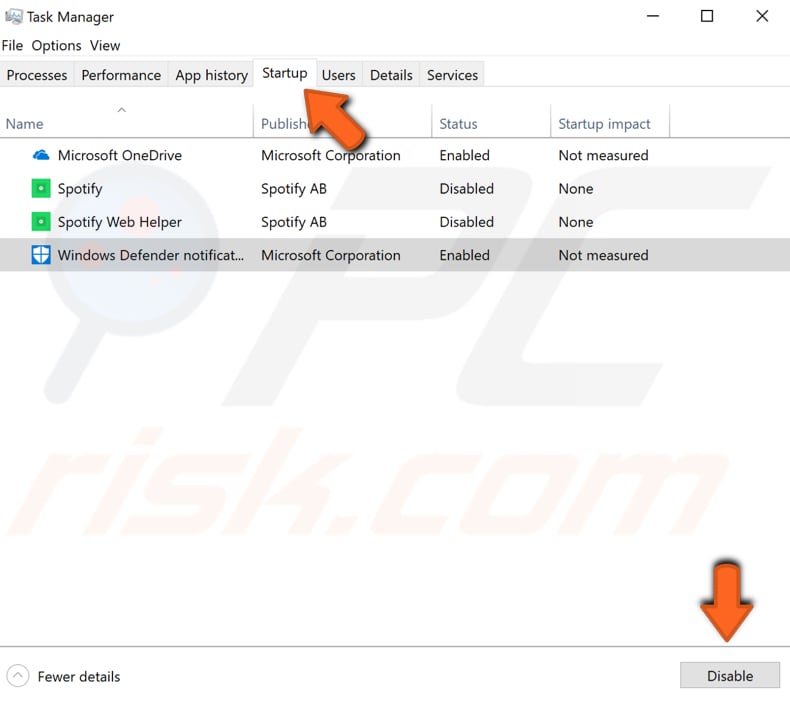
Twój komputer będzie działał tylko z domyślnymi aplikacjami i usługami. Jeśli to pomoże, oznacza to, że przyczyną błędu jest jedna z aplikacji innych firm. Aby znaleźć tę aplikację, powtórz powyższe kroki i włączaj kolejno usługi i aplikacje startowe, aż je znajdziesz. Po włączeniu aplikacji lub usługi w celu zastosowania zmian należy ponownie uruchomić komputer. Po znalezieniu problematycznej aplikacji możesz ją wyłączyć, zaktualizować, zainstalować ponownie lub całkowicie usunąć z systemu operacyjnego Windows.
Zaktualizuj swój Windows
Możesz również wypróbować tę opcję — pomóc może sprawdzenie wszystkich aktualizacji systemu operacyjnego Windows. Niektóre składniki systemu Windows mogą być uszkodzone, a aktualizacje Microsoft dla systemu Windows często mają na celu poprawę tego obszaru. Aby sprawdzić aktualizacje systemu Windows, przejdź do Ustawień i wybierz „Aktualizacja i zabezpieczenia".
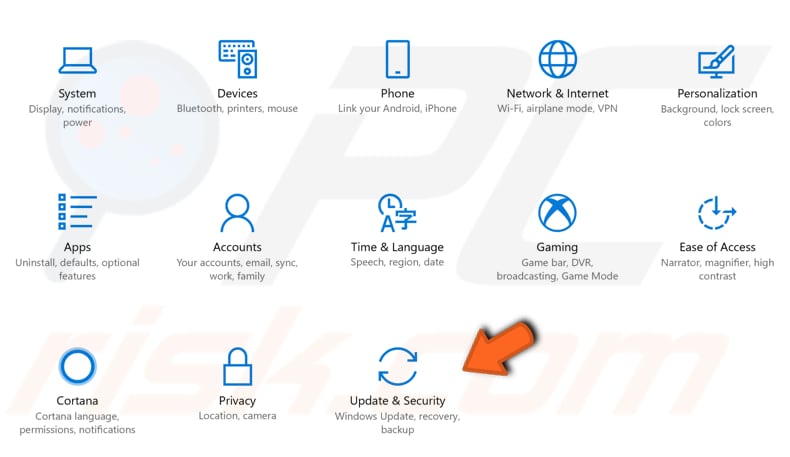
Powinieneś zostać automatycznie przekierowany do sekcji Aktualizacja Windows. Kliknij „Sprawdź aktualizacje" — Windows rozpocznie sprawdzanie aktualizacji. Jeśli są dostępne aktualizacje, zainstaluj je i ponownie sprawdź dostępność aktualizacji (tylko po to, aby upewnić się, że masz najnowsze aktualizacje w systemie operacyjnym). Sprawdź, czy pomaga to rozwiązać błąd „Nie można ukończyć działania, ponieważ plik jest otwarty w innym programie".
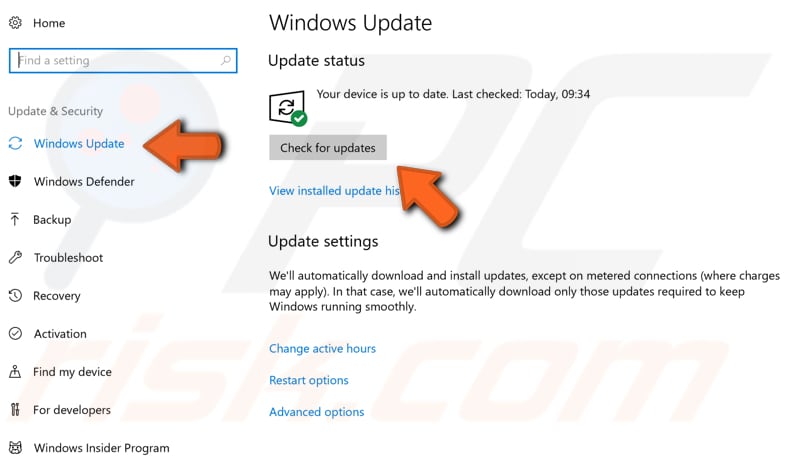
Opróżnij swój kosz
Może to być rozwiązanie, którego nie brałeś pod uwagę — w rzeczywistości pomogło to niektórym osobom rozwiązać problem „Nie można ukończyć działania, ponieważ plik jest otwarty w innym programie". Znajdź „Kosz" na pulpicie i kliknij go prawym przyciskiem myszy. Następnie wybierz z menu rozwijanego opcję „Opróżnij kosz".
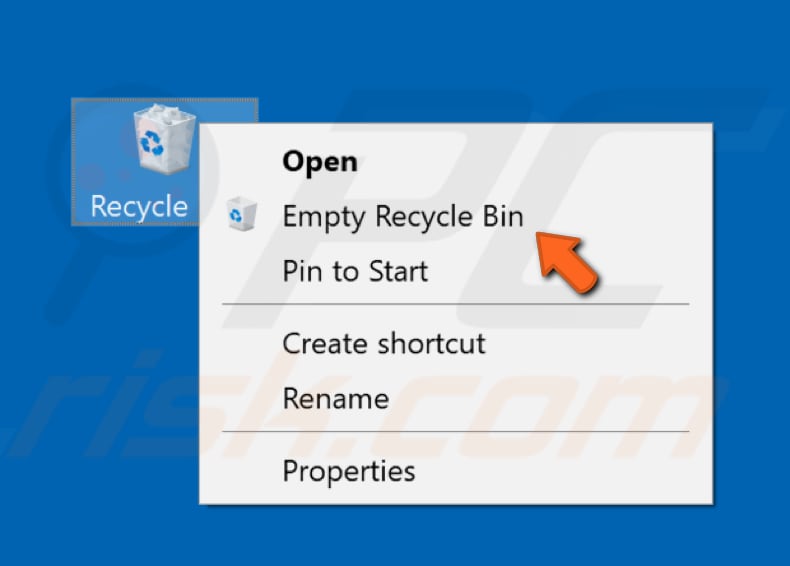
Gdy Kosz jest pusty, komunikat o błędzie nie powinien się pojawiać. Jest to jednak rozwiązanie jednorazowe — błąd może pojawić się ponownie po dodaniu plików do Kosza. Jeśli chcesz trwale usunąć pliki (i nie dodawać ich do Kosza), użyj skrótu klawiaturowego Shift + Delete lub naciśnij i przytrzymaj klawisz Shift, klikając opcję Usuń. Z naszego doświadczenia wynika, że trwałe usunięcie plików może rozwiązać ten problem.
Mamy nadzieję, że przynajmniej jedno z tych rozwiązań pomoże ci rozwiązać problem i będziesz mógł bezproblemowo pracować z plikami lub folderami.
Udostępnij:

Rimvydas Iliavicius
Autor poradników na stronie PCrisk.
Rimvydas jest badaczem z ponad czteroletnim doświadczeniem w branży cyberbezpieczeństwa. Studiował na Uniwersytecie Technicznym w Kownie, a w 2017 roku uzyskał tytuł magistra tłumaczeń i lokalizacji tekstów technicznych. Jego zainteresowania komputerami i technologią sprawiły, że stał się wszechstronnym autorem w branży IT. W PCrisk jest odpowiedzialny za pisanie szczegółowych artykułów poradnikowych dla systemu Microsoft Windows.
Portal bezpieczeństwa PCrisk jest prowadzony przez firmę RCS LT.
Połączone siły badaczy bezpieczeństwa pomagają edukować użytkowników komputerów na temat najnowszych zagrożeń bezpieczeństwa w Internecie. Więcej informacji o firmie RCS LT.
Nasze poradniki usuwania malware są bezpłatne. Jednak, jeśli chciałbyś nas wspomóc, prosimy o przesłanie nam dotacji.
Przekaż darowiznęPortal bezpieczeństwa PCrisk jest prowadzony przez firmę RCS LT.
Połączone siły badaczy bezpieczeństwa pomagają edukować użytkowników komputerów na temat najnowszych zagrożeń bezpieczeństwa w Internecie. Więcej informacji o firmie RCS LT.
Nasze poradniki usuwania malware są bezpłatne. Jednak, jeśli chciałbyś nas wspomóc, prosimy o przesłanie nam dotacji.
Przekaż darowiznę
▼ Pokaż dyskusję