Jak przywrócić komputer Mac do ustawień domyślnych?
Zdobądź bezpłatny skaner i sprawdź swój komputer pod kątem błędów
Napraw to terazAby korzystać z w pełni funkcjonalnego produktu, musisz kupić licencję na Combo Cleaner. Dostępny jest 7-dniowy bezpłatny okres próbny. Combo Cleaner jest własnością i jest zarządzane przez RCS LT, spółkę macierzystą PCRisk.
Jak przywrócić komputer Mac (macOS lub OS X) do ustawień domyślnych i wymazać dysk?
Nigdy nie chciałbyś upublicznić swoich danych iCloud lub osobistego dysku twardego jako użytkownik komputera Mac. Dlatego jeśli sprzedajesz/oddajesz swój komputer Mac lub urządzenie iOS, musisz wyczyścić wszystkie dane z komputera lub urządzenia mobilnego. Najlepszym sposobem jest przywrócenie ustawień fabrycznych, co może być przydatne w przypadku problemów z komputerem lub urządzeniem mobilnym.
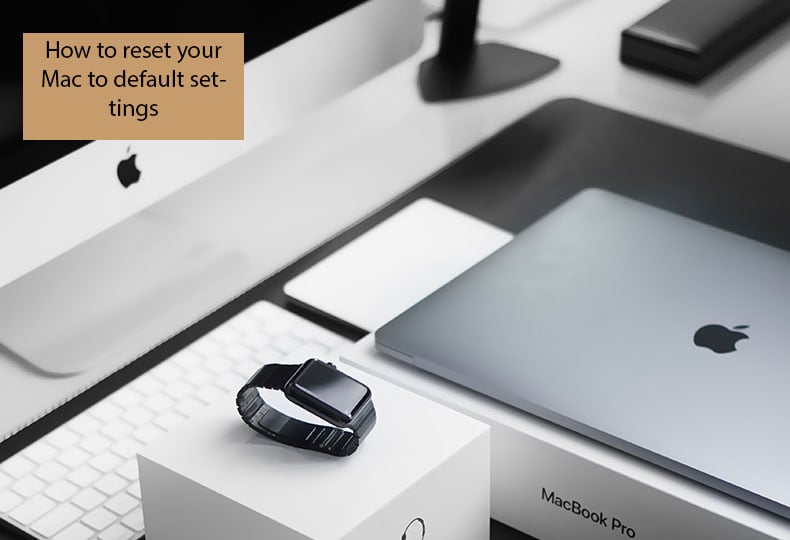
Możesz usunąć wszystkie dane ręcznie, ale zajmie to dużo czasu i może nie być możliwe usunięcie certyfikatów i licencji, które kupiłeś i dodałeś do swoich aplikacji. Przywrócenie ustawień fabrycznych spowoduje przywrócenie ustawień domyślnych Twojego Maca lub urządzenia mobilnego – wymazanie wszystkich danych sprawi, że będzie wyglądał, jakby właśnie został wypakowany z pudełka. W tym artykule prezentujemy przywracanie ustawień fabrycznych wraz z innymi wskazówkami i informacjami.
Film pokazujący, jak zresetować komputer Mac do ustawień domyślnych
Spis treści:
- Wprowadzenie
- Sprawdź działanie przed rozpoczęciem przywracania ustawień fabrycznych
- Wyłącz FileVault
- Usuń autoryzacje iTunes
- Dezaktywuj programy i usuń autoryzacje
- Wyloguj się z iCloud
- Przywróć ustawienia fabryczne MacBook Air i innych komputerów Macs za pomocą odzyskiwania systemu macOS
- Przywróć z kopii zapasowej Time Machine
- Film pokazujący jak przywrócić twój komputer Mac do ustawień domyślnych
POBIERZ narzędzie do usuwania złośliwego oprogramowania
Zalecane jest wykonanie bezpłatnego skanu za pomocą Combo Cleaner - narzędzia wykrywania malware i naprawiającego błędy komputera. Będziesz musiał zakupić pełną wersję, aby usunąć infekcje i wyeliminować błędy komputera. Dostępny bezpłatny okres próbny. Combo Cleaner jest własnością i jest zarządzane przez Rcs Lt, spółkę macierzystą PCRisk. Przeczytaj więcej.
Sprawdź działanie przed rozpoczęciem przywracania ustawień fabrycznych.
High Sierra działa na najnowszym systemie plików Apple o nazwie APFS. Użytkownicy rzadko napotykają problemy podczas przywracania komputerów Mac. Czasami jednak pojawia się błąd wyświetlający komunikat „Nie można utworzyć woluminu przedrozruchowego do instalacji APFS". Obsługa Apple stwierdza, że podczas formatowania dysku należy wybrać rozszerzony system macOS, a nie nowy system plików, APFS. Jeśli jednak zacząłeś już przywracać system i masz ten problem, istnieje rozwiązanie.
1. Najpierw wyłącz komputer Mac.
2. Następnie przytrzymaj Option + Command + R podczas włączania komputera.
Ta kombinacja uruchomi odzyskiwanie internetu i możesz spróbować ponownie zainstalować High Sierra. Możesz być zmuszony do powtórzenia tego kroku kilka razy, aż zadziała.
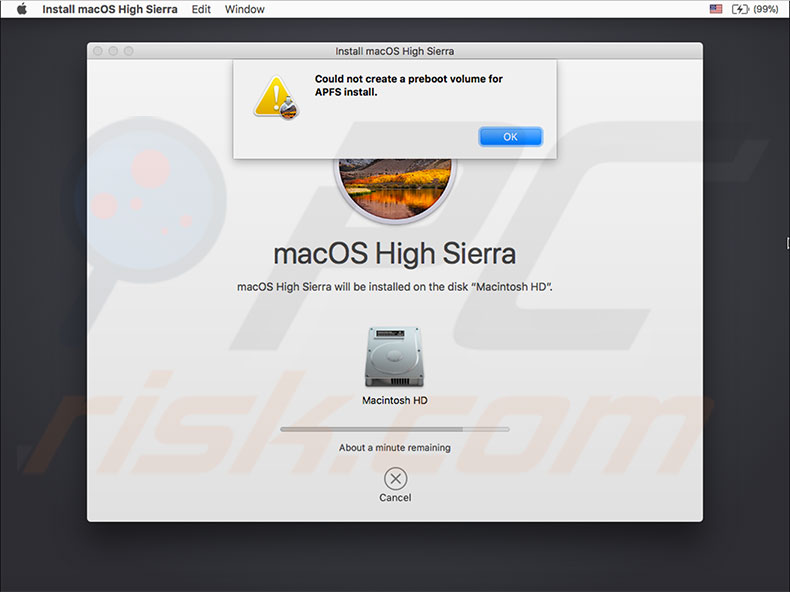
Utwórz kopię zapasową
Utwórz kopię zapasową wszystkiego, czego będziesz/może potrzebować w przyszłości. Użyj Time Machine lub innej aplikacji, aby wykonać kopię zapasową systemu. Zalecamy wykonanie dwóch kopii zapasowych w chmurze i dwóch fizycznych (lokalnych lub zdalnych) kopii zapasowych. Rozważ również użycie aplikacji do klonowania dysków, takich jak Carbon Copy Cloner, Super Duper, ChronoSync lub podobnych. Tworzą one identyczną kopię dysku. W przeciwieństwie do Time Machine, są to rozruchowe kopie zapasowe (tzn. jeśli twój komputer kiedykolwiek przestanie działać, możesz uruchomić komputer bezpośrednio z tych kopii).
Wyłącz FileVault
FileVault szyfruje cały dysk, aby chronić przed nieautoryzowanym dostępem do danych przechowywanych na dysku startowym. Osoby rzadko korzystają z tej funkcji, ale może być konieczne jej sprawdzenie, zwłaszcza jeśli logujesz się za pomocą hasła do konta (FileVault wymaga logowania zabezpieczonego hasłem).
Jak wyłączyć FileVault?
1. Przejdź do Preferencji systemowych.
2. Wybierz Bezpieczeństwo i prywatność.
3. Następnie wybierz zakładkę FileVault.
4. Kliknij ikonę kłódki, aby ją odblokować.
5. Wprowadź nazwę i hasło administratora.
6. Teraz wyłącz FileVault i uruchom ponownie swojego Maca.
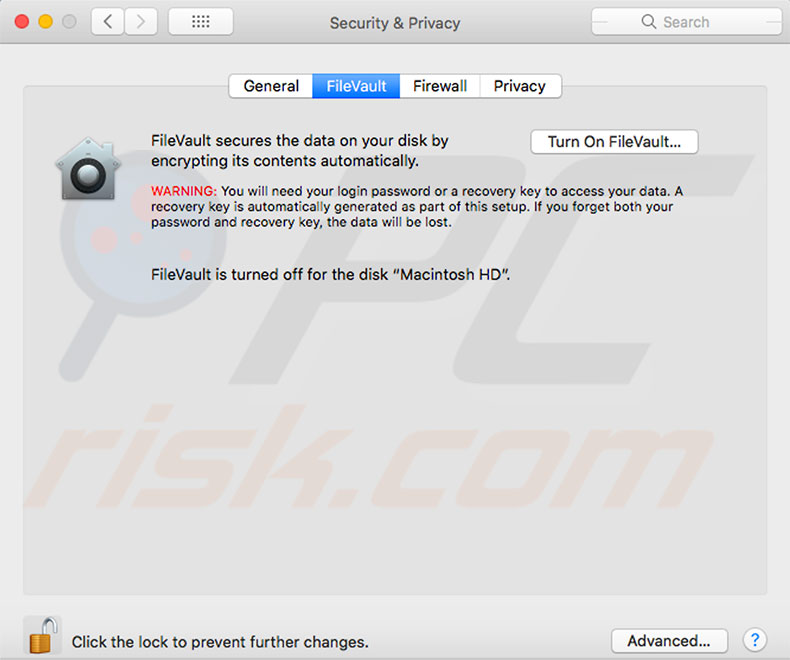
Po załadowaniu komputera odszyfrowywanie dysku startowego rozpoczyna się w tle. Odszyfrowanie wszystkich dysków na komputerze Mac zajmie trochę czasu — możesz sprawdzić postęp, przechodząc do zakładki FileVault w preferencjach Bezpieczeństwo i prywatność.
Usuń autoryzacje iTunes
iTunes ma wbudowane narzędzie autoryzacyjne, które umożliwia dostęp do wszystkich treści iTunes z autoryzowanych urządzeń. Maksymalna liczba autoryzowanych urządzeń to pięć, więc nie podawaj zawartości iTunes ani uprawnień dostępu podczas sprzedaży starego komputera Mac.
Treść nie zostanie usunięta z urządzenia, gdy ją cofniesz autoryzację — po prostu odmówisz dostępu do treści chronionych (które można odzyskać w dowolnym momencie, ponownie autoryzując to samo urządzenie). Nie pomijaj kroku cofania autoryzacji, ponieważ jeśli sprzedasz autoryzowane urządzenie, a później zdecydujesz się je cofnąć, będziesz zmuszony cofnąć autoryzację wszystkich swoich urządzeń, a następnie ponownie autoryzować wszystkie używane urządzenia. Będzie to czasochłonne i niewygodne.
Jak cofnąć autoryzację komputera Mac:
1. Otwórz iTunes (w razie potrzeby zaloguj się przy użyciu swojego Apple ID).
2. Z paska menu w lewym górnym rogu ekranu wybierz Konto.
3. Wybierz Autoryzacje, a na koniec kliknij „Wycofaj autoryzację tego komputera...".
4. W razie potrzeby wprowadź swój identyfikator Apple ID i hasło, a następnie kliknij Wycofaj autoryzację.
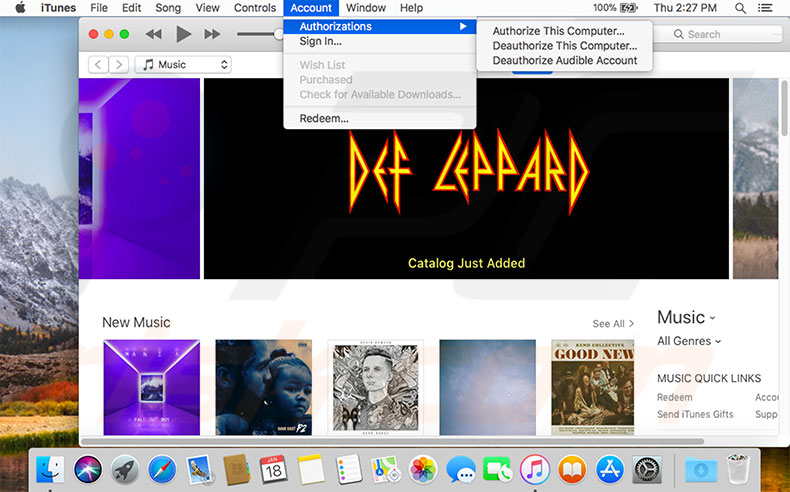
Dezaktywuj programy i usuń autoryzacje
Wiele aplikacji innych firm wymaga autoryzacji i aktywacji urządzenia, zwłaszcza edycji obrazów, audio/wideo oraz pakietów do projektowania oprogramowania. Na przykład większość programów Adobe wymaga aktywacji.
Aby aktywować aplikację, zaloguj się przy użyciu ważnej licencji użytkownika. Dezaktywacja odłącza aplikację od ważnej licencji użytkownika. Jeśli potrzebujesz korzystać z tej samej aplikacji na innym urządzeniu, nie musisz nic odinstalowywać — po prostu dezaktywuj ją i używaj licencji na innym komputerze. Przejrzyj listę programów, aby znaleźć i dezaktywować programy.
Wyloguj się z iCloud
Znajdź mój Mac zapewnia, że masz kopię danych iCloud przed kontynuowaniem.
1. Otwórz menu Apple w lewym górnym rogu ekranu.
2. Wybierz Preferencje systemowe.
3. Następnie wybierz iCloud i wyloguj się.
4. Upewnij się, że usunąłeś wszystkie dane osobiste, wybierając Usuń z Maca w każdym okienku pop-up. Wszystkie twoje dane, takie jak kontakty iCloud, znaki kalendarza itp., zostaną usunięte z komputera Mac.
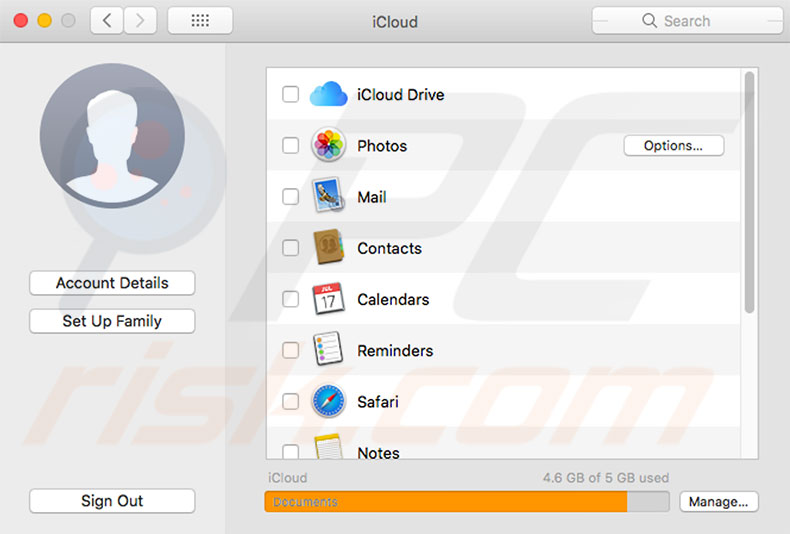
Wyloguj się z iMessage
1. Otwórz aplikację Wiadomości.
2. Przejdź do Preferencji iMessage.
2. Wybierz Konta, wybierz swoje konto i kliknij Wyloguj.
Przywróć ustawienia fabryczne MacBook Air i innych komputerów Mac za pomocą odzyskiwania systemu macOS
macOS Recovery to segment wbudowanego systemu odzyskiwania. Menu Narzędzia umożliwia całkowite wymazanie wewnętrznego dysku twardego. Jeśli potrzebujesz czystej i świeżej instalacji systemu operacyjnego, możesz ponownie zainstalować macOS, aby usunąć wszystkie prywatne powiązania, takie jak dane, konta użytkowników, Apple ID itp.
Jak przywrócić komputer Mac za pomocą macOS?
1. Włącz lub uruchom ponownie MacBooka.
2. Przytrzymaj klawisze Option + Command + R aż zobaczysz logo Apple, a następnie zwolnij je.
3. Gdy pojawi się okno Narzędzia, uruchamianie jest zakończone.
4. Użyj Narzędzia dyskowego, aby wyczyścić startowy i inne wewnętrzne dyski twarde. Wybierz nazwę dysku z paska bocznego i kliknij Wymaż.
5. W menu formatu wybierz Mac OS Extended (chyba że używasz High Sierra).
6. Powyżej wybierz APFS, wpisz nową nazwę dysku (zalecamy pozostawienie domyślnej - Macintosh HD) i kliknij Wymaż.
Uwaga: spowoduje to wyczyszczenie wszystkich danych na dysku, w tym plików osobistych i danych.
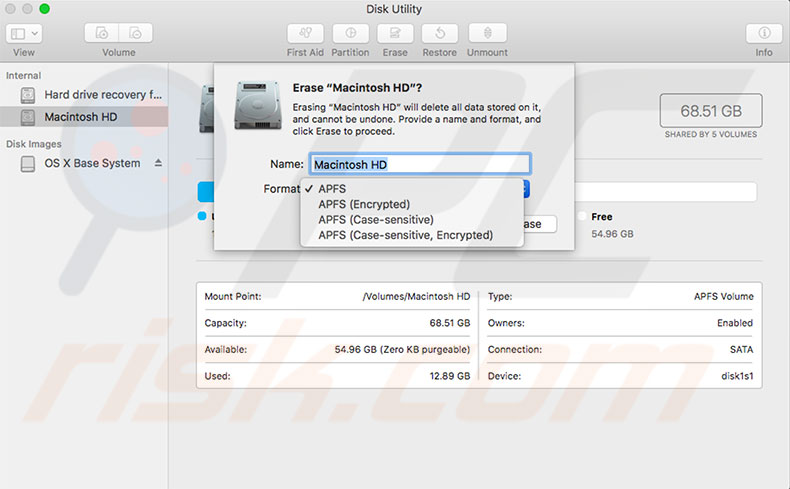
7. Po zakończeniu wymazywania wróć do menu Odzyskiwanie.
8. Wybierz opcję Zainstaluj ponownie macOS i postępuj zgodnie z instrukcjami wyświetlanymi na ekranie.
9. Po zakończeniu instalacji komputer Mac uruchomi się ponownie jako asystent konfiguracji. Jeśli sprzedajesz/oddajesz swojego Maca i chcesz pozostawić go w stanie fabrycznym, nie podążaj za asystentem – po prostu naciśnij Command i Q, a następnie kliknij Zamknij.
10. Jeśli zachowujesz komputer Mac, postępuj zgodnie z instrukcjami asystenta i skonfiguruj czysty system.
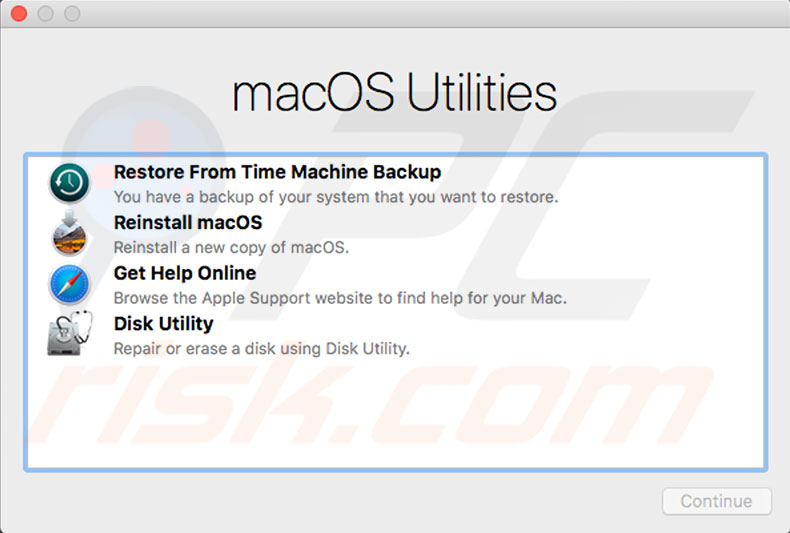
Przywracanie z kopii zapasowej Time Machine
Jeśli masz kopię zapasową Time Machine, użyj jej do przywrócenia. Ta procedura usunie dysk, a następnie zastąpi wszystkie dane z kopii zapasowej – spowoduje to przywrócenie komputera do stanu sprzed utworzenia kopii zapasowej.
1. Uruchom odzyskiwanie systemu macOS i wybierz Przywróć z kopii zapasowej Time Machine.
2. Postępuj zgodnie z instrukcjami wyświetlanymi na ekranie, aby kontynuować.
Innym sposobem ponownej instalacji systemu macOS jest skorzystanie z App Store. Otwórz App Store i użyj pola wyszukiwania. Po znalezieniu wersji pobierz ją i zainstaluj.
Udostępnij:

Karolis Liucveikis
Doświadczony inżynier oprogramowania, pasjonujący się analizą zachowań złośliwych aplikacji
Autor i ogólny operator sekcji Aktualności i Narzędzia Usuwania serwisu PCrisk. Współpracuje z Tomasem w zakresie odkrywania najnowszych zagrożeń i globalnych trendów w świecie cyberbezpieczeństwa. Karolis ma ponad 8-letnie doświadczenie w tej branży. Ukończył studia na Uniwersytecie Technologicznym w Kownie, uzyskując w 2017 r. dyplom z zakresu tworzenia oprogramowania. Jest pasjonatem technicznych aspektów i zachowania różnych złośliwych aplikacji.
Portal bezpieczeństwa PCrisk jest prowadzony przez firmę RCS LT.
Połączone siły badaczy bezpieczeństwa pomagają edukować użytkowników komputerów na temat najnowszych zagrożeń bezpieczeństwa w Internecie. Więcej informacji o firmie RCS LT.
Nasze poradniki usuwania malware są bezpłatne. Jednak, jeśli chciałbyś nas wspomóc, prosimy o przesłanie nam dotacji.
Przekaż darowiznęPortal bezpieczeństwa PCrisk jest prowadzony przez firmę RCS LT.
Połączone siły badaczy bezpieczeństwa pomagają edukować użytkowników komputerów na temat najnowszych zagrożeń bezpieczeństwa w Internecie. Więcej informacji o firmie RCS LT.
Nasze poradniki usuwania malware są bezpłatne. Jednak, jeśli chciałbyś nas wspomóc, prosimy o przesłanie nam dotacji.
Przekaż darowiznę
▼ Pokaż dyskusję