Jak naprawić problem 'Wi-Fi nie ma prawidłowej konfiguracji IP Problem On Windows 10?
Zdobądź bezpłatny skaner i sprawdź swój komputer pod kątem błędów
Napraw to terazAby korzystać z w pełni funkcjonalnego produktu, musisz kupić licencję na Combo Cleaner. Dostępny jest 7-dniowy bezpłatny okres próbny. Combo Cleaner jest własnością i jest zarządzane przez RCS LT, spółkę macierzystą PCRisk.
Jak naprawić błąd „Wi-Fi nie ma prawidłowej konfiguracji adresu IP" w systemie Windows 10?
Błąd „Wi-Fi nie ma prawidłowej konfiguracji adresu IP" uniemożliwia korzystanie z Wi-Fi i jest częstym problemem, którego doświadczają użytkownicy systemu Windows. W tym artykule dowiesz się, jak naprawić ten błąd.

Komunikat o błędzie „Wi-Fi nie ma prawidłowej konfiguracji adresu IP" wskazuje, że wystąpił problem ze stosem TCP/IP komputera — zestawem warstw protokołów sieciowych, które mogą ze sobą niekorzystnie współpracować, powodując przerwy w działaniu usługi internetowej.
Ten komunikat o błędzie mógł zostać wyświetlony podczas rozwiązywania problemów. Niestety, rozwiązywanie problemów z systemem Windows zwykle znajduje tylko problemy, ale nie zapewnia rozwiązań — musisz rozwiązać problem ręcznie.
Problem z konfiguracją może być spowodowany kilkoma problemami, takimi jak wadliwa sieć, nieprawidłowe ustawienia sieciowe, problemy ze sprzętem, problemy z siecią od operatora sieci i wyłączone usługi sieciowe systemu Windows.
Istnieją sposoby ręcznego rozwiązania tego problemu, które obejmują:
- Zwolnienie i odnowienie twojego adres IP
- Odinstalowanie sterownika karty sieci bezprzewodowej
- Zresetowanie TCP/IP
- Ręczne ustawienie twojego adresu IP
- Zaktualizuj sterownik karty sieciowej
W tym artykule przedstawiono kilka rozwiązań krok po kroku — możesz wypróbować każde z nich, aż znajdziesz odpowiednie dla siebie.
Film pokazujący, jak naprawić problem „Wi-Fi nie ma prawidłowej konfiguracji adresu IP" w systemie Windows 10:
Spis treści:
- Wprowadzenie
- Zwolnij i odnów swój adres IP
- Przywróć TCP/IP
- Odinstaluj sterownik sieci bezprzewodowej
- Manualnie ustaw swój adres IP
- Wykonaj czysty rozruch
- Odinstaluj oprogramowanie antywirusowe
- Zwiększ liczbę użytkowników DHCP
- Zaktualizuj sterownik sieci bezprzewodowej
- Film pokazujący, jak naprawić problem "Wi-Fi nie ma prawidłowej konfiguracji adresu IP" na Windows 10
POBIERZ narzędzie do usuwania złośliwego oprogramowania
Zalecane jest wykonanie bezpłatnego skanu za pomocą Combo Cleaner - narzędzia wykrywania malware i naprawiającego błędy komputera. Będziesz musiał zakupić pełną wersję, aby usunąć infekcje i wyeliminować błędy komputera. Dostępny bezpłatny okres próbny. Combo Cleaner jest własnością i jest zarządzane przez Rcs Lt, spółkę macierzystą PCRisk. Przeczytaj więcej.
Zwolnij i odnów swój adres IP
Może to być najłatwiejszy sposób rozwiązania problemu „Wi-Fi nie ma prawidłowej konfiguracji adresu IP", wykonując polecenia w wierszu polecenia. Najpierw otwórz wiersz polecenia, wpisując „wiersz polecenia" w wyszukiwarce i klikając prawym przyciskiem myszy „Wiersz polecenia". Następnie wybierz „Uruchom jako administrator", aby uruchomić go z uprawnieniami administratora.
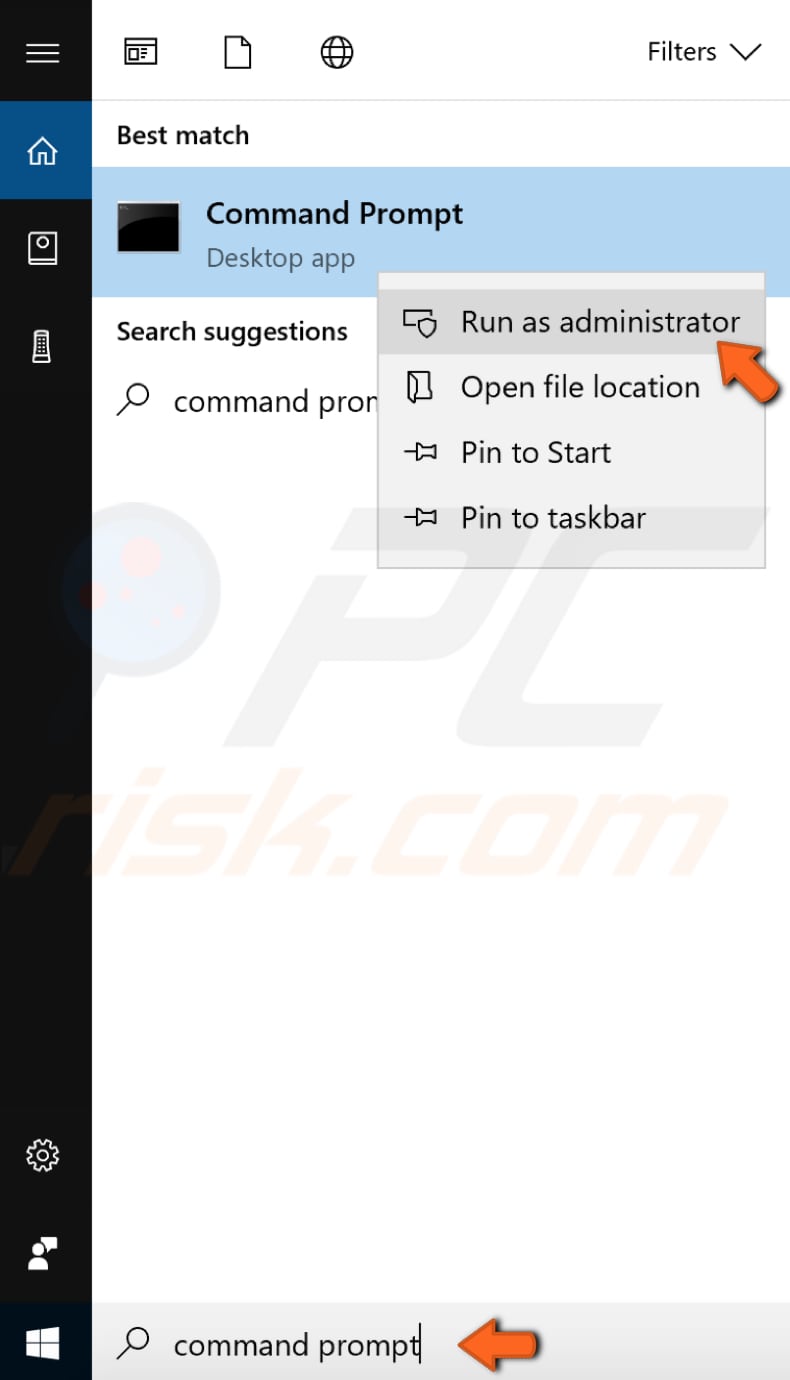
W oknie wiersza polecenia wpisz "ipconfig /release" i naciśnij klawisz Enter na klawiaturze. Upewnij się, że w poleceniu wstawiasz spację między „ipconfig" i „/release".
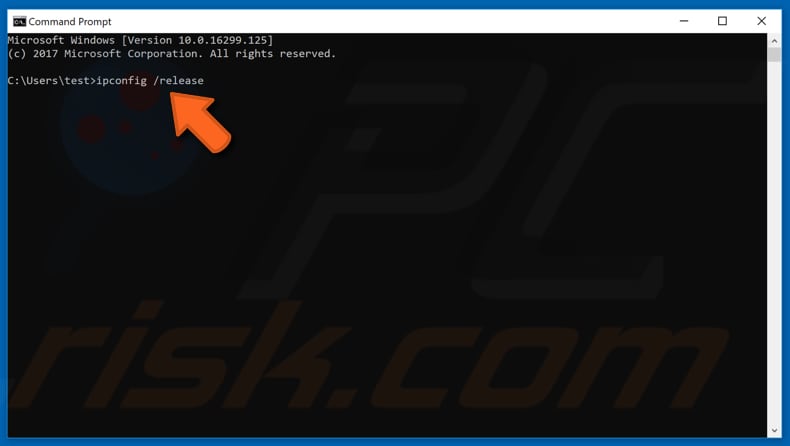
Teraz zrób to samo z poleceniem „ipconfig /renew". Musisz również wstawić spację po „ipcongif" w tym poleceniu. Naciśnij enter.
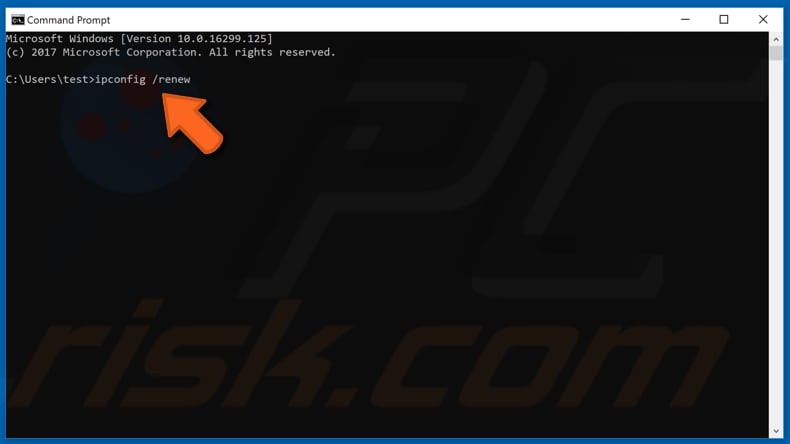
Po zakończeniu wprowadzania poleceń wpisz „exit" i naciśnij klawisz Enter, aby wyjść z wiersza polecenia. Spróbuj ponownie uruchomić komputer, aby sprawdzić, czy pomogło to rozwiązać problem.
Przywróć TCP/IP
Ten jest również prosty: wykonaj polecenia w wierszu polecenia. Otwórz ponownie wiersz polecenia z wyszukiwania, klikając go prawym przyciskiem myszy i uruchom jako administrator.
W oknie wiersza polecenia wpisz polecenie "netsh winsock reset" i naciśnij klawisz Enter na klawiaturze.
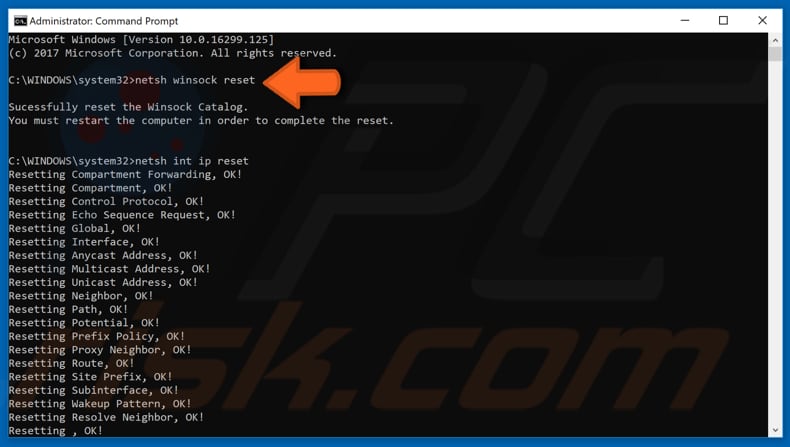
Następnie wpisz polecenie „netsh int ip reset" i naciśnij klawisz Enter na klawiaturze. Wyjdź z wiersza polecenia i uruchom ponownie komputer, aby sprawdzić, czy pomogło to w rozwiązaniu problemu.
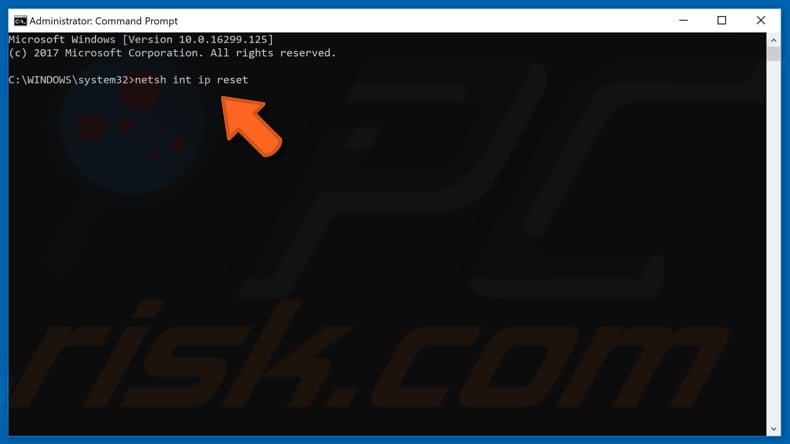
Odinstaluj sterownik karty sieci bezprzewodowej
Może pojawić się błąd „Wi-Fi nie ma prawidłowej konfiguracji adresu IP" z powodu wadliwego sterownika sieciowego. Możesz spróbować odinstalować sterownik karty sieci bezprzewodowej, a następnie pozwolić systemowi operacyjnemu Windows 10 na jego automatyczną ponowną instalację przy następnym uruchomieniu systemu Windows.
Aby odinstalować sterownik karty sieciowej, przejdź do Menedżera urządzeń. Wpisz „menedżer urządzeń" w wyszukiwarce i kliknij wynik „Menedżer urządzeń".
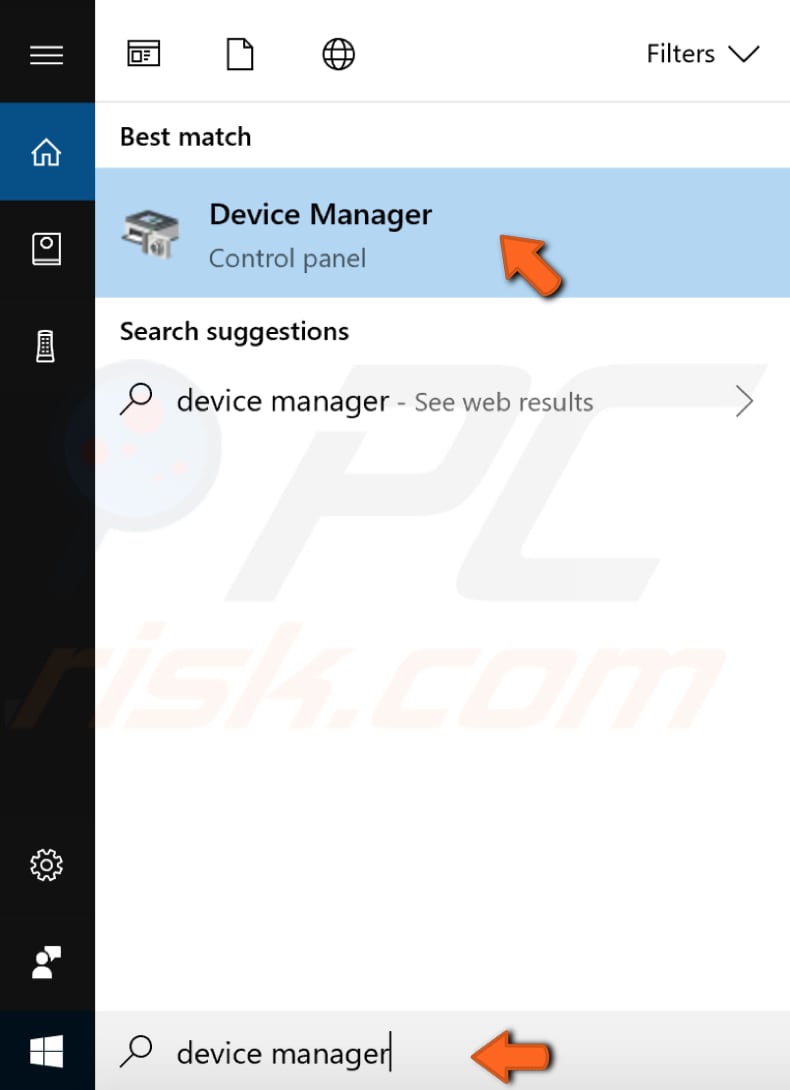
W oknie Menedżera urządzeń znajdź „Karty sieciowe", rozwiń je i kliknij prawym przyciskiem myszy urządzenie bezprzewodowe. Następnie wybierz „Odinstaluj" z menu rozwijanego.
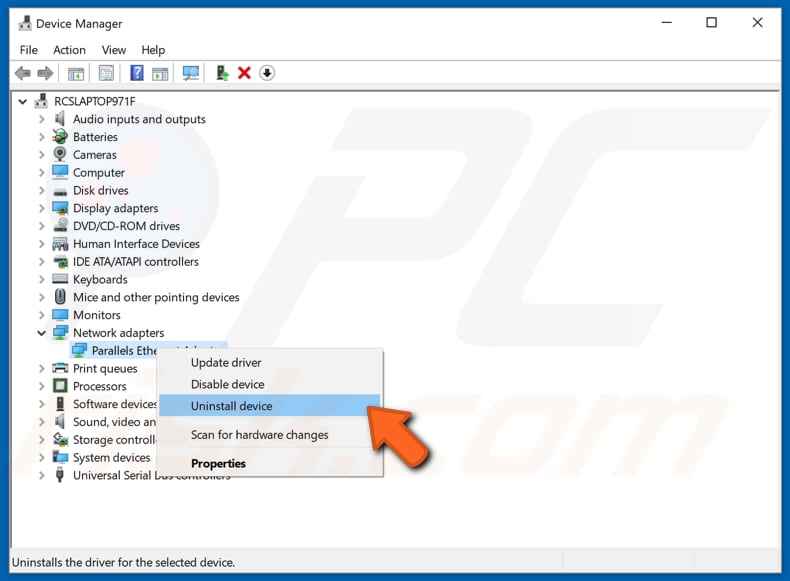
Zostaniesz poproszony o potwierdzenie dezinstalacji. Kliknij „OK". Zaznacz pole wyboru „Usuń oprogramowanie sterownika dla tego urządzenia", jeśli widzisz tę opcję.
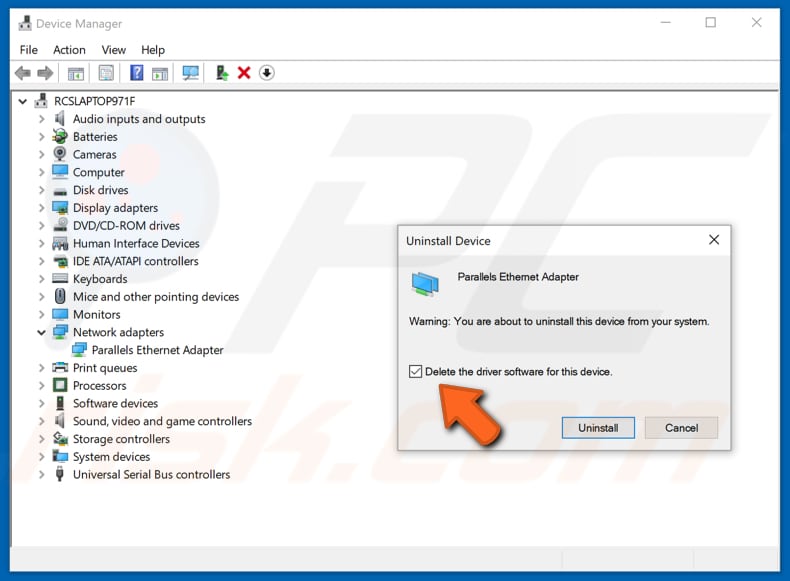
Aby zmiany zaczęły obowiązywać, konieczne będzie ponowne uruchomienie komputera. Uruchom ponownie komputer i sprawdź, czy pomogło to rozwiązać ten problem.
Manualnie ustaw swój adres IP
Kiedy łączysz się z Wi-Fi, zwykle otrzymujesz adres IP, a proces ten jest wykonywany przez DHCP. Problem z prawidłową konfiguracją IP oznacza, że coś jest nie tak, a DHCP nie może otrzymać prawidłowego adresu IP.
Możesz ręcznie dodać prawidłowy adres IP, aby rozwiązać ten problem – kliknij prawym przyciskiem myszy Start i wybierz „Połączenia sieciowe".
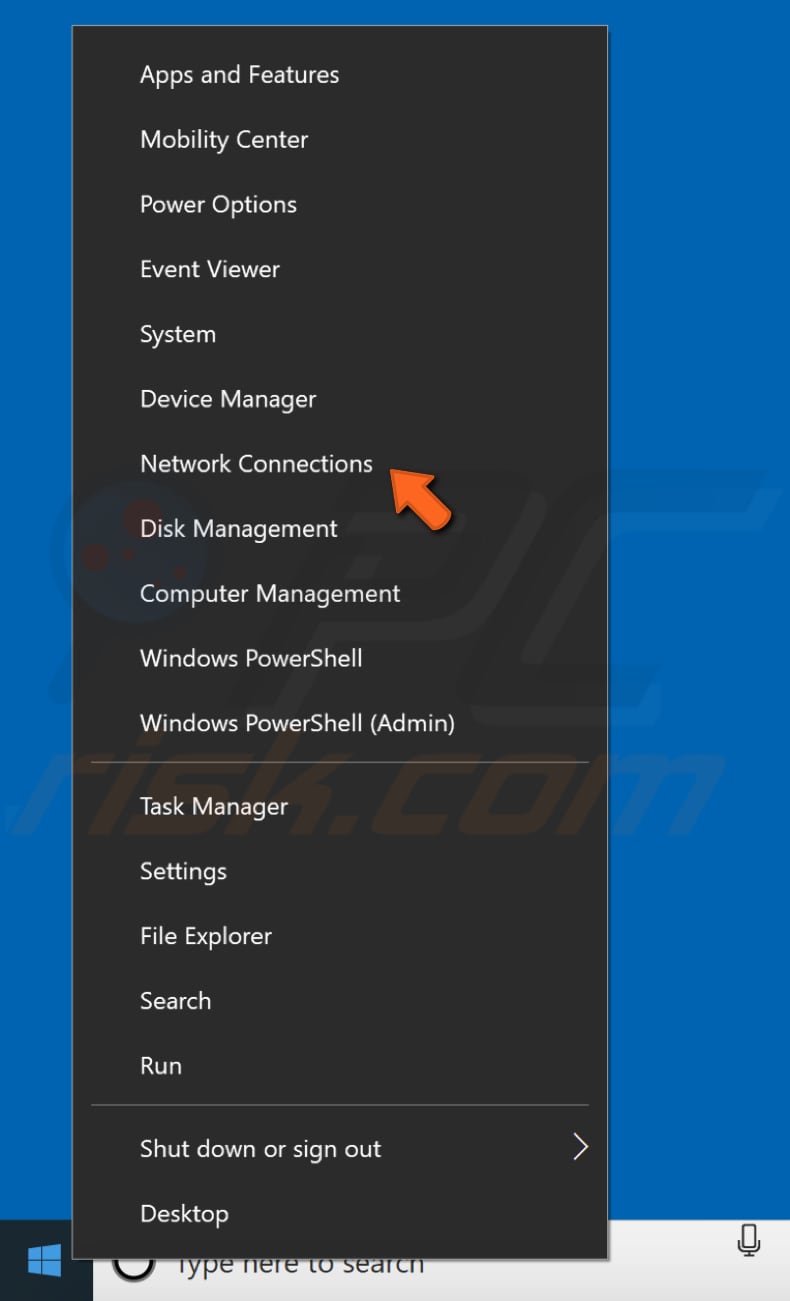
W oknie Stan sieci kliknij „Zmień opcje karty", aby wyświetlić karty sieciowe i zmienić ustawienia połączenia.
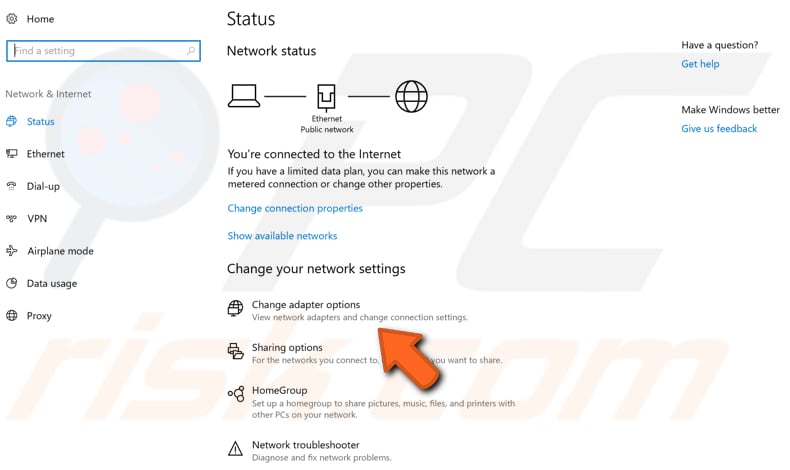
Zobaczysz typ połączenia sieciowego. Powinieneś również zobaczyć tutaj swoje połączenie bezprzewodowe (w naszym przypadku widzimy połączenie Ethernet, ponieważ używamy połączenia przewodowego).
Kliknij prawym przyciskiem myszy połączenie bezprzewodowe i kliknij „Właściwości" w menu rozwijanym.
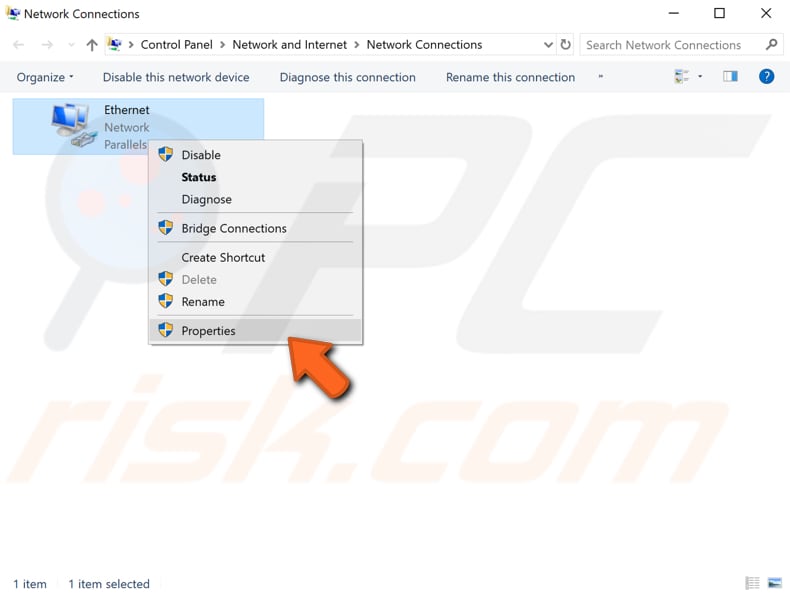
Kliknij „Protokół internetowy w wersji 4 (TCP/IPv4)", aby go podświetlić, a następnie kliknij „Właściwości".
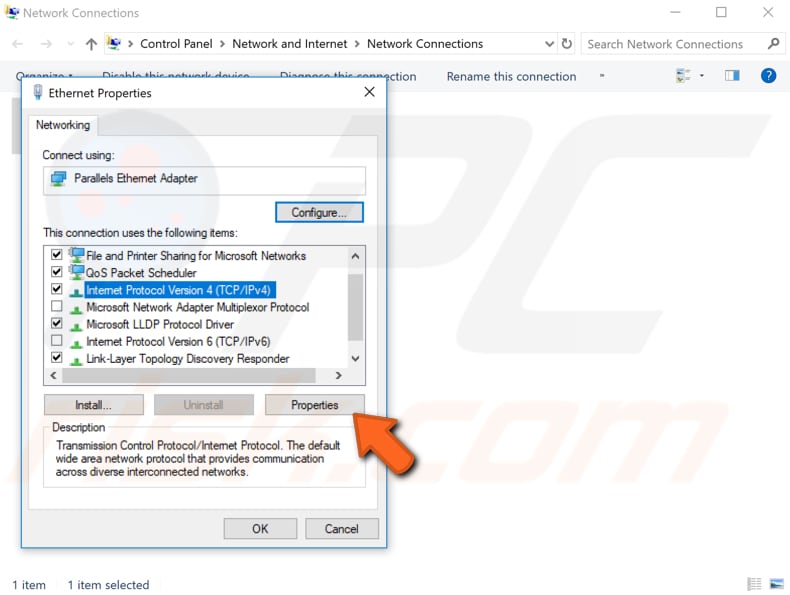
Zobaczysz okno Właściwości protokołu internetowego w wersji 4 (TCP/IPv4). W tym miejscu zaznacz „Użyj następującego adresu IP:" i „Użyj następujących adresów serwerów DNS:", a następnie wpisz adres IP, maskę podsieci i bramę domyślną, preferowany serwer DNS i alternatywny serwer DNS. Możesz użyć naszego zrzutu ekranu jako przykładu.
Uwaga: Jeśli adres IP routera w sieci LAN to 192.168.1.1, możesz ustawić adres IP na 192.168.1.x (x to liczba od 2 do 253), maskę podsieci na 255.255.255.0 i bramę domyślną na 192.168.1.1.).
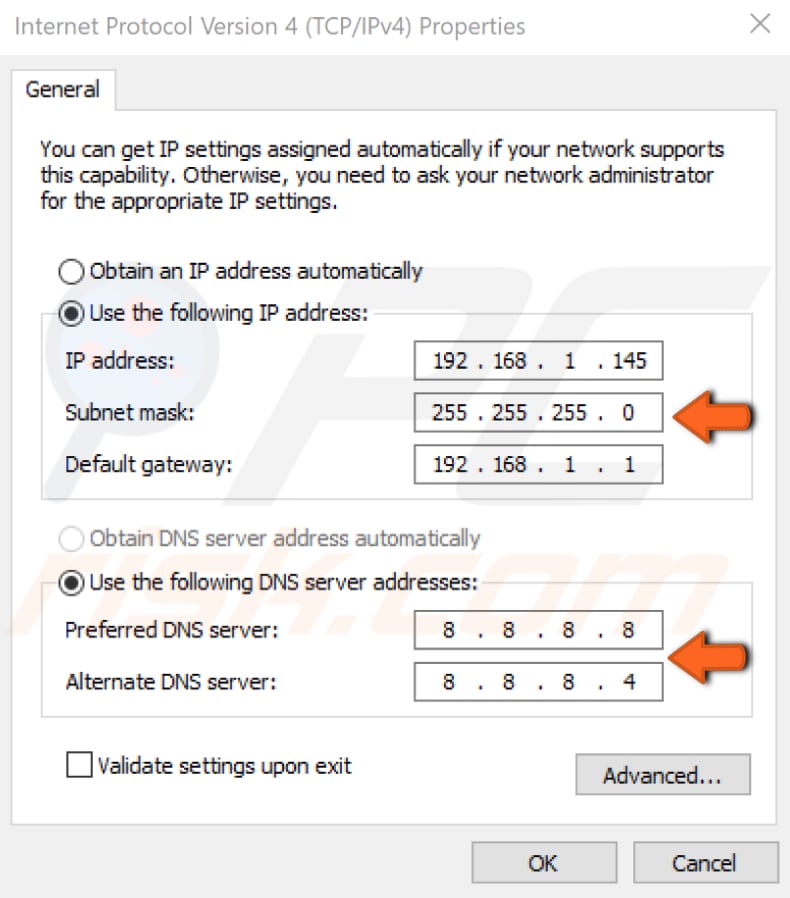
Kliknij „OK" i uruchom ponownie komputer, aby sprawdzić, czy to rozwiązanie pomogło rozwiązać problem.
Wykonaj czysty rozruch
Możesz również rozwiązać ten problem, wykonując czysty rozruch systemu operacyjnego Windows 10. Czysty rozruch jest wykonywany w celu uruchomienia systemu Windows przy użyciu minimalnego zestawu sterowników i programów startowych. Pomaga to usunąć konflikty oprogramowania, które występują podczas instalowania programu lub aktualizacji albo podczas uruchamiania programu w systemie Windows.
Oznacza to, że będziesz musiał wyłączyć wszystkie aplikacje i usługi innych firm, aby sprawdzić, czy którakolwiek z tych aplikacji przerywa połączenie bezprzewodowe i uniemożliwia połączenie się z nim.
Aby wykonać czysty rozruch, wpisz „konfiguracja systemu" w wyszukiwarce i otwórz aplikację komputerową. Innym sposobem uzyskania dostępu do konfiguracji systemu jest wpisanie „uruchom" w wyszukiwarce, otwarcie go, wpisanie „mschonfig" i kliknięcie OK, aby go uruchomić.
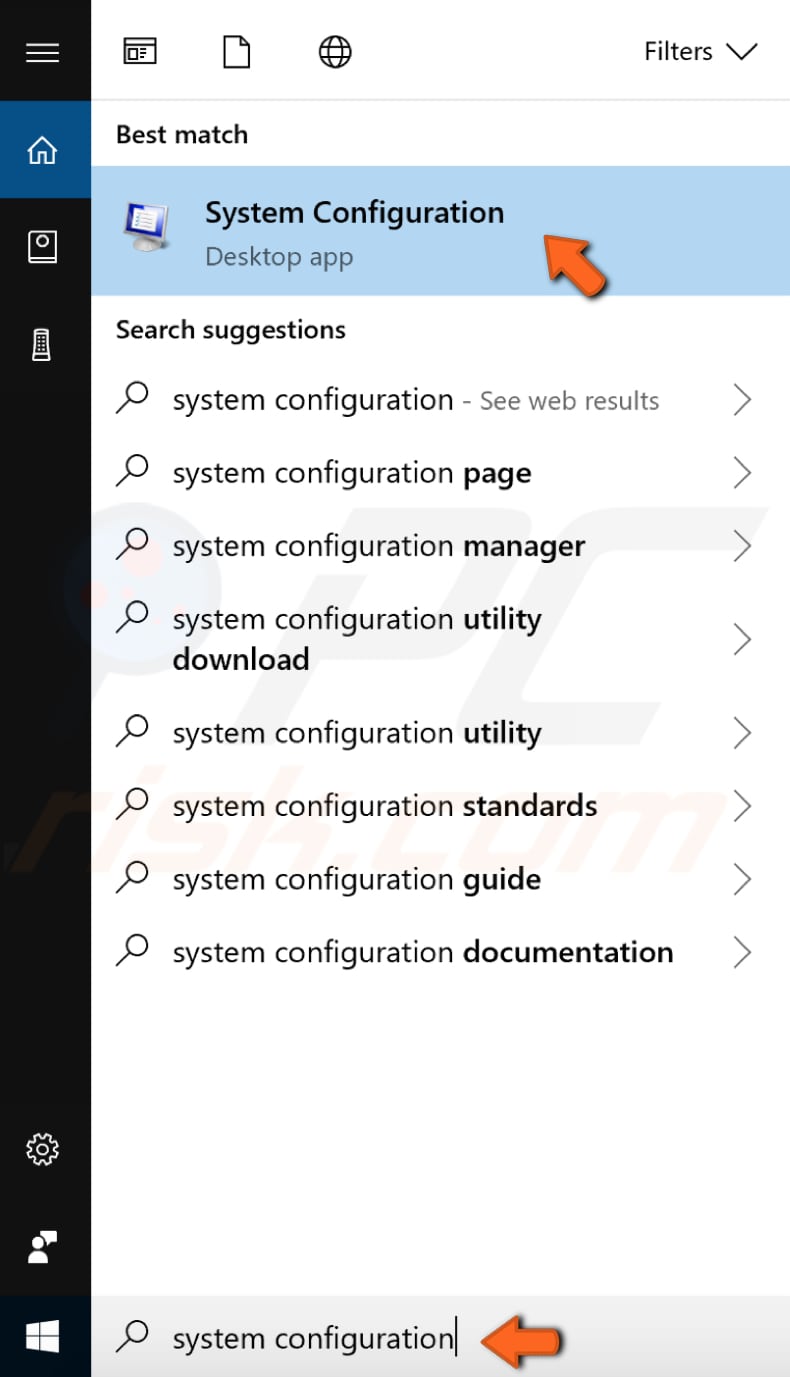
Po otwarciu Konfiguracji systemu wybierz „Uruchamianie selektywne", aby wprowadzić zmiany i odznaczyć „Załaduj elementy startowe".
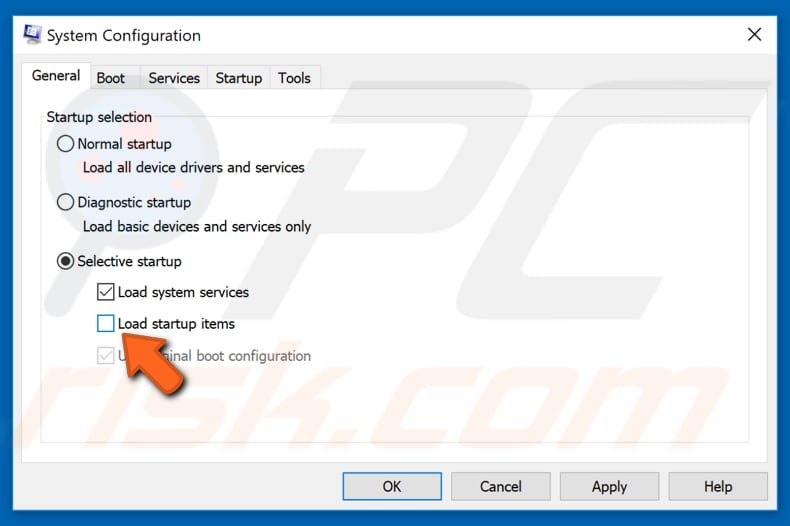
Następnie przejdź do zakładki „Usługi" i zaznacz pole wyboru „Ukryj wszystkie usługi Microsoft". Spowoduje to ukrycie aplikacji i usług Microsoft (ponieważ musimy wyłączyć tylko aplikacje innych firm). W naszym przypadku pozostały tylko dwie usługi. Kliknij „Wyłącz wszystko".
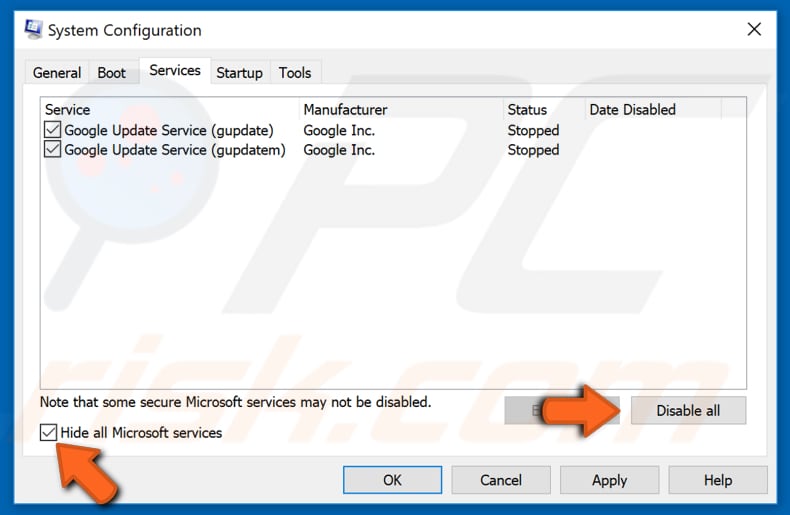
Następnie przejdź do zakładki „Uruchamianie" i kliknij „Otwórz Menedżera zadań" – pozwoli to zarządzać elementami startowymi za pomocą Menedżera zadań.
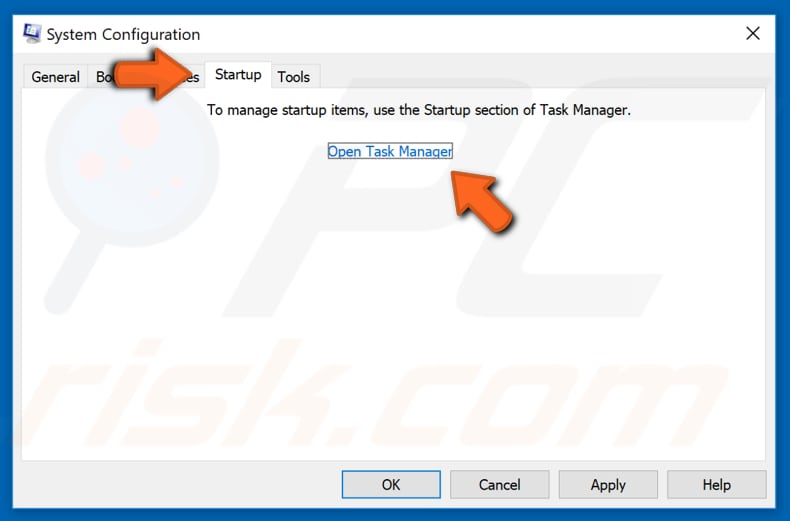
W otwartym oknie Menedżera zadań zobaczysz listę aplikacji startowych. Kliknij prawym przyciskiem myszy każdą włączoną aplikację i wyłącz ją. Możesz także użyć przycisku „Wyłącz" w prawym dolnym rogu.
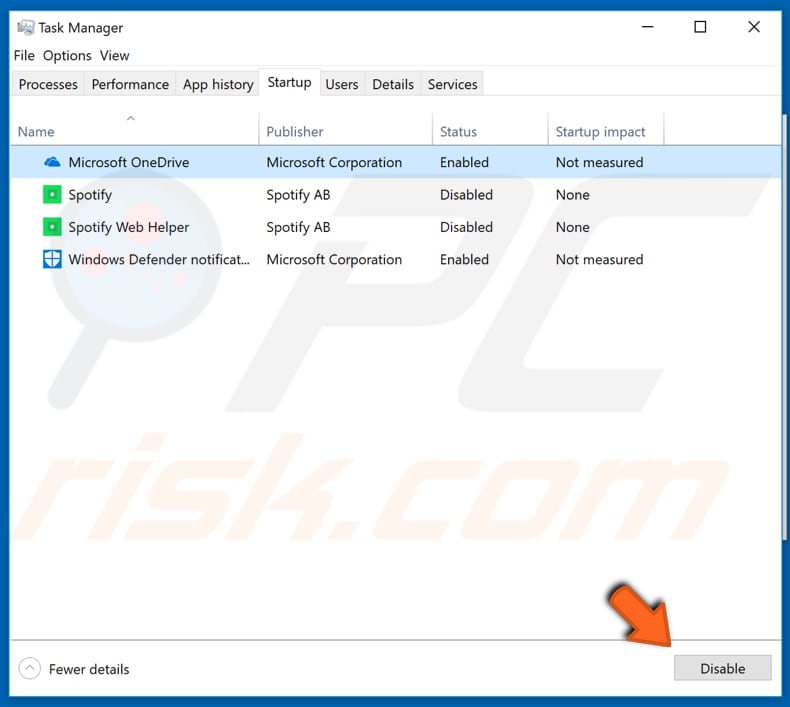
Gdy wszystkie aplikacje startowe są wyłączone, zamknij Menedżera zadań oraz kliknij „Zastosuj" i „OK" w oknie Konfiguracja systemu. Następnie uruchom ponownie komputer, aby zmiany zaczęły obowiązywać. Sprawdź, czy to pomogło rozwiązać problem.
Jeśli problem zostanie rozwiązany, oznacza to, że jeden z programów powoduje ten błąd. Możesz je włączyć indywidualnie, aby zobaczyć, co powoduje problem, a następnie go odinstalować.
Odinstaluj oprogramowanie antywirusowe
Użytkownicy zgłaszają, że oprogramowanie antywirusowe jest skojarzone z błędem „Wi-Fi nie ma prawidłowej konfiguracji adresu IP". W takim przypadku musisz odinstalować je z systemu operacyjnego Windows.
Jeśli połączenie internetowe działa po odinstalowaniu, możesz ponownie zainstalować oprogramowanie antywirusowe (zalecamy najnowszą wersję) lub przełączyć się na inne oprogramowanie antywirusowe. Odinstaluj oprogramowanie antywirusowe i sprawdź, czy to pomoże.
Zwiększ liczbę użytkowników DHCP
Niektórzy użytkownicy zgłaszają, że można rozwiązać ten problem, zwiększając liczbę użytkowników DHCP. Routery są zwykle ograniczone do 50 użytkowników DHCP — może to być przyczyną błędu „Wi-Fi nie ma prawidłowej konfiguracji IP".
Aby rozwiązać ten problem, uzyskaj dostęp do routera i ręcznie zmień liczbę użytkowników DHCP. Niektórzy użytkownicy sugerują również zwiększenie maksymalnej liczby użytkowników bezprzewodowych (niektóre routery są ograniczone tylko do 10 użytkowników bezprzewodowych).
Sprawdź instrukcję obsługi routera, aby dowiedzieć się, jak zwiększyć liczbę użytkowników DHCP na routerze. Może to pomóc w rozwiązaniu problemu z konfiguracją adresu IP.
Zaktualizuj sterownik karty sieciowej
Ten problem może być spowodowany przez stary lub nieprawidłowy sterownik. W takim przypadku musisz uzyskać zaktualizowany/nowy sterownik karty sieciowej. Jest łatwy sposób na zrobienie tego automatycznie za pomocą Snappy Driver Installer. Aby go pobrać, potrzebujesz komputera z działającym połączeniem internetowym.
Snappy Driver Installer (SDI) to potężne bezpłatne narzędzie do aktualizacji sterowników dla systemu Windows, które może przechowywać całą kolekcję sterowników w trybie offline. Sterowniki są pobierane przez Snappy Driver Installer w pakietach sterowników, które są po prostu zbiorami sterowników dla różnych urządzeń, takich jak urządzenia dźwiękowe, karty graficzne, karty sieciowe itp.
Możesz pobrać Snappy Driver Installer tutaj.
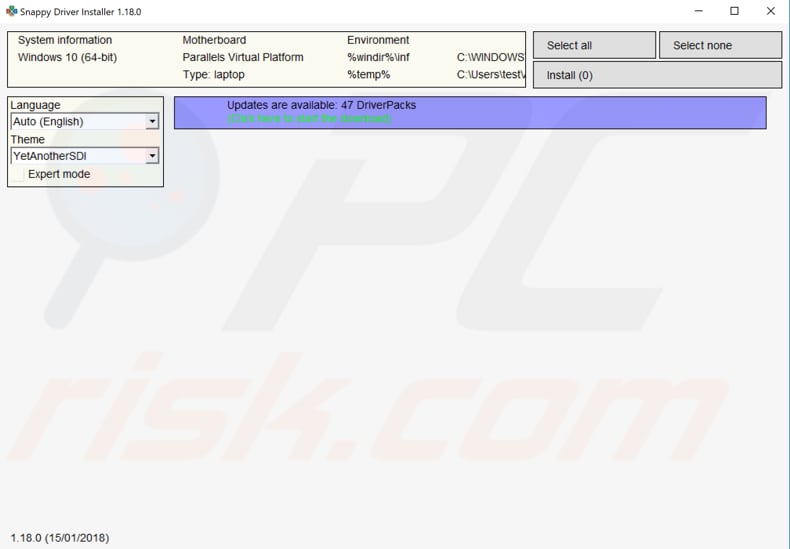
Po zakończeniu aktualizacji i instalacji sterowników uruchom ponownie system Windows 10, aby zaczął działać, i spróbuj połączyć się z internetem, aby sprawdzić, czy to działa.
Możesz także zaktualizować sterownik ręcznie, ale będziesz potrzebować komputera z działającym połączeniem internetowym. Przejdź do witryny producenta karty sieciowej, pobierz najnowszy sterownik i skopiuj go na dysk USB.
Przejdź do Menedżera urządzeń (wpisz „menedżer urządzeń" w wyszukiwarce i otwórz go). Rozwiń sekcję „Karty sieciowe", wybierz kartę sieciową i kliknij ją prawym przyciskiem myszy. Następnie wybierz „Aktualizuj sterownik".
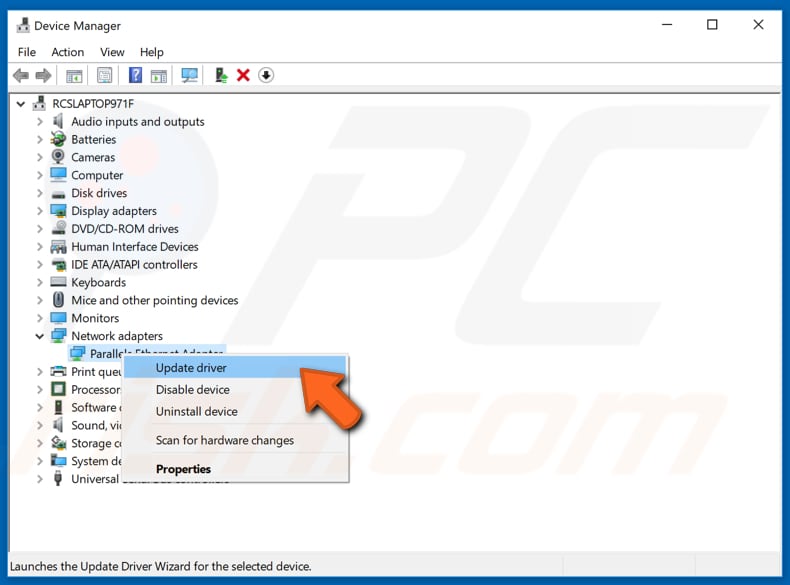
Zostaniesz zapytany, jak chcesz wyszukać sterowniki, i otrzymasz dwie opcje: 1) wyszukaj automatycznie zaktualizowane oprogramowanie sterownika; 2) przeglądaj komputer w poszukiwaniu oprogramowania sterownika.
Pierwsza opcja wymaga połączenia z internetem (jeśli masz problemy z połączeniem internetowym, wybierz drugą opcję). Znajdź sterownik na dysku USB i postępuj zgodnie z instrukcjami.
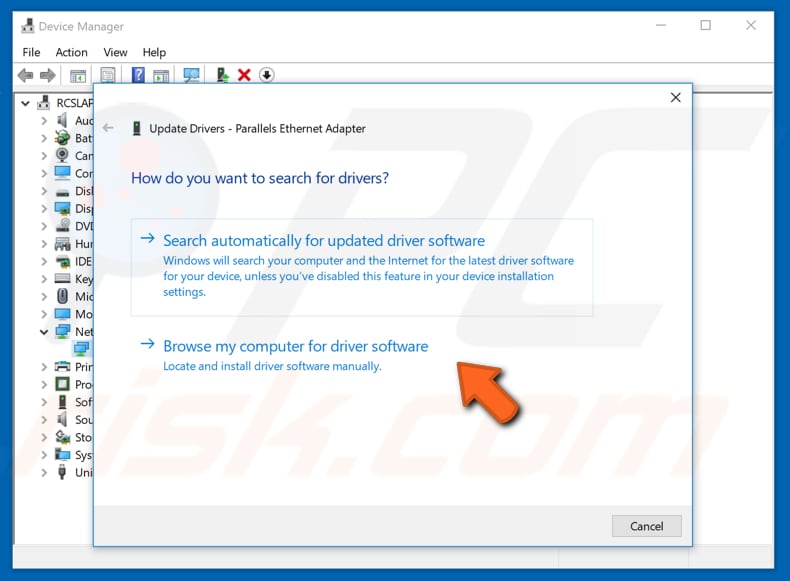
Po zakończeniu instalacji nowego/zaktualizowanego sterownika uruchom ponownie komputer, aby zmiany zaczęły obowiązywać, i sprawdź, czy problem z łącznością sieciową został rozwiązany.
Jedno z tych rozwiązań powinno rozwiązać problem z łącznością, jeśli pojawi się błąd „Wi-Fi nie ma prawidłowej konfiguracji adresu IP" – dzięki czemu możesz wrócić do trybu online!
Udostępnij:

Rimvydas Iliavicius
Autor poradników na stronie PCrisk.
Rimvydas jest badaczem z ponad czteroletnim doświadczeniem w branży cyberbezpieczeństwa. Studiował na Uniwersytecie Technicznym w Kownie, a w 2017 roku uzyskał tytuł magistra tłumaczeń i lokalizacji tekstów technicznych. Jego zainteresowania komputerami i technologią sprawiły, że stał się wszechstronnym autorem w branży IT. W PCrisk jest odpowiedzialny za pisanie szczegółowych artykułów poradnikowych dla systemu Microsoft Windows.
Portal bezpieczeństwa PCrisk jest prowadzony przez firmę RCS LT.
Połączone siły badaczy bezpieczeństwa pomagają edukować użytkowników komputerów na temat najnowszych zagrożeń bezpieczeństwa w Internecie. Więcej informacji o firmie RCS LT.
Nasze poradniki usuwania malware są bezpłatne. Jednak, jeśli chciałbyś nas wspomóc, prosimy o przesłanie nam dotacji.
Przekaż darowiznęPortal bezpieczeństwa PCrisk jest prowadzony przez firmę RCS LT.
Połączone siły badaczy bezpieczeństwa pomagają edukować użytkowników komputerów na temat najnowszych zagrożeń bezpieczeństwa w Internecie. Więcej informacji o firmie RCS LT.
Nasze poradniki usuwania malware są bezpłatne. Jednak, jeśli chciałbyś nas wspomóc, prosimy o przesłanie nam dotacji.
Przekaż darowiznę
▼ Pokaż dyskusję