NAPRAW BŁĄD: Komputer nieoczekiwanie uruchomił się ponownie lub napotkał nieoczekiwany błąd
Zdobądź bezpłatny skaner i sprawdź swój komputer pod kątem błędów
Napraw to terazAby korzystać z w pełni funkcjonalnego produktu, musisz kupić licencję na Combo Cleaner. Dostępny jest 7-dniowy bezpłatny okres próbny. Combo Cleaner jest własnością i jest zarządzane przez RCS LT, spółkę macierzystą PCRisk.
Jak naprawić błąd „Komputer nieoczekiwanie uruchomił się ponownie lub napotkał nieoczekiwany błąd"
Mogłeś wystąpić „Komputer nieoczekiwanie uruchomił się ponownie lub napotkał nieoczekiwany błąd". Ten komunikat zawiera również następujące informacje: „Nie można kontynuować instalacji systemu Windows". Aby zainstalować system Windows, kliknij przycisk „OK", aby ponownie uruchomić komputer, a następnie ponownie uruchom instalację.
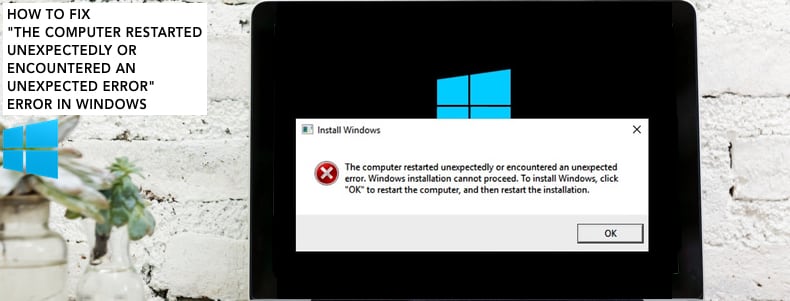
W niektórych przypadkach komputer uruchamia się ponownie, ale nadal nie można kontynuować instalacji. Ten frustrujący błąd dotyka wielu użytkowników, ale na szczęście istnieją rozwiązania.
Błąd zwykle występuje, gdy użytkownicy próbują zaktualizować lub uaktualnić swoje obecne wersje Windows lub użyć dysku odzyskiwania, aby przywrócić system Windows do ustawień fabrycznych. W niektórych przypadkach tworzy to nieskończoną pętlę ponownego uruchamiania.
Kilka możliwych rozwiązań tego problemu pozwoli ci wyjść z niekończącej się pętli ponownego uruchamiania. Aby rozwiązać problem „Komputer nieoczekiwanie uruchomił się ponownie lub napotkał nieoczekiwany błąd", może być konieczna edycja rejestru systemu Windows za pomocą poleceń wiersza polecenia, uruchomienie narzędzia Naprawa automatyczna, sformatowanie dysku twardego i wykonanie innych czynności.
Film pokazujący, jak naprawić błąd „Komputer nieoczekiwanie uruchomił się ponownie lub napotkał nieoczekiwany błąd":
Spis treści:
- Wprowadzenie
- Edytuj rejestr systemu Windows
- Uruchom automatyczną/naprawę podczas uruchamiania
- Sformatuj swój dysk twardy
- Film pokazujący, jak naprawić błąd „Komputer nieoczekiwanie uruchomił się ponownie lub napotkał nieoczekiwany błąd"
POBIERZ narzędzie do usuwania złośliwego oprogramowania
Zalecane jest wykonanie bezpłatnego skanu za pomocą Combo Cleaner - narzędzia wykrywania malware i naprawiającego błędy komputera. Będziesz musiał zakupić pełną wersję, aby usunąć infekcje i wyeliminować błędy komputera. Dostępny bezpłatny okres próbny. Combo Cleaner jest własnością i jest zarządzane przez Rcs Lt, spółkę macierzystą PCRisk. Przeczytaj więcej.
Edytuj rejestr systemu Windows
Rejestr systemu Windows to zbiór baz danych ustawień konfiguracyjnych w systemach operacyjnych Microsoft Windows. Przechowuje wiele informacji i ustawień programów, urządzeń sprzętowych, preferencji użytkownika, konfiguracji systemu operacyjnego i wielu innych.
Aby rozwiązać problem „Komputer nieoczekiwanie uruchomił się ponownie lub napotkał nieoczekiwany błąd", należy zmienić dane wartości DWORD ChildCompletion. Aby to zrobić, naciśnij klawisze Shift + F10 na klawiaturze. Powinno to wywołać okno wiersza polecenia. Jeśli ta kombinacja nie działa, przejdź do zaawansowanych opcji uruchamiania.
Przeczytaj ten przewodnik i użyj metody „Przerwij proces uruchamiania systemu Windows" lub użyj instalacyjnej płyty CD/DVD/USB, aby uzyskać dostęp do wiersza polecenia. W wierszu polecenia wpisz „regedit" i naciśnij Enter. Otworzy się Edytor rejestru.
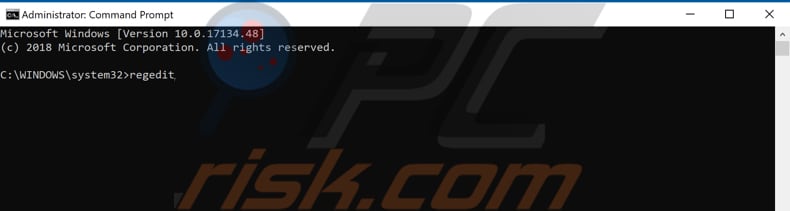
Teraz podążaj tą ścieżką: „HKEY_LOCAL_MACHINE/SYSTEM/Setup/Status/ChildCompletion". Wybierz klucz „ChildCompletion" i kliknij dwukrotnie plik „setup.exe" REG_DWORD lub kliknij go prawym przyciskiem myszy i z menu kontekstowego wybierz „Modyfikuj...".
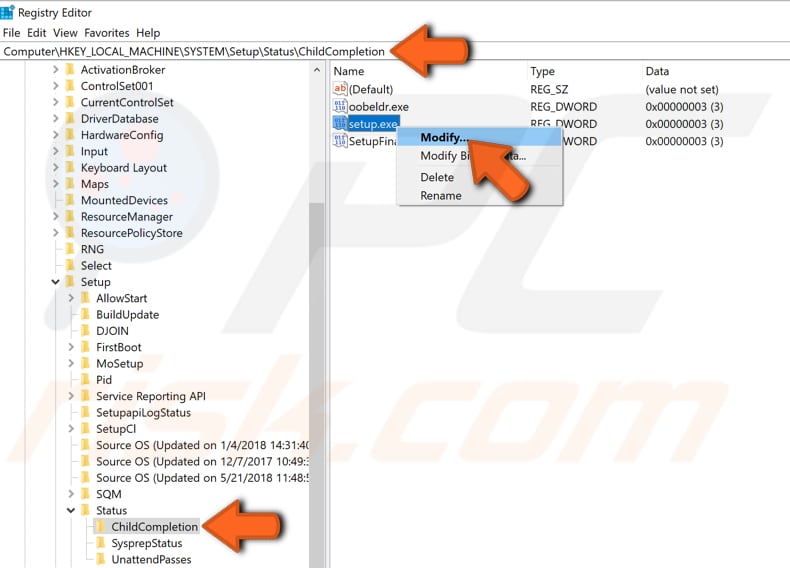
W oknie Edytuj wartość DWORD (32-bitowa) ustaw dane wartości na 3 i kliknij „OK". Zamknij Edytor rejestru, uruchom ponownie komputer i sprawdź, czy podczas próby aktualizacji, uaktualnienia lub odzyskania systemu operacyjnego Windows nadal pojawia się komunikat „Komputer nieoczekiwanie uruchomił się ponownie lub napotkał nieoczekiwany błąd".
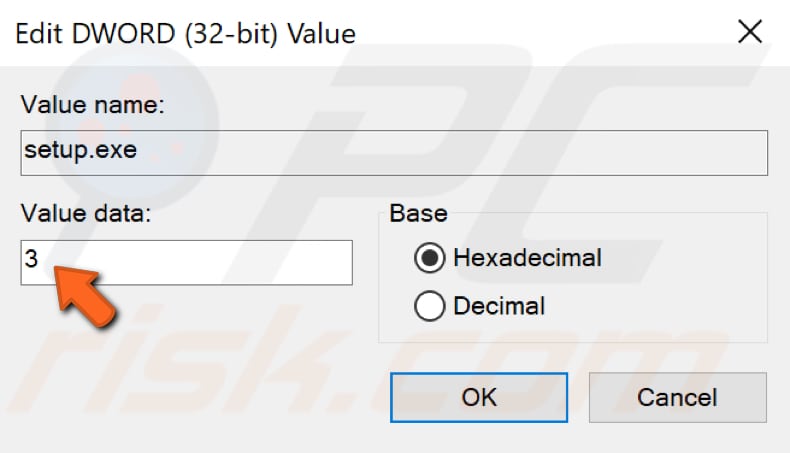
Uruchom automatyczną/naprawę podczas uruchamiania
Automatyczna/naprawa podczas uruchamiania to narzędzie do rozwiązywania problemów oparte na diagnostyce systemu Windows, powszechnie używane do naprawy systemu operacyjnego Windows, gdy problem uniemożliwia uruchomienie. Zwykle jest w stanie naprawić problemy, gdy istnieją uszkodzone lub brakujące pliki systemowe. Może to naprawić problem „Komputer nieoczekiwanie uruchomił się ponownie lub napotkał nieoczekiwany błąd", który uniemożliwia uaktualnienie, odzyskanie lub aktualizację Windows.
Aby uruchomić automatyczną/naprawę podczas uruchamiania, należy użyć nośnika instalacyjnego systemu Windows na dysku DVD/USB lub przerwać proces uruchamiania. Instrukcje znajdziesz w poprzedniej metodzie. Po przejściu do okna zaawansowanego uruchamiania kliknij „Rozwiązywanie problemów".
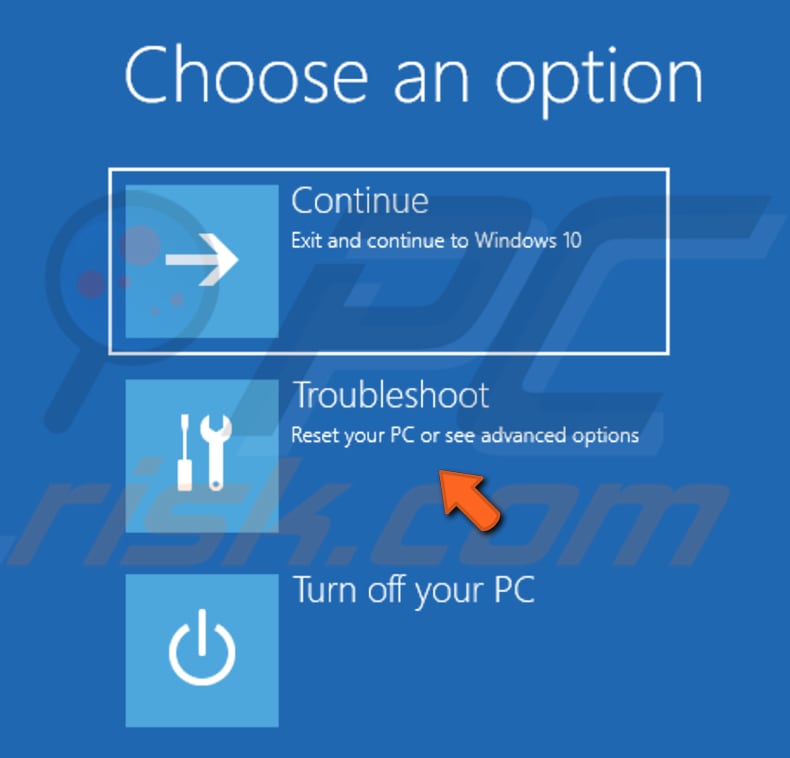
Następnie kliknij „Opcje zaawansowane".
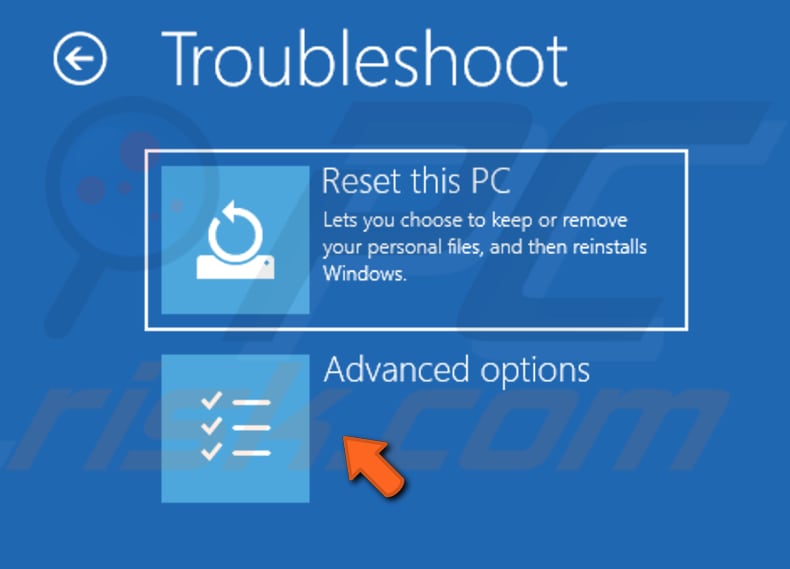
Teraz kliknij opcję „Naprawa podczas uruchamiania". Windows rozpocznie diagnostykę komputera. Sprawdź, czy to rozwiązuje błąd „Komputer nieoczekiwanie uruchomił się ponownie lub napotkał nieoczekiwany błąd".
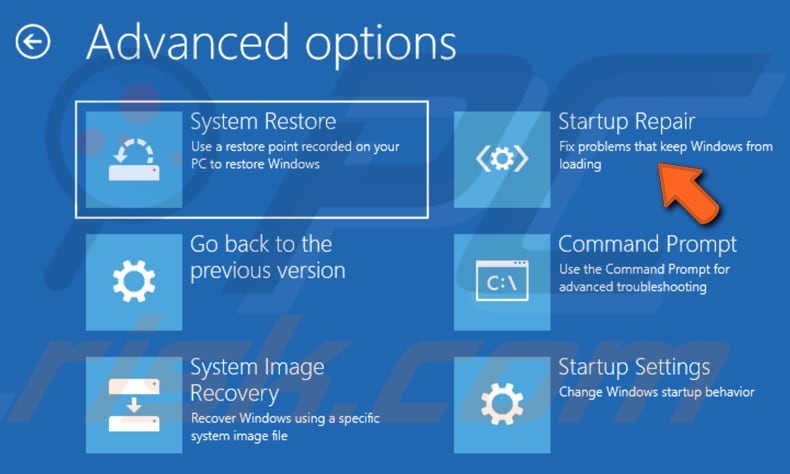
Sformatuj swój dysk twardy
Formatowanie dysku to proces, który przygotowuje urządzenie do przechowywania danych (w tym przypadku dysk twardy/dysk twardy) do pierwszego użycia. Jest uważany za najlepszy sposób na usunięcie wszystkich informacji przechowywanych na dysku twardym (lub innym dysku) przed zainstalowaniem czystej wersji systemu operacyjnego Windows.
Jeśli dwie opisane powyżej metody nie rozwiązały problemu „Komputer nieoczekiwanie uruchomił się ponownie lub napotkał nieoczekiwany błąd", sformatowanie dysku twardego powinno wystarczyć. Jak wspomniano wcześniej, spowoduje to usunięcie wszystkiego z dysku twardego.
Aby sformatować dysk twardy, otwórz wiersz polecenia zgodnie z opisem w poprzednich metodach. W wierszu polecenia wpisz te polecenia i naciśnij Enter po każdym:
Diskpart
list volume
select volume 1 (zmień „1" na numer przypisany do dysku, który chcesz sformatować)
format fs=ntfs quick label=test (możesz zmienić „test" na dowolną etykietę)
exit
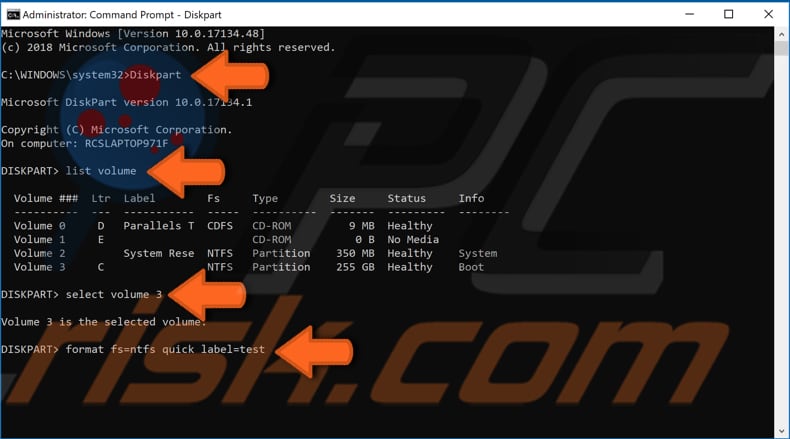
Po zakończeniu formatowania uruchom ponownie komputer i spróbuj ponownie zainstalować Windows. Niemniej jednak mamy nadzieję, że formatowanie dysku twardego nie było konieczne (dość drastyczny środek) i że pierwsza metoda rozwiązała problem „Komputer nieoczekiwanie uruchomił się ponownie lub napotkał nieoczekiwany błąd".
Jeśli znasz inne rozwiązania tego problemu nie wymienione w naszym przewodniku, podziel się nimi z nami, zostawiając komentarz w sekcji poniżej.
Udostępnij:

Rimvydas Iliavicius
Autor poradników na stronie PCrisk.
Rimvydas jest badaczem z ponad czteroletnim doświadczeniem w branży cyberbezpieczeństwa. Studiował na Uniwersytecie Technicznym w Kownie, a w 2017 roku uzyskał tytuł magistra tłumaczeń i lokalizacji tekstów technicznych. Jego zainteresowania komputerami i technologią sprawiły, że stał się wszechstronnym autorem w branży IT. W PCrisk jest odpowiedzialny za pisanie szczegółowych artykułów poradnikowych dla systemu Microsoft Windows.
Portal bezpieczeństwa PCrisk jest prowadzony przez firmę RCS LT.
Połączone siły badaczy bezpieczeństwa pomagają edukować użytkowników komputerów na temat najnowszych zagrożeń bezpieczeństwa w Internecie. Więcej informacji o firmie RCS LT.
Nasze poradniki usuwania malware są bezpłatne. Jednak, jeśli chciałbyś nas wspomóc, prosimy o przesłanie nam dotacji.
Przekaż darowiznęPortal bezpieczeństwa PCrisk jest prowadzony przez firmę RCS LT.
Połączone siły badaczy bezpieczeństwa pomagają edukować użytkowników komputerów na temat najnowszych zagrożeń bezpieczeństwa w Internecie. Więcej informacji o firmie RCS LT.
Nasze poradniki usuwania malware są bezpłatne. Jednak, jeśli chciałbyś nas wspomóc, prosimy o przesłanie nam dotacji.
Przekaż darowiznę
▼ Pokaż dyskusję