ROZWIĄŻ PROBLEM: Windows nie mógł automatycznie powiązać stosu protokołu IP z kartą sieciową
Zdobądź bezpłatny skaner i sprawdź swój komputer pod kątem błędów
Napraw to terazAby korzystać z w pełni funkcjonalnego produktu, musisz kupić licencję na Combo Cleaner. Dostępny jest 7-dniowy bezpłatny okres próbny. Combo Cleaner jest własnością i jest zarządzane przez RCS LT, spółkę macierzystą PCRisk.
Jak naprawić błąd „System Windows nie mógł automatycznie powiązać stosu protokołu IP z kartą sieciową" w Windows 10?
Jeśli Diagnostyka sieci systemu Windows 10 wyświetla komunikat o błędzie „System Windows nie może automatycznie powiązać stosu protokołu IP z kartą sieciową", przeczytaj ten artykuł, aby naprawić ten błąd.
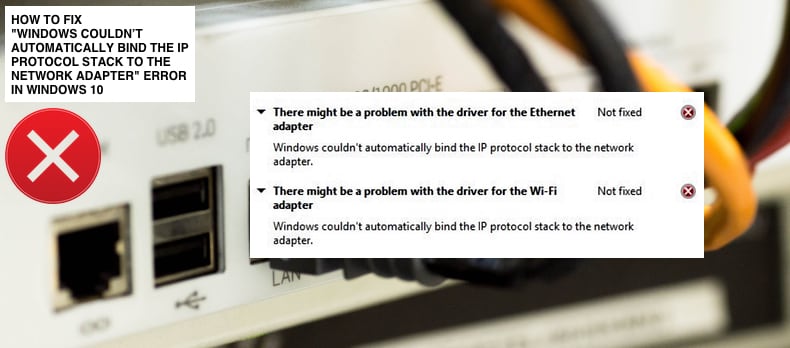
Narzędzia do rozwiązywania problemów z Windows 10 zwykle są w stanie automatycznie rozwiązać problemy. Mogą jednak również wyświetlać tylko błędy, ale nie mogą ich naprawić. Jeśli masz problemy z połączeniem z internetem, narzędzie do rozwiązywania problemów z systemem Windows może wyświetlić komunikat o treści:
Może występować problem ze sterownikiem karty Ethernet
lub
Może występować problem ze sterownikiem karty Wi-Fi
Po tym komunikacie o błędzie zwykle pojawia się komunikat wyjaśniający, stwierdzający:
System Windows nie mógł automatycznie powiązać stosu protokołu IP z kartą sieciową.
W wielu przypadkach narzędzie do rozwiązywania problemów z systemem Windows nie może naprawić podstawowych problemów powodujących te komunikaty o błędach.
Wśród różnych możliwych przyczyn tego błędu, przyczyną tego błędu może być klient VPN (Virtual Private Network). Aby rozwiązać ten problem, może być konieczne wyłączenie klienta VPN lub jego całkowite odinstalowanie.
Może być również konieczne zresetowanie Windows Sockets, edytowanie rejestru Windows i aktualizacja sterowników karty sieciowej. W tym przewodniku opisano kilka metod naprawy błędu „System Windows nie mógł automatycznie powiązać stosu protokołu IP z kartą sieciową".
Film dotyczący naprawy błędu „System Windows nie mógł automatycznie powiązać stosu protokołu IP z kartą sieciową":
Spis treści:
- Wprowadzenie
- Zresetuj adres IP i wyczyść pamięć podręczną DNS
- Sprawdź opcje adaptera
- Zaktualizuj opcje adaptera sieciowego
- Zmień typ uruchamiania usługi autokonfiguracji sieci WLAN
- Wyłącz komputer za pomocą klawisza Shift
- Edytuj rejestr
- Film pokazujący, jak naprawić błąd "Windows nie mógł automatycznie powiżać stosu protokołu IP z kartą sieciową"
POBIERZ narzędzie do usuwania złośliwego oprogramowania
Zalecane jest wykonanie bezpłatnego skanu za pomocą Combo Cleaner - narzędzia wykrywania malware i naprawiającego błędy komputera. Będziesz musiał zakupić pełną wersję, aby usunąć infekcje i wyeliminować błędy komputera. Dostępny bezpłatny okres próbny. Combo Cleaner jest własnością i jest zarządzane przez Rcs Lt, spółkę macierzystą PCRisk. Przeczytaj więcej.
Zresetuj adres IP i wyczyść pamięć podręczną DNS
Ta metoda obejmuje wprowadzanie i wykonywanie poleceń „netsh" i „ipconfig" w wierszu polecenia. Netsh to narzędzie do obsługi skryptów wiersza polecenia, które umożliwia lokalnie lub zdalnie wyświetlanie lub modyfikowanie konfiguracji sieciowej aktualnie uruchomionego komputera.
Netsh udostępnia również funkcję skryptów do uruchamiania grupy poleceń w trybie wsadowym na określonym komputerze.
Ipconfig to narzędzie wiersza polecenia, które wyświetla bieżącą konfigurację zainstalowanego stosu IP na komputerze w sieci. Za pomocą tego narzędzia możemy opróżnić i zresetować zawartość pamięci podręcznej resolvera klienta DNS oraz odnowić konfigurację DHCP.
Polecenia wymagają podwyższonego wiersza polecenia otwartego z uprawnieniami administratora. Aby otworzyć wiersz polecenia z podwyższonym poziomem uprawnień, wpisz „wiersz polecenia" w wyszukiwarce i kliknij prawym przyciskiem myszy wynik „Wiersz polecenia". Wybierz „Uruchom jako administrator", aby uruchomić go z uprawnieniami administratora.
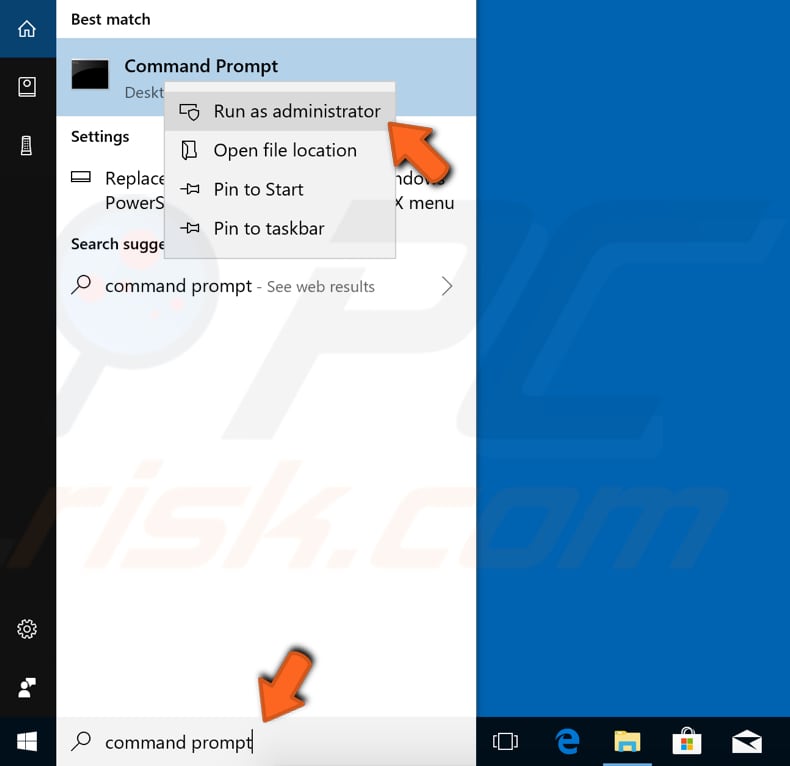
Po wybraniu opcji „Uruchom jako administrator" pojawi się monit Kontrola konta użytkownika z pytaniem, czy zezwolić wierszowi polecenia na wprowadzanie zmian na komputerze. Kliknij „Tak".
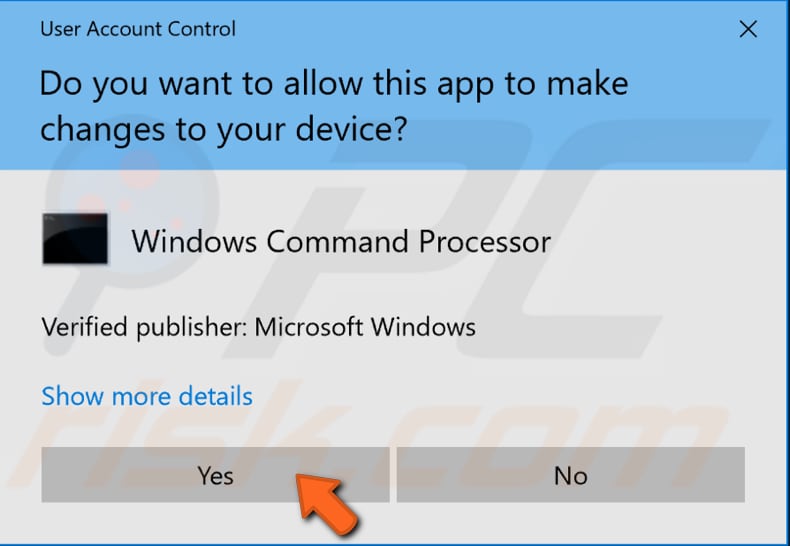
Pojawi się podwyższony wiersz polecenia. W oknie wiersza polecenia wpisz następujące polecenia:
netsh winsock reset
netsh int ip reset
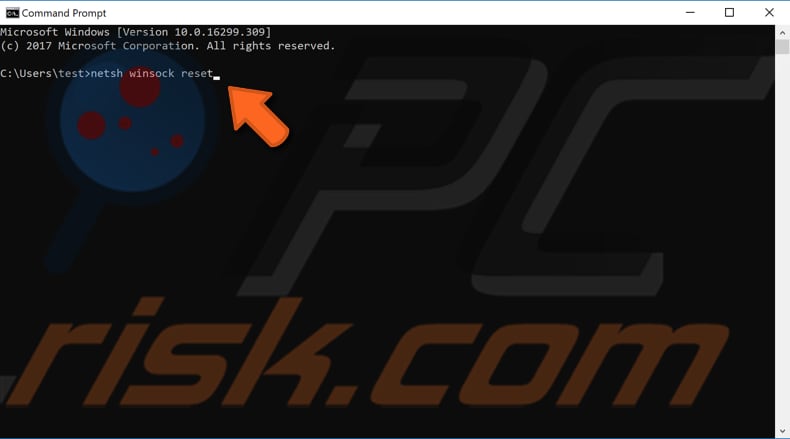
Wiersz polecenia wyświetli komunikat informujący, że musisz ponownie uruchomić komputer, aby zakończyć resetowanie po wykonaniu pierwszego polecenia – zignoruj je i wykonaj oba polecenia, naciskając klawisz Enter po każdym. Uruchom ponownie komputer, a następnie wpisz te polecenia:
ipconfig /release
ipconfig /flushdns
ipconfig /renew
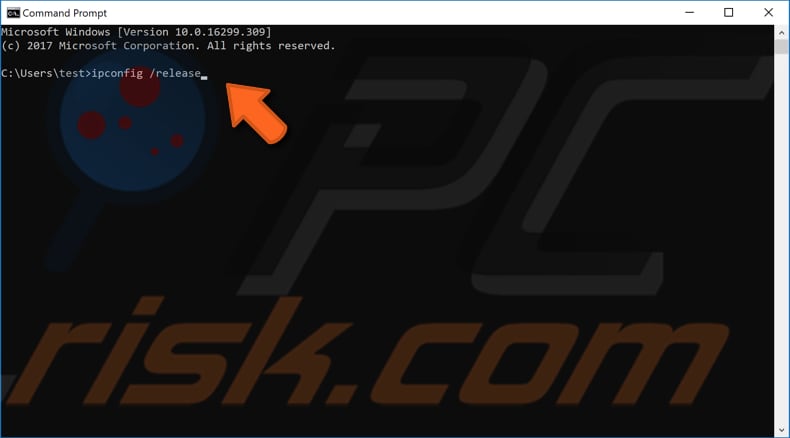
Po wprowadzeniu każdego polecenia naciśnij Enter na klawiaturze. Po wykonaniu wszystkich poleceń uruchom ponownie komputer i sprawdź, czy to naprawi błąd „System Windows nie mógł automatycznie powiązać stosu protokołu IP z kartą sieciową".
Sprawdź opcje adaptera
Proste sprawdzenie opcji adaptera może rozwiązać problem. Przejdź do Centrum sieci i udostępniania, klikając prawym przyciskiem myszy ikonę Sieć na pasku zadań obok zegara i wybierając opcję „Otwórz ustawienia sieci i internetu" z menu kontekstowego.
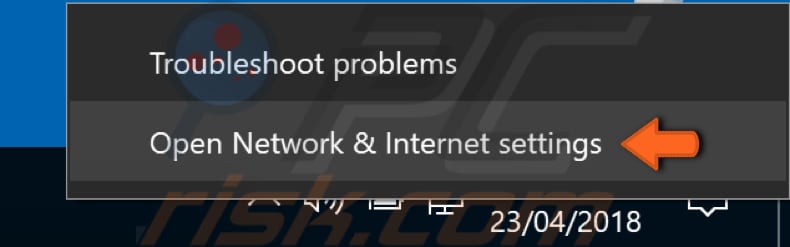
Spowoduje to przejście do okna Stan - kliknij „Zmień opcje adaptera" w obszarze Zmień ustawienia sieci.
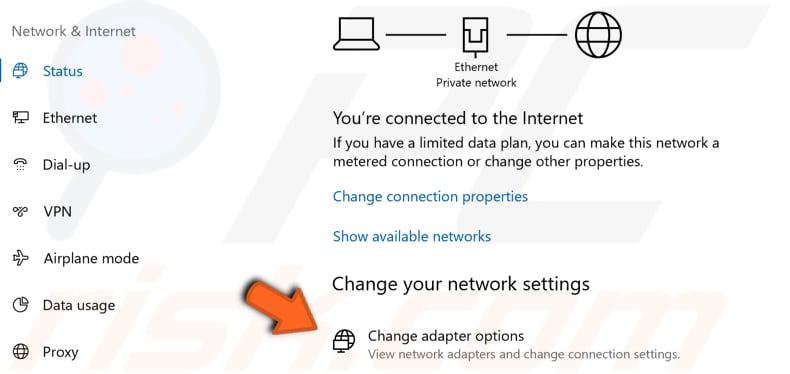
W oknie Połączenia sieciowe kliknij prawym przyciskiem myszy połączenie, w którym występuje błąd „System Windows nie może automatycznie powiązać stosu protokołu IP z kartą sieciową" i wybierz „Właściwości".
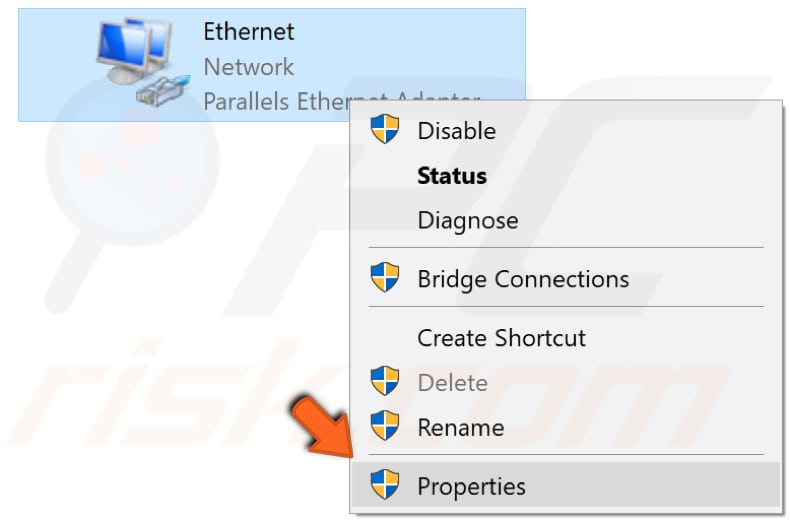
W oknie właściwości połączenia zobaczysz listę elementów używanych przez twoje połączenie. Upewnij się, że te elementy są zaznaczone i odznacz te, które nie są wymienione:
Client for Microsoft Networks
File and Printer Sharing for Microsoft Networks
QoS packet scheduler
Internet Protocol Version 4 (TCP/IPv4)
Microsoft LLDP Protocol Driver
Internet Protocol Version 6 (TCP/IPv6)
Link-Layer Topology Discovery Mapper I/O driver
Link-Layer Topology Discovery Responder
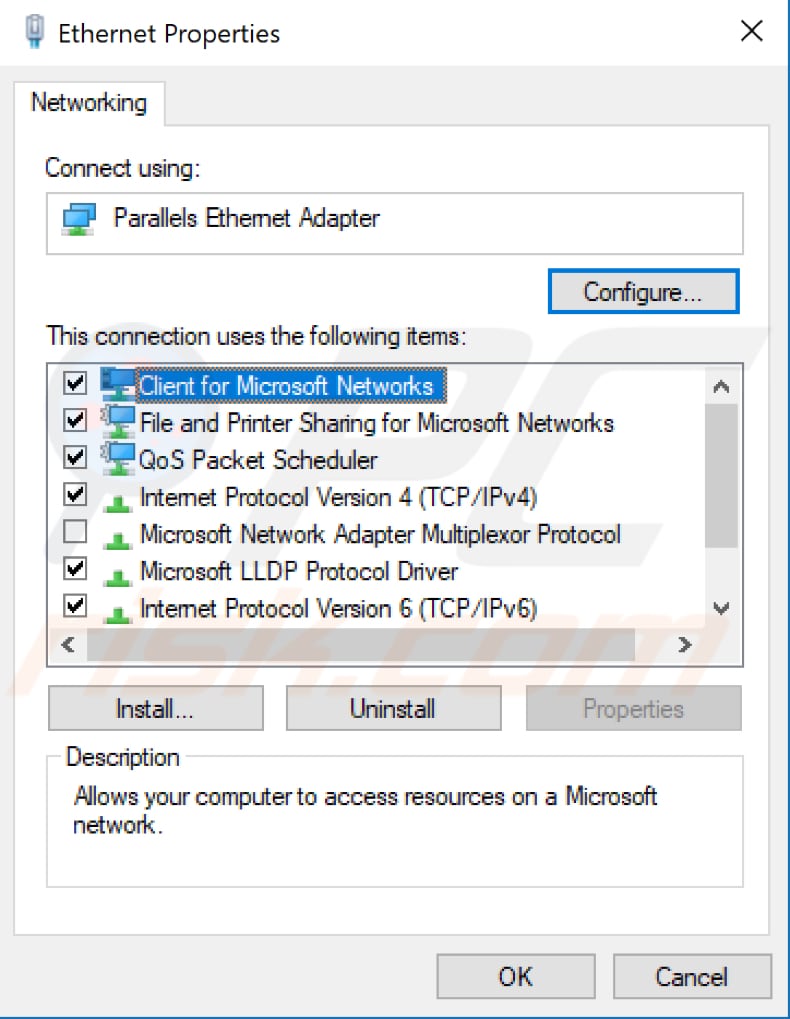
Kliknij „OK", aby zapisać wprowadzone zmiany (jeśli są) i zamknąć okno właściwości połączenia sieciowego. Sprawdź, czy to rozwiązuje błąd „System Windows nie mógł automatycznie powiązać stosu protokołu IP z kartą sieciową".
Zaktualizuj swój adapter sieciowy
Ten problem może być spowodowany przez stary lub nieprawidłowy sterownik. W takim przypadku musisz uzyskać zaktualizowany/nowy sterownik karty sieciowej. Można to zrobić automatycznie za pomocą Snappy Driver Installer lub ręcznie za pomocą Menedżera urządzeń. Tak czy inaczej, będziesz potrzebować komputera z działającym połączeniem internetowym, aby pobrać sterowniki lub pobrać instalator sterownika Snappy.
Aby ręcznie zaktualizować sterowniki, przejdź do witryny producenta karty sieciowej i pobierz najnowszy sterownik. Skopiuj go na dysk USB. Przejdź do Menedżera urządzeń (wpisz „menedżer urządzeń" w wyszukiwarce i otwórz go). Rozwiń sekcję „Karty sieciowe", wybierz kartę sieciową i kliknij ją prawym przyciskiem myszy. Następnie wybierz „Aktualizuj sterownik".
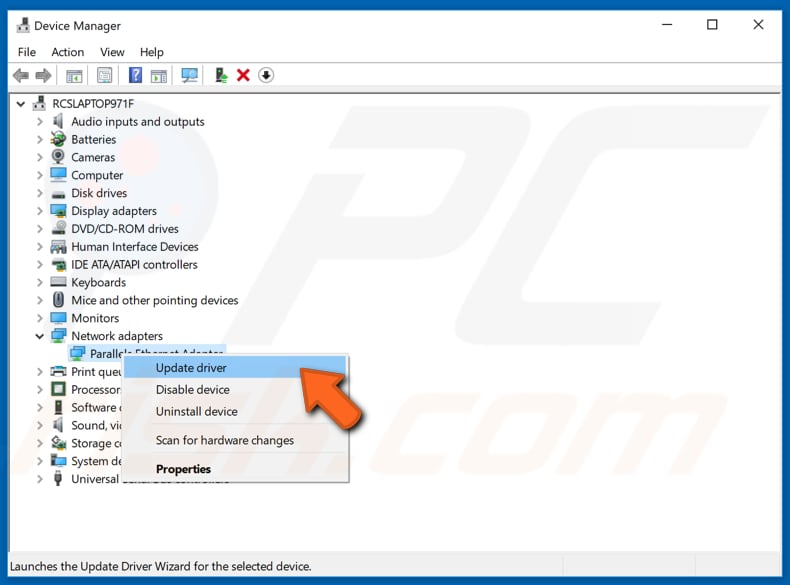
Zostaniesz zapytany, w jaki sposób chcesz wyszukać sterowniki i otrzymasz dwie opcje: 1) wyszukać automatycznie zaktualizowane oprogramowanie sterownika; 2) przejrzeć komputer w poszukiwaniu oprogramowania sterownika.
Pierwsza opcja wymaga połączenia z internetem (wybierz drugą opcję, ponieważ masz problemy z połączeniem internetowym). Znajdź sterownik na dysku USB i postępuj zgodnie z instrukcjami.
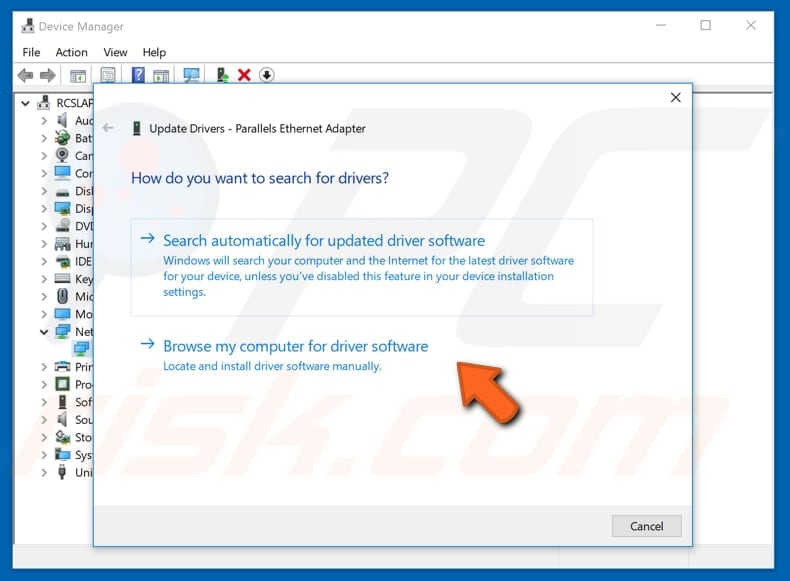
Aby automatycznie zaktualizować sterowniki, możesz użyć pobranego instalatora sterowników Snappy. Jest to potężne, bezpłatne narzędzie do aktualizacji sterowników dla systemu Windows, które może przechowywać całą kolekcję sterowników w trybie offline. Posiadanie sterowników offline daje Snappy Driver Installer dostęp do szybkich aktualizacji sterowników, nawet jeśli nie ma aktywnego połączenia z internetem. Możesz pobrać Snappy Driver Installer tutaj.
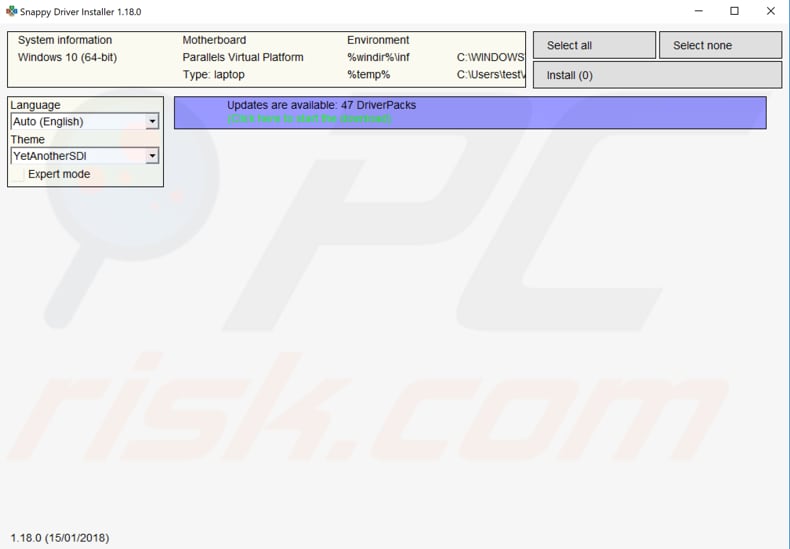
Po zakończeniu aktualizacji i instalacji sterowników (ręcznie lub automatycznie) uruchom ponownie system Windows, aby zaczęły obowiązywać. Spróbuj połączyć się z internetem, aby sprawdzić, czy nadal pojawia się błąd „System Windows nie mógł automatycznie powiązać stosu protokołu IP z kartą sieciową".
Zmień typ uruchamiania usługi autokonfiguracji sieci WLAN
Usługi systemu Windows (znane również jako services.msc) służą do modyfikowania sposobu działania usług systemu Windows w systemie. Usługi te są odpowiedzialne za uruchamianie dostępnych programów oraz zarządzanie wieloma ustawieniami i zasobami systemowymi. Możesz modyfikować ustawienia usługi ze względów bezpieczeństwa, rozwiązywania problemów i wydajności.
Jedną z tych usług jest autokonfiguracja sieci WLAN, która zapewnia logikę wymaganą do konfigurowania, wykrywania, łączenia i rozłączania z bezprzewodową siecią lokalną zgodnie ze standardami. Zawiera również logikę umożliwiającą przekształcenie komputera w programowy punkt dostępu, dzięki czemu inne urządzenia lub komputery mogą łączyć się z komputerem bezprzewodowo za pomocą karty sieciowej WLAN, która to obsługuje.
Niektórzy użytkownicy zgłaszali, że zmiana typu uruchamiania usługi Autokonfiguracja sieci WLAN naprawiła błąd „System Windows nie mógł automatycznie powiązać stosu protokołu IP z kartą sieciową".
Aby to zmienić, naciśnij klawisz Windows (Win) + R lub po prostu kliknij prawym przyciskiem myszy Start i wybierz „Uruchom" z menu kontekstowego. Wpisz „services.msc" w oknie dialogowym Uruchom i naciśnij Enter lub kliknij „OK".
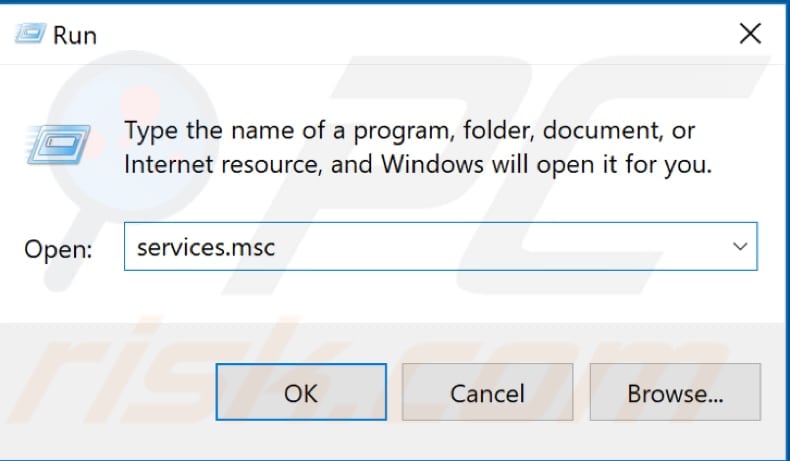
Znajdź usługę Autokonfiguracja sieci WLAN na liście usług (naciśnij W na klawiaturze, co jest szybsze, i przewiń w dół, aż znajdziesz tę usługę) i kliknij ją prawym przyciskiem myszy. Wybierz „Właściwości" z menu kontekstowego.
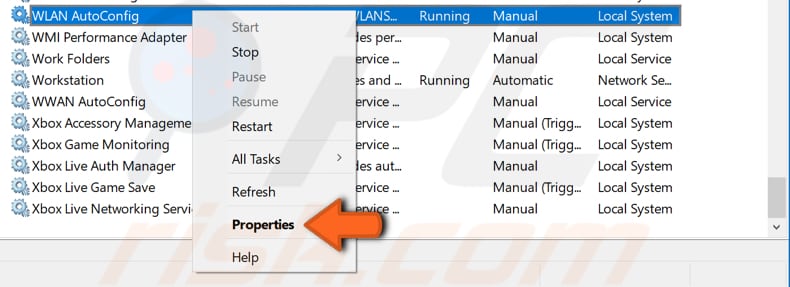
W oknie Właściwości autokonfiguracji sieci WLAN (komputera lokalnego) znajdź „Typ uruchomienia" i ustaw go na „Automatyczny". Kliknij „Zastosuj", aby zapisać zmiany i zamknąć wszystkie okna usług.
Uruchom ponownie komputer i sprawdź, czy to naprawi błąd „System Windows nie mógł automatycznie powiązać stosu protokołu IP z kartą sieciową".
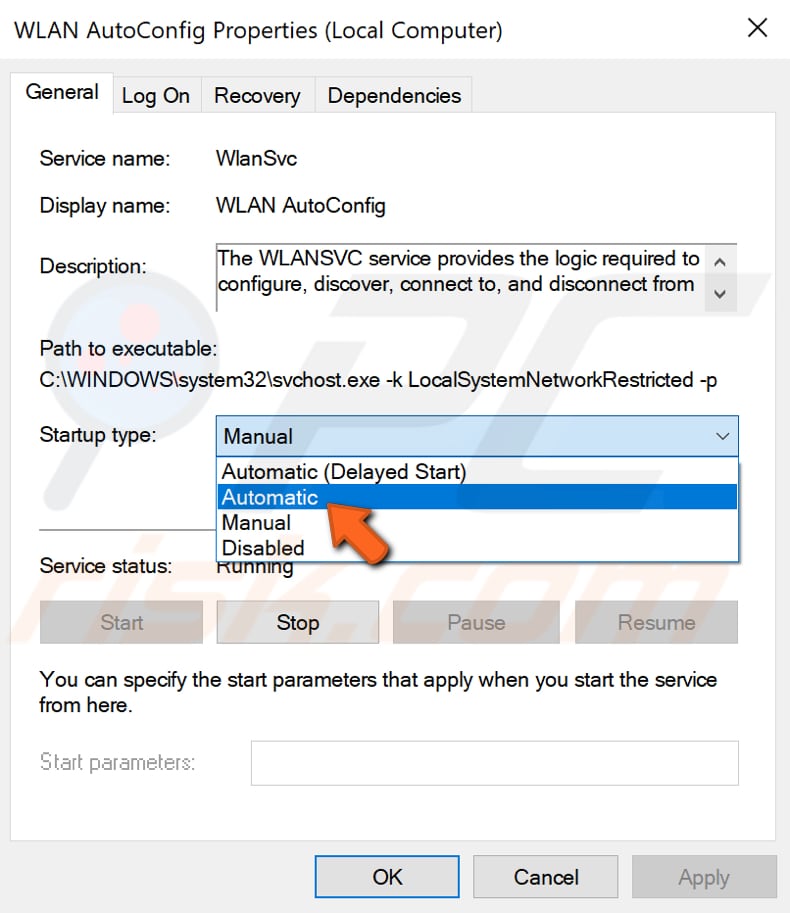
Wyłącz komputer za pomocą klawisza Shift
Jeśli próbowałeś już ponownie uruchomić komputer (lub próbowałeś go zamknąć w zwykły sposób), możesz również spróbować zamknąć go za pomocą klawisza Shift, klikając opcję „Zamknij", trzymając wciśnięty klawisz Shift.
Może to brzmieć nieprawdopodobnie, ale niektórzy użytkownicy zgłaszali, że to proste rozwiązanie naprawiło błąd „Windows nie mógł automatycznie powiązać stosu protokołu IP z kartą sieciową".
Wyłącz komputer za pomocą klawisza Shift, odczekaj minutę, a następnie włącz go ponownie – sprawdź, czy to rozwiąże problem.
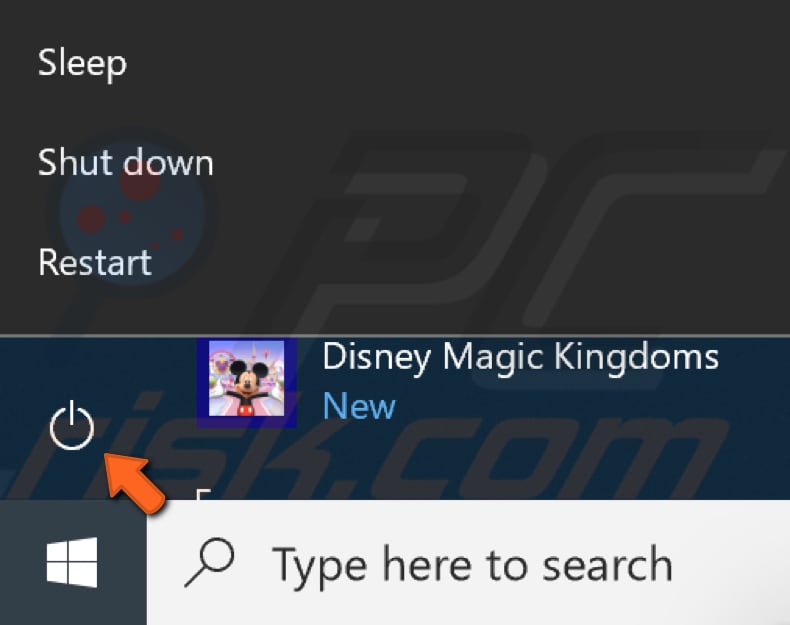
Edytuj rejestr
Rejestr systemu Windows to zbiór baz danych ustawień konfiguracyjnych w systemach operacyjnych Microsoft Windows. Przechowuje wiele informacji i ustawień programów, urządzeń sprzętowych, preferencji użytkownika, konfiguracji systemu operacyjnego i wielu innych. Wiele opcji ujawnionych w rejestrze nie jest dostępnych w innym miejscu w systemie Windows.
Aby edytować rejestr, użyj Edytora rejestru systemu Windows, otwierając okno dialogowe Uruchom (naciśnij klawisz Windows [Win] + R lub kliknij prawym przyciskiem myszy Start i wybierz „Uruchom") i wpisz „regedit". Naciśnij Enter lub kliknij „OK".
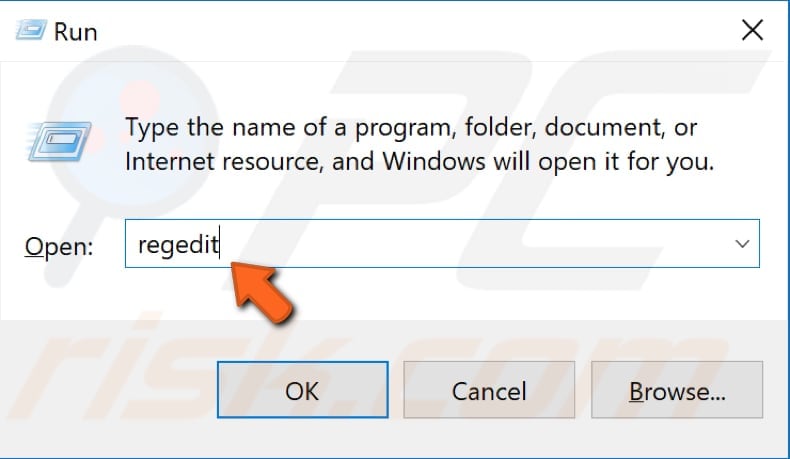
Teraz podążaj tą ścieżką: „HKEY_LOCAL_MACHINE\SOFTWARE\Microsoft\Windows NT\CurrentVersion\NetworkCards". Rozwiń klucz „Karty sieciowe". Zobaczysz foldery o numerach 2, 3, 4 itd. (w naszym przypadku jest to tylko 2).
Aby zobaczyć, któremu adapterowi odpowiada podklucz rejestru, przejrzyj plik Opis REG_SZ i nazwę adaptera w kolumnie „Dane". Kliknij dwukrotnie plik REG_SZ „ServiceName" i skopiuj jego dane wartości.
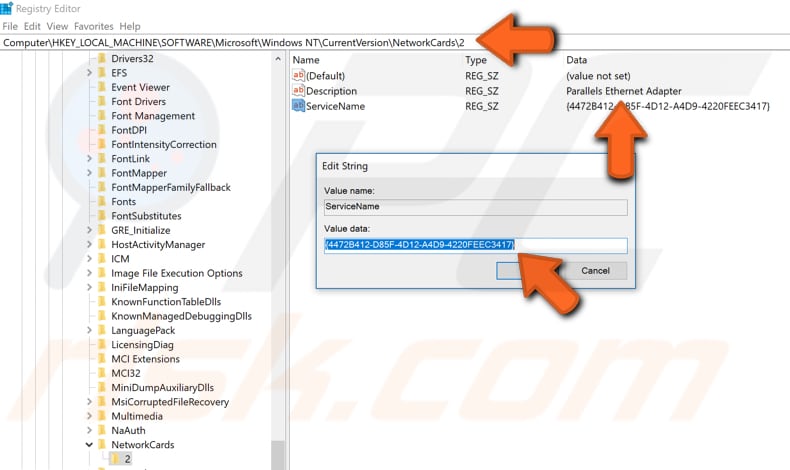
Teraz podążaj tą ścieżką: „HKEY_LOCAL_MACHINE\SYSTEM\CurrentControlSet\Services\Tcpip\Parameters\Interfaces\Value Data of ServiceName string". Zastąp „Dane wartości ciągu ServiceName" danymi wartości skopiowanymi z pliku ServiceName REG_SZ i wklej cały katalog na pasku Edytora rejestru.
Kliknij prawym przyciskiem myszy puste miejsce w prawym okienku i wybierz „Nowy", a następnie „Wartość DWORD (32-bitowa)" i nadaj mu nazwę „DhcpConnEnableBcastFlagToggle".
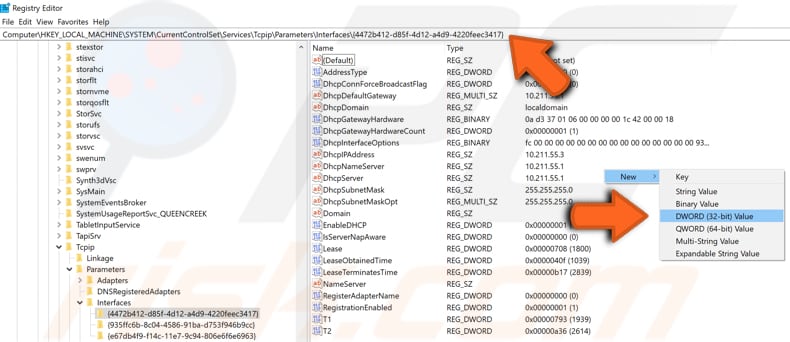
Kliknij dwukrotnie nowo utworzony rejestr DhcpConnEnableBcastFlagToggle i ustaw „Dane wartości" na 1. Kliknij „OK", aby zapisać zmiany.
Zamknij Edytor rejestru i uruchom ponownie komputer — sprawdź, czy to naprawi błąd „System Windows nie mógł automatycznie powiązać stosu protokołu IP z kartą sieciową".
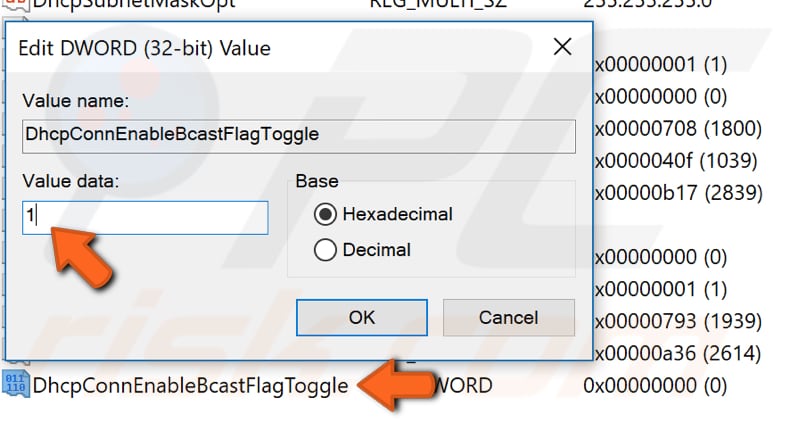
Mamy nadzieję, że ten artykuł był pomocny, a jedno z rozwiązań naprawiło błąd „System Windows nie mógł automatycznie powiązać stosu protokołu IP z kartą sieciową".
Jeśli znasz inne rozwiązania tego problemu nie wymienione w naszym przewodniku, podziel się nimi z nami, zostawiając komentarz poniżej.
Udostępnij:

Rimvydas Iliavicius
Autor poradników na stronie PCrisk.
Rimvydas jest badaczem z ponad czteroletnim doświadczeniem w branży cyberbezpieczeństwa. Studiował na Uniwersytecie Technicznym w Kownie, a w 2017 roku uzyskał tytuł magistra tłumaczeń i lokalizacji tekstów technicznych. Jego zainteresowania komputerami i technologią sprawiły, że stał się wszechstronnym autorem w branży IT. W PCrisk jest odpowiedzialny za pisanie szczegółowych artykułów poradnikowych dla systemu Microsoft Windows.
Portal bezpieczeństwa PCrisk jest prowadzony przez firmę RCS LT.
Połączone siły badaczy bezpieczeństwa pomagają edukować użytkowników komputerów na temat najnowszych zagrożeń bezpieczeństwa w Internecie. Więcej informacji o firmie RCS LT.
Nasze poradniki usuwania malware są bezpłatne. Jednak, jeśli chciałbyś nas wspomóc, prosimy o przesłanie nam dotacji.
Przekaż darowiznęPortal bezpieczeństwa PCrisk jest prowadzony przez firmę RCS LT.
Połączone siły badaczy bezpieczeństwa pomagają edukować użytkowników komputerów na temat najnowszych zagrożeń bezpieczeństwa w Internecie. Więcej informacji o firmie RCS LT.
Nasze poradniki usuwania malware są bezpłatne. Jednak, jeśli chciałbyś nas wspomóc, prosimy o przesłanie nam dotacji.
Przekaż darowiznę
▼ Pokaż dyskusję